Windows 10 and 11 come with a built-in feature called Night Light, which helps reduce blue light emission to protect your eyes and improve sleep quality. However, this feature is not available for older operating systems like Windows 7. If you’re using Windows 7, you won’t find the built-in night light option. Fortunately, you can still achieve similar eye protection with a third-party solution like CareUEyes.
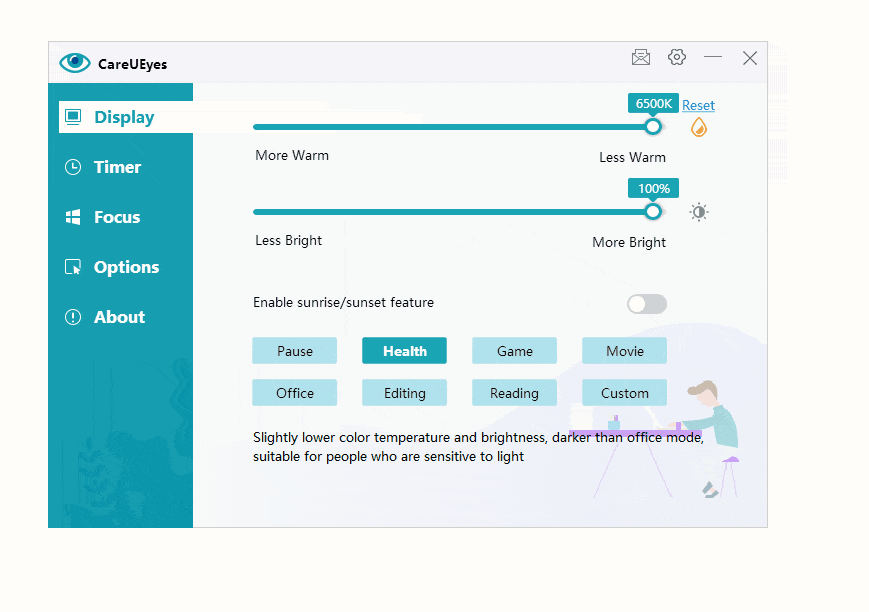
In comparison to Night Light, CareUEyes is not just software that filters blue light, but also offers additional eye protection features.
Download
1. CareUEyes offers a greater variety of preset “effects” compared to Night Light.
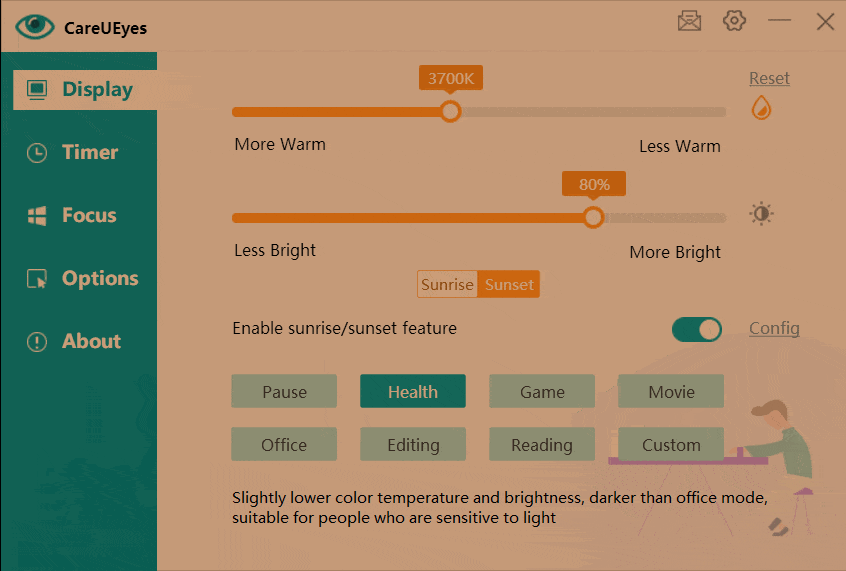
Compared to Win10’s Night Light, CareUEyes provides a broader range of options. For instance, CareUEyes offers numerous pre-set options like Office, Game, and Movie, making it easier for you to find your preferred effect quickly.
The Editing mode inverts colors, turning black to white and white to black. Using this mode to read text at night can significantly reduce blue light exposure and minimize eye strain. This feature is not available in Win10’s Night Light.
Additionally, the Reading mode mimics E Ink screens, making it ideal for prolonged reading sessions.
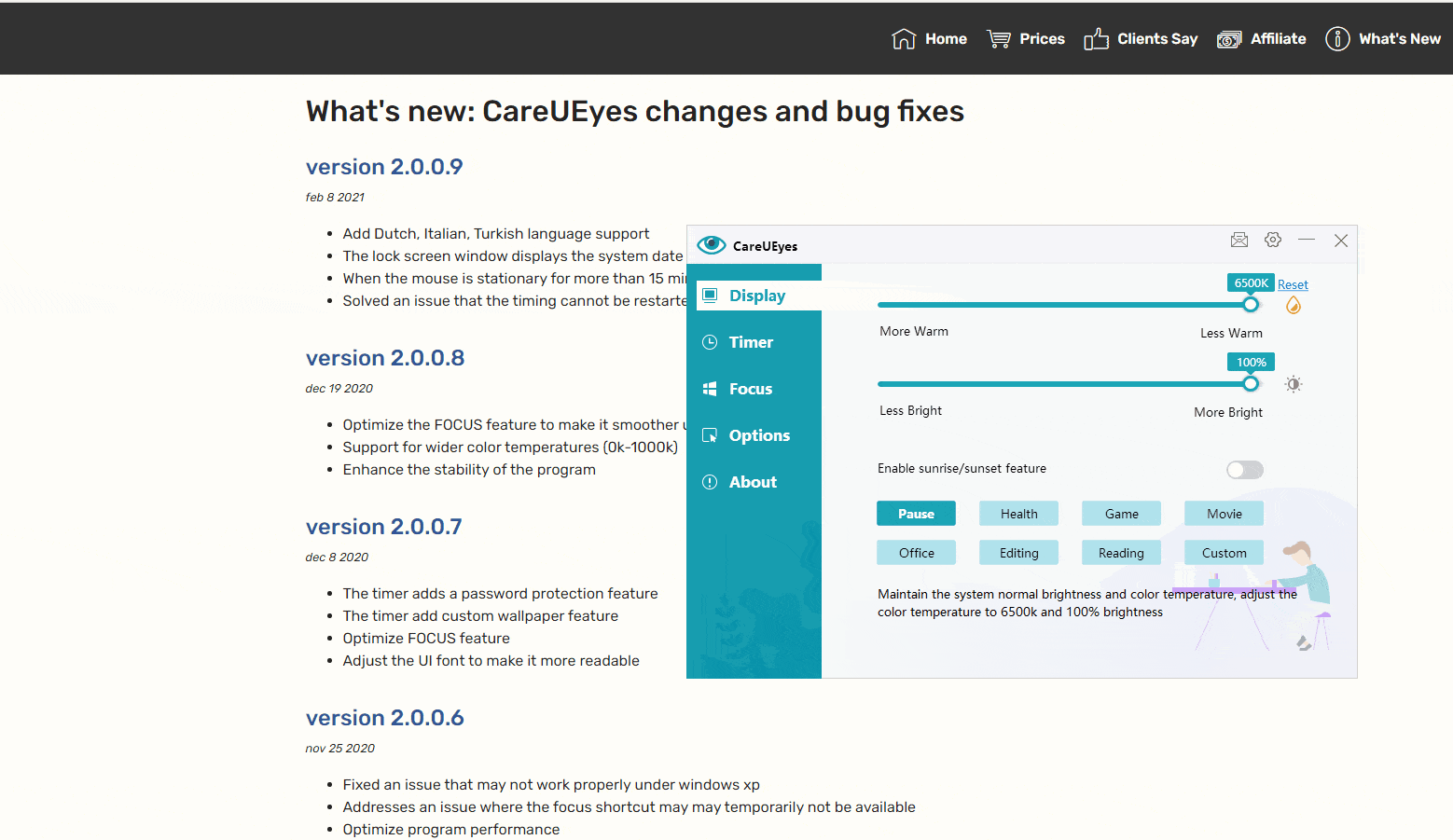
2.More Precise Control
CareUEyes allows you to adjust color temperature and brightness independently, giving you full control over how your screen looks—something Night Light cannot do. Night Light changes color temperature only and doesn’t let you adjust brightness effectively.
It even offers dedicated shortcuts for quick access—something that Windows 10’s Night Light doesn’t provide.
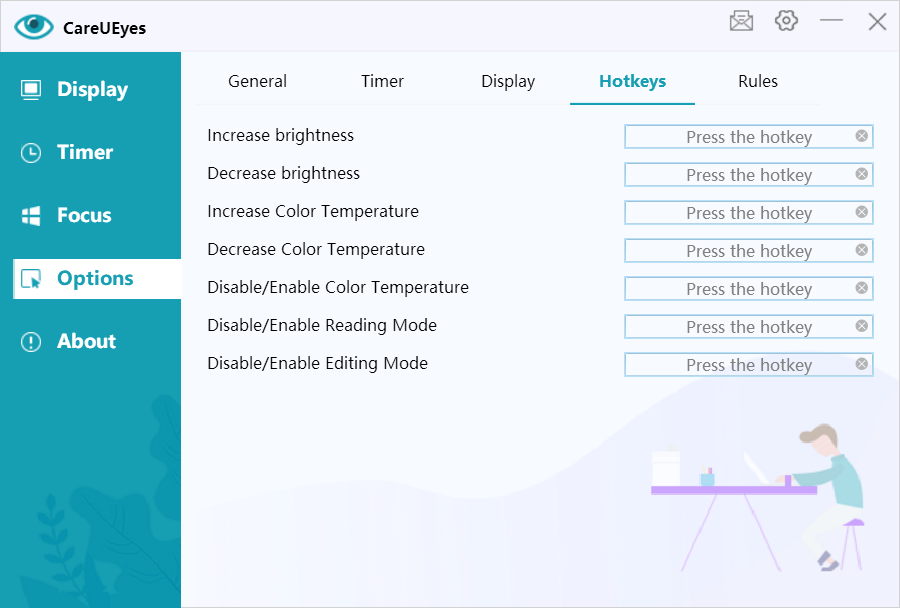
3. Customize rules
f you occasionally work with photos, turning on the Night Light feature can distort the colors in the images. Imagine the hassle of constantly toggling Night Light on and off. Fortunately, using CareUEyes eliminates such issues. You can customize rules to automatically pause color temperature adjustments when using photo editing software. Additionally, you can set up other rules, such as automatically switching to a default mode when using specific software.
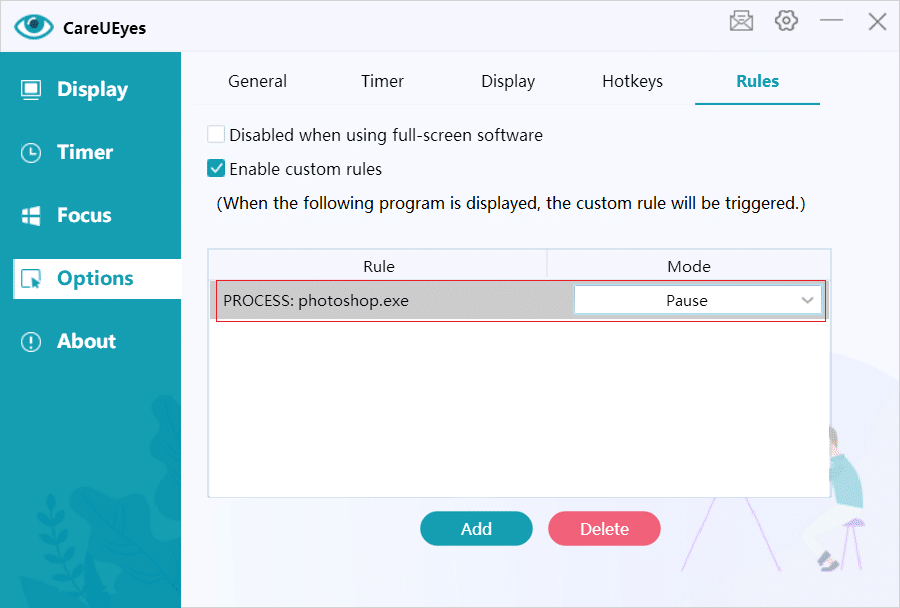
4. Focus mode
Focus mode helps you to read with greater concentration.
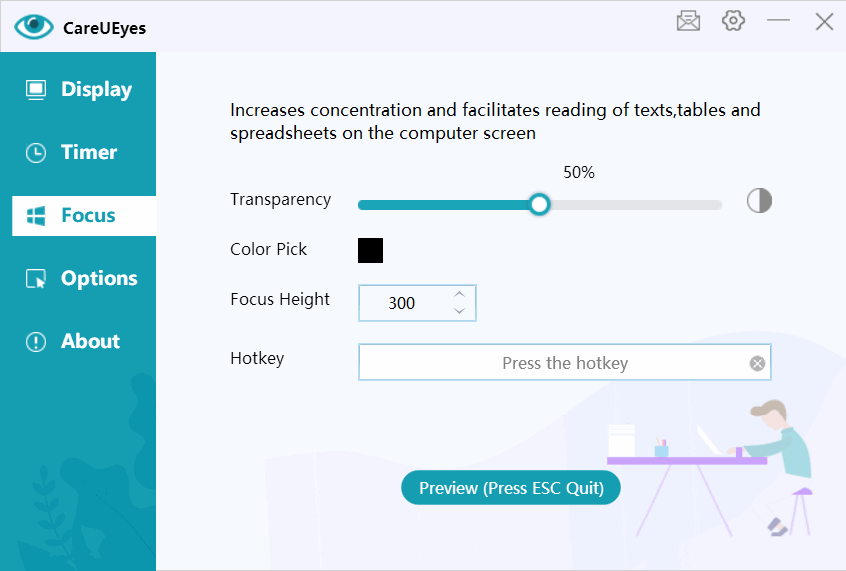
5. Break timer
Staring at a computer screen for extended periods can lead to computer vision syndrome, characterized by symptoms such as eye fatigue, discomfort, dryness, redness, blurred vision, headaches, and neck and shoulder pain.
Humans typically blink about 15 times per minute, but this rate significantly decreases when we focus on computer or mobile phone screens, leading to dry eyes and fatigue.
Prolonged sitting in the same position can cause tension and pain in our back, neck, shoulders, and arms.
Taking periodic breaks to gaze at distant objects can alleviate symptoms of eye fatigue. One well-known method is the 20-20-20 rule, which suggests looking at an object 20 feet (6 m) away every 20 minutes for 20 seconds.
However, without reminders, many people become engrossed in their work and forget to take regular breaks. CareUEyes provides reminders to take breaks at intervals. During these breaks, you can stand up, walk around, and stretch to reduce fatigue in your eyes, shoulders, neck, and arms.
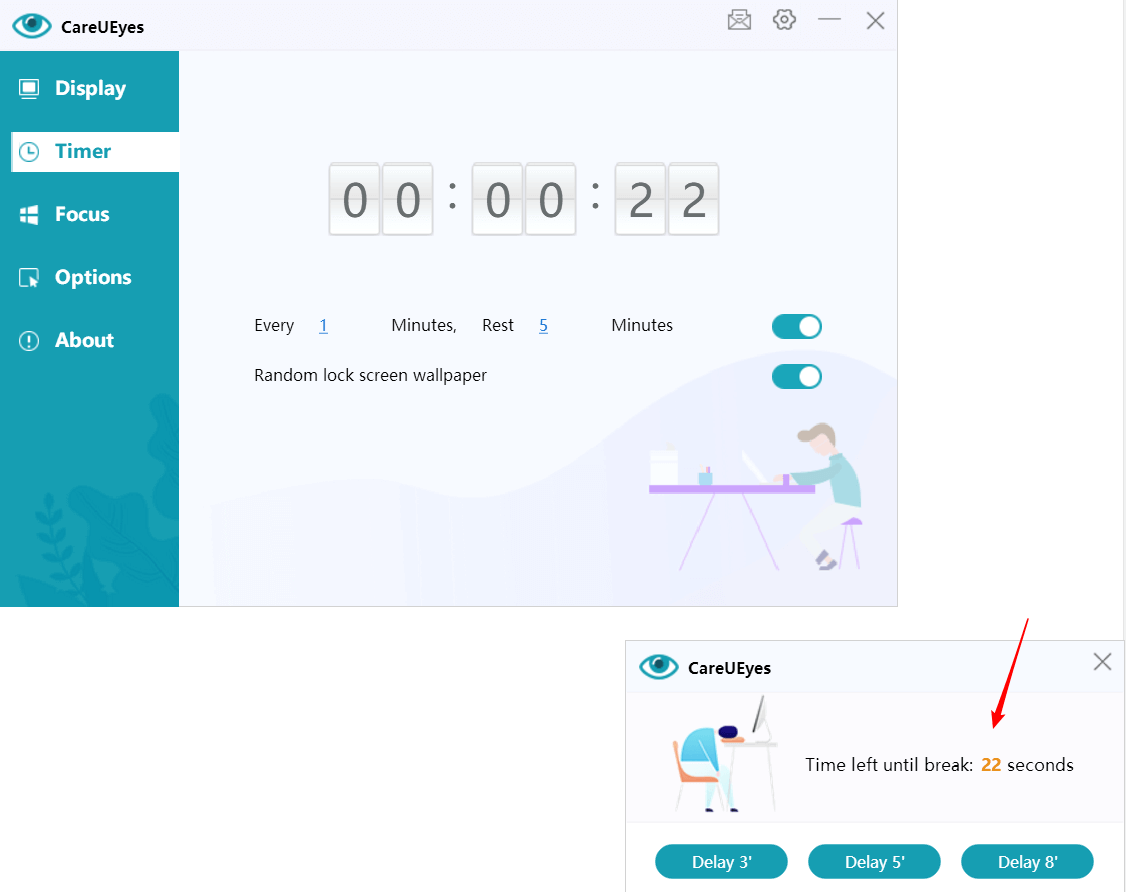
Overall, Night Light can only adjust the color temperature, whereas CareUEyes not only adjusts the color temperature but also offers more eye protection features than Night Light. Additionally, the user experience with CareUEyes is more user-friendly compared to Night Light.
Главная »
Инструкции по Windows » Максимальное удобство при работе в ночное время на Windows 7: эффективные рекомендации
Узнайте, как максимально эффективно использовать ночной режим на операционной системе Windows 7 для комфортной работы в темное время суток. В данной статье представлены полезные советы и рекомендации по настройке и использованию данной функции.
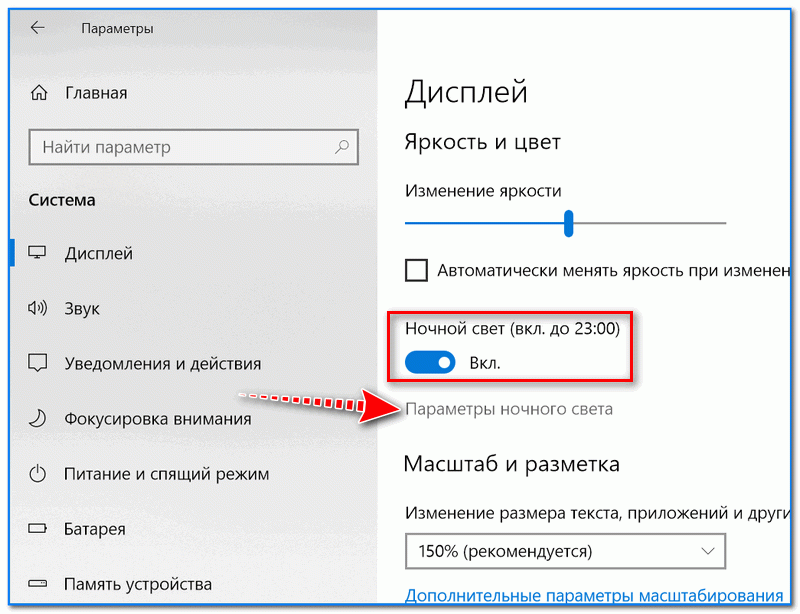
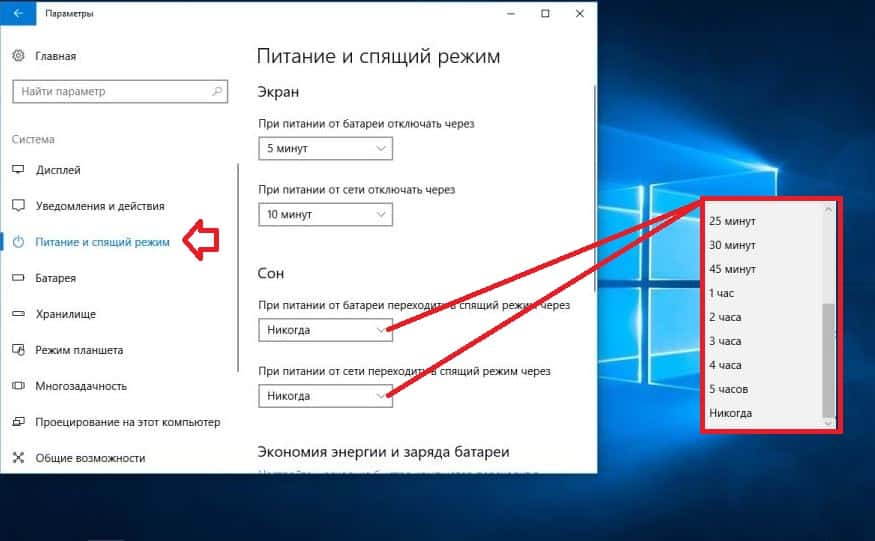
Настройте время автоматического включения и выключения ночного режима в соответствии с вашими привычками и графиком работы.
Как включить ночной режим лайфхак PC Windows 7,8,8.1 and 10 Night mode hack HowTo
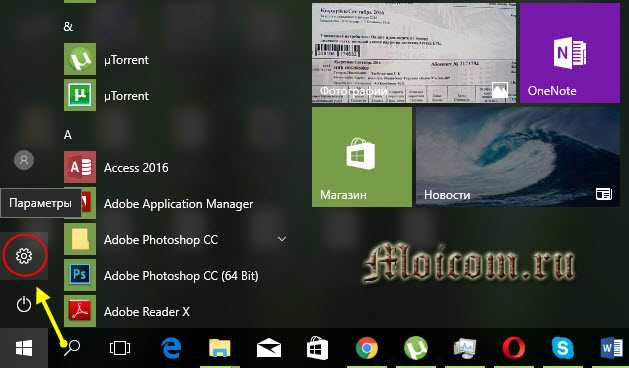
Используйте программы для регулировки яркости экрана, чтобы дополнительно адаптировать его к ночным условиям.
Ночной режим Windows

Ознакомьтесь с функциями, предлагаемыми сторонними приложениями для настройки ночного режима, которые могут предложить дополнительные возможности и удобства.
Настройка экрана Windows 7. Подробная инструкция
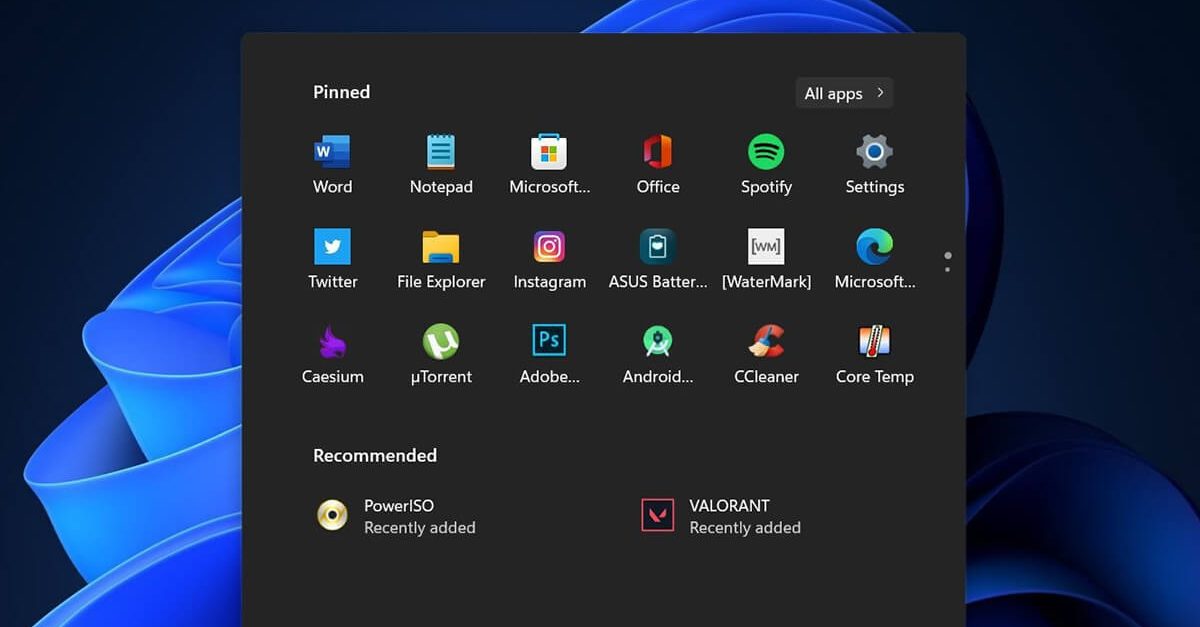
Помните о важности правильной освещенности рабочего места в ночное время, чтобы минимизировать усталость глаз и повысить комфорт при работе.
Как убрать выключение экрана в Windows 7
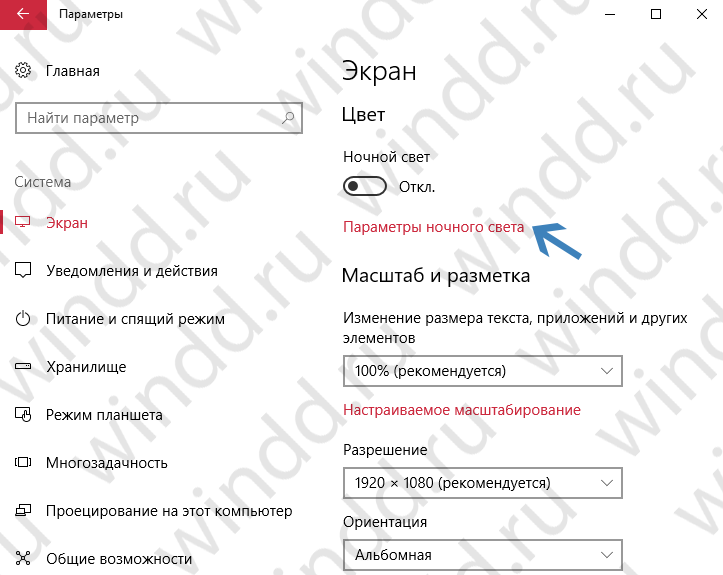
Избегайте длительного использования компьютера перед сном, чтобы не нарушать естественный цикл сна и бодрствования.
Xiaomi Band 7 — настройка, подключение, обзор всех фишек и частые вопросы

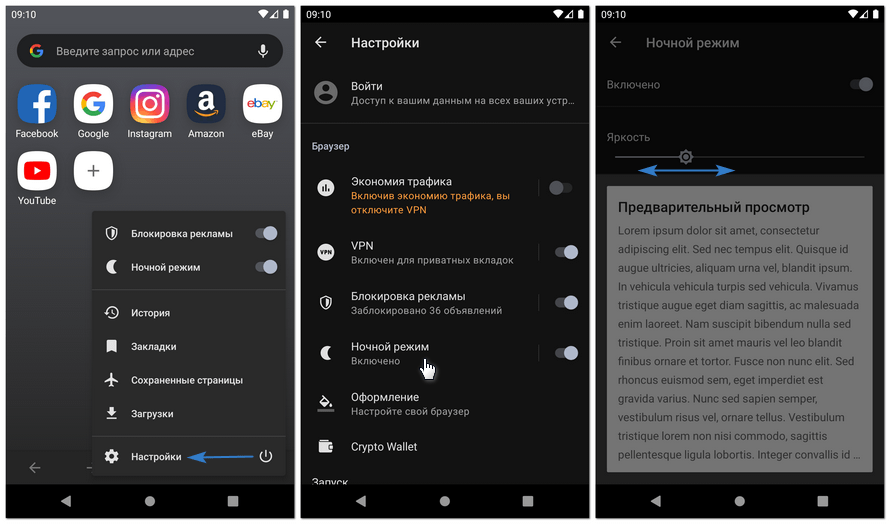
Попробуйте различные цветовые схемы и фильтры, чтобы найти оптимальные настройки для себя и своего зрения.
Как отключить спящий режим Windows (7, 8.1, 10)
Не забывайте делать перерывы и выполнять гимнастику для глаз, особенно при работе за компьютером в ночное время.
Как настроить переход в спящий режим на Виндовс 7, как настроить отключение монитора
Поддерживайте чистоту экрана и очки (если используете), чтобы избежать рассеивания света и сохранить максимально четкое изображение.
Как настроить яркость на Windows 7 (если нет простой настройки яркости)
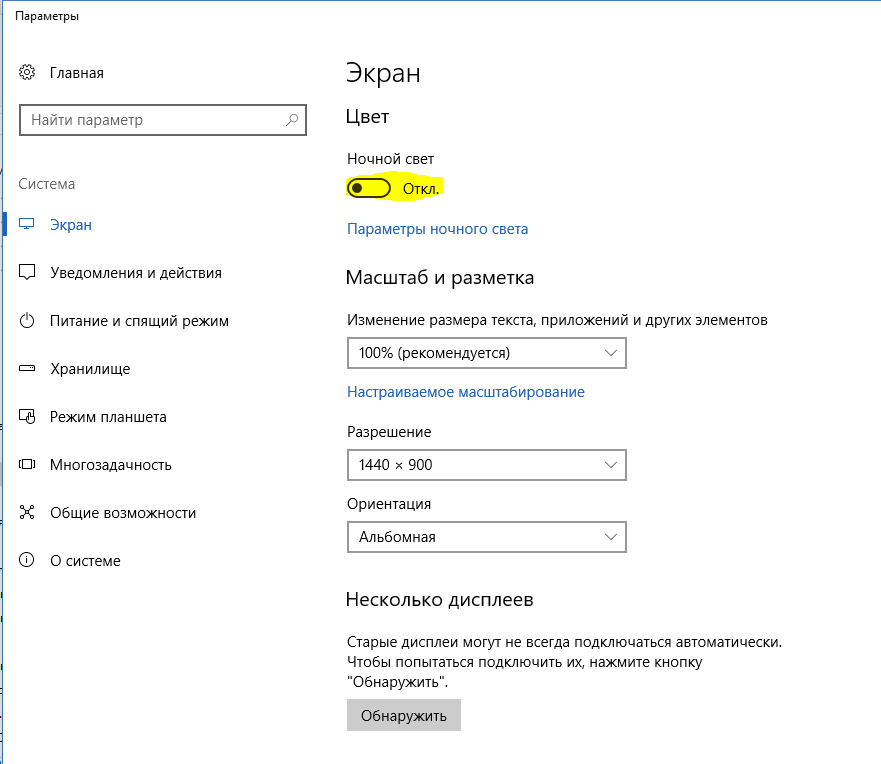
Изучите возможности операционной системы Windows 7 по автоматизации переключения режимов (например, планировщик задач), чтобы упростить процесс использования ночного режима.
Настройка перехода в спящий режим Windows 7
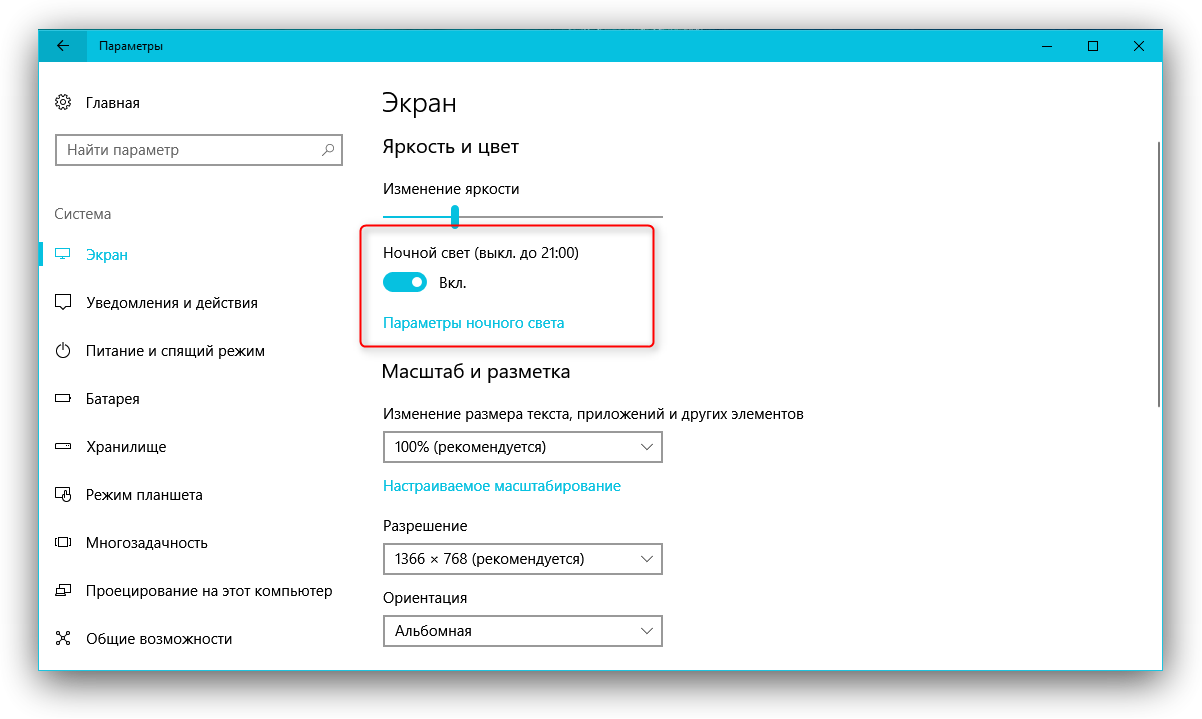
Обратите внимание на эргономику рабочего места и подберите настройки ночного режима так, чтобы они соответствовали вашим индивидуальным потребностям и предпочтениям.
Как настроить спящий режим в Windows 7
Windows 7 has a built-in good looking dark mode
You can download a software like Iris, it has a smart inversion mode which will let you have a dark mode on anything you want and at the same time look better than simply inverting every single color.
Also, you will benefit from Iris main function, which is saving your eyes while at the computer
Iris reduced the blue light that your monitor emits so you can have an awesome sleep and worry less about it
More info on Night mode here:
Color inversion – Iris – Software for Eye protection, Health and Productivity
Download Iris
Как выключить ночной режим на компьютере Windows
Ночной режим является чрезвычайно полезной функцией для пользователей компьютеров Windows. Эта функция может помочь снизить нагрузку на глаза, когда вы работаете на компьютере до поздней ночи. Однако, иногда, пользователи могут столкнуться с тем, что ночной режим на компьютере Windows не может быть выключен. И это может быть довольно раздражительно и неудобно. В этой статье мы расскажем, как выключить ночной режим на компьютере Windows.
Шаг 1: Проверьте настройки ночного режима

Прежде чем мы приступим к процессу выключения ночного режима на компьютере Windows, важно убедиться, что настройки ночного режима правильно установлены.
- Первым шагом, откройте панель управления и выберите «Настройки экрана».
- Затем нажмите «Светлая тема» и выберите «Календарь и время».
- Перейдите в раздел «Ночной режим» и убедитесь, что он настроен на «Вручную».
- Если вы не можете выключить ночной режим, проверьте, что временные настройки верны и настройте их так, чтобы ночной режим не включался автоматически.
Шаг 2: Выключите ночной режим с помощью системных настроек
Если вы убедились, что настройки ночного режима на вашем компьютере Windows правильно установлены и вы все еще не можете выключить ночной режим, попробуйте выполнить следующие действия:
- Откройте «Панель управления» и выберите «Система и безопасность».
- Перейдите в раздел «Питание» и выберите «Выбор плана питания».
- Нажмите на «Изменить параметры плана».
- Выберите «Расширенные настройки питания».
- Перейдите в раздел «Параметры отображения».
- Раскройте «Дополнительные параметры» и найдите «Ночной режим».
- Измените настройку на «Отключить».
Шаг 3: Обновите драйверы графической карты

Когда ваш компьютер работает в ночном режиме, драйверы графической карты могут определить новый способ отображения цветов, что может привести к отключению режима отображения для вашей графической карты. Решением могло бы быть обновление драйверов графической карты на более новые версии. Это может решить проблемы с отображением цветов и может помочь вам выключить ночной режим на компьютере Windows.
Итог
Выключение ночного режима на компьютере Windows может быть довольно простым процессом, особенно если вы знаете, где искать настройки и как их редактировать. Если вы столкнулись с проблемой выключения функции, перечисленные выше шаги помогут избавить вас от этой проблемы и вернуть ваш компьютер к нормальному режиму.
Как выключить ночной режим на компьютере Windows
Ночной режим — это функция, которая изменяет цвета на экране компьютера, чтобы снизить напряжение глаз в ночное время. Это может быть полезно, если вы часто работаете за компьютером в темное время суток, но иногда вы можете захотеть выключить ночной режим. В этой статье мы расскажем, как выключить ночной режим на компьютере с операционной системой Windows.
Как выключить ночной режим в Windows 10

Чтобы выключить ночной режим на компьютере с операционной системой Windows 10, выполните следующие действия:
- Щелкните правой кнопкой мыши на любом свободном месте на рабочем столе и выберите «Параметры дисплея».
- В окне параметров дисплея выберите «Параметры дисплея» в меню слева.
- Прокрутите вниз до раздела «Режим ночного просмотра» и переключите переключатель в позицию «Выкл».
Как выключить ночной режим в Windows 7
Чтобы выключить ночной режим на компьютере с операционной системой Windows 7, выполните следующие действия:
- Щелкните правой кнопкой мыши на любом свободном месте на рабочем столе и выберите «Экранная заставка».
- В окне Экранной заставки выберите «Изменить настройки электропитания».
- Выберите пункт «Режим питания: Сбалансированное» и нажмите кнопку «Изменить параметры плана».
- Прокрутите вниз до раздела «Экран» и переключите переключатель в позицию «Выкл».
Как выключить ночной режим в Windows 8 и 8.1
Чтобы выключить ночной режим на компьютере с операционной системой Windows 8 или 8.1, выполните следующие действия:
- Откройте панель «Настройки Charm» путем наведения курсора мыши в правый верхний угол экрана и выберите «Параметры».
- Выберите «Изменить параметры компьютера».
- В окне параметров компьютера выберите «Параметры питания» в меню слева.
- Прокрутите вниз до раздела «Экран» и переключите переключатель в позицию «Выкл».
Общий итог

Выключение ночного режима на компьютере Windows — это простой процесс, который может выполняться на разных версиях операционной системы по-разному. Если вы хотите выключить ночной режим, следуйте инструкциям для вашей версии Windows и переключите соответствующий переключатель в позицию «Выкл». Это может позволить вам смотреть цветные изображения, когда вы работаете за компьютером в темное время суток.
Как выключить ночной режим на компьютере Windows
Ночной режим, иногда называемый «темной темой», был введен в Windows с целью защиты зрения пользователей от излишней яркости экрана в темное время суток. Однако некоторые пользователи предпочитают использовать яркие цвета и не желают, чтобы их компьютер автоматически переходил в ночной режим в определенное время суток. В этой статье мы подробно рассмотрим, как выключить ночной режим на компьютере Windows.
Шаг 1: Открыть настройки экрана
Перед началом процесса необходимо открыть настройки экрана. Сначала щелкните правой кнопкой мыши по свободному месту на рабочем столе и выберите пункт «Настройки дисплея».
Важно: Настройки дисплея могут отличаться в зависимости от версии ОС Windows, которую вы используете. Но обычно вы можете найти настройки экрана в меню «Параметры» или «Настройки» на рабочем столе.
Шаг 2: Выбрать вкладку «Дисплей»
В меню «Настройки дисплея» выберите вкладку «Дисплей». Здесь вы можете изменять разрешение экрана, масштаб и другие параметры.
Шаг 3: Выбрать режим отображения
На вкладке «Дисплей» найдите параметр «Режим отображения». Нажмите на выпадающий список и выберите «Яркие цвета (Srgb)». Этот режим даст вам наиболее яркое и насыщенное отображение цветов.
Шаг 4: Сохранить изменения

После того, как вы выбрали желаемый режим отображения, нажмите кнопку «Сохранить». Все изменения будут автоматически применены, и ночной режим будет отключен на вашем компьютере Windows.
Итог

Выключение ночного режима на компьютере Windows — это простая задача, которая может выполняться всего за несколько минут. Следуя этим четырем простым шагам, вы можете легко отключить функцию автоматического перехода в ночной режим и использовать яркие цвета на своем экране. Надеемся, что этот пост помог вам решить вашу проблему. Если у вас возникли какие-либо дополнительные вопросы, пожалуйста, оставьте их в комментариях ниже!
