С каждым релизом Windows 10 Microsoft делает свою операционную систему все более дружелюбной для пользователей с определенными расстройствами или болезнями. Windows 10 Fall Creators Update получила набор изменений, которые улучшат взаимодействие с компьютером для тех, кому приходится мириться с проблемами со зрением. Функция называется «Цветовые фильтры» и активируется из настроек Специальных возможностей.
Что такое цветовые фильтры в Windows 10
Цветовые фильтры упрощают жизнь пользователям с определенными расстройствами зрения или чрезмерной светочувствительностью. Фильтры применяются ко всей системе целиком, поэтому изменяется не только внешний вид определенных системных элементов, но и всех остальных приложений, включая игры, фото и видео. Работа цветовых фильтров также не зависит от того, какой экран или видеокарту вы используете. Эта функция реализована таким образом, чтобы ею мог воспользоваться каждый, вне зависимости от мощности устройства, его форм-фактора или возраста.
Для справки: цветовые фильтры доступны только на компьютерах, которые обновлены до Windows 10 Fall Creators Update или Windows 10 1709 сборки 16299. Если ваш ПК еще не обновлен, почитайте статью, которая рассказывает о том, как установить Windows 10 Fall Creators Update.
Как включить цветовой фильтр в Windows 10
- Нажмите Win + I и перейдите в раздел Специальные возможности.
- В боковом меню выберите пункт Цвет и высокая контрастность.
- Активируйте переключатель Применить цветовой фильтр.
После этого система наложит «поверх» экрана определенный фильтр, чем существенно изменит картинку на экране. Вы можете выбрать один из нескольких фильтров, чтобы подстроить картинку под ваши личные предпочтения или физические особенности. Всего доступно шесть филтров.
- Оттенки серого – система выключает любое отображение цвета, поэтому экран станет черно-белым.
- Обратить – он же «негатив» или «инверсия». Цвета инвертируются, так что в результате получается весьма странная для обычного пользователя картинка. Тем не менее, определенно найдутся случаи, когда инвертированное изображение окажется полезным.
- Инвертированные оттенки серого – сочетание первого и второго фильтра. Экран становится черно-белым, но при этом инвертированным. Иными словами, черное стает белым, а белое черным (и в пределах диапазона серого цвета). Другие цвета не отображаются.
- Дейтеранопия – этот фильтр для тех, кто страдает от пониженной чувствительности в основном к зеленым цветам. При включенном фильтре «Дейтеранопия» Windows увеличит насыщенность отдельных цветов, при этом картинка в общем останется прежней.
- Протанопия – облегчит работу за компьютером, если у пользователя расстройство восприятия красных цветов.
- Тританопия – в этом случае нарушается восприятие сине-фиолетовой области спектра. Весьма редкое расстройство, но и для него предусмотрен фильтр в Windows 10, что определенно порадует пользователей.
Активировать цветовой фильтр можно не только из Параметров Windows. Для этого в системе предусмотрена отдельная комбинация клавиш. Надо нажать Win + Ctrl + C, после чего Windows сразу же применит выбранный вами фильтр.
Как и в случае с любыми другими настройками Windows 10, вы можете включить цветовые фильтры с помощью Редактора реестра (смотрите «Что такое системный реестр Windows»). Не совсем понятно, кому такое надо, но все же, если вы захотите включить фильтры столь нестандартным способом, вот как это сделать:
- Нажмите Win + R и введите regedit (подробнее о всех доступных методах запустить редактор реестра читайте в статье «Как открыть Редактор реестра»).
- Перейдите по адресу Компьютер\HKEY_CURRENT_USER\Software\Microsoft\ColorFiltering. Можно просто скопировать путь и вставить в адресную строку редактора.
- В правой части экрана должно отображаться два ключа – Active и FilterType. Если их нет, создайте их. Тип ключа – DWORD 32-бита.
- Для включения цветового фильтра измените значения ключа Active с 0 на 1. Для отключения установите обратно 0.
Чтобы задать какой-то конкретный фильтр, измените ключ FilterType и укажите одно из следующих значений:
- 0 – оттенки серого.
- 1 – обратить.
- 2 – инвертированные оттенки серого.
- 3 – дейтеранопия.
- 4 – протанопия.
- 5 – тританопия.
После редактирования выйдите из системы, либо перезагрузите компьютер для применения изменений.
Как отключить цветовой фильтр в Windows 10
Цветовые фильтры отключаются точно так же, как и включаются.
- Откройте Параметры – Специальные возможности – Цвет и высокая контрастность.
- Отключите параметр Применить цветовой фильтр.
Опционально воспользуйтесь той же комбинацией клавиш Win + Ctrl + C для более быстрого отключения фильтров.
Как вы видите, все довольно просто. Лишь несколько кликов мышью и вы сможете подстроить отображение цветов под свои нужды. Разумеется, для более точной калибровки или настройки вам может понадобится более сложное стороннее программное обеспечение. Также рекомендуем почитать статью о том, как откалибровать монитор в Windows 10.
Long before there was the dark mode, a feature allowed users to invert colors on their screen. Useful if you are viewing the screen in the dark or suffer from certain forms of visual impairment. For the rest of us, it looks ghastly and is an eyesore. Unfortunately, several Windows 10 users woke up to view inverted colors on their computer. Whether that was due to a bug or software, the reason may be unknown, but you can fix it.

I first remember noticing this option on my old iPhone 4s. I tried it, and everything looked weird. To me, it looks like a special effect of some kind. As the name suggests, it does invert UI colors from light to dark and vice versa. Here is how the inverted colors feature works in Windows 10 and how you can fix it.
Let’s begin.
1. Disable Inverted Colors
Step 1: Press Windows key+I to open Settings and search and open Invert colors.
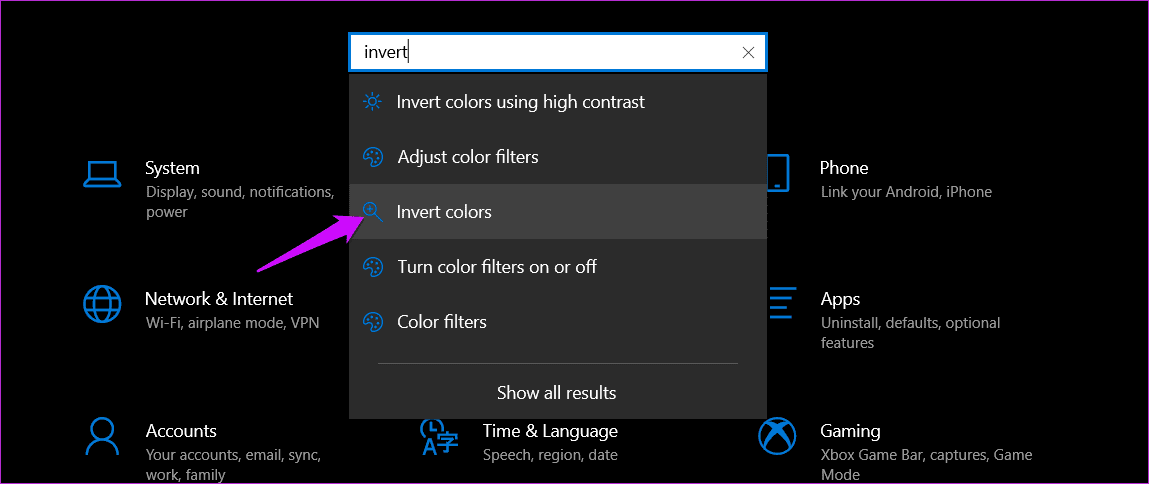
Step 2: Toggle the Invert colors option here as per your requirement. Noticed the handy shortcut below?

No need to change any other settings in there.
2. Disable High Contrast
Most users don’t know that, but there is another option called High Contrast feature.
Step 1: Open Settings again and search for and open ‘Invert colors using high contrast’ option.

Step 2: Disable the Turn on high contrast option.
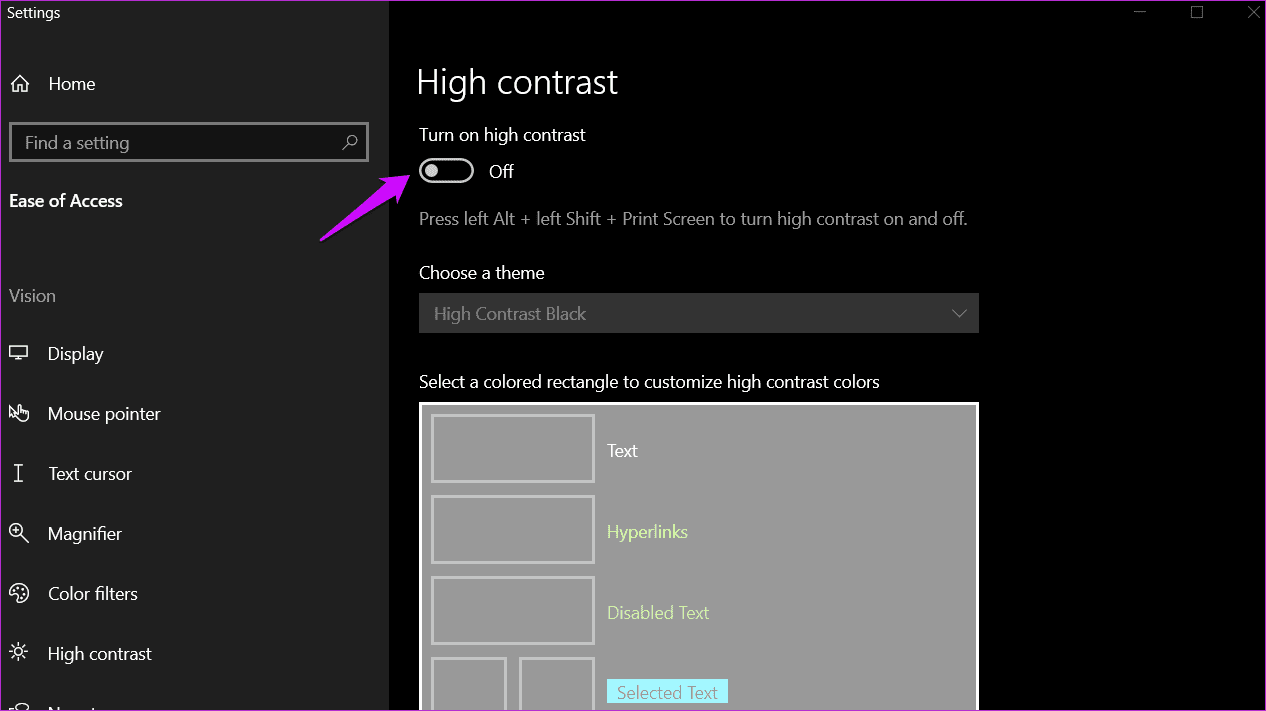
3. Color Filters
Step 1: Go back to Settings and search for Color filters and open it.
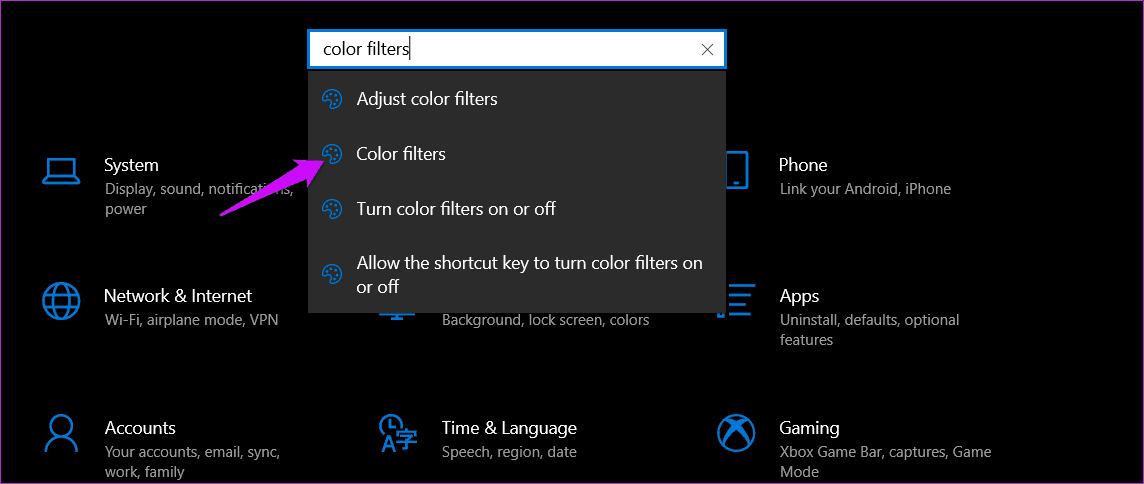
Step 2: Toggle off color filters and check again if colors are still inverted on your Windows 10 computer.
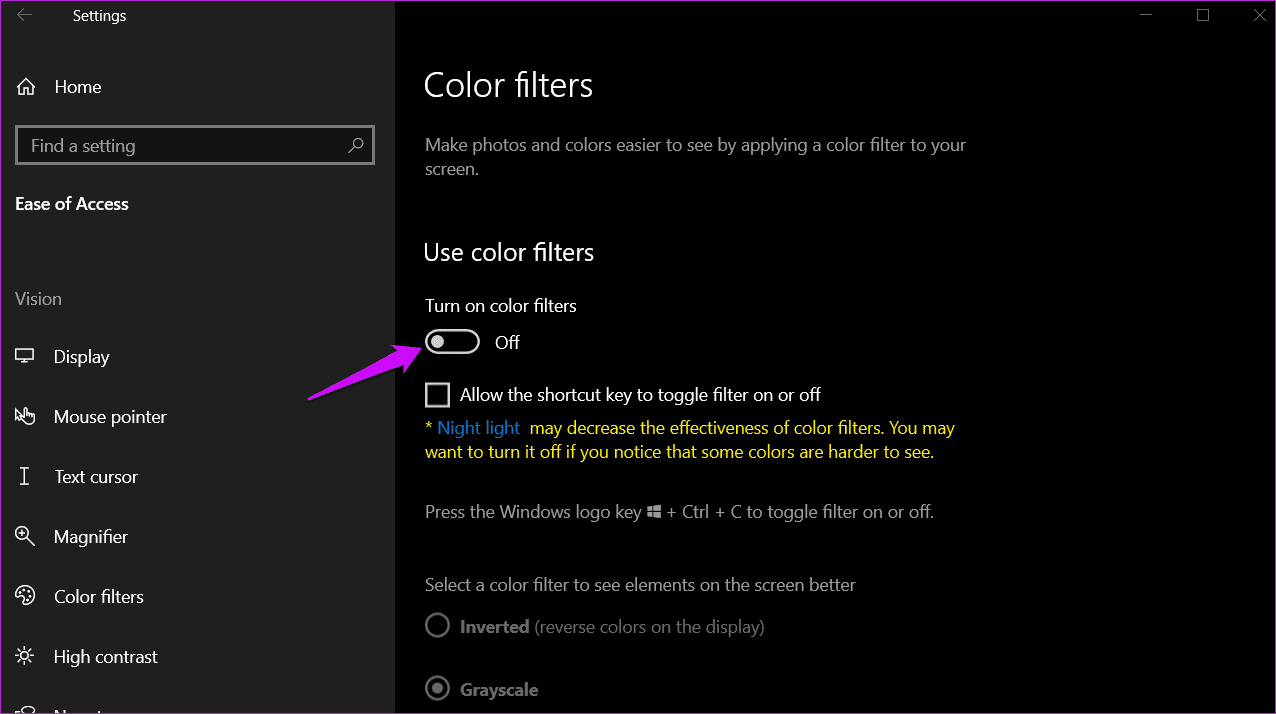
4. Turn Off Visual Notifications
This is another accessibility setting designed to help those who have trouble viewing computer screens.
Step 1: Search for and open the Control Panel from the Start menu.
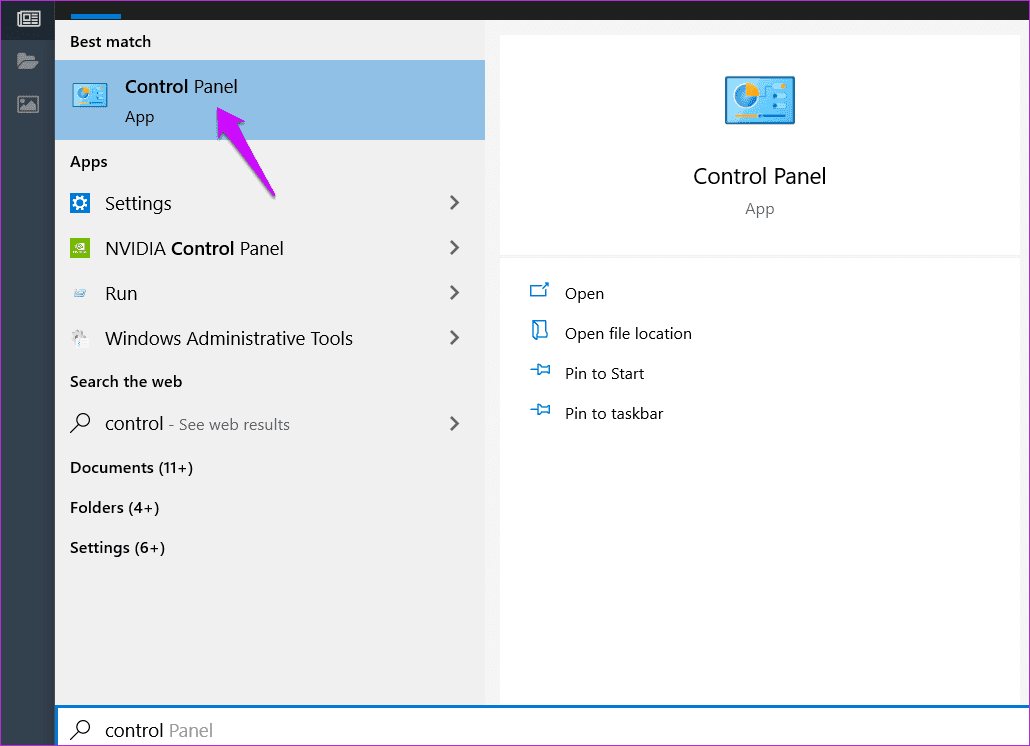
Step 2: Search for and open ‘Replace sounds with visual cues’ in the search bar.
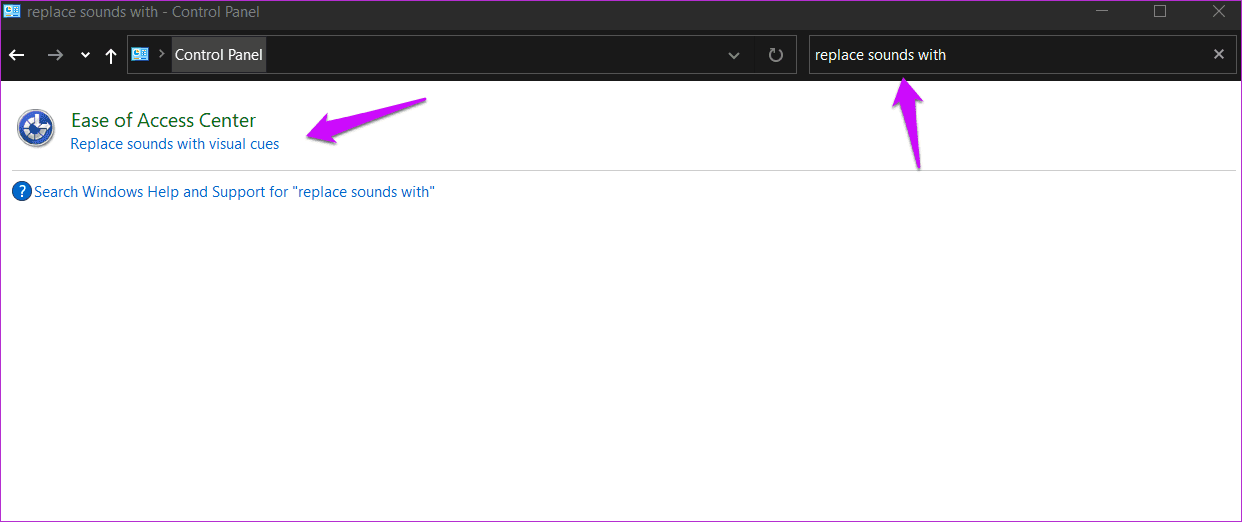
Step 3: Turn off ‘Turn on visual notifications for sounds’ option.
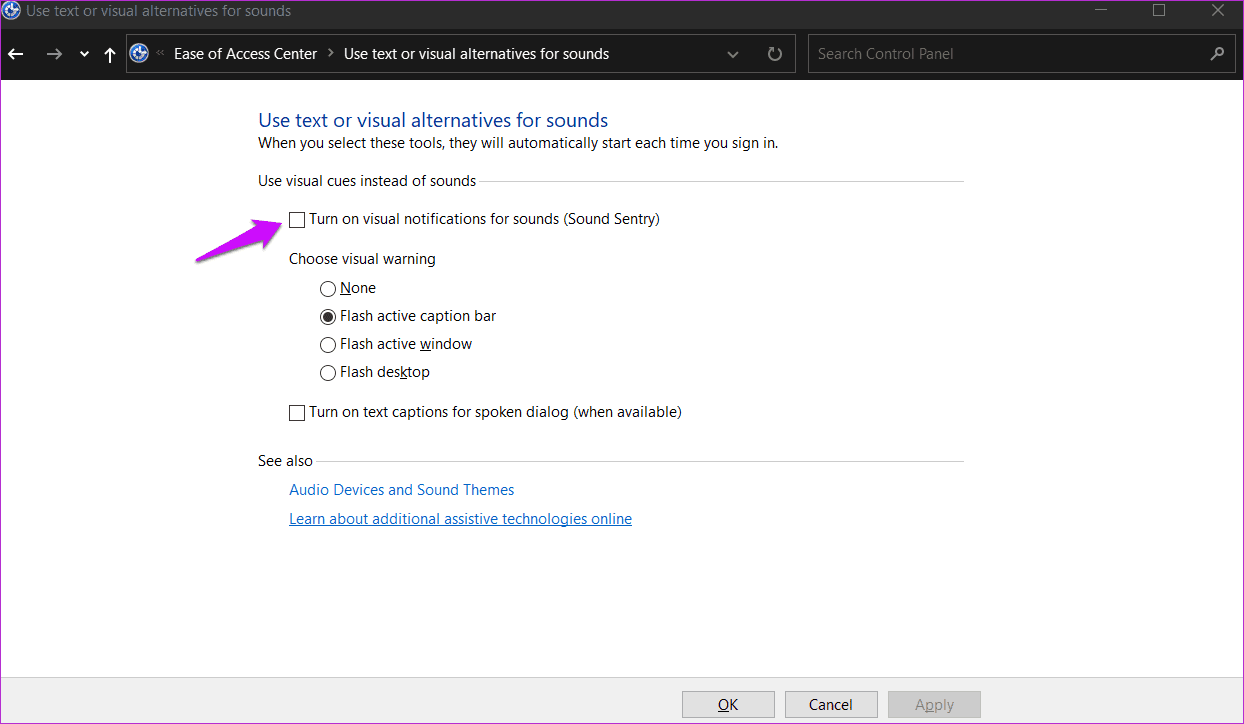
Don’t forget to save changes.
5. Graphics Card Setting
All graphics cards have their own settings. One of the things they have control over is the display and how everything looks on the screen. Open your graphics card settings and check if there is an option for inverted colors or high contrast in there. Toggle it off if on. Options may vary depending on the make and model of the card.
6. Check Drivers
We have written an in-depth guide on how to update, uninstall, and reinstall drivers. I recommend you go through that guide and try updating and then reinstalling the display adapter and graphics card drivers.
7. Registry Editor
You can force stop the inversion of display color using the Registry Editor. In fact, you can do a lot of things with it. It’s an advanced and very powerful tool.
Step 1: Search for the Registry Editor in the Start menu and open it.
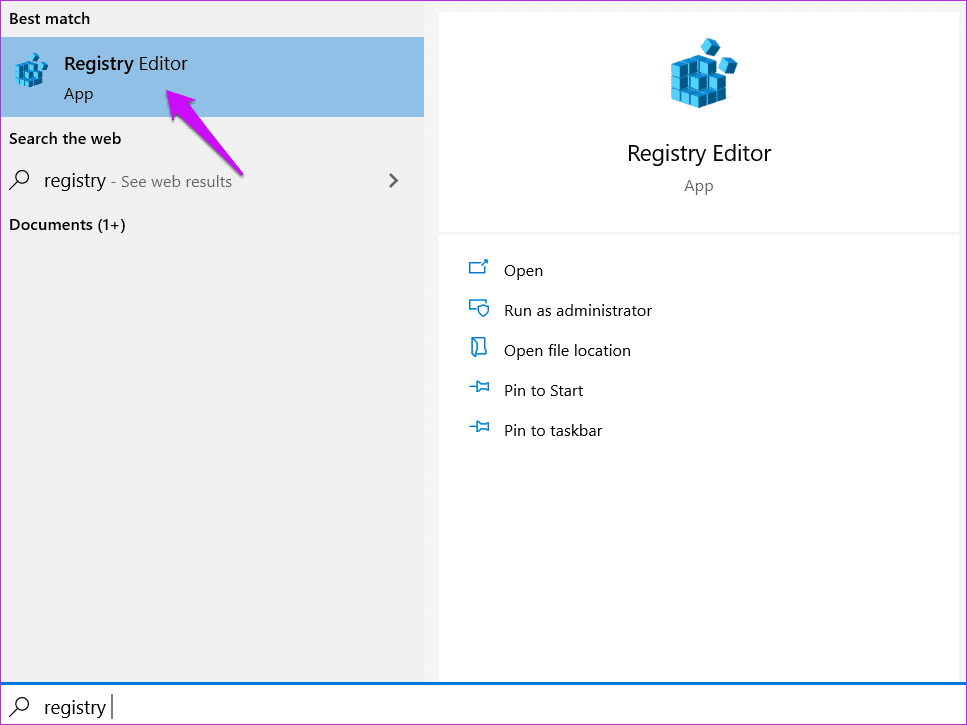
Step 2: Navigate to the folder structure below.
HKEY_CURRENT_USER\Software\Microsoft\ScreenMagnifier
Double-click on the DWORD file ‘Invert’ and set the Value as 0 (zero). The file doesn’t exist? Right-click anywhere in an empty area and select DWORD (32-bit) Value under New.

Step 3: Name the file as Invert and save and then double-click to open it. Now follow instructions in step 2 above and set the Value as 0.

8. Safe Mode
The first thing you need to do is create a restore point to ensure no data loss. Now, boot the computer into Safe Mode and check which recently installed app is causing this issue. You may also try a clean boot, which will further help narrow down possible conflicts.
9. System Restore
If you have reached this far, there is really no alternative left for you. Windows 10 creates a system restore point every time it detects a major change in the system. The process is automated and works in the background. However, you can create a restore point manually, as we saw in the previous point.

Revisit that article to learn how to restore your computer to a previous point in time when everything was working as it should.
Inverted World
The inverted color option is an accessibility feature for those who have trouble viewing their computer screen under different circumstances. It is a feature and not a bug. You have to figure out a way to disable it using one of the ways we shared above. It will not break system functionality in any way, and you can continue working on your computer as regular. The only thing that changes is how everything looks on the screen. Weird for those who didn’t ask for it.
Many developers use that while working on their code since it puts less strain on their eyes. There is an option in High contrast settings to control the colors too. Maybe, it will grow on you? You never know.
Next up: Don’t want dark mode either in your browser? Click on the link below to learn how to disable Chrome dark mode in both Windows and macOS.
Was this helpful?
Thanks for your feedback!
The article above may contain affiliate links which help support Guiding Tech. The content remains unbiased and authentic and will never affect our editorial integrity.
Download Windows Speedup Tool to fix errors and make PC run faster
Not all the Windows users are physically identical, and that is the reason Microsoft added a new feature called Color Filters. This feature allows users to set different filters to the computer screen based on individual requirements and it can help color-blind or visually impaired persons better view the display. If a color-blind person wants to work on the Windows 11/10 machine, he/she will face problems because of the impairment. However, now Windows 11/10 users can choose different settings to make the screen easily readable even with their impairment. In this post, we will see how to enable ColorBlind Mode and apply Color Filters on Windows 10 screen.

There are three different methods to enable & apply Color Filters to the computer screen, and you can try any of them on your Windows 10 PC.
1] Using the Keyboard shortcut
This is probably the fastest way to enable the color filter on your Windows 10 screen. Just press Win+Ctrl+C keys together. You will get the Grayscale effect immediately. However, the problem with this keyboard shortcut is it cannot enable other color filters except Grayscale. To check out different filters, you need to follow the following guide.
2] Windows Settings Panel
Windows 11
Right-click on the Windows button on the Taskbar and select Settings from the list of options displayed therein. Alternatively, you can use the Win+I keyboard shortcut to go to the Settings panel directly.
Once there, select Accessibility from the side panel on the left.

Switch to the right. Under the Vision section, scroll down to the Color Filters heading and click the heading to expand its menu.
When directed to a new screen, scroll down to Color Filters entry and slide the toggle next to it to the on position.

you can choose various filters such as:
- Inverted
- Grayscale
- Grayscale inverted.
Also, you can select color blindness filters like:
- Deuteranopia
- Protanopia
- Tritanopia.
Windows 10
This is where you can find the Color Filters option. Open Windows Settings panel by pressing Win+I and go to Ease of Access > Color filters.
On your right-hand side, you can find an option called Turn on color filter. Toggle the button to enable it immediately.

After enabling, you can choose various filters such as:
- Inverted
- Grayscale
- Grayscale inverted.
Or you can select color blindness filters like:
- Deuteranopia
- Protanopia
- Tritanopia
These are different conditions. For example, Deuteranopia, Protanopia, and Tritanopia are different types of color blindness.
3] Registry Editor
Open Registry Editor. For that, press Win+R, type regedit and hit the Enter button. Before using Registry Editor, make sure you have created a system restore point and backed up Registry files.
Now, navigate to the following path-
Computer\HKEY_CURRENT_USER\Software\Microsoft\ColorFiltering
On your right-hand side, you can find two different keys, i.e., Active and FilterType. Double-click on “Active” key and set the value to 1. After that, double-click on the “FilterType” key and set the value anything between 0-5 as required.
- 0 = Grayscale
- 1 = Invert
- 2 = Greyscale Inverted
- 3 = Deuteranopia
- 4 = Protanopia
- 5 = Tritanopia

That’s it!
What does a Colorblind mode do?
The Colorblind mode in Window allows you to adjust the on-screen colors for several different types of color blindness. Most common forms of red-green color blindness, which are genetic conditions caused by a recessive gene, but there are other types as well.
What is color filters in laptop?
Color filters are a setting in Windows that allows you to change the color palette on the screen. This helps you distinguish between things that differ only by color. It’s especially useful when you find it hard to see what’s on the screen.
Related read: How to enable and use Color Filters for Colorblind users in Windows.
Anand Khanse is the Admin of TheWindowsClub.com, a 10-year Microsoft MVP (2006-16) & a Windows Insider MVP (2016-2022). Please read the entire post & the comments first, create a System Restore Point before making any changes to your system & be careful about any 3rd-party offers while installing freeware.
If you are experiencing negative colors on your Windows 10 device, there are a few things you can try to fix the issue:
1. Restart your device. This is often the first step to take when troubleshooting any issue on your device.
2. Check for updates. Windows 10 is constantly evolving and releasing new updates. Make sure your device is up-to-date by checking for updates in the Settings app.
3. Adjust your color settings. You can find the color settings in the Settings app under Personalization > Colors. From here, you can experiment with different color combinations until you find one that works for you.
4. Use an accessibility tool. If you are still having trouble seeing colors correctly, you can try using an accessibility tool such as Colorblind Mode. This tool will invert colors on your screen, making it easier to see.
5. Contact Microsoft support. If you have tried all of the above steps and are still experiencing negative colors on your screen, you can contact Microsoft support for further assistance.
How do I fix my monitor negative color?
How do I fix inverted colors on Windows?
If you are experiencing inverted colors on your Windows device, there are a few potential solutions:
1. Check for an inversion setting in your device’s accessibility options. This setting may be called «Invert colors,» «Invert,» or something similar.
2. If your device has an OLED or AMOLED display, try adjusting the screen brightness. In some cases, inverting the colors can help conserve battery power.
3. If you’re still seeing inverted colors, there may be an issue with your display driver. Try updating your display driver to see if that resolves the issue.
How do I get my screen back to normal color Windows 10?
If your screen is displaying in black and white, or you’re having trouble seeing colors accurately, you may need to calibrate your display. To do this, open the Settings app and go to System > Display > Advanced display settings > Color calibration.
How do I change my screen from negative to normal?
There are a few ways to change the screen from negative to normal. One way is to go into the settings and change the color scheme. Another way is to use a program like Photoshop to invert the colors.
Why is my laptop Display negative?
There are a few possible reasons for this:
1. The screen brightness is set too low – try increasing it in the display settings.
2. The color balance is off – try adjusting it in the display settings.
3. The screen is damaged – if this is the case, you’ll need to replace the screen.
Why does my Display look like a negative?
There are a few possible reasons for this:
1. The contrast setting on your monitor may be set too high. Try reducing the contrast and see if that helps.
2. It’s also possible that your monitor’s color settings are off. Try resetting them to the default values and see if that makes a difference.
3. If you’re still seeing a negative image, it’s possible that your monitor is displaying an inverted signal. This can be caused by a faulty cable or connection. Try disconnecting and reconnecting your video cable to see if that fixes the problem.
4. If none of the above solutions work, it’s possible that your monitor is defective and will need to be replaced.
Why is my laptop screen negative?
There could be a few reasons why your laptop screen is negative. It could be a problem with the graphics driver, the display settings, or the screen itself.
To troubleshoot the problem, you can try updating the graphics driver, adjusting the display settings, or checking the screen for physical damage.
Why is my PC colors inverted?
There could be a few reasons why your PC colors are inverted. It could be a problem with your display settings, your video drivers, or even a hardware issue.
To start, try checking your display settings. If you’re using Windows, you can go to Start > Control Panel > Display. From here, you can adjust your screen resolution, refresh rate, and other settings. If your colors are still inverted after adjusting your display settings, try updating your video drivers. You can usually do this through your video card manufacturer’s website.
If you’re still having issues, it’s possible that you have a hardware problem. In this case, you may need to contact a computer technician for further assistance.
How do I get my screen back to the original color?
There are a few ways to change the color of your screen back to its original color. One way is to go to the settings on your device and look for the display or color options. From there, you can change the color of your screen. Another way is to download a color calibration app from your app store and follow the instructions.
How do I get my color back to normal?
If you are referring to the color of your skin, there are a few things you can do to help bring back your natural color. First, make sure you are staying hydrated by drinking plenty of water each day. You can also try using a humidifier in your home to help keep your skin moist. In addition, eat a healthy diet and avoid excessive sun exposure. If your skin is still not returning to its natural color, you may want to consult with a dermatologist.
How do I turn off negative Windows?
There is no such thing as «negative Windows.» If you are referring to the Windows Error Reporting service, you can disable it by following these steps:
1. Press the Windows key + R to open the Run dialog box.
2. Type «services.msc» and press Enter.
3. Locate the «Windows Error Reporting» service and double-click it.
4. Change the «Startup type» to «Disabled» and click «OK.«
Why has my laptop screen gone negative?
There could be a few reasons why your laptop screen has gone negative. It could be a problem with the display settings, the graphics drivers, or even a hardware issue.
First, try adjusting the display settings. Go to the Control Panel and look for the Display settings. From there, you can change the screen resolution, brightness, and contrast.
If that doesn’t work, try updating the graphics drivers. You can usually find the latest drivers on the manufacturer’s website.
If you’re still having issues, it’s possible that there’s a hardware problem. In that case, you’ll need to take your laptop to a repair shop to have it checked out.
How do I get my Display back to normal?
If your display is not appearing as it should, there are a few things you can do to try and fix the issue. First, check the connections to your monitor or display. Make sure the cables are firmly plugged in and that the connection is secure. If you are using a wireless display, check the batteries and make sure the connection is strong. If you are still having issues, try restarting your computer. If the problem persists, you may need to adjust your display settings or contact a professional for assistance.
How do I get my laptop Display back to normal?
There are a few things that could be causing your laptop display to appear abnormal. If you have recently installed any new software or drivers, try reverting back to the previous version. If that doesn’t work, try updating your graphics drivers. You can also try resetting your laptop to factory settings. If none of these solutions work, you may need to take your laptop to a computer repair shop.
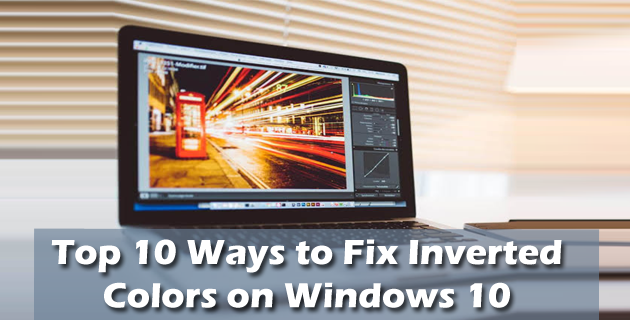
Today, in this article I am going to describe an unusual problem – inverted colors on Windows 10.
Many Windows 10 users are found reporting about the inverted colors on Windows 10 problem and searching for the solutions to fix it.
Well, the Screen Colors Inverted Windows 10 is not a very common problem but can be big trouble on your PC.
And while talking about the invert colors on Windows 10, display or color issues, here check out some of the common problems.
1: Windows 10 Desktop Colors stuck on Inverted – This is the common problem faced by Windows 10 users if unintentionally applied a “Color Filter”, which is hidden within ease-of-access settings. And to fix it you need to go to Color & High contrast settings and from there choose off under the “Apply color filter” option.
2: Inverted colors and unable revert to normal display – It seems this issue due to unexpectedly starting an option and to fix it simply perform a system restore.
3: Invert colors Windows 10 hotkey, keyboard shortcut – You can fix the issue with inverted colors by using a single keyboard shortcut. And the shortcut key is left Alt + left Shift + Print Screen, try it.
4: Inverted colors on Dell & HP laptop – Many laptops users reported this issue so, make sure to follow the solutions.
So, below follow the fixes given one by one to fix invert colors on Windows 10. But before heading toward the fixes learn the reasons for inverting colors on Windows.
Why Are My Colors Inverted on PC?
Well, the process of altering color and contrast settings of Windows is called a Color inversion. And altering Windows display settings makes the visibility of screen more manageable to the people having poor vision.
Despite this, there are other reasons as well for inverting colors on PC. Such as:
- Provide relief from eyestrains,
- Helps in getting better night’s sleep after using the computer for a long day
- Or just to give different look to your screen
So, these are some of the reasons why computer screen inverted colors. But still, some users reported they are facing problem with the inverted colors on Windows 10.
So below follow the steps to fix inverted colors or high contrast issue on Windows 10.
In order to fix computer screen that has invert colors Windows 10 try the fixes like use the magnifier tool to turn off invert colors on Windows 10, change ease of access settings, use Windows dark mode, and change your registry entries.
Fix 1 – Turn Off Invert Colors
Well, the inverted colors on Windows 10 can be a problem caused by the Magnifier. This is an inbuilt tool that is responsible for inverting image color and allows zooming certain parts of the screen to make it appear better.
Moreover, this tool can also invert colors so here learn how to invert colors on Windows 10?
Follow the steps to do so:
- Press Windows Key and (+) key > open the Magnifier tool.
- Now press Ctrl + Alt + I > and click the toggle to turn on and off invert colors on the screen.
And in this way you can turn off invert colors on Windows 10 PC and everything starts working properly.
Fix 2 – Modify Ease of Access Settings
It is also found that sometimes the inverted color issues appear due to the Ease of Access settings. So check if you have accidentally enabled any of these features then this might cause an issue with the colors.
So, to fix the problem you need to change the Ease of Access settings.
Follow the steps to do so:
- Press Windows key + I shortcut to open the Settings app
- And as the Settings app opens > go to Ease of Access section.
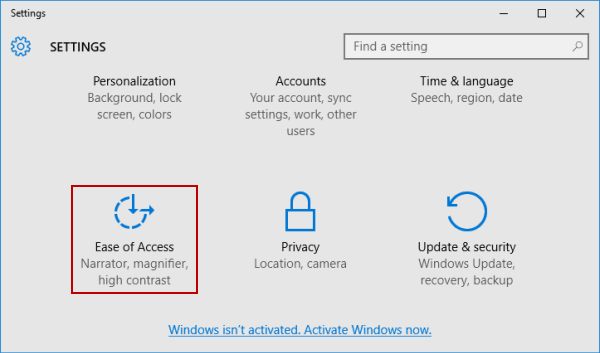
- Now from the menu > choose High Contrast
- Then in the right side disable the Turn on high contrast
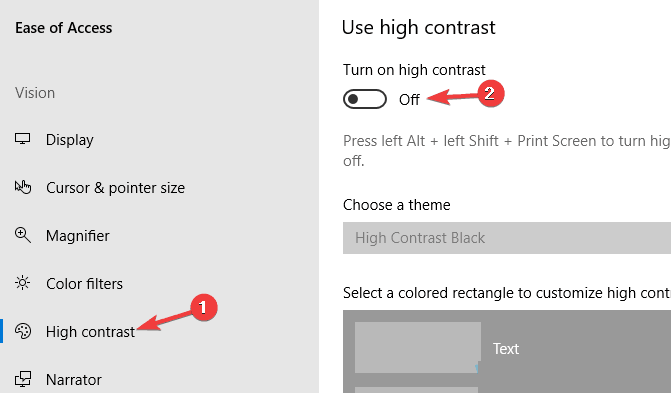
Well, if the option is already disabled, press Alt + left Shift + Print Screen to turn off the high contrast quickly.
Or else you can set the high contrast theme to None hope this works for you to fix inverted colors Windows 10 problem.
But if not then head to the next solution to fix inverted colors/high contrast issue on Windows 10.
Fix 3 – Disable Visual Notifications for Sounds Feature
Another possible reason for your screen invert color is the Visual notifications for sound. If this option is enabled, then your screen will invert colors whenever sound is played.
So, try disabling this feature and this worked for many users to fix invert colors Windows 10.
Follow the steps to do so:
- Press Windows + S key > type control panel.
- Now choose Control Panel for the list > and navigate to Ease of Access Center
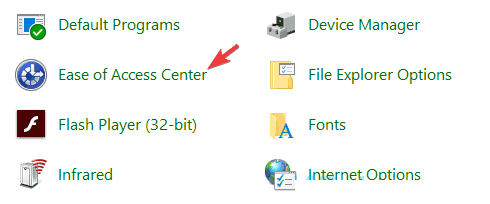
- Choose Use text or visual alternatives for sounds
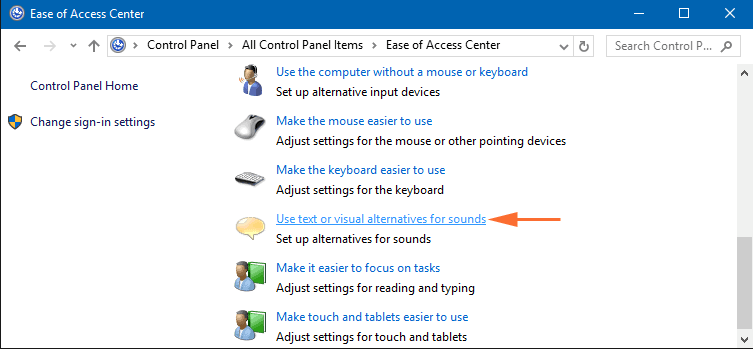
- And disable Turn on visual notifications for sounds (Sound Sentry) > click Apply > OK to save the changes.
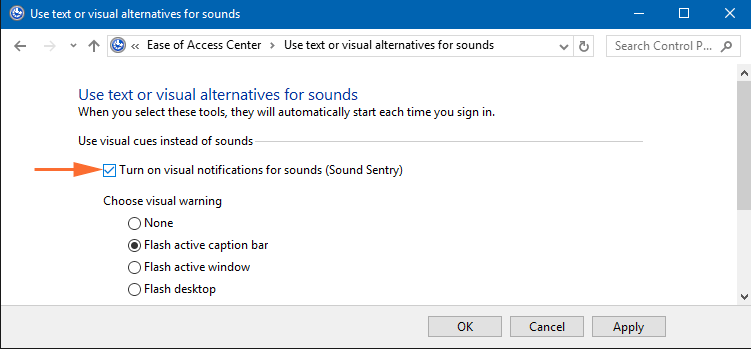
It is estimated after making these changes, the inverted colors on Windows 10 issues is resolved.
Fix 4 – Check the Graphics Card Settings
As per the users, sometimes the inverted colors issue appears on the PC due to the graphics card settings. Well, the entire graphics cards have their software that allows the users to configure all types of graphics-related settings.
So if your colors are inverter than check if you have enabled the Stereoscopic 3D feature. Here you need to disable it and to do so open Nvidia Control Panel or the Catalyst Control Panel and look for this feature.
As you find this feature > disable it. And check if the invert colors Windows 10 problem is fixed or not.
Fix 5 – Check your Registry
Well if still, you are looking how to fix inverted colors on Windows 10 then here it is suggested to verify your registry entries.
As we know the registry holds all sorts of computer settings and if any one of these settings is not configured properly, then the colors might become inverted.
So, here it is suggested to edit your registry entries.
But if you are not tech-savvy then avoid following the manual steps as a single mistake can damage your complete system.
So, in this situation, it is best to go for the automatic Registry Repair Tool. This is advanced that just by scanning once detects and fixes the registry related issues and errors.
Follow the steps to do so:
- Press Windows Key + R > type regedit > hit Enter
- As the Registry Editor opens > navigate to the below-given commands
- HKEY_CURRENT_USER\Software\Microsoft\ScreenMagnifier
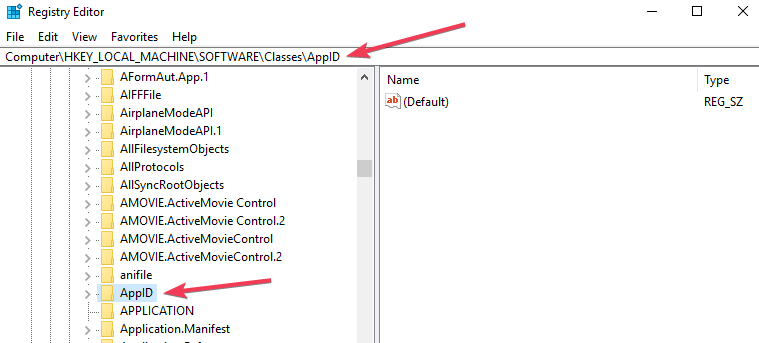
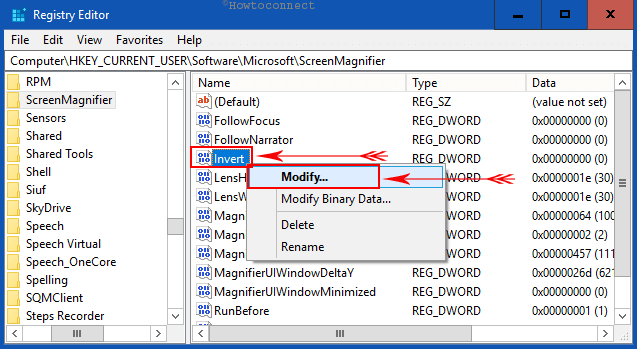
- Then in the right pane > double-click the Invert DWORD to open
- And as the properties window opens > assure the Value data is set to 0 > click OK to save changes.
It is estimated now the inverted colors Windows 10 problem is resolved.
Fix 6 – Reinstall Graphics Card Drivers
It is also seen the invert colors Windows 10 issue appears due to the graphics card driver issues. And to fix it try reinstalling your graphics card drivers completely.
Follow the steps to reinstall your drivers:
- Press Win + X menu > from the list choose Device Manager
- Next, locate your graphics card driver > right-click on it > select Uninstall device from the menu.
- Make sure to checkmark the Remove driver software for this device option > click on Uninstall to confirm
- And after removing the driver Scan for hardware changes icon > to install default driver.
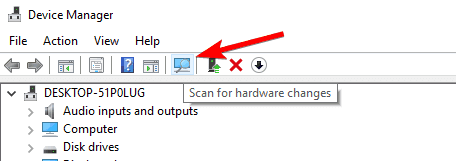
Well doing this step will allow you to install the current driver and switch to the default one.
However, you can also run the driver booster to update the drivers automatically and also fix driver-related issues.
Get Driver Updater to update the drivers automatically
Fix 7 – Try Running Windows in Safe Mode
If the above-given fixes won’t work for you then here it is suggested to start the PC in Safe Mode.
So to fix inverted colors on Windows PC it is suggested to try to boot Windows in Safe Mode.
Follow the steps to start the PC in Safe Mode:
- Open the Settings app > move to Update & Security section.

- Now from the menu choose Recovery > click the Restart now button.
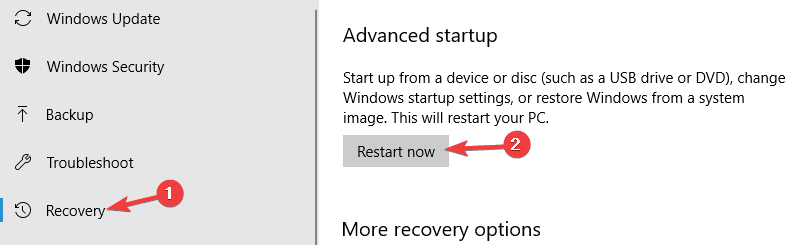
- And choose Troubleshoot > Advanced options > Startup Settings. And click the Restart button.
- As the system restart a list of options appears > choose the Safe Mode with Networking option
As you start the Windows in Safe Mode > check if the issue is resolved or not.
Fix 8 – Perform System Restore
If the invert colors Windows 10 problem still persists then, there are chances that one of the settings is causing the problem. Perform a system restore to fix inverted colors in Windows.
Follow the steps to do so:
- Press Windows + S key > type system restore and click on create a restore point
- Select System protection from the system properties Window
- Click on system restore
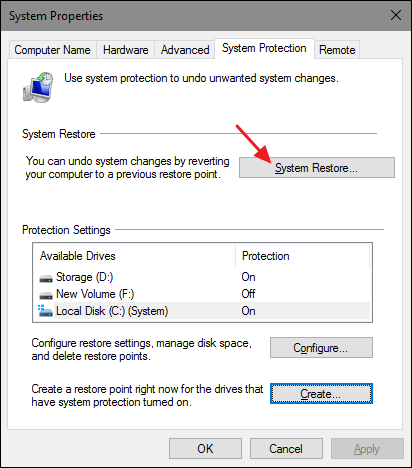
- A system restore window will open, click on Next button

- Now, click on show more restore points option > select the restore point that you want to return and click on Next button
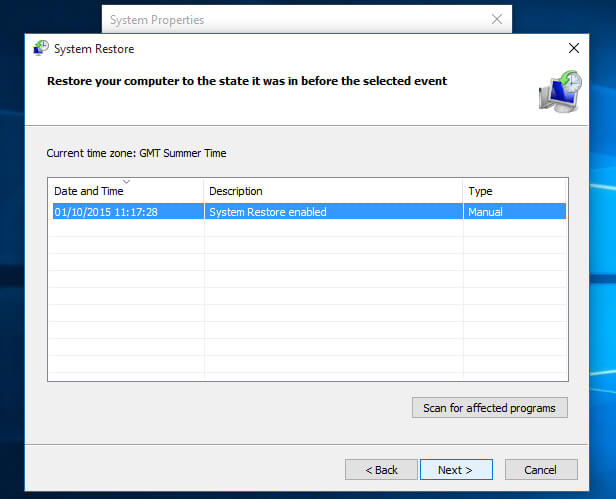
- Follow the instructions appearing on the screen to complete the restore process.
After the restoration process is completed, check whether the inverted colors Windows 10 problem is solved or not.
Fix 9 – Enable Windows Dark Mode
Here is another feature of Windows that uses dark screen colors in the dark mode. This is a color scheme or the graphical theme that is used for text, screen background, Windows and additional elements on-screen.
To check whether the dark mode is suitable for you, perform the steps given below:
- Click on Start >go to Settings.
- Select Personalization > click on Colors.
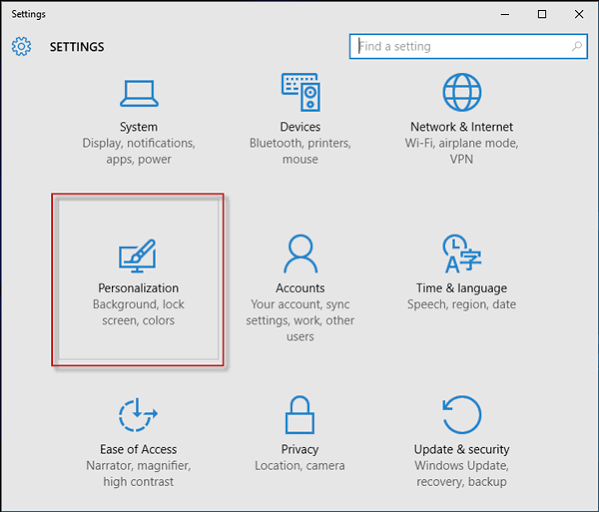
- Select Dark as default app mode from the bottom.
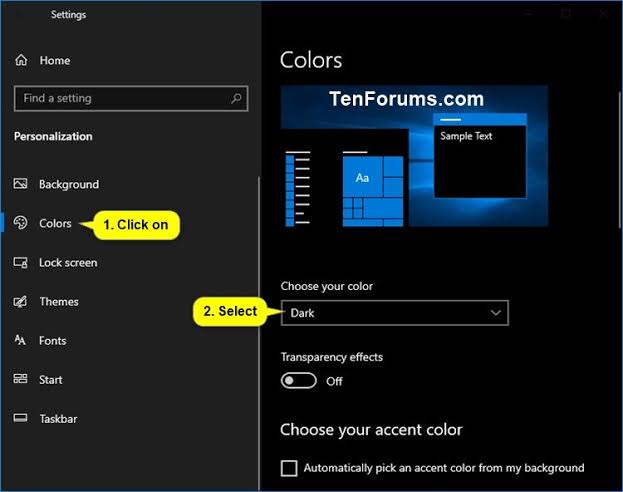
This won’t affect Microsoft Office apps or the Edge browser as they have their individual dark mode settings.
Follow the steps to check dark mode in MS Office:
- Click on File and select the Account
- Change the Office Theme to Black or Dark Grey
Steps to check Edge Browser dark mode:
- Open Edge
- Click on the 3-dot button
- Select settings and Find choose the theme option and select dark.
I hope the Windows Dark mode option will help you to fix the problem with inverted colors on Windows 10.
Fix 10 – Inspect your Hardware
If none of the above-given fixes works for you then here it is suggested to check the hardware. Due to the hardware issues, the Windows 10 colors messed up or cause invert or change the colors on the Windows computer.
And to check if the hardware are causing the problem, check if the colors are inverted during the boot sequence or in the BIOS or if it appears outside of Windows then there are chances the problem occurs with the hardware.
Also, make sure the cable is properly connected to your monitor and PC. If the monitor is not the culprit then there is the possibility your graphics card is faulty. Check if the graphics card is properly placed on the PC.
Or of having an extra slot than move it to a different slot on the PC, I hope this works for you to fix inverted colors on Windows 10 issue.
Bonus Tip – How Do Invert Colors on Windows 10?
1 – Use the Magnifier Tool
Well, if you are looking how to invert colors on computer then here it is suggested to use the Magnifies tool. This is an inbuilt tool that is responsible for inverting image color and allows zooming certain parts of the screen to make it appear better.
So, to invert colors on Windows 10. follow the steps given below:
- Hit Windows Key and Plus (+) key > to open the Magnifier tool.
- Next hit Ctrl + Alt + I > now invert all colors on the screen.
And in this way you can invert or change the colors on a Windows 10 computer.
Check Your Windows PC & Laptop Health
Try the PC Repair Tool, this is an advanced repair tool, that just by scanning once detect and fix various Windows PC related issues and errors.
With this, you can fix various PC problems like DLL errors, BSOD Errors, hardware issues, registry errors and other stubborn PC issues. This not only fixes errors but also optimizes Windows PC performance.
It is easy to use, just download and install the tool. Rest work is done automatically.
Get PC Repair Tool, to Optimize your Windows PC Performance
The Way Forward:
Well, the screen colors inverted Windows 10 problem is very irritating, so here I tried to list down the entire possible fixes to resolve inverted colors issue.
Make sure to follow the given solutions one by one and check which one works for you.
You can also scan your system with the automatic repair utility to fix Windows 10 problems easily.
Good Luck…!!
Hardeep has always been a Windows lover ever since she got her hands on her first Windows XP PC. She has always been enthusiastic about technological stuff, especially Artificial Intelligence (AI) computing. Before joining PC Error Fix, she worked as a freelancer and worked on numerous technical projects.











