Для некоторого оборудования и ПО иногда требуются особые драйвера, которые не были подписаны компанией Microsoft. Юзеры пытаются их установить и получают ошибку или другие проблемы. Тогда они отключают проверку цифровой подписи драйверов и спокойно устанавливают программное обеспечение, которое им нужно. Но в этом случае частенько появляется уведомление на десктопе о том, что активирован тестовый режим. Такую надпись можно получить и в результате некоторых обновлений винды. В этом случае у нас есть пара вариантов, а именно деактивировать тестовый режим или удалить уведомление с дисплея, не отключая этот режим. В этом материале рассмотрим оба варианта.
1. В поиске вводим «cmd» и щелкаем по результату.
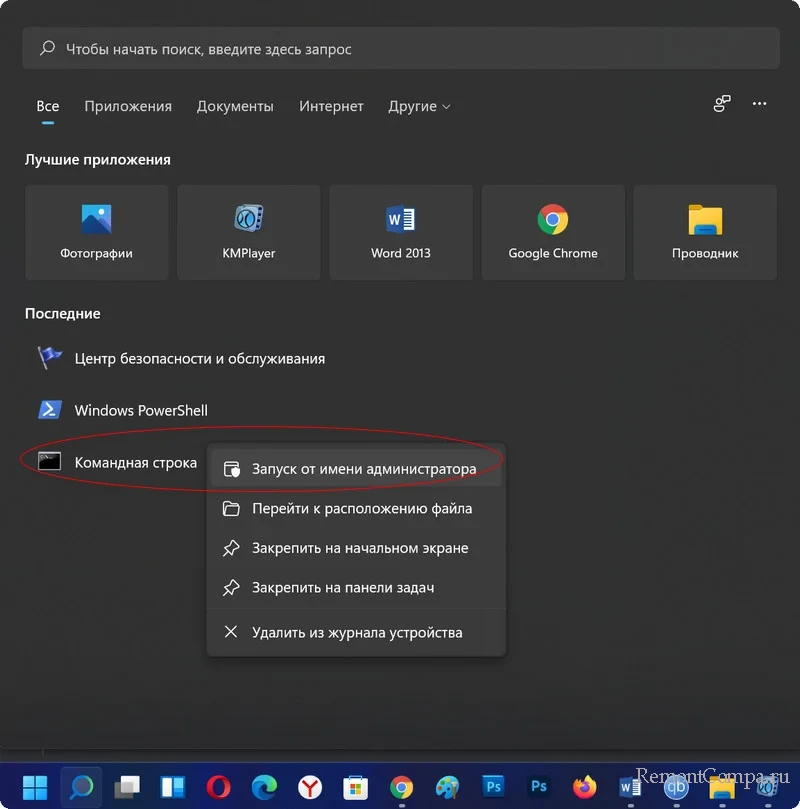
{banner_google1}
2. Прописываем такую строку
bcdedit.exe -set TESTSIGNING OFF
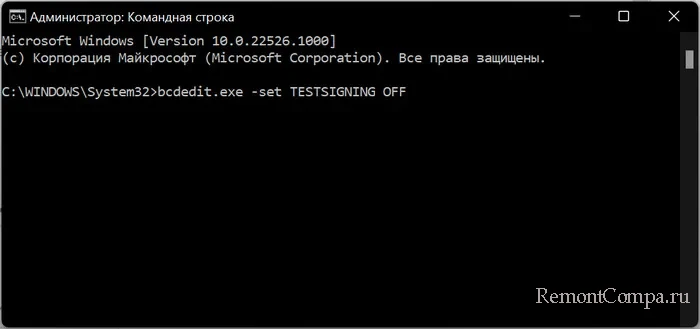
3. Жмём Enter и перезапускаем ПК.
Бывает, это не срабатывает. При таких обстоятельствах рекомендуется применить ещё такую строку:
bcdedit.exe -set {current} TESTSIGNING OFF
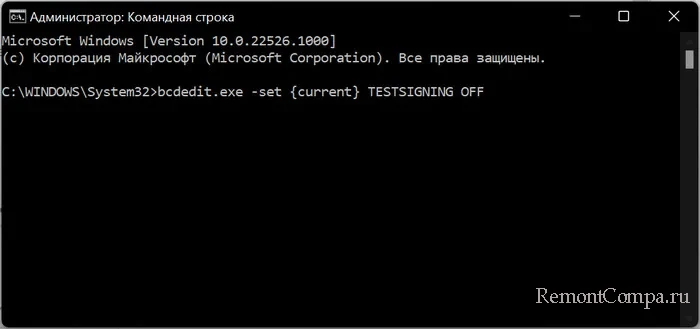
Некоторое оборудование может работать только в режиме тестирования и при его отключении могут появляться проблемы. Для таких условий мы применяем такой метод.
Этот способ помогает просто удалить сообщение с главного экрана, при этом тестовый режим остаётся активирован. Нам понадобится стороннее ПО, а именно Universal Watermark Disabler. Загрузить приложение можно отсюда:
https://winaero.com/download-universal-watermark-disabler/amp/
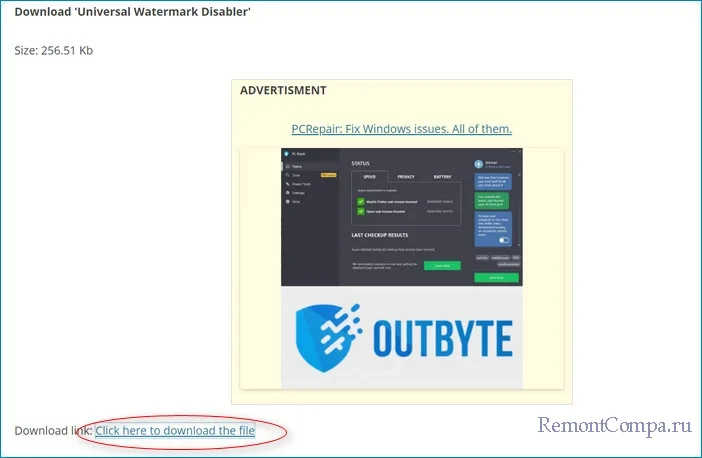
1. Запускаем приложение.
2. Щелкаем «Install».
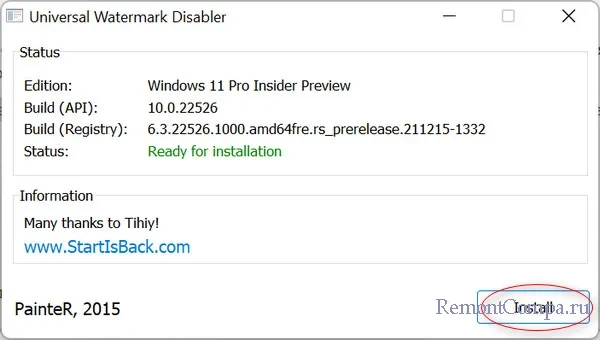
3. Жмём «Да».
4. Щелкаем «Ок».
После проделанных действий ПК будет перезагружен и надпись будет удалена.
Все способы:
- Способ 1: Консоль Windows
- Способ 2: Сторонние утилиты
- Способ 3: Включение безопасной загрузки
- Вопросы и ответы: 1
Способ 1: Консоль Windows
Основной способ отключения тестового режима в Windows 11 предполагает изменение данных конфигурации загрузки ОС при помощи интегрированной в неё утилиты BCDEdit. Практически это реализуется путём отправки на выполнение системой специальных команд через любое средство работы с консолью («Командную строку», «PowerShell» или, как в примере далее, — приложение «Терминал»).
Читайте также: Открытие «Командной строки» от имени администратора в Windows 11
- Обязательно от имени администратора запускаем входящее в комплект поставки Windows 11 приложение «Терминал». Сделать это возможно различными способами, к примеру, кликнув правой кнопкой мыши по наименованию средства в разделе «Все приложения» меню «Пуск»,
а затем выбрав «Дополнительно» — «Запуск от имени администратора» в контекстном меню элемента.
- Поочерёдно вводим и отправляем на выполнение (т.е. пишем отдельное указание в «Терминале» (возможно, — копируем из текста этой статьи и вставляем в окно консоли), а затем нажимаем «Enter» на клавиатуре) две следующие команды:
Bcdedit.exe -set loadoptions ENABLE_INTEGRITY_CHECKSBcdedit.exe -set TESTSIGNING OFF
- После получения уведомлений «Операция успешно завершена» по результату выполнения обеих вышеуказанных команд и для завершения процедуры отключения «Тестового режима» необходимо перезагрузить систему. Сделать это можно любым способом, а быстрее всего в текущей ситуации, — прямо из Терминала, при помощи команды:
shutdown /r /t 0 - По завершении перезагрузки компьютера «Тестовый режим» окажется отключённым,
что визуально подтверждается исчезновением с Рабочего стола вотемарка-наименования данного состояния Windows 11.

Подробнее: Как открыть «Терминал» в Windows 11



Способ 2: Сторонние утилиты
Если связываться с консолью, запоминать и вводить команды для отключения «Тестового режима» нет никакого желания, можно задействовать автоматизирующий эту процедуру софт от сторонних разработчиков. Деактивацию состояния успешно выполняют многие программные решения, предназначенные для отключения обязательной проверки Windows 11 цифровой подписи устанавливаемых драйверов, к примеру, — скрипт WinOverdriver.
Скачать WinOverdriver
- Переходим на доступную в рамках интернет-ресурса Github страницу WinOverdriver по ссылке выше, скачиваем содержащий целевой скрипт архив на диск ПК. Если с загрузкой решения возникнут какие-либо сложности, выполняем пункты №№ 1-2 доступной по следующей ссылке инструкции по включению Тестового режима в Виндовс 11 с его помощью.
Подробнее: Как включить «Тестовый режим» в Windows 11 через сторонний софт
- Распаковываем скачанный архив WinOverdriver-vX.Y-release.zip,
переходим в получившуюся по результату папку
и открываем исполняемый файл WinOverdriver.cmd от имени администратора.
- Щёлкаем «Да» в окне «Контроль учётных записей».
- Перемещаемся в открывшееся окно «Командной строки», вводим
2с клавиатуры компьютера, затем нажимаем на ней «Enter». - Немного ожидаем завершения выполнения софтом своей работы.
- Далее, чтобы закрыть окно «Командной строки», где выполняется скрипт, с клавиатуры вводим
0и нажимаем «Ввод». - Перезагружаем компьютер,
после чего по исчезновению водяного знака в правом нижнем углу Рабочего стола убеждаемся, что «Тестовый режим» в Виндовс 11 больше не действует.


Читайте также: Запуск программ в Windows 11 от имени администратора





Способ 3: Включение безопасной загрузки
Следующий, не самый очевидный метод решения нашей задачи следует рассматривать как сопутствующее работе встроенного в большую часть современных компьютеров и прошивок UEFI протокола «Secure Boot». Политикой «Безопасной загрузки» запрещено использование особых возможностей «Тестового режима» ОС, и она надёжно защищает последнюю от активации первого.
- Открываем на компьютере средство конфигурирования параметров BIOS. Это чаще всего выполняется путём нажатия назначенной производителем материнской платы ПК/ноутбука в процессе запуска кнопки на клавиатуре (например, «Delete», «Esc», «F2»), но существуют и другие методы.
Подробнее: Как попасть в настройки BIOS на компьютере
- Находим функцию «Secure Boot» («Безопасная загрузка») (в зависимости от версии программы управления базовой системой ввода/вывода для этого обычно потребуется перейти в раздел в блоке «Security» («Безопасность»), «Boot Options» («Загрузка») или «Authentication» («Проверка подлинности») и переводим её в состояние «Включена» («Enabled»).
Подробнее: Как включить «Безопасную загрузку» в BIOS компьютера
- Сохраняем внесённые в параметры работы UEFI изменения и перезагружаем компьютер, — отныне «Тестовый режим» в Windows 11 функционировать не будет, и это несмотря на то, что его активация осталась прописанной в файлах данных конфигурации загрузки ОС.


Наша группа в TelegramПолезные советы и помощь
Здравия всем!
Сегодня будет небольшая информационная заметка о тестовом режиме Windows (есть такая «штука» в современных версиях ОС). Кстати, если ваша Windows работает в тестовом режиме — вы можете увидеть соответствующее уведомление в нижнем правом углу экрана (см. скрин ниже).
Зачем этот режим нужен: как правило, он полезен при установке малознакомого для вас ПО (драйверов без цифровых подписей, например). В обычном режиме — при установке неподходящего драйвера «легко» нарушить корректную работу Windows и получить критические ошибки, а в тестовом — этого не произойдет, т.к. при выходе из него никакие изменения не сохраняются. Т.е. это своего рода «песочница», в которой можно проводить мини-эксперименты… (кстати, некоторые пользователи в этом режиме дают ПК детям для всевозможных игр)
Почему Windows в него вошла «самостоятельно» и как из него выйти: как правило, он включается самостоятельно, если вы отключали проверку цифр. подписи драйверов (например, с этим можно столкнуться при подключении нового оборудования (принтера, сканера, и пр.) и установке для него ПО).
Ну а о том, как из него выйти (и снова войти, если нужно 😉) и будет эта заметка… 👌

Windows запущена в тестовом режиме (уведомление рядом с часами в правом нижнем углу экрана) // В качестве примера
*
Как включить / отключить тестовый режим
Итак… сначала рассмотрим отключение…
Допустим у вас появилось сообщение, как на скриншоте выше (кстати, на англ. аббревиатура будет: «Test mode»).
Для начала нам потребуется запустить 📌командную строку от имени администратора: можно нажать Ctrl+Alt+Del (т.е. вызвать диспетчер задач), затем создать новую задачу, ввести команду «CMD» и отметить «птичкой», что она должна быть под администратором. См. мой пример ниже. 👇

Ctrl+Shift+Esc — вызов диспетчера задач — новая задача
Далее в командной строке нужно ввести: bcdedit.exe -set TESTSIGNING OFF и нажать Enter. Если команда была успешно выполнена — должно появиться уведомление об успешном завершении операции: сразу после этого следует перезагрузить ПК/ноутбук.
Тестовый режим (и надпись в углу экрана) должны быть откл.

bcdedit.exe -set TESTSIGNING OFF
Если надпись не пропадет: попробуйте снова запустить 📌командную строку под администратором и использовать 2 команды (после каждой нужно нажать Enter):
- bcdedit.exe -set loadoptions ENABLE_INTEGRITY_CHECKS
- bcdedit.exe -set TESTSIGNING OFF
***
*
Теперь насчет включения пару слов…
Необходимо также сначала запустить 📌командную строку под админом и ввести следующее: bcdedit.exe -set TESTSIGNING ON (нажать Enter). После перезагружаем ПК — в углу должна появиться соответствующая надпись.

bcdedit.exe -set TESTSIGNING ON
*
Иные рекомендации и дополнения по теме — приветствуются в комментариях!
Удачи!
😉
Skip to content
Windows 11 allows only digitally signed device drivers to be loaded at startup. If the device driver is not digitally signed, then it will not be loaded and the file belonging to the driver will also get removed. This is because of the protection layer built into Windows 11.
But what if you are a developer and want to test your latest device driver which is not yet digitally signed? In that case, you can enable the test signing mode on Windows 11. Once the test signing mode has been enabled, you will see “Test Mode” watermark near the lower-right corner of your screen. This “Test Mode” watermark cannot be removed unless you disable the Windows 11 test mode.

Here is how you can enable the Windows 11 test mode:
- Right-click on the desktop and select Open in Windows Terminal. This will open Windows Terminal. Alternatively, you can also use Windows PowerShell or Windows Command Prompt (cmd.exe).
- Type in the following command: bcdedit -set TestSigning On
- Restart Windows PC. When Windows has restarted, you will have test signing mode enabled.
You can verify that Windows 11 test mode has been enabled by looking at the Windows desktop watermark. You should be able to see “Test Mode” near the notification area of the Windows desktop.
Similarly, you can follow these steps to disable the Windows test signing mode:
- Launch cmd.exe shell, Windows Terminal or PowerShell.
- Give the following command: bcdedit -set TestSigning Off
- Restart your Windows PC.
You should never keep test signing mode enabled for long periods of time. This allows loading of the unsigned drivers at Windows boot. This means that some malicious device drivers can also be loaded if the test signing mode is disabled. Windows skips performing security check at the boot time when this mode has been enabled. You can use this mode only temporarily for testing some drivers.
We use cookies on our website to give you the most relevant experience by remembering your preferences and repeat visits. By clicking “Accept”, you consent to the use of ALL the cookies.










