Quick Answer
- A hotkey is a physical key on the keyboard assigned to perform a specific set of tasks when using a specific app on your PC.
- Sticky Key is a feature, to assist disabled people, it gets accidentally triggered, and with a press of a key, and can be annoying at times.
- Registry editor is another feature available in Windows that lets us change and modify many administrator-level settings and functions in a Windows PC by tweaking the registry entries.
While playing videos or games, often time we accidentally trigger shortcuts and keyboard-based hotkeys. A hotkey is a physical key on the keyboard assigned to perform a specific set of tasks when using a specific app on your PC. This can be annoying while watching a movie, or playing a game. Today in this read, we will discuss how to turn off hotkeys in Windows. Meanwhile, you can learn to disable Microsoft OneDrive in Windows 11.

How to Disable Media Hotkeys in Windows 11/10
If you do not want to use shortcuts based on hotkeys on your Windows 10 or 11 PC. Turning off media hotkeys in Windows 10/11 OS is simple and easy to use. In this read, we will explain three simple methods to disable hotkeys on your Windows-based PC.
Disable Sticky Keys in Windows
Sticky Key is a feature, to assist disabled people, it gets accidentally triggered, and with a press of a key, and can be annoying at times. There is an option available under the Windows accessibility settings, to disable it. Follow the steps to learn how to do it.
1. Open Settings on your Windows PC and navigate to Accessibility.
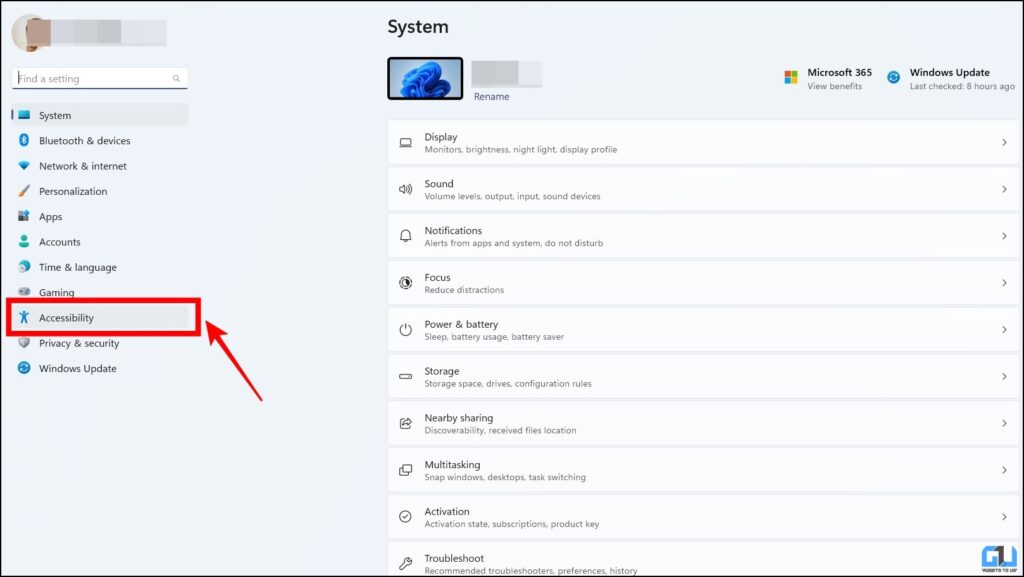
2. Under the Accessibility menu, select Keyboard.
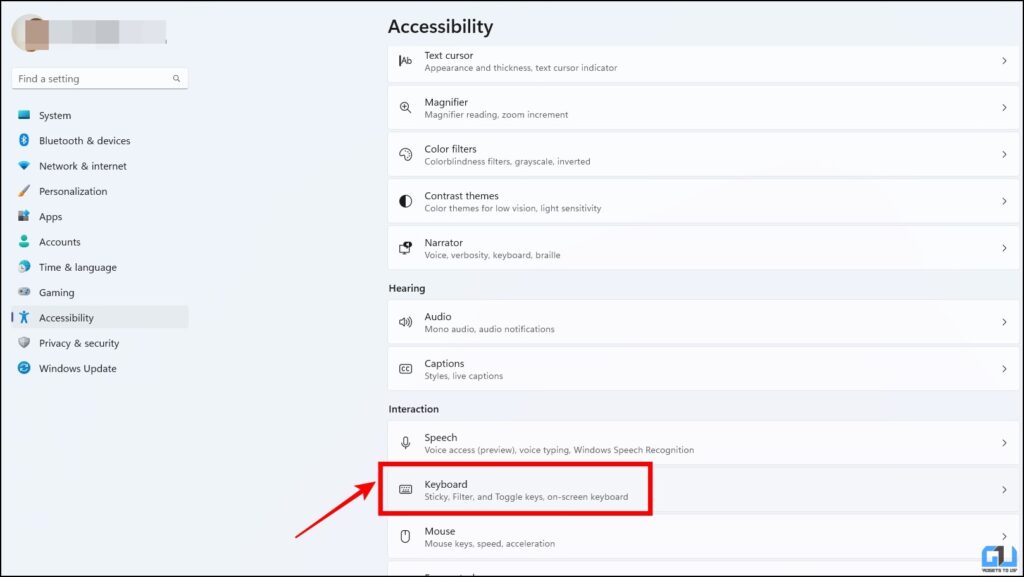
3. Next, check the status of the Sticky Keys feature.
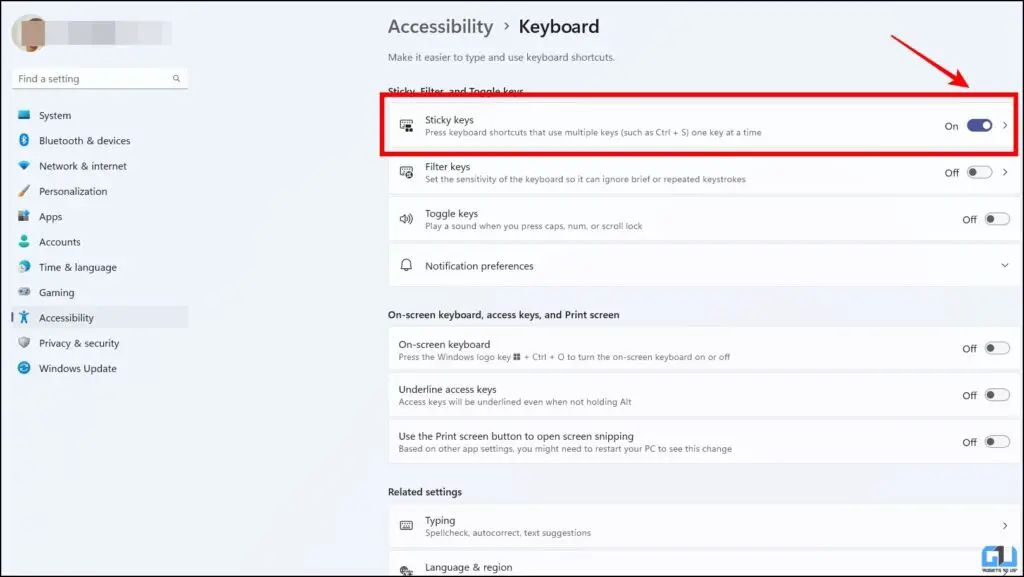
4. Now, simply Turn Off the toggle for Sticky Keys.
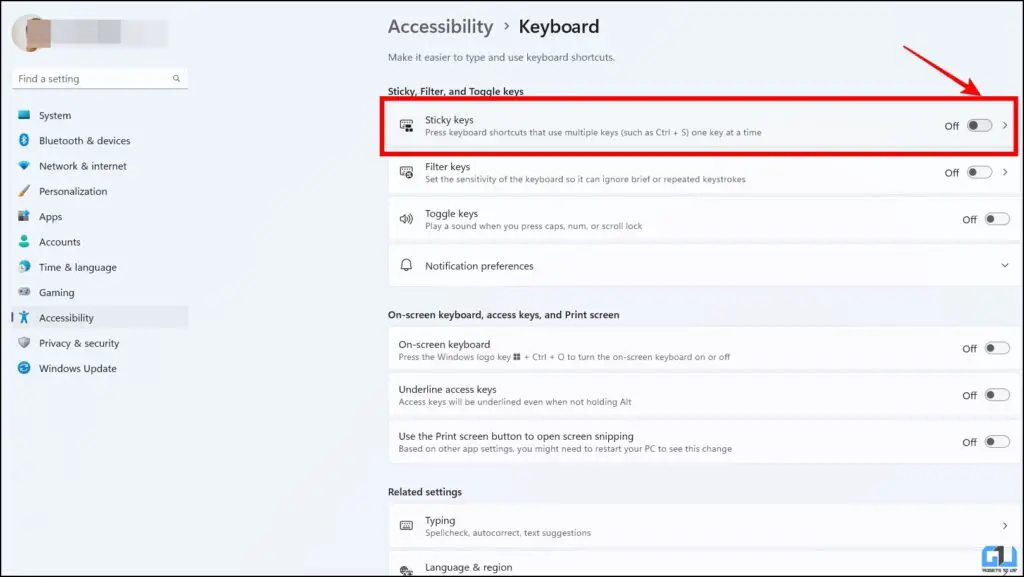
Using Local Group Policy Editor
Local Group Policy Editor is an administrative tool for Windows which allows us to configure and modify Group Policy settings within Group Policy Objects (GPOs). With editing of some of the Local Group Policy settings, we can disable the media hotkeys on Windows PC. Follow the steps given below, to learn how to disable it.
Note: Local Group Policy Editor is not available in the Home edition of Windows, so we will first need to get into our PC with the help of the Policy Plus tool.
1. Visit the Github page of Policy Plus.
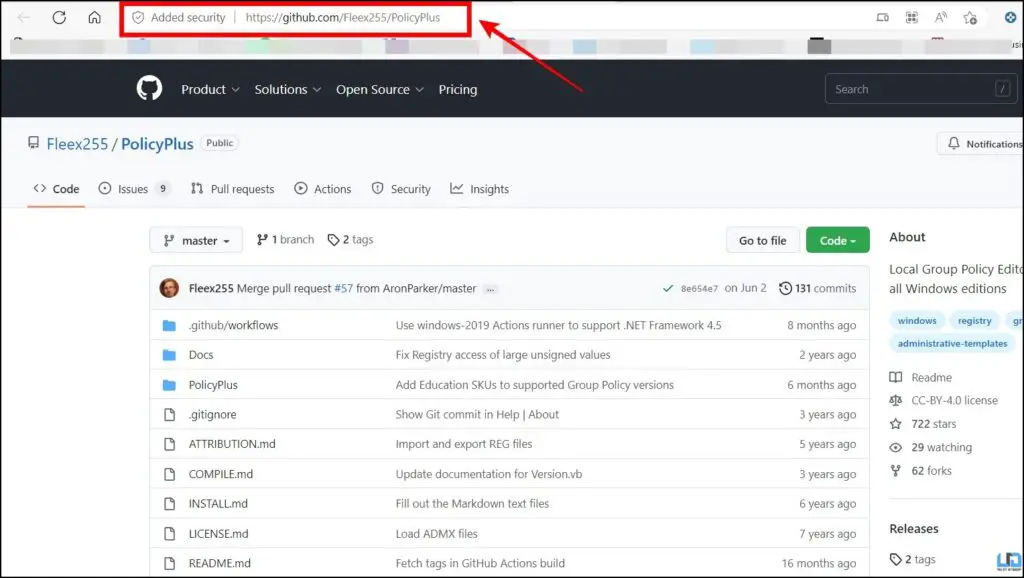
2. Now scroll down to download the latest build of Policy Plus.
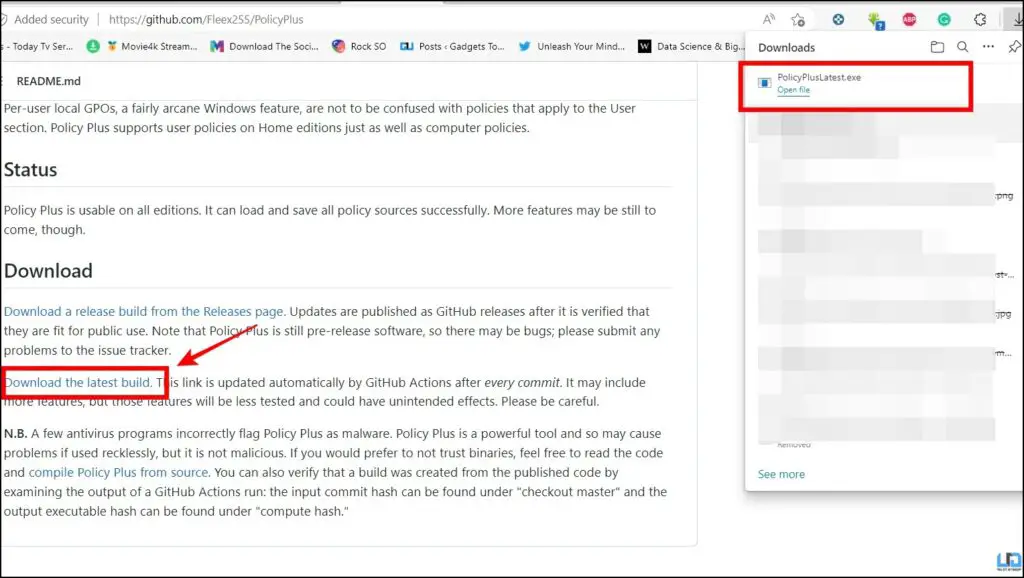
3. Once downloaded launch the app on your PC.
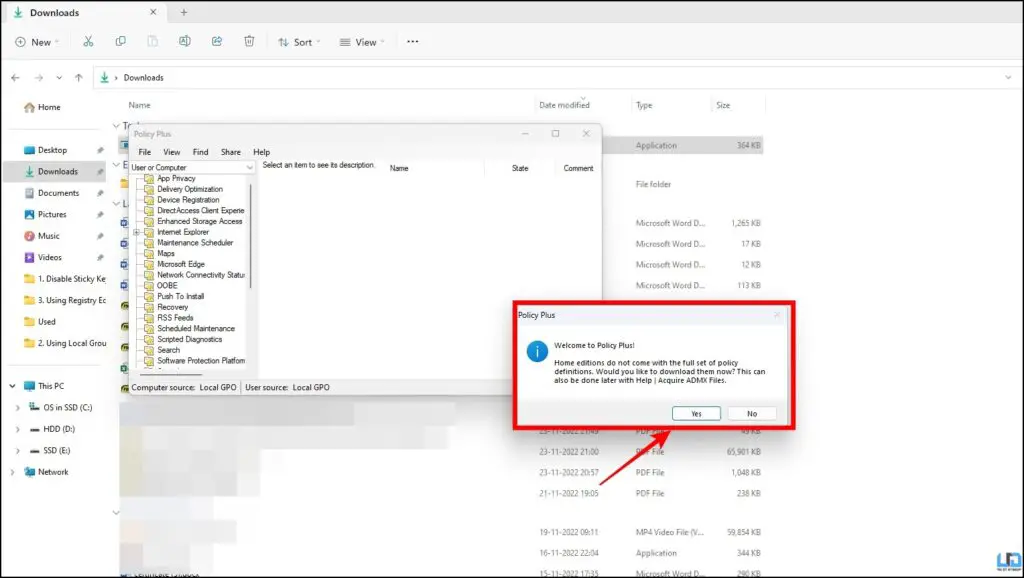
4. After that it will prompt you to download the AMDX files. Click on Begin to start downloading.
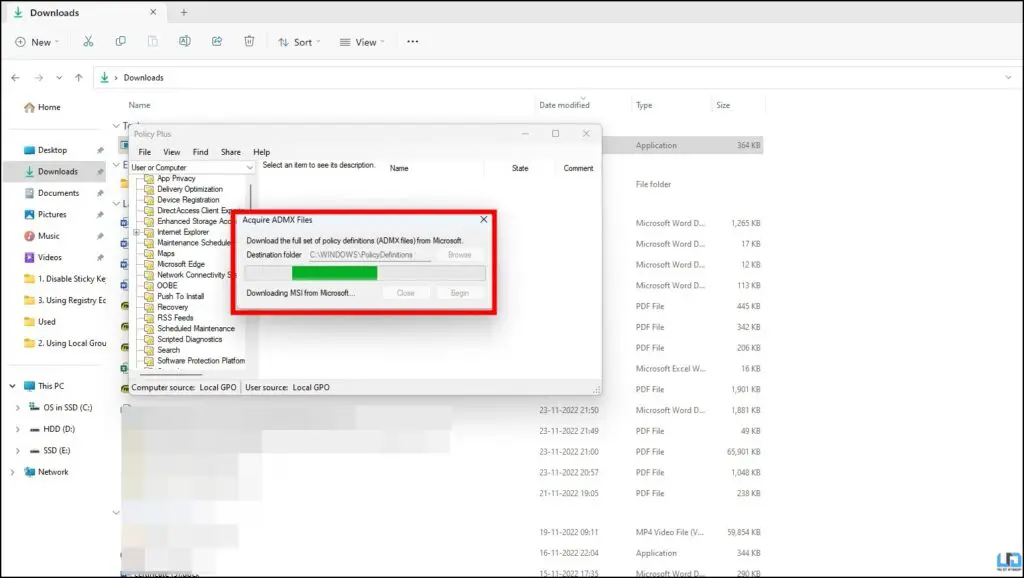
5. Now, open Command Prompt(CMD) as Administrator.
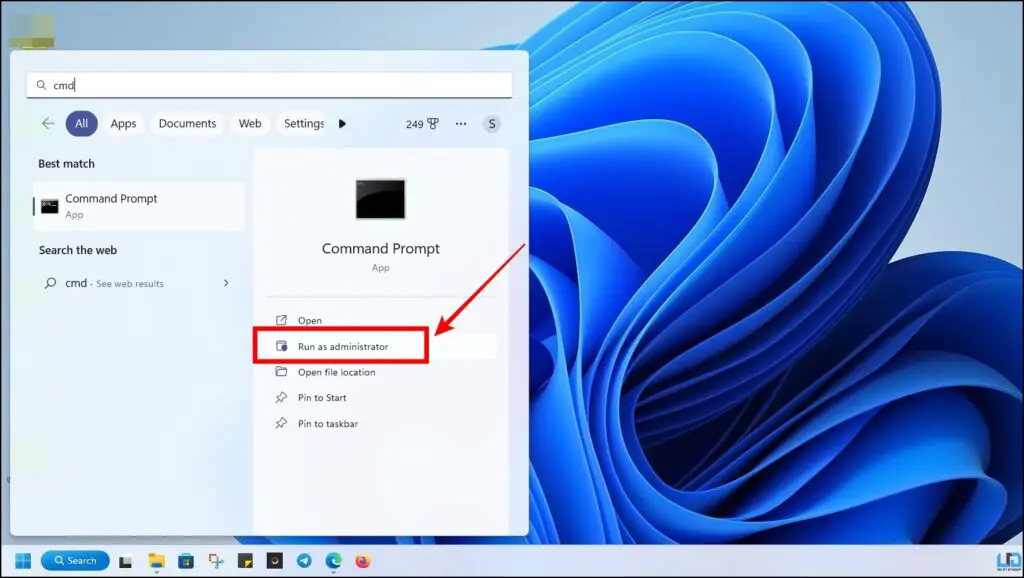
6. Paste the following command and hit Enter.
FOR %F IN (“%SystemRoot%\servicing\Packages\Microsoft-Windows-GroupPolicy-ClientTools-Package~*.mum”) DO ( DISM /Online /NoRestart /Add-Package:”%F” )
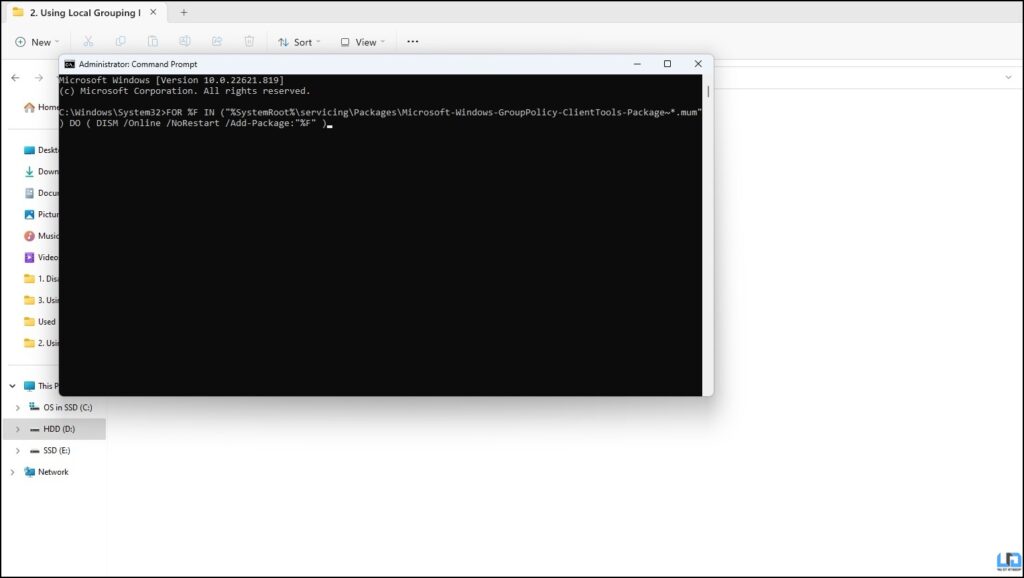
7. Wait for the deployment process to complete.
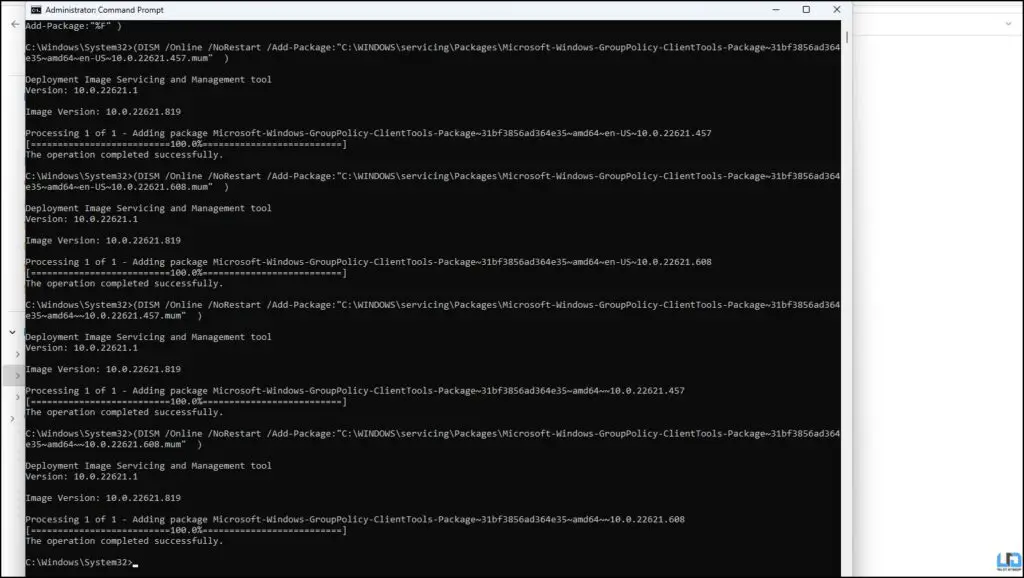
8. Now, go to the Run window by pressing Windows Key+R and type gpedit.msc, and hit Enter.
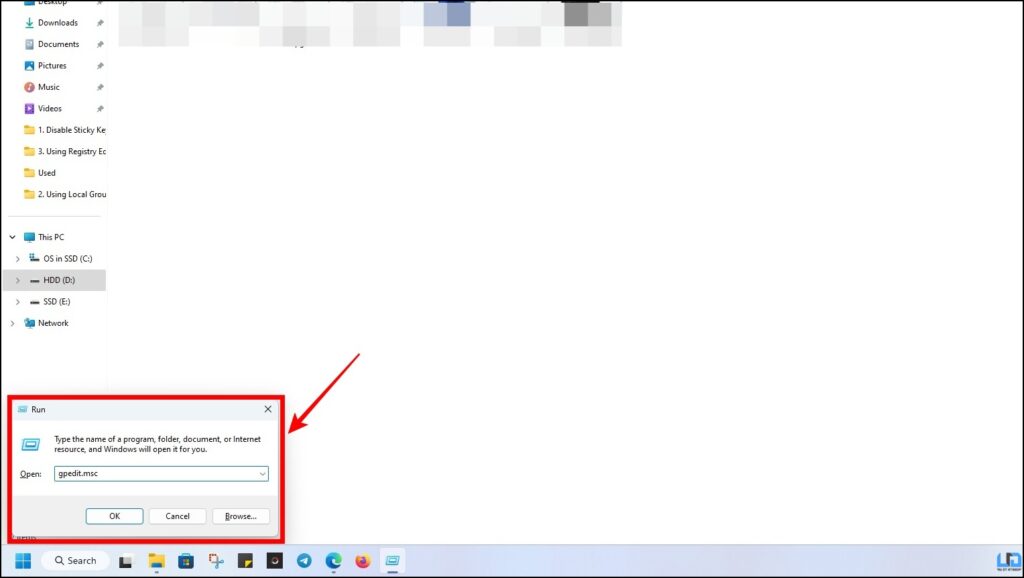
9. Switch to Administrative Template under the User Configuration head, from the left pane.
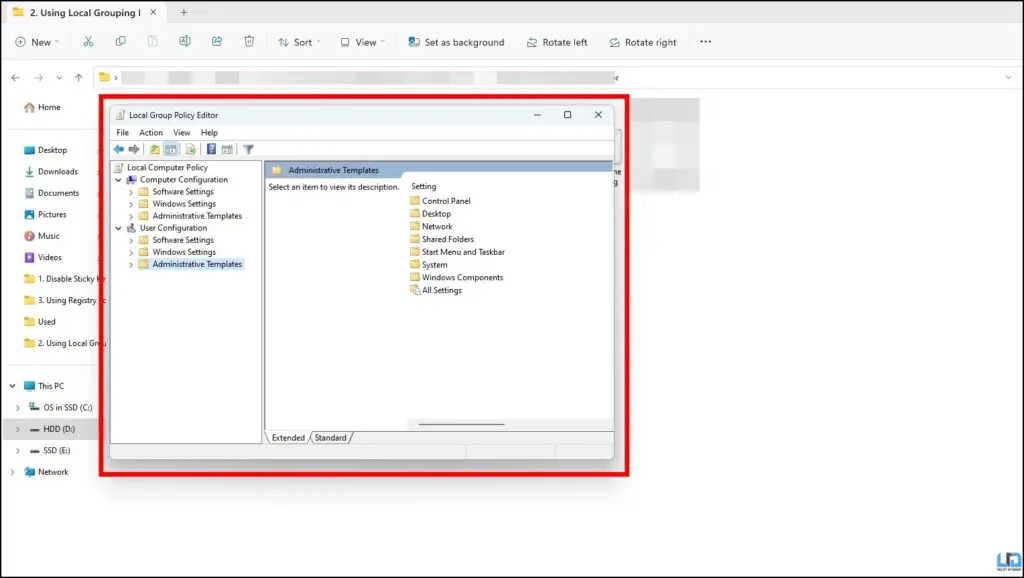
10. Here, select Windows Components.
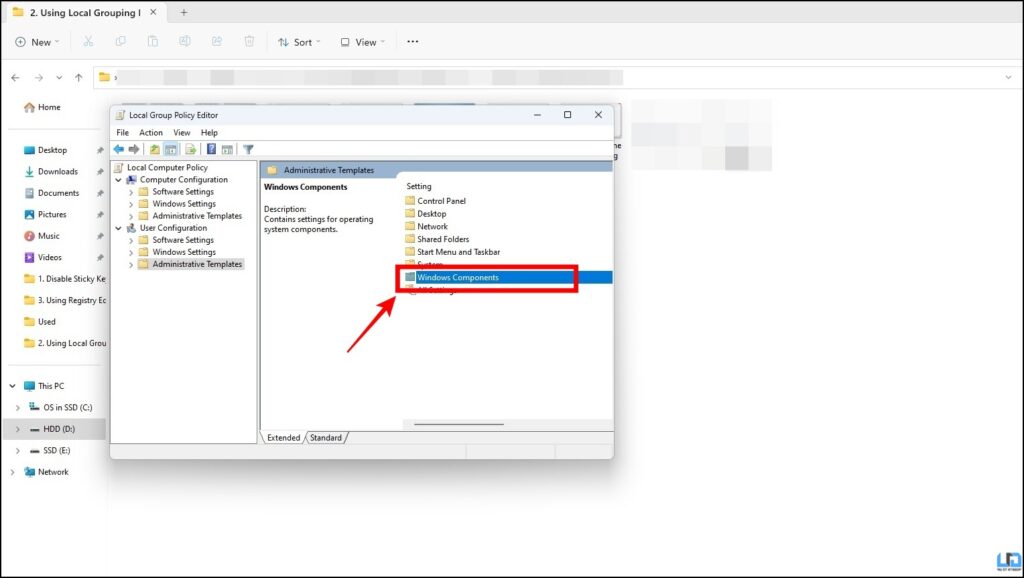
11. Now under the Windows Components head, select File Explorer.
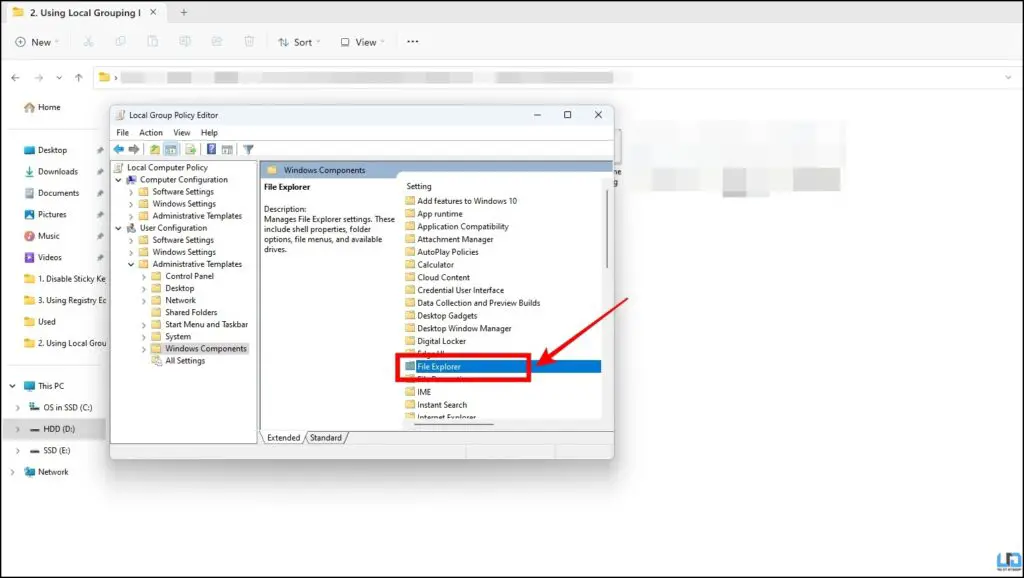
12. Now, navigate to Turn off Windows Key hotkeys under the File Explorer section.
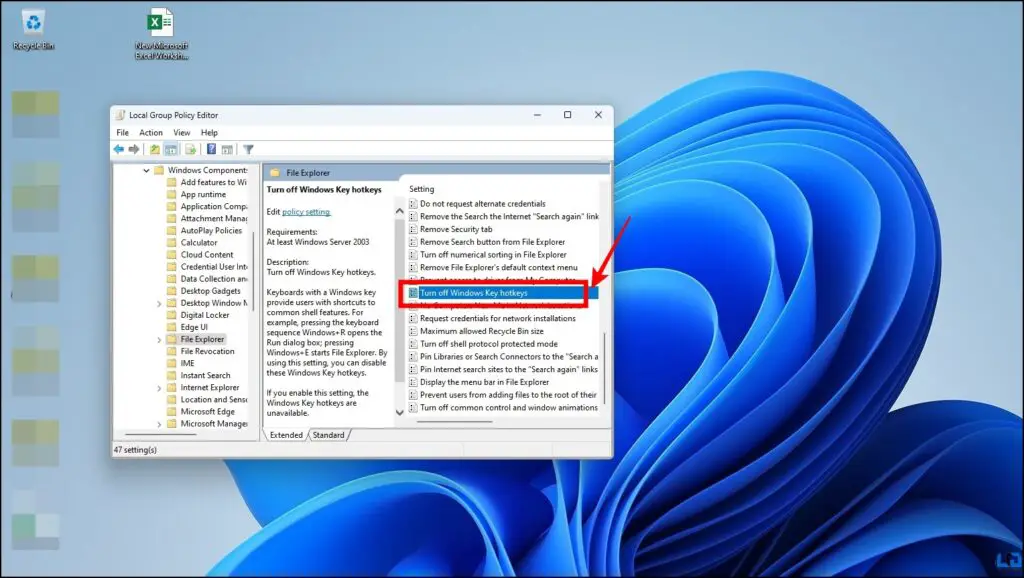
13. Double-click the Turn off Windows Key hotkeys menu and set it to Enabled and then click Apply.
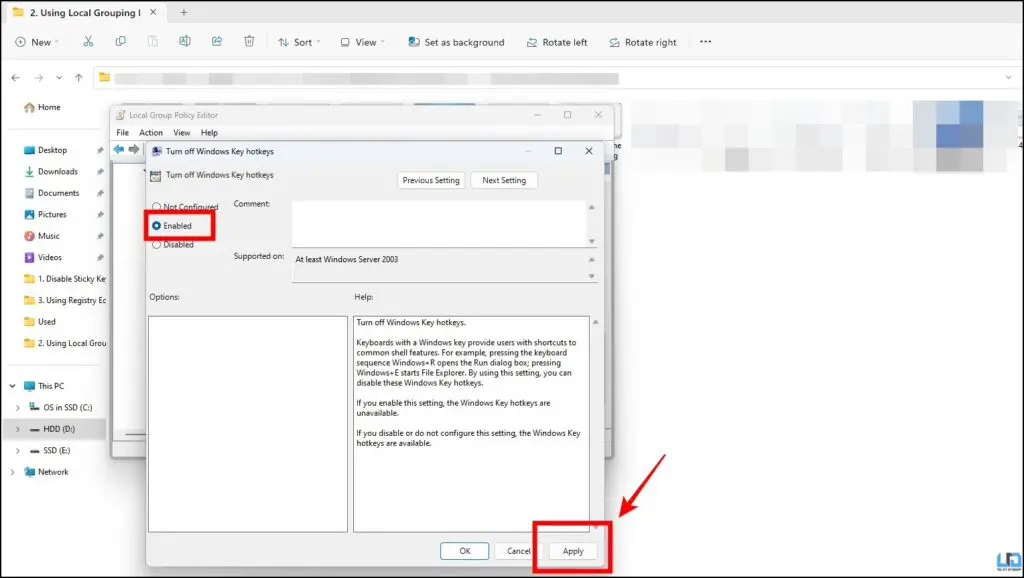
14. Now, close the Group Policy Editor and Restart the PC.
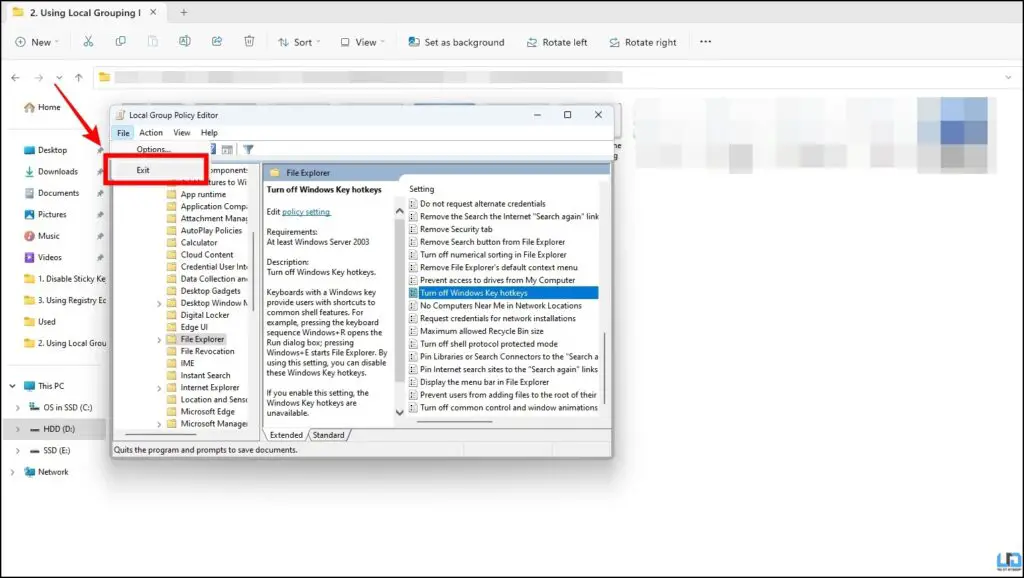
Using Registry Editor
Registry editor is another feature available in Windows that lets us change and modify many administrator-level settings and functions in a Windows PC by tweaking the registry entries. Follow the steps below, to turn off hotkeys from the registry editor.
1. Open Run Window by pressing the Windows key + R at the same time.
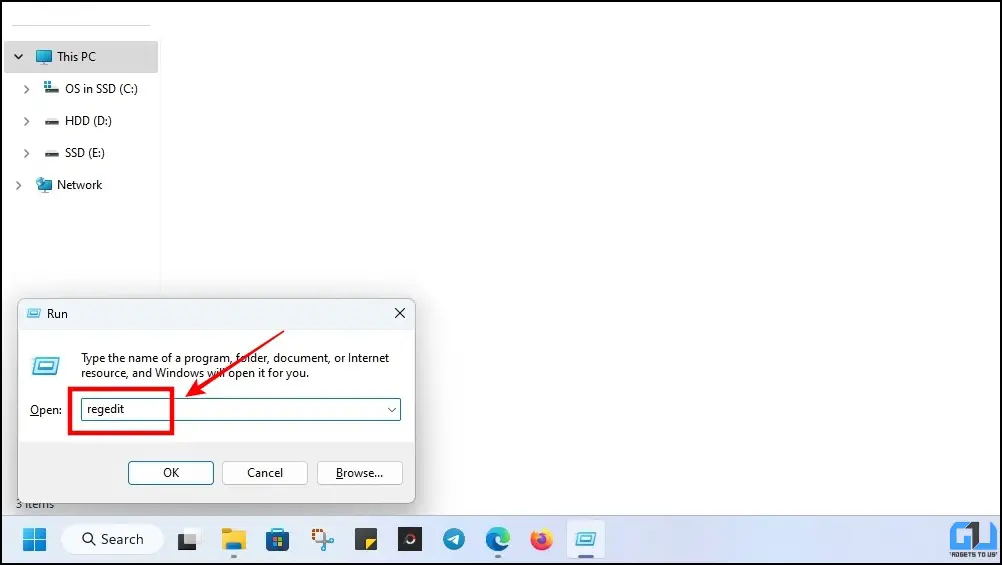
2. Here, type regedit and hit enter, and select Yes in the UAC prompt to open the Registry Editor window.
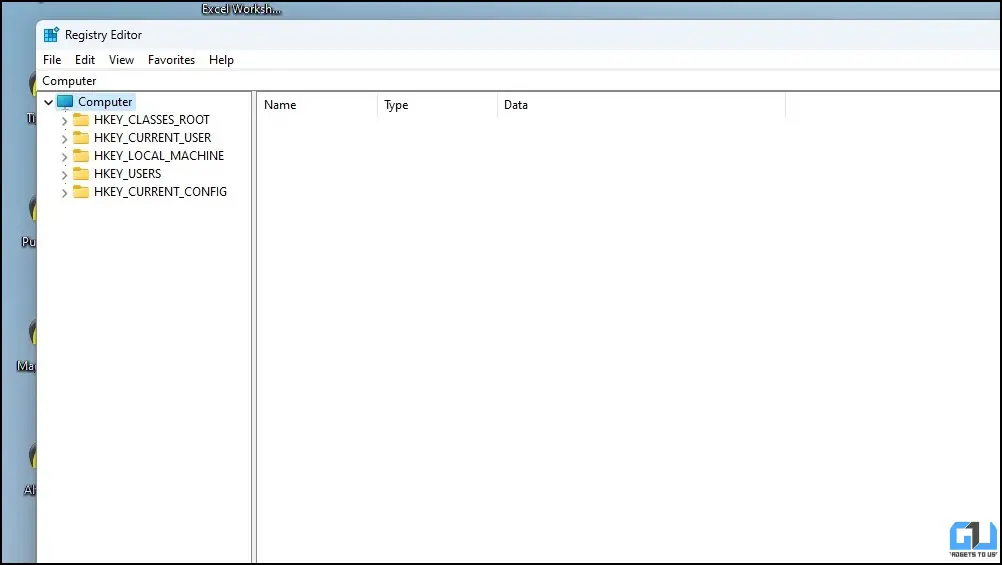
3. Now, navigate to HKEY_CURRENT_USER and then Software.
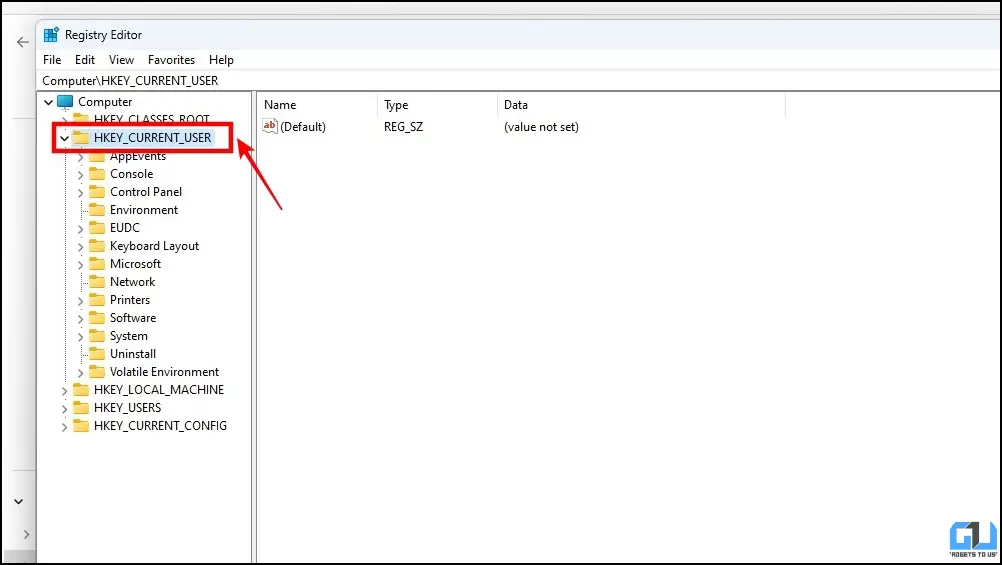
4. Under the Software head, select Microsoft.
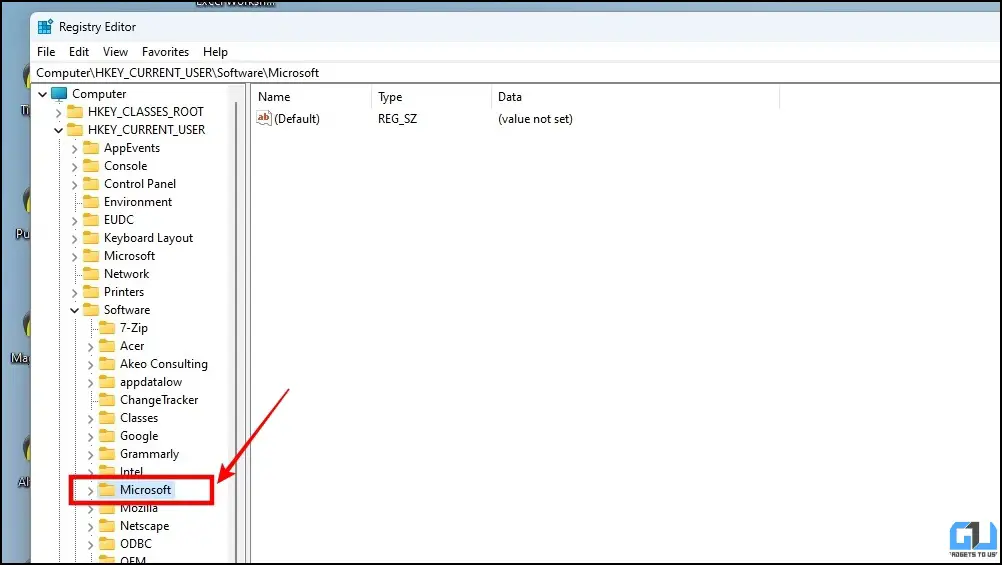
5. Here, under Microsoft head navigate to Windows.
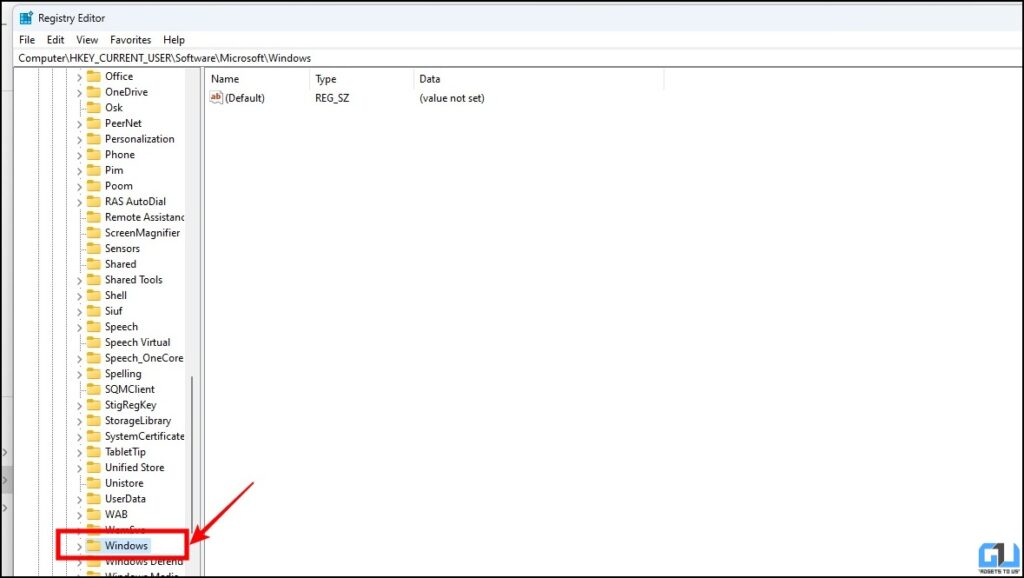
6. Now, open the Current Version under the Windows sub-menu.
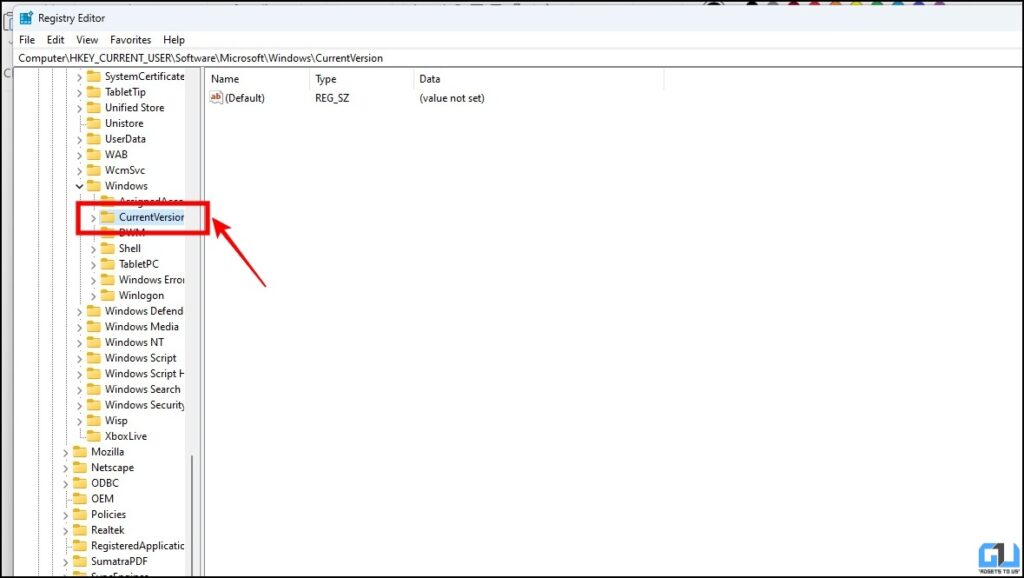
7. Once in the Current Version section, navigate to Policies.
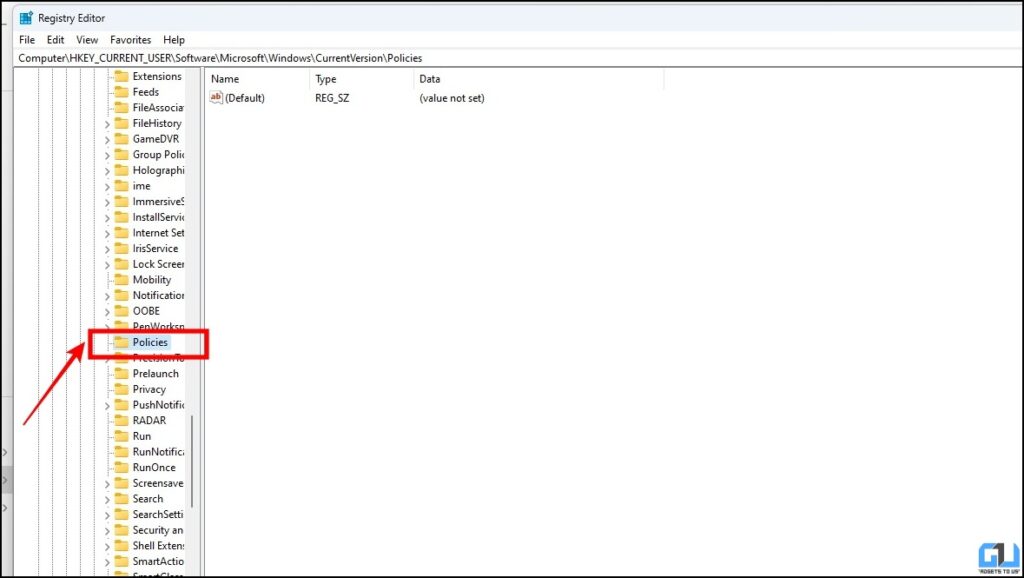
8. On the right blank space, right-click and select New > Key and rename it to Explorer.
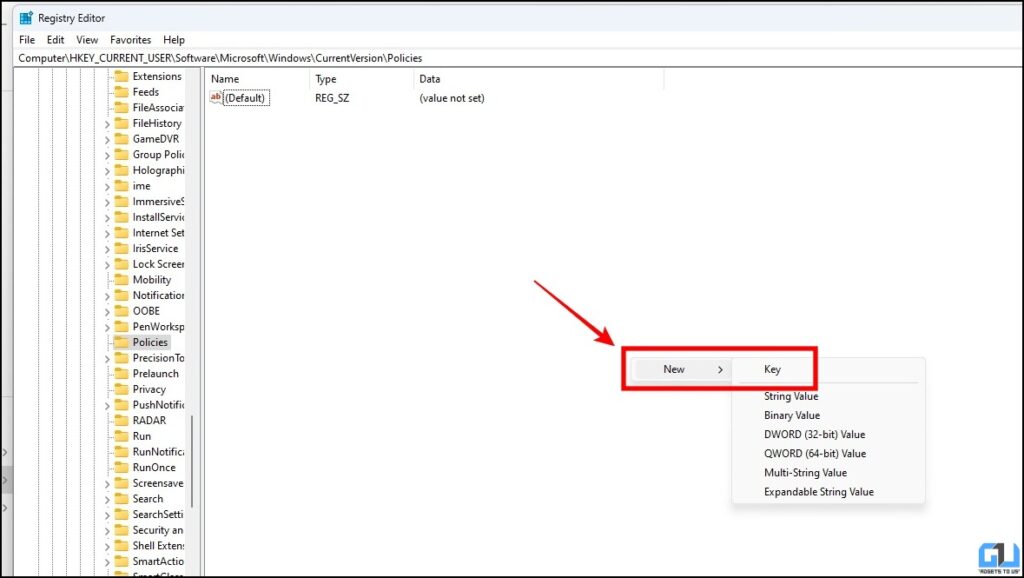
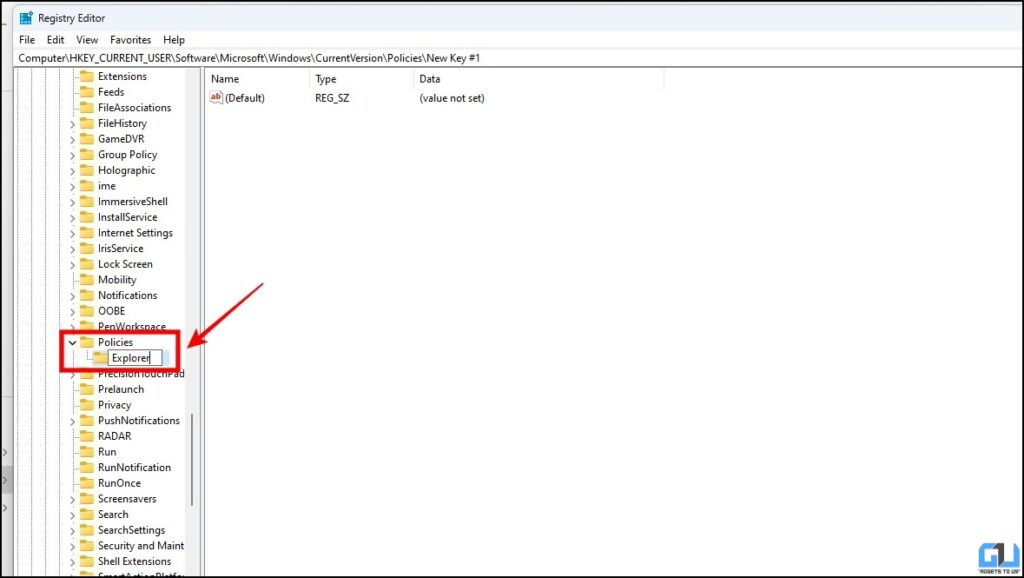
9. Now again right click on the right blank space and select New > DWord Value (32bit) and name it as NoKeyShorts.
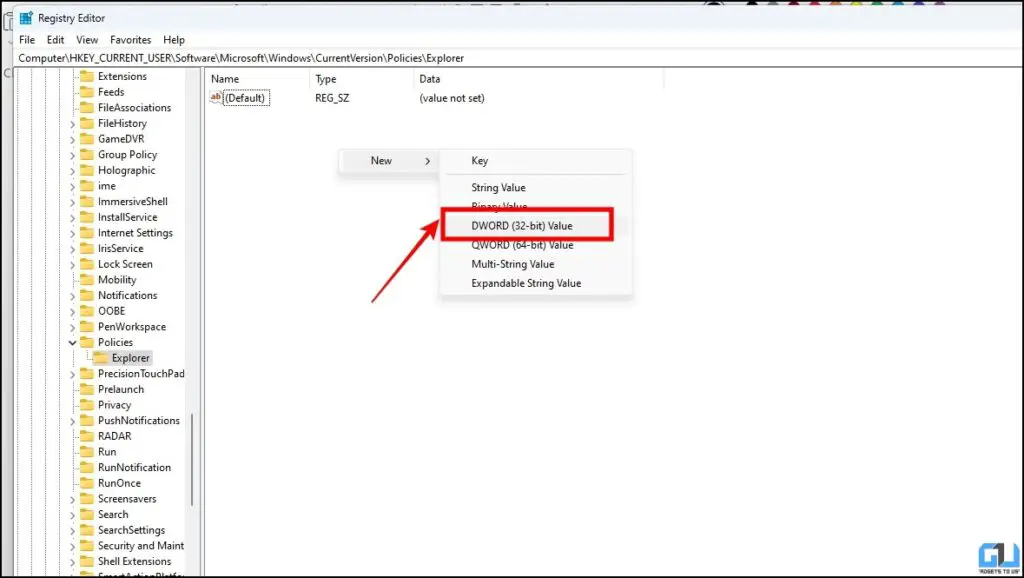
10. Now double-click on the NoKeyShorts and change the value from 0 to 1.
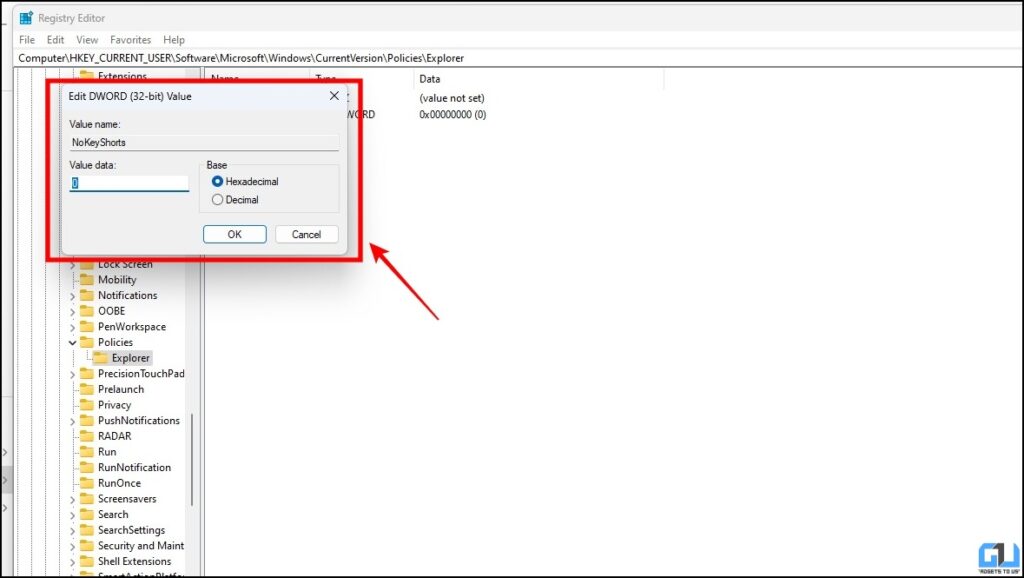
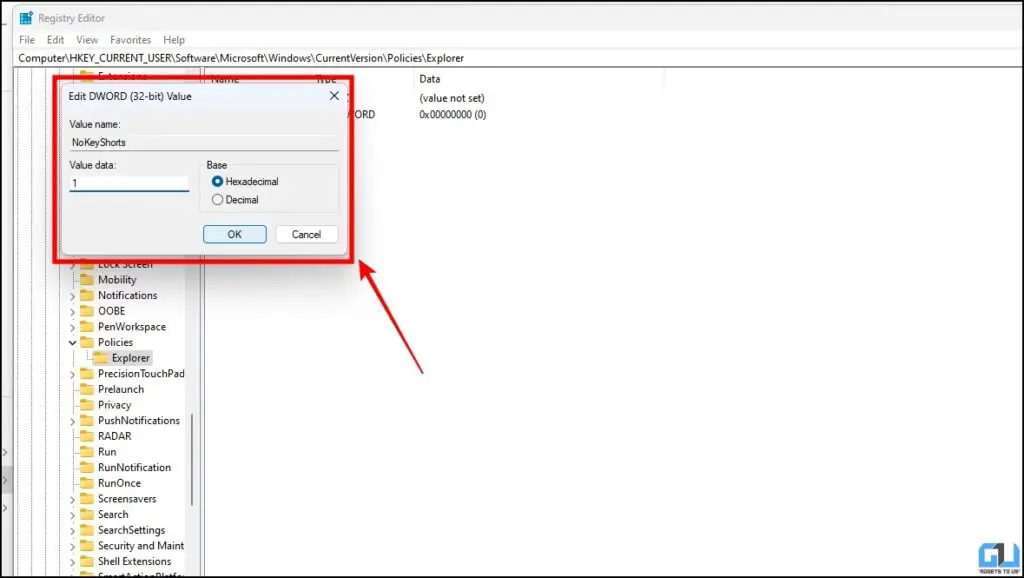
Wrapping Up
In the above article, we discussed the three easy ways to turn off Media Hotkeys in Windows 10 and 11. I hope you found this useful, share this with someone who always triggers hotkeys while working or gaming. Check out other tips linked below, and stay tuned to GadgetsToUse for more such tips.
You might be interested in:
- 3 Ways to make Windows 11 Start Menu show “All Apps” by Default
- How to Use iCloud Photos on Windows 10 and 11
- Top 10 Ways to Fix Event Viewer Not Working on Windows 11/10
- 3 Ways to View and Change Video Thumbnails on Windows 11/10
You can also follow us for instant tech news at Google News or for tips and tricks, smartphones & gadgets reviews, join GadgetsToUse Telegram Group or for the latest review videos subscribe GadgetsToUse YouTube Channel.
Was this article helpful?
YesNo
The one-touch multimedia keyboard contains buttons which enable a user to use the pre-configured or user-configured one-touch keys, such as «Internet» key, «Media Player» key, «Email» key, etc. A user may need to disable these one-touch keys in order to avoid accidentally pressing them while using the keyboard. The functionality can be disabled by either uninstalling the application from the Windows operating system or disabling it through the keyboard properties from the Windows control panel.
Step 1
Click the «Control Panel» button from «Start» menu and double-click «Add or Remove Programs» application.
Step 2
Highlight the «ActivBoard» or «Keyboard Manager» application in the installed applications list and click the «Remove» button to uninstall the application.
Step 3
Restart your computer for the changes to take effect.
Step 1
Click the «Control Panel» button from «Start» menu and double-click «Keyboard» application.
Step 2
Click the «Keyboard Manager» tab in the «Keyboard Properties» window.
Step 3
Click the check box next to option «Enable multimedia buttons and onscreen display» to un-check the option.
Step 4
Click «Apply» button to apply the changes and then click «OK» button to exit «Keyboard Properties» window.
Step 5
Restart computer for the changes to take effect.
Мультимедийные клавиши на современных клавиатурах предназначены для удобства управления медиа-контентом на компьютере. Они позволяют легко включать и выключать звук, регулировать громкость, переключать композиции, а также выполнять другие функции связанные с мультимедиа. Однако, в некоторых случаях, эти клавиши могут быть мешающими, особенно если они нажимаются случайно и вызывают нежелательные действия.
Если вы не пользуетесь мультимедийными клавишами на клавиатуре или просто хотите отключить их, в этой статье мы рассмотрим несколько способов, как это можно сделать. Вы сможете выбрать самый удобный вариант для себя и избавиться от проблемы случайных нажатий мультимедийных клавиш.
Важно отметить, что способы отключения мультимедийных клавиш могут различаться в зависимости от вашей операционной системы (Windows, macOS, Linux) и модели клавиатуры. Поэтому, перед применением методов, убедитесь, что они подходят именно для вашей системы и устройства.
Содержание
- Методы отключения мультимедийных клавиш на клавиатуре
- Типы мультимедийных клавиш
- Причины отключения мультимедийных клавиш
- Отключение мультимедийных клавиш с помощью перенастройки системы
- Установка специального программного обеспечения
- Изменение настроек драйверов клавиатуры
- Отключение клавиш через BIOS
- Отключение клавиш с помощью редактирования реестра
- Использование сторонних утилит для отключения клавиш
- Отключение клавиш на конкретной программе
- Восстановление настроек клавиатуры после отключения мультимедийных клавиш
Методы отключения мультимедийных клавиш на клавиатуре
Мультимедийные клавиши на клавиатуре предназначены для быстрого доступа к функциям мультимедиа, таким как управление громкостью, воспроизведение музыки и видео, открытие веб-браузера, почты и других приложений. Однако, в некоторых случаях, пользователи могут захотеть отключить эти клавиши, чтобы избежать случайного активирования функций мультимедиа или для использования клавиш в других целях.
Существует несколько методов отключения мультимедийных клавиш на клавиатуре:
- Использование специальных программ — существуют программы, которые позволяют настраивать клавиатуру и отключать определенные клавиши, включая мультимедийные. Некоторые из них предоставляют возможность полностью отключить мультимедийные клавиши, а другие позволяют настроить их функционал под свои потребности.
- Изменение настроек в операционной системе — в операционных системах Windows и MacOS есть возможность изменить настройки клавиатуры и отключить мультимедийные клавиши непосредственно в системных настройках. Вам может потребоваться найти соответствующую опцию в меню настроек и отключить ее.
- Использование программного обеспечения клавишной макрореализации — некоторые программы для клавиатур, такие как AutoHotkey, предоставляют возможность создавать макросы и привязывать их к клавишам клавиатуры. Вы можете использовать такую программу для создания макроса, который заменит функционал мультимедийных клавиш на другой.
Выберите наиболее удобный для вас метод и отключите мультимедийные клавиши на клавиатуре, если вам это нужно.
Типы мультимедийных клавиш
Мультимедийные клавиши на клавиатуре предназначены для удобного управления мультимедийными функциями компьютера или других устройств. Эти клавиши предоставляют возможность быстрого доступа и управления различными функциями, такими как воспроизведение аудио и видео файлов, регулировка громкости, пауза и перемотка.
Существует несколько типов мультимедийных клавиш, которые могут присутствовать на клавиатуре:
1. Клавиши управления громкостью
Эти клавиши обычно обозначаются значками плюса и минуса, и позволяют увеличивать или уменьшать громкость звука. Некоторые клавиатуры также могут иметь отдельные клавиши для включения и выключения звука.
2. Клавиши воспроизведения и перемотки
Эти клавиши обычно имеют значки, такие как треугольник для воспроизведения, паузы и остановки, а также стрелки вперед и назад для перемотки вперед или назад воспроизводимого контента.
3. Клавиши вызова мультимедийных приложений
Некоторые клавиатуры могут иметь клавиши, которые предназначены для быстрого запуска мультимедийных приложений, таких как медиаплееры или браузеры мультимедийного контента, чтобы обеспечить быстрый доступ к различным функциям.
4. Дополнительные мультимедийные клавиши
Некоторые клавиатуры могут иметь дополнительные мультимедийные клавиши, которые предоставляют управление другими функциями, такими как регулировка яркости или запуск определенных приложений.
Включение или отключение мультимедийных клавиш на клавиатуре может быть осуществлено различными способами в зависимости от типа клавиатуры и операционной системы.
Причины отключения мультимедийных клавиш
Несмотря на то, что мультимедийные клавиши на клавиатуре предоставляют удобный способ управления мультимедийными функциями, такими как громкость, воспроизведение и перемотка, иногда пользователи могут захотеть отключить эти функции. Вот несколько причин, по которым пользователи могут захотеть отключить мультимедийные клавиши:
- Нежелательные действия: Использование мультимедийных клавиш может случайно вызывать нежелательные действия, если пользователь случайно нажмет на них во время работы или игры. Это может привести к прерыванию работы или даже потере данных.
- Предпочтение использования горячих клавиш: Некоторые пользователи предпочитают использовать горячие клавиши для управления мультимедийными функциями вместо мультимедийных клавиш, чтобы иметь больше контроля над процессом.
- Мешают при наборе текста: Во время набора текста пользователь может случайно нажать на мультимедийные клавиши, что приведет к нежелательным действиям и прерыванию работы.
- Избегание случайного запуска приложений: Некоторые мультимедийные клавиши могут быть настроены для запуска определенных приложений по умолчанию. Если пользователь не хочет случайно запускать приложения, он может захотеть отключить эти клавиши.
Независимо от причины, отключение мультимедийных клавиш на клавиатуре может быть полезным для пользователей, которые предпочитают другие способы управления мультимедийными функциями или просто хотят избежать случайных действий.
Отключение мультимедийных клавиш с помощью перенастройки системы
Если вы хотите полностью отключить мультимедийные клавиши на клавиатуре, вы можете воспользоваться возможностями перенастройки системы. Вот несколько шагов, которые помогут вам выполнить это:
- Откройте «Панель управления» на вашем компьютере.
- Выберите раздел «Оборудование и звук».
- В разделе «Клавиатура» найдите пункт «Клавиатура и другие устройства ввода» и щелкните на нем дважды.
- В открывшемся окне выберите вкладку «Клавиши быстрого доступа».
- Найдите список мультимедийных клавиш и снимите галочку напротив каждой из них.
- Нажмите «Применить» и «ОК», чтобы сохранить изменения.
Теперь мультимедийные клавиши на вашей клавиатуре должны быть отключены. Если вы захотите снова включить их, вы можете повторить вышеуказанные шаги и поставить галочку напротив нужных клавиш.
Установка специального программного обеспечения
Если вы хотите полностью отключить мультимедийные клавиши на клавиатуре и настроить их поведение по своему усмотрению, вы можете воспользоваться специальным программным обеспечением. Такие программы позволяют изменять функциональность клавиш и настраивать горячие клавиши по вашему желанию.
На рынке существует множество программ, предназначенных для управления клавишами на клавиатуре. Некоторые из них бесплатны, другие требуют покупки или предлагают премиум-варианты с дополнительными функциями.
Перед тем как установить программное обеспечение, рекомендуется ознакомиться с описанием и отзывами о программе, чтобы выбрать наиболее подходящую для ваших нужд.
Установка программного обеспечения обычно заключается в выполнении следующих шагов:
- Скачайте установочный файл программы с официального сайта разработчика.
- Запустите скачанный файл и следуйте инструкциям мастера установки.
- После завершения установки запустите программу и выполните необходимые настройки.
Важно помнить, что в процессе установки программ могут предложить установить дополнительные компоненты или изменить настройки системы. Внимательно прочитайте все предлагаемые сведения и действуйте по своему усмотрению.
После установки и настройки программного обеспечения вы сможете изменить поведение мультимедийных клавиш и использовать их в соответствии с вашими потребностями.
Изменение настроек драйверов клавиатуры
Вот несколько шагов, которые помогут вам изменить настройки драйверов клавиатуры:
- Откройте панель управления, выбрав соответствующий раздел в меню «Пуск».
- Перейдите в раздел «Устройства и принтеры».
- Найдите и кликните правой кнопкой мыши на значок своей клавиатуры.
- Выберите пункт «Свойства».
- Перейдите во вкладку «Драйвер».
- Нажмите на кнопку «Обновить драйвер».
- Выберите опцию «Обозреватель моего компьютера на наличие обновленного программного обеспечения драйверов».
- Выберите вариант «Давайте мне выбрать из списка драйверов на моем компьютере».
- Выберите драйвер клавиатуры, который вы хотите использовать.
- Нажмите на кнопку «Далее» и дождитесь завершения установки нового драйвера.
После завершения этих шагов ваша клавиатура должна использовать новый драйвер, и мультимедийные клавиши, скорее всего, будут отключены. Однако, имейте в виду, что процедура может отличаться в зависимости от производителя клавиатуры и используемой операционной системы.
Важно: Перед изменением настроек драйверов клавиатуры рекомендуется создать точку восстановления системы, чтобы иметь возможность вернуться к предыдущему состоянию, если что-то пойдет не так.
Если драйверы не позволяют вам отключить мультимедийные клавиши, вы также можете рассмотреть возможность использования стороннего программного обеспечения, которое позволит настроить клавишные сочетания или отключить определенные клавиши.
Надеюсь, эта информация поможет вам изменить настройки драйверов клавиатуры и успешно отключить мультимедийные клавиши!
Отключение клавиш через BIOS
BIOS (Basic Input Output System) представляет собой программное обеспечение, которое обеспечивает взаимодействие операционной системы компьютера с аппаратными устройствами, включая клавиатуру. Чтобы отключить мультимедийные клавиши на клавиатуре, можно внести соответствующие изменения в настройки BIOS.
Вот как это сделать:
- Перезагрузите компьютер и нажмите клавишу Del или F2 (в зависимости от модели компьютера) для входа в BIOS. Если не уверены, какая клавиша используется на вашем компьютере, обратитесь к инструкции по эксплуатации или проведите небольшое исследование в интернете.
- Однажды в BIOS, найдите раздел, связанный с клавиатурой или функциональными клавишами. Обычно этот раздел находится в разделе «Advanced» или «Integrated Peripherals».
- Внутри этого раздела вы должны найти опцию, связанную с мультимедийными клавишами или функцией клавиш. Название этой опции может немного различаться в зависимости от производителя.
- Выберите опцию, связанную с мультимедийными клавишами, и измените ее значение на «Disabled» или «Off».
- Сохраните изменения и выйдите из BIOS.
- Перезагрузите компьютер. Теперь мультимедийные клавиши на клавиатуре должны быть отключены.
Примечание: Пожалуйста, будьте осторожны при внесении изменений в BIOS. Неправильные настройки могут привести к непредвиденным проблемам. Если вы не уверены в своих действиях, лучше проконсультируйтесь со специалистом или изучите дополнительные руководства.
Отключение клавиш с помощью редактирования реестра
Если вы хотите отключить мультимедийные клавиши на клавиатуре, вы можете воспользоваться редактированием реестра операционной системы Windows. Это позволит вам изменить поведение клавиш и временно лишить их мультимедийных функций.
- Откройте редактор реестра, нажав комбинацию клавиш Win + R и введя команду «regedit».
- Перейдите к следующему пути: «HKEY_LOCAL_MACHINE\SOFTWARE\Microsoft\Windows\CurrentVersion\Explorer\AppKey».
- В правой части окна найдите ключи, соответствующие мультимедийным клавишам, которые вы хотите отключить. Например, «AppKey6» может соответствовать клавише Play/Pause.
- Щелкните правой кнопкой мыши на ключе и выберите «Удалить».
- Повторите шаги 3 и 4 для всех клавиш, которые вы хотите отключить.
- Перезагрузите компьютер для применения изменений.
После выполнения этих шагов мультимедийные функции соответствующих клавиш на клавиатуре больше не будут активироваться. Однако обратите внимание, что редактирование реестра может повлиять на другие функции вашей операционной системы, поэтому будьте осторожны при внесении изменений.
Использование сторонних утилит для отключения клавиш
Если вам не удалось отключить мультимедийные клавиши на клавиатуре с помощью системных настроек, вы можете воспользоваться сторонними утилитами. Некоторые программы позволяют полностью отключить определенные клавиши или настроить их действие.
Одной из таких утилит является SharpKeys. Она позволяет изменить или отключить функцию любой клавиши на клавиатуре. Вы можете скачать программу с официального сайта и установить ее на свой компьютер.
После установки запустите SharpKeys и выберите опцию «Add» или «Add Key». Затем выберите клавишу, которую вы хотите отключить, и нажмите на нее. В следующем окне выберите «Turn Key Off» или «Сustomize this key’s behavior» и сохраните изменения. Перезагрузите компьютер, чтобы изменения вступили в силу.
Еще одной популярной утилитой является AutoHotkey. Она позволяет создавать скрипты, которые меняют поведение клавиш. Чтобы отключить мультимедийные клавиши, создайте новый текстовый файл с расширением «.ahk». Откройте файл в любом текстовом редакторе и добавьте следующий код:
Media_Play_Pause::return
Volume_Mute::return
Media_Prev::return
Media_Next::returnСохраните файл и запустите его с помощью AutoHotkey. Этот скрипт отключит клавиши Play/Pause, Mute, Previous и Next на клавиатуре.
Есть также другие утилиты, которые могут быть полезны для отключения мультимедийных клавиш на клавиатуре, такие как X-Mouse Button Control и Keyboard Master. Исследуйте различные варианты и выберите ту, которая подходит вам наилучшим образом.
Отключение клавиш на конкретной программе
Если у вас возникла необходимость отключить мультимедийные клавиши на клавиатуре только для определенной программы, вы можете воспользоваться следующими инструкциями:
- Откройте программу, для которой вы хотите отключить мультимедийные клавиши.
- Нажмите правой кнопкой мыши на ярлык программы на рабочем столе или в папке и выберите «Свойства».
- Перейдите на вкладку «Ярлык».
- В поле «Объект» после пути к исполняемому файлу программы добавьте пробел и следующие команды:
[путь к программе] /uninstall_shortcut_keys
Например, если путь к программе C:\Program Files\Example\example.exe, то нужно добавить:
C:\Program Files\Example\example.exe /uninstall_shortcut_keys
- Нажмите «Применить» и «ОК», чтобы сохранить изменения.
Теперь, когда вы запустите выбранную программу, мультимедийные клавиши на клавиатуре не будут активны только для этой программы.
Восстановление настроек клавиатуры после отключения мультимедийных клавиш
Когда вы отключаете мультимедийные клавиши на клавиатуре, возможно потребуется восстановить настройки клавиатуры, чтобы вернуть функциональность этих клавиш.
Для восстановления настроек клавиатуры, следуйте этим простым шагам:
- Нажмите кнопку «Пуск» и выберите «Панель управления».
- В Панели управления выберите «Оборудование и звук» и затем «Устройства и принтеры».
- В разделе «Устройства и принтеры» найдите свою клавиатуру и щелкните правой кнопкой мыши на ее значке.
- Из контекстного меню выберите «Свойства».
- В открывшемся окне «Свойства клавиатуры» перейдите на вкладку «Дополнительно».
- На вкладке «Дополнительно» найдите опцию «Включить мультимедийные клавиши» и поставьте галочку рядом с ней.
- Нажмите кнопку «Применить» и затем «ОК», чтобы сохранить изменения.
После выполнения этих шагов ваши мультимедийные клавиши должны быть вновь активными. Если они по-прежнему не работают, попробуйте перезагрузить компьютер и повторить процедуру.
Примечание: Если у вас нет возможности отключить мультимедийные клавиши через Панель управления, возможно вам потребуется обновить драйверы клавиатуры или обратиться к руководству пользователя для вашей конкретной модели клавиатуры.
Способы переназначения клавиш на клавиатуре в Windows 10

Иногда у пользователей ПК и ноутбуков возникает необходимость поменять местами некоторые из клавиш, а точнее, закрепленные за ними значения и/или функции. По умолчанию в операционной системе Windows не предусмотрена такая возможность. Тем не менее, существует несколько способов, позволяющих это сделать в Виндовс 10, и далее мы о них расскажем.
Методы переназначения клавиш в Windows 10
Зачастую описываемые в статье действия приходится выполнять при неисправности одной из клавиш, либо же для банального удобства пользователя. Переназначение производится во всех случаях с помощью специализированного софта. Все упомянутые далее приложения полностью бесплатны и находятся в открытом доступе в сети, они отличаются лишь наличием дополнительного функционала, поэтому можете применять на практике абсолютно любое.
Способ 1: MapKeyboard
Данный софт является одним из лучших решений в вопросе переназначения клавиш. Он полностью бесплатен и не требует установки. Отметим, что программу более нельзя скачать с официального сайта производителя, так как ее заменили платным аналогом. Однако, ее без труда можно найти на просторах интернета. При этом будьте внимательны, чтобы не заразить систему вирусами. Лучше всего перед запуском проверять загруженный файл с помощью специальных сервисов, которые смогут вовремя распознать угрозу.
Процесс переназначения с помощью MapKeyboard выглядит следующим образом:
- Запустите программу. На экране появится окно с изображением клавиатуры. В нем кликните левой кнопкой мышки по той клавише, которую хотите переназначить. Затем в левом нижнем углу с помощью всплывающего меню выберите клавишу, которая будет программно нажиматься вместо указанной ранее.


В результате на экране появится окно с сообщением о том, что изменения сохранены, но вступят в силу лишь после повторного входа в систему, что и будет предложено выполнить. Нажмите кнопку «Да».

На экране входа введите пароль от своей учетной записи (если таковой имеется). После авторизации клавиши будут уже переназначены. Если же вам в будущем потребуется сбросить все параметры к значениям по умолчанию, снова запустите программу и просто нажмите кнопку, отмеченную на скриншоте ниже.

В появившемся окне необходимо подтвердить отмену всех переназначенных клавиш, нажав кнопку «Да».

Способ 2: SharpKeys
В отличии от предыдущего решения, это необходимо инсталлировать в систему. Кроме того, SharpKeys обладает несколько большим функционалом и позволяет назначить на конкретные клавиши даже мультимедийные кнопки и сочетания. В данном случае необходимо выполнить следующие действия:
- Скачайте приложение с официального сайта и установите его на компьютер. Процесс инсталляции мы не будем описывать, так как он проходит буквально в три клика мышки и не имеет подводных камней.
- Запустите SharpKeys. В левом нижнем углу главного окна нажмите кнопку «Add».

В следующем окне вы увидите два основных столбика с перечнем клавиш. В первом из них кликните ЛКМ по той кнопке, которую хотите заменить. После этого в правой половине окна аналогичным образом выберите то, на что следует заменить выбранную ранее. Далее нажмите кнопку «OK» в этом же окне.

В качестве альтернативы можете использовать кнопки «Type Key». Они есть под обоими списками и позволяют назначить конкретную клавишу путем ее нажатия на клавиатуре.

В главном окне вы увидите список всех клавиш, которые будут перезаписаны. Можете повторить предыдущие действия для пополнения перечня. После этого нажмите кнопку, отмеченную на скриншоте ниже. Это позволит программе внести изменения в реестр и переназначить клавиши.

Появится окно с сообщением, что все соответствующие изменения успешно внесены в систему. Нажмите в нем «OK». Для окончательного применения настроек необходимо повторно авторизоваться под своей учетной записью либо же просто перезагрузить компьютер.

Читайте также: Способы перезагрузки Windows 10
Для отмены назначения в окне программы просто нажмите кнопку «Delete All» либо же выделите одну из строк и используйте кнопку «Delete», затем вновь кликните «Write to Registry».

Не забудьте подтвердить запрос на удаление в появившемся окне, нажав «Да».

Способы 3: KeyTweak
Данная программа тоже требует установки на компьютер и позволяет назначить на клавишу мультимедийные функции и полезные действия (выключение компьютера, сон и т. д.). Минусом можно считать немного непривычный интерфейс и шрифт некоторых элементов.
- Загрузите программу с официального сайта, установите ее на компьютер и запустите.
- В главном окне вы увидите изображение клавиатуры. Кликните левой кнопкой мышки на той клавише, которую нужно заменить. Обратите внимание, что они пронумерованы, а не подписаны как в других случаях. Название клавиши можно узнать, просто наведя курсор на нее. Оно появится чуть ниже. Кроме того, после выбора наименование будет отображено в блоке «Keyboard Control».

Далее из отмеченного на скриншоте ниже выпадающего меню выберите клавишу, которая будет использоваться вместо выделенной ранее. После этого кликните «Remap key».

В результате в области, которая расположена в правой нижней части окна, вы увидите уведомление о будущих изменениях. Для их применения нажмите кнопку «Apply».

Появится окно с сообщением, что в реестр будут внесены соответствующие изменения. Они вступят в силу лишь после перезапуска компьютера. Вам будет предложено сделать это немедленно, для чего достаточно просто нажать кнопку «Да».

Для сброса всех параметров в окне программы воспользуйтесь кнопкой «Restore All Defaults». Она представлена в двух вариантах, использовать можно любой.

Способ 4: Центр управления мышью и клавиатурой
Данный метод подойдет исключительно тем пользователям, которые обладают фирменной клавиатурой от Microsoft. На ней можно переназначит клавиши с помощью специальной программы от самих разработчиков устройства и ОС Windows 10. Загрузить ее можно по ссылке в начале статьи. Обратите внимание, что упомянутое приложение нельзя установить на редакцию Виндовс 10 S и устройства с ARM-архитектурой.

Таким образом, вы узнали о лучших способах переназначения клавиш на устройствах под управлением Windows 10. В качестве заключения мы хотели бы напомнить, что можно изменить не только единичные клавиши, но и их сочетания для системных функций, к примеру изменение языка. Об этом мы писали ранее в отдельном руководстве.
Источник
Настройка клавиатуры в Windows 10
При необходимости настройте некоторые возможности клавиатуры под себя в Windows 10. Все они находятся в одном разделе параметров системы. Конечно же, не учитывая игровые клавиатуры с подсветкой. Тогда настройка некоторых функций происходит в фирменном ПО.
Эта статья расскажет о полезных настройках клавиатуры в Windows 10. Например, после установки операционной системы лучше отключить залипание клавиш кнопкой Shift. Особенно неприятно, когда игровой процесс не вовремя сворачивается из-за длительного её нажатия.
Общие настройки клавиатуры Windows 10
Важные настройки клавиатуры можно найти в отдельном разделе. Перейдите в расположение Параметры > Специальные возможности > Клавиатура. Пользователю доступны следующие упрощения ввода с клавиатуры и использования сочетаний клавиш:
- Экранная клавиатура. Позволяет осуществлять набор текста с помощью мыши или сенсорного экрана на компьютере. Нажмите сочетание клавиш Win+Ctrl+O для быстрого включения или выключения экранной клавиатуры.
- Залипание клавиш. Режим позволяет использовать клавиши Shift, Ctrl, Alt и Windows, нажимая каждую из них по отдельности. Например, с их залипанием для запуска диспетчера задач нужно нажать по очереди Ctrl, Shift, Esc.
- Озвучивание переключений. Подаёт звуковые сигналы при нажатии клавиши Caps Lock, Scroll Lock или Num Lock. Чтобы его включить или отключить нужно удерживать клавишу Num Lock не менее пяти секунд.
- Фильтрация ввода. Позволяет игнорировать краткие или повторные нажатия клавиш и изменить скорость повторного нажатия. Для включения клавиш фильтра нажмите и удерживайте Shift в течении восьми секунд.
- Клавиша Print Screen. Используйте кнопку Print Screen, чтобы запустить новую функцию создания фрагмента экрана. По умолчанию отключено и для запуска используется сочетание клавиш Win+Shift+S.
Переключение языка на клавиатуре Windows 10
В разделе Параметры > Устройства > Ввод > Дополнительные параметры клавиатуры выберите Параметры языковой панели. Теперь во вкладке Переключение клавиатуры, и выделив Переключить язык ввода, нажмите Сменить сочетание клавиш…
Непосредственно в следующем окне измените сочетание клавиш для Смены языка ввода и Смены раскладки клавиатуры. Насколько возможность смены раскладки полезная решать Вам. Например, для меня и так удобно его менять сочетанием Win+Space и Ctrl+Shift.
Некоторые расположения параметров могут изменяться в зависимости от версии операционной системы. Все более подробные способы смотрите в инструкции: Как изменить переключение языка на клавиатуре Windows 10.
Бонус. Полезные горячие клавиши Windows 10
С уверенностью можно утверждать они упрощают использование операционной системы. Например, значительно удобней скопировать текст или файл двумя клавишами. И также быстро его вставить в нужное место. Чем выбирать соответствующий пункт в контекстном меню.
Как пример, наведу сочетания клавиш на каждый день. Напишите нам, какие используете Вы? Сложно представить удачный рабочий день без их использования. Все остальные не менее полезные горячие клавиши смотрите в таблице сочетаний клавиш на клавиатуре Windows 10.
Обычная клавиатура не нуждается в настройке на Windows 10. Можно и даже нужно только ознакомиться с некоторыми сочетаниями клавиш. При необходимости изменить переключение языка ввода. Все функции собраны в разделе специальных возможностях параметров системы.
Источник
Изменяем сочетания горячих клавиш в Windows 10

Зачастую все пользователи управляют операционной системой Windows с помощью мышки. Однако эти же действия можно реализовать посредством специальных сочетаний клавиш. К сожалению, они не всегда удобны для использования, поэтому в данной статье мы расскажем вам о том, как их изменить в Виндовс 10.
Методы переназначения горячих клавиш в Windows 10
Всего можно выделить два основных способа, которые позволяют изменить сочетания клавиш для различных действий. В первом используются инструменты операционной системы, а во втором – специальное программное обеспечение. Обо всех нюансах каждого метода мы расскажем далее.
Способ 1: «Параметры» ОС
Сразу отметим, что разработчики Windows 10 не предусмотрели возможность переназначения сочетания клавиш для всех команд с помощью системных настроек. Единственная комбинация, доступная для редактирования – это клавиши смены языка. Ранее мы подробно описывали данный процесс в отдельном руководстве, ознакомиться с ним вы можете по ссылке ниже.

Для переназначения других комбинаций воспользуйтесь одним из следующих методов.
Способ 2: Key Remapper
Данная программа предназначена именно для того, чтобы назначить на любую доступную клавишу другую клавишу или их комбинацию. Также можно с ее помощью назначить мультимедийные действия и запуск различных приложений. Процесс установки мы не будем затрагивать в рамках данного руководства, так как он весьма интуитивен и прост.
- Запустите программу. В главном окне нажмите два раза левой кнопкой мышки по строке, отмеченной на скриншоте ниже.


Следующим шагом является указание среды, в которой замена будет работать. Вы можете использовать ее везде или же в конкретном приложении. Если она должна выполняться повсеместно, просто пропустите данный шаг и двигайтесь далее. В противном случае нажмите кнопку «Добавить исключение» рядом с отмеченной строкой.

В следующем окне нужно выбрать, будет ли сочетание клавиш работать в какой-то конкретной программе или, наоборот, везде кроме нее. Для этого поставьте отметку возле одной из подходящих строк, а затем нажмите кнопку «Добавить».

В результате появится контекстное меню. Вы можете выбрать одну из уже запущенных программ на компьютере либо же указать исполняемый файл к нужному приложению на жестком диске.

Выбрав последний вариант, вы увидите стандартное окно файлового менеджера. В нем найдите желаемый софт, выберите его исполняемый файл одиночным нажатием ЛКМ, а затем нажмите «Открыть».

В итоге в окне добавления исключений появится название правила и выбранное приложение. При необходимости аналогичным образом тут же можно указать заголовок окна, к которому созданное правило будет также применимо. По завершении всех действий нажмите кнопку «OK».

Далее вы вернетесь в окно переназначения клавиш. Во втором его поле необходимо указать действия или комбинацию клавиш, которые будут срабатывать при нажатии на заданную ранее кнопку. Обязательно убедитесь в том, что активирована опция «Синхронно» в указанном на скриншоте месте (цифра 3). Если нужно назначить мультимедийное действие (изменение громкости, выключение звука и так далее), тогда выберите его из выпадающего списка. При необходимости можно добавить действию модификатор (нажатием «Shift», «Ctrl», «Alt» или «Win»). На скриншоте данный блок показан под цифрой 2. После выполнения всех действий нажмите кнопку «OK».

В главном окне появится запись о переназначении. В будущем вы всегда сможете ее удалить, остановить или поставить на паузу. Для этого кликните правой кнопкой мышки по нужной строке и выберите желаемое действие из контекстного меню. Либо нажмите кнопку «Пауза» в правой верхней области.

Если понадобится переназначить другие комбинации, просто повторите действия из данного способа.
Способ 2: Mkey
Данная программа работает по тому же принципу, что и предыдущая. Однако разница в том, что на конкретную клавишу можно назначить множество различных комбинация («Ctrl+C», «Ctrl+V» и так далее), а также мультимедийных действий. Иными словами, возможности Mkey гораздо больше, чем у Key Remapper.
- Запустите программу и для начала выберите язык, на котором будет отображаться ее интерфейс. Кликните ЛКМ по нужной строке и нажмите «OK».
В следующем окне нужно включить специальные плагины. Если вы хотите использовать лишь элементы клавиатуры, поставьте галочку возле второй строки — «USB HID». Если же планируется назначить действия на кнопки мышки, дополнительно отметьте и первый пункт. Затем нажмите кнопку «OK».

В главном окне программы нажмите кнопку «Добавить» в левом нижнем углу.

После этого необходимо нажать кнопку, к которой в дальнейшем будет привязано выбранное действие. При этом можно использовать дополнительные модификаторы «Alt», «Shift», «Ctrl» и «Win». Затем присвойте любое имя созданной записи и нажмите «OK».

Следующим шагом будет выбор комбинации или действия, которое произойдет при нажатии назначенной клавиши. Все возможные варианты разбиты на три основные категории — «Мультимедиа», «Действия» и «Клавиатура». В них есть перечень подразделов, с допустимыми вариантами. Мы настоятельно рекомендуем просмотреть их самостоятельно, так как описать все имеющиеся строки не хватит статьи.

Если вы намерены назначить на выбранную кнопку именно сочетания клавиш, тогда перейдите в раздел «Клавиатура» и выберите строку «Клавиши». Затем в правой части окна поставьте отметку возле строки «Эмулировать нажатие». После этого в поле ниже установите клавишу, комбинацию или действие. Обратите внимание, что при этом можно использовать модификаторы клавиш. Выполнив все действия, нажмите кнопку сохранения в виде дискеты в правом нижнем углу.

При необходимости любую замену можно удалить. Для этого выделите строку с именем переназначения и нажмите кнопку с одноименным названием в нижней части окна.

В программе есть возможность добавления приложений, в которых выбранные изменения не будут работать. Для этого из главного окна перейдите во вкладку «Настройки», затем внизу кликните по разделу «Исключения». Обратите внимание, что можно запретить приложению обрабатывать переназначения в полноэкранных программах — для этого предусмотрена отметка возле соответствующей строки. Для добавления дополнительного ПО в список исключений нажмите кнопку в виде синего плюсика.

На выбор можно добавить софт из уже запущенных или же указать путь к исполняемому файлу такового на компьютере. В данном примере мы используем второй вариант.

В результате откроется стандартное окно файлового менеджера Windows 10. В нем найдите искомый файл, выберите его и нажмите «Открыть».

В списке исключений вы увидите добавленные ранее приложения. Для удаления любого из них выделите желаемую строку и нажмите на кнопку с красным крестиком.

Если в заглавном меню вы не активировали нужные платины, тогда попросту не будет возможности использовать клавиши клавиатуры, мышки и зависимые сочетания. Для исправления проблемы просто перейдите во вкладку «Настройки» из главного окна программы, а затем зайдите в раздел «Плагины». Поставьте галочки возле нужных модулей и перезагрузите софт.

Таким образом вы узнали об основных методах, позволяющих с легкостью переназначить горячие клавиши в Windows 10. Кроме того, с помощью описанного софта вы сможете создать свои сочетания и действия.
Источник
Многим пользователям привычнее выполнять различные операции в Windows 10 с помощью мыши, однако в данной ОС имеется множество горячих клавиш, способных значительно упростить и ускорить работу. Полный список всех комбинаций можно увидеть на странице сайта поддержки продуктов Microsoft . Но не все сочетания клавиш могут показаться вам удобными. Сегодня мы поговорим о том, как можно изменить горячие клавиши в Windows 10 по своему усмотрению.
Разработчики не предусмотрели штатных средств для изменения горячих клавиш. В настройках Windows 10 можно поменять разве что сочетание клавиш для смены раскладки клавиатуры или языка ввода и клавишу для отключения режима «Caps Lock». Вот как это делается:
- Запустим приложение «Параметры», для этого откроем меню «Пуск» щелчком на кнопку на панели задач или нажатием клавиши с логотипом Windows на клавиатуре, а затем щелкнем на значок с изображением шестеренки. Альтернативный способ попасть в окно «Параметры Windows» — использование горячих клавиш «Windows» + «I».
Запускаем приложение «Параметры»
- Далее выбираем раздел «Устройства».
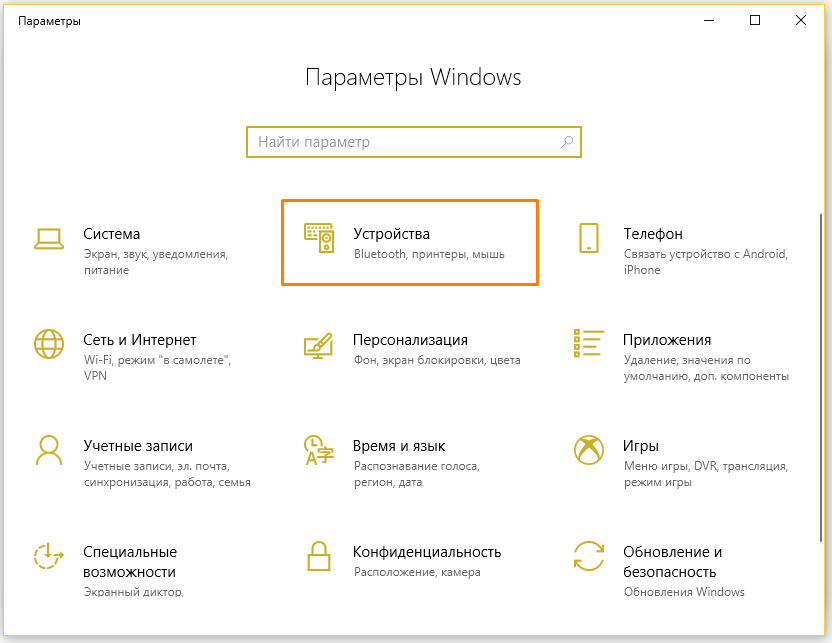
Находим раздел «Устройства»
- В появившемся окне слева ищем раздел настроек «Ввод», прокручиваем список параметров в правой части окна до секции «Дополнительные параметры клавиатуры» и кликаем на ссылку.
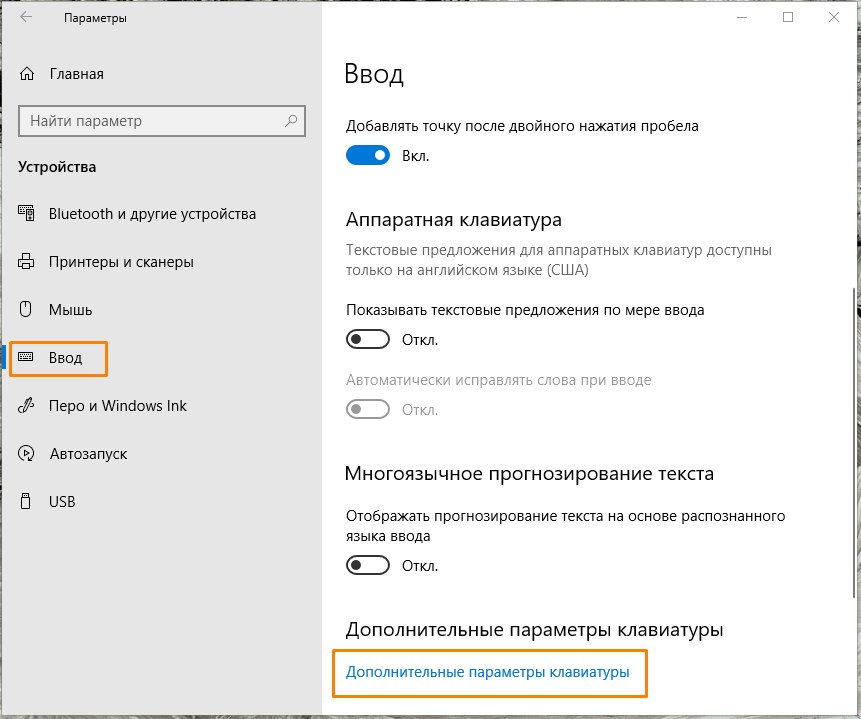
Находим ссылку «Дополнительные параметры клавиатуры» и нажимаем на нее
- В новом окне нас интересует пункт «Параметры языковой панели».
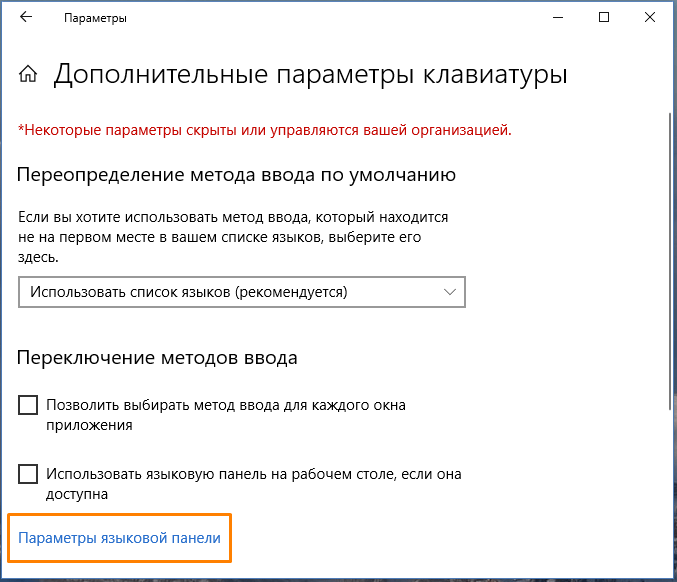
Открываем «Параметры языковой панели»
- Откроется окно «Языки и службы текстового ввода», в котором нам следует перейти на вкладку «Переключение клавиатуры». Нужная нам опция «Переключить язык ввода» активна по умолчанию, поэтому сразу можно нажать кнопку «Сменить сочетание клавиш».
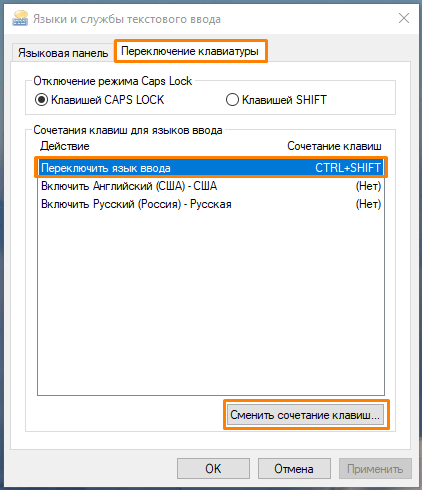
Жмем на кнопку «Сменить сочетание клавиш»
- В окне «Изменение сочетания клавиш» мы можем выбрать для переключения языка клавиатуры сочетание клавиш: левый «Alt» + «Shift» (эта комбинация обычно назначена по умолчанию) либо «Ctrl» + «Shift» (я использую именно этот вариант, так как он работает и слева, и справа). Можно также назначить переключение языка клавиатуры на клавишу с буквой «Ё», но, по моему мнению, это не очень удачное решение. Кстати, не стоит забывать, что в Windows 10 есть еще одна удобная комбинация для переключения языка ввода — «Windows» + «Пробел», которую нельзя изменить с помощью штатных средств. После выбора сочетания клавиш нажимаем кнопку «ОК».
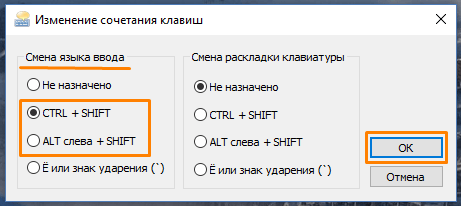
Выбираем комбинацию клавиш для смены языка ввода
- Мы снова окажемся в окне «Языки и службы текстового ввода». Для того чтобы сделанные настройки вступили в силу, нажимаем кнопку «Применить».
- Кроме смены сочетания клавиш для языков ввода в этом окне есть возможность выбрать клавишу для отключения режима ввода заглавных букв «Caps Lock». Мы можем оставить вариант по умолчанию — клавишу «Caps Lock» или выбрать для отключения этого режима клавишу «Shift». После задания всех настроек нажимаем кнопку «ОК» для подтверждения и закрытия окна.
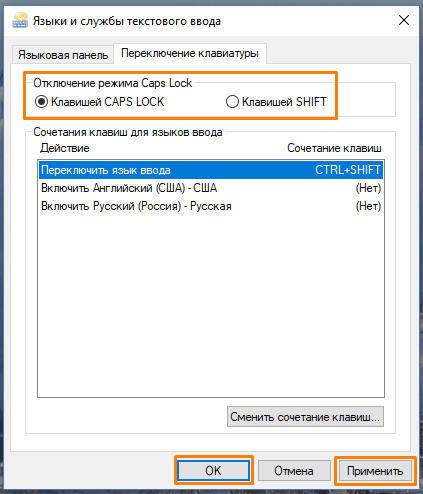
Выбираем клавишу для отключения режима «Caps Lock»
Загрузка …
Настраиваем горячие клавиши с помощью сторонней утилиты
Компания Microsoft практически лишила пользователей своей ОС возможности гибко настраивать горячие клавиши под себя, но зато об этом позаботились сторонние разработчики. Программ для добавления и назначения собственных сочетаний горячих клавиш множество. Одним из наиболее популярных бесплатных приложений является утилита «Mkey», которая кроме изменения стандартных комбинаций клавиш позволяет настраивать и дополнительные клавиши, имеющиеся на мультимедийных клавиатурах. Разберем настройку горячих клавиш в Windows 10 на ее примере.
- Для загрузки программы переходим на официальный сайт разработчика и нажимаем кнопку «Скачать бесплатно MKey без регистрации».
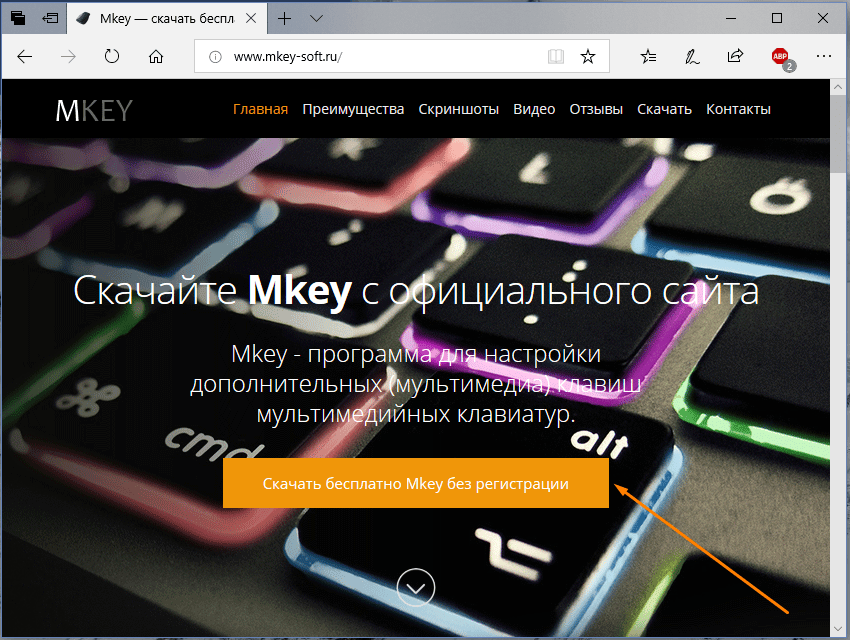
Нажимаем кнопку для скачивания утилиты «Mkey»
- Скачается архив. После его распаковки и инсталляции программы (на сайте разработчика можно посмотреть видеоинструкцию по установке) запускаем ее.
- Первым делом нам нужно нажать кнопку «Добавить» в левом нижнем углу окна.
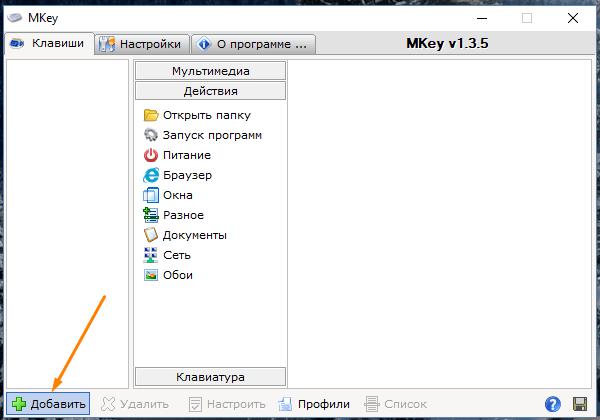
Добавляем новую настройку
- В появившемся окне необходимо нажать клавишу или сочетание клавиш (можно использовать клавиши-модификаторы «Ctrl», «Shift», «Alt» и «Windows»), на которые мы хотим назначить действие.

Нажимаем клавишу или комбинацию, для которой собираемся задать действие
- Для примера попробуем назначить свою комбинацию клавиш для запуска «Диспетчера задач». Нажимаем нужные клавиши, например, сочетание «Windows» слева + «F2». Теперь вводим название для новой настройки в программе «MKey» и нажимаем кнопку «ОК» .
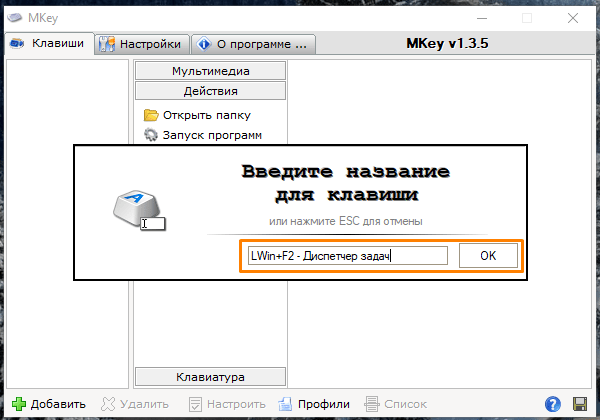
Вводим название для клавиши или комбинации
- В левой части окна программы появится новая настройка. Далее нас интересует средняя колонка с настройками. Выбираем в ней категорию действий, например, «Запуск программ» и указываем, что при нажатии данной комбинации клавиш нам нужно запустить «Диспетчер задач». Для сохранения настроек нажимаем кнопку с дискетой в правом нижнем углу.
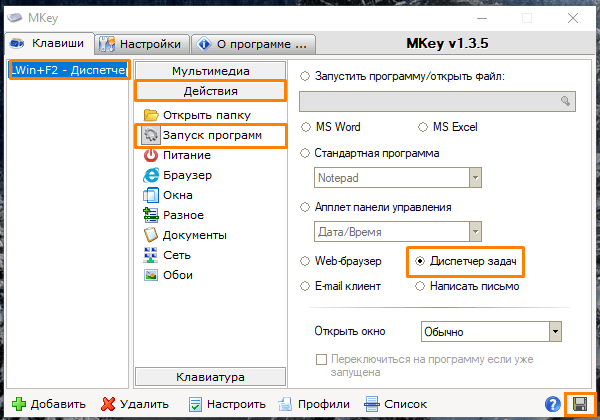
Настраиваем запуск «Диспетчера задач» и сохраняем настройку
- Проверяем работу новой комбинации клавиш. Теперь кроме стандартной комбинации для вызова «Диспетчера задач» — «Ctrl» + «Shift» + «Esc» нам доступна еще одна. В разделе «Запуск программ» также можно назначать на выбранную комбинацию клавиш открытие любого указанного вручную приложения или файла, а также стандартных приложений Windows: «Командной строки», «Редактора реестра» и т.д., некоторых апплетов «Панели управления» и др.
- Утилита «Mkey» имеет широкие возможности по настройке самых разных горячих клавиш. Например, в разделе «Мультимедиа» можно назначать клавиши для управления громкостью звука и воспроизведением аудио и видео во всех популярных плеерах.
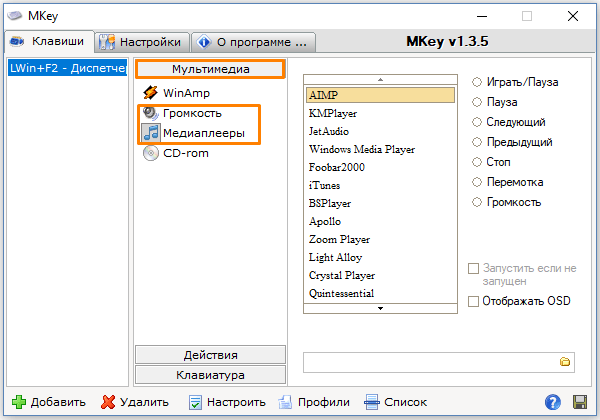
Здесь можно настроить горячие клавиши для медиаплееров
- Программа умеет также эмулировать нажатие клавиш. Эти настройки можно задать в разделе «Клавиатура», «Клавиши», где можно включить опцию «Эмулировать нажатие» и указать клавишу или комбинацию для эмуляции. Обратите внимание, что комбинации клавиш с клавишей-модификатором «Windows» эмулировать возможности нет.
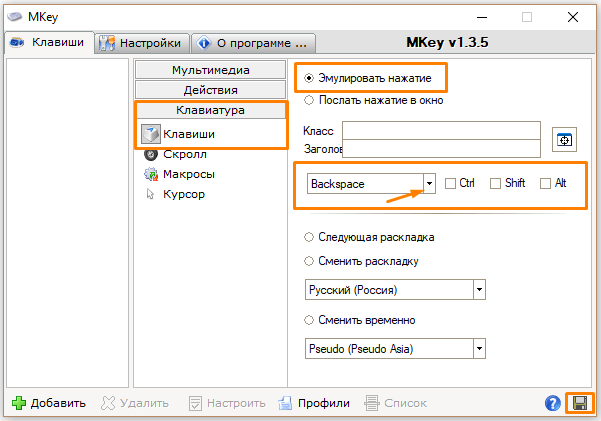
Настраиваем эмуляцию нужных клавиш
- При подключении соответствующего плагина (это можно сделать на вкладке «Настройки») «Mkey» позволяет назначать действия не только на клавиши клавиатуры, но и на кнопки мышки, причем использовать их в сочетании с модификаторами на клавиатуре.
- Возможностей у этой небольшой утилиты так много, что рассказать обо всех в рамках этой статьи не удастся. Вы можете ознакомиться с дополнительными функциями программы, нажав кнопку со знаком вопроса в правом нижнем углу окна.
- Если потребуется удалить сделанную настройку, выберите ее название в списке слева и нажмите кнопку «Удалить».
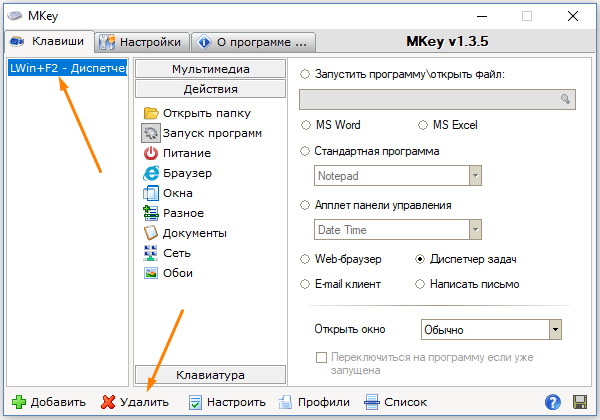
Удаляем выбранную настройку
- Кнопка «Настроить» на панели внизу позволяет переименовать настройку или изменить комбинацию клавиш.
Как вы могли убедиться, несмотря на то что штатных средств для переназначения горячих клавиш в Windows 10 явно недостаточно, на помощь могут прийти сторонние утилиты. Однако даже они не позволят вам переопределить все комбинации клавиш, поскольку некоторые настройки заблокированы разработчиками ОС.
Загрузка …
Загрузка …
