Все способы:
- Вариант 1: Браузер
- Способ 1: Изменение стартовой страницы
- Способ 2: Удаление программы MSNToolbar
- Способ 3: Редактирование системного реестра
- Вариант 2: Панель задач
- Способ 1: Контекстное меню
- Способ 2: Редактор локальной групповой политики
- Вопросы и ответы: 11
Вариант 1: Браузер
Обратите внимание! MSN является стартовой страницей браузеров Edge и Internet Explorer, так как этот сайт принадлежит компании Microsoft, но из-за действий пользователя она может открываться и в других приложениях для интернет-серфинга. Происходит это зачастую при установке стороннего программного обеспечения на компьютер, поэтому следует внимательно читать инструкцию, изложенную в самом инсталляторе. Также рекомендуется ознакомиться с соответствующей статьей на нашем сайте, в которой подробно описывается процедура правильной установки приложений.
Подробнее: Руководство по установке программ на компьютер

Способ 1: Изменение стартовой страницы
Если сайт MSN появляется каждый раз при запуске браузера, то для удаления достаточно будет только изменить стартовую страницу в настройках. В каждой программе это делается по-разному, поэтому следует ознакомиться с соответствующей инструкцией перед выполнением действий. На нашем сайте есть серия статей, посвященная этой теме.
Подробнее: Как изменить стартовую страницу в Google Chrome / Opera / Internet Explorer / Яндекс.Браузере

Если проблема наблюдается в браузере Edge, воспользуйтесь предложенным ниже руководством:
- Запустите программу и перейдите в настройки. Для этого кликните по функциональной кнопке в верхнем правом углу окна и в появившемся контекстном меню нажмите на пункт «Настройки».
- Раскройте список категорий в левой части страницы, нажав по кнопке в виде трех горизонтальных линий. Затем перейдите в раздел «Пуск, главная и новые вкладки».
- В блоке параметров «При запуске Microsoft Edge» установите переключатель в положение «Открыть следующие страницы» и щелкните по функциональной кнопке, расположенной напротив сайта MSN.
- В открывшемся контекстном меню выберите опцию «Удалить». При необходимости воспользуйтесь кнопкой «Добавить новую страницу», чтобы заменить сайт на желаемый.




Примечание: Все действия выполнялись в браузере Edge версии 108.0.1462.76, в будущих релизах визуальное оформление меню параметров может измениться. Это следует учитывать при выполнении инструкции.

Способ 2: Удаление программы MSNToolbar
В браузере может наблюдаться не только измененная стартовая страница, но и дополнительная панель инструментов от MSN, интерфейс которой можно видеть на изображении ниже.
Примечательно, что эта панель не является расширением браузера в прямом смысле, то есть не устанавливается через встроенные инструменты веб-обозревателя — она добавляется посредством инсталляции стороннего приложения под названием MSNToolbar. Соответственно, чтобы избавиться от такой надстройки, потребуется удалить программу любым доступным способом. Все методы подробно описаны в другой статье на нашем сайте, доступной по ссылке ниже.
Подробнее: Установка и удаление программ в Windows 10

Способ 3: Редактирование системного реестра
Если после выполнения ранее описанных действий заглавная страница не изменилась, и панель инструментов MSN не исчезла, потребуется внести правки в системный реестр.
Важно! Редактировать реестр не рекомендуется малоопытным пользователям, так как изменение не тех параметров может привести к частичному или полному повреждению определенных компонентов операционной системы. По этой же причине важно выполнять каждый пункт изложенной далее инструкции в точности, как он описан. Если ошибки все же были допущены и системный реестр повредился, обратитесь к другой статье на нашем сайте, в которой дана инструкция по его восстановлению.
Подробнее: Способы восстановления системного реестра в Windows 10

Для удаления MSN в Windows 10 необходимо выполнить следующее:
-
Откройте «Редактор реестра» любым доступным способом. Проще всего воспользоваться окном «Выполнить»: нажмите сочетание клавиш Win + R и в появившемся меню введите
regedit, после чего кликните «ОК».Читайте также: Как открыть редактор реестра в Windows 10
-
Воспользовавшись древовидной структурой каталогов в левой части окна, перейдите по следующему пути:
HKEY_CURRENT_USER\Software\Microsoft\Windows\CurrentVersion\Explorer\FileExts\Найдите и удалите вложенную папку, которая начинается со следующих символов:
.com/fwlink/?LinkIDДля этого необходимо нажать по ней правой кнопкой мыши и в контекстном меню выбрать пункт «Удалить», после чего подтвердить данное действие во всплывающем диалоговом окне.
-
Снова воспользуйтесь навигационной панелью слева, чтобы проследовать в другую папку, расположенную по этому пути:
HKEY_LOCAL_MACHINE\SYSTEM\CurrentControlSet\Services\NlaSvc\Parameters\InternetСделав это, в основной области окна найдите параметр EnableActiveProbing и кликните по нему дважды левой кнопкой мыши.
- В появившемся меню введите в поле «Значение» цифру «0» и подтвердите это действие нажатием по кнопке «ОК».


После этого можете закрыть окно «Редактора реестра» и проверить наличие стартовой страницы MSN в любом из браузеров Windows 10. Если ничего не изменилось, рекомендуется перезапустить компьютер, чтобы внесенные изменения зарегистрировались в системе.
Вариант 2: Панель задач
Контент MSN в Windows 10 может быть представлен не только в качестве заглавной страницы браузера, но и находиться непосредственно на панели задач. В такой интерпретации новостная страница отображается в виде индикатора погоды, а для открытия сводки требуется кликнуть по значку левой кнопкой мыши.

Имеется два способа удаления MSN с панели задач Windows 10: через контекстное меню или с помощью утилиты «Редактор локальной групповой политики».
Способ 1: Контекстное меню
Этот способ избавления от MSN на панели задач оставляет возможность вернуть индикатор обратно, поэтому рекомендуется воспользоваться им. Чтобы выполнить поставленную задачу, достаточно щелкнуть правой кнопкой мыши на пустом месте панели, затем навести курсор на пункт «Новости и интересы», после чего установить отметку напротив пункта «Отключить».

Сразу после этого индикатор с прогнозом погоды исчезнет, соответственно, он будет удален с панели задач. Чтобы в будущем вернуть его обратно, потребуется сделать то же самое, только на последнем этапе установить отметку напротив пункта «Показать значок и текст» или «Показать только значок».

Способ 2: Редактор локальной групповой политики
Если индикатор MSN на панели задач необходимо удалить полностью, чтобы даже не было возможности его вернуть через контекстное меню, потребуется воспользоваться инструментом «Редактор локальной групповой политики».
Примечание: Этот способ актуален только для пользователей редакций Windows 10 «Профессиональная» или «Корпоративная». Если на вашем компьютере установлена другая версия операционной системы, то в ней попросту не будет «Редактора локальной групповой политики».
Чтобы выполнить поставленную задачу, необходимо изменить параметр, отвечающий за службу MSN:
-
Откройте «Редактор локальной групповой политики» любым доступным способом. Проще всего это сделать через окно «Выполнить»: нажмите на клавиатуре Win + R, введите в появившемся меню команду
gpedit.mscи щелкните по кнопке «ОК».Читайте также: Все способы запуска «Редактора локальной групповой политики» в Windows 10
-
Воспользовавшись древовидным представлением структуры каталогов в левой части окна, перейдите по следующему пути:
«Конфигурация компьютера» → «Административные шаблоны» → «Компоненты Windows» → «Новости и интересы»
В конечной директории откройте меню параметра «Включить новости и интересы на панели задач». Для этого дважды нажмите по файлу левой кнопкой мыши.
- В появившемся меню установите переключатель в положение «Отключено», после чего кликните по кнопкам «Применить» и «ОК».


Обратите внимание! Сразу после выполнения этой инструкции индикатор MSN будет оставаться на панели задач. Чтобы он исчез оттуда, необходимо перезагрузить компьютер.
Наша группа в TelegramПолезные советы и помощь
-
msn.com при загрузке
Рекомендуемые сообщения
KuZbkA
-
- Поделиться
Здравствуйте1 Иногда при включении пк появляется страница msn.com, роутер при этом выключен, как убрать?
Ссылка на комментарий
Поделиться на другие сайты
kmscom
-
- Поделиться
покажите скриншот с где что появляется
Ссылка на комментарий
Поделиться на другие сайты
KuZbkA
- Автор
-
- Поделиться
[удалено] — такой вариант подойдет?
Изменено пользователем kmscom
удалена ссылка на видео с нецензурной лексикой
Ссылка на комментарий
Поделиться на другие сайты
regist
-
- Поделиться
3 часа назад, KuZbkA сказал:
Иногда при включении пк появляется страница msn.com
Эта страница обычно как стартовая в IE прописана. Возможно у вас при включение запускается он и соответственно открывается этот сайт.
Почему он открывается вам видней, может какая-то программа открывает.
-
1
Ссылка на комментарий
Поделиться на другие сайты
ska79
-
- Поделиться
Из автозапуска браузеры убрать. Хотя тут надо еще выяснить кто их добавил туда может вредонос
Ссылка на комментарий
Поделиться на другие сайты
KuZbkA
- Автор
-
- Поделиться
нет там никаких браузеров в автозапуске
-
1
Ссылка на комментарий
Поделиться на другие сайты
kmscom
-
- Поделиться
@KuZbkA может не будем играть в угадайку, а покажем сразу скриншот, где что появляется
Ссылка на комментарий
Поделиться на другие сайты
KuZbkA
- Автор
-
- Поделиться
дак чего, открывается сайт msn.com при выключенном роутере, при включении компьютера, вам скриншот сайта msn надо?))
Ссылка на комментарий
Поделиться на другие сайты
Amicus
-
- Поделиться
Может быть это поможет (также настоятельно рекомендую внимательно ознакомиться с обсуждением, на которое ссылается приведенный там ответ).
Ссылка на комментарий
Поделиться на другие сайты
kmscom
-
- Поделиться
@KuZbkA вы сами то поняли, что написали? как сайт может открыться? это невозможно
а вот запустится какая программа, которая открывает сайт и отображает содержимое его страницы, — это может.
сам по себе , в пустоте , сайт открыться не может. даже чтобы показать картинку, её нужна на чем-то нарисовать, хотя бы на бумаге
3 минуты назад, Amicus сказал:
поможет
не поможет . он же категорически отвергает запуск браузера ))))
-
1
Ссылка на комментарий
Поделиться на другие сайты
Amicus
-
- Поделиться
23 минуты назад, kmscom сказал:
он же категорически отвергает запуск браузера ))))
А, у меня просто сложилось впечатление, из слов автора, что у него при включении компьютера открывается браузер с данной страницей, но, при этом, в самом автозапуске браузера нет.
Ссылка на комментарий
Поделиться на другие сайты
KuZbkA
- Автор
-
- Поделиться
стопудова, так и есть))
kmscom, да дейсвительно сайт msn.com открывается в браузере google chrome))
вопрос по — моему был в домашней странице msn.com из браузера internet explorer)) поставил на другую страницу — вроде браузер google chrome не открывается
Изменено пользователем KuZbkA
-
2
Ссылка на комментарий
Поделиться на другие сайты
Amicus
-
- Поделиться
6 минут назад, KuZbkA сказал:
вопрос по — моему был в домашней странице msn.com из браузера internet explorer)) поставил на другую страницу — вроде браузер google chrome не открывается
Звучит довольно необычно. Как думаете, что могло привести к появлению такой проблемы? А то, в целом, выглядит очень редкой
P.S. В любом случае, здорово, что вам удалось решить проблему.
Ссылка на комментарий
Поделиться на другие сайты
Пожалуйста, войдите, чтобы комментировать
Вы сможете оставить комментарий после входа в
Войти
-
Похожий контент
-
Автор
жаждущий ответа
Здравствуйте,возникла проблема с виндовс 10, система начала дольше грузиться, яндекс и вовсе сразу в панели не отображается, проверил через касперски пишет,что trojan win32 sepeh gen,вылечить не получается,после перрезагрузки он появляется снова,и также не открывается редакто реестра,что делать не знаю
Сообщение от модератора kmscom
Тема перемещена из раздела Интервью с экспертами Лаборатории Касперского
-
Автор
SansMan
При запуске винды в обычном режиме, появляется только чёрный экран и крутящийся курсор. В безопасном режиме всё загружается. Вирусы уже подчищены, однако чёрный экран остался. Если это поможет: началось после того, как попытался перезагрузится в безопасном режиме через Параметры-система-восстановление после обнаружения майнера, перезапуск не произошёл и в целом комп не реагировал на завершение работы, выключил принудительно, после запуска — чёрный экран и крутится курсор(курсор двигается, никакие сочетания клавиш не работают).
-
Автор
Арсений Солнцев
Здравствуйте. Подскажите пожалуйста, кто конкретно разбирается, несколько дней уже при включении ПК во время загрузки вылезает это сообщение. Приходится входить в настройки BIOSa сохранять или просто там нажимать выход. Раньше такого не было, настройки никакие не менял! Если enter нажать ничего не происходит. А через F1 попадаешь в настройки BIOS и только через них можно выйти и загрузка ПК продолжится (время не сбивалось на ПК*).
Как исправить чтобы WIN 10 как раньше — сразу прогружалась сама ? -
Автор
Сергей1202
Проверили на вашем форуме на вирусы- их нет.
1.стал долго загружаться ПК ( раньше было 5 сек) сейчас 2-3 мин,
2. Ошибки на дисках С/Д, не исправляются (испробовал все способы)
3.Невозможность создать точки восстановления системы
4Постоянная ошибка не хватает памяти и браузер сворачивается ( 2 планки по 8 ГБ)
Если нужны еще какие данные специалисту- предоставлю
-
Автор
Ботва
Доброго вечера уважаемые специалисты, прошу помощи!🥹
Компьютер начал виснуть при работе, а при загрузке вместо рабочего стола показывать черный экран и колесико загрузки.
Утилита Касперского нашла 4 трояна (на скриншоте) — удалены (вылечено)
Полноразмерная программа и утилита от Doctor.Web больше ничего не находит.
А проблема осталась.
С разным интервалом несколько раз за день компьютер выключается, загружает черный экран и программу «записки» где просто черное поле.
🤕Помогите вылечить, пожалуйста!
Во вложении логи программы Auto Logger согласно правилам создания темы, и скриншот удаленных Касперским вирусов.
CollectionLog-2025.03.25-21.03.zip
-
Обратите внимание на недорогие виртуальные серверы в Амстердаме (Нидерланды) от «Хостера года» 2021, 2022 и 2024 годов. Оплата в рублях картами банков РФ, СБП, электронными деньгами. Подробнее.
Недавно на одном из компьютеров поселилась «зараза». Вне зависимости от настройки стартовой страницы в браузере, настроенным браузером по-умолчанию, при первом запуске открывается страница новостей https://www.msn.com/ru-ru/?LinkID=219472&clcid=0x409.
Понятно, что это не вирус, а «невинная» шалость какого-то программного обеспечения. У меня эта шутка повторяется ровно один раз в день при первом запуске браузера и подключении к сети интернет (для доступа используется web авторизация). То есть в самый первый раз браузер по-умолчанию вместо стартовой страницы открывает сайт msn.com. В дальнейшем сколько ни закрывай браузер и не запускай его вновь всегда открывается стартовая страница прописанная в настройках браузера. И так до следующего дня 🙁
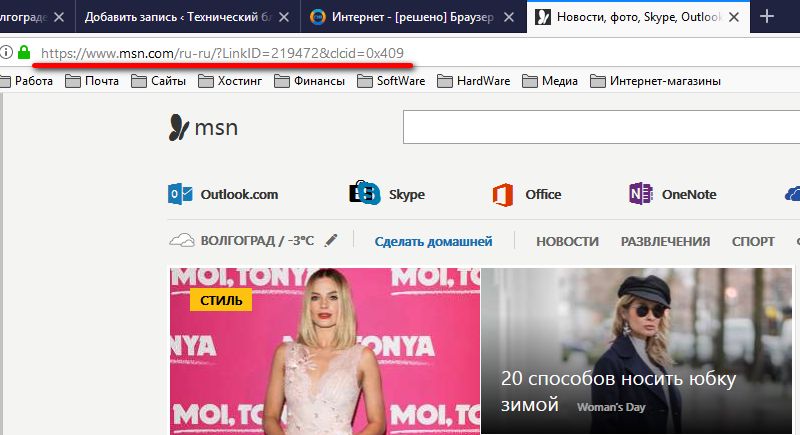
Мелочь, но неприятно, тем более, что нигде явных настроек для посещения msn.com при старте нет.
Как удалить стартовую страницу ?LinkID=219472&clcid=0x409
Первым делом нужно запустить редактор реестра. Для этого нажимаем одновременно клавиши [Win]+[R], набираем regedit и нажимаем [OK]. В Windows 10 это будет выглядеть так:
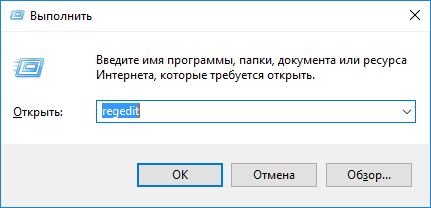
В редакторе реестра в ветке HKEY_CURRENT_USER\Software\Microsoft\Windows\CurrentVersion\Explorer\FileExts\ ищем и удаляем раздел .com/fwlink/?LinkID=219472&clcid=0x409
Затем в ветке HKEY_LOCAL_MACHINE\SYSTEM\CurrentControlSet\Services\NlaSvc\Parameters\Internet нужно изменить значение параметра EnableActiveProbing на ноль:
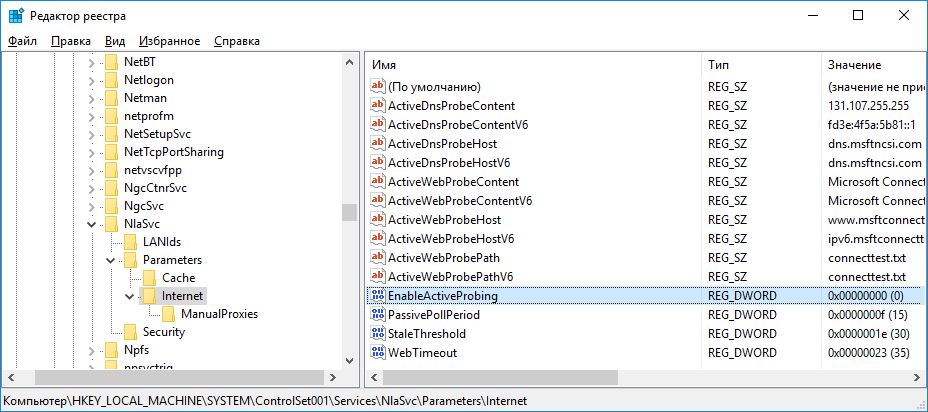
После этого все должно прийти в норму. Я проверял на Windows 10 LTSB 2016 и браузере FireFox 57 x64 — результат положительный.
Благодарности
При написании статьи были использованы следующие источники:
- Интернет — [решено] Браузер постоянно лезет на MSN
Удаляем msn.com из Internet Explorer
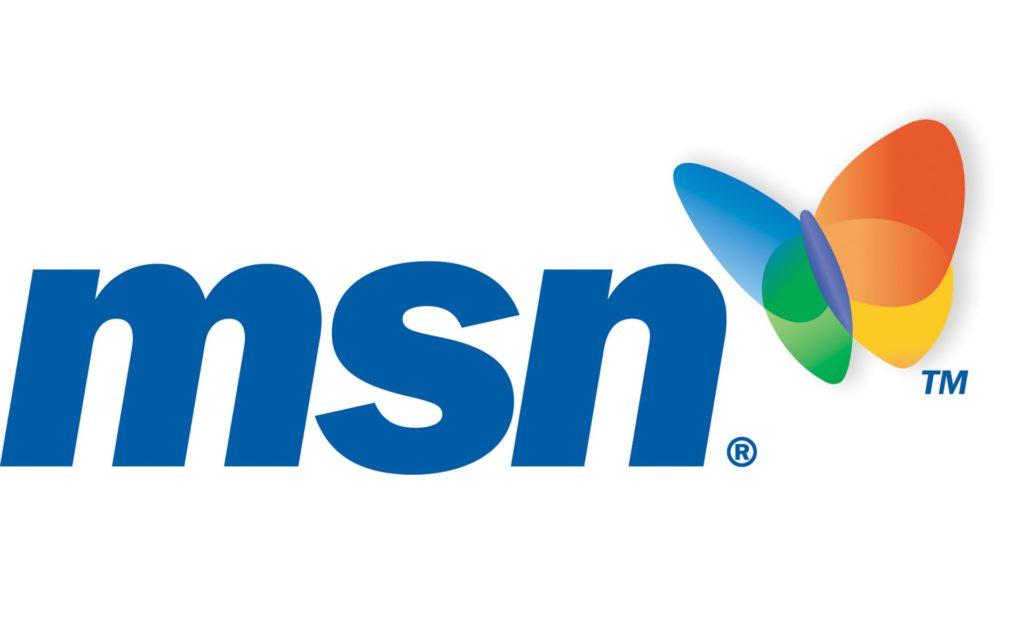
MSN — сайт корпорации Microsoft. Поэтому он установлен в Internet Explorer как стартовая страница — компания намекает, чем нужно пользоваться. Мне msn.com не нужен ни для каких задач, так что я всегда убираю его из браузера и системы.
Изменение стартовой страницы
Чтобы убрать MSN из браузера, нужно выбрать другую стартовую страницу:
- Нажимаем на шестерёнку, чтобы вызвать главное меню IE.
- Переходим в раздел «Свойства браузера».
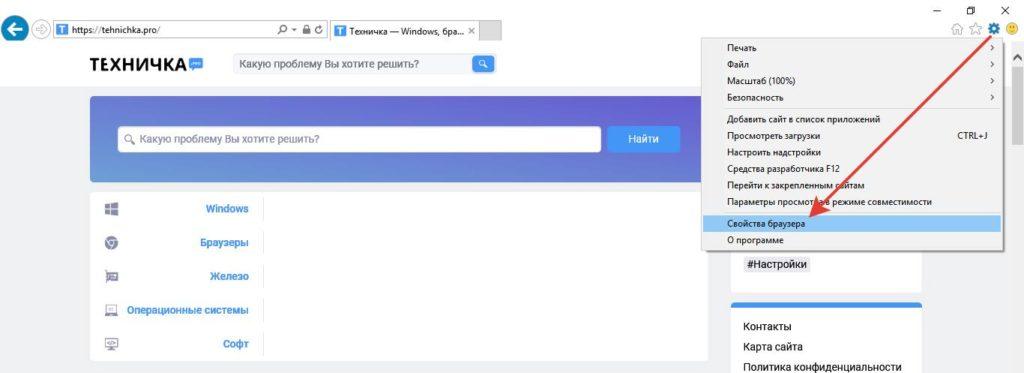
В свойствах браузера мы можем изменить стартовую страницу
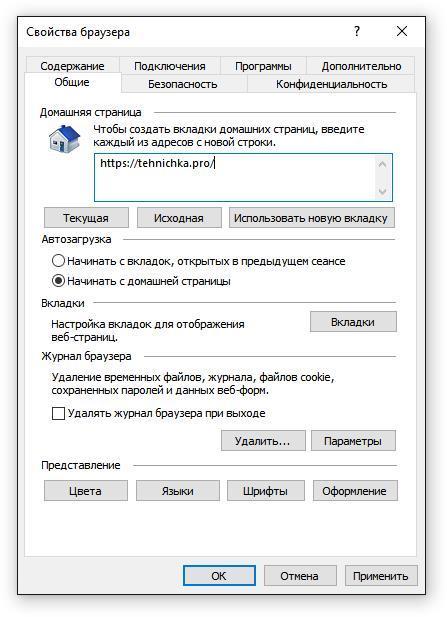
Значение поля «Домашняя страница» определяет, какой сайт будет загружаться при запуске браузера
Например, я хочу, чтобы при открытии IE загружалась главная страница нашего сайта. Для этого нужно скопировать адрес https://tehnichka.pro/ и вставить его в поле «Домашняя страница».
Удаление тулбара
Иногда в системе оказывается ещё и тулбар MSN. Когда-то в нём был смысл для расширения стандартной функциональности браузера, но те времена давно прошли. Хотите нормальный обозреватель — откажитесь от Internet Explorer в пользу чего-то более современного. А тулбар точно не нужен:
- Открываем «Панель управления».
- Переходим в раздел «Программы».
- В списке находим MSN Toolbar.
- Выделяем его и нажимаем «Удалить».
- Выполняем деинсталляцию с помощью мастера удаления.
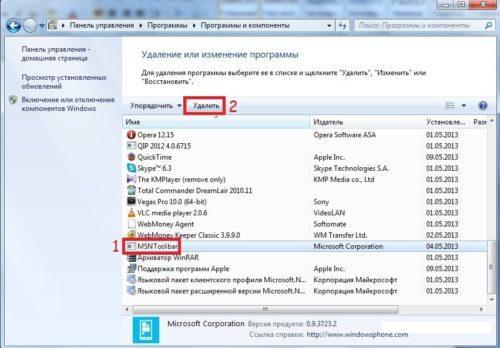
Удаляем тулбар, который занимает место и не приносит никакой пользы
Обычно тулбар появляется на старых версиях Windows. Если он возник на «десятке», то удалить его можно через раздел «Приложения» в «Параметрах» или через «Панель управления».
Msn.com (МСН) — веб-портал компании Microsoft — доверенный сайт. Не содержит вирусов и фишинговых ссылок. Устанавливается на стартовую страницу браузера в ходе неправильной настройки инсталляции приложений (в частности, продуктов Microsoft), из-за случайного подключения тулбара msn.com.
Из этой статьи вы узнаете, как удалить MSN из всех популярных браузеров.
Деинсталляция тулбара с компьютера
1. Кликните в панели задач кнопку «Пуск».

2. Нажмите в правом блоке «Панель управления».
3. В новом окне клацните по разделу «Удаление программы».

4. Щёлкните в списке по тулбару MSN.

5. Нажмите в опциях, расположенных над каталогом проинсталлированного ПО, команду «Удалить».
6. Следуйте подсказкам в открывшемся деинсталляторе.
Очистка браузеров
Способ #1: настройка вручную
Google Chrome
1. В окне браузера откройте: Меню (кнопка «три полоски» вверху справа) → Настройки.
2. Кликните по опции «Добавить» в разделе «При запуске открывать».

3. В панели «Страницы при запуске» оставьте только ссылку на доверенный поисковик — остальные удалите (щёлкните «крестик» в поле url; нажмите «OK»).
4. В разделе «Внешний вид» активируйте директиву «Изменить».

5. В строке «Следующая… » напечатайте url используемой поисковой системы. Кликните «OK».

6. В «Поиск», в ниспадающем перечне, клацните Google, Yandex либо другой используемый поисковик.
7. Щёлкните «Настроить … системы».
8. В окне «Поисковые… » уберите ссылку msn.com.
Firefox
1. В разделе «Инструменты» откройте «Настройки».

Внимание! Если разделы меню FF не отображены, кликните правой кнопкой по пустому месту верхней панели, а затем щёлкните в отобразившемся списке «Панель меню».
2. Во вкладке «Описание», в поле «Домашняя страница», замените ссылку на веб-портал Microsoft адресом предпочитаемой поисковой системы (например, yandex.ru).

Opera
1. Кликните: Меню → Настройки. Или нажмите «Alt» + «P».
2. Кликните по вкладке «Браузер».
3. В разделе «При запуске» нажмите надстройку «Открыть определённую страницу».

4. Щёлкните опцию «Задать страницы».
5. В окне «Начальные страницы» удалите ссылки на сторонние ресурсы (в том числе и на MSN). Клацните по «крестику» в поле адреса.

6. В поле «Добавить новую страницу» наберите адрес Google, Yandex или другого поисковика.

8. В блоке «Поиск» щелчком откройте ниспадающий список и выберите используемую поисковую систему.
Internet Explorer
1. В правой части панели IE нажмите кнопку «Шестерёнка».
2. В открывшемся меню выберите раздел «Свойства браузера».

3. В поле «Домашняя страница» удалите ссылку msn.com и наберите адрес поисковика, которым хотите пользоваться в процессе веб-сёрфинга.
4. Клацните кнопку «Применить» и «OK».
Способ #2: автоматическая настройка
(только для Internet Explorer и Mozilla Firefox)
1. Скачайте чистильщик браузеров Avast с официальной страницы — https://www.avast.ru/browser-cleanup. Установите и запустите на ПК.
2. Кликните в колонке браузер, опции которого нужно восстановить.
3. Удалите все ненужные аддоны (в обязательном порядке избавьтесь от расширения MSN): нажмите кнопку «Удалить».

4. Щёлкните опцию «Сброс настроек».

5. Выберите в перечне предпочитаемый поисковик. Он будет автоматически установлен на стартовую страницу.
6. Кликните «Очистить бесплатно».
Профилактика
По завершении восстановления настроек браузеров выполните следующее:
1. С https://toolslib.net/downloads/viewdownload/1-adwcleaner/ загрузите антивирус AdwCleaner (клацните «Download Now»).
2. Запустите скачанный дистрибутив от имени администратора.
3. В окне AdwCleaner нажмите «Сканировать».
4. После проверки щёлкните «Очистка», чтобы нейтрализовать из ОС Windows вирусы, опасные файлы и ключи реестра.
Успешного восстановления настроек браузеров и системы!
Удаление MSN в Windows 10
Обратите внимание! MSN является стартовой страницей браузеров Edge и Internet Explorer, так как этот сайт принадлежит компании Microsoft, но из-за действий пользователя она может открываться и в других приложениях для интернет-серфинга. Происходит это зачастую при установке стороннего программного обеспечения на компьютер, поэтому следует внимательно читать инструкцию, изложенную в самом инсталляторе. Также рекомендуется ознакомиться с соответствующей статьей на нашем сайте, в которой подробно описывается процедура правильной установки приложений.
Подробнее: Руководство по установке программ на компьютер

Способ 1: Изменение стартовой страницы
Если сайт MSN появляется каждый раз при запуске браузера, то для удаления достаточно будет только изменить стартовую страницу в настройках. В каждой программе это делается по-разному, поэтому следует ознакомиться с соответствующей инструкцией перед выполнением действий. На нашем сайте есть серия статей, посвященная этой теме.

Если проблема наблюдается в браузере Edge, воспользуйтесь предложенным ниже руководством:
- Запустите программу и перейдите в настройки. Для этого кликните по функциональной кнопке в верхнем правом углу окна и в появившемся контекстном меню нажмите на пункт «Настройки».
- Раскройте список категорий в левой части страницы, нажав по кнопке в виде трех горизонтальных линий. Затем перейдите в раздел «Пуск, главная и новые вкладки».
- В блоке параметров «При запуске Microsoft Edge» установите переключатель в положение «Открыть следующие страницы» и щелкните по функциональной кнопке, расположенной напротив сайта MSN.
- В открывшемся контекстном меню выберите опцию «Удалить». При необходимости воспользуйтесь кнопкой «Добавить новую страницу», чтобы заменить сайт на желаемый.
Примечание: Все действия выполнялись в браузере Edge версии 108.0.1462.76, в будущих релизах визуальное оформление меню параметров может измениться. Это следует учитывать при выполнении инструкции.

Способ 2: Удаление программы MSNToolbar
В браузере может наблюдаться не только измененная стартовая страница, но и дополнительная панель инструментов от MSN, интерфейс которой можно видеть на изображении ниже.
Примечательно, что эта панель не является расширением браузера в прямом смысле, то есть не устанавливается через встроенные инструменты веб-обозревателя — она добавляется посредством инсталляции стороннего приложения под названием MSNToolbar. Соответственно, чтобы избавиться от такой надстройки, потребуется удалить программу любым доступным способом. Все методы подробно описаны в другой статье на нашем сайте, доступной по ссылке ниже.

Способ 3: Редактирование системного реестра
Если после выполнения ранее описанных действий заглавная страница не изменилась, и панель инструментов MSN не исчезла, потребуется внести правки в системный реестр.
Важно! Редактировать реестр не рекомендуется малоопытным пользователям, так как изменение не тех параметров может привести к частичному или полному повреждению определенных компонентов операционной системы. По этой же причине важно выполнять каждый пункт изложенной далее инструкции в точности, как он описан. Если ошибки все же были допущены и системный реестр повредился, обратитесь к другой статье на нашем сайте, в которой дана инструкция по его восстановлению.
Подробнее: Способы восстановления системного реестра в Windows 10

Для удаления MSN в Windows 10 необходимо выполнить следующее:
- Откройте «Редактор реестра» любым доступным способом. Проще всего воспользоваться окном «Выполнить»: нажмите сочетание клавиш Win + R и в появившемся меню введите regedit , после чего кликните «ОК».
Читайте также: Как открыть редактор реестра в Windows 10
- Воспользовавшись древовидной структурой каталогов в левой части окна, перейдите по следующему пути: HKEY_CURRENT_USER\Software\Microsoft\Windows\CurrentVersion\Explorer\FileExts\ Найдите и удалите вложенную папку, которая начинается со следующих символов: .com/fwlink/?LinkID Для этого необходимо нажать по ней правой кнопкой мыши и в контекстном меню выбрать пункт «Удалить», после чего подтвердить данное действие во всплывающем диалоговом окне.
- Снова воспользуйтесь навигационной панелью слева, чтобы проследовать в другую папку, расположенную по этому пути: HKEY_LOCAL_MACHINE\SYSTEM\CurrentControlSet\Services\NlaSvc\Parameters\Internet Сделав это, в основной области окна найдите параметр EnableActiveProbing и кликните по нему дважды левой кнопкой мыши.
- В появившемся меню введите в поле «Значение» цифру «0» и подтвердите это действие нажатием по кнопке «ОК».
Вариант 2: Панель задач
Контент MSN в Windows 10 может быть представлен не только в качестве заглавной страницы браузера, но и находиться непосредственно на панели задач. В такой интерпретации новостная страница отображается в виде индикатора погоды, а для открытия сводки требуется кликнуть по значку левой кнопкой мыши.

Имеется два способа удаления MSN с панели задач Windows 10: через контекстное меню или с помощью утилиты «Редактор локальной групповой политики».
Способ 1: Контекстное меню
Этот способ избавления от MSN на панели задач оставляет возможность вернуть индикатор обратно, поэтому рекомендуется воспользоваться им. Чтобы выполнить поставленную задачу, достаточно щелкнуть правой кнопкой мыши на пустом месте панели, затем навести курсор на пункт «Новости и интересы», после чего установить отметку напротив пункта «Отключить».

Сразу после этого индикатор с прогнозом погоды исчезнет, соответственно, он будет удален с панели задач. Чтобы в будущем вернуть его обратно, потребуется сделать то же самое, только на последнем этапе установить отметку напротив пункта «Показать значок и текст» или «Показать только значок».

Способ 2: Редактор локальной групповой политики
Если индикатор MSN на панели задач необходимо удалить полностью, чтобы даже не было возможности его вернуть через контекстное меню, потребуется воспользоваться инструментом «Редактор локальной групповой политики».
Примечание: Этот способ актуален только для пользователей редакций Windows 10 «Профессиональная» или «Корпоративная». Если на вашем компьютере установлена другая версия операционной системы, то в ней попросту не будет «Редактора локальной групповой политики».
Чтобы выполнить поставленную задачу, необходимо изменить параметр, отвечающий за службу MSN:
- Откройте «Редактор локальной групповой политики» любым доступным способом. Проще всего это сделать через окно «Выполнить»: нажмите на клавиатуре Win + R, введите в появившемся меню команду gpedit.msc и щелкните по кнопке «ОК».
Читайте также: Все способы запуска «Редактора локальной групповой политики» в Windows 10
- Воспользовавшись древовидным представлением структуры каталогов в левой части окна, перейдите по следующему пути: «Конфигурация компьютера» → «Административные шаблоны» → «Компоненты Windows» → «Новости и интересы» В конечной директории откройте меню параметра «Включить новости и интересы на панели задач». Для этого дважды нажмите по файлу левой кнопкой мыши.
- В появившемся меню установите переключатель в положение «Отключено», после чего кликните по кнопкам «Применить» и «ОК».
Обратите внимание! Сразу после выполнения этой инструкции индикатор MSN будет оставаться на панели задач. Чтобы он исчез оттуда, необходимо перезагрузить компьютер.
Удалить MSN Explorer
используя журнал установки

Запустите Revo Uninstaller Pro и откройте модуль «Журналы»
В поле поиска введит «MSN Explorer» вы увидите все журналы «MSN Explorer» в базе данных, совместимой с вашей версией Windows.

Выберите соответствующий журнал по версии из списка и нажмите кнопку «Удалить» на панели инструментов.
Вы увидите несколько всплывающих окон, показывающих загрузку и импорт журнала в Revo Uninstaller Pro, а затем главное окно удаления, которое показывает ход удаления MSN Explorer.
Примечание: Если на вкладке «Все программы» есть MSN Explorer вы можете начать удаление с этой вкладки. Если Revo Uninstaller Pro обнаружит соответствующий журнал в своей базы данных, он будет автоматически использован для удаления.
Доступные журналы
MSN Explorer 5.5 on Windows 7 64-bit
MSN Explorer 5.5 on Windows 7 32-bit
MSN Explorer 5.5 on Windows 8.1 64-bit
MSN Explorer 5.5 on Windows 10 64-bit
MSN Explorer 5.5 on Windows 10 32-bit
Связанные программы
Нет связанных продуктов
Содержание
- Как удалить MSN из браузера
- Убираем msn.com со стартовой страницы (автозагрузки)
- Изменение домашней страницы
- Ссылка на MSN.com при каждом запуске Windows 10
- Как отключить Автозапуск в Windows 10
- Как отключить Автозапуск в приложении «Параметры Windows»
- Как отключить Автозапуск используя классическую панель управления
- Как отключить Автозапуск используя редактор локальной групповой политики
- Как отключить Автозапуск в редакторе реестра
- Автозагрузка программ Windows 10: где находится, как отключить
- Редактирование автозагрузки в диспетчере задач
- Добавление программы в автозагрузку Windows 10
- Добавление программы в автозагрузку через папку
- Редактирование автозагрузки Windows 10 через реестр
- Настройка запуска программ в планировщике заданий Windows 10
- Видео как добавить программу в автозагрузку Windows
Как удалить MSN из браузера
Существует огромное количество различных программ, приложений и расширений, которые вместе с установкой на ваш ПК, прописывают в свойствах автозагрузки браузера адреса страниц сторонних сайтов. Одним из таких сайтов является msn.com.
Таким методом идет популяризация веб-продуктов. Трудно винить их за это, деньги нужны всем. Но простым пользователям подобная агрессивная реклама не нравиться.
И многие желают знать, как можно удалить MSN из автозагрузки браузера и вернуть свою стандартную стартовую (начальную) страницу.
Msn далеко не самый навязчивый сайт. Тем не менее, он устанавливает свой тулбар на компьютер пользователя. Поэтому, прежде чем изменять домашнюю страницу, следует от него избавиться.
Зайдите в «Пуск — панель управления – удаление программ», найдите там MSN Toolbar и удалите.
Изменение домашней страницы
Теперь осталось зайти в настройки браузера и изменить домашнюю страницу.
О том, как это сделать в Google Chrome, вы можете узнать, ознакомившись со статьей:
У Оперы и Яндекс браузера интерфейсы очень схожие с Гугл Хромом. Поэтому следует просто зайти в настройки и убрать сайт MSN, а вместо него поставить нужный.
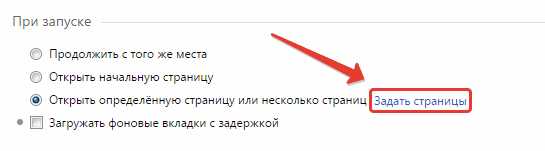
В Internet Explorer нужно зайти в настройки (шестеренка вверху справа) – «свойства браузера» — вкладка «Общие». Там вы найдете поле, куда нужно вписать домашнюю страницу.
После обновления до Windows 10 каждый раз при запуске включается браузер по умолчанию со страницей MSN.com
Обычные для таких случаев методы не помогли — в автозагрузке причины нет, файл хостс чист. Когда я убрал браузер по умолчанию, при запуске стало появляться окно как на скриншоте. Обратите внимание на описание ссылки — что еще за «подборка новых возможностей в виндоус 10»? Ссылка даже не ведет на такую страницу, а просто перебрасывает на MSN.com. Я так понимаю что после первого запуска она должна бы исчезнуть, но почему-то так и продолжает появляться при каждом запуске.
Спустя две недели мучений нашел решение.
Во-первых вот ссылка на обсуждение на английском языке: сайт social.technet.microsoft.com (надеюсь что ничего не нарушаю этой ссылкой)
Мне помог пост с этой картинкой
Внизу скрина можно увидеть адрес в реестре. Ставим значение параметра EnableActiveProbing на 0. Готово!
Насколько я понял, это решение отключает открытие какой бы то ни было веб-страницы при включении интернет-соединения.
А вот еще одна часть головоломки:
Это та ссылка которая была у меня.
На самом деле я не силен в английском, возможно для вас по ссылке выше найдется больше информации. Мне пока достаточно этого решения.
P.S. изначально я неправильно сказал. Ссылка была http://go.microsoft.com/fwlink/?LinkID=219472&clcid=0x409 и вела на страницу, которой нет на MSN.com, поэтому меня просто перебрасывало на главную страницу этого сайта.
Чего я только не перепробовал за эти две недели. Внезапно обнаружил вирусы, которые не давали запустить редактор реестра. Ну да надеюсь что кому-то помог.
Как отключить Автозапуск в Windows 10

В данной статье показаны действия, выполнив которые можно отключить Автозапуск в операционной системе Windows 10.
Автозапуск позволяет выбирать действия для различных типов носителей при подключении устройства, установке носителя.
Автозапуск можно настроить на открытие разных типов содержимого, включая фотографии, музыку и видео, на различных носителях, USB-флеш, компакт-диски или DVD-диски. Например, автозапуск можно использовать для выбора приложения, которое будет автоматически открывать фотографии на съемном носителе при его подключении к компьютеру.
Автозапуск избавляет от необходимости открывать одно и то же приложение или заново выбирать настройки при каждом подключении определенного устройства.
При подключении съемного носителя, пользователь получает уведомление в виде всплывающего окна (баннера) в правом нижнем углу рабочего стола которое также сопровождается звуковым сигналом.

Функцию автозапуска можно отключить полностью или только для одного типа носителей или содержимого.
Как отключить Автозапуск в приложении «Параметры Windows»
Откройте приложение «Параметры Windows», для этого нажмите на панели задач кнопку Пуск и далее выберите Параметры или нажмите на клавиатуре сочетание клавиш + I.

В открывшемся окне «Параметры Windows» выберите Устройства.

Далее выберите вкладку Автозапуск и в правой части окна установите переключатель Использовать автозапуск для всех носителей и устройств в положение Откл.

Как отключить Автозапуск используя классическую панель управления
Чтобы отключить Автозапуск, откройте классическую панель управления и выберите Автозапуск.

В окне «Автозапуск» снимите флажок рядом с пунктом Использовать автозапуск для всех носителей и устройств и нажмите кнопку Сохранить.

Стоит отметить, что этот и предыдущий способ отключает автозапуск только для текущей учетной записи.
Как отключить Автозапуск используя редактор локальной групповой политики
Этот способ доступен для пользователей Windows 10 редакций Pro и Enterprise .
Нажмите на клавиатуре сочетание клавиш + R, в открывшемся окне Выполнить введите gpedit и нажмите клавишу Enter ↵.

В окне редактора локальной групповой политики разверните следующие элементы списка:
Конфигурация компьютера ➯ Административные шаблоны ➯ Компоненты Windows ➯ Политики автозапуска
Далее, в правой части окна дважды щелкните левой кнопкой мыши по параметру политики с названием Выключение автозапуска .

В окне «Выключение автозапуска» установите переключатель в положение Отключено и нажмите OK.

Перезагрузите компьютер, после этого Автозапуск будет полностью отключен для всех пользователей и для всех подключаемых съемных устройств.
Также можно применить политики без перезагрузки компьютера, подробнее об этом можно почитать в этой статье ➱ Применение политик без перезагрузки компьютера
Как отключить Автозапуск в редакторе реестра
Этот способ подойдет пользователям Windows 10 Домашняя, в которой отсутствует редактор локальной групповой политики.
Нажмите на клавиатуре сочетание клавиш + R, в открывшемся окне Выполнить введите regedit и нажмите клавишу Enter ↵.

В открывшемся окне редактора реестра перейдите в следующий раздел реестра:
В разделе Explorer найдите параметр с именем NoDriveTypeAutoRun. Если он не существует, то создайте его. Для этого нажмите правой кнопкой мыши на разделе Explorer или на пустую область в правой части окна и в появившемся контекстном меню выберите Создать > Параметр DWORD (32-бита) , присвойте ему имя NoDriveTypeAutoRun.

Затем дважды щелкните левой кнопкой мыши по созданному нами параметру, установите ему шестнадцатеричное значение 000000FF и нажмите кнопку OK.

После проделанных действий, перезагрузите компьютер.
Если вы хотите отключить автозапуск только для текущего пользователя, то нужно перейти в следующий раздел реестра и выполнить те же действия:
Если вам снова нужно включить автозапуск, отмените изменения которые вы произвели.
Используя рассмотренные выше действия, можно отключить Автозапуск в операционной системе Windows 10.
Автозагрузка программ Windows 10: где находится, как отключить
В этой статье вы узнаете, что такое автозагрузка в Windows 10, где она находится и как настроить автозапуск программ в Windows 10.
Программы, добавленные в автозагрузку, запускаются сразу после включения компьютера. Автозагрузка позволяет оптимизировать рутинные операции (например, запуск Skype или антивируса сразу после включения компьютера) и сэкономить время. В то же время, в процессе работы за компьютером автозагрузка в Windows 10 может забиваться ненужными и даже вредоносными программами, которые будут тормозить систему. Поэтому полезно знать, как удалить программу из автозагрузки.
Редактирование автозагрузки в диспетчере задач
В первую очередь необходимо ознакомится со списком автозагрузки в диспетчере задач. Для того, чтобы открыть окно автозагрузки в диспетчере задач в Windows 10 нажмите правой кнопкой по меню «Пуск» и выберите «Диспетчер задач».
Если вы до этого не заходили в диспетчер задач, то он откроется в сокращенном виде. Для того, чтобы отобразить его полноценный вид нажмите кнопку «Подробнее».
В расширенном режиме диспетчера задач перейдите на закладку «Автозагрузка».
Совет: также, вы можете открыть диспетчер задач комбинацией клавиш Ctrl+Shift+Esc.
В открывшейся закладке Автозагрузка в диспетчере задач вы можете просмотреть список всех программ, находящихся в автозагрузке (данные берутся из реестра и из служебной папки «Автозагрузка»), их влияние на скорость загрузки Windows 10 и состояние запуска (включен или отключен автоматический запуск этих программ).
Состояние отключено или включено. Программы, настроенные на запуск сразу после старта Windows 10 имеют статус «включено». Соответственно, те программы, которые не должны стартовать сразу после запуска имеют состояние «отключено».
Влияние на скорость загрузки бывает низким и высоким. Столбец позволяет понять, насколько автозапуск программы влияет на скорость загрузки операционной системы. Если программа отбирает много ресурсов при старте Windows, то её автозагрузку лучше отключить.
При нажатии правой кнопкой на название программы вы можете:
- отключить автозапуск программ в Windows 10;
- открыть расположение программы;
- поискать данные о программе в Интернете;
- посмотреть свойства файла запуска программы.
Добавление программы в автозагрузку Windows 10
Есть три способа добавить или удалить программу в автозагрузке — добавление программы (или ярлыка программы) в пользовательскую папку, редактирование реестра или планировщик заданий. Рассмотрим все три способа.
Добавление программы в автозагрузку через папку
Чтобы добавить программу в автозагрузку требуется скопировать ярлык программы, которую вы хотите запускать при старте Windows 10 в служебную папку «Автозагрузка». Где находится папка «Автозагрузка» на компьютере читайте ниже.
Расположение папки автозагрузки Windows 10 для текущего пользователя:
Расположение папки автозагрузки Windows 10 для всех пользователей компьютера:
Также вы можете открыть папку комбинацией клавиш Win+R и выполнив команду shell:startup (см. скриншот ниже).
Теперь скопируйте ярлык нужной программы. На скриншоте я скопировал ярлык Skype.
Чтобы удалить программу из автозагрузки просто удалите его из этой папки.
Редактирование автозагрузки Windows 10 через реестр
Данный способ управления автозагрузкой подходит для более опытных пользователей.
Для начала необходимо открыть редактор реестра. Нажмите правой кнопкой по меню «Пуск» и нажмите «Выполнить».
Совет: вы можете открыть диалоговое меню «Выполнить» комбинацией клавиш Win+R.
В открывшемся окне наберите команду regedit и нажмите ОК.
За автоматический запуск программ в Windows 10 отвечают две ветки реестра:
- HKEY_CURRENT_USER\Software\Microsoft\Windows\CurrentVersion\Run — для текущего пользователя компьютера;
- HKEY_LOCAL_MACHINE\Software\Microsoft\Windows\CurrentVersion\Run — для всех пользователей компьютера.
В открывшемся редакторе реестра перейдём в ветку, отвечающую за автозагрузку текущего пользователя.
Для добавления программы в автозагрузку через редактор реестра кликните правой кнопкой мыши на пустом месте в правой части экрана и нажмите «создать» — «строковой параметр». Введите любое имя параметры, например, название запускаемой программы и укажите путь до исполняемого файла.
В примере на картинке ниже я добавил строковой параметр с названием «блокнот» и путь до исполняемого файла блокнота c:\Windows\notepad.exe.
Таким образом можно добавить любую программу в автозагрузку Windows 10 через редактор реестра.
Настройка запуска программ в планировщике заданий Windows 10
Для того чтобы открыть планировщик заданий Windows 10 нажмите на меню «Пуск» и начните набирать «планировщик заданий» как показано на скриншоте ниже. Кликните по программе, когда она появится в списке найденных.
Совет: вы можете запустить планировщик заданий комбинацией клавиш Win+R, набрав команду askschd.msc в открывшемся окне и нажав кнопку ОК.
Как правило, здесь располагаются команды обновлений различных программ, например, Adobe Flash Player. Но, здесь также может располагаться и команды для запуска программ при старте компьютера.
Внимательно просмотрите программы в данном списке. Возможно, вы захотите удалить какие-то задачи.
Чтобы программа автоматически запускалась после запуска компьютера в планировщике заданий нажмите кнопку «Создать задачу».
В открывшемся окне укажите название задачи, например, «запуск блокнота при старте Windows».
Далее, перейдите на вкладку «триггеры» и укажите «запускать при запуске». Таким образом, программа, которую мы укажем, будет стартовать при запуске Windows.
Осталось только указать, какую программу запускать при запуске. Перейдите на вкладку «Действия» и нажмите «Создать». Нажмите кнопку «обзор» и выберите необходимую программу. На картинке ниже в моём примере я указал программу «блокнот». После этого нажмите два раза кнопку «ОК».
Таким образом вы добавили новую задачу в планировщике заданий, которая запускает программу при запуске Windows 10.
Видео как добавить программу в автозагрузку Windows
Предлагаем вам посмотреть несколько обучающих видео, в которых подробно показано, как добавить программу в автозагрузку.


