Все способы:
- Способ 1: Приложение «Параметры»
- Способ 2: «Редактор реестра»
- Способ 3: Консоль «PowerShell»
- Вопросы и ответы: 0
Способ 1: Приложение «Параметры»
Включить или отключить монофонический звук проще всего в отдельном разделе приложения «Параметры».
- Откройте приложение «Параметры» и перейдите в раздел «Специальные возможности» → «Звук. Также для быстрого перехода в этот раздел можно использовать команду
ms-settings:easeofaccess-audio, выполненную в диалоговом окошке, которое вызвано клавишами Win + R. - В правой части окна настроек найдите опцию «Включить монозвук» и установите переключатель в положение «Выкл.».

Способ 2: «Редактор реестра»
К этому способу обычно прибегают, когда настройка в приложении «Параметры» по какой-то причине оказывается недоступной.
- Запустите «Редактор реестра», выполнив в вызванном нажатием клавиш Win + R окошке команду
regedit. - Разверните в левой колонке ветку
HKEY_CURRENT_USER\Software\Microsoft\Multimedia\Audio, кликните правой кнопкой мыши по пустой области правой колонки и выберите из меню опцию «Создать» → «Параметр DWORD (32 бита)». - Назовите новый параметр «AccessibilityMonoMixState». Если параметр уже присутствует, пропустите этот шаг.
- Откройте окошко редактирования созданного параметра двойным по нему кликом и задайте в качестве его значения «1».



Если новые настройки не вступят в силу сразу, перезайдите в учетную запись либо перезагрузите компьютер.
Способ 3: Консоль «PowerShell»
По большому счету этот способ дублирует предыдущее решение, разница лишь в том, что ключ реестра создается средствами консоли.
- Запустите консоль «PowerShell» от имени администратора из контекстного меню кнопки «Пуск».
- Скопируйте команду
powershell -windowstyle hidden -command "Start-Process cmd -ArgumentList ‘/s,/c,REG ADD "HKCU\Software\Microsoft\Multimedia\Audio" /V AccessibilityMonoMixState /T REG_DWORD /D 1 /F & net stop "Audiosrv" & net start "Audiosrv"‘ -Verb runAs", вставьте ее в консоль и нажмите клавишу ввода.


Монофонический звук будет включен. Приведенная выше команда состоит из трех частей. Первая создает параметр с именем «AccessibilityMonoMixState» и устанавливает в качестве его значения «1», вторая команда останавливает службу аудио, а третья команда запускает ее.
Наша группа в TelegramПолезные советы и помощь
-
Home
-
News
- How to Turn On or Off Mono Audio in Windows 10/11
By Alisa |
Last Updated
Learn how to turn on or turn off mono audio on Windows 10 or 11 in this post. For more computer tips and solutions, you can visit MiniTool News Center. You can also find some useful programs from MiniTool Software website.
Mono audio combines left and right audio channels into one channel. If you want to turn on mono audio on Windows 10/11 or force Windows 10/11 to make all audio mono, you can check the detailed steps below.
How to Turn On or Off Mono Audio on Windows 10
Step 1. Press Windows + I to open Windows Settings app. Click Ease of Access. In newer Windows 10 versions, you can click Accessibility.
Step 2. Next, click Audio under Hearing in the left panel.
Step 3. In the right window, toggle the switch on of the Turn on mono audio option to turn on mono audio in Windows 10. If you want to turn off mono audio in Windows 10, toggle the switch off.
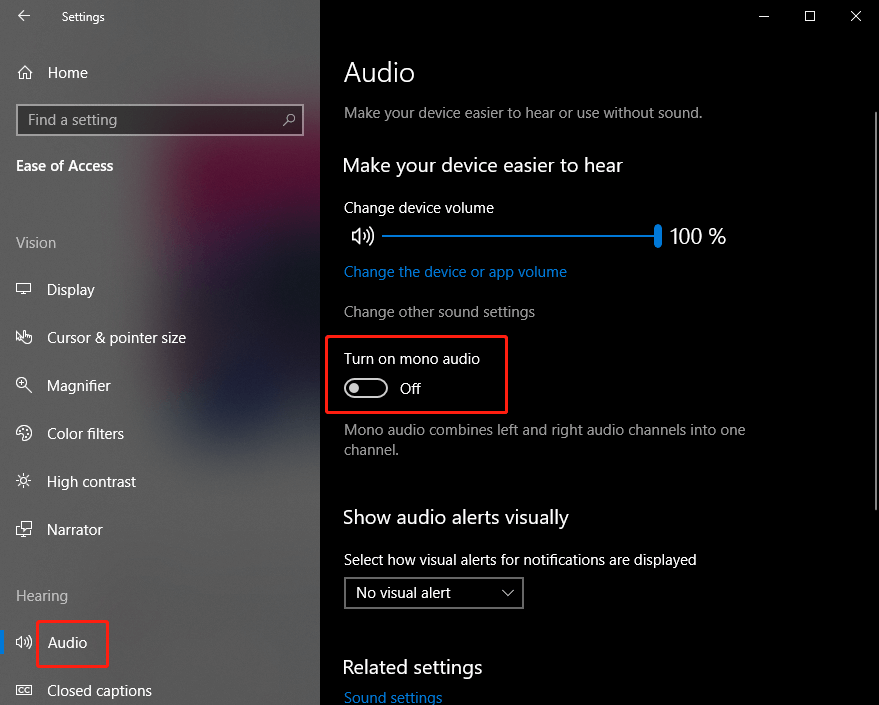
On this Windows audio settings page, you can also change device or app volume, change other sound settings, fix sound problems in Windows 10, etc.
How to Enable or Disable Mono Audio on Windows 11
Step 1. Click Start -> Settings to open the Settings app on Windows 11. Click the System tab.
Step 2. Click Sound on the right side.
Step 3. Under the Output section, you can turn on the switch of Mono audio option to turn on mono audio on Windows 11. After this, your system will combine the left and right audio channels to deliver mono sound. To turn off mono audio in Windows 11, turn off the switch.
How to Fix Sound Problems in Windows 10/11
To help users fix audio or sound problems, Microsoft provides an audio troubleshooter that is embedded in the Windows system. It helps fix audio problems automatically in Windows.
For Windows 10, click Start -> Settings -> Update & Security -> Troubleshoot. Find and click Playing Audio in the right window and click the Run the troubleshooter button to run the audio troubleshooter to detect and fix possible problems with audio.
For Windows 11, click Start -> Settings -> System -> Troubleshoot -> Other troubleshooters. Click the Run button next to the Playing Audio option to run the audio troubleshooter in Windows 11 immediately.
Free Audio Converter and Recorder for PC
MiniTool Video Converter is a 100% clean and free program that combines video/audio convert, video download, and screen record functions into one suite.
You can use MiniTool Video Converter to convert any audio to MP3 or other formats, convert any video to MP4 or other popular formats, free download YouTube video for offline playback, record Windows computer screen and audio, etc.
Download and install MiniTool Video Converter on your Windows PC or laptop and check the simple guide below.
MiniTool Video Converter FreeClick to Download100%Clean & Safe
- Launch MiniTool Video Converter. Choose a module on the main UI.
- After you click the Video Convert module, you can add the source video or audio file, click the Edit icon under the Target section, click Video or Audio tab to choose output audio or video format. Click the Convert button to convert the video/audio to the target format at a fast speed.
- You can click Screen Record mode to open the MiniTool Screen Recorder window. Choose a recording module and choose to record system audio or microphone audio or not. Click the Record button to instantly start the recording.
This post teaches you how to turn on or turn off mono audio on Windows 10/11 and offers an all-in-one tool MiniTool Video Converter for your reference. Hope it helps.
About The Author
Position: Columnist
Alisa is a professional English editor with 4-year experience. She loves writing and focuses on sharing detailed solutions and thoughts for computer problems, data recovery & backup, digital gadgets, tech news, etc. Through her articles, users can always easily get related problems solved and find what they want. In spare time, she likes basketball, badminton, tennis, cycling, running, and singing. She is very funny and energetic in life, and always brings friends lots of laughs.
Ways to Disable, Enable Mono Audio in Windows 10. – Microsoft offers few very useful accessibility tools for the visually impaired users. You can see our previous guide in this concern – How to Enable Braille Support in Windows 10. Another one is Mono audio that allows you to listen to the complete sound through each earbud.
When you play music or audio there are two Modes- Mono and Stereo. Stereo mode makes you feel sound coming from 2 directions. It is pleasant to hear but equally disturbing when you are using earbuds. When you use earbuds in both the ears each of them blows different sounds. The separate sound seems noise to the ears. Here the Mono Audio settings come into the role. When you enable Mono Audio in Windows 10 you listen the completely audible sound through each of the earbuds separately. In contrast, when you disable mono audio, both earbuds again cause to listen to different sounds.
Ease of Access Settings include the Mono Audio so you can easily turn on or off it. In this guide, we will help you to disable enable Mono audio in Windows 10.
Important – Mono audio is an accessibility feature and to experience it you should have Windows 10 build 15025 or higher running on your PC.
Mono Audio in Windows 10 Enabling Disabling Methods
Step 1 – First of all, press Windows logo and then select the Settings icon. Instead, pressing Win & I keys altogether will also show up Settings app.
Step 2 – Now, in the home page of Settings application, locate and click the category Ease of Access.
Step 3 – You find few options in the left pane of Ease of access. Select Other options.
Step 4 – Moving ahead, locate the title Audio options on the right pane. Just below it, Mono audio will be visible.
To Disable Mono Audio
Step 5 – Now, to disable Mono audio in Windows 10, simply drag the slide towards left.
To Enable Mono Audio
Step 6 – Make the slide into ON position and enable Mono audio in Windows 10.
Mono audio is a very useful and handy feature for the visually impaired users. These users take the support of screen reader application to read out the entire contents of the PC to them. So, when they are in meetings they use earbuds to hear the contents of the screen. In this situation, most users put only one earbud to listen to the PC, and with another ear, they hear people around them. And as a result, they cannot hear the sound that is blown to the other earbud. So, changing the audio into Mono mode will direct all audio to both the ears, and hence there will be no hurdle in their hearing. Go through
Go through How to Enable Read Aloud on Microsoft Edge for clearly hear a webpage content.
This option makes sure that you don’t miss any note or sound with an earbud or headset on.
In case, if your audio is giving trouble, please follow this guide for reference – How to Download Audio Troubleshooter for Windows 10 Pro, Home and Run.
Winding Up
Hence, every time you use earbuds, enable the Mono audio so that you don’t skip out any sound, note or other important information. Not only Mono audio but Microsoft has also included Braille support in Windows 10. Well, avail these features and write to us if there is anything more.
The computers i.e. the laptops and desktops of today enable users to quickly swap between audio channels. For instance, if you are a Windows user, you can easily switch between mono and stereo audio in Windows. But, before we learn how to enable or disable mono audio in Windows, let’s first get down to the basics. This way you will have a fair idea of what we are talking about and how this feature can work to your benefit.
What is Mono Audio in Windows 11/10?
And more importantly what is the difference between mono and stereo audio in Windows 11/10?
The majority of the audio that you listen to on your Windows PC is stereo. This means you hear different things through both your left and the right speakers. This gives you an impression that the sound is 3D.
But, there is yet another type of channel and that is Mono audio. Here, you can combine the sound of say, both the speakers and still enjoy the sound from one. This feature is especially great for those who have trouble listening from one ear.
The mono audio was introduced in Windows 10’s creator’s update and can easily be accessed in multiple ways.
Also Read: How To Fix Speaker Issues in Laptop
Ways To Enable Mono Audio In Windows 11
There are ways more than one to enable and disable Mono audio in Windows.
1. Enable Mono Audio Via Sound Settings
Here are the steps to configure or enable mono audio in Windows 11/10 –
- Press Windows + I and open Settings
- From the left-hand side, click on System
- From the right-hand side, click on Sound which should be the second option
- Under the Output, locate the Mono audio toggle switch and push it to the right to turn it on

To disable the Mono audio option here, simply toggle off the switch by pushing it off to the left.
2. Enable Mono Audio Via Accessibility
Now, there is not just one way but multiple ways to enable mono audio on Windows. For instance, you can even enable mono audio through Accessibility in Settings. For that –
- Press Windows + I and open Settings
- Click on Accessibility from the left-hand side
- Under Hearing click on Audio which is the last option
- Toggle the Mono audio switch on
To disable the Mono audio option here, simply toggle off the switch by pushing it off to the left.
3. Enable Mono Audio With The Help of Registry Editor
Like we have said in many of our posts before, before you make any changes in the registry, ensure that you take a backup of your existing registry. We urge you to do this since sometimes when you accidentally make the wrong tweaks in the registry, you might render your operating system inoperable. Here’s how you can take a backup of your registry. Now, once you have done that, this is how you can enable or disable mono audio with the help of registry editor –
- Press Windows + R key combo to open the Run dialog box
- When the Run dialog box opens type regedit and press enter
- When the Registry Editor opens navigate to the following path by copying and pasting the below-mentioned path in the address bar
Computer\HKEY_CURRENT_USER\Software\Microsoft\Multimedia\Audio

- On the right-hand side, double-click on
AccessibilityMonoMixStateand change the Value data to 1
To disable the mono audio in Windows 11/10 using this way, change the Value data to 0
I Don’t Have Windows 11, How Do I Enable/ Disable Mono Audio in Windows 10
Quite a large Windows userbase is yet to make the transition from Windows 10 to Windows 11 and if you are a Windows 10 user, here is how you can enable Mono audio in Windows 10 –

- Press Windows + I combo to open Settings
- Click on the Ease of Access option
- From the sidebar on the left-hand side select Audio under Hearing
- Now, under the Audio on the right-hand side, toggle the Turn on mono audio toggle switch to the right-hand side to switch it on i.e. enable it and again to the left-hand side to switch it off or disable it
Wrapping Up:
Hope you have found the information helpful and you can now enable and disable Mono audio in Windows 11/10 with utmost ease. Do give this blog a thumbs up and share it with your friends, family, and colleagues. For more such tech-related fun-filled and engaging posts keep reading Tweak library.
Quick Reaction:
В этой статье показаны действия, с помощью которых можно включить Монозвук (mono audio) в операционной системе Windows 10.
Монозвук — функция специальных возможностей Windows 10, реализованная на системном уровне. Данный функционал будет полезен для пользователей у которых при воспроизведении аудио контента имеются некоторые проблемы, например когда вы слушаете звук, который имеет только один канал, или закодирован неправильно, или если кодированные каналы несовместимы с вашей аппаратной настройкой, в результате чего звук воспроизводится только в одном наушнике или динамике.
Также функция монозвука будет полезна для пользователей имеющих проблемы со слухом. При прослушивании стереозвука, слушатель получает различный аудиопоток с обоих каналов с разными звуками. В отличие от стереозвука, монозвук воспроизводит один и тот же поток через оба динамика.
Содержание
- Как включить функцию «Монозвук» используя «Параметры Windows»
- Как включить функцию «Монозвук» в редакторе реестра
- Как включить функцию «Монозвук» используя файл реестра
Как включить функцию «Монозвук» используя «Параметры Windows»
Чтобы включить функцию «Монозвук», нажмите на панели задач кнопку Пуск и далее выберите Параметры или нажмите на клавиатуре сочетание клавиш + I.

В открывшемся окне «Параметры» выберите Специальные возможности.

Далее выберите вкладку Звук и в правой части окна установите переключатель Включить монозвук в положение Вкл.

Как включить функцию «Монозвук» в редакторе реестра
Данный способ позволяет включить функцию «Монозвук» с помощью внесения изменений в системный реестр Windows используя редактор реестра.
Прежде чем вносить какие-либо изменения в реестр, настоятельно рекомендуется создать точку восстановления системы
Откройте редактор реестра, для этого нажмите сочетание клавиш + R, в открывшемся окне Выполнить введите (скопируйте и вставьте) regedit и нажмите клавишу Enter ↵.

В открывшемся окне редактора реестра перейдите по следующему пути:
HKEY_CURRENT_USER\\Software\\Microsoft\\Multimedia\\Audio
В правой части окна, нажмите правой кнопкой мыши в пустой области и в появившемся контекстном меню выберите Создать > Параметр DWORD (32 бита) (обратите внимание на то, что 32-битный DWORD параметр создается как в 32-разрядной так и в 64-разрядной операционной системе).
Присвойте созданному параметру имя AccessibilityMonoMixState.

Далее дважды щелкните левой кнопкой мыши по созданному параметру, в качестве его значения установите 1 и нажмите кнопку OK, закройте редактор реестра.

Для того чтобы отключить функцию «Монозвук», просто удалите параметр AccessibilityMonoMixState или измените его значение на 0.
Как включить функцию «Монозвук» используя файл реестра
Данный способ также позволяет включить или отключить функцию «Монозвук» с помощью внесения изменений в системный реестр Windows посредством файла реестра.
Прежде чем вносить какие-либо изменения в реестр, настоятельно рекомендуется создать точку восстановления системы
Все изменения производимые в редакторе реестра отображены ниже в листингах файлов реестра.
Чтобы включить функцию «Монозвук, создайте и примените файл реестра следующего содержания:
Windows Registry Editor Version 5.00.
[HKEY_CURRENT_USER\\Software\\Microsoft\\Multimedia\\Audio].
«AccessibilityMonoMixState»=dword:00000001
Чтобы отключить функцию «Монозвук», создайте и примените файл реестра следующего содержания:
Windows Registry Editor Version 5.00.
[HKEY_CURRENT_USER\\Software\\Microsoft\\Multimedia\\Audio].
«AccessibilityMonoMixState»=-
Используя рассмотренные выше действия, можно включить или отключить функцию «Монозвук» (mono audio) в операционной системе Windows 10.






