Most of the keyboards come with a specific key to mute/unmute the speakers. And, if there isn’t any specific key, you can find media controls options in function keys. For example, on my keyboard, the F4 key is dedicated to Mute the sound. So, by pressing it with the Fn key, I can mute and unmute speakers. But, there is not any keyboard key to mute the microphone. Because you can control microphone access through Windows settings easily. And, the mic only gets turned on when an application accesses it. But, in Windows 10, when an application does access a microphone, you can see a mic icon in the Taskbar. And, you can even disable mic permission for that Application by going into Windows Settings App > Privacy > Microphone.
Even, chrome browser comes with an option to disable microphone access. But, it could be possible that a third-party Application or site is using your mic. In that case, disabling the mic is a good idea if it’s not in use. But, disabling/enabling microphone access from the settings App is time-consuming. So, In this article, you will get to know a way to mute the mic using a keyboard Shortcut.
Apps to Mute Microphone using Keyboard Shortcut
1. Mute the Microphone using a Keyboard Shortcut.
Though, there are some ways to create a Keyboard Shortcut to mute the mic. But, not that easy. So, I will suggest you install this free application, ‘MicMute’. After installing this small application, you will be able to mute the mic using any Keyboard key. That means you can configure any keyboard key you want. MicMute application runs in this taskbar and adds a microphone icon. The icon is to show the status of the microphone. If the mic icon is red, that means the mic is ‘on’. And, if it’s black, that means ‘off’.
Apart from mute mic using a Keyboard shortcut, some other helpful features also feature this application. For example, MicMute App can mute the microphone at startup. And, it does detect all audio input devices. The “Push to talk” feature is also available. But, this means the mic will only work when a key is pressed or held.
How to mute a microphone in Windows using Hotkey.
1. Download the MicMute Application from the SourceForge site. And, Install it on your Windows 10/11 Computer.
2. After completing the installation, you will see a mic icon on the right side of the Taskbar.
3. Right-Click on the MicMute icon from the system tray. And, then click on Setup Shortcut.
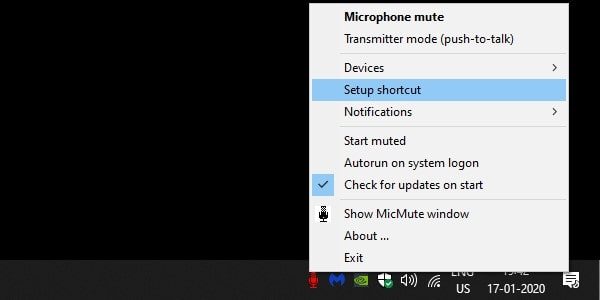
4. A small configure window will appear, click on it. And, press the keyboard key that you want to use. And, click on ok.
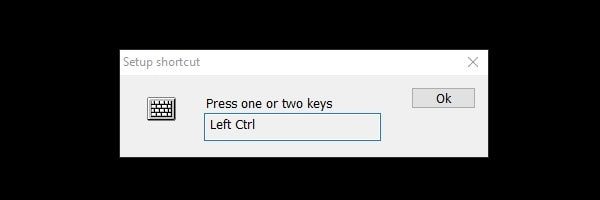
(You can also create a key combination. The keyboard can recognize normal keys as well as special keys on the keyboard.)
5. Every time, you mute and unmute the microphone using a keyboard key. You will receive an alert on the Desktop.
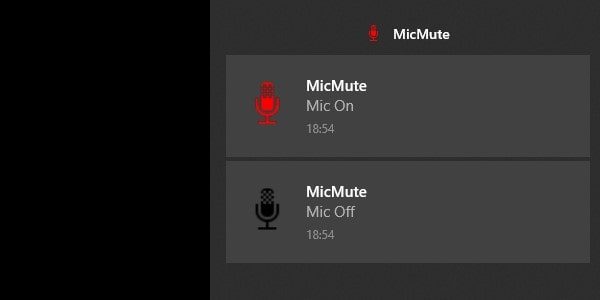
If your microphone is not getting muted with the Application. Then, you have to configure it from Devices. (Just right-click on the App icon to access device settings.)
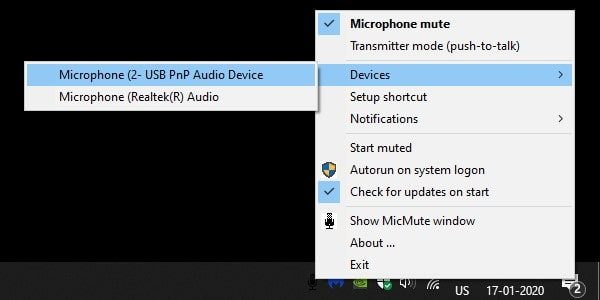
After selecting the right microphone keyboard shortcuts will start working.
2. PowerToys (Video Conference Mute)
Microsoft PowerToys is a suite of utilities that maximizes the productivity of Windows systems; it’s free. Recently, Microsoft introduced the Video Conference Mute utility in the experimental version of PowerToys. It allows users to turn off the microphone alongside the webcam using keyboard shortcuts. You have to install the experimental version of PowerToys and enable Video Conference Mute feature in it. After that, you can use the shortcuts shown in the App.
1. First, download the Experimental version of PowerToys from Github. (Check the assets section for the setup file.)
2. Once it gets downloaded, install it in your system. (Don’t forget to enable the “Automatically start PowerToys at logon option during installation.)
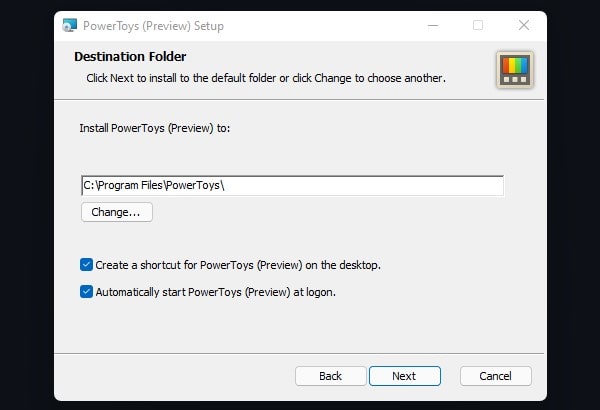
3. Open PowerToys App and click on settings. First-time PowerToys will get open in user mode. To open it with administrator privileges, click on “Restart as administrator” from general settings. Once it gets restarted, do enable the “Always run as administrator” option.
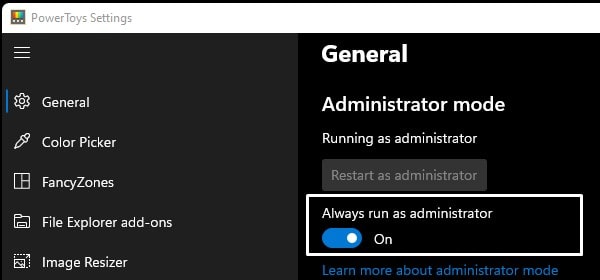
4. Now, go to Video Conference Mute and Enable Video Conference.
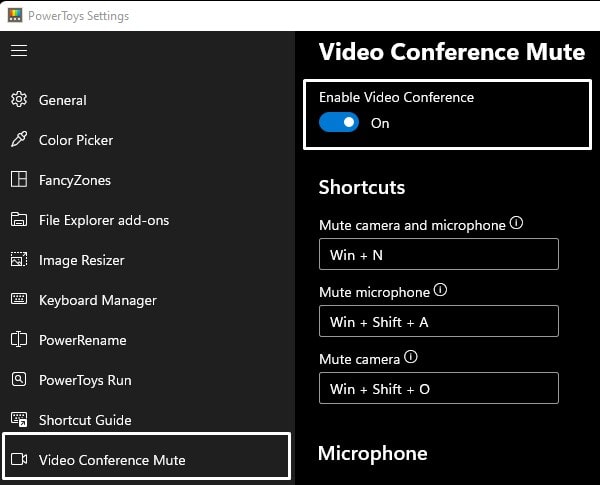
5. After that, select your camera and microphone so that you can turn them off using keyboard shortcuts.
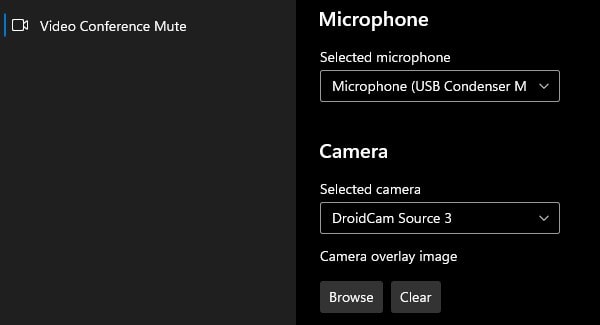
On the same page, you will find three shortcuts that you can use.
Mute camera and microphone - Win + N Mute Mic - Win + Shift + A Mute Camera - Win + Shift + O
6. So, that’s how you can mute your microphone with a webcam using PowerToys.
3. Windows 11 Microphone Access Settings.
If you’re using Windows 11, then you will see a Microphone icon in Taskbar, when an app is using your mic. And, latest Windows also gives you an option to enable or disable microphone access for selected Apps.
1. Do click on the Microphone icon from Windows 11 Taskbar.

Alternatively, you can just open the Settings App. Click on Privacy & Security. After that, scroll down and click on Microphone from the App permission section.
2. Now, you can either disable microphone access completely for all Windows Apps. Or, you can select an App from the list.
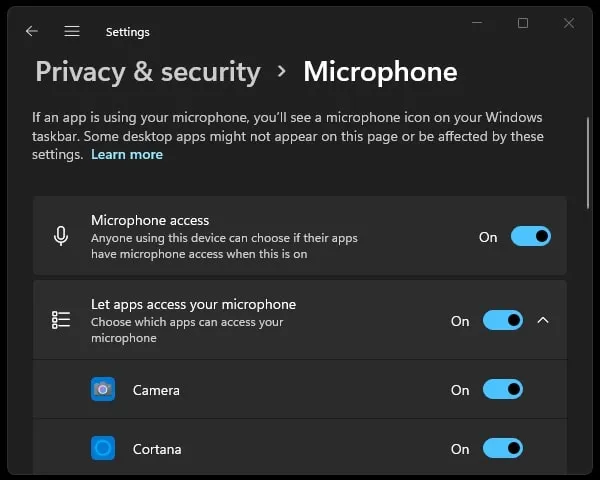
4. Use the Realtek Audio Console.
Suppose the Realtek Audio driver is installed on your Windows 11/10 PC. Then, with the Realtek Audio Control, you can mute Mic. You can download it from the Microsoft Store. Just install the App, and then mark the “Mute” option. That’s it; the Microphone will get muted.
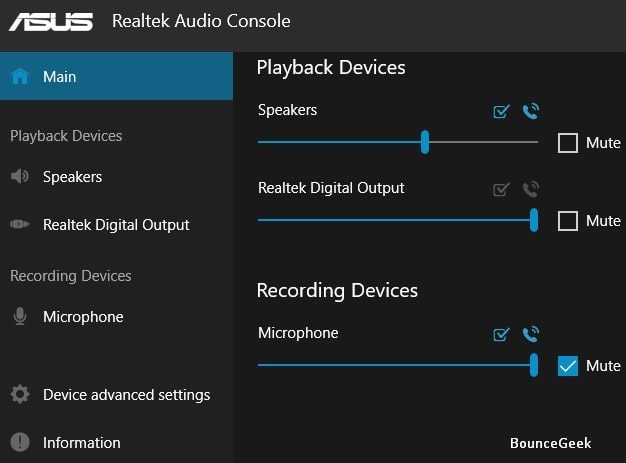
This is better than going into the Settings App. You just have to keep this App always open. That’s it, so these are the ways to mute the microphone using a Keyboard shortcut.
Keyboards have a dedicated key to mute sound from speakers. Even if they don’t come with special keys still have the function (fn) row of keys which double as controls for managing media. One of those keys will be able to mute the speakers.
A similar key does not exist for muting the mic. This is generally because the mic isn’t always on. It only turns on when an app accesses it.
That’s why users are expected to use the mute button within the app. That obviously works, but it’s not quick.
You likely have to click the button with the mouse and that’s not as fast as a keyboard shortcut. So here’s how you can mute and unmute the mic with a keyboard shortcut on Windows 10.
RELATED: Need to mute/unmute the mic with a keyboard shortcut on macOS?
How to mute microphone with keyboard shortcup
To mute/unmute the mic with a keyboard shortcut, we’re going to use a free app called MicMute. Download and install it.
The app runs in the system tray and adds a mic icon to it. You can access the app’s settings and configure the keyboard shortcut from this icon, and it will also show you the current state of the mic.
Black means the mic is Off, and red means it is On.
The app has some useful features e.g., it can mute the mic immediately when it starts, it can list the detected audio input devices, and it has a ‘Push to talk’ mode where the mic only works if a button is held down.
To configure the shortcut to mute/unmute the mic, right-click the app’s icon in the system tray and select ‘Setup shortcut’.
A small window will open. Click inside it and tap the key or keys you want to use to mute/unmute the mic. The app can detect ordinary keys on a keyboard, and it can also work with special keys on the keyboard.
I was able to bind the speaker mute/unmute button on my keyboard to this app and when I tap it, it now mutes and unmutes the speakers and the mic at the same time.
Each time the mic is muted or unmuted, you get a desktop alert. If you don’t want to get the alerts, you can disable them from the app’s settings.
This app has not been updated since 2015 but it works flawlessly on Windows 10 1909.
Quick Tip: If you like the app, you should probably set it to run at startup.
Parting words
Windows 10 shows a mic icon in the system tray when an app is accessing the mic and the icon could have been more functional. If you click it, it doesn’t mute the mic.
Instead, it opens the Settings app to the mic settings which, while useful, could have been best left as a context menu function.

Fatima Wahab
Fatima has been writing for AddictiveTips for six years. She began as a junior writer and has been working as the Editor in Chief since 2014.
Fatima gets an adrenaline rush from figuring out how technology works, and how to manipulate it. A well-designed app, something that solves a common everyday problem and looks
-
Explore
-
What’s New
New! - Recent Photos
- Trending
- Events
- The Commons
- Flickr Galleries
- World Map
-
Camera Finder
New! - Flickr Blog
-
-
Prints
-
The Print Shop
-
Prints & Wall Art
-
Photo Books
-
-
✨ Get Pro
-
Pro Plans
-
Stats Dashboard
-
Get Auto-Uploadr
-
- Log In
- Sign Up
-
Log In
-
Explore
-
What’s New
New! -
Camera FinderNew!
- Trending
- Events
- The Commons
- Flickr Galleries
- Flickr Blog
-
The Print Shop
-
Prints & Wall Art
-
Photo Books
Как отключить микрофон одной кнопкой: полное руководство
В современном мире, где видеоконференции, онлайн-игры и прямые трансляции стали неотъемлемой частью нашей жизни, возможность быстро и легко отключить микрофон становится особенно актуальной. Представьте себе, что вы участвуете в важной онлайн-встрече, и вдруг ваш кот решает, что самое время устроить концерт на клавиатуре! 🐈⬛ Или вы играете в онлайн-игру, и ваши близкие решают, что сейчас самое время поговорить по телефону. ️ В таких ситуациях быстрое отключение микрофона — это спасение!
В этой статье мы рассмотрим все возможные способы отключения микрофона с помощью клавиатуры, мыши, а также настроек системы. 💻 Мы также подробно разберем, как вы можете настроить горячие клавиши для мгновенного отключения микрофона в разных приложениях, таких как Discord. ️
Настройка горячих клавиш
1. Использование комбинации клавиш Windows
Самый простой способ быстро отключить микрофон — это использовать комбинацию клавиш Windows. ⌨️ Для этого вам необходимо настроить горячие клавиши в системе.
✔️ Шаг 1: Откройте «Параметры» Windows. ⚙️
✔️ Шаг 2: Выберите раздел «Специальные возможности». ♿
✔️ Шаг 3: Перейдите в «Клавиатура». ⌨️
✔️ Шаг 4: В разделе «Горячие клавиши» нажмите «Добавить». ➕
✔️ Шаг 5: В поле «Действие» выберите «Включить или отключить звук». 🔊
✔️ Шаг 6: В поле «Сочетание клавиш» введите желаемую комбинацию клавиш. ⌨️ Например, «Ctrl + Shift + M».
✔️ Шаг 7: Нажмите «ОК». 👌
2. Использование сторонних программ
Если вы хотите иметь более гибкие настройки и дополнительные функции, вы можете использовать сторонние программы для управления микрофоном. Например, программа «AutoHotkey» позволяет создавать собственные скрипты для управления различными функциями, включая отключение микрофона.
✔️ Шаг 1: Скачайте и установите программу «AutoHotkey». 📥
✔️ Шаг 2: Создайте новый скрипт. 📝
✔️ Шаг 3: Введите следующий код:
«`
👉 1. Использование физической клавиши
👉 2. Отключение микрофона комбинацией клавиш
👉 3. Отключение микрофона сочетанием клавиш
👉 4. Полное выключение микрофона в настройках ПК
👉 Какая кнопка на клавиатуре отвечает за микрофон
👉 Выводы
👋 Хотите отключить микрофон одним нажатием? Легко!
Вот как это сделать:
1. Зайдите в настройки Windows.
2. Найдите раздел «Специальные возможности» и откройте его.
3. Выберите «Клавиатура» и найдите раздел «Кнопки быстрого доступа».
4. Нажмите на кнопку «Добавить»
5. В левой части «Физическая клавиша» выберите клавишу, которая вам удобна (например, правый Ctrl).
6. В правой части «Сопоставлено с» нажмите кнопку «ввести» и введите ваш шорткат (например, WIN + Shift+A).
7. Нажмите «OK».
Теперь, чтобы отключить микрофон, достаточно нажать выбранную вами клавишу (в нашем примере — правый Ctrl).
Почему это удобно?
✅ Экономит время: Больше не нужно искать иконку микрофона на панели задач.
✅ Удобство: Можно отключить микрофон одним нажатием, даже во время разговора.
✅ Конфиденциальность: Быстро и легко отключить микрофон, если вы не хотите, чтобы вас слышали.
Попробуйте! 🎉 Вы удивитесь, как легко и удобно это сделать!
👉👉👉 Читать дальше…
NoEnv
SendMode Input
SetWorkingDir %A_ScriptDir%
; Отключение микрофона
📜 Читать дальше…
IfWinActive, Discord
^!M::
SendInput {Volume_Mute}
return
📜 Читать дальше…
IfWinActive
; Включение микрофона
📜 Читать дальше…
IfWinActive, Discord
^!M::
SendInput {Volume_Mute}
return
📜 Читать дальше…
IfWinActive
«`
✔️ Шаг 4: Сохраните скрипт. 💾
✔️ Шаг 5: Запустите скрипт. 🏃
3. Настройка горячих клавиш в Discord
Discord — это популярный сервис для общения в онлайн-играх и видеозвонков. 🎮 В Discord вы можете настроить горячие клавиши для управления микрофоном.
✔️ Шаг 1: Откройте Discord.
✔️ Шаг 2: Перейдите в «Настройки пользователя». ⚙️
✔️ Шаг 3: Выберите «Клавиатура». ⌨️
✔️ Шаг 4: В разделе «Горячие клавиши» вы можете выбрать один из следующих режимов:
✔️ Push to Talk: Нажатие на выбранную клавишу активирует ваш микрофон. 🎤
✔️ Push to Mute: Нажатие на выбранную клавишу отключает ваш микрофон. 🔇
✔️ Toggle Mute: Нажатие на выбранную клавишу переключает режим передачи вашего микрофона вкл/выкл. 🔁
✔️ Шаг 5: Выберите желаемую комбинацию клавиш для каждого режима. ⌨️
4. Настройка горячих клавиш в других приложениях
Многие другие приложения, такие как Zoom, Skype, Google Meet, также позволяют настроить горячие клавиши для управления микрофоном. 💻 Обычно настройки горячих клавиш находятся в разделе «Настройки» или «Звук» приложения.
Отключение микрофона с помощью мыши
Вы также можете отключить микрофон с помощью мыши. ️
✔️ Шаг 1: Нажмите правой кнопкой мыши на значок микрофона в панели задач. ️
✔️ Шаг 2: Выберите «Отключить». 🔇
Отключение микрофона в системе
Если вы хотите отключить микрофон для всех приложений, вы можете сделать это в настройках системы.
✔️ Шаг 1: Откройте «Параметры» Windows. ⚙️
✔️ Шаг 2: Выберите раздел «Звук». 🔊
✔️ Шаг 3: В разделе «Ввод» выберите нужный микрофон, если их несколько. 🎤
✔️ Шаг 4: Нажмите на кнопку «Свойства устройства». ⚙️
✔️ Шаг 5: Проверьте, что параметр «Отключить» неактивен. 🚫
Отключение микрофона для определенного приложения
Если вы хотите отключить микрофон только для определенного приложения, вы можете сделать это в настройках конфиденциальности.
✔️ Шаг 1: Откройте «Параметры» Windows. ⚙️
✔️ Шаг 2: Выберите раздел «Конфиденциальность». 🔒
✔️ Шаг 3: Выберите «Микрофон». 🎤
✔️ Шаг 4: Разрешите приложениям доступ к микрофону. ✅
✔️ Шаг 5: Измените параметры доступа к микрофону для каждого приложения. ⚙️
Часто задаваемые вопросы
❓ Как отключить микрофон в Zoom?
В Zoom вы можете отключить микрофон с помощью сочетания клавиш «Alt + M» или нажав на значок микрофона в панели управления.
❓ Как отключить микрофон в Skype?
В Skype вы можете отключить микрофон, нажав на значок микрофона в окне чата или с помощью сочетания клавиш «Ctrl + Shift + M».
❓ Как отключить микрофон в Google Meet?
В Google Meet вы можете отключить микрофон, нажав на значок микрофона в панели управления.
❓ Как отключить микрофон в Teams?
В Teams вы можете отключить микрофон, нажав на значок микрофона в панели управления или с помощью сочетания клавиш «Ctrl + Shift + M».
Заключение
Отключение микрофона — это важная функция, которая может пригодиться в различных ситуациях. 🎧 Существует множество способов отключения микрофона, от использования горячих клавиш до настройки параметров в системе. Выберите тот метод, который наиболее удобен для вас.
Дополнительные советы
✔️ Проверьте настройки микрофона в приложениях, которые вы используете. Многие приложения имеют свои собственные настройки звука и микрофона.
✔️ Используйте внешние микрофоны. Внешние микрофоны обычно имеют кнопку отключения звука, что делает их более удобными в использовании.
✔️ Используйте наушники с микрофоном. Наушники с микрофоном позволяют вам легко отключить микрофон, просто сняв наушники.
✔️ Проверьте, что ваш микрофон правильно подключен. Если микрофон не подключен правильно, он может не работать или издавать странные звуки.
✔️ Проверьте, что ваш микрофон работает. Вы можете проверить работу микрофона, записав звуковой файл или проведя тест в онлайн-приложении для видеозвонков.
👉 Оценить статью: 👍 | 👎
3,900
views
0
faves
0
comments
Uploaded on July 27, 2024
Как отключить микрофон одной кнопкой: полное руководство
В современном мире, где видеоконференции, онлайн-игры и прямые трансляции стали неотъемлемой частью нашей жизни, возможность быстро и легко отключить микрофон становится особенно актуальной. Представьте себе, что вы участвуете в важной онлайн-встрече, и вдруг ваш кот решает, что самое время устроить концерт на клавиатуре! 🐈⬛ Или вы играете в онлайн-игру, и ваши близкие решают, что сейчас самое время поговорить по телефону. ️ В таких ситуациях быстрое отключение микрофона — это спасение!
В этой статье мы рассмотрим все возможные способы отключения микрофона с помощью клавиатуры, мыши, а также настроек системы. 💻 Мы также подробно разберем, как вы можете настроить горячие клавиши для мгновенного отключения микрофона в разных приложениях, таких как Discord. ️
Настройка горячих клавиш
1. Использование комбинации клавиш Windows
Самый простой способ быстро отключить микрофон — это использовать комбинацию клавиш Windows. ⌨️ Для этого вам необходимо настроить горячие клавиши в системе.
✔️ Шаг 1: Откройте «Параметры» Windows. ⚙️
✔️ Шаг 2: Выберите раздел «Специальные возможности». ♿
✔️ Шаг 3: Перейдите в «Клавиатура». ⌨️
✔️ Шаг 4: В разделе «Горячие клавиши» нажмите «Добавить». ➕
✔️ Шаг 5: В поле «Действие» выберите «Включить или отключить звук». 🔊
✔️ Шаг 6: В поле «Сочетание клавиш» введите желаемую комбинацию клавиш. ⌨️ Например, «Ctrl + Shift + M».
✔️ Шаг 7: Нажмите «ОК». 👌
2. Использование сторонних программ
Если вы хотите иметь более гибкие настройки и дополнительные функции, вы можете использовать сторонние программы для управления микрофоном. Например, программа «AutoHotkey» позволяет создавать собственные скрипты для управления различными функциями, включая отключение микрофона.
✔️ Шаг 1: Скачайте и установите программу «AutoHotkey». 📥
✔️ Шаг 2: Создайте новый скрипт. 📝
✔️ Шаг 3: Введите следующий код:
«`
👉 1. Использование физической клавиши
👉 2. Отключение микрофона комбинацией клавиш
👉 3. Отключение микрофона сочетанием клавиш
👉 4. Полное выключение микрофона в настройках ПК
👉 Какая кнопка на клавиатуре отвечает за микрофон
👉 Выводы
👋 Хотите отключить микрофон одним нажатием? Легко!
Вот как это сделать:
1. Зайдите в настройки Windows.
2. Найдите раздел «Специальные возможности» и откройте его.
3. Выберите «Клавиатура» и найдите раздел «Кнопки быстрого доступа».
4. Нажмите на кнопку «Добавить»
5. В левой части «Физическая клавиша» выберите клавишу, которая вам удобна (например, правый Ctrl).
6. В правой части «Сопоставлено с» нажмите кнопку «ввести» и введите ваш шорткат (например, WIN + Shift+A).
7. Нажмите «OK».
Теперь, чтобы отключить микрофон, достаточно нажать выбранную вами клавишу (в нашем примере — правый Ctrl).
Почему это удобно?
✅ Экономит время: Больше не нужно искать иконку микрофона на панели задач.
✅ Удобство: Можно отключить микрофон одним нажатием, даже во время разговора.
✅ Конфиденциальность: Быстро и легко отключить микрофон, если вы не хотите, чтобы вас слышали.
Попробуйте! 🎉 Вы удивитесь, как легко и удобно это сделать!
👉👉👉 Читать дальше…
NoEnv
SendMode Input
SetWorkingDir %A_ScriptDir%
; Отключение микрофона
📜 Читать дальше…
IfWinActive, Discord
^!M::
SendInput {Volume_Mute}
return
📜 Читать дальше…
IfWinActive
; Включение микрофона
📜 Читать дальше…
IfWinActive, Discord
^!M::
SendInput {Volume_Mute}
return
📜 Читать дальше…
IfWinActive
«`
✔️ Шаг 4: Сохраните скрипт. 💾
✔️ Шаг 5: Запустите скрипт. 🏃
3. Настройка горячих клавиш в Discord
Discord — это популярный сервис для общения в онлайн-играх и видеозвонков. 🎮 В Discord вы можете настроить горячие клавиши для управления микрофоном.
✔️ Шаг 1: Откройте Discord.
✔️ Шаг 2: Перейдите в «Настройки пользователя». ⚙️
✔️ Шаг 3: Выберите «Клавиатура». ⌨️
✔️ Шаг 4: В разделе «Горячие клавиши» вы можете выбрать один из следующих режимов:
✔️ Push to Talk: Нажатие на выбранную клавишу активирует ваш микрофон. 🎤
✔️ Push to Mute: Нажатие на выбранную клавишу отключает ваш микрофон. 🔇
✔️ Toggle Mute: Нажатие на выбранную клавишу переключает режим передачи вашего микрофона вкл/выкл. 🔁
✔️ Шаг 5: Выберите желаемую комбинацию клавиш для каждого режима. ⌨️
4. Настройка горячих клавиш в других приложениях
Многие другие приложения, такие как Zoom, Skype, Google Meet, также позволяют настроить горячие клавиши для управления микрофоном. 💻 Обычно настройки горячих клавиш находятся в разделе «Настройки» или «Звук» приложения.
Отключение микрофона с помощью мыши
Вы также можете отключить микрофон с помощью мыши. ️
✔️ Шаг 1: Нажмите правой кнопкой мыши на значок микрофона в панели задач. ️
✔️ Шаг 2: Выберите «Отключить». 🔇
Отключение микрофона в системе
Если вы хотите отключить микрофон для всех приложений, вы можете сделать это в настройках системы.
✔️ Шаг 1: Откройте «Параметры» Windows. ⚙️
✔️ Шаг 2: Выберите раздел «Звук». 🔊
✔️ Шаг 3: В разделе «Ввод» выберите нужный микрофон, если их несколько. 🎤
✔️ Шаг 4: Нажмите на кнопку «Свойства устройства». ⚙️
✔️ Шаг 5: Проверьте, что параметр «Отключить» неактивен. 🚫
Отключение микрофона для определенного приложения
Если вы хотите отключить микрофон только для определенного приложения, вы можете сделать это в настройках конфиденциальности.
✔️ Шаг 1: Откройте «Параметры» Windows. ⚙️
✔️ Шаг 2: Выберите раздел «Конфиденциальность». 🔒
✔️ Шаг 3: Выберите «Микрофон». 🎤
✔️ Шаг 4: Разрешите приложениям доступ к микрофону. ✅
✔️ Шаг 5: Измените параметры доступа к микрофону для каждого приложения. ⚙️
Часто задаваемые вопросы
❓ Как отключить микрофон в Zoom?
В Zoom вы можете отключить микрофон с помощью сочетания клавиш «Alt + M» или нажав на значок микрофона в панели управления.
❓ Как отключить микрофон в Skype?
В Skype вы можете отключить микрофон, нажав на значок микрофона в окне чата или с помощью сочетания клавиш «Ctrl + Shift + M».
❓ Как отключить микрофон в Google Meet?
В Google Meet вы можете отключить микрофон, нажав на значок микрофона в панели управления.
❓ Как отключить микрофон в Teams?
В Teams вы можете отключить микрофон, нажав на значок микрофона в панели управления или с помощью сочетания клавиш «Ctrl + Shift + M».
Заключение
Отключение микрофона — это важная функция, которая может пригодиться в различных ситуациях. 🎧 Существует множество способов отключения микрофона, от использования горячих клавиш до настройки параметров в системе. Выберите тот метод, который наиболее удобен для вас.
Дополнительные советы
✔️ Проверьте настройки микрофона в приложениях, которые вы используете. Многие приложения имеют свои собственные настройки звука и микрофона.
✔️ Используйте внешние микрофоны. Внешние микрофоны обычно имеют кнопку отключения звука, что делает их более удобными в использовании.
✔️ Используйте наушники с микрофоном. Наушники с микрофоном позволяют вам легко отключить микрофон, просто сняв наушники.
✔️ Проверьте, что ваш микрофон правильно подключен. Если микрофон не подключен правильно, он может не работать или издавать странные звуки.
✔️ Проверьте, что ваш микрофон работает. Вы можете проверить работу микрофона, записав звуковой файл или проведя тест в онлайн-приложении для видеозвонков.
👉 Оценить статью: 👍 | 👎
3,900
views
0
faves
0
comments
Uploaded on July 27, 2024
Have you ever wished that you could mute the mic using a keyboard shortcut while in a meeting or playing competitive team games? If yes, your wish has been granted. I am not talking about the in-app shortcuts but a universal keyboard shortcut in Windows that lets you mute the microphone in any application or game. Since this is not an in-built windows functionality, it is achieved by installing third-party apps. These applications access a top-level Windows microphone API and send commands to the Audio driver to turn off/on incoming sound.
Ways to Mute Mic using a Keyboard Shortcut in Windows
In this article, we have given three methods that can help you mute the mic while using any application on your Windows 10 or Windows 11 PC.
1) PowerToys for Windows – Mute Mic and Camera from any Screen
PowerToys is an application developed by Microsoft. It includes a set of various utilities to boost productivity. The app adds exciting features such as Always on Top, Color Picker, FancyZones, File Explorer add-ons, Image Resizer, Keyboard Manager, Mouse Utilities, PowerRename, PowerToys Run, Shortcut Guide, Video Conference Mute, etc. We will come up with a detailed PowerToys review soon. But for now, we will utilize the Video Conference Mute feature of PowerToys to mute the mic using keyboard shortcuts.
Related: Interesting Keyboard Shortcuts you should know in Windows 11
So, first, you need to download and install Microsoft PowerToys. There are two ways you can do this. Either download the setup file from the GitHub repository or install PowerToys from Microsoft Store. Most users who would like to have this function are office workers and use company laptops. Organizations often restrict installing third-party applications from the setups in these systems. Only the IT department or a person with administrator access can modify the software on the company laptops. So, in such cases, I would suggest you get PowerToys from Microsoft Store so that you won’t have to worry about having administrator privileges.
Now let’s move to the steps required to mute the microphone and camera using keyboard shortcuts.
PowerToys Installation
- Open Microsoft Store on your Windows 10 or Windows 11 PC and search PowerToys in the search bar. Click Install. The application setup is around 60MB in size, but it might download a few dependencies once the installation starts.
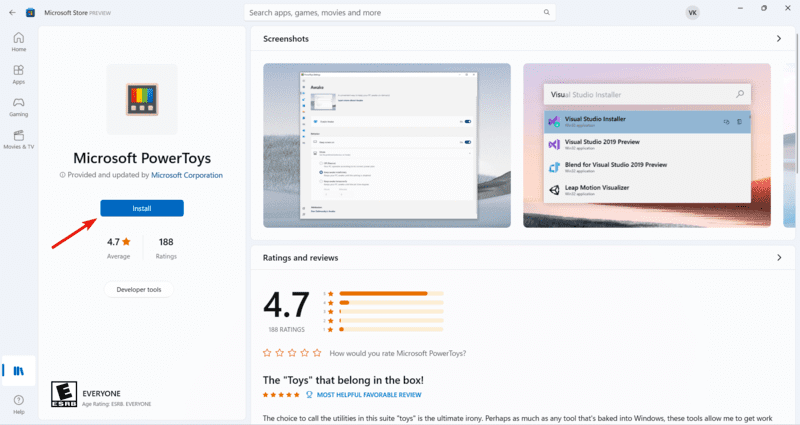
- Alternately, you can download the PowerToys setup from its GitHub repository. Scroll down to the latest release and choose a .exe setup format.
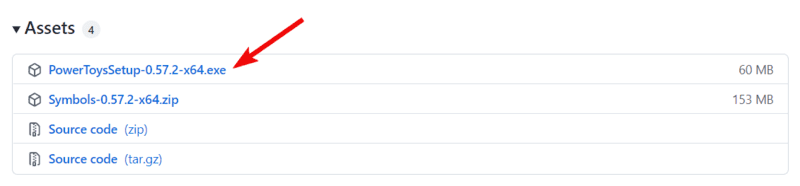
- Once the PowerToys installation is complete, the program will launch automatically. Otherwise, you can also toss it yourself by searching PowerToys from the Start Menu.
Use PowerToys Video Conference Mute
- From the left pane, click Video Conference Mute.
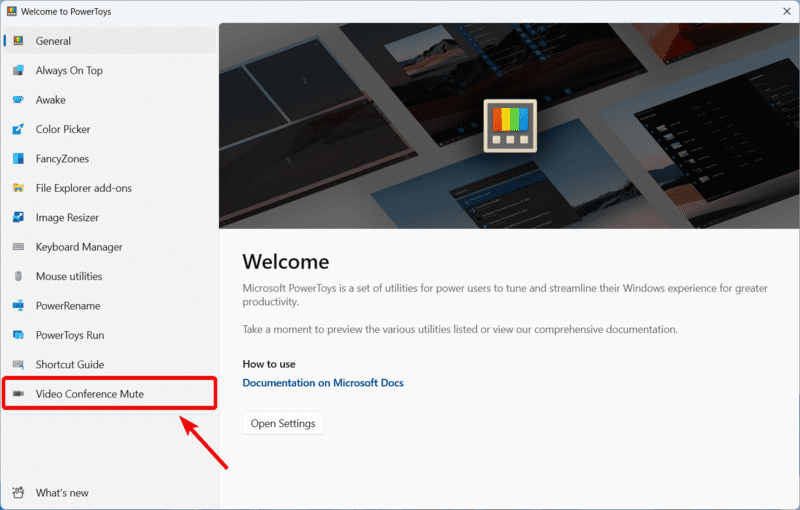
- Here, you can find keyboard shortcuts to mute the mic and camera. It is possible to use these shortcuts during a Microsoft Teams, Cisco WebEx, or Zoom meeting. Default shortcuts are as below:
- Mute/Unmute your microphone and video = Windows key + Shift + Q
- Mute/Unmute your microphone = Windows key + Shift + A
- Toggle your webcam = Windows Key + Shift + O
- PowerToys also has a provision to change default shortcut keys. To do that, click Open Settings under Video Conference Mute.
Note: Changing default shortcut keys in PowerToys requires Windows admin privileges. If you don’t have administrator access, you’ll have to stick with the default keyboard shortcuts to mute the mic and camera.
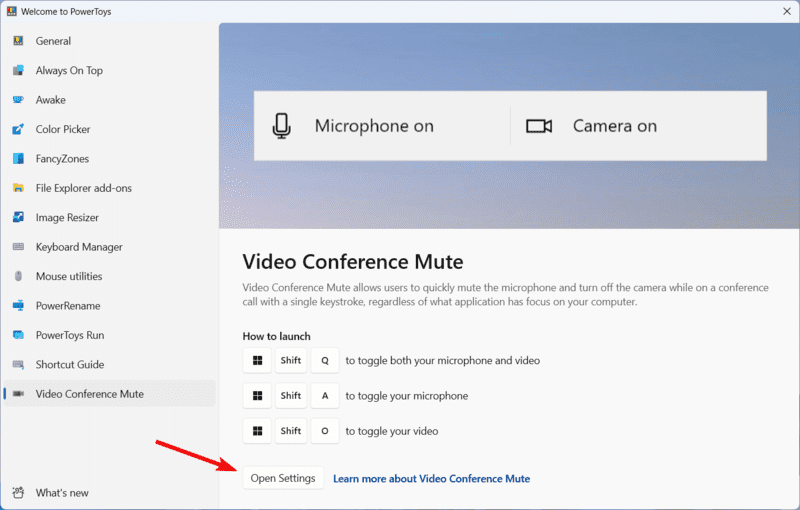
- Select General from the left panel and click Restart PowerToys as administrator. Once the application restarts, you can toggle Always run as administrator under General -> Administrator mode so that you can change keyboard shortcuts at any time.
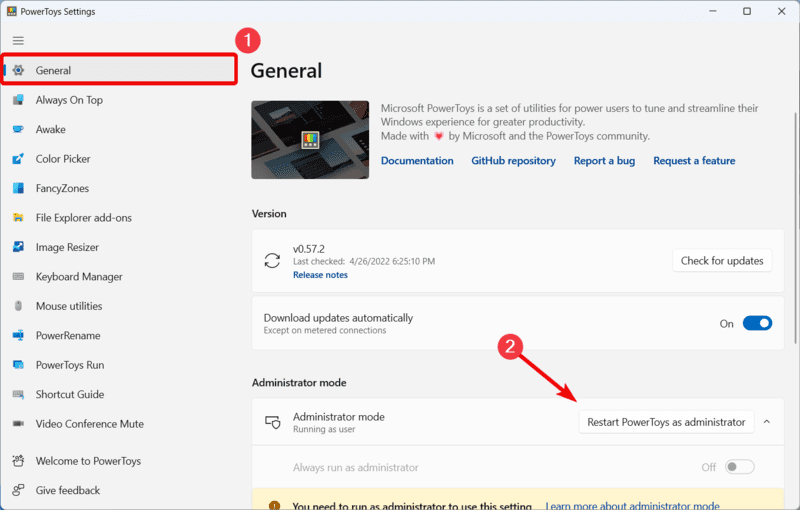
- Next, open the Video Conference Mute option again. You’ll see a pencil icon besides keyboard shortcuts, which means now you can edit and change the default keyboard shortcuts to mute the mic and camera.
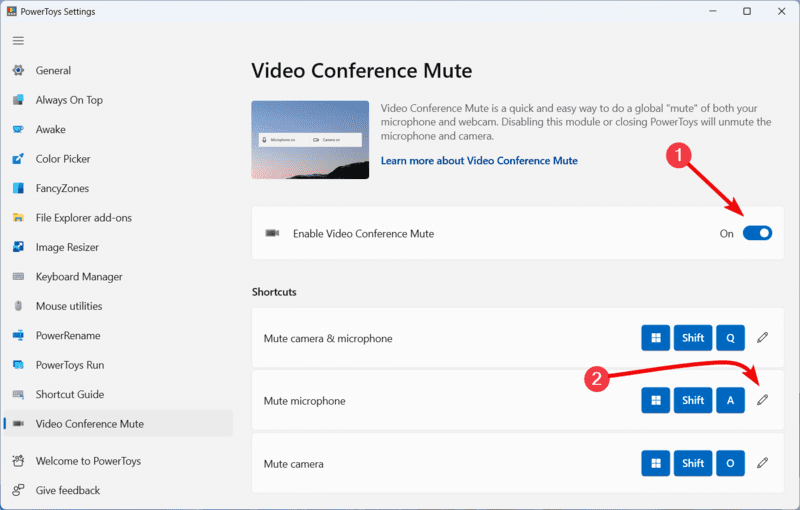
- There is also an option under Video Conference Mute -> Microphone to mute a specific microphone device. So, if you have connected multiple mics to your system, you can specify which mic to mute when the shortcut is pressed. A similar option is present for the Camera as well.
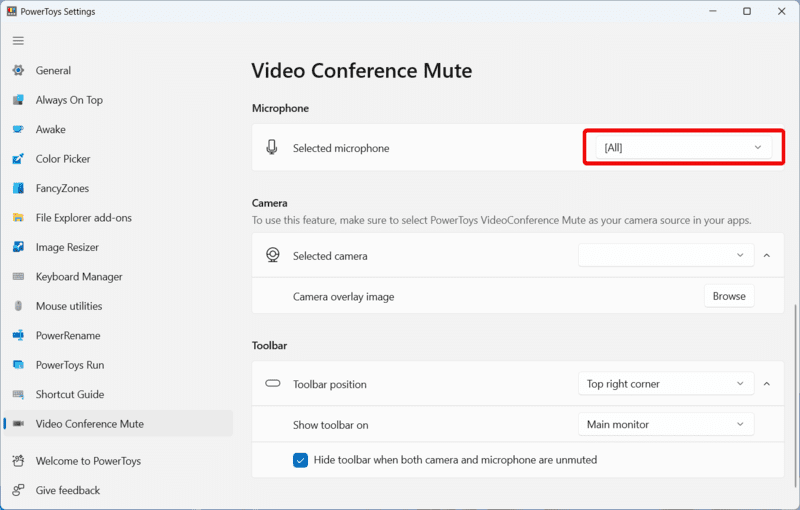
- PowerToys also shows you the microphone and camera status on the top right corner by default. It helps you keep the gears in check and avoid manual status checks.
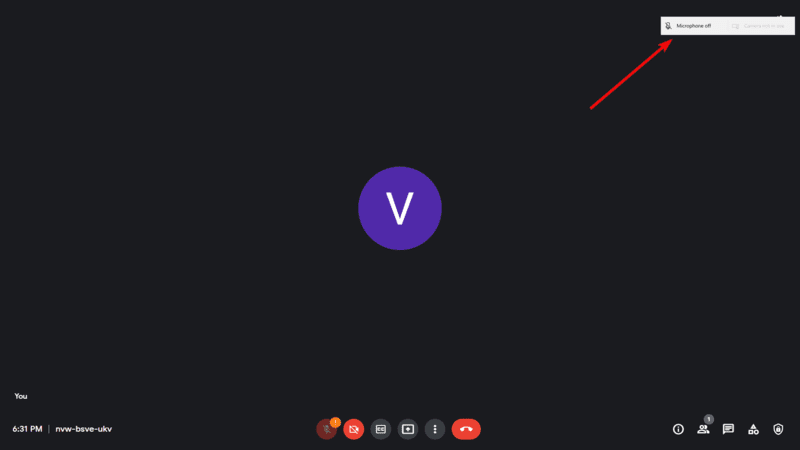
2) MuteMic – Simple Application to Mute Mic
If you are looking for a dedicated and straightforward application to mute the microphone, then MuteMic is for you. It’s a small program that runs in the background and remains minimized in the Windows taskbar.
MuteMic offers some unique features over PowerToys, thus making it more accessible and straightforward. Here are a few helpful features MuteMic provides:
- Setup a dedicated keyboard shortcut to mute the microphone.
- Shows a notification when you toggle the microphone.
- Plays sound while muting/unmuting the mic.
- Push-to-talk feature.
Sounds interesting? Okay, then, without wasting more time, let’s learn how to install and use MicMute.
Do you know? How to install Windows 11 in a Virtual Machine
Steps to Install and Use MicMute
- Download MicMute from SourceForge. Once downloaded, launch the setup and install the application.
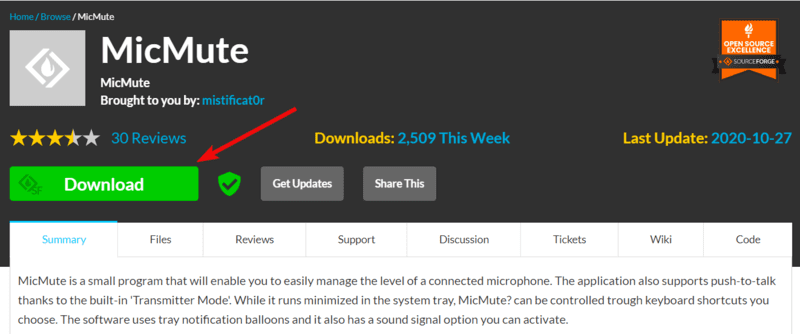
- Now, run the application. A red or black colored mic icon will appear in the taskbar corner. Here, the red icon means your microphone is unmuted, while the black icon implies the opposite.
- To assign the keyboard shortcut to mute the mic systemwide, right-click on the MicMute icon and click Setup shortcut.
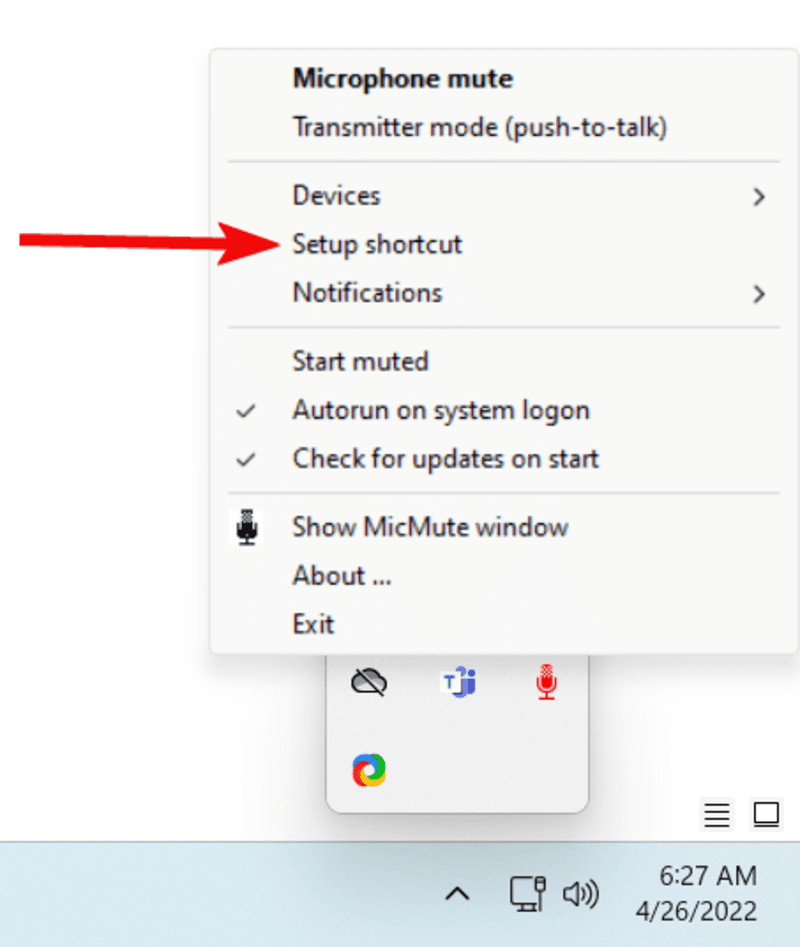
- Press a single or two keys on the keyboard to set up the shortcut. If you press an undesired combination by mistake and want to set up a new shortcut, press the desired combo again. When done, click Ok.
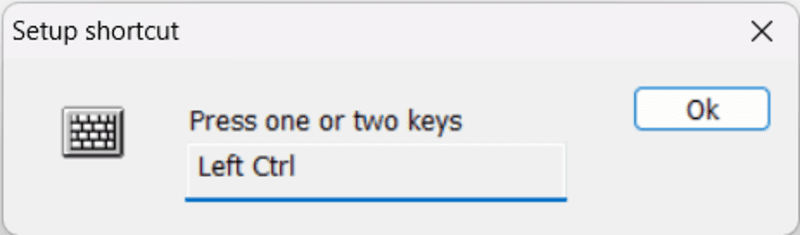
- If you don’t want to see notifications while muting and unmuting the microphone, right-click on the MicMute icon in the taskbar. Untick Show notifications from the Notifications settings.
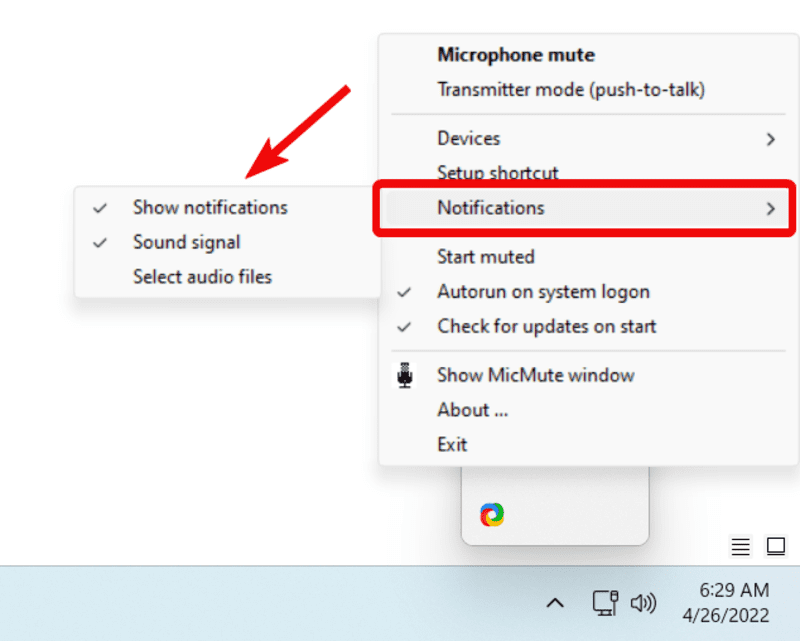
3) Mute Mic in Microsoft Teams & Zoom Meeting using a Keyboard Shortcut
While you can use external applications to mute the microphone and camera during a Microsoft Teams or Zoom meeting, these applications also have in-app keyboard shortcuts that you can use. The only problem is keeping the meeting apps in a maximized state or focus while using in-app keyboard shortcuts. Nevertheless, here are some keyboard shortcuts that you can use in Teams, WebEx and Zoom.
a. Microsoft Teams
Toggle Mic = Ctrl + Shift + M
Toggle Video = Ctrl + Shift + O
b. Zoom
Mute/Unmute Mic = Alt + A
Turn on/off Webcam Video = Alt +V
c. Cisco WebEx
Turn on/off Audio Input = Ctrl + M
Toggle Webcam Video = Ctrl + Shift + V
I hope you found the applications in the article helpful. Let us know in the comments if you know any exciting applications that let you mute the microphone using a keyboard shortcut. We would love to hear that.
Lastly, check out our guide on using a mouse to mute the microphone on Windows.
Все способы:
- Отключение микрофона на ноутбуке
- Способ 1: Функциональные клавиши
- Способ 2: Программы для голосовой связи
- Способ 3: Системные настройки аудиоустройств
- Заключение
- Вопросы и ответы: 2
Микрофон является устройством, с помощью которого можно общаться через программы голосовой связи или специальные ресурсы, а также записывать речь. Вместе с тем, он может стать прорехой в безопасности, передавая в сеть наши секреты. В этой статье мы поговорим о том, как отключить микрофон на лэптопе, когда он не нужен.
Отключение микрофона на ноутбуке
Микрофон отключается несколькими способами. Во-первых, можно воспользоваться функциональными клавишами, а во-вторых обратиться к программным средствам. Рассмотрим поподробнее все возможные варианты.
Читайте также: Как настроить микрофон на ноутбуке
Способ 1: Функциональные клавиши
Это самый простой и очевидный способ. На клавиатуре ноутбука должна присутствовать специальная клавиша для отключения встроенного микрофона. Она может находиться на отдельной панели или в ряду F1 – F12.

В первом случае отключение производится простым нажатием, а во втором в комбинации с клавишей Fn.

Способ 2: Программы для голосовой связи
Софт, с помощью которого осуществляется голосовая связь, способен управлять звуковыми устройствами, подключенными к системе. Рассмотрим процесс отключения микрофона на примере Скайпа.
- Открываем программу, кликаем по кнопке с тремя точками и переходим к настройкам.
- Идем на вкладку «Звук и видео». Здесь необходимо отключить автоматическое управление микрофоном указанным на скриншоте переключателем.
- Убираем ползунок уровня в ноль. Теперь никто не сможет услышать то, что происходит рядом с ноутбуком.
Способ 3: Системные настройки аудиоустройств
В операционной системе Windows имеется раздел с настройками звука. В нем можно управлять аудиоустройствами, в том числе и микрофоном. Есть еще один вариант отключения с использованием встроенных средств, о котором мы также расскажем ниже.
Настройки звука
- Нажимаем правой кнопкой мыши на динамик в системном трее (справа возле часов) и переходим к пункту «Звуки».
- Идем на вкладку с устройствами записи и выбираем микрофон.
Далее возможны два сценария. Первый – снизить уровень записи до нуля по аналогии со Скайпом.
- Выбрав микрофон, переходим к свойствам устройства.
- На вкладке «Уровни» передвигаем ползунок влево до упора или нажимаем на кнопку с динамиком. Для надежности можно сделать и то, и другое.
Второй вариант – отключить устройство на вкладке «Запись». Здесь просто кликаем по микрофону ПКМ и выбираем соответствующий пункт.

Включить его обратно можно тем же способом, но выбрав другой пункт в контекстном меню.

Если после отключения девайс пропал из списка, кликаем по свободному месту правой кнопкой мыши и устанавливаем флажок возле пункта, отображающего отключенные устройства.

Читайте также: Как включить, настроить звук на компьютере
«Диспетчер устройств»
- Переход к «Диспетчеру устройств» осуществляется через контекстное меню кнопки «Пуск».
Того же результата можно добиться, введя команду, указанную ниже, в строку «Выполнить» (Win+R).
devmgmt.msc - Открываем ветку «Аудиовходы и аудиовыходы».
- Нажимаем правой кнопкой мыши по микрофону (можно опознать по значку или названию) и выбираем пункт «Отключить устройство».
- «Диспетчер» потребует подтверждения отключения. Нажимаем «Да».
Если потребуется вернуть работоспособность девайсу, достаточно снова кликнуть по нему ПКМ и выбрать соответствующий пункт.

Заключение
Мы разобрали три варианта отключения микрофона на ноутбуке. Способы, в которых снижается уровень записи, имеют право на жизнь, но не могут являться абсолютно надежными с точки зрения безопасности. Если требуется гарантировано исключить передачу звука в сеть, воспользуйтесь «Диспетчером устройств» или выключите девайс на вкладке «Запись» в системных настройках.
Наша группа в TelegramПолезные советы и помощь












