As a network admin, you may want to restrict the remote user’s access to Windows Store in order to prevent them from accessing unneeded applications and improve bandwidth speed. Here’s how to disable (or uninstall) the Windows Store in Windows 10 Pro.
Disable Windows Store
- Locate the Windows Store by going to Program Files > WindowsApps. The WindowsApps folder is hidden by default, so you’ll need to make the necessary adjustments to View options.
- Push Win+R and run secpol.msc. Go to Computer Configuration > Windows Settings > Security Settings > Software Restriction Policy.
- Right-click to add Additional Rules and create a New Path Rule. Type in the following path: %programfiles%\WindowsApps\Microsoft.WindowsStore*
- Restart Windows.
Uninstall Windows Store
- Run Powershell as administrator.
- Copy and paste the following command into the Powershell prompt and hit Enter: Get-AppxPackage *windowsstore* | Remove-AppxPackage
- To reinstall the Windows Store, open Powershell as administrator and run the following command: Get-AppxPackage -AllUsers| Foreach {Add-AppxPackage -DisableDevelopmentMode -Register “$($_.InstallLocation)\AppXManifest.xml”}
Read this post if you want to learn how to remove (or reinstall) other built-in Windows apps.
Looking for a fast and easy way to make adjustments like this remotely? Check out our website to learn more about the FixMe.IT remote desktop application, and be sure to sign up for a free 15-day trial today:
Learn More About FixMe.IT
Как вы, возможно, уже знаете, Windows 10 имеет собственное приложение «Магазин». Подобно тому, как в Android есть Google Play, а в iOS есть App Store, приложение Microsoft Store (ранее Windows Store) добавляет возможность доставлять цифровой контент конечному пользователю в Windows 10. Существует групповая политика, которая может использоваться для ограничения доступа ко всем приложениям из Магазина «Microsoft Store», включая предварительно установленные и загруженные вручную пакеты. А приложение Microsoft Store также будет отключено.
Современные UWP приложения можно устанавливать и обновлять одним кликом мыши благодаря функции «Моя библиотека» в Магазине Microsoft. Она сохраняет список приложений, которые вы установили, так что вы можете быстро получить необходимое приложение на другом устройстве, без повторного поиска в Магазине. Если вы вошли в Магазин с помощью своей учетной записи Microsoft на новом устройстве, вы сможете установить приложения, которые у вас уже есть (которые вы ранее приобрели на другом устройстве). Магазин Microsoft сохраняет список ваших устройств для этой цели. Это работает, только если вы вошли в свою учетную запись Microsoft.
Совет. Если у вас возникли проблемы с установкой новых приложений или если Магазину не удалось обновить приложения, может быть полезно сбросить приложение Магазина. Хотя Windows поставляется со специальным средством «wsreset.exe», современные версии Windows 10 предоставляют более эффективный и полезный способ сброса приложения. См. Как сбросить приложение Microsoft Store в Windows 10 .
Отключить приложения из Магазина в Windows 10
Вы можете использовать правку реестра или редактор локальной групповой политики (если доступно), чтобы применить ограничение. Вот как это можно сделать. Вы должны войти в систему с учетной записью администратора, чтобы продолжить.
Чтобы отключить приложения Microsoft Store в Windows 10 с помощью редактора реестра, выполните следующие действия.
Шаг 1: Откройте редактор реестра.
Шаг 2: Перейдите к следующему разделу реестра:
HKEY_LOCAL_MACHINE\SOFTWARE\Policies\Microsoft\WindowsStore
Если у вас нет такого раздела, просто создайте его.
Шаг 3: Здесь создайте новый параметр DWORD (32 бита) с именем DisableStoreApps.
Примечание: Даже если вы работаете с 64-битной Windows, вам все равно нужно использовать параметр DWORD (32 бита).
Шаг 4: Установите значение для DisableStoreApps равным 1, чтобы отключить приложения Microsoft Store.
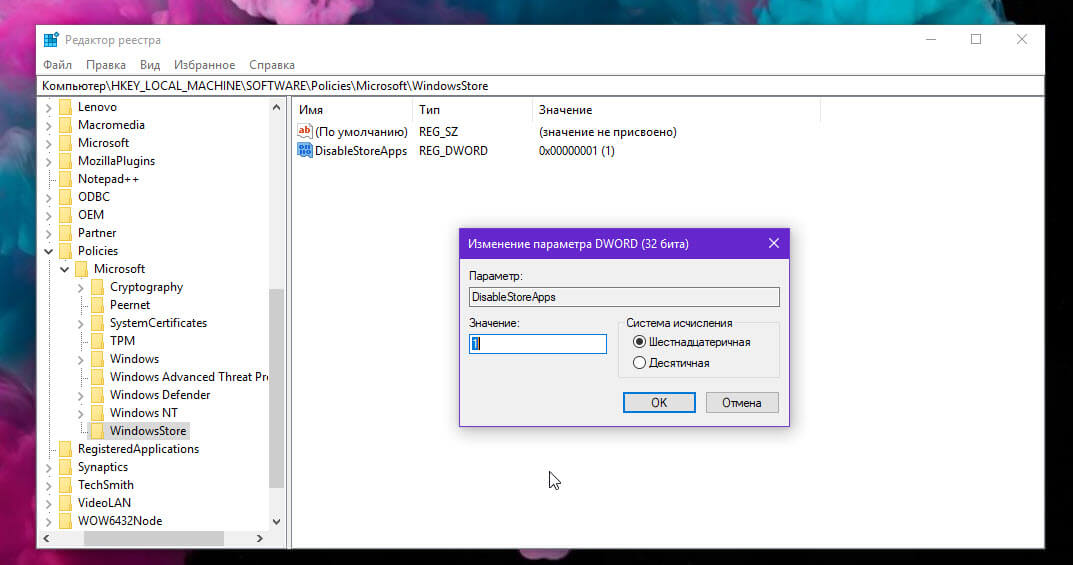
Шаг 5: Чтобы изменения, внесенные настройкой реестра, вступили в силу, вам необходимо перезапустить Windows 10 .
Чтобы сэкономить ваше время, я сделал готовые файлы реестра. Вы можете скачать их здесь:
Скачать файлы реестра — файл отмены присутствует.
Если вы используете Windows 10 Pro, Enterprise или Education Edition, вы можете использовать приложение «Редактор локальной групповой политики» с графическим интерфейсом, чтобы настроить параметры, упомянутые выше.
Отключить приложения Microsoft Store с помощью редактора локальной групповой политики
Шаг 1: Нажмите одновременно клавиши Win + R и введите:
gpedit.msc
Нажмите Enter.Откроется редактор групповой политики.
Шаг 2: Перейдите в:
Конфигурация компьютера \ Административные шаблоны \ Компоненты Windows \ Магазин.
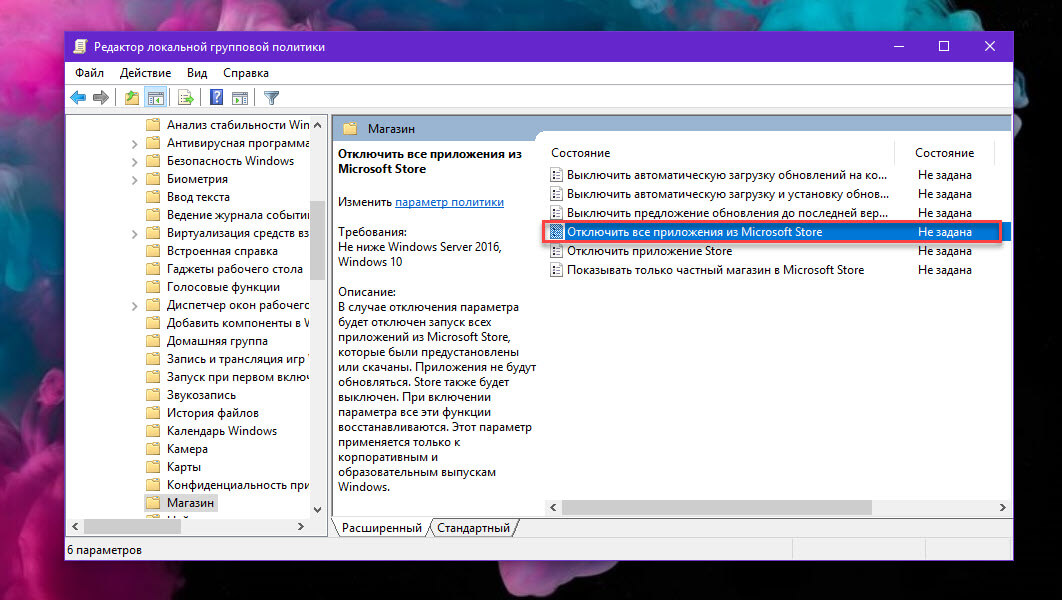
Шаг 3: Установите параметр политики «Отключить все приложения из Магазина Microsoft» как «Отключено».
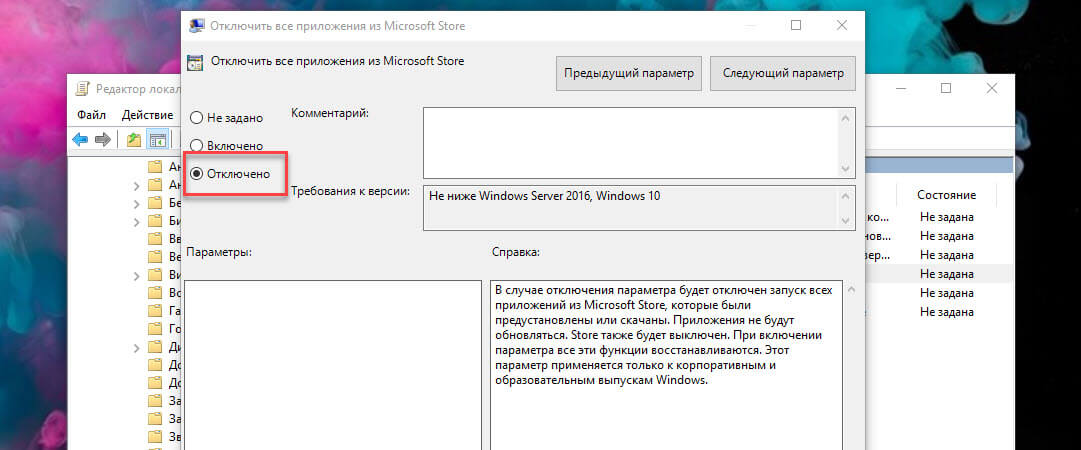
Вот и все.
Вас может заинтересовать:
Удаление предустановленных приложений в Windows 10
Установка приложений Windows 10, не используя магазин Microsoft Store
Не открывается магазин Windows 10.
Как в изменить место загрузки и установки приложений из (магазина) Windows Store.
Как удалить все приложения Windows 10 с помощью PowerShell
Do you want to stop Microsoft Store from opening and running in the background on Windows 10 or 11? Then, here are different ways to try.
Steps for Disabling or Enabling Windows Store1. Block Windows Store background service2. Use Local Security Policy to disable Microsoft Store3. Enable or Disable the Store App via Edit Group Policy4. Stop Microsoft Store from opening using Regedit MethodFAQHow do I download without opening the Microsoft Store?Is Microsoft Store the same as Google Play?Why are there no Google apps in Microsoft Store?
With the introduction of Microsoft’s app store in Windows 10, users can install various third-party applications without visiting their websites. Yes, this makes things easy, but sometimes users must block the Windows Store for a few seasons.
Maybe they want to fix app-related problems or prevent other users from downloading apps.
Here are a few possible reasons that could be behind the need to disable Microsoft Store:
- To stop unwanted notifications.
- Save data by restricting the Microsoft store’s background process
- For improving security or privacy
- To troubleshoot some problems related to the store or its installed apps.
- Restrict children, family members, or other users from downloading apps without permission.
Steps for Disabling or Enabling Windows Store
Before following this tutorial, disabling the Microsoft store will also stop installing any application that requires its service. To use the store, users need to enable its services the same way they have blocked it.
1. Block Windows Store background service
Let’s start with the easy method of restricting the Microsoft store from running as a background service. This saves your system’s necessary data and RAM usage and stops you from receiving necessary notifications.
- Go to Windows 10 or 11 search bar, or click the Start button.
- Search for Settings and when the gear icon appears for it, click the same to open it.
- Click on the Apps option given on the left side. Now, from other right-hand side options, select “Installed Apps.”
- Search for the Mircosoft store either by scrolling down or using the search box given at the top to search it.
- As you find the store as an installed app, click on the three horizontal dots in front of it.
- Select “Advanced options” from the pop-up menu.
- Scroll down to “Background Apps permissions.”
- Click on the drop-down given under the “Let’s this app run in background” text.
- Select the Never option. This will block the Windows store service from running in the background.



Although, by default, the service of the Store is set to run in an optimized mode, if you want to disable it, select ‘Never.’ Whereas in the future, to allow it to run in the background again, you can do that from the same place and option.
2. Use Local Security Policy to disable Microsoft Store
Those who want to deactivate the Windows store’s functions completely can use the Local Security policy feature of the OS. Here are the steps you can use to enable or disable the Microsoft Store app.
- Click on the Windows search or start menu button, then type Local Security Policy there to open it.
- Alternatively, you can use the RUN box command, press Win+R and then type –
secpol.mscand press the OK button.
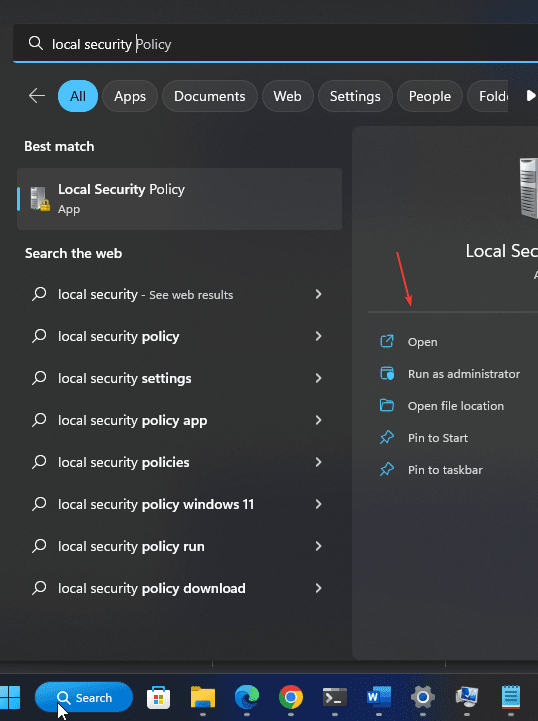
- After that, find the “Software Restriction Policies” folder and right-click on it.
- Select “New Software Restriction Policies” to create a new one.
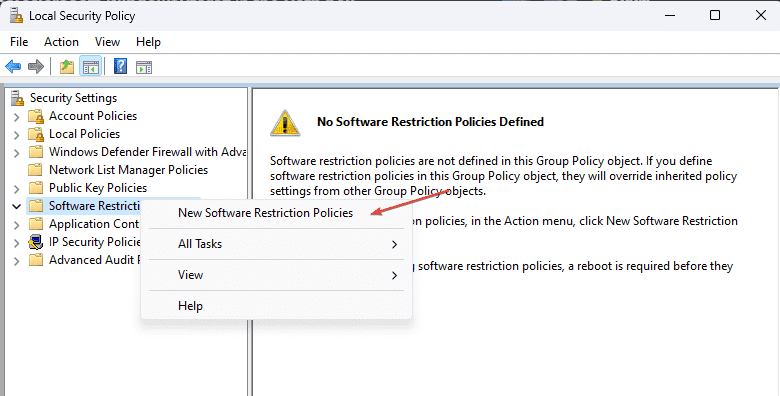
- On the right side, under Object Type, you will see a folder icon with “Additional Rules” Text. Right-Click that and select “New Path Rule...”.
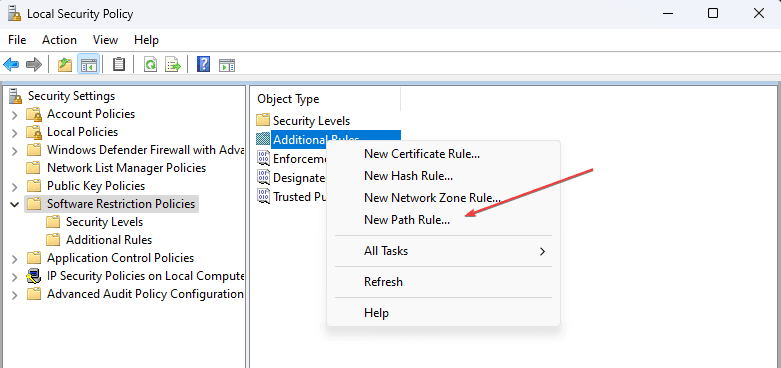
- To disable the Microsoft Store, in the Path, type the path where the store app is installed on Windows 10 or 11. To make things for you, here, we have given it. Just copy and paste it.
C:\Program Files\WindowsApps\Microsoft.WindowsStore*
- Select level- Disallowed and hit the Apply button.

Now, when anyone on the system tries to open the Microsoft Store, it will say, “This app has been blocked by your system administrator.” In the future, if you want to enable the Microsoft Store again, follow the same steps, and instead of “Disallowed,” select the Unrestricted option and Apply the changes.
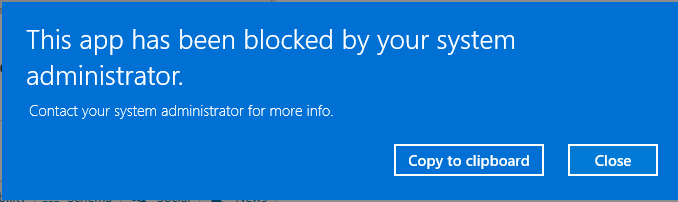
3. Enable or Disable the Store App via Edit Group Policy
Microsoft Management Console (MMC) is a graphical user interface on the Windows operating system that provides a single interface to edit and manage Local Group Policy. Here we will use it to deactivate or activate the Microsoft Store feature.
- Open Local Group Policy Editor; for it, go to the Windows start menu and type “Edit Group Policy.” Alternatively, we can use the RUN command by pressing Win+R; and in it, type gpedit.msc and hit the OK button.
- From the left side, under Local Computer Policy -> select Administrative Templates -> Windows Components -> Store.
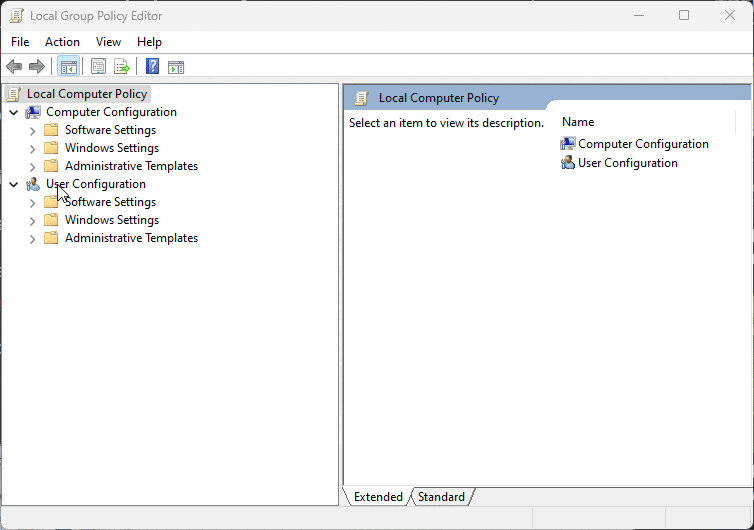
- You will see “Turn off the Store Application” on the right side; double click it, select Disabled, click Apply, and then the Ok button.
- In the future, if you want to enable the Windows store again on your system, then open the same Settings on Win 11 or 10 and select the “Enable” option.
4. Stop Microsoft Store from opening using Regedit Method
This method uses the Registry Editor of Windows 11 or 10 to enable or disable the Microsoft Store application.
Well, although the previously given methods are enough, here is one more to use:
- Open Windows Registry Editor by clicking on the Windows start button and typing its name.
- Run the Editor with Administrative rights, and click Yes when it asks for it.
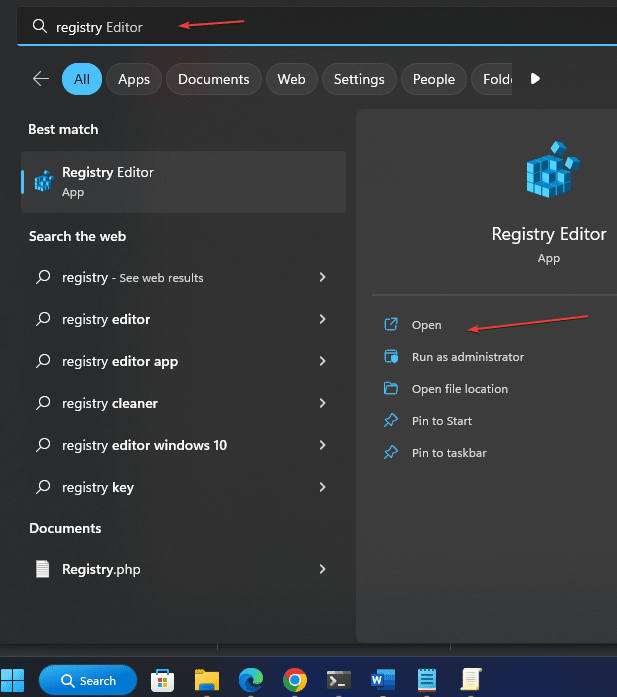
- Click on HKEY_LOCAL_MACHINE and then select SOFTWARE. After that, click on Policies, find Microsoft, and right-click on it.
- Select New Key and give it the name WindowsStore.
- Once you are done with it, select your created key and again right-click on it to select New -> Dword (32-bit) Value.
- Name it – RemoveWindowsStore, and after that, double-click the created Dword and set its value to 1. This will stop the Microsoft store from opening on Windows 10/11 platforms. Later, in the future, to enable access to the Store app again, change the value from 1 to 0 or delete the created DWORD key.
- Don’t forget to Restart your system to apply the changes.
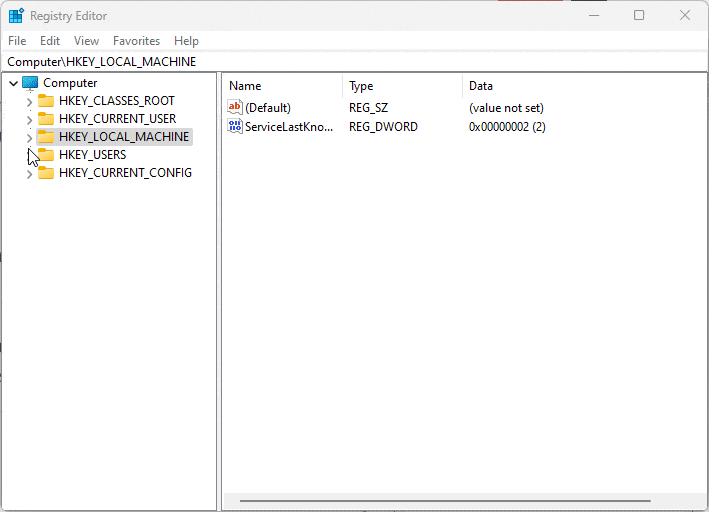
FAQ
How do I download without opening the Microsoft Store?
Using the Winget package manager, we can download apps available in the Microsoft Store without opening them. It is a command line utility available on Windows 10 or 11 systems. It allows the installation of various apps using a single command. Learn more about Winget.
Is Microsoft Store the same as Google Play?
Almost Google Play and Microsoft Store are similar because both provide an easy way to install the applications. However, Play Store owns by Google and supports Android Apps, whereas Microsoft Store is for Windows platforms only.
Why are there no Google apps in Microsoft Store?
Google apps are available on the Microsoft store because it is meant to host APK for Android platforms, and Windows is not an Android operating system.
Other Articles:
In this guide, you will learn how to disable and block the Microsoft Store for Windows 10/11 Professional version.
I have tested several options to block the Microsoft Store and the only one that works with the Windows Pro version is Software Restriction Policies (SRP). If you are using the Windows Enterprise version you can use Applocker or the built-in store GPOs.
Important
Software Restriction Policies (SRP) were depreciated beginning with Windows 10 Build 1803. With that said, they still work fine. I tested the policies with version 22H2 with no issues. I’ve used software restriction policies in production environments many times and they work great. Make sure you test SRP GPO policies on a test computer or a test AD environment.
The alternative to SRP is AppLocker or using the built-in GPOs, but both of these require the Windows Enterprise version.
Let’s get started.
Step 1. Create a New Group Policy
If you prefer you can edit an existing group policy. For this example, I’m going to create a new GPO.

Give the new GPO a name and click OK.

Step 2. Add Software Restriction Policy Rule
Edit the GPO you just created and navigate to Computer Configuration > Policies > Windows Settings > Security Settings > Software Restrictions Policies > Additional Rules

Right click on Additional Rules and select “New Path Rule”

Set the path to:
%programfiles%\WindowsApps\Microsoft.WindowsStore*
The security level should be Disallowed.

Click OK.
Step 3. Reboot or run gpupdate on the computer
On my Windows 10 computer, I’ll run gpupdate to refresh the GPOs.

Now when I try to open the Microsoft Store I get a message that it is blocked.

Now I will run gpupdate and test my Windows 11 computer.

Success!
The Microsoft store is now disabled on all my Windows 10 and 11 Pro computers.
If you enjoyed this guide, then check out how to disable Powershell using group policy.
I am going to show you how to easily remove Windows Store from Windows 10 using PowerShell. From the Pawershell you are able to remove apps not located in programs and feature.
1. Click on Start and type powershell once you see it on the result right click on it and select Run as administrator.

2. In powershell we first need to get a list of all apps, to do that you need to type Get-AppxPackage -AllUsers then press Enter.
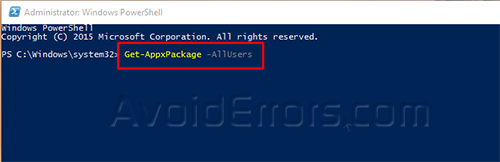
3. Then scroll down until you see “Microsoft.WindowsStore”. Using the mouse cursor highlight to select the Package full name and press CTRL+C to copy it.
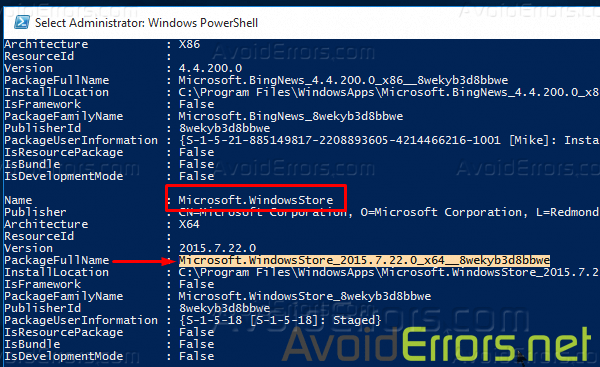
4. Now scroll down In PowerShell to type Remove-AppxPackage PackageFullName (replace PackageFullName with the one you have copied by using Ctrl+V from step 3) and press Enter.

NOTE: If you want to remove all the default apps at all users at once just type in Get-AppxPackage -AllUsers | Remove-AppxPackage.
If you want to remove all the default apps and also all the apps installed from windows store at once type Get-AppxPackage -User | Remove-AppxPackage (replace User with your username)
Video Tutoral:
