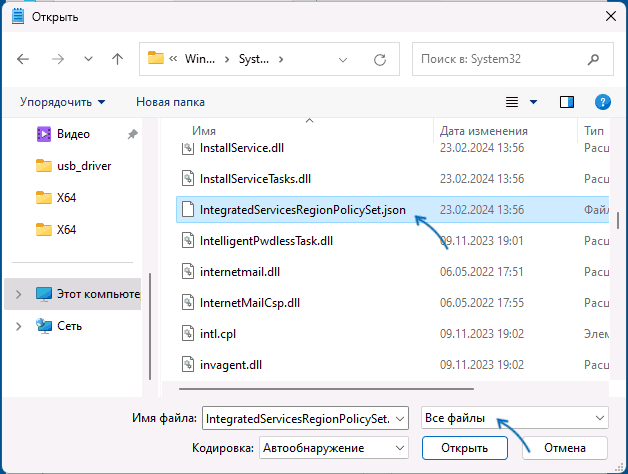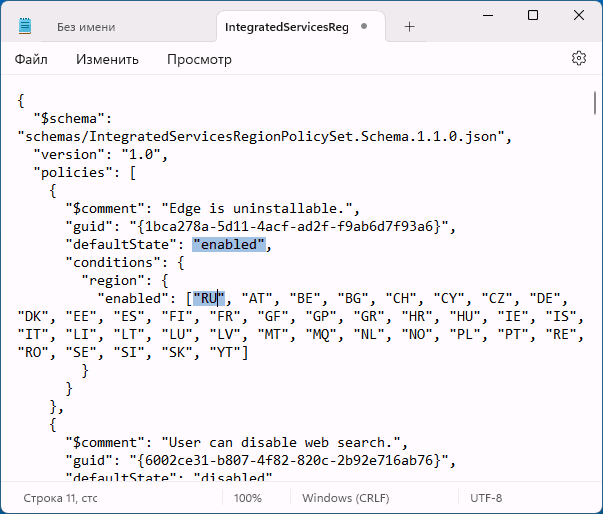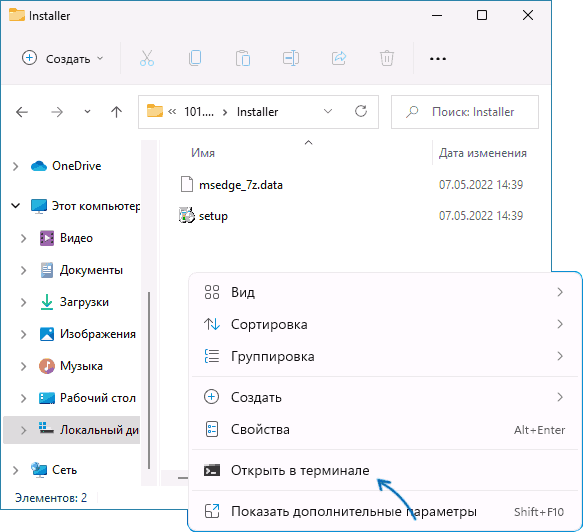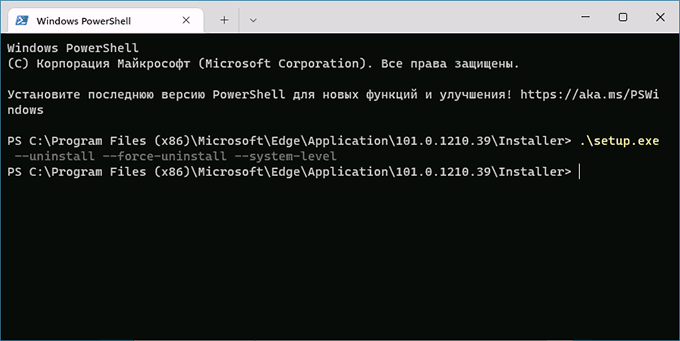В Windows 11 по умолчанию присутствует браузер Microsoft Edge — вполне достойный, но далеко не все пользователи планируют его использование. Стандартными системными средствами удаления приложений в «Параметрах» или панели управления его удаление недоступно, однако возможность избавиться от браузера существует.
Далее в инструкции подробно о том, как полностью удалить браузер Microsoft Edge в Windows 11 с помощью Терминала Windows (PowerShell) или командной строки, а также дополнительная информация на тему, которая может оказаться полезной.
Удаление Microsoft Edge по-европейски в Параметрах
Пользователи Windows из стран ЕС получили возможность удалять браузер Microsoft Edge. Этой возможностью могут воспользоваться и пользователи из других стран, но придётся поработать.
Необходимые действия (для русскоязычной версии системы):
- Откройте свойства файла
C:\Windows\System32\IntegratedServicesRegionPolicySet.json
и на вкладке «Безопасность» — «Дополнительно» измените его владельца на «Администраторы», примените настройки. Снова зайдите на вкладку «Безопасность» и измените разрешения, предоставив группе «Администраторы» полный доступ. Подробнее: Как стать владельцем файла или папки в Windows
- Запустите любой текстовый редактор, например Блокнот, от имени администратора (правый клик по значку — запуск от имени администратора), откройте указанный выше файл. В блокноте для этого потребуется выбрать «Все файлы» в поле «Тип файла».
- Измените значение defaultState на enabled и добавьте свой регион, для РФ — RU в список enabled (отмечено на скриншоте).
- Сохраните файл.
- Зайдите в Параметры — Приложения — Установленные приложения и нажмите по трем точкам справа от Microsoft Edge. Если кнопка «Удалить» стала активной, нажмите её.
- Если кнопка не активна, нажмите «Изменить», затем запустите восстановление в открывшемся окне. После завершения восстановления Edge закройте и снова откройте «Параметры», перейдите к списку установленных приложений, кнопка удаления Microsoft Edge будет доступна.
В редких случаях может потребоваться перезагрузка компьютера, прежде чем нужный пункт станет доступным.
MSEdgeRedirect
MSEdgeRedirect — бесплатная утилита, позволяющая открывать системные ссылки не в Edge, а в других браузерах. Она же позволяет включить «Europe Mode», чтобы получить возможность удалять встроенный браузер:
- Скачайте MSEdgeRedirtect со страницы разработчика , запустите установку программы.
- Выберите «Europe Mode» при установке.
- Нажмите кнопку «Save» для сохранения настроек.
- Вам будет предложено перезагрузить компьютер.
- После перезагрузки компьютера вы сможете удалить Microsoft Edge в Параметры — Приложения — Установленные приложения.
Терминал Windows
Первый способ удаления, возможно, самый быстрый и простой для начинающих пользователей. Достаточно выполнить следующие шаги:
- Используя проводник, перейдите в папку
C:\Program Files (x86)\Microsoft\Edge\Application\версия_браузера\Installer
- Нажмите правой кнопкой мыши в пустом месте в папки и выберите пункт контекстного меню «Открыть в Терминале Windows».
- В открывшемся Терминале введите следующую команду:
.\setup.exe -uninstall -system-level -verbose-logging -force-uninstall
и нажмите Enter.
- Подтвердите удаление браузера.
В результате Microsoft Edge будет удален, терминал Windows можно закрыть.
Если в дальнейшем вам потребуется снова установить Microsoft Edge, вы можете скачать установщик с официального сайта https://www.microsoft.com/ru-ru/edge и установить его к себе на компьютер.
Удаление Microsoft Edge в командной строке
Ещё один способ почти полностью повторяет предыдущий:
- В браузере Microsoft Edge зайдите на страницу edge://settings/help и посмотрите (скопируйте) номер текущей версии браузера. Дополнительный путь для просмотра версии: открыть меню браузера, перейти в раздел «Справка и отзывы» и открыть пункт «О программе Microsoft Edge».
- Запустите командную строку от имени администратора. Для этого можно начать набирать «Командная строка» в поиске на панели задач, нажать правой кнопкой мыши по результату и выбрать пункт «Запуск от имени администратора».
- Введите команду (заменив версию на ту, которую определили в 1-м шаге)
cd %PROGRAMFILES(X86)%\Microsoft\Edge\Application\номер-версии\Installer
- Введите команду
setup --uninstall --force-uninstall --system-level
- После подтверждения внесения изменений на компьютере, браузер будет удален.
Некоторые дополнительные нюансы, о которых стоит помнить после удаления Microsoft Edge:
- Не забудьте изменить браузер по умолчанию в Windows 11 и учитывайте, что некоторые элементы (например, ссылки из «мини-приложений») система будет пытаться открывать в Microsoft Edge.
- Некоторые сторонние приложения, использующие движок Edge для отображения контента, могут перестать работать.
Браузер Microsoft Edge установлен по умолчанию в Windows 11 и всех новых билдах Windows 10 (и Windows Server 2022/2019). Если на компьютерах вашей организации используется другой браузер, вы можете удалить браузер Edge в Windows.
Содержание:
- Удаляем браузер Microsoft Edge в Windows 10 и 11
- Как отключить браузер Microsoft Edge в Windows?
Основная проблема в том, что привычные способы удаления программ в Windows не позволяют удалить браузер MS Edge с компьютера. Он также глубоко интегрирован в операционную систему, как и его предшественник Internet Explorer (см. как удалить Internet Explorer в Windows). Если вы откроете раздел удаления программ в панели Settings (команда быстрого доступа
ms-settings:appsfeatures
), обратите внимание что опция Uninstall у браузера Microsoft Edge не активна.

Также не работает способ удаления программы в Windows с помощью PowerShell командлета Uninstall-Package:
Get-Package -name “*Microsoft Edge*” | Uninstall-Package
Команда запускается, но ничего не происходит.

Вы можете удалить Edge через панель управления, только если вы установили его вручную (а не принудительно через Центр обновления Windows).
Удаляем браузер Microsoft Edge в Windows 10 и 11
Вы можете удалить браузер Edge в Windows только из командной строки. Для этого сначала нужно узнать номер билда последней версии браузера MS Edge установленной на вашем на компьютере. Откройте консоль PowerShel и выполните команду:
$EdgeVersion = (Get-AppxPackage "Microsoft.MicrosoftEdge.Stable" -AllUsers).Version
На компьютере может быть установлены разные версии Edge, выберем последнюю:
$EdgeLstVersion=$EdgeVersion[-1]

Теперь сформируем путь к каталогу установки Edge:
$EdgeSetupPath = ${env:ProgramFiles(x86)} + '\Microsoft\Edge\Application\' + $EdgeLstVersion
В нашем примере это C:\Program Files (x86)\Microsoft\Edge\Application\103.0.1264.37
Перейдите в этот каталог:
cd “C:\Program Files (x86)\Microsoft\Edge\Application\103.0.1264.37”
Запустите удаление Microsoft Edge с помощью команды:
.\Installer\setup.exe --uninstall --system-level --verbose-logging --force-uninstall
Должно появится окно, в котором нужно подтвердить удаление Edge (в моем случае такое окно появлялось в Windows Server 2022 и Windows 10, но не в Windows 11). Нажмите кнопку Uninstall.

Также вы можете удалить компонент среды выполнения Microsoft Edge WebView2 Runtime (используется для встраивания веб контента в десктопные приложения с помощью движка Chromium из Microsoft Edge).
Перейдите в каталог:
cd "C:\Program Files (x86)\Microsoft\EdgeWebView\Application\103.0.1204.37\Installer\
Запустите команду удаления:
setup.exe --uninstall --msedgewebview --system-level --verbose-logging

После этого ярлык Microsoft Edge пропадет из панели задач, и стартового меню Windows.
Чтобы запретить автоматическую установку и обновление Microsoft Edge через Windows Update, нужно создать параметр реестра DoNotUpdateToEdgeWithChromium. Вы можете создать этот раздел реестра и параметр с помощью PowerShell команд:
Set-item -Path "HKLM:\Software\Microsoft\EdgeUpdate"
Set-ItemProperty -Path "HKLM:\Software\Microsoft\EdgeUpdate" -Name DoNotUpdateToEdgeWithChromium -Type "DWORD" -Value 1 –Force

Также я пробовал удалить MS Edge, как обычное приложение Microsoft Store:
Get-AppxPackage -AllUsers "*edge*"|select Name,PackageFullName
Get-AppxPackage -allusers –Name Microsoft.MicrosoftEdge.Stable_103.0.1264.37_neutral__8wekyb3d8bbwe | Remove-AppxPackage -AllUsers
Но столкнулся с ошибкой HRESULT: 0x80073CFA при удалении системных встроенных приложений. Вы можете решить данную ошибку согласно инструкции по ссылке, но я все-таки рекомендую использовать первый способ, который гораздо проще.
Как отключить браузер Microsoft Edge в Windows?
Если вы не хотите полностью удалять MS Edge с компьютера Windows, а просто запретить пользователям использовать его, вы можете отключить это браузер. К сожалению, я не нашел простого параметра GPO или реестра, который бы отключил запуск браузера Edge.
Поэтому вы можете просто запретить запуск исполняемого файле msedge.exe в Windows. Для этого можно использовать Applocker, Software Restriction Policy или Windows Defender Application Control (WDAC). Но есть гораздо более простой способ:
- Сначала отключите автозапуск браузера MS Edge при входе в Windows;
- Затем откройте редактор локальной групповой политики (
gpedit.msc
); - Перейдите в раздел User Configuration -> Policies -> Administrative Templates -> System;
- Найдите параметр Don’t run specified Windows applications, включите его и нажмите кнопку Show;
- Укажите имя исполняемого файл
msedge.exe
, запуск которого нужно запретить; - Сохраните изменения и обновите настройки локальных политик командой gpupdate /force;
- Теперь запуск Microsoft Edge на компьютере будет запрещен и при попытке запустить его пользователь получить ошибку:
This operation has been cancelled due to restrictions in effect on this computer. Please contact your system administrator.
Мемы про долгую работу Internet Explorer знают все. Обычно этим браузером пользовались не по своему желанию, а вынужденно. Например, когда случайно вместо Esc нажимали F1 и тут же открывалась справка. Или когда только-только поставили Windows и приходилось через Internet Explorer скачивать другой браузер или драйверы для программ.

С обновлением Windows до 10 версии, Microsoft запустили новую версию встроенного браузера, дав ей название Microsoft Edge. Ожидалось, что он станет быстрее, мощнее и в принципе лучше своего предшественника, но чуда не случилось, и поменялся только дизайн. Пользователи все еще жалуются на его медленную работу и зависания. А многие и вовсе хотели бы избавиться от браузера раз и навсегда.
О том, как удалить Microsoft Edge, как раз поговорим в этой статье. Но помните, что описанные ниже действия стоит выполнять осторожно и действовать на свой страх и риск, ведь придется залезть в системные файлы.
Способы удаления MS Edge
Через папку с файлами
Прежде всего, предупреждаем, что копаться в системных файлах нужно крайне осторожно, чтобы случайно не удалить какой-то маленький файл, который отвечает за корректную работу всей Windows. Еще вам понадобится права администратора, чтобы увидеть содержимое папки.

А теперь внимательно следуйте инструкции:
- Откройте папку Windows на локальном диске C;
- Отыщите папку SystemApps и зайдите в нее;
- Пролистайте список папок и отыщите ту, в названии которой написано Microsoft.MicrosoftEdge (вы увидите несколько цифр и букв в названии папки, они будут разными, в зависимости от вашей версии Windows);
- Выделите папку и удалите ее с помощью кнопки Delete или нажатием правой кнопки мыши и команды «Удалить».

В таком случае вы переместите папку в «Корзину». Чтобы насовсем удалить папку с файлами, зажмите комбинацию Shift + Delete. Так все файлы Microsoft Edge навсегда исчезнут с вашего компьютера.
Через PowerShell
Для тех, кто не хочет копаться в файлах операционной системы, есть другой вариант удаления браузера с компьютера. Нам нужен PowerShell и 10 минут вашего времени.
Следуйте инструкции:
- Откройте «Пуск» и забейте в поисковой строке PowerShell, чтобы моментально найти программу;
- Запустите PowerShell от имени администратора;
- В открывшемся окне введите команду Get-AppxPackage, чтобы получить информацию про все предустановленные системные приложения на вашем ПК;
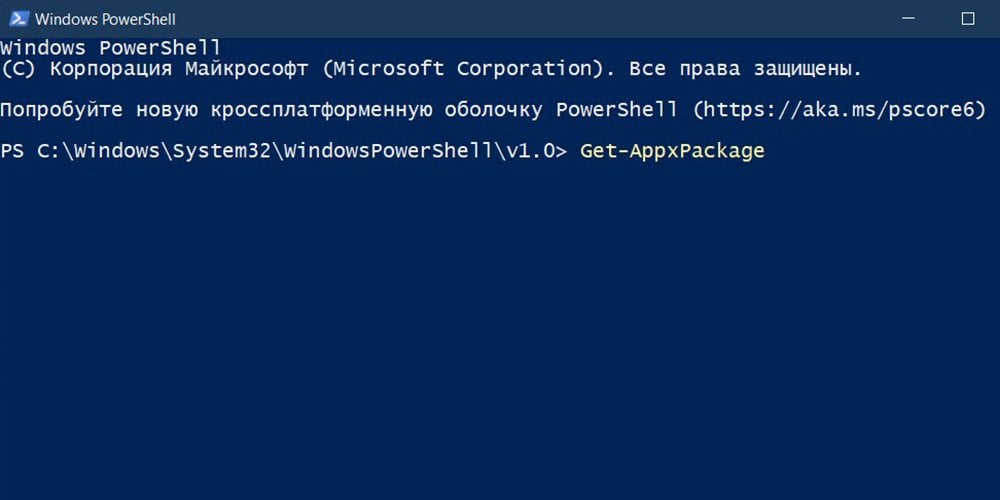
- В листе программ отыщите Microsoft.MicrosoftEdge и скопируйте полное название программы (оно может содержать латинские буквы и цифры, соответствующие версии вашей ОС);
- Впишите в PowerShell команду: Get-AppxPackage (название программы) Remove-AppxPackage
Нажмите Enter, чтобы запустить выполнение команды, и приложение автоматически удалит браузер с вашего ПК. Не придется дополнительно чистить корзину или удалять остаточные файлы.
Но иногда удаление через такую команду может не сработать. В этом случае нам нужно использовать другие варианты и другие команды. Например, $EdgeVersion = (Get-AppxPackage «Microsoft.MicrosoftEdge.Stable» -AllUsers).Version. Она поможет вам узнать версию Microsoft Edge на вашем ПК. После этого выбираем последнюю версию браузера, и копируем строку с ней.
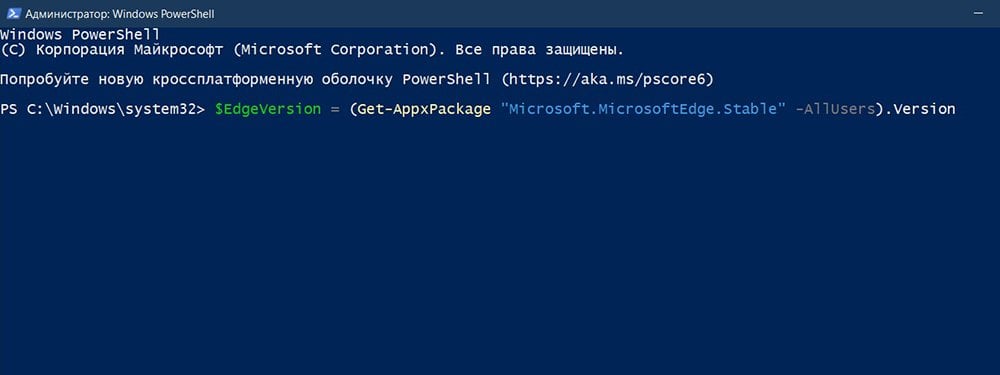
Теперь вам нужно сформировать путь к папке: $EdgeSetupPath = ${env:название_папки} + ‘\Microsoft\Edge\Application\’ + $EdgeLstVersion. Зайдите в каталог cd “C:\Program Files (x86)\Microsoft\Edge\Application\(версия браузера)” и запускайте удаление с помощью специальной команды: .\Installer\setup.exe —uninstall —system-level —verbose-logging —force-uninstall.
Когда вы все выполните, система спросит у вас, удалить ли Microsoft Edge с компьютера (может не спрашивать, если у вас Windows 11). Нажмите кнопку «Удалить» (Uninstall) и завершите процесс.
В Windows 11
Мы вынесли эту версию ОС отдельно потому, что в ней появилась утилита «Терминал». По сути, это та же командная строка, но с другим названием. Чтобы удалить Microsoft Edge через нее, нужно для начала найти корневую папку браузера. Обычно она скрывается по пути C:\Program Files (x86), в котором нам нужно найти директиву Microsoft\Edge.

Когда вы отыскали папку, зайдите в нее и щелкните правой кнопкой мыши на пустом месте. В открывшемся списке выберите команду «Открыть в Терминале». Когда программа откроется, вам нужно ввести команду .\setup.exe -uninstall -system-level -verbose-logging -force-uninstall. А потом нажмите Enter и подтвердите удаление программы.
Как отключить MS Edge
На случай, если вы не хотите удалять браузер полностью, но нужно приостановить его работу, читайте этот пункт. Вам не придется лишний раз шариться в реестре и командной строке, ведь команд для отключения работы Microsoft Edge и них не предусмотрено. Зато придется покопаться в настройках загрузки файлов и запрета их исполнения.
Для начала, нам нужно отключить автозапуск браузера. Пройдите по следующему пути: «Пуск» — «Параметры ПК» — «Приложения» — «Автозагрузка». Найдите в списке Microsoft Edge и отключите его автозагрузку при входе в систему.

Когда вы это сделали, в поисковой строке «Пуска» введите gpedit.msc и запустите редактор локальной групповой политики. В разделе «Конфигурация пользователя» разверните пункт «Административные шаблоны». Потом перейдите по пути «Система» — «Вход в систему» и найдите файл «Не обрабатывать список однократного запуска программ». Включите его и укажите имя исполняемого файла — msedge.exe.

После этого примените изменения и сохраните их. Когда все действия выполнены правильно, при попытке запустить браузер вы будете видеть ошибку. Чтобы все вернуть обратно, зайдите по тому же пути и установите параметр «Не задана» для сценария.
Отключение обновлений
После удаления Microsoft Edge, не забудьте выставить другой браузер в качестве программы по умолчанию для открытия ссылок и веб-страниц. А если вы использовали Edge для просмотра PDF, то придется установить альтернативную утилиту для просмотра формата. Это необязательно делать, если у вас есть браузер на движке Chromium — они способны открывать PDF без дополнительных программ.

Также вам нужно запретить системе заново скачивать Microsoft Edge и обновлять его. Для этого вам нужно создать особый параметр рееста. А для его создания можно воспользоваться программой PowerShell, которую мы использовали ранее.
Используйте эту команду:
- Set-ItemProperty -Path «HKLM:\Software\Microsoft\EdgeUpdate» -Name DoNotUpdateToEdgeWithChromium -Type «DWORD» -Value 1 –Force
При этом часть DoNotUpdateToEdgeWithChromium отвечает как раз за то, чтобы Windows не смогла скачивать и устанавливать браузер на ПК. Если не создать запись реестра, то когда-нибудь Windows подсунет вам сюрприз в виде заново установленного MS Edge.
Все способы как отключить фирменный браузер Microsoft мы разобрали выше. Помните, что все действия вы выполняете только на свой страх и риск, ведь копаться в системных файлах может быть опасно.
Заглавное фото: bleepingcomputer.com
1 звезда
2 звезды
3 звезды
4 звезды
5 звезд
Избавиться от свежего браузера Microsoft через привычную функцию установки и удаления программ не получится. И для удаления Edge в Windows 10 и 11 потребуется немного больше действий.

Windows 10 и 11 поставляются в компании с браузером Microsoft Edge. После перехода на движок Chromium он лишился большинства своих недостатков, и оказался, в общем-то, не так уж и плох. Но многие пользователи по-прежнему недолюбливают этот браузер и при первой возможности стараются его удалить. Вот только сделать это совсем непросто. Непросто, но не невозможно. Рассказываем, как удалить Edge в операционных системах Windows 10 и 11.
Содержание
- Как удалить Edge в Windows 10
- Удаляем Microsoft Edge в Windows 11
Как удалить Edge в Windows 10
- Откройте проводник и перейдите C:\Program Files (x86)\Microsoft\Edge\Application
- Откройте папку с названием в виде версии браузера и перейдите во вложенную папку Installer.
- Скопируйте путь к этой папке из адресной строки проводника.
- Запустите командную строку от имени администратора. Для этого найдите ее в меню «Пуск», кликните по утилите правой кнопкой мыши и выберите «Запуск от имени Администратора».
- Введите cd xxx, где ххх — это скопированный вами путь к папке Installer.
- Выполните команду setup.exe —uninstall —system-level —verbose-logging —force-uninstall
После выполнения второй команды Microsoft Edge будет полностью удален из Windows 10. Но учтите, что все вкладки браузера исчезнут вместе с ним. Если же вы захотите вновь начать использовать эту программу, ее придется устанавливать вручную.
Удаляем Microsoft Edge в Windows 11
Здесь все еще проще. Для удаления Edge в самой свежей операционной системе Microsoft достаточно:
- открыть проводник и перейти в C:\Program Files (x86)\Microsoft\Edge\Application\ххх\Installer, где ххх — название папки в виде версии браузера;
- щелкнуть правой кнопкой мышки по пустому месту в папке и выбрать «Открыть в Терминале»;
- Ввести в запустившемся терминале команду .\setup.exe -uninstall -system-level -verbose-logging -force-uninstall и нажать Enter, после чего подтвердить удаление и дождаться завершения процедуры.
Читайте также
- Как вернуть загрузки Chrome в нижнюю панель?
- Как скачать и установить «Госуслуги» на Huawei
Была ли статья интересна?
Все способы:
- Деинсталляция Microsoft Edge Chromium
- Способ 1: Средства Windows
- Способ 2: PowerShell
- Удаление Microsoft Edge HTML
- Способ 1: Edge Blocker
- Способ 2: Удаление файлов браузера
- Вопросы и ответы: 41
Деинсталляция Microsoft Edge Chromium
Удаление актуального (версия 79 и выше) на момент создания этого материала варианта веб-браузера от Microsoft — Edge Chromium может быть произведено одним из двух методов. Действенность той или инструкции из предложенных далее зависит от того, каким образом данный софт был установлен в систему.
Способ 1: Средства Windows
Если вы устанавливали браузер Эдж на движке Хромиум самостоятельно, загрузив его с официального сайта Майкрософт, деинсталляция не вызовет никаких сложностей, и может быть произведена стандартными для большинства Windows-программ методами.
- После проведенной пользователем самостоятельно инсталляции Edge браузер появляется в перечне установленного ПО, который демонстрируется Windows 10 в «Параметрах» ОС. Таким образом, удалить обозреватель возможно, пройдя следующий путь:
- Откройте «Параметры» Виндовс, к примеру, путём клика по значку «Шестерёнка» слева в Главном меню ОС.
Читайте также: Что делать, если не открываются «Параметры» Windows 10
- В перечне разделов настроек в окне «Параметры» выберите «Приложения».
- Пролистайте доступный в открывшемся окне список установленного на ПК программного обеспечения,
отыщите в нём пункт «Microsoft Edge».
Быстрее найти удаляемый веб-обозревать возможно,
введя запрос «Edge» в поле «Искать в этом списке».
- Кликните по наименованию «Microsoft Edge», нажмите «Удалить» в отобразившейся области с данными программы.
- Подтвердите свои намерения, щёлкнув «Удалить» в окошке-запросе системы.
- Поставьте галочку «Также удалить данные браузера?» под ещё одним выдаваемым Виндовс запросом, кликните «Удалить».
- Немного подождите завершения процедуры деинсталляции обозревателя от Майкрософт на движке Хромиум, в результате чего запуститься «классический» Эдж, который демонстрирует подтверждающую успех операции веб-страницу.
- Откройте «Параметры» Виндовс, к примеру, путём клика по значку «Шестерёнка» слева в Главном меню ОС.
- Те пользователи, которые предпочитают использовать для взаимодействия с системными функциями Виндовс 10, не «Параметры», а «Панель управления», могут не изменять своим привычкам и решить задачу деинсталляции рассматриваемого веб-обозревателя следующим образом:
Отметим, что помимо использования предусмотренных в операционной системе инструментов с целью удаления самостоятельно установленного Майкрософт Эдж Хромиум, можно эффективно применить любой предназначенный для деинсталляции ПО в среде Windows софт от сторонних разработчиков.
Читайте также: Windows-софт для удаления программ
Способ 2: PowerShell
В случае когда Edge Chromium появился в системе после автоматической установки обновлений Windows 10, вышеописанные стандартные и предполагающие деинсталляцию программы приёмы окажутся нереализуемыми, так как браузер после «добровольно-принудительной» интеграции в ОС отображаться в «Параметрах» и «Панели управления» не будет. В такой ситуации избавиться от навязанного Microsoft обозревателя возможно, действуя следующим образом.
- Через Проводник Виндовс перейдите в содержащую файлы инсталлированного на ПК обозревателя папку. Она доступна по пути:
C:\Program Files (x86)\Microsoft\Edge\ - Откройте каталог «Application»,
перейдите в директорию, название которой состоит из цифр с точками и обозначает номер сборки инсталлированного в настоящий момент браузера.
Затем откройте папку «Installer».
- Вызовите меню «Файл», переместите указатель мыши на пункт «Запустить Windows PowerShell», щёлкните по отобразившейся опции «Запустить Windows PowerShell от имени администратора».
- В открывшемся окне современной версии консоли Виндовс введите команду
cmd,нажмите «Ввод» на клавиатуре.
- Введите вручную или скопируйте и вставьте в консоль указанный далее текст команды, позволяющей решить рассматриваемую в этой статье задачу, а затем нажмите «Enter» на клавиатуре:
setup.exe —uninstall —system-level —verbose-logging —force-uninstall - Немного подождите завершения отработки команды системой и закройте окно PowerShell.
- Эффектом от проведённых манипуляций будет исчезновение Edge Chromium из системы. Кроме того, вновь станет доступным для использования браузер Microsoft на движке HTML.
- Во избежание повторной установки обозревателя Эдж Хромиум в результате работы средства Windows Update в будущем, следует внести небольшие правки в системный реестр ОС:






Удаление Microsoft Edge HTML
Браузер Microsoft Edge в своём «классическом» исполнении (созданный на движке HTML) довольно глубоко интегрирован в ОС Windows 10 и деинсталлировать его обычными методами не получится. Тем не менее существует по крайней мере два способа забыть о существовании этого обозревателя на своём компьютере.
Способ 1: Edge Blocker
Вопросом удаления браузера Эдж со своего ПК озадачивается достаточно большое количество пользователей, и это привело к появлению различных скриптов и утилит, позволяющих избавиться от программы буквально за пару щелчков мышью. Наиболее эффективный инструмент для деактивации рассматриваемого компонента Windows создан компанией sordum.org и получил название Edge Blocker.
Скачать Edge Blocker
Несмотря на тот факт, что описываемая далее утилита в действительности не производит удаление браузера, а лишь блокирует его, для решения задачи из заголовка статьи рекомендуется использовать именно её, так как в процессе работы средства фактически не производится грубого вмешательства в систему. Кроме прочего, описанная далее операция является обратимой, а значит, относительно безопасной.
- Перейдите на веб-страницу утилиты ЭджБлокер по представленной выше ссылке.
Пролистайте описание средства вниз, кликните по кнопке «Download» —
это инициирует загрузку архива с утилитой на компьютер.
Распакуйте полученный пакет в любую папку на диске ПК. На этом подготовка Edge Blocker к работе завершена.
- Запустите, в зависимости от разрядности используемой вами ОС, один из файлов — EdgeBlock.exe или EdgeBlock_x64.exe из полученного в результате выполнения предыдущего пункта инструкции каталога.
- Нажмите на кнопку «Block» в окошке утилиты и подождите несколько секунд.
- На этом всё, Эдж Блокер можно закрыть. После выполнения утилитой своего предназначения браузер от Майкрософт окажется деактивированным, то есть попытки его открытия не приведут к какому-либо результату, обозреватель перестанет запускаться в ответ на переход по ссылкам, если был установлен программой для открытия веб-страниц по умолчанию.
Единственным напоминанием о присутствии Microsoft Edge в системе после его деактивации могут служить уже неработоспособные ярлыки на панели задач и в других местах — удалите эти элементы вручную.
Читайте также: Удаление ярлыков с Рабочего стола Windows



Способ 2: Удаление файлов браузера
Наиболее кардинальным методом избавиться от EdgeHTML в среде Windows 10 является уничтожение каталога, содержащего файлы браузера. Данная операция хотя и не рекомендуема к применению, но может быть выполнена любым пользователем по следующей инструкции:
- Откройте системный раздел диска ПК в Проводнике, перейдите в папку «Windows», а затем – в каталог «SystemApps».
- Найдите директорию, название которой начинается с Microsoft.MicrosoftEdge_ и завершается совокупностью цифр и букв (отличается на разных ПК).
- Указанный в предыдущем пункте инструкции каталог содержит файлы обозревателя и его нужно удалить. Поскольку обозреватель Эдж является системным компонентом Виндовс, обычными методами уничтожить папку не получится – сначала нужно получить разрешение на осуществление подобных действий для своей учётной записи в ОС:
- Кликните по наименованию директории обозревателя правой кнопкой мыши, откройте «Свойства» из отобразившегося контекстного меню.
- Перейдите на вкладку «Безопасность» окна свойств объекта, нажмите на кнопку «Дополнительно».
- В открывшемся окне справа от надписи «Владелец: TrustedInstaller» наличествует ссылка «Изменить» — кликните по ней.
- В следующем окне нажмите «Дополнительно».
- Далее щёлкните по кнопке «Поиск»,
после чего появится возможность выбрать учётную запись в списке в нижней области открывшегося окна.
Кликните по имени учётки, через которую выполнен вход в ОС в настоящий момент (то есть вашей собственной), и затем нажмите «ОК».
- Далее «Свойства» папки браузера необходимо перезапустить – это действие обязательно! Нажмите «ОK» во всех открытых окнах, относящихся к процедуре изменения параметров папки с файлами обозревателя:
«Выбор: «Пользователь» или «Группа»»;
В окне «Дополнительные параметры безопасности» перед его закрытием установите отметку в чекбоксе «Заменить владельца подконтейнеров и объектов»;
«Свойства».
Теперь повторно кликните правой кнопкой мыши по наименованию каталога «Microsoft.MicrosoftEdge_…» в Проводнике, откройте «Свойства» из контекстного меню, перейдите на вкладку «Безопасность».
- В перечне «Группы или пользователи» выделите пункт «ПОЛЬЗОВАТЕЛИ…» и затем нажмите на кнопку «Изменить…».
- В расположенной в нижней части следующего окна области установите отметку в чекбоксе напротив параметра «Полный доступ», столбец «Разрешить».
Нажмите на кнопку «ОК»,
а затем подтвердите свои намерения, щёлкнув «Да» в появившемся окошке-запросе системы.
- Получив расширенные права доступа к системной папке браузера, удалите ее, вызвав контекстное меню и выбрав пункт «Удалить».
- После стирания файлов вышеописанным путём Microsoft Edge больше не побеспокоит вас своим присутствием в системе, а оставшиеся от него ярлыки вы можете удалить вручную.



Наша группа в TelegramПолезные советы и помощь