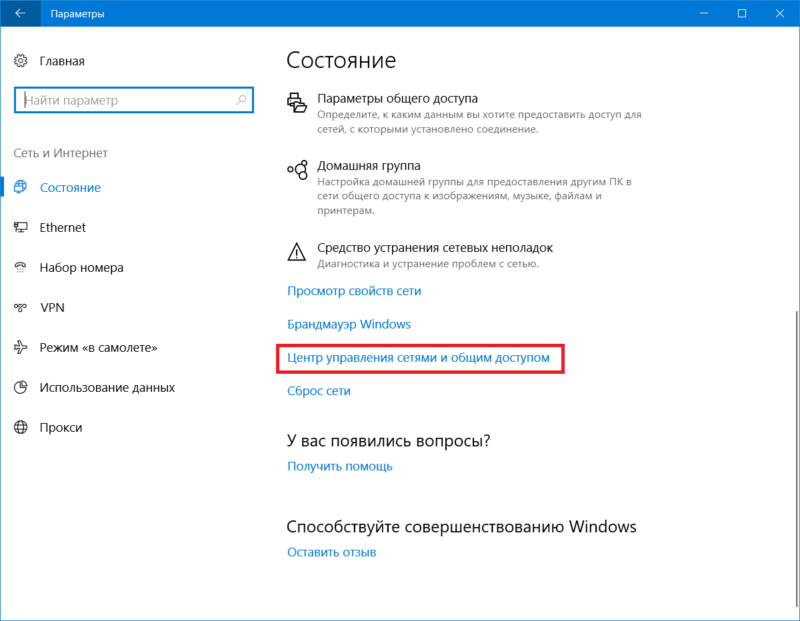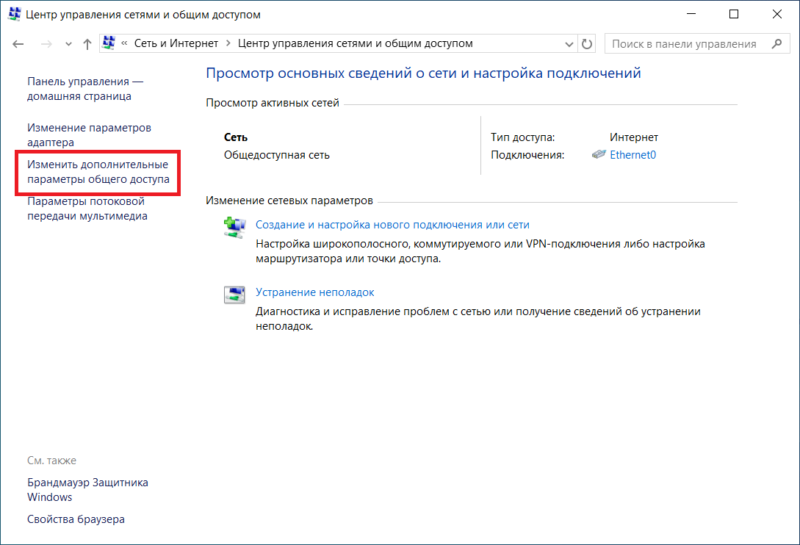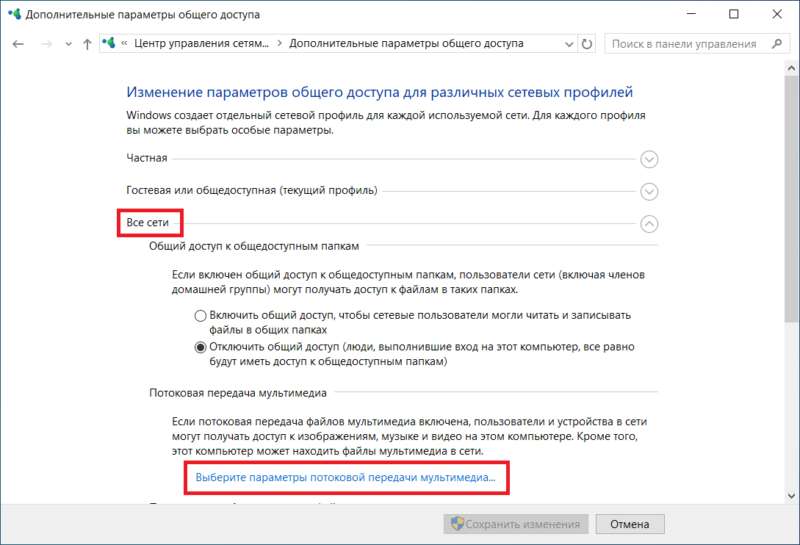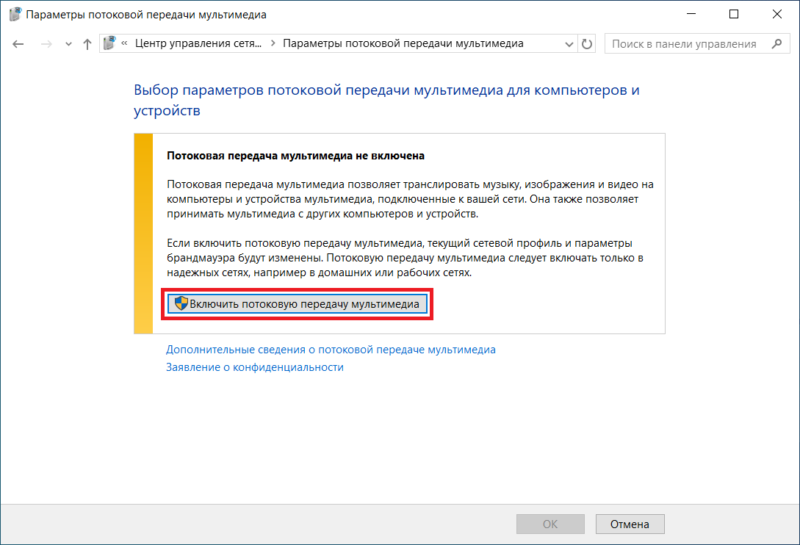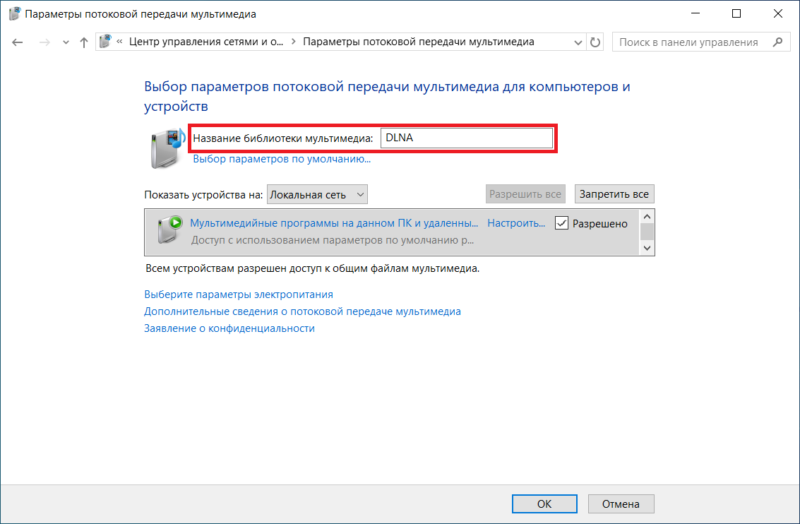Если вы нашли эту статью по прямому поиску в Интернете, вы наверняка уже знаете, что такое DLNA и вас по большей части волнует лишь вопрос настройки DLNA-сервера на Windows 10. Об этом ниже, а для новичков небольшой теоретический урок.
Что такое DLNA
DLNA – это аббревиатура от Digital Living Network Alliance. Под этим термином подразумевается специальный софтверный протокол, с помощью которого совместимые устройства могут подключаться к медиабиблиотеке вашего компьютера. Это очень полезная технология, избавляющая вас от необходимости переносить файлы на другие устройства для воспроизведения. К примеру, у вас на компьютере хранится библиотека фильмов, но вы хотите посмотреть какой-то из них на телевизоре или планшете. Вместо того, чтобы копировать фильм на флешку, диск или переносить его по проводу на планшет, просто подключитесь к компьютеру через DLNA-протокол. После этого медиаконтент (фото, видео или музыка) будет стримиться по сети на высокой скорости и без задержек. Для получения доступа к медиабиблиотеке DLNA использует технологию UPnP (Universal Plug and Play), за счет чего обеспечивается совместимость с сотнями самых разнообразных устройств без необходимости в сложном дополнительном софте или драйверах.
Как настроить DLNA на Windows 10
Windows 10 включает в себя все необходимое для настройки DLNA. Вы можете сделать свой ПК DLNA-сервером или клиентом для подключения к другому компьютеру-серверу. Хорошая новость в том, что все это настраивается и работает без необходимости что-то дополнительно скачивать. В принципе существует много различных DLNA-серверов, но для простого использования среднестатистическому пользователю хватит и основных возможностей Windows 10.
Для настройки DLNA на Windows 10 вам понадобится классическая Панель управления. Кстати, эта инструкция подходит не только для Windows 10, но и для предыдущих операционных систем, вроде Windows 8.1 или Windows 7.
- Нажмите Win + R и введите control. После этого откроется окно Панели управления. Найдите раздел Центр управления сетями и общим доступом.
- Кстати, открыть Центр управления сетями и общим доступом можно также из Параметров Windows. Нажмите Win + I и перейдите в раздел Сеть и Интернет – Состояние. Опуститесь немного ниже и щелкните Центр управления сетями и общим доступом.
- Теперь вам надо нажать на ссылку Изменить дополнительные параметры общего доступа.
- На новом окне разверните пункт Все сети. Затем нажмите Выберите параметры потоковой передачи мультимедиа.
- Откроется новое окно, на котором щелкните Включить потоковую передачу мультимедиа.
- На следующем окне введите название своей библиотеки в поле Название библиотеки мультимедиа. Это упростит вам подключение на устройстве для воспроизведения. В списке Показать устройства на выберите, какие устройства смогут подключаться к медиабиблиотеке.
- Нажмите Ок, после чего настройка DLNA на Windows 10 будет завершена.
По умолчанию Windows открывает доступ по протоколу DLNA только файлам и папкам в стандартных библиотеках, расположенных на диску С. Так как мало кто хранит свои медиафайлы на системном диске, есть смысл включить в библиотеку файлы и папки с ваших медиадисков или других разделов. Делается это следующим образом:
Найдите папку, которую вы хотите включить в медиабиблиотеку. Щелкните по ней правой кнопкой мыши и выберите Добавить в библиотеку. В зависимости от типа содержимого, выберите Видео, Изображения или Музыка. После этого весь контент выбранной вами папки, включая вложенные папки, будет доступен для подключенных устройств.
Как подключиться к DLNA-серверу на Windows 10
Когда все настроено и готово, остается только подключить конечное устройство, на котором вы будете воспроизводить контент. Это уже зависит от того, какую операционную системы или приложение вы используете для подключения.
Если вы хотите подключиться к DLNA-серверу с другого компьютера, убедитесь, что оба устройства находятся в одной сети. Затем откройте Проводник и щелкните на кнопку Сеть в левой панели. Откроется список доступных устройств мультимедиа. Выберите в нем ваш сервер, после чего откроется Windows Media Player с доступом к вашей медиабиблиоетке. Из него же вы сможете воспроизводить видео, музыку или просматривать фотографии. Сделано все максимально просто и удобно, поэтому даже у самых далеких пользователей не должны возникнуть проблемы с подключением.
Как отключить DLNA в Windows 10
- Если вы решили отключить медиастриминг, откройте Центр управления сетями и общим доступом, и нажмите на ссылку Изменить дополнительные параметры общего доступа.
- На новом окне разверните пункт Все сети, а затем щелкните Выберите параметры потоковой передачи мультимедиа.
- На новом окне Запретить все.
После этого подключенные устройства не смогут получить доступ к вашей медиабиблиотеке.
A DLNA server can help simplify media sharing and playback, providing an easy and convenient way to access your media files from multiple devices. In this post, we have listed a step-by-step guide on how to enable and use the DLNA server on Windows 11.
Let’s get started with the basics first!
What is a DLNA Server?
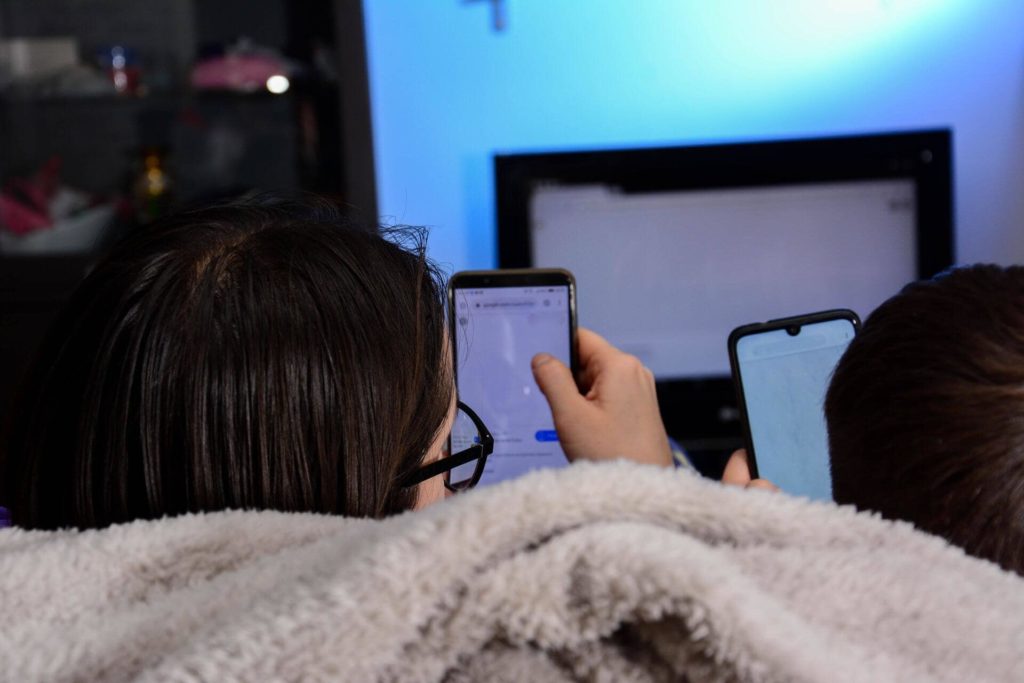
DLNA stands for Digital Living Network Alliance, which is a technology standard used to share media content such as music, photos, and videos between devices on a local network. A DLNA server is a device or software application that hosts media files and shares them with other DLNA-compatible devices on the same network.
DLNA servers offer convenience and flexibility by allowing you to access your media files from multiple devices, without having to worry about file formats or compatibility issues. In fact, it is a cost-effective solution for sharing media files between devices, as it eliminates the need for additional hardware, such as USB drives or external hard drives.
Also read: How to Take Screenshots of A Video in VLC Media Player
How to Enable DLNA Server on Windows 11?
This section will demonstrate the process of enabling the Windows Media Server. Follow these steps:
- Tap on the search icon placed on the Taskbar, type “Control Panel” and hit Enter.
- Click on Network and Internet.

- Navigate to Network and Sharing Center in the pop-up window.
- On the left panel, select Change advanced sharing settings.
- Expand the All networks section.
- Click on Choose media streaming options.

- Hit on the “Turn on media streaming” button.
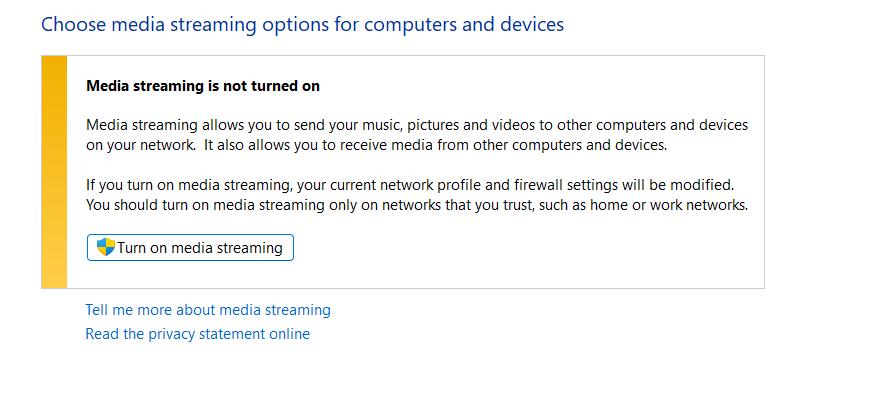
Name the network library and then add the devices. After completing all the steps, your personal folders, such as Music, Pictures, and Videos, will be visible to any streaming devices that support UPnP.

This means that you can easily stream video, music, or picture files by adding them to the corresponding libraries. You don’t need to move the files to the current library folder; instead, you can add folders to the libraries and then add the files to the created folder.
Using a DLNA server can simplify media sharing, reduce clutter, and make it easier to enjoy your favorite media content across multiple devices.
Also read: How to Fix: Windows Video App Can’t Play Error 0xc1010103
How to Disable DLNA Server on Windows?
Here’s a quick way to disable DLNA on Windows:
- Press the Windows + R key combination to open the Run dialog box. Type “Services.msc” and hit Enter.
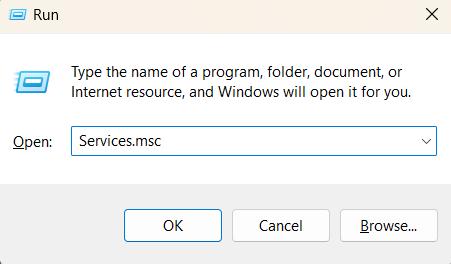
- In the Services window, look for the “Windows Media Player Network Sharing” service. Double-tap on it to open Properties.

- Set the “Startup type” option to “Disabled”. Hit on the OK and Apply buttons to save changes.
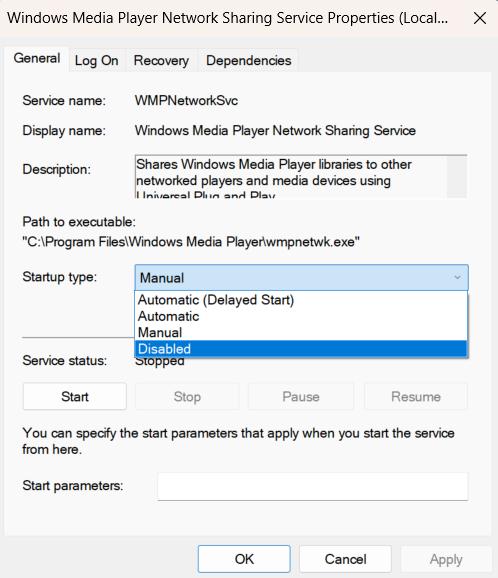
- Once you complete these steps, the DLNA server will be disabled on your device.
Also read: How To Fix The YouTube Video Freezes But Audio Still Plays Issue
Is it Advisable to Turn Off DLNA?
DLNA relies on UPnP, which enables the discovery of other devices on the network and allows them to communicate with each other. If you’re not streaming media content, it may be a good idea to disable DLNA until you need it again.
Can We Use Third-Party DLNA Servers on Windows?
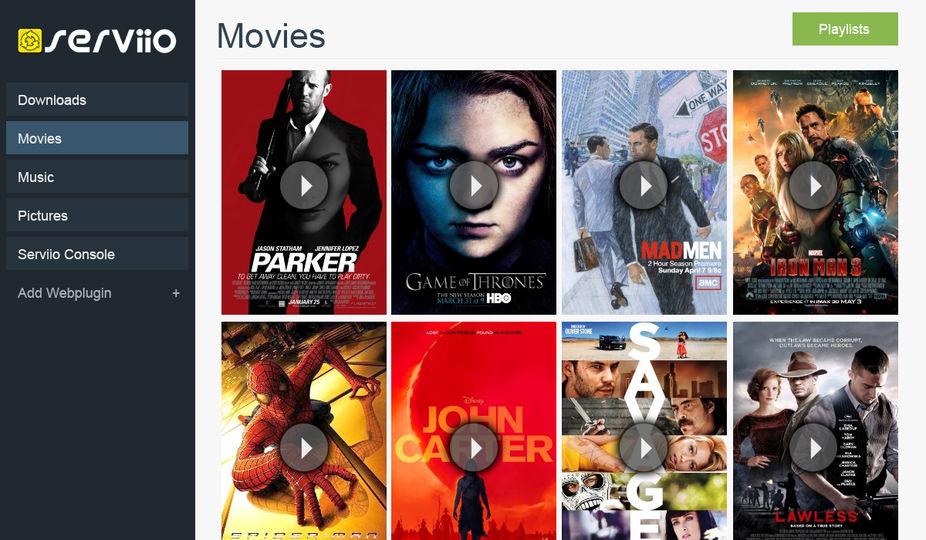
Yes, you can use third-party DLNA servers on Windows. There are several DLNA server software options available for Windows, including Universal Media Server, Plex, Emby, and Serviio, which offer more advanced features and customization options than the built-in Windows Media Player DLNA server.
These third-party DLNA servers can be downloaded and installed on your computer and can be configured to share media files with other DLNA-compatible devices on your network. Just make sure to choose a reliable and reputable third-party DLNA server that suits your needs and preferences.
Also read: How To Fix Custom Audio Not Working In Windows 11 Video Editor
Conclusion
Enabling and disabling DLNA on Windows is a simple process that can enhance your media streaming experience and improve the security of your network. By following the steps outlined in this guide, you can easily enable or disable the built-in DLNA server on Windows or use third-party DLNA servers to share your media files with other devices on your network.
However, It’s important to keep in mind that while DLNA can be a useful tool, it also poses security risks, and it’s essential to take appropriate measures to protect your network and data. By being aware of these risks and following best practices, you can enjoy the benefits of DLNA while minimizing the potential for security breaches.
So, did you learn something new today? Do you think DLNA technology is helpful? Feel free to shoot your thoughts in the comments box!
Windows 7 по-умолчанию включает DLNA-сервер, но мне он не нужен, так как я использую HomeMediaServer. Отключается встроенный в не совсем ожидаемом месте.
Пуск — Панель управления — Центр управления сетями и общим доступом
«Выбор домашней группы и параметров общего доступа»

«Выберите параметры потоковой передачи данных»

Нажимаем кнопку справа «Запретить всё»

Готово. Так-же тут можно выключить не для всех устройств, а для некоторых.
Прочитано: 4 108
Задача: Отключить на Windows 7 дефолтную настройку активированную в Windows Media Player по вещанию мультимедийного контента.
А то что если запустить клиент VLC (к примеру) Вид — Плейлист — (Локальная сеть) Протокол UPnP, то помимо моего развернутого в локальной сети сервиса minidlna на HP MicroServer Gen8, каждая рабочая станция тоже вещает:
Этого быть не должно, в сети должно быть только то что используется, а не все подряд.
Вот этому и посвящена моя заметка, как отключить на Windows 7 и желательно через консоль командной строки чтобы можно было применить еще и на работе.
Все дальнейшие действия на системе Windows 7 Pro x86/x64 выполняются с правами локального Администратора.
Нужно в реестре изменить значение ключа «Start» в кусте HKLM\SYSTEM\CurrentControlSet\services\WMPNetworkSvc службы «Служба общих сетевых ресурсов проигрывателя Windows Media» (Windows Media Player Network Sharing Service) с «3» на «4», либо через консоль командной строки:
C:\Windows\system32>reg add HKLM\SYSTEM\CurrentControlSet\services\WMPNetworkSvc /v Start /t REG_DWORD /d 4 /f
или так: (такой способ мне больше нравится)
C:\Windows\system32>sc config WMPNetworkSvc start= disabled
C:\Windows\system32>net stop WMPnetworkSvc
После чего больше в системе не будет проигрыватель Microsoft Media Player создавать сервис вещания мультимедийного контента на рабочем месте.
К примеру установим проигрыватель VLC и открыв «Плейлист» – (Локальная сеть) Протокол UPnP, на текущей системе сервис DLNA более не работает. И так правильно.
На этом у меня всё, с уважением автор блога Олло Александр aka ekzorchik.
Обратите внимание. В мае 2025 года существенное снизились цены на вечные виртуальные серверы VPS/VDS в России и Нидерландах. Для читателей блога дополнительная скидка 10%. Подробнее.
После свежей установки Windows 8.1 на старенький ноутбук я обратил внимание, что в сети появился новый DLNA сервер. Естественно, что я не «заводил» никаких медиа серверов, а он появился автоматически, что мне совсем не понравилось.
На экране моего телевизора это выглядит так:
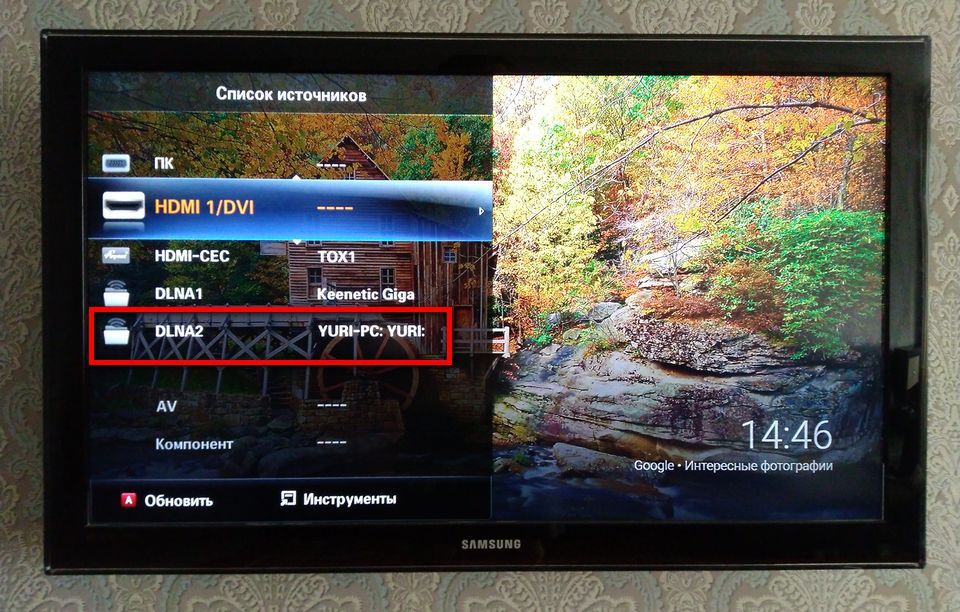
Если вы не планируете использовать свой компьютер как медиа сервер DLNA для просмотра мультимедийного контента на телевизоре или других устройствах, то воспользуйтесь следующей инструкцией для отключения DLNA сервера в операционной системе Microsoft Windows 8.1.
Зайдите в панель управления. Для этого нажмите правую кнопку мыши на кнопке [Пуск] и выберете соответствующий пункт меню.
Затем перейдите в раздел Центр управления сетями и общим доступом (Network and Sharing Center).
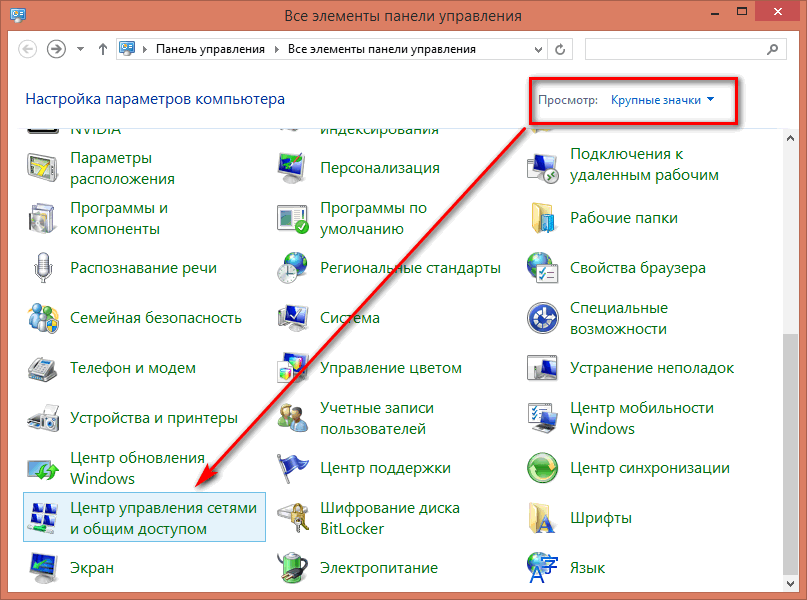
Нажмите на ссылку Домашняя группа (HomeGroup) в левом нижнем углу.
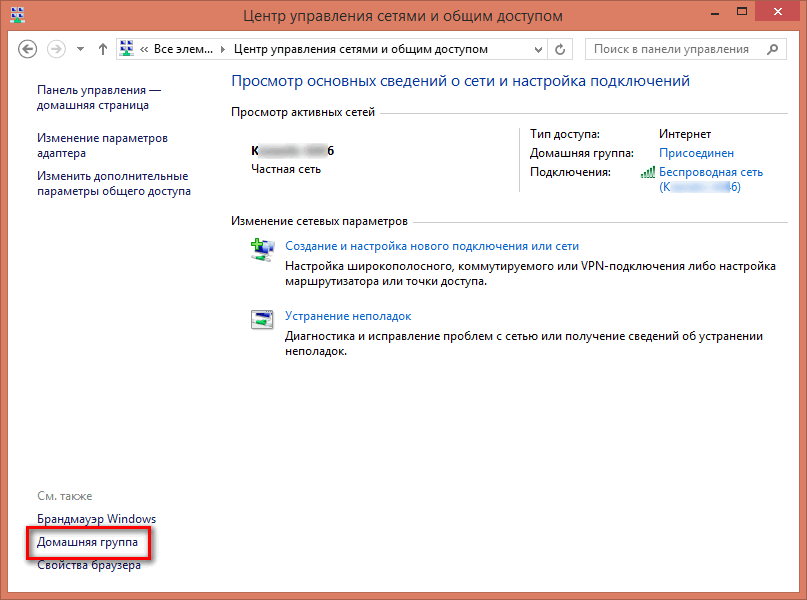
В новом окне выберите Изменить дополнительные параметры общего доступа (Change advanced sharing settings).
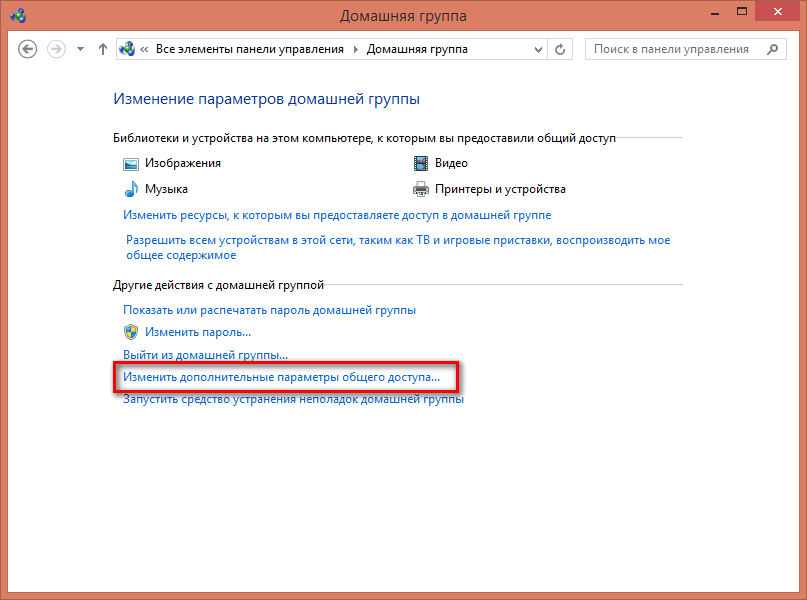
Перейдите в профиль Все сети (All networks) и нажмите Выберите параметры потоковой передачи мультимедиа.
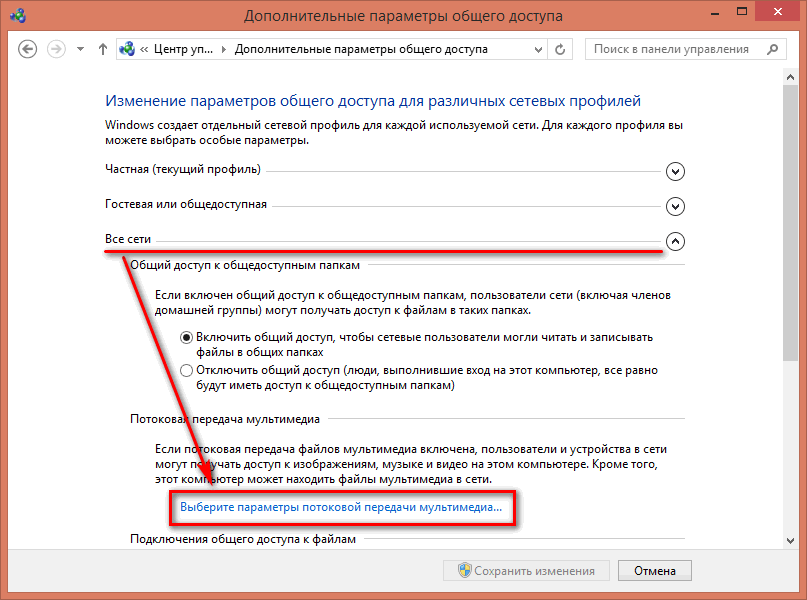
Нажмите Запретить все (Block All).
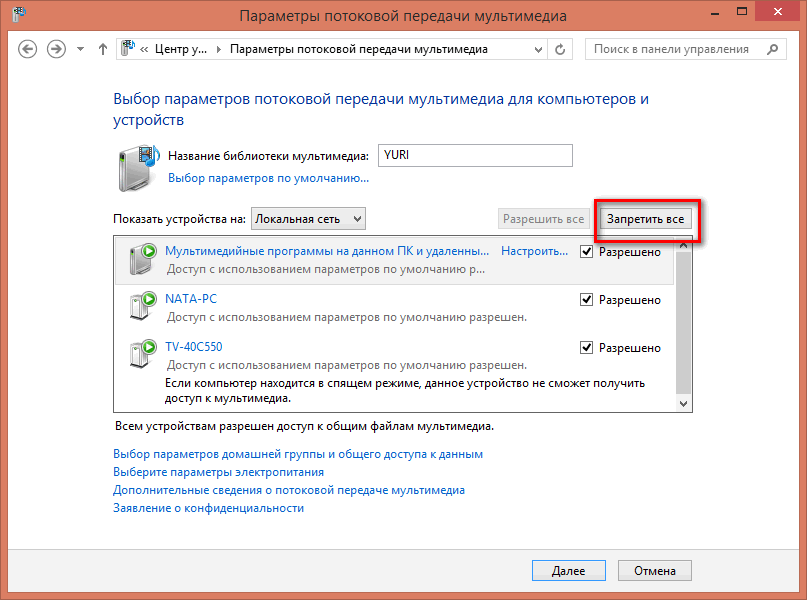
После чего нажмите кнопку [OK]
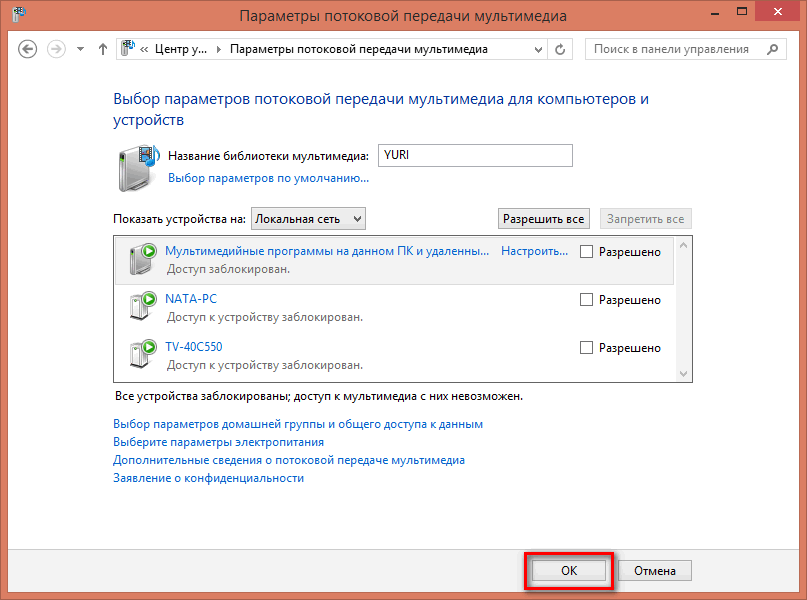
И выйдите из панели управления. Незваный DLNA сервер вас больше не побеспокоит 😉
Благодарности
При написании статьи были использованы следующие источники:
- https://answers.microsoft.com/en-us/windows/forum/windows_8-pictures/how-to-disable-the-dlna-server/0f9db7d2-e279-4bba-9b08-052bbb2d1511