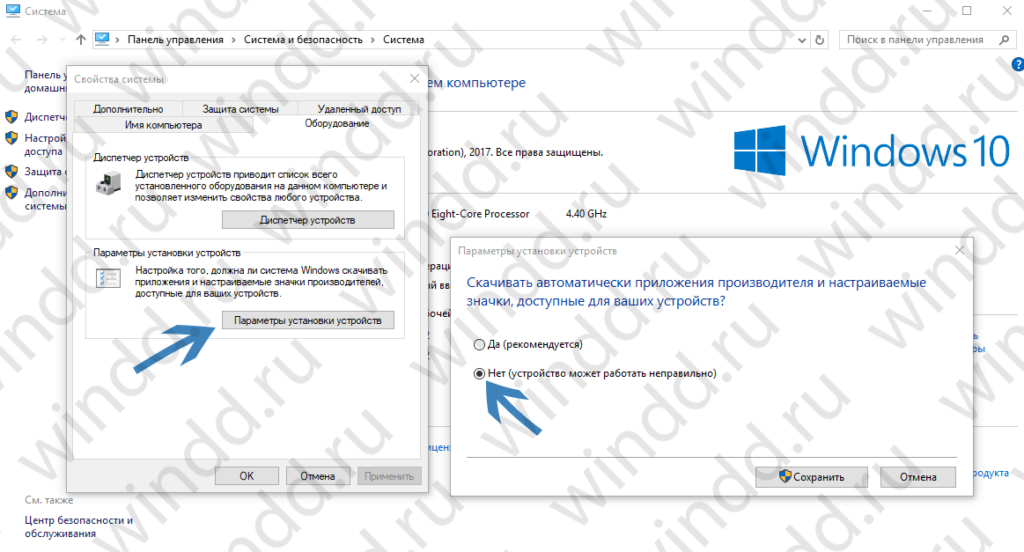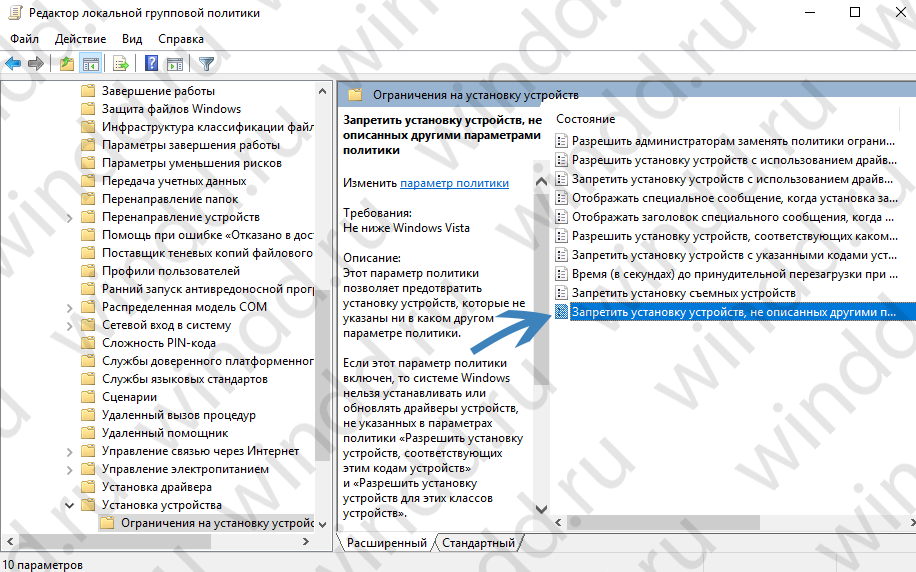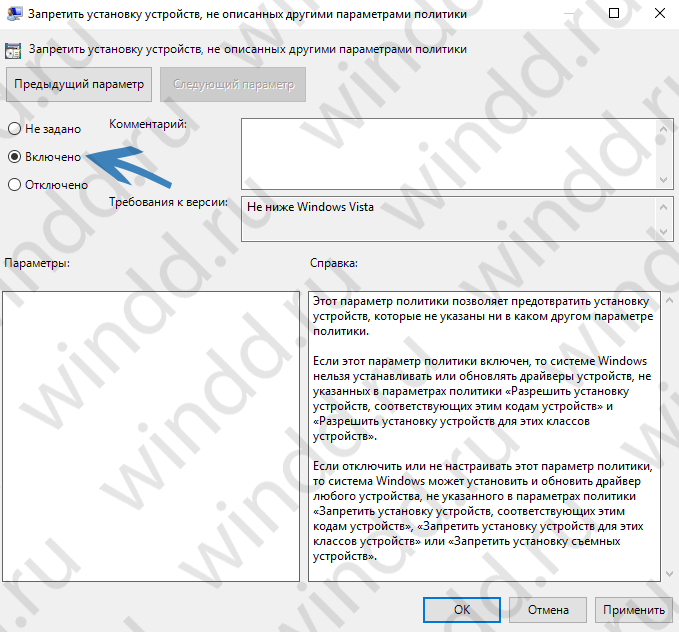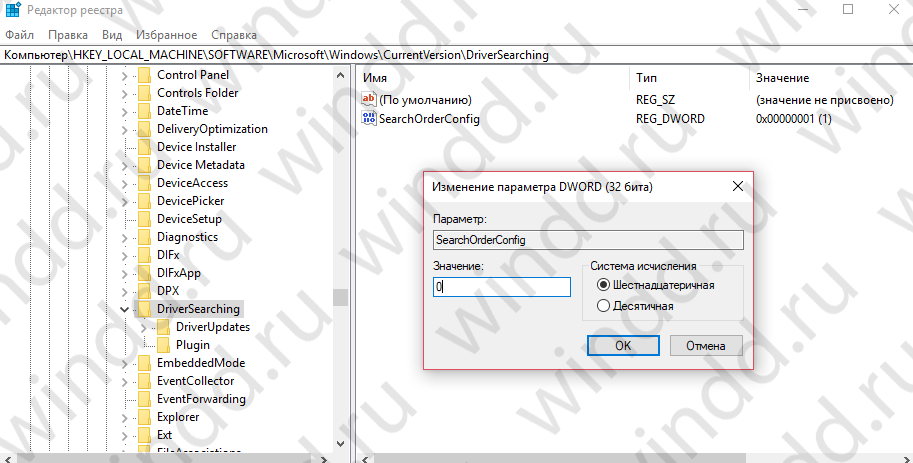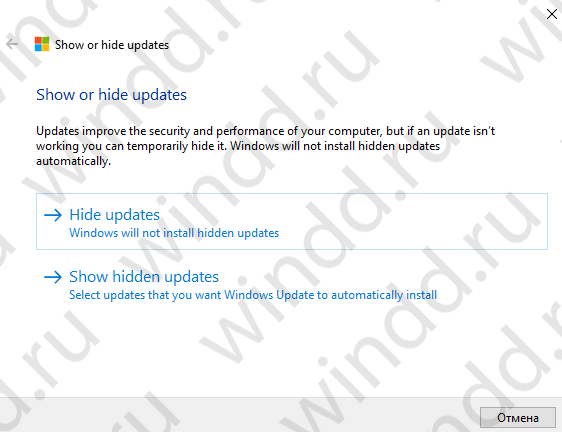POCO, ACE, Loki и другие продвинутые C++ библиотеки
NullReferenced 13.05.2025
В C++ разработки существует такое обилие библиотек, что порой кажется, будто ты заблудился в дремучем лесу. И среди этого многообразия POCO (Portable Components) – как маяк для тех, кто ищет. . .
Паттерны проектирования GoF на C#
UnmanagedCoder 13.05.2025
Вы наверняка сталкивались с ситуациями, когда код разрастается до неприличных размеров, а его поддержка становится настоящим испытанием. Именно в такие моменты на помощь приходят паттерны Gang of. . .
Создаем CLI приложение на Python с Prompt Toolkit
py-thonny 13.05.2025
Современные командные интерфейсы давно перестали быть черно-белыми текстовыми программами, которые многие помнят по старым операционным системам. CLI сегодня – это мощные, интуитивные и даже. . .
Конвейеры ETL с Apache Airflow и Python
AI_Generated 13.05.2025
ETL-конвейеры – это набор процессов, отвечающих за извлечение данных из различных источников (Extract), их преобразование в нужный формат (Transform) и загрузку в целевое хранилище (Load). . . .
Выполнение асинхронных задач в Python с asyncio
py-thonny 12.05.2025
Современный мир программирования похож на оживлённый мегаполис – тысячи процессов одновременно требуют внимания, ресурсов и времени. В этих джунглях операций возникают ситуации, когда программа. . .
Работа с gRPC сервисами на C#
UnmanagedCoder 12.05.2025
gRPC (Google Remote Procedure Call) — открытый высокопроизводительный RPC-фреймворк, изначально разработанный компанией Google. Он отличается от традиционых REST-сервисов как минимум тем, что. . .
CQRS (Command Query Responsibility Segregation) на Java
Javaican 12.05.2025
CQRS — Command Query Responsibility Segregation, или разделение ответственности команд и запросов. Суть этого архитектурного паттерна проста: операции чтения данных (запросы) отделяются от операций. . .
Шаблоны и приёмы реализации DDD на C#
stackOverflow 12.05.2025
Когда я впервые погрузился в мир Domain-Driven Design, мне показалось, что это очередная модная методология, которая скоро канет в лету. Однако годы практики убедили меня в обратном. DDD — не просто. . .
Исследование рантаймов контейнеров Docker, containerd и rkt
Mr. Docker 11.05.2025
Когда мы говорим о контейнерных рантаймах, мы обсуждаем программные компоненты, отвечающие за исполнение контейнеризованных приложений. Это тот слой, который берет образ контейнера и превращает его в. . .
Micronaut и GraalVM — будущее микросервисов на Java?
Javaican 11.05.2025
Облачные вычисления безжалостно обнажили ахиллесову пяту Java — прожорливость к ресурсам и медлительный старт приложений. Традиционные фреймворки, годами радовавшие корпоративных разработчиков своей. . .
Чтобы отключить мастер нового оборудования в Windows, перейдите в Панель управления. Найдите пункт «Устройства и принтеры» и откройте его. В верхней части окна выберите «Добавить устройство», а затем найдите раздел «Изменить параметры установки». Здесь вы можете настроить автоматическое определение нового оборудования.
В открывшемся окне отключите опцию, которая позволяет Windows автоматически устанавливать новое оборудование. Это действие предотвратит появление мастера при подключении новых устройств. После завершения изменений просто закройте окно и убедитесь, что настройки сохранились.
Если мастер продолжает появляться, можно использовать редактор реестра. Нажмите Win + R, введите regedit и перейдите в раздел HKEY_LOCAL_MACHINESOFTWAREMicrosoftWindowsCurrentVersionSetup. Найдите параметр OemPreinstall и установите его значение на 0. Это действие также поможет отключить мастера.
После завершения всех шагов перезагрузите компьютер для применения изменений. Теперь Windows не будет беспокоить вас мастером нового оборудования при каждом подключении устройства.
Проверка текущих настроек автоматического запуска
Откройте меню «Пуск» и введите «Автозагрузка». Перейдите в раздел «Настройки» или «Параметры». Найдите вкладку “Автозагрузка” и проверьте, какие устройства настроены на автоматическое распознавание.
Для более детальной настройки используйте «Диспетчер устройств». Щелкните правой кнопкой мыши на «Пуск» и выберите «Диспетчер устройств». Найдите раздел «USB-устройства» или «Нетипичные устройства», в зависимости от типа оборудования.
Если хотите изменить настройки, щелкните правой кнопкой мыши на устройстве, выберите «Свойства», затем перейдите на вкладку «Политики». Здесь можно установить желаемые параметры.
После внесения изменений проверьте, все ли работает корректно, подключив устройство. Убедитесь, что система реагирует на него в соответствии с установленными вами предпочтениями.
Доступ к настройкам системы через Панель управления
Перейдите в Панель управления, используя кнопку «Пуск». Введите «Панель управления» в поле поиска и выберите соответствующий результат. Это откроет главное окно, где вы найдете множество опций для настройки системы.
Внутри Панели управления выберите категорию «Оборудование и звук». Здесь можно управлять настройками устройства, включая параметры, связанные с подключением нового оборудования.
Чтобы отключить мастер нового оборудования, найдите раздел «Устройства и принтеры». Кликните на него, затем в правом верхнем углу выберите опцию «Установка устройства». Здесь вы увидите список всех подключенных устройств. Выберите устройство, к которому вы хотите применить настройки.
Кликните правой кнопкой мыши на нужном устройстве и выберите «Свойства устройства». Откроется окно с настройками. Перейдите на вкладку «Управление», чтобы отключить автоматическое открытие мастера при подключении нового оборудования.
Если вам нужно изменить дополнительные параметры системы, вернитесь в главное окно Панели управления и выберите «Система и безопасность». Здесь вы сможете найти настройки системы, защиты и производительности.
Не забывайте периодически проверять раздел «Центр поддержки», чтобы оставаться в курсе обновлений и изменений, касающихся настройки вашей системы.
Отключение мастера через диспетчер устройств
Отключите мастер нового оборудования, следуя этим шагам.
- Откройте Диспетчер устройств. Для этого нажмите сочетание клавиш Win + X и выберите в меню пункт «Диспетчер устройств».
- В окне диспетчера найдите раздел Устройства, ожидающие установки или другие категории, где могут находиться новые устройства.
- Правой кнопкой мыши кликните на устройство, которое вы хотите отключить.
- В контекстном меню выберите Отключить устройство. Подтвердите действие при необходимости.
Если необходимо отключить автоматическую установку оборудования:
- Перейдите в Параметры Windows через меню Пуск.
- Выберите Обновление и безопасность, затем перейдите во вкладку Дополнительные параметры.
- Найдите раздел Установка драйверов и выберите опцию Никогда не устанавливать драйверы автоматически.
После завершения этих шагов мастер нового оборудования не будет запускаться автоматически, а отключенные устройства не будут мешать вашей работе. При необходимости вы сможете включить их обратно в любое время через диспетчер устройств.
Изменение параметров реестра для отключения мастера
Для отключения мастера нового оборудования в Windows откройте редактор реестра. Нажмите комбинацию клавиш Win + R, введите regedit и нажмите Enter.
Перейдите к следующему разделу: HKEY_LOCAL_MACHINESOFTWAREMicrosoftWindowsCurrentVersionDeviceSetup. Найдите параметр AutoSetup. Если его нет, создайте новый DWORD (32-bit) с именем AutoSetup.
Установите значение 0, чтобы отключить автоматический запуск мастера нового оборудования. Закройте редактор реестра и перезагрузите компьютер для применения изменений. После этого мастер не должен появляться при подключении нового устройства.
Если потребуется восстановить функции мастера, вернитесь в реестр и измените значение на 1.
Настройка групповых политик для управления устройствами
Откройте редактор групповых политик, набрав gpedit.msc в командной строке или в поиске Windows. Перейдите в раздел Конфигурация компьютера → Административные шаблоны → Система → Установка оборудования. Здесь вы найдете параметры, влияющие на установку и управление устройствами.
Для отключения мастера нового оборудования установите политику Запретить установку нового оборудования в положение Включено. Это действие предотвратит автоматическую установку устройств и поможет избежать нежелательных изменений в системе.
Дополнительно настройте политику Запретить установку драйверов устройств, не имеющих подписей. Активировав эту настройку, вы повысите уровень безопасности, разрешив установку только проверенных драйверов.
Если необходимо заблокировать конкретные устройства, используйте Ограничить установку устройств по их экземпляру ID. Введя идентификаторы, вы неподходящие устройства не сможете установить, что обеспечит контроль над подключаемыми устройствами.
Не забудьте обновить систему, чтобы изменения вступили в силу. Для этого используйте команду gpupdate /force в командной строке. Это позволит держать настройки актуальными и включить все внесенные изменения.
Использование командной строки для отключения мастера
Чтобы отключить мастер нового оборудования через командную строку, выполните следующие шаги:
- Откройте командную строку: Нажмите комбинацию клавиш Win + R, введите cmd и нажмите Enter.
- Введите команду: Введите следующую команду и нажмите Enter:
devcon.exe couper hardwareID. Замените hardwareID на идентификатор устройства, для которого хотите отключить мастер. - Проверьте результат: Убедитесь, что сообщение об успешном выполнении команды отобразилось на экране.
Если devcon.exe не установлен, загрузите его с официального сайта Microsoft.
Для дальнейшей настройки можно использовать другие команды управления устройствами, такие как devcon.exe restart hardwareID для перезапуска устройства после изменения настроек.
Эти действия позволяют быстро отключить нежелательные подсказки при подключении нового оборудования. Проводите эти операции осторожно, чтобы избежать случайного отключения важных устройств.
Как вернуть настройки по умолчанию при необходимости
Чтобы вернуть настройки мастера нового оборудования в Windows к значениям по умолчанию, выполните следующие шаги:
1. Откройте панель управления. Нажмите сочетание клавиш Win + R, введите control, затем нажмите Enter.
2. Перейдите в раздел «Оборудование и звук». Здесь найдите опцию Устройства и принтеры.
3. Найдите мастера нового оборудования. Нажмите правой кнопкой мыши на нужном устройстве и выберите Свойства. Обратите внимание на вкладки, чтобы найти настройки, которые хотите сбросить.
4. Сбросьте параметры. Если такие параметры доступны, измените их на значения по умолчанию. Если вы хотите сбросить все настройки, может быть полезно просто удалить устройство и подключить его заново.
5. Используйте инструмент устранения неполадок. В панели управления перейдите в Устранение неполадок, затем выберите Устранение неполадок оборудования и устройств для автоматической настройки.
После выполнения этих действий мастер нового оборудования должен восстановить свои изначальные настройки. Если возникнут проблемы, рекомендуется проверить обновления драйверов для устройства или взглянуть на рекомендации на сайте производителя.
Советы по предотвращению автоматического запуска мастера в будущем
Отключите автоматическое распознавание нового оборудования через параметры системы. Для этого выполните следующие шаги:
- Откройте панель управления.
- Выберите раздел «Система и безопасность».
- Нажмите на «Система».
- Слева выберите «Дополнительные параметры системы».
- Перейдите на вкладку «Аппаратное обеспечение».
- Нажмите кнопку «Параметры установщика оборудования».
- Выберите опцию «Нет, не ищите автоматически обновления оборудования».
Следите за драйверами. Регулярно обновляйте или отключайте функции автоматической установки драйверов:
- Зайдите в «Диспетчер устройств».
- Найдите устройство, для которого хотите отключить автоматическую установку драйверов.
- Правой кнопкой мыши выберите «Свойства», затем перейдите на вкладку «Драйкер».
- Выберите опцию «Отключить автоматическую установку драйверов».
Настройте групповую политику для более продвинутых пользователей:
- Нажмите Win + R и введите gpedit.msc.
- Перейдите к «Конфигурация компьютера» > «Административные шаблоны» > «Система».
- Найдите политику «Запретить установку драйвера устройства» и активируйте её.
Регулярно проверяйте фоновые процессы. Некоторые программы могут инициировать запуск мастера. Отключите ненужные приложения в автозагрузке:
- Откройте Диспетчер задач.
- Перейдите на вкладку «Автозагрузка».
- Отключите все приложения, которые вам не нужны при загрузке системы.
Проверяйте настройки BIOS/UEFI. Иногда в этом меню можно отключить автоматическое обнаружение оборудования. Обратитесь к руководству пользователя вашей материнской платы для точной информации.
Используйте утилиты сторонних разработчиков для контроля над установкой driver-ов. Эти программы помогут вам настроить автоматические обновления на свой вкус.
Содержание
- Как отключить мастер установки оборудования в Windows 10
- Как отключить мастер установки оборудования в Windows 10
- Отключение мастера установки оборудования в Windows 10: шаги и инструкция
- Настройка в меню «Параметры»
- Изменение реестра Windows
- Отключение через Групповую политику
- Почему может потребоваться отключение мастера установки оборудования
- Возможные проблемы и решения при отключении мастера установки оборудования
Как отключить мастер установки оборудования в Windows 10
Windows 10 — одна из самых популярных операционных систем, которая используется миллионами людей по всему миру. Она обеспечивает широкий функционал и легкость использования, но некоторые пользователи могут столкнуться с проблемой периодического появления мастера установки оборудования.
Когда включается или подключается новое устройство к компьютеру под управлением Windows 10, операционная система автоматически запускает мастер установки оборудования. Мастер предлагает установить драйверы и настроить устройство. Но иногда такая функция может быть не нужна или даже раздражающей. Возникает вопрос, как отключить мастер установки оборудования в Windows 10?
Отключение мастера установки оборудования windows 10 можно выполнить несколькими способами. Один из способов — это отключение автоматического установщика драйверов. Для этого нужно перейти в настройки системы и выбрать раздел «Обновление и безопасность». Затем нужно перейти в раздел «Windows Update» и нажать на ссылку «Дополнительные параметры». После чего нужно выбрать «Параметры установки драйверов» и выбрать «Нет». Таким образом, Windows 10 перестанет автоматически устанавливать драйверы при подключении новых устройств.
Еще один способ отключения мастера установки оборудования — это отключение службы Plug and Play. Для этого нужно открыть «Управление компьютером» и перейти в раздел «Устройства и принтеры». Затем нужно щелкнуть правой кнопкой мыши на компьютере и выбрать «Управление». На следующей странице нужно выбрать «Службы и приложения» и перейти в раздел «Службы». В списке служб нужно найти «Plug and Play», щелкнуть правой кнопкой мыши и выбрать «Свойства». В окне свойств нужно выбрать «Тип запуска» и установить его в «Отключено». После этого мастер установки оборудования больше не будет запускаться автоматически.
Отключение мастера установки оборудования windows 10 — это простой и эффективный способ избавиться от регулярных уведомлений о подключении новых устройств и автоматической установки драйверов. Если вы предпочитаете самостоятельно настраивать и обновлять драйверы, то эти методы позволят вам полностью контролировать процесс установки оборудования на вашем компьютере под управлением Windows 10.
Как отключить мастер установки оборудования в Windows 10
Мастер установки оборудования в Windows 10 предоставляет удобный способ автоматической установки и настройки подключаемых устройств. Однако, в некоторых случаях пользователю может потребоваться отключить эту функцию или отказаться от автоматической установки оборудования. В данной статье я расскажу вам, как отключить мастер установки оборудования в Windows 10.
Существует несколько способов отключения мастера установки оборудования в Windows 10, и одним из самых простых является использование метода через меню «Параметры». Для этого откройте «Параметры» в Windows 10, нажав комбинацию клавиш Win + I, а затем выберите «Устройства». В меню «Устройства» найдите раздел «Мастер установки оборудования» и переключите переключатель в положение «Выключено». После этого мастер установки оборудования будет отключен, и Windows 10 не будет автоматически устанавливать подключаемые устройства.
Если вы предпочитаете использовать командную строку, то также есть возможность отключить мастер установки оборудования с помощью команды «regedit». Для этого откройте командную строку как администратор, набрав в поисковой строке «cmd», а затем нажмите правой кнопкой мыши на «Командная строка» и выберите «Запуск от имени администратора». В командной строке введите команду «regedit» и нажмите клавишу Enter. В редакторе реестра найдите раздел «HKEY_CURRENT_USER\Software\Policies\Microsoft\Windows\DeviceInstall\Restrictions» и создайте новый параметр типа DWORD с именем «DenyDeviceMetadataFromNetwork» со значением «1». После этого мастер установки оборудования будет отключен.
Отключение мастера установки оборудования в Windows 10: шаги и инструкция
Когда вы устанавливаете новое оборудование на вашем компьютере с операционной системой Windows 10, может появиться мастер установки оборудования, который предлагает вам провести процесс установки. В некоторых случаях, вы можете решить, что хотите отключить этот мастер и установить оборудование вручную. В этой статье мы расскажем вам о шагах, которые нужно предпринять для отключения мастера установки оборудования в Windows 10.
Шаг 1: Откройте меню «Пуск» и перейдите в «Настройки». Нажмите кнопку «Пуск» в левом нижнем углу рабочего стола и выберите пункт «Настройки». Это откроет новое окно с настройками вашей системы.
Шаг 2: Перейдите в раздел «Оборудование и звук». В окне «Настройки» найдите и нажмите на пункт «Оборудование и звук». Этот раздел содержит настройки, связанные с оборудованием вашего компьютера и звуковыми устройствами.
Шаг 3: Отключите мастер установки оборудования. В разделе «Оборудование и звук» найдите и выберите пункт «Установка устройств». Здесь вы найдете опцию, позволяющую отключить мастер установки оборудования. Снимите флажок рядом с этой опцией, чтобы отключить мастер.
Теперь мастер установки оборудования будет отключен, и вы сможете устанавливать новое оборудование вручную без его вмешательства. Помните, что некоторые устройства могут требовать установки драйверов для корректной работы, поэтому перед установкой обязательно проверьте, доступны ли необходимые драйверы для вашего устройства.
Настройка в меню «Параметры»
В операционной системе Windows 10 пользователи могут настроить различные параметры своего компьютера, чтобы удовлетворить свои потребности и предпочтения. Для доступа к этим настройкам необходимо открыть меню «Параметры», которое предоставляет удобный и интуитивно понятный способ настройки операционной системы.
Чтобы открыть меню «Параметры» в Windows 10, вам нужно кликнуть на значок «Пуск» в левом нижнем углу экрана. После этого появится кнопка с иконкой шестеренки — это и есть меню «Параметры». Щелкните на эту кнопку, чтобы открыть меню «Параметры» и начать настройку вашей операционной системы.
В меню «Параметры» вы найдете различные категории, в которых сгруппированы настройки по разным аспектам операционной системы. Например, вы можете настроить сетевые подключения в категории «Сеть и Интернет», а обновления и безопасность — в соответствующей категории. Каждая категория содержит ряд подкатегорий, которые помогут вам быстро найти нужные настройки.
Существует множество возможностей для настройки в меню «Параметры». Вы можете изменить настройки личной информации, настроить конфиденциальность, изменить настройки экрана, а также указать предпочтительные параметры для работы с приложениями и устройствами. Настройки меню «Параметры» позволяют пользователям полноценно контролировать и настраивать свою операционную систему Windows 10 в соответствии с их потребностями и предпочтениями.
Изменение реестра Windows
Однако, перед началом любых изменений в реестре, необходимо обратить внимание на то, что неправильные изменения или удаление некорректных значений может привести к неработоспособности операционной системы или вызвать другие проблемы. Поэтому важно следовать осторожным и предоставлять административные права при внесении изменений в реестр.
Если вы все же решите изменить реестр Windows, есть несколько способов, как это можно сделать. Один из самых распространенных способов — использование редактора реестра. Для этого вам нужно будет открыть программу «Редактор реестра» (regedit), которую вы можете найти в меню «Пуск». Затем вы можете перейти к нужным ключам реестра, изменить значения или добавить новые ключи.
Еще один способ изменить реестр — это использование командной строки. С помощью команды reg, вы можете внести изменения в реестр прямо из командной строки. Например, вы можете добавить новые ключи или изменить значения существующих ключей с помощью простых команд.
Отключение через Групповую политику
Групповая политика в Windows 10 позволяет администраторам настраивать поведение компьютеров и пользовательских учетных записей в сети. Она может быть использована для отключения мастера установки оборудования в операционной системе. Это может быть полезно в случаях, когда требуется запретить пользователям устанавливать новое оборудование на своих компьютерах.
Чтобы отключить мастер установки оборудования через Групповую политику, следуйте этим шагам:
- Откройте «Политику безопасности локального компьютера» через «Пуск» или «Выполнить» (нажмите клавишу Win + R и введите «secpol.msc»).
- Перейдите к «Конфигурация компьютера» → «Административные шаблоны» → «Система» → «Установить оборудование».
- В правой панели найдите настройку «Запретить установку нового оборудования».
- Дважды щелкните по этой настройке, чтобы открыть ее.
- Выберите вариант «Включено».
- Нажмите «ОК» и закройте окно «Политики безопасности локального компьютера».
После выполнения этих шагов мастер установки оборудования будет отключен на всех компьютерах, к которым применяется данная политика. Обратите внимание, что для применения изменений может потребоваться перезагрузка компьютеров.
Отключение мастера установки оборудования через Групповую политику поможет вам установить более строгие правила для управления оборудованием в вашей сети. Это может быть полезно, если вы хотите контролировать, какое оборудование может быть подключено к компьютерам пользователей или если у вас есть определенные требования к совместимости и безопасности системы.
Почему может потребоваться отключение мастера установки оборудования
Одна из причин, по которой пользователь может пожелать отключить мастер установки оборудования, – это возможные конфликты с уже установленными драйверами. Если у вас уже установлены драйверы, которые работают стабильно и вам не требуется обновлять их через мастер установки оборудования, то вы можете попытаться отключить этот инструмент, чтобы избежать возможных проблем. Отключение мастера установки оборудования поможет сохранить текущую настройку оборудования и предотвратить возможные конфликты драйверов.
Еще одной причиной может быть желание пользователя установить драйверы вручную, а не с помощью мастера установки оборудования. Некоторые пользователи предпочитают самостоятельно загружать и устанавливать драйверы с официальных веб-сайтов производителей оборудования. Это может быть полезно, например, если вы хотите установить бета-версию драйвера или если у вас есть особые требования к производительности или функциональности оборудования. Отключение мастера установки оборудования дает возможность полностью контролировать процесс установки драйвера и выбрать самую подходящую версию.
В целом, отключение мастера установки оборудования в Windows 10 может быть полезным в случае, если вы уже имеете рабочие драйверы или если предпочитаете устанавливать их вручную. Однако, перед отключением мастера установки оборудования необходимо оценить и взвесить все плюсы и минусы, чтобы не потерять важные обновления и функциональности, которые он может предложить.
Возможные проблемы и решения при отключении мастера установки оборудования
При отключении мастера установки оборудования в Windows 10 могут возникнуть различные проблемы, которые могут затруднить процесс. Но не волнуйтесь, в этой статье мы рассмотрим некоторые из наиболее распространенных проблем и дадим рекомендации по их решению.
1. Отсутствие драйверов:
Одной из частых проблем при отключении мастера установки оборудования является отсутствие необходимых драйверов. Когда вы отключаете мастера, операционная система может не распознать оборудование и не установить соответствующие драйверы.
Решение: для решения этой проблемы вам необходимо установить драйверы вручную. Вы можете скачать их с сайта производителя оборудования или использовать инструмент Device Manager для поиска обновлений драйверов. Если вам нужна помощь, вы можете обратиться к документации или поддержке производителя.
2. Конфликтующие драйверы:
Еще одной проблемой может быть наличие конфликтующих драйверов, которые могут привести к неправильной работе оборудования после отключения мастера установки.
Решение: для решения этой проблемы вам необходимо удалить конфликтующие драйверы и установить правильные драйверы для вашего оборудования. Вы можете использовать инструмент Device Manager для удаления драйверов и последующей установки правильных версий.
3. Неправильное подключение оборудования:
Если вы неправильно подключили оборудование перед отключением мастера установки, это может привести к проблемам с его работой.
Решение: проверьте правильность подключения оборудования к компьютеру. Убедитесь, что все кабели и соединения надежно закреплены. Если вы не уверены, как подключить оборудование правильно, обратитесь к руководству пользователя или обратитесь за помощью к специалисту.
- Заключение:
Отключение мастера установки оборудования в Windows 10 может быть сложной задачей, но с некоторыми знаниями и рекомендациями, проблемы можно легко решить. Установка правильных драйверов, решение возможных конфликтов и правильное подключение оборудования — ключевые моменты в решении проблем. Не забывайте обращаться за поддержкой или справкой в случае возникновения затруднений. Надеемся, что эта статья помогла вам разобраться с возможными проблемами и решениями при отключении мастера установки оборудования.

Возможно не все знают, что Windows 10 по умолчанию после чистой установке скачивает драйвера для вашего оборудования в автоматическом режиме. С одной стороны это очень хорошо для тех кто не очень разбирается в компьютерах и не знает как толком установить драйвера самому, но для более опытных пользователей эта функция окажется совсем ненужной. Так как скачивание происходит в фоновом режиме и пользователь не видит какой драйвер загружается. Ну или у Вас уже есть необходимые драйвера, которые Вы заранее подготовили, тогда Вам также не нужно будет что бы Windows 10 сам что-то скачивал.
Поэтому в этой статье я расскажу как отключить автоматическую установку драйверов в Windows 10. Мы разберем самые удобные способы, а Вы выберете для себя оптимальный. Как всегда, все способы буду показывать на примере последней сборки Windows 10. Ну и как всегда рекомендую обновиться к последней стабильной сборки Windows 10.
- Нажимаем правой кнопкой мышки на значок Этот компьютер и выбираем пункт Свойства.
- Переходим в категорию Дополнительные параметры системы и в открывшимся окне нажимаем на закладку Оборудование.
- Заходим в Параметры установки устройств и новом окне выбираем Нет (устройство может работать не правильно).
Это значит что Windows 10 не будет скачивать автоматически приложения производителя и настраиваемые значки, доступны для Ваших устройств. Этот способ является простым и быстрым. Но также рекомендую использовать с ним ещё один со следующих способов.
Способ 2. Как отменить автоматическую установку драйверов с помощью редактора групповой политики
- Откроем редактор групповой политики нажав на Win+R и выполнив команду gpedit.msc.
- Перейдем по пути: Конфигурация компьютера => Административные шаблоны => Система => Установка устройств => Ограничения на установку устройств.
- В этом же разделе находим политику Запретить установку устройств, не описанных другими параметрами политики и изменяем её значение на Включено.
Способ 3. Как отключить автоматическую установку драйверов с помощью редактора реестра
- Открываем редактор реестра нажав Win+R и выполнив команду regedit.
- Переходим по пути: HKEY_LOCAL_MACHINE\ Software\ Microsoft\ Windows\ CurrentVersion\ DriverSearching.
- Находим параметр SearchOrderConfig и изменяем его значение на 0.
Если же такой раздел или параметр отсутствуют, то просто создайте их. Ну и само собой, чтобы вернуть все назад просто измените значение назад на 1, которое и должно стоять по умолчанию.
Так как многие пользователи Windows 10 задумывались об этом ещё с времен только перехода на новую операционную систему, то Майкрософт выпустила утилиту Show or Hide Updates. По сути это и есть средство устранения неполадок, которое мы привыкли видеть в Windows. Оно ищет все драйвера, с которыми могут возникнуть у Вас проблемы и дает возможность Вам отключить обновление драйверов, можно отключать и по одному.
Скачать его можно на сайте Майкрософта по ссылке.
- Скачиваем саму утилиту Show or Hide Updates.
- Запускаем её и нажимаем Далее и после этого кнопку Hide Updates.
- В открывшимся окне будет список проблемных драйверов, обновление которых Вы собственно здесь можете и запретить, для этого стоит их отметить и нажать Далее.
В этой статье мы рассмотрели способы как можно отключить автоматическую установку драйверов в Windows 10. Сам в принципе считаю это нововведение интересным. Так как в большинстве вариантов Windows 10 скачивает хорошие драйвера, но если же у Вас возникли проблемы с драйверами тогда эта статья будет интересной для Вас. Не забывайте подписываться на обновления и делиться статьей в социальных сетях.
(1 оценок, среднее: 5,00 из 5)
Администратор и основатель проекта Windd.pro. Интересуюсь всеми новыми технологиями. Знаю толк в правильной сборке ПК. Участник программы предварительной оценки Windows Insider Preview. Могу с лёгкостью подобрать комплектующие с учётом соотношения цены — качества. Мой Компьютер: AMD Ryzen 5 3600 | MSI B450 Gaming Plus MAX | ASUS STRIX RX580 8GB GAMING | V-COLOR 16GB Skywalker PRISM RGB (2х8GB).
При установке новых устройств на компьютер с операционной системой Windows 10 активируется мастер установки оборудования, который помогает пользователям произвести настройку и установку драйверов необходимых компонентов. Однако, не всегда этот процесс приносит только пользу – порой мастер занимает слишком много времени, устанавливает ненужные драйверы или вызывает нестабильную работу системы.
В данной статье рассмотрим, как отключить мастер установки оборудования в Windows 10 и предоставим полезные советы, которые помогут вам быть уверенными в своих действиях.
Шаг 1: Откройте главное меню «Пуск» и выберите пункт «Параметры». Затем, в открывшемся окне выберите раздел «Устройства».
Шаг 2: В левой части окна устройств выберите пункт «Функции» и найдите раздел «Режим темной темы».
Примечание: Необходимо учесть, что отключение мастера установки оборудования может привести к некорректной работе некоторых устройств или программ, поэтому будьте внимательны и предварительно оцените возможные последствия.
Содержание
- Как отключить мастер установки оборудования в Windows 10: полезные советы
- Почему нужно отключить мастер установки оборудования
- Как отключить мастер установки оборудования в настройках Windows 10
- Методы отключения мастера установки оборудования через реестр Windows
- Отключение мастера установки оборудования с помощью групповой политики
- Альтернативные способы отключения мастера установки оборудования
- Резюме и полезные примечания
- Вопрос-ответ
- Как отключить мастер установки оборудования в Windows 10?
- Как предотвратить автоматическую установку драйверов Windows 10?
- Не могу найти раздел «Дополнительные параметры обновления» в Windows 10. Что делать?
Как отключить мастер установки оборудования в Windows 10: полезные советы
Мастер установки оборудования в операционной системе Windows 10 автоматически обнаруживает и устанавливает драйверы для нового оборудования, подключенного к компьютеру. Однако, иногда может возникнуть необходимость отключить эту функцию, например, если вы предпочитаете устанавливать драйверы вручную или имеете заранее загруженные драйверы на внешний носитель.
Вот несколько полезных советов о том, как отключить мастер установки оборудования в Windows 10:
- Откройте «Панель управления». Для этого можно нажать правой кнопкой мыши на кнопке «Пуск» и выбрать «Панель управления» из контекстного меню.
- В окне «Панель управления» найдите и выберите «Система и безопасность».
- Выберите «Система» и затем нажмите на «Дополнительные параметры системы».
- Во вкладке «Оборудование» нажмите на кнопку «Настройка установки устройств».
- В появившемся окне снять галочку с опции «Позволить Windows выполнять автоматическую установку устройств».
- Нажмите «ОК» для сохранения изменений.
После выполнения этих шагов мастер установки оборудования больше не будет автоматически устанавливать драйверы для нового оборудования. Вместо этого вам придется устанавливать драйверы вручную, используя программы установки драйверов от производителей оборудования или загружая их с официальных веб-сайтов.
Примечание: Отключение мастера установки оборудования может привести к проблемам совместимости и работоспособности нового оборудования. Будьте внимательны и убедитесь, что у вас есть необходимые драйверы и инструкции по установке.
Если вам все же придется установить драйверы вручную, не забудьте отключить мастер установки оборудования после завершения процесса установки, чтобы избежать повторных попыток автоматической установки.
Вывод:
| Мастер установки оборудования в Windows 10 | Полезные советы |
|---|---|
| Откройте «Панель управления» | Нажмите правой кнопкой мыши на кнопке «Пуск» и выберите «Панель управления» |
| Выберите «Система и безопасность» | Найдите и выберите «Система и безопасность» в окне «Панель управления» |
| Выберите «Система» | Затем нажмите на «Система» в окне «Система и безопасность» |
| Нажмите на «Дополнительные параметры системы» | Во вкладке «Оборудование» нажмите на кнопку «Настройка установки устройств» |
| Снимите галочку с опции «Позволить Windows выполнять автоматическую установку устройств» | В появившемся окне снимите галочку с опции «Позволить Windows выполнять автоматическую установку устройств» |
| Нажмите «ОК» | Нажмите «ОК» для сохранения изменений |
Почему нужно отключить мастер установки оборудования
Мастер установки оборудования в Windows 10 – это удобный инструмент, который автоматически распознает и устанавливает драйверы для нового оборудования, подключенного к компьютеру. Однако, в некоторых случаях, отключение мастера установки может быть полезным.
- Неправильные драйверы. В некоторых случаях, мастер установки может установить неправильные драйверы для вашего оборудования. Это может привести к неправильной работе или даже к поломке устройства.
- Отсутствие необходимых драйверов. Иногда мастер установки не может найти подходящие драйверы для вашего оборудования. В результате, устройство может работать неправильно или вообще не работать.
- Потеря контроля. Установка драйверов через мастер может привести к потере контроля над процессом установки. Вы не сможете выбрать конкретный драйвер или определенные настройки, а это может быть важно в некоторых случаях.
Поэтому, отключение мастера установки оборудования может быть полезным, особенно если у вас есть специфические требования к драйверам или вы хотите иметь полный контроль над процессом установки.
Как отключить мастер установки оборудования в настройках Windows 10
Мастер установки оборудования в операционной системе Windows 10 может быть полезным инструментом для автоматического установления драйверов и настройки нового оборудования. Однако, в некоторых случаях вы можете захотеть отключить эту функцию. В этой статье мы расскажем, как отключить мастер установки оборудования в настройках Windows 10.
- Откройте меню «Пуск» и нажмите на иконку «Настройки».
- В открывшемся окне «Настройки» выберите раздел «Обновление и безопасность».
- На левой панели выберите пункт «Система».
- На правой панели найдите и нажмите на ссылку «Параметры установки оборудования».
- В открывшемся окне снимите флажок «Дать Windows разрешение на установку определенных файлов драйверов оборудования и устройств».
После выполнения этих действий мастер установки оборудования будет отключен в настройках Windows 10. Теперь операционная система не будет автоматически устанавливать драйверы и настраивать новое оборудование. Если вам понадобится установить драйверы для какого-либо устройства, вам придется делать это вручную.
Методы отключения мастера установки оборудования через реестр Windows
Мастер установки оборудования – это функция операционной системы Windows, которая автоматически находит и устанавливает драйверы для подключенного оборудования. Она может быть полезна, но в некоторых случаях может вызывать проблемы, поэтому пользователи могут пожелать отключить эту функцию.
Существуют различные методы отключения мастера установки оборудования, одним из них является редактирование реестра Windows. Вот несколько шагов, которые позволят вам отключить мастер установки оборудования:
-
Откройте редактор реестра. Для этого нажмите комбинацию клавиш Win + R, введите «regedit» и нажмите Enter.
-
Перейдите к следующему пути: HKEY_LOCAL_MACHINE\SOFTWARE\Microsoft\Windows\CurrentVersion\DriverSearching
-
Создайте новый параметр. Щелкните правой кнопкой мыши на правой панели редактора реестра, выберите «New» и затем «DWORD (32-bit) Value».
-
Назовите новый параметр DisableDeviceDriverSearching. Дважды щелкните на нем и установите значение «1».
-
Перезагрузите компьютер. Чтобы изменения вступили в силу, необходимо перезагрузить операционную систему.
После выполнения этих шагов мастер установки оборудования будет отключен, и операционная система не будет автоматически искать и устанавливать драйверы для нового оборудования. Если вы впоследствии захотите вернуть мастер установки оборудования, просто удалите созданный параметр в редакторе реестра или измените его значение на «0».
Отключение мастера установки оборудования с помощью групповой политики
В операционной системе Windows 10 есть возможность отключить мастер установки оборудования с помощью групповой политики. Групповая политика позволяет управлять различными настройками операционной системы и ограничивать доступ к определенным функциям.
Для отключения мастера установки оборудования с помощью групповой политики следуйте следующим шагам:
- Откройте «Редактор локальной групповой политики» – для этого нажмите клавиши «Win + R», введите «gpedit.msc» и нажмите «Enter».
- В редакторе локальных групповых политик перейдите к следующему пути: «Конфигурация компьютера» -> «Административные шаблоны» -> «Система» -> «Установка оборудования».
- Найдите опцию «Отключить мастер установки оборудования» и дважды кликните по ней.
- В окне с настройками выберите «Включено» и нажмите «ОК».
- Перезагрузите компьютер, чтобы изменения вступили в силу.
После выполнения этих шагов мастер установки оборудования будет отключен в Windows 10. Теперь, когда вы подключаете новое оборудование к компьютеру, операционная система не будет автоматически запускать мастер установки.
Отключение мастера установки оборудования с помощью групповой политики может быть полезным в ситуациях, когда вы хотите самостоятельно управлять процессом установки нового оборудования или предотвратить автоматическое появление мастера установки при подключении устройств.
Альтернативные способы отключения мастера установки оборудования
Если вам не требуется использовать мастер установки оборудования в Windows 10, вы можете отключить его с помощью нескольких альтернативных способов:
- Отключение через реестр: можно изменить значение реестра, чтобы отключить мастер установки оборудования. Для этого откройте редактор реестра (нажатием комбинации клавиш Win + R и вводом команды «regedit»), перейдите по пути «HKEY_LOCAL_MACHINE\SOFTWARE\Microsoft\Windows\CurrentVersion\Device Metadata» и удалите ветвь «DeviceMetadataServiceURL» .
- Отключение через групповые политики: если вы не хотите изменять реестр вручную, можно воспользоваться групповыми политиками. Для этого откройте окно «Исполнение gpedit.msc» (нажатием Win + R и вводом команды «gpedit.msc»), затем перейдите по пути «Конфигурация компьютера» -> «Административные шаблоны» -> «Система» -> «Установка устройств» и дважды щелкните на опции «Запретить использование мастера установки устройств». В окне настроек выберите «Включено» и сохраните изменения.
- Отключение через службы: еще один способ отключения мастера установки оборудования — это отключение соответствующей службы в Windows. Для этого откройте окно «Исполнение services.msc» (аналогично предыдущему пункту), найдите службу «The Device Install Service», дважды щелкните на нее и в окне настроек выберите «Отключено».
Выберите один из альтернативных способов, который вам удобнее всего использовать, чтобы отключить мастер установки оборудования в Windows 10.
Резюме и полезные примечания
В данной статье мы рассмотрели, как отключить мастер установки оборудования в Windows 10. Ниже приведены основные шаги, которые необходимо выполнить:
- Откройте меню «Пуск» и перейдите в «Параметры».
- Выберите раздел «Обновление и безопасность».
- В левой панели выберите «Отладка».
- Включите режим разработчика, переключив соответствующую опцию.
- Вернитесь в раздел «Обновление и безопасность» и выберите «Защита от вредоносного программного обеспечения и угроз».
- Перейдите в «Параметры защиты от вирусов и угроз» и отключите опцию «Управление защитой реального времени».
- Кроме того, вы можете отключить установку драйверов из Windows Update, открыв «Установка драйверов» в разделе «Обновление и безопасность» и выбрав опцию «Нет, позвольте мне выбрать самостоятельно».
Настоятельно рекомендуется быть осторожным при отключении мастера установки оборудования, так как это может привести к неполадкам в работе компьютера или нежелательным проблемам с безопасностью. Перед внесением изменений следует создать точку восстановления системы или резервную копию данных в случае возникновения проблем.
Используйте указанные выше шаги на свой страх и риск, принимая во внимание свои потребности и уровень опыта в работе с компьютером.
Мы надеемся, что предоставленная информация окажется полезной и поможет вам отключить мастер установки оборудования в Windows 10 по вашим потребностям.
Вопрос-ответ
Как отключить мастер установки оборудования в Windows 10?
Чтобы отключить мастер установки оборудования в Windows 10, вы можете выполнить несколько простых шагов. Сначала откройте «Параметры» путем нажатия на значок «Пуск» и выберите «Параметры» в открывшемся меню. Затем перейдите в раздел «Обновление и безопасность» и выберите «Windows Update» в левой панели. На странице «Windows Update» нажмите на ссылку «Дополнительные параметры» в правой части экрана. Затем выключите переключатель «Разрешить скачивание обновлений для других Microsoft-продуктов при обновлении Windows».
Как предотвратить автоматическую установку драйверов Windows 10?
Если вы хотите предотвратить автоматическую установку драйверов в Windows 10, можно выполнить следующие действия. Сначала откройте «Параметры» путем нажатия на значок «Пуск» и выберите «Параметры» в открывшемся меню. Затем перейдите в раздел «Обновление и безопасность» и выберите «Windows Update» в левой панели. На странице «Windows Update» нажмите на ссылку «Дополнительные параметры» в правой части экрана. Затем откройте раздел «Дополнительные параметры обновления» и выберите «Устройства» в списке. Затем откройте «Установка драйверов и такого рода программного обеспечения» и выберите «Не искать и не устанавливать драйверы». Это предотвратит автоматическую установку драйверов в Windows 10.
Не могу найти раздел «Дополнительные параметры обновления» в Windows 10. Что делать?
Если вы не можете найти раздел «Дополнительные параметры обновления» в Windows 10, попробуйте следующие действия. Сначала откройте «Параметры» путем нажатия на значок «Пуск» и выберите «Параметры» в открывшемся меню. Затем перейдите в раздел «Обновление и безопасность» и выберите «Windows Update» в левой панели. На странице «Windows Update» прокрутите вниз до раздела «Дополнительные параметры» и нажмите на ссылку «Посмотреть другие параметры обновления». На следующей странице вы должны увидеть раздел «Дополнительные параметры обновления», где вы сможете настроить параметры обновления.
В этой статье показаны действия, с помощью которых можно запретить автоматическую установку драйверов в операционной системе Windows 10.
По умолчанию операционная система Windows 10 автоматически загружает и устанавливает драйверы из центра обновлений Windows (Windows Update).
В некоторых случаях отдельные драйверы могут вызывать проблемы на вашем устройстве. Если какой-либо драйвер вызывает системные сбои или приводит к нестабильной работе операционной системы, то можно запретить автоматическую установку драйверов с помощью нескольких способов, которые рассмотрены в данной статье.
Содержание
- Как отключить автоматическую установку драйверов используя Редактор локальной групповой политики gpedit.msc
- Как отключить автоматическую установку драйверов используя редактор реестра (regedit.exe)
- Как отключить автоматическую установку драйверов используя «Параметры установки устройств»
- Как отключить установку драйверов используя утилиту «Показывать или скрывать обновления» (Show or hide updates)
Как отключить автоматическую установку драйверов используя Редактор локальной групповой политики gpedit.msc
Отключить автоматический поиск и установку драйверов в Windows 10 можно используя редактор локальной групповой политики( gpedit.msc). Далее будет рассмотрено изменение нескольких параметров политик. Данный способ не доступен в Windows 10 Домашняя (Home).
Откройте редактор локальной групповой политики, для этого нажмите сочетание клавиш + R и в открывшемся окне Выполнить введите gpedit.msc и нажмите кнопку OK.

В окне редактора разверните следующие элементы списка:
Конфигурация компьютера ➯ Административные шаблоны ➯ Компоненты Windows ➯ Центр обновления Windows
Затем, в правой части окна редактора найдите параметр политики с названием Не включать драйверы в обновления Windows и дважды щелкните по нему левой кнопкой мыши.

В окне «Не включать драйверы в обновления Windows» установите переключатель в положение Включено и нажмите кнопку OK.

Чтобы изменения вступили в силу, закройте окно редактора групповой политики и перезагрузите компьютер.
Чтобы применить изменения без перезагрузки компьютера, запустите командную строку от имени администратора и выполните команду:
gpupdate /force

При помощи включения следующего параметра политики также можно отключить автоматическую установку драйверов, для этого в редакторе групповой политики разверните следующие элементы списка:
Конфигурация компьютера ➯ Административные шаблоны ➯ Система ➯ Установка устройства ➯ Ограничения на установку устройств
Затем, в правой части окна редактора найдите параметр политики с названием Запретить установку устройств, не описанных другими параметрами политики и дважды щелкните по нему левой кнопкой мыши.

В окне «Запретить установку устройств, не описанных другими параметрами политики» установите переключатель в положение Включено и нажмите кнопку OK.

Чтобы изменения вступили в силу, закройте окно редактора групповой политики и перезагрузите компьютер.
Как отключить автоматическую установку драйверов используя редактор реестра (regedit.exe)
С помощью редактора реестра вы также можете отключить установку драйверов. Данный способ применим ко всем редакциям операционной системы Windows 10.
Откройте редактор реестра, для этого нажмите сочетание клавиш + R и в открывшемся окне Выполнить введите regedit и нажмите кнопку OK.

В окне редактора реестра перейдите по следующему пути:
HKEY_LOCAL_MACHINE\\SOFTWARE\\Policies\\Microsoft\\Windows\\WindowsUpdate
Если раздел «WindowsUpdate» отсутствует, то создайте его, для этого нажмите правой кнопкой мыши по разделу Windows и в контекстном меню выберите Создать > Раздел, присвойте созданному разделу имя WindowsUpdate.

Далее в разделе «WindowsUpdate» создайте параметр DWORD (32 бита) и присвойте ему имя ExcludeWUDriversInQualityUpdate.

Затем дважды кликните по параметру ExcludeWUDriversInQualityUpdate и измените его значение на 1.

После этого закройте редактор реестра и перезагрузите компьютер.
Если Вам потребуется вновь включить автоматическое обновление драйверов, то измените значение параметра ExcludeWUDriversInQualityUpdate на 0 или удалите его.
Также, чтобы отключить установку драйверов, можно создать и применить файл реестра следующего содержания:
Windows Registry Editor Version 5.00.
[HKEY_LOCAL_MACHINE\\SOFTWARE\\Policies\\Microsoft\\Windows\\WindowsUpdate].
«ExcludeWUDriversInQualityUpdate»=dword:00000001
Чтобы включить установку драйверов, создайте и примените файл реестра следующего содержания:
Windows Registry Editor Version 5.00.
[HKEY_LOCAL_MACHINE\\SOFTWARE\\Policies\\Microsoft\\Windows\\WindowsUpdate].
«ExcludeWUDriversInQualityUpdate»=dword:00000000
После применения файла реестра перезагрузите компьютер.
Следующий способ также поможет отключить автоматическое обновление драйверов.
Чтобы отключить автоматическое обновление драйверов, создайте и примените файл реестра следующего содержания:
Windows Registry Editor Version 5.00.
[HKEY_LOCAL_MACHINE\\SOFTWARE\\Policies\\Microsoft\\Windows\\DeviceInstall\\Restrictions].
«DenyUnspecified»=dword:00000001
Чтобы отменить изменения и тем самым включить автоматическое обновление драйверов, создайте и примените файл реестра следующего содержания:
Windows Registry Editor Version 5.00.
[-HKEY_LOCAL_MACHINE\\SOFTWARE\\Policies\\Microsoft\\Windows\\DeviceInstall].
После применения файла реестра перезагрузите компьютер.
И ещё один способ отключения автоматического обновления драйверов с помощью редактора реестра.
Откройте редактор реестра и перейдите по следующему пути:
HKEY_LOCAL_MACHINE\\SOFTWARE\\Microsoft\\Windows\\CurrentVersion\\DriverSearching
Далее в правой части окна редактора реестра дважды щелкните левой кнопкой мыши по параметру SearchOrderConfig, измените его значение на 0 и нажмите кнопку OK.

Закройте редактор реестра и перезагрузите компьютер. После перезагрузки автоматическое обновление драйверов в системе будет заблокировано.
Если Вам потребуется вновь включить автоматическое обновление драйверов, то измените значение параметра SearchOrderConfig на 1 и перезагрузите компьютер.
Как отключить автоматическую установку драйверов используя «Параметры установки устройств»
Чтобы отключить автоматическое обновление драйверов, можно использовать настройки параметров установки устройств.
Чтобы открыть параметры установки устройств, нажмите сочетание клавиш + R и в открывшемся окне Выполнить введите (скопируйте и вставьте) control.exe sysdm.cpl,,2 и нажмите кнопку OK.

Затем в окне «Свойства системы» на вкладке Оборудование нажмите кнопку Параметры установки устройств.

Далее, в открывшемся окне «Параметры установки устройств», установите переключатель в положение Нет (устройство может работать не правильно) и нажмите кнопку Сохранить.

После проделанных действий, перезагрузите компьютер.
Изменение настроек параметров установки устройств, также отображается в реестре, то есть для отключения автоматической установки драйверов, можно создать и применить файл реестра следующего содержания:
Windows Registry Editor Version 5.00.
[HKEY_LOCAL_MACHINE\\SOFTWARE\\Microsoft\\Windows\\CurrentVersion\\Device Metadata].
«PreventDeviceMetadataFromNetwork»=dword:00000001
Чтобы включить установку драйверов, создайте и примените файл реестра следующего содержания:
Windows Registry Editor Version 5.00.
[HKEY_LOCAL_MACHINE\\SOFTWARE\\Microsoft\\Windows\\CurrentVersion\\Device Metadata].
«PreventDeviceMetadataFromNetwork»=dword:00000000
После применения файлов реестра перезагрузите компьютер.
Как отключить установку драйверов используя утилиту «Показывать или скрывать обновления» (Show or hide updates)
Для временного отключения переустановки драйвера до появления нового пакета исправлений можно использовать средство устранения неполадок, которое обеспечивает интерфейс для скрытия и отображения обновлений Windows и драйверов для Windows 10.
Запустите средство устранения неполадок, для этого дважды щелкните левой кнопкой мыши по файлу wushowhide.diagcab, затем нажмите кнопку Далее.

Затем следуйте инструкциям, чтобы скрыть проблемный драйвер или обновление.


Скачать пакет средства устранения неполадок «Показывать или скрывать обновления» (Show or hide updates) можно на сайте Microsoft по ссылке ➯
support.microsoft.com/ru-ru/help/3073930
Используя рассмотренные выше действия, можно сможете запретить автоматическую установку драйверов в операционной системе Windows 10.
Вам будет интересно: Как запретить обновление драйверов для выбранного устройства в Windows 10.
Часто вам по ряду причин нужно использовать старую версию драйвера, но после установки обновлений системы вы снова и снова получаете ненужную вам версию драйвера, которая, раз вы это читаете, вероятно вызывает проблемы. В Windows 10 есть специальный параметр, который можно использовать для изменения этого поведения. Часто драйвер OEM- лучше, в отличии от драйверов устанавливаемых Windows Update, которые могут создавать проблему. Чтобы продолжить, вы должны войти в систему с учетной записью администратора.
Windows 10 автоматически устанавливает драйвера, для ваших гаджетов, видеокарт и другого оборудования. Если необходимо чтобы операционная система не устанавливала автоматически драйвера устройств, отключите в эту функцию. Ниже представлены пять рабочих способов. Помимо Параметров Windows, рассмотрим, как использовать: групповые политики для Windows 10 Pro и редактор реестра для версии Home. (Способ c реестром работает в любой версии Windows).
В Windows 10, вы можете отключить автоматическое обновление драйверов. Это полезная функция, но большое количество пользователей, не довольны новыми версиями драйверов, устанавливаемых с помощью Центра обновлений Windows 10.
Примечание: Мы должны предупредить вас, что если запретите Windows 10 устанавливать драйвера, вам необходимо проверять и устанавливать новые драйверы в ручную, для всех ваших аппаратных устройств. Возможно, вы хотите запретить автоматическое обновление драйверов для видеокарты, но это также скажется на других драйверах, например, на драйве звука.
Способ 1. Отключить обновление драйверов в Windows 10 с помощью Параметров установки устройств.
- Откройте «Проводник» файлов, вставьте в адресную строку и нажмите Enter.
Панель управления\Оборудование и звук\Устройства и принтеры
Это откроет раздел «Устройства и принтеры» панели управления.

- Разверните раздел «Устройства». Здесь вы увидите список всех устройств (см. картинку выше), подключенных к вашей системе, и ваша собственная система появится как устройство. Она будет иметь то же имя, что и ваш компьютер, и будет представлена значком ПК.
- Кликните на нем правой кнопкой мыши и выберите в контекстном меню «Параметры установки устройств».

Откроется диалоговое окно с вопросом, хотите ли вы автоматически загружать приложения производителей и настраиваемые значки доступные для ваших устройств. В нем ничего не говорится о драйверах, но эта настройка то, что нужно для отключения автоматической загрузки драйверов.
- Выберите параметр «Нет» и нажмите кнопку «Сохранить изменения». Для сохранения изменений вам понадобятся права администратора.

- Перезагрузите компьютер.
Способ 2. Отключить автоматическую установку драйвера устройства с помощью реестра.
- Откройте приложение «Редактор реестра».
- Перейдите к следующему ключу реестра.
HKEY_LOCAL_MACHINE\SOFTWARE\Microsoft\Windows\CurrentVersion\Device Metadata
- Справа измените или создайте новый параметр DWORD 32 бита с именем PreventDeviceMetadataFromNetwork.

Примечание: Даже если вы используете 64-битную Windows, вы все равно должны создать параметр DWORD 32 бита.
- Установите значение для PreventDeviceMetadataFromNetwork равным 1, это отключит функцию автоматического обновления драйверов. Значение равное 0 позволяет системе загружать драйвера — автоматически (это значение по умолчанию).
- Перезапустите компьютер.
Способ 3. Отключить автоматическую загрузку драйверов в Windows 10 с помощью редактора групповых политик.
- Откройте редактор локальной групповой политики (см. как).
- В редакторе групповых политик, перейдите по следующему пути:
Конфигурации компьютера / Административные шаблоны → Компоненты Windows → Центр обновления Windows
- Найдите и откройте параметр — Не включать драйверы в обновления Windows

- Параметр Политики по умолчанию не задан, его необходимо Включить, теперь Windows 10 не будет автоматически устанавливать драйвера с помощью центра обновлений.

- Перезагрузите систему.
После перезагрузки Драйвера будут исключены из списка поиска обновлений.
Если вы хотите, включить обновления драйверов снова, вы можете легко это сделать вернув настройки по умолчанию.
Способ 4 — Отключение автоматического обновления драйверов с помощью групповых политик.
- Откройте редактор локальной групповой политики, нажав сочетание клавиш Win + R, в поле набираем gpedit.msc жмем ОК.
- В редакторе групповых политик перейдите: Конфигурация компьютера → Административные шаблоны → Система → Установка устройств → Ограничения на установку устройств → Запретить установку устройств, не описанных другими параметрами политики.


- Если данный параметр Выключен, значит система Windows будет автоматически устанавливать драйвер для любого устройства.
4. Включите данный параметр и нажмите кнопку Применить.

- Теперь перезагрузите Windows 10, все система не сможет самостоятельно обновлять драйвера.
Для установки параметра по умолчанию, необходимо установить параметр в Не задано или Отключено.
Способ 5 — Отменить автоматическую установку драйверов с помощью реестра.
Для Пользователей Windows 10 Home, в данной системе нет Групповой политики и вы должны сделать эти настройки в реестре.
Это работает также в Windows 10 Pro.
- Откройте редактор реестра, набрав regedit в окне Выполнить. (см. как)
Перейдите:
HKEY_LOCAL_MACHINE\SOFTWARE\ Policies\Microsoft\Windows\WindowsUpdate
Примечание: Если раздела WindowsUpdate нет, просто создайте его.
- В новом разделе Создайте новый параметр DWORD (32-бита) с именем ExcludeWUDriversInQualityUpdate и установите его значение равным 1.

Для тех пользователей кто использует Windows 10 x64 разрядную версию Home или Pro необходимо внести правку еще в одну ветку реестра :
HKEY_LOCAL_MACHINE\SOFTWARE\Wow6432Node\Policies\Microsoft\Windows\WindowsUpdate
Если раздела WindowsUpdate так же нет, создайте его.
Создайте новый параметр DWORD (32-бита) с именем ExcludeWUDriversInQualityUpdate и установите его значение равным 1.
- Перезагрузите компьютер.
Если вы хотите чтобы система устанавливала драйвера автоматически с помощью Windows Update, установите значение ExcludeWUDriversInQualityUpdate равным 0.
Рекомендуем: Два способа отключить проверку обязательной цифровой подписи драйверов в Windows 10
Благодаря массовому распространению интернета современным пользователям можно не переживать об установке драйверов — система обновляет софт в фоновом режиме, практически без участия человека. Но в некоторых случаях предлагаемые драйверы могут быть не только не полезны, но и вредны — они могут вызывать сбои и некорректную работу компьютера.
Зачем это нужно и кому может пригодиться
Windows имеет обширный набор драйверов, но из-за большого количества новых устройств на рынке, не весь предлагаемый софт этого характера может быть полезен. Некоторые драйвера могут быть устаревшими, например, когда производитель уже выпустил обновленный драйвер, исправляющий баги, а в базу Windows он еще не добрался.

Нередки случаи несовместимости и глючности драйверов, когда старый драйвер работает исправно, а новый вызывает сбои. Это приводит к необходимости скачивания драйвера с сайта производителя или специальных ресурсов. Windows в этом случае будет воспринимать новый драйвер как устаревший, пытаясь постоянно установить свой поверх него. Вот тут нам и пригодится возможность вручную отключить обновления драйверов в системе.

Прежде чем перейти к настройке обновлений не лишним будет подстраховаться. Ценные файлы, которые находятся на локальном диске с системой, стоит перенести или скопировать, так как некорректные действия с реестром могут привести к различным сбоям системы.
Еще один вариант — создание точки восстановления. Текущие установки сохраняются в выделенную область накопителя, а при необходимости пользователь может к ним откатиться. Создать данную точку не проблематично, достаточно перейти по следующему пути:
«Пуск->Параметры->Система->О программе->Дополнительные параметры системы».

В открывшемся окне выбираем подпункт «Защита системы». Остается определиться лишь с локальным диском и названием точки восстановления. Здесь же можно найти настройки для регулирования объема памяти, выделяемой под восстановление системы.
При необходимости автоматическую установку драйверов можно включить обратно.
Порядок действий описан под каждым способом. Это потребуется, если вы решили сменить какие-либо комплектующие или вышли более свежие драйвера, которые предлагает операционка. Далее рассмотрим несколько способов борьбы с этой навязчивой функцией современных систем.
С помощью настроек установки устройств
Для использования данного метода потребуется открыть меню «Пуск» и вкладку «Параметры».

В открывшемся окне выбираем вкладку «Система», в ней находится интересующий нас пункт «О программе». Далее переходим в «Дополнительные параметры системы». Необходимый подпункт можно найти по следующему пути:
«Оборудование->Параметры установки устройств».

По умолчанию система предлагает автоматически скачивать драйвера для устройств. Необходимо выбрать альтернативный вариант в виде пункта «Нет (устройство может работать неправильно)» и сохранить изменения, после чего перезагрузить компьютер для вступления изменений в силу. Чтобы возобновить скачивание обновлений, проходим тот же путь, но ставим галочку напротив пункта «Да».

Автоматические обновления Windows могут доставлять ряд неудобств, когда их скачивание проходит во время активной работы за компьютером. Тем более, если под рукой нет «бесплатного» интернета, а обновление съедает часть лимитного трафика.

В качестве временного решения можно использовать отключение встроенной функции Windows. Переходим на вкладку «Обновление и безопасность» по следующему пути «Пуск->Параметры».

В центре обновлений можно приостановить все обновления системы на семь дней.

Во вкладке «Дополнительные параметры» этот период можно увеличить до 35 дней. Но как было озвучено ранее, это временное решение и после истечения данного срока, система возобновит загрузку обновлений при наличии активного подключения к интернету.
С помощью редактирования групповой политики
Владельцы Windows версии Pro и Enterprise могут воспользоваться следующим методом. Необходимо открыть «Редактор локальной групповой политики». Для этого нажимаем комбинацию клавиш «Win+R» и в открывшемся окне вводим «gpedit.msc».

В редакторе переходим в пункт:
«Конфигурация компьютера->Административные шаблоны->Система->Установка драйвера».
Кликаем два раза левой кнопкой мыши по пункту «Отключить запрос на использование Центра обновления Windows при поиске драйверов».

Остается установить флажок в положении «Включено», применить внесенные изменения и перезагрузить компьютер. Чтобы восстановить автоматическое обновление драйверов необходимо зайти в ту же вкладку и вернуть флажок в изначальное положение «Не задано».

С помощью редактирования реестра
В поисковой строке панели задач вводим «regedit» и открываем предложенное приложение «Редактор реестра».

Искомый пункт находится в данной вкладке: «HKEY_LOCAL_MACHINE\SOFTWARE\Microsoft\Windows\CurrentVersion\DriverSearching».

Дважды кликаем левой кнопкой мыши по пункту «SearchOrderConfig». В открывшемся окошке изменяем значение «1» на «0». Остается лишь сохранить изменения и перезагрузить компьютер. Для возобновления скачивания обновлений необходимо проделать тот же порядок действий, но в этот раз указать значение «1».
Если вы видите это сообщение, значит, произошла проблема с загрузкой файлов в стилей (CSS) нашего сайта. Попробуйте сбросить кэш браузера (Ctrl+F5).
Если это не поможет, а вы находитесь в регионе, где возможны ограничения интернет-трафика с российских серверов — воспользуйтесь VPN.
|
У меня такая же проблема возникла,когда перекидывал фильмы на свой телефон с ПК.Что-то глюкнуло,я отключил телефон от компьютера и начало выбивать «Найдено новое оборудование». Несколько раз пытался по новой подключить телефон,но его уже не было видно.Я решил эту проблему обычным способом. Просто перезагрузил телефон и все стало нормально. Но если это происходит с флешкой или другим подключенным источником,то в большинстве случаев нужно:
модератор выбрал этот ответ лучшим Капит 12 лет назад Обычно это происходит в том случае, если в компьютере установлено или присоеденено на внешних портах какое-либо устройство, для которого в системе нет драйверов. Желательно выяснить с помощью того же мастера о каком устройстве идет речь, и удалить его физически, либо найти драйвер в интернете и установить его. Скрин «выскочившего» мастера или диспетчера устройств помог бы намного быстрее решить возникшую проблему, на проекте довольно много грамотных пользователей. Знаете ответ? |