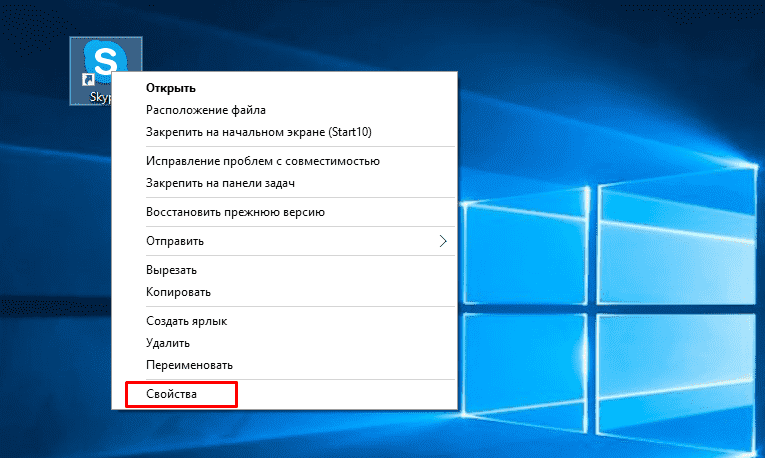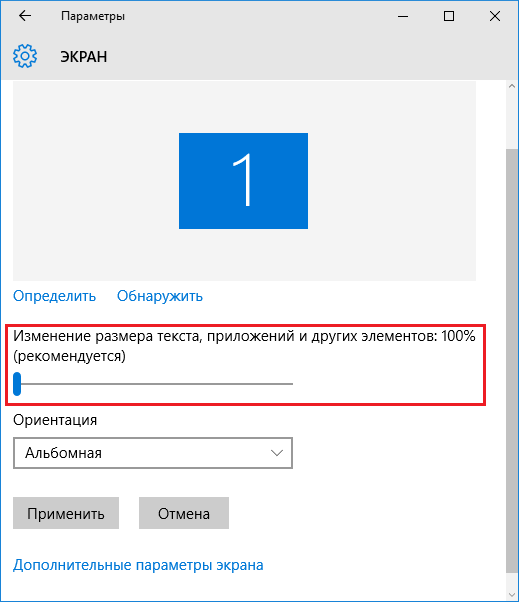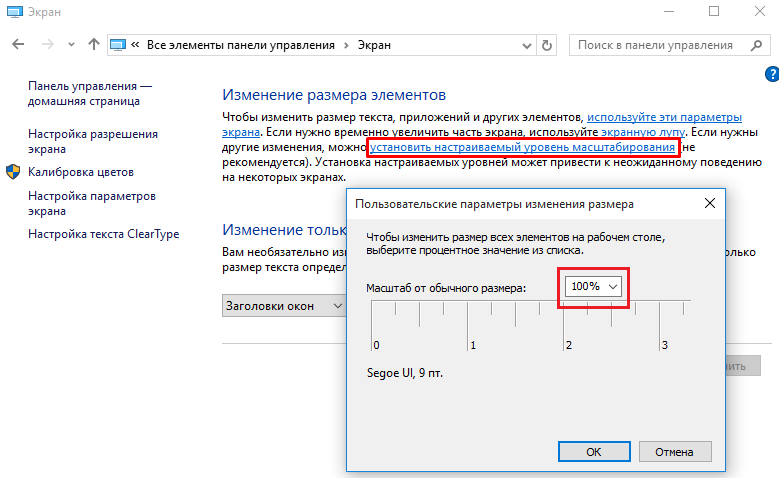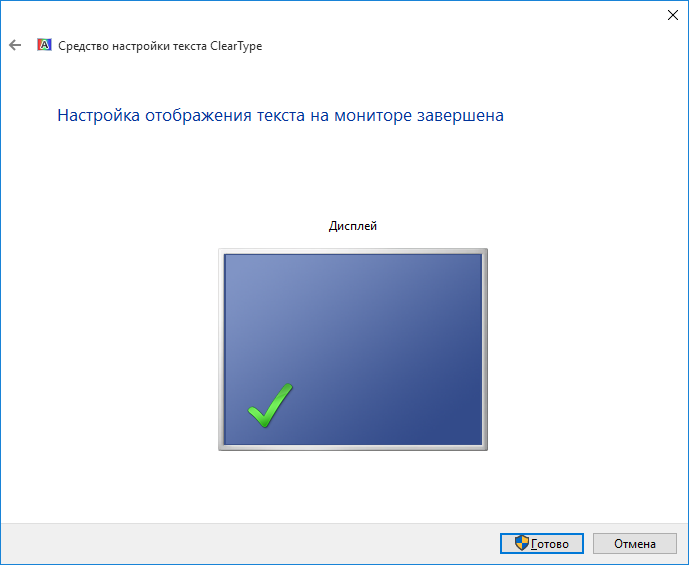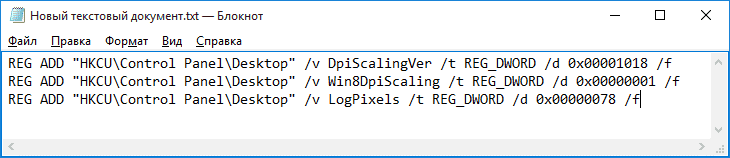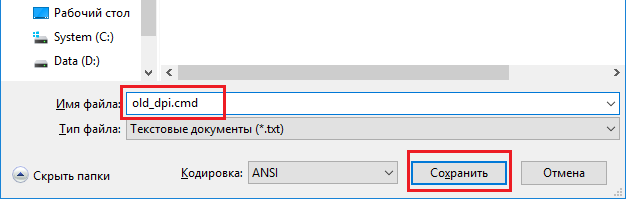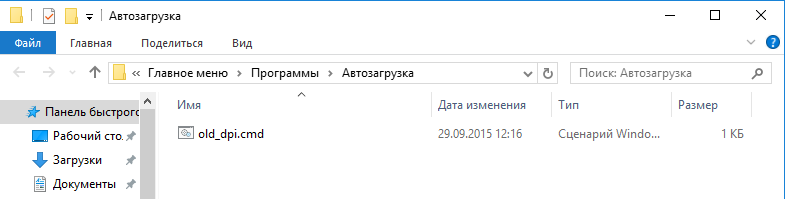Вариант 1: Операционная система
Отключить пользовательское масштабирование интерфейса операционной системы можно в настройках Windows 10. Для этого достаточно установить всего один параметр по умолчанию.
- Перейдите в настройки операционной системы любым доступным способом. Проще всего это сделать через контекстное меню кнопки «Пуск». Щелкните по ней правой кнопкой мыши и выберите пункт «Параметры».
Читайте также: Как открыть «Параметры» в Windows 10
- В появившемся окне настроек перейдите в раздел «Система», для чего кликните по одноименному элементу интерфейса левой кнопкой мыши.
- Находясь на вкладке «Дисплей», которая открывается по умолчанию, выберите из выпадающего списка «Изменение размера текста, приложений и других элементов», расположенного в блоке «Масштаб и разметка», значение «100% (рекомендуется)».


После этого масштаб вашей операционной системы сбросится и вы будете видеть все элементы в настоящую величину.
Если указанный выше выпадающий список у вас не активен, о чем будет свидетельствовать его серый оттенок, как на скриншоте ниже, необходимо проделать следующее:
- Находясь во вкладке «Дисплей» параметров системы, щелкните по ссылке «Дополнительные параметры масштабирования».
- Попав в новое меню, первостепенно переведите в активное положение переключатель «Разрешить Windows исправлять размытость в приложениях». Это улучшит визуальную составляющую операционной системы.
- Немного ниже и в поле «Введите настраиваемый размер масштабирования …» впишите значение «100» (без кавычек). Затем кликните по кнопке «Применить», чтобы сохранить внесенные изменения.



В большинстве случаев для того, чтобы новые параметры вступили в силу, необходимо перезапустить компьютер.
Примечание! Если во вкладке «Дисплей» рассматриваемый в начале статьи выпадающий список заблокирован, сбросить масштаб экрана можно другим способом, для этого достаточно будет нажать по ссылке «Отключить настраиваемый уровень масштабирования и выйти из системы», расположенной чуть выше того самого списка. Будьте готовы, чтобы после этого осуществился выход из системы, так что предварительно сохраните важные документы. Но и это не гарантирует отключение масштабирования, а потому если оно осталось прежним, выполните инструкцию, предоставленную в начале данного способа.

На нашем сайте есть отдельная статья, посвященная теме масштабирования экрана компьютера. В ней рассказывается о том, как настроить размер различных элементов интерфейса под себя. При необходимости ознакомьтесь с изложенной там информацией, перейдя по ссылке ниже.
Подробнее: Изменение масштаба экрана на компьютере

Вариант 2: Файловый менеджер
Масштабирование также может настраиваться и в файловом менеджере операционной системы. Если размер элементов «Проводника» вас не устраивает и вы хотите сбросить все к изначальным настройкам, в нижнем правом углу окна щелкните по одной из двух пиктограмм. Первая отображает все файлы и папки в виде столбцов, как это показано на изображении ниже.

Читайте также: Запуск «Проводника» в операционной системе Windows 10
Если вы щелкните по второй иконке из обозначенного списка, тогда все элементы будут иметь крупный размер. Таким образом вы можете быстро отключить пользовательское масштабирование файлового менеджера.

Обратите внимание! При необходимости во вкладке «Вид», расположенной в верхней части окна файлового менеджера, вы можете выбрать из списка другие шаблоны масштабирования элементов «Проводника».

Если вы заметили, что изменение масштаба значков в файловом менеджере применяется только для определенной директории, а в других папках оно остается пользовательским, необходимо будет сбросить вид папок. Делается это в параметрах «Проводника»:
- Откройте настройки файлового менеджера. Для этого в верхней части окна «Проводника» разверните вкладку «Вид» и в появившейся панели инструментов в правой ее части кликните по кнопке «Параметры».
Читайте также: Как открыть параметры папок в Windows 10
- В открывшемся новом окне проследуйте во вкладку «Вид», где щелкните по кнопке «Сброс вида папок», находящейся в блоке «Представление папок».
- В диалоговом окне подтвердите, что вы хотите использовать для всех папок этого типа параметры по умолчанию, для чего нажмите по кнопке «Да».


Сразу после параметры масштабирования всех элементов файлового менеджера будут сброшены.
Примечание! Рабочий стол операционной системы можно считать частью файлового менеджера, так как соответствующая директория присутствует и в «Проводнике». Но рабочий стол настраивается отдельно. На эту тему у нас есть другая статья на сайте, при необходимости ознакомьтесь с ней, воспользовавшись ссылкой ниже.
Подробнее: Как изменить размер значков «Рабочего стола» в Windows 10

Читайте также: Как увеличить / уменьшить масштаб страниц в браузере
Наша группа в TelegramПолезные советы и помощь
Многие пользователи после установки или обновления до Windows 10 столкнулись с проблемой размытых шрифтов. На экранах с большим разрешением в некоторых приложениях включается функция масштабирования, или по-другому – увеличение масштаба (например, 125%). После этого и появляется размытость. Связано это с некорректным методом масштабирования в новой ОС. Рассмотрим варианты устранения этой проблемы.
Отключаем масштабирование (делаем масштаб 100%)
Функцию масштабирования Windows 10 включает автоматически, в зависимости от вашего экрана. То есть система сама может определить, что у вас большое разрешение экрана и назначить масштаб отображения более 100%. Есть два способа отключить масштабирование в Windows 10: для одного конкретного приложения и для всей системы.
Убираем размытые шрифты в конкретном приложении
Итак, давайте разберем, как отключить масштабирование отдельной программы, например Skype, убрав этим размытые шрифты. Для этого:
- Открываем свойства запуска приложения Skype (нажимаем правой клавишей по ярлыку или exe-файлу Skype).
- Переходим во вкладку Совместимость (Compatibilitу) и активизируем опцию Отключение масштабирования при высоком разрешении экрана (Disable display scaling on high DPI settings).
- Нажимаем Применить, и перезапускаем приложение.
Отключаем масштабирование во всей системе
Для этого необходимо:
- Открыть настройку параметров системы используя меню Пуск.
- Перейти во кладку «Система – Экран» и изменить параметр размера текста, приложений и других элементов на 100%. Просто передвинув ползунок максимально влево.
- Сохранить параметры и перезапустить компьютер.
Если этот параметр был со значением 125% или 150%, то при следующем входе в Windows проблема должна быть устранена.
Другие настройки Windows, влияющие на размытость шрифтов
Необходимо проверить и другие настройки системы, связанные с масштабированием и сглаживанием шрифтов. Для этого:
- Зайти в Панель управления – Экран – Установить настраиваемый уровень масштабирования и выбрать значение 100%.
- В настройках экрана перейти во вкладку Настройка текста и запустить Средство настройки ClearType. После прохождения нескольких шагов настройки сохранить изменения.
- Далее перейти в Панель управления – Система – Дополнительные параметры системы – Дополнительно – Быстродействие – Параметры – Визуальные эффекты и удостовериться, что пункт Сглаживание неровностей экранных шрифтов отмечен галочкой.
Возвращаем старый метод масштабирования
Если же, после всего проделанного выше, шрифты все равно остаются размытыми или использование масштабирования является необходимым. Есть способ вернуть старый метод масштабирования, применявшийся в прошлых версиях Windows. При таком методе не должно возникать проблем с размытыми шрифтами. Есть два пути для смены метода масштабирования: использование специальной программы или вручную выполнив ряд действий с системой.
Вручную
- Создаем в Блокноте файл и вписываем в него три строчки, которые меняют параметры реестра:
- REG ADD “HKCU\Control Panel\Desktop” /v DpiScalingVer /t REG_DWORD /d 0x00001018 /f
- REG ADD “HKCU\Control Panel\Desktop” /v Win8DpiScaling /t REG_DWORD /d 0x00000001 /f
- REG ADD “HKCU\Control Panel\Desktop” /v LogPixels /t REG_DWORD /d 0x00000078 /f
- Сохраняем файл с расширением .cmd или .bat и запускаем его с правами администратора.
- Но, для того, чтобы эти изменения при каждой перезагрузке не сбрасывались, необходимо этот файл добавить в автозагрузку Windows. Для этого нажать Win+R и в поле ввести команду shell:Startup, откроется папка, в которую и нужно перетащить наш файл.
Специальная программа
Убрать размытость шрифтов на Windows 10 можно и с помощью специально созданной для этого утилиты – Windows 10 DPI Fix. Она меняет новый метод масштабирования на старый. Использовать ее очень просто:
- Необходимо скачать ее с официального сайта.
- После запуска выбрать метод масштабирования (новый или старый) и масштаб, при котором этот метод будет использоваться.
После устранения размытости шрифтов некоторым пользователям может показаться, что шрифт стал мельче. Но это не так. Это легко проверить с помощью линейки. Объясняется такое явление оптической иллюзией.
Видео
Предлагаем к просмотру видео инструкцию по настройке и корректировке шрифтов.
Вывод
Если описанные в статье способы так и не помогли устранить проблему, то остается только ждать решения производителя. Надеемся, что в скором времени этот вопрос решится.
В этой публикации, друзья, поговорим о том, как установить для программы или игры отдельный от всей Windows масштаб. В Windows мы можем использовать разный масштаб изображения. Но оптимальный для самой среды операционной системы, многих программ и игр масштаб не всегда приемлем в отдельных программах и играх, подчиняющихся системным настройкам экрана. В этих программах и играх увеличенный масштаб может отображаться размыто или перекошено, изображение может быть обрезанным. Современные версии Windows — 10 и 11 – предусматривают решение для таких случаев. Это решение – переопределение режима масштабирования. Также можно прибегнуть к масштабированию в панелях управления драйверов видеокарт.
Итак, друзья, в Windows мы можем использовать не только исходный 100%-ный масштаб изображения, но также увеличенный. В Windows 10 и 11 системный масштаб настраивается в приложении «Параметры» по пути:
Здесь нам доступны стандартные значения увеличения масштаба — 100%, 125%, 150%, 175%. И мы можем выбрать дополнительные настройки масштабирования.

В дополнительных настройкам нам предоставляется возможность установить любое значение увеличения масштаба, вплоть до шага в 1%.
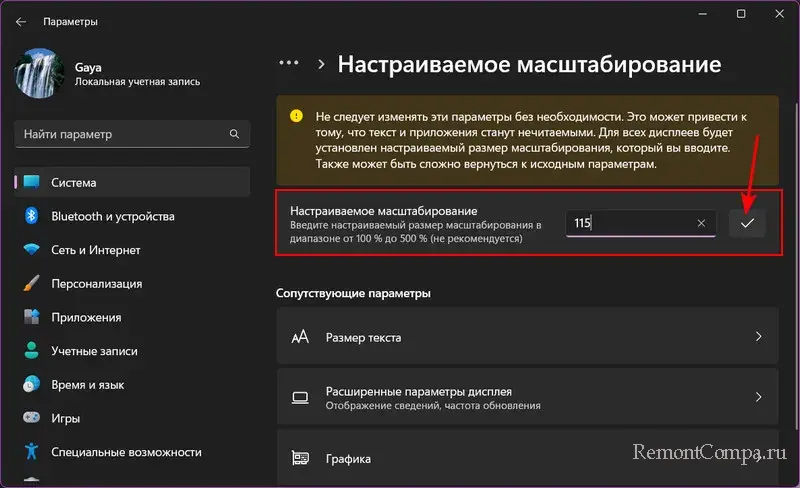
Настроенный таким образом масштаб применяется для всей операционной системы Windows и установленных в ней программ и игр, за исключением тех, у которых своя среда 2D или 3D, и работает своё разрешение и масштабирование экрана. Однако не все программы и игры, подчиняющиеся системным настройкам экрана, оптимизированы под увеличение системного масштаба Windows. И при увеличенном масштабе могут отображаться некорректно. Для таких программ и игр лучше оставить исходный 100%-ный масштаб, и тогда их интерфейс будет выглядеть чётче и качественнее. А, возможно, их изображение будет лучше с альтернативным режимом масштабирования Windows.
Установить для программы или игры отдельный масштаб можно в Windows 10 и 11 с помощью функции изменения параметров высокого DPI. Она предусматривает переопределение режима масштабирования высокого разрешения – изменение способа, которым операционная система масштабирует изображение конкретной программы или игры. При задействовании этой возможности Windows либо не будет масштабировать, либо будет использовать другой алгоритм масштабирования, который может устранить проблемы типа размытия, искажения или обрезки изображения.
Давайте используем эту возможность Windows 10 и 11. Открываем свойства ярлыка нужной программы или игры – в контекстном меню на ярлыке жмём «Свойства».
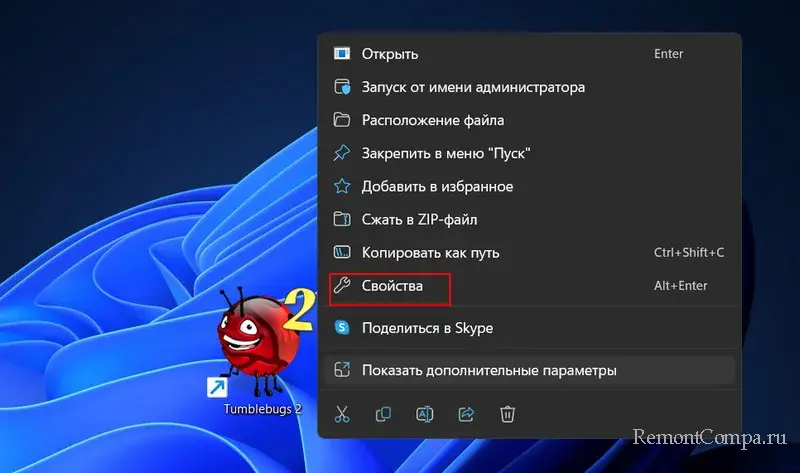
Переходим на вкладку «Совместимость». Кликаем «Изменить параметры высокого DPI».
Устанавливаем галочку блока «Разрешение программы». Выбираем в выпадающем списке «Когда я открою эту программу».
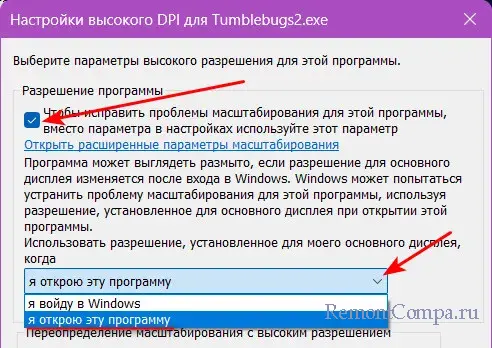
Ниже в блоке «Переопределите режим масштабирования высокого разрешения», в его выпадающем списке выбираем, собственно, режим. Их нам предлагается три:
- Приложение: этот режим означает, что Windows не будет масштабировать изображение программы или игры, а оставит его исходным, т.е. 100%-ным;
- Система: этот режим означает, что Windows будет масштабировать изображение программы или игры с помощью системного алгоритма, который растягивает изображение до нужного размера;
- Система (Расширенная): этот режим означает, что Windows будет масштабировать изображение приложения с помощью расширенного алгоритма, который учитывает DPI экрана и программы или игры.
В общем системном масштабировании Windows 10 и 11 применяется режим «Система (Расширенная)». Соответственно, друзья, если он вам не подходит, экспериментируйте с двумя другими режимами. И смотрите, какой лучше решает и решает ли вообще вашу проблему. В нашем примере нужен исходный 100%-ный масштаб. Потому мы выбираем режим «Приложение». И жмём «Ок».
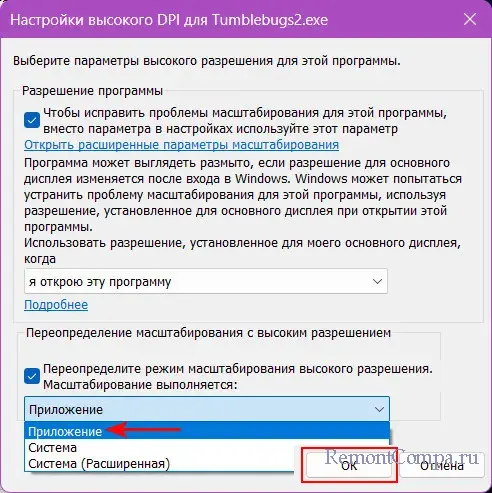
Также, друзья, настройка масштабирования есть в панелях управления драйверов видеокарт. Например, в панели управления Nvidia такая настройка находится по пути:
Дисплей →Регулировка размера и положения рабочего стола
Здесь можно поэкспериментировать с разными режимами масштабирования. И попробовать задействовать опцию замещения режима масштабирования, заданного для игр и программ. Последняя позволяет заставить программы и игры использовать режим масштабирования Nvidia, а не тот, который они сами задают.
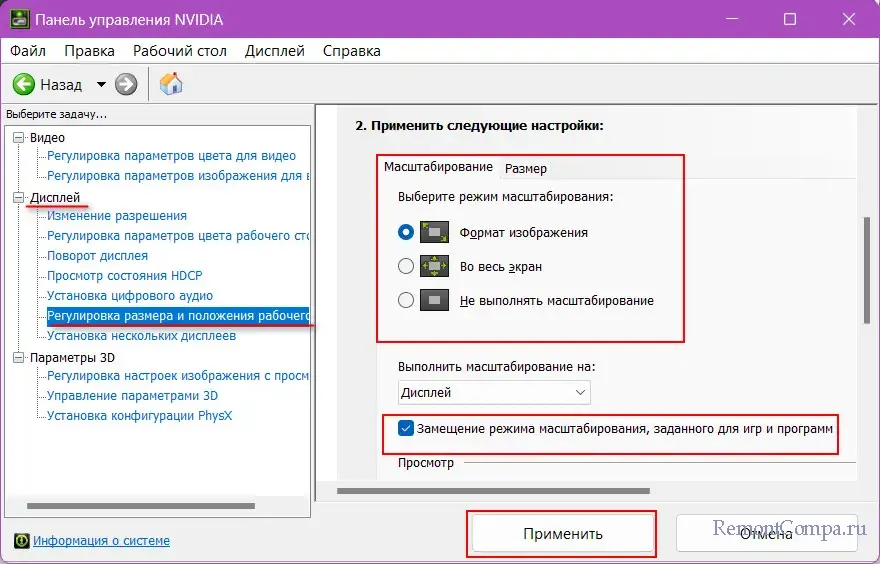
Вот так, друзья, можно установить для программы или игры отдельный от всей Windows 10 или 11 масштаб.
01.08.2018, 16:15. Показов 12679. Ответов 2
Ребята, привет!
Такая проблема. Есть windows 10 x64, bitwig studio (программа для написания музыки) и телевизор samsung 40″.
Компьютер подключён к телевизору. Т.к. дисплей большой и находится на отдалении (1-1.5м), система сама выбрала увеличение интерфейса до 150%. Это очень удобно и работает хорошо со всеми программами, кроме вышеуказанной (битвиг).
Сама программа открывается и работает без проблем, но возникает проблема с отображением сторонних плагинов. Они слишком крупные (во весь экран) и картинка размазанная получается при увеличении:
Кликните здесь для просмотра всего текста
Помогает решить проблему:
Кликните здесь для просмотра всего текста
Плагин приобретает нормальный вид:
Кликните здесь для просмотра всего текста
Но в этом случае программа ничинает работать значительно медленнее, раза в два, дольше открывать плагины и т.д. Поэтому тоже не вариант. Причём, обязательно включать галочками оба пункта (если совместимость не включить, то плагины криво отображаются совсем). Полагаю, что именно галка о совместимости приводит к замедленной работе программы.
Можно уменьшить размер в настройках виндоус, со 150% уменьшить до 100%:
Кликните здесь для просмотра всего текста
Тогда программа и плагины открываются нормально (в плане размеров). Но пользоваться системой становится неудобно, всё очень мелко (текст, браузер и т.д.). Поэтому, тоже не вариант.
Подскажите! Что можно ещё придумать? Как решить проблему?
-
-
#1
Ребята, привет!
Такая проблема. Есть windows 10 x64, bitwig studio и телевизор samsung 40″.
Компьютер подключён к телевизору. Т.к. дисплей большой и находится на отдалении (1-1.5м), система сама выбрала увеличение интерфейса до 150%. Это очень удобно и работает хорошо со всеми программами, кроме вышеуказанной (битвиг).
Сама программа открывается и работает без проблем, но возникает проблема с отображением сторонних плагинов. Они слишком крупные (во весь экран) и картинка размазанная получается при увеличении:
Помогает решить проблему:
Плагин приобретает нормальный вид:
Но в этом случае программа ничинает работать значительно медленнее, раза в два, дольше открывать плагины и т.д. Поэтому тоже не вариант. Причём, обязательно включать галочками оба пункта (если совместимость не включить, то плагины криво отображаются совсем). Полагаю, что именно галка о совместимости приводит к замедленной работе программы.
Можно уменьшить размер в настройках виндоус, со 150% уменьшить до 100%:
Тогда программа и плагины открываются нормально (в плане размеров). Но пользоваться системой становится неудобно, всё очень мелко (текст, браузер и т.д.). Поэтому, тоже не вариант.
Подскажите! Что можно ещё придумать? Как решить проблему?
-
-
#2
Я подобную задачу — большой телевизор\далеко\не терять свободное рабочее пространство — решил с помощью вот этой программы: XPEplorer. Программа пишет в реестр строчку при каждом рестарте. Остальные способы не давали нужного результата.
Может кто что дельное тоже подскажет.
-
-
#3
@mexap, спасибо!
Проверил, много раз. Данная программа использует те же инструменты windows. Т.е., что вручную масштаб менять, что с помощью данной программы, разницы нет.
-
-
#4
@Jeysound, а мне единственное что помогло, и именно с такими настройками. И что радует, размеры графических элементов при этом не растут, а то в масштабе 150% панели сонара занимают пол-экрана.
Последнее редактирование:
-
-
#5
Блин. FF400 хорошая карта, но мелкомягкие вынуждают, гады.
Так вроде ж 1394 это яблочная рукожопая разработка, не?
-
-
#6
Так вроде ж 1394 это яблочная рукожопая разработка, не?
оно же работало? и в XP(32/64), и в W7(32/64), и в W8(32/64) и даже на некоторых сборках W10(64). а в 1803 опять сломали. так причём тут яблоко(ibm\ti\dec\stm\sony)?
Последнее редактирование:
-
-
#7
оно же работало? и в XP, и в W7, и в W8
та да… как-то работало)) Всегда немножечко через ж.) Ни разу за свою долгую жизнь не встречал устойчивой работы FW… мож везло так.. не знаю.
Ну разработка-то чья?)) Но соглашусь, что десятка — это вещь в себе. Не без сюрпризов. Тут win наконец-то приблизился к os)))
-
-
#8
ну там многие рукожопили, если что, аж целый консорциум: ibm\ti\dec\stm\sony\apple. К тому же, шина по тем временам очень прогрессивная была.
та да… как-то работало)) Всегда немножечко через ж.) Ни разу за свою долгую жизнь не встречал устойчивой работы FW… мож везло так.. не знаю.
а я вот не знал особых проблем до десятки, ни на маке ни на win, если не брать заведомо глючное железо типа ricoh, agere или nec.
зы: админы — перенесите плиз в тему десятки — тут оффтоп.
Последнее редактирование:
-
-
#9
@mexap, рукожопили поначалу многие, да. Но кто является владельцем патента в итоге, кому отчисления с каждого разъёма, с каждой платы идут?)) Лан, оффтопим, сорри.