Как убрать логотип материнской платы при запуске компьютера?
Доброго времени суток.
Думаю, что не я единственный кто сталкивался с вопросом: «как отключить эту картинку при запуске ПК?«

Вроде бы просто картинка, ну пусть будет, но лично мне она поднадоела, особенно после обновления до 11 шиндовс.
Сначала немного теории:
«Что это за логотип такой, и зачем он нужон?»
— По сути, это изображение скрывает процесс, который называется «POST«, он же «Power-On Self-Test«.
«Че за пост такой? мясо не ест?»
— Power-On Self-Test (самотестирование при включении) (POST) — это первоначальный тест, выполняемый компьютерной системой после включения питания.
POST выполняет диагностику и инициализацию основных компонентов системы, чтобы убедиться в их работоспособности перед загрузкой операционной системы.
И нет, если отключить это изображение, система НЕ перестанет проверять её работоспособность, ничего не сломается, не переживайте.
Приступим к практике.
Я буду демонстрировать процесс с материнской платой MSI MAG Z590 TORPEDO, но на других материнских платах особо ничего не отличается, разве что интерфейсом, и наличием\отсутствием поиска настроек в BIOS.
Чтобы убрать эту картинку:
Жмем пуск (Win) и перезапускаем нашу пекарню

В процессе перезагрузки много раз жмем кнопку для входа в BIOS. В моём случае кнопка delite (DEL).
На вашей материнской плате может быть другая кнопка, например F9, F11 или F2.

Когда мы попали в BIOS, жмем на эту кнопу, в правом верхнем углу.

Нас встречает меню поиска, в строке вписываем logo, выбираем пункт «Отображение логотипа во весь экран». (может отличатся на разных версиях BIOS и разных материнских платах)

В открывшемся контекстном меню выбираем «Выключено» и закрываем поиск.

Выходим из BOIS, нажимаем Escape (ESC) или на крестик в правом верхнем углу экрана.

Со всем соглашаемся, нажимаем «ДА».

Вуаля, теперь при запуске нас будет встречать логотип Windows.

Спасибо за внимание. Надеюсь был полезен.
P.S:
Если при запуске системы, перед появлением лого Windows будет куча непонятных букв и циферок (пример на фото), не пугайтесь, это и есть POST о котором говорилось выше. Просто теперь его не скрывает тот самый логотип. ВСЕ НОРМАЛЬНО!

Запускайте свой компьютер без лишних элементов и приступайте сразу к работе.
Экран приветствия появился на устройствах под управлением Windows ещё в «восьмёрке». Некоторым пользователям он нравится, ну а остальные считают, что достаточно одного ввода пароля. Если вы хотите убрать экран приветствия на вашем компьютере, то воспользуйтесь одним из этих несложных способов.
Отключение через редактор локальной групповой политики
В первом случае вам потребуется открыть редактор локальной групповой политики через команду «Выполнить». Для этого нажмите на Win + R и введите в появившемся окошке gpedit.msc либо сделайте правый клик по кнопке «Пуск» и щёлкните на пункт «Выполнить». В открывшемся окне «Редактор локальной групповой политики» перейдите в меню «Административные шаблоны» → «Панель управления» → «Персонализация».
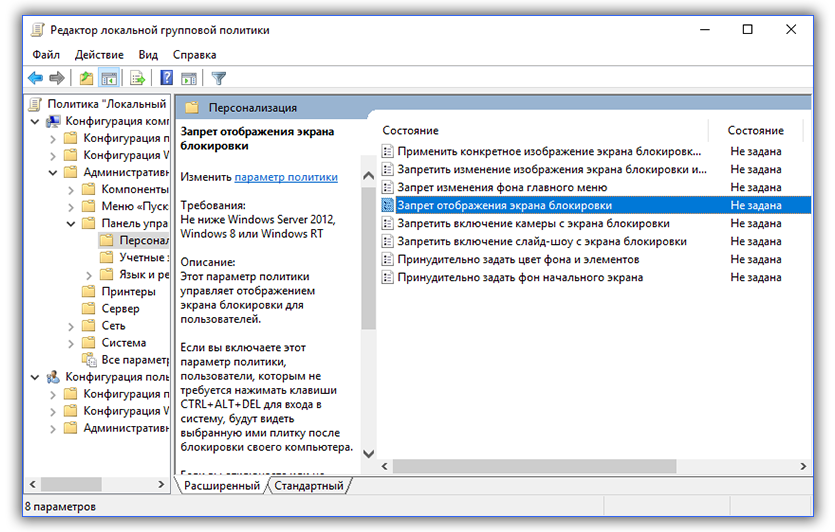
Щёлкните два раза по пункту «Запрет отображения экрана блокировки» и поставьте галочку на параметре «Включено». Нажмите на кнопку ОК. Чтобы проверить, сработал ли способ, введите Win + L на вашей клавиатуре. Если у вас сразу отображается экран ввода пароля, значит, всё получилось.
Отключение через редактор реестра
Если первый способ не сработал, то попробуйте отключить экран приветствия через редактор реестра. Ещё раз откройте его при помощи команды «Выполнить», как это было показано в первом способе, и введите regedit в появившимся окошке. В левом меню перейдите к HKEY_LOCAL_MACHINE → SOFTWARE → Policies → Microsoft → Windows. В правом — переведите курсор на пустое поле и нажмите на правую кнопку мыши. Выберите пункт «Создать параметр DWORD 32». Переименуйте параметр в NoLockScreen. Щёлкните по нему два раза и в значении укажите единицу. Нажмите на ОК.
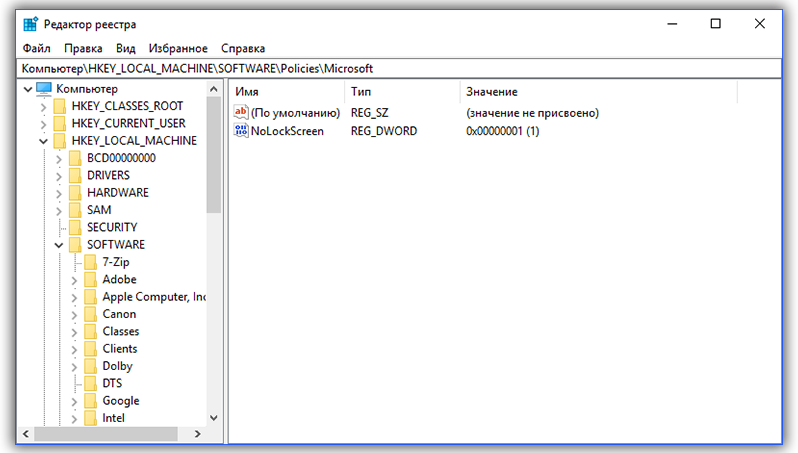
Проверьте работоспособность этого метода, используя клавиши Win + L.
Если вы хотите убрать не только экран приветствия, но и настроить автоматический вход в систему без каких-либо паролей, то вам потребуется отключить экран блокировки. Чтобы это сделать, нужно убрать пароль вашей учётной записи. Не забудьте также убрать ПИН-код, если он есть. Для этого зайдите в «Параметры вашего ПК», выберите «Параметры входа» и удалите существующий ПИН.
Ну а если вы хотите оставить пароль на месте, но всё равно пропускать экран блокировки, то отключите автоматический вход в ваш аккаунт. Теперь компьютер после каждого включения будет сразу загружать ваш рабочий стол без каких-либо других отвлекающих элементов!
Как убрать логотип при загрузке Windows 10. Как избавиться от логотипов при загрузке Windows и настроить свой уникальный опыт 🚀
🖖🏻Полная версия🤞Надоели стандартные логотипы при загрузке компьютера? Хотите добавить индивидуальности своему ПК? 🤔 В этой статье мы подробно разберем, как убрать назойливые логотипы Windows и производителей материнских плат, а также как настроить загрузку по своему вкусу. Мы рассмотрим различные методы, от простых настроек в панели управления до более продвинутых манипуляций в BIOS. 💻 Готовы к погружению в мир кастомизации? 🕹️ Тогда поехали!
Для перехода к интересующему разделу выберите ссылку:
👉 🚫 Отключаем стандартный логотип Windows 10 при загрузке
👉 🤫 Прячем логотип Gigabyte (и других производителей материнских плат)
👉 🤔 Что означают цвета и шрифт логотипа Windows
👉 Интересно, что же на самом деле скрывается за этим узнаваемым логотипом? Давайте разберемся! 🧐
👉 ✨ Создаем свой кастомный опыт загрузки
👉 💧 Убираем водяные знаки из документов
👉 🖼️ Изменяем заставку экрана блокировки
👉 📝 Выводы и заключение
👉 ❓ FAQ: Часто задаваемые вопросы
🤒 Далее
🚫 Отключаем стандартный логотип Windows 10 при загрузке
Первым делом, давайте разберемся, как убрать стандартный логотип Windows 10, который появляется при запуске системы. Этот процесс довольно прост и не требует специальных навыков.
- Используем панель управления для отключения брендирования: ⚙️
- Откройте панель управления Windows. Это можно сделать, набрав «панель управления» в поисковой строке меню «Пуск».
- Найдите раздел «Программы» или «Программы и компоненты» (в зависимости от вида панели управления).
- В левой части окна вы увидите ссылку «Включение или отключение компонентов Windows». Кликните на нее.
- В открывшемся окне найдите и разверните узел «Блокировка устройства».
- Здесь вы увидите флажок «Для загрузки без бренда». Чтобы отключить логотип при загрузке, снимите этот флажок.
- *Важно:* Если флажок установлен, это значит, что логотип Windows отображается. Снятие флажка отключит его.
- Нажмите «ОК» для применения изменений.
- Перезагрузите компьютер, чтобы увидеть эффект. Теперь вы увидите стандартный экран загрузки без логотипа Windows.
🤫 Прячем логотип Gigabyte (и других производителей материнских плат)
Логотипы производителей материнских плат, такие как Gigabyte, могут быть еще одним раздражающим элементом при загрузке. К счастью, их тоже можно убрать, хотя процесс может быть чуть более запутанным.
- Ищем скрытые настройки в BIOS: 🧐
- Перезагрузите компьютер и войдите в BIOS/UEFI. Обычно это делается нажатием клавиш Delete, F2, F10, F12 или Esc во время загрузки. Какая именно клавиша нужна, зависит от производителя вашей материнской платы.
- На главной странице BIOS попробуйте нажать комбинацию клавиш CTRL+F1. Этот трюк часто открывает доступ к расширенным настройкам, которые обычно скрыты. Экран должен мигнуть, показывая, что комбинация сработала.
- Теперь внимательно просмотрите появившиеся настройки. Ищите что-то вроде «Boot Settings», «Logo Display», «Full Screen Logo» или похожие опции.
- Найдя соответствующую настройку, измените ее значение на «Disabled» или «Off».
- Сохраните изменения в BIOS и перезагрузите компьютер.
- Быстрый способ пропустить логотип: 🚀
- Если вы не хотите полностью отключать логотип, а просто хотите быстро его пропустить, то во время его появления нажимайте клавиши ESC или TAB. Это приведет к немедленному переходу к стандартному экрану загрузки.
🤔 Что означают цвета и шрифт логотипа Windows
Интересно, что же на самом деле скрывается за этим узнаваемым логотипом? Давайте разберемся! 🧐
- Цветовая гамма: Логотип Windows состоит из четырех квадратов разных цветов: синего, зеленого, красного и желтого. 🌈 Каждый цвет символизирует определенное направление деятельности компании Microsoft:
- Синий: Представляет основную операционную систему Windows. 🟦
- Зеленый: Связан с игровой платформой Xbox. 🟩
- Красный: Олицетворяет офисный пакет Microsoft Office. 🟥
- Желтый: Символизирует поисковую систему Bing. 🟨
- Шрифт: Логотип дополняется простым и современным шрифтом, который легко читается и не отвлекает внимание.
✨ Создаем свой кастомный опыт загрузки
Помимо отключения логотипов, можно пойти дальше и создать свой уникальный опыт загрузки. Как это сделать?
- Используем ту же панель управления:
- Как мы уже говорили, отключение «брендирования» в панели управления позволяет убрать логотип Windows.
- Это открывает возможность использовать сторонние программы и утилиты для создания собственных заставок загрузки.
- В интернете можно найти много инструментов, которые позволяют менять фон и текст, а также добавлять анимацию.
- Меняем иконки рабочего стола в Windows 11: 🎨
- Хотя это не влияет на экран загрузки, это еще один способ кастомизировать внешний вид вашей системы.
- Наберите в поиске Windows «Темы и сопутствующие параметры» и выберите «Открыть».
- В разделе «Сопутствующие параметры» выберите «Параметры значков рабочего стола».
- Здесь вы можете выбрать, какие значки будут отображаться на рабочем столе, а также поменять их внешний вид.
💧 Убираем водяные знаки из документов
Также, если вы сталкиваетесь с водяными знаками в документах, у нас есть решение и для этого!
- Удаляем водяной знак в Microsoft Word: ✍️
- Откройте документ, в котором есть водяной знак.
- Перейдите на вкладку «Вставка» и нажмите на кнопку «Водяной знак».
- Вы также можете нажать правой кнопкой мыши на водяной знак и выбрать «Выбрать водяной знак».
- В нижней части панели выберите «Удалить водяной знак».
🖼️ Изменяем заставку экрана блокировки
Если вы хотите изменить не только экран загрузки, но и экран блокировки, то это тоже возможно.
- Настройка заставки:
- Нажмите кнопку «Пуск» и перейдите в «Параметры».
- Выберите раздел «Персонализация», затем «Экран блокировки».
- В этом разделе вы увидите «Параметры заставки».
- Выберите нужную заставку из раскрывающегося списка.
- Здесь можно настроить время, через которое заставка начнет отображаться, а также другие ее параметры.
📝 Выводы и заключение
В этой статье мы подробно разобрали, как убрать раздражающие логотипы при загрузке Windows и настроить свой уникальный пользовательский опыт. Мы рассмотрели отключение стандартного логотипа Windows через панель управления, скрытие логотипов производителей материнских плат через BIOS, а также возможность создания кастомных загрузочных заставок. Кроме того, мы разобрались с удалением водяных знаков из документов и настройкой экрана блокировки. Теперь вы можете полностью контролировать внешний вид своего компьютера и сделать его по-настоящему своим! 🎉
❓ FAQ: Часто задаваемые вопросы
- Можно ли полностью убрать все логотипы при загрузке?
- Да, в большинстве случаев можно убрать логотип Windows и логотип производителя материнской платы. Однако некоторые производители могут иметь свои собственные логотипы, которые сложнее скрыть.
- Может ли отключение логотипа повлиять на работу компьютера?
- Нет, отключение логотипа не влияет на производительность и стабильность работы компьютера. Это только визуальное изменение.
- Нужно ли иметь специальные навыки для этих настроек?
- Нет, большинство настроек можно выполнить через панель управления или BIOS, что не требует специальных технических знаний.
- Где найти программы для создания кастомных загрузочных заставок?
- В интернете есть много бесплатных и платных программ, которые позволяют создавать собственные заставки загрузки.
- Что делать, если после изменений компьютер не загружается?
- В этом случае попробуйте войти в BIOS и сбросить настройки на заводские. Это должно вернуть компьютер в рабочее состояние.
Вопросы и ответы
👉 Как убрать заставку Gigabyte 👈
Возможно он находится в скрытых настройках, как туда добраться — на гланой странице биоса нажимаешь CTRL+F1, экран должен мигнуть, и дальше ищешь появившиеся настройки. Чтобы посмотреть нормальный boot up screen нажимай ESC или TAB когда заставку видишь, она уберется и появится обычный бут-скрин.
👉 Как убрать логотип в ворде 👈
Как удалить водяной знак:
1. Откройте панель справа, нажав Вставка Водяной знак. Также можно выполнить следующие действия: Нажмите на водяной знак правой кнопкой мыши. Нажмите Выбрать водяной знак. Нажмите Изменить водяной знак под водяным знаком.
2. В нижней части панели выберите Удалить водяной знак.
👉 Как изменить экран загрузки Windows 11 👈
Настройка заставки:
1. В приложении «Настройки» на устройстве с Windows, откройте экран персонализации > блокировки или используйте следующий ярлык:
2. Выбор заставки
3. В окне Параметры заставки выберите заставку из раскрывающегося списка.
👉 Как убрать заставку на ПК 👈
1. Правой кнопкой мыши нажать на рабочий стол.
2. Выбрать «Персонализация».
3. В разделе «Заставка» установить вариант «Нет».
👉 Что означает логотип Windows 👈
Цвета: Четыре квадрата разного цвета (синий, зеленый, красный и желтый) символизируют разнообразие продуктов и услуг. Каждый цвет представляет определенный аспект деятельности компании: синий — Windows, зеленый — Xbox, красный — Office, желтый — Bing.
👉 Как удалить ненужные ярлыки из меню Пуск в Windows 10 👈
Для удаления значка классического приложения отображающегося в меню «Пуск» достаточно удалить его ярлык, находящийся в одной из двух папок: «C:\Users\\AppData\Roaming\Microsoft\Windows\Start Menu\Programs», «C:\ProgramData\Microsoft\Windows\Start Menu\Programs».
👉 Как удалить добро пожаловать в Windows 10 👈
Отключение через редактор локальной групповой политики:
В открывшемся окне «Редактор локальной групповой политики» перейдите в меню «Административные шаблоны» → «Панель управления» → «Персонализация». Щёлкните два раза по пункту «Запрет отображения экрана блокировки» и поставьте галочку на параметре «Включено».
👉 Как убрать кнопку войти в Windows 10 👈
Ответы 4:
1. Перейдите в «Настройки» > «Учетные записи».
2. Нажмите «Параметры входа».
3. В разделе «Требовать входа» выберите «Никогда» в раскрывающемся меню.
🎁 Как полностью снести винду через BIOS
🎁 Как переустановить Windows из параметров системы
🎁 Как сбросить Windows до
🎁 Какая система создана в стране для предупреждения ЧС
….
Всем привет! Сегодня мы посмотрим, как убрать заставку на Windows 10 и Windows 11. В плане заставки я имею в виду – то окошко с загруженной фотографией, которое начинает отображаться при включении или перезагрузке операционной системы. Очень важный момент – если у вас при включении стоит режим ввода PIN-кода или пароля, то вам нужно будет дополнительно выполнить ШАГ 2 (вторая глава этой статьи). Если же у вас нет пароля, то вам хватит и первого шага.
Содержание
- ШАГ 1: Отключение заставки
- Способ 1: Редактор локальной групповой политики
- Способ 2: Редактор реестра
- ШАГ 2: Отключение запроса PIN-кода и пароля
- Задать вопрос автору статьи
ШАГ 1: Отключение заставки
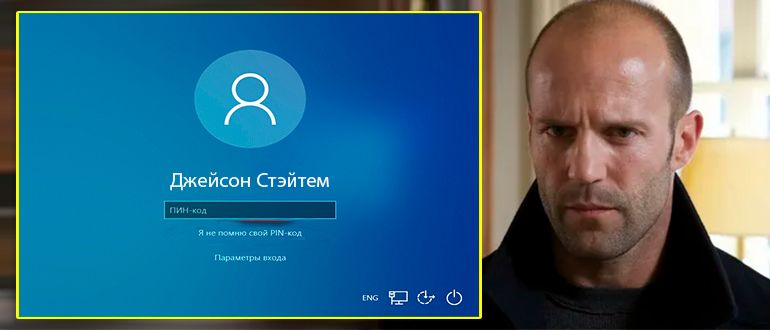
Давайте посмотрим, как убрать заставку с экрана компьютера. Для этого можно воспользоваться двумя способами.
Способ 1: Редактор локальной групповой политики
- Зажимаем кнопки:
+ R
- Вводим:
gpedit.msc
ПРИМЕЧАНИЕ! Если у вас вылезла ошибка – используем второй способ.
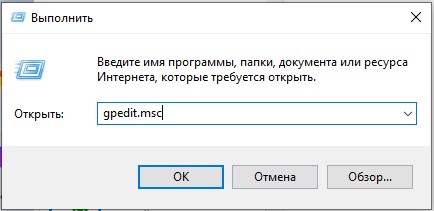
- Открываем «Конфигурация компьютера» и находим «Административные шаблоны». Далее ищем папку с названием «Панель управления» и там кликаем по разделу «Персонализация».
- В правом блоке должна быть настройка «Запрет отображения экрана блокировки».
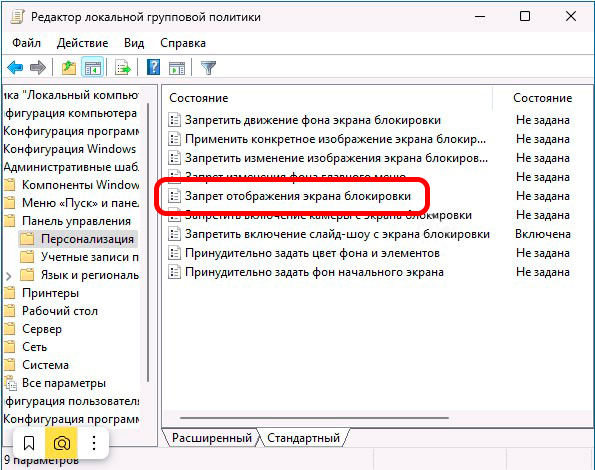
- Включаем функцию и применяем настройки.
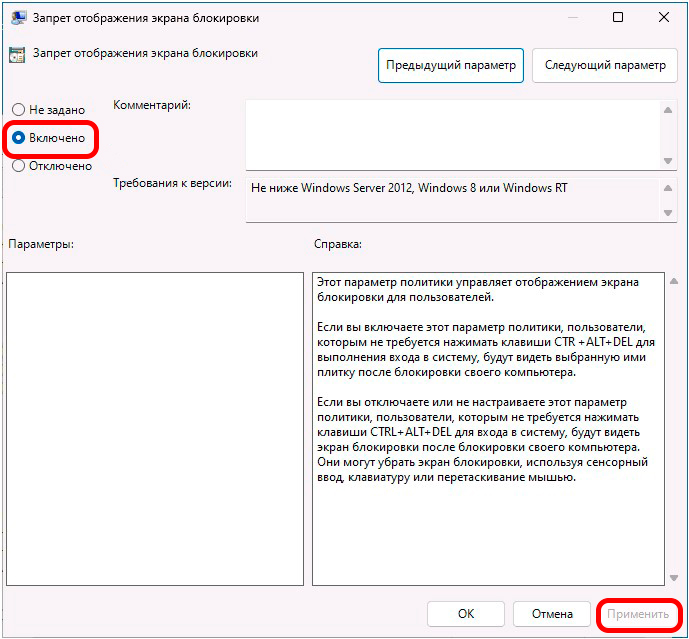
Способ 2: Редактор реестра
Если у вас не профессиональная версия Windows – вы не сможете воспользоваться первым способом. В таком случае нам придется лезть в реестр.
- Жмем:
+ R
- Открываем редактор:
regedit
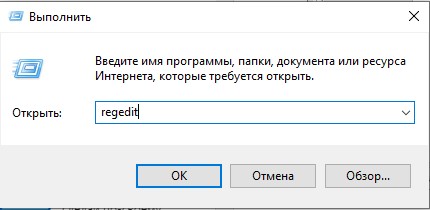
- Проходим по пути папок и разделов:
HKEY_LOCAL_MACHINE\SOFTWARE\Policies\Microsoft\Windows
- Посмотрите – есть ли в этой папке раздел «Personalization»?! Если его нет, создайте через правую кнопку по родительской папке.
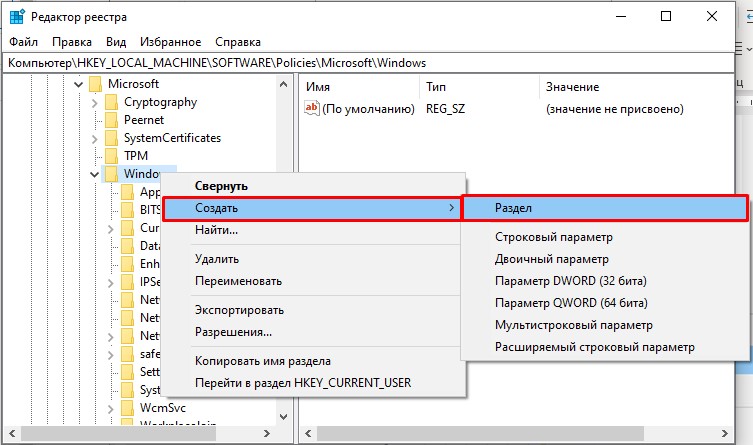
- Заходим в эту папку и в правой части окна через правую кнопку мыши создаем параметр DWORD 32 бита (несмотря на разрядность вашей системы). Открываем параметр и задаем значение:
1
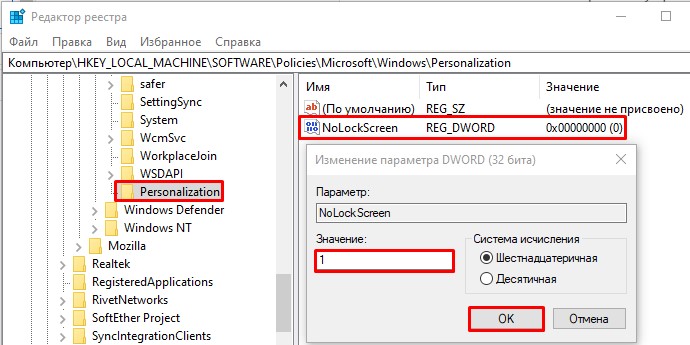
- Перезагружаем комп.
ШАГ 2: Отключение запроса PIN-кода и пароля
Отключить заставку в Windows 10 и Windows 11 мало – нам нужно еще отключить запрос пароля, который висит при входе в систему. Если у вас его нет, то можете просто пропустить этот шаг. Вообще я настоятельно не рекомендую оставлять систему без ввода ключа, но если вас не пугает потерять конфиденциальную информацию, да и компьютером вы пользуетесь только дома – читаем инструкции ниже:
- Как отключить PIN-код на Windows 10.
- Как отключить PIN-код на Windows 11.
Таким образом вы сможете полностью убрать хоть какие-то заставки при загрузке и входе в Windows 10 и 11. На этом вроде бы все. Не забываем про бесплатную обратную связь и помощь от специалистов портала WiFiGiD.RU. Если вы столкнулись с какой-то трудностью, у вас есть вопрос, дополнение, или вы просто хотите поболтать – пишите в комментариях и кто-то из нашей Wi-Fi команды, вам поможет. Всем добра и берегите себя!
Как изменить OEM логотип в сведениях о системе и при загрузке (UEFI) Windows 10
В Windows 10 многие параметры оформления можно настроить, используя средства системы, специально предназначенные для персонализации. Но не все: к примеру, вы не можете легко поменять логотип OEM производителя в сведениях о системе (правый клик по «Этот компьютер» — «Свойства») или логотип в UEFI (логотип при загрузке Windows 10).
Однако, изменить (или установить при отсутствии) эти логотипы все-таки можно и в этой инструкции речь пойдет о способах изменения данных логотипов с помощью редактора реестра, сторонних бесплатных программ и, для некоторых материнских плат — с помощью настроек UEFI.
Как изменить логотип производителя в сведениях о системе Windows 10
Если на вашем компьютере или ноутбуке Windows 10 была предустановлена производителем, то зайдя в сведения о системе (это можно сделать как описано в начале статьи или в Панель управления — Система) в разделе «Система» справа вы увидите логотип производителя.
Иногда, собственные логотипы вставляют туда «сборки» Windows, а также некоторые сторонние программы делают это «без разрешения».
За то, какой логотип OEM производителя размещен в указанном месте отвечают определенные параметры реестра, которые можно изменить.
- Нажмите клавиши Win+R (где Win — клавиша с эмблемой Windows), введите regedit и нажмите Enter, откроется редактор реестра.
- Перейдите к разделу реестра HKEY_LOCAL_MACHINE\SOFTWARE\ Microsoft\Windows\CurrentVersion\OEMInformation
- Этот раздел будет пуст (если вы сами устанавливали систему) или же с указанием данных вашего производителя, включая путь к логотипу.
- Для изменения логотипа при наличии параметра Logo, просто укажите путь к другому файлу .bmp с разрешением 120 на 120 пикселей.
- При отсутствии такого параметра, создайте его (правый клик в свободном месте правой части редактора реестра — создать — строковый параметр, задайте имя Logo, а затем измените его значение на путь к файлу с логотипом.
- Изменения вступят в силу без перезагрузки Windows 10 (но закрыть и открыть снова окно сведений о системе потребуется).
Дополнительно в этом разделе реестра могут располагаться строковые параметры со следующими именами, которые, при желании тоже можно изменить:
- Manufacturer — имя производителя
- Model — модель компьютера или ноутбука
- SupportHours — время работы службы поддержки
- SupportPhone — номер телефона службы поддержки
- SupportURL — адрес сайта поддержки
Существуют сторонние программы, позволяющие изменить этот логотип системы, например — бесплатная Windows 7, 8 and 10 OEM Info Editor.
В программе достаточно просто указать всю необходимую информацию и путь к файлу bmp с логотипом. Есть и другие программы такого рода — OEM Brander, OEM Info Tool.
Как изменить логотип при загрузке компьютера или ноутбука (логотип UEFI)
Если на вашем компьютере или ноутбуке для загрузки Windows 10 используется режим UEFI (для Legacy режима способ не подходит), то при включении компьютера сначала отображается логотип производителя материнской платы или ноутбука, а затем, если установлена «заводская» ОС — логотип производителя, а если система ставилась вручную — стандартное лого Windows 10.
Некоторые (редкие) материнские платы позволяют задать первый логотип (производителя, еще до начала загрузки ОС) в UEFI, плюс есть способы подменить его в прошивке (не рекомендую), плюс почти на многих материнских платах в параметрах можно отключить отображение этого лого при загрузке.
А вот второй логотип (тот, что появляется уже при загрузке ОС) можно поменять, однако и это не вполне безопасно (поскольку логотип прошит в загрузчике UEFI и путь изменения — с помощью сторонней программы, и теоретически это может привести к невозможности запустить компьютер в дальнейшем), а потому используйте далее описанный метод только под свою ответственность.
Я описываю его кратко и без некоторых нюансов с расчетом на то, что начинающий пользователь не станет за это браться. Также после самого способа описываю проблемы, с которыми столкнулся при проверке программы.
Важно: предварительно создайте диск восстановления (или загрузочную флешку с дистрибутивом ОС), может пригодиться. Способ работает только для EFI-загрузки (если система установлена в режиме Legacy на MBR, он не подойдет).
- Скачайте программу HackBGRT с официальной страницы разработчика и распакуйте zip-архив github.com/Metabolix/HackBGRT/releases
- Отключите Secure Boot в UEFI. См. Как отключить Secure Boot.
- Подготовьте файл bmp, который будет использоваться в качестве логотипа (24-битной цветности с заголовком 54 байт), рекомендую просто отредактировать вложенный в папку программы файл splash.bmp — это позволит избежать проблем, которые могут возникнуть (у меня возникли), если bmp будет неправильным.
- Запустите файл setup.exe — вам будет предложено отключить Secure Boot предварительно (без этого система может не стартовать после смены логотипа). Для входа в параметры UEFI можно просто нажать S в программе. Для установки без отключения Secure Boot (или если он уже отключен на 2-м шаге) нажмите клавишу I.
- Откроется файл конфигурации. Его менять не обязательно (но можно для дополнительных возможностей или при особенностях системы и её загрузчика, более одной ОС на компьютере и в других случаях). Закройте этот файл (если кроме единственной Windows 10 в режиме UEFI на компьютере ничего нет).
- Откроется редактор Paint с фирменным логотипом HackBGRT (надеюсь, предварительно замененного вами, но можно отредактировать его на этом этапе и сохранить). Закройте редактор Paint.
- Если всё прошло успешно, вам сообщат что HackBGRT is now installed — можно закрыть командную строку.
- Попробуйте перезагрузить компьютер или ноутбук и проверить, был ли изменен логотип.
Чтобы удалить «кастомный» логотип UEFI, снова запустите setup.exe из HackBGRT и нажите клавишу R.
В моём тесте я сначала соорудил собственный файл логотипа в фотошопе, как результат — система не загрузилась (сообщая о невозможности загрузки моего bmp файла), помогло восстановление загрузчика Windows 10 (с помощью bсdedit c:\windows, несмотря на то, что операция сообщила об ошибке).
Затем прочитал у разработчика, что заголовок файла должен быть 54 байта и в таком формате сохраняет Microsoft Paint (24-бит BMP). Вставил свое изображение в пэйнте (из буфера обмена) и сохранил в нужном формате — опять проблемы с загрузкой. И только когда отредактировал уже имеющийся файл splash.bmp от разработчиков программы, всё прошло успешно.
Вот, примерно так: надеюсь, для кого-то будет полезно и не навредит вашей системе.
Источник
Что делать, если компьютер зависает на логотипе материнской платы
Причины и решения проблемы зависания на заставке
Первое, что нужно запомнить, столкнувшись с проблемой зависания на логотипе платы — проблема в большинстве случаев заключается в периферии. Особенно часто таким грешат винчестеры, в частности те, которые старше системной платы. Иногда неполадка заключается в случайном сбое, который можно легко исправить сбросом или обновлением BIOS. В оставшихся случаях проблема кроется все-таки в самой материнской плате. Рассмотрим каждую причину поподробнее.
Видео инструкция
Причина 1: Сбой в настройках BIOS
В некоторых случаях причиной зависания являются проблемы в загрузочных параметрах BIOS. Такое нередко происходит при аварийном завершении работы компьютера, попытке подключить «на горячую» IDE-винчестер или проблемы с прошивкой. В случае сбоя в настройках БИОС поможет их сброс. Подробности по нужным манипуляциям найдете в руководстве ниже (способы 2, 3, 4).
В дополнение к материалу о сбросе добавим лайфхак: оставьте материнскую плату без CMOS-батарейки на более длительный срок, чем 10 минут. Дело в том, что иногда на элементах платы может сохраняться остаточный заряд, который не иссякает по прошествии указанного времени, и для полного обесточивания может понадобиться несколько часов или даже сутки. Если сброс БИОС вам помог — поздравляем. В противном случае переходите к следующим причинам, описанным далее.
Причина 2: Конфликт с периферийным устройством
Подавляющее большинство случаев зависания на логотипе вызваны конфликтом ПО материнской платы и периферии и/или элемента вроде GPU, сетевой карты, жесткого диска или одной из планок RAM. В таком случае необходимо найти виновника проблемы и либо заменить его, либо провести одну из предложенных нами специфических манипуляций. Но прежде чем приступать к поиску, выполните процедуру проверки по этой инструкции.
Если проблема в плате — переходите к Причине 3. Если плата работоспособна, то следует проверить остальные компоненты компьютера, следуя алгоритму ниже.
- Отключите ПК от электросети. Затем снимите боковую крышку корпуса, чтобы получить доступ к материнской плате.
- Последовательно отключите от платы жесткий диск, дисководы и приводы. Затем аккуратно вытащите из разъемов карты (видео, звуковую и сетевую, если последняя имеется).
- Оставьте только одну планку оперативной памяти независимо от количества слотов. Для надежности можете переместить её в другой разъем.
- Соблюдая технику безопасности, подключите компьютер к сети. С минимальным набором оборудования плата должна работать в штатном режиме.
- По одному подключайте компоненты к плате, начиная с ОЗУ и заканчивая дисковыми приводами. Методом перебора вы найдете проблемный элемент.
Внимание! Не пытайтесь подсоединить к работающей материнской плате графическую, звуковую или сетевую карту, а также IDE-винчестер! В этом случае вы рискуете вывести из строя как плату, так и подсоединенное устройство!
Как правило, проблемы создают жесткие диски, видеокарты и неисправные элементы RAM. Рассмотрим необходимый порядок действий для каждого из устройств.
Жесткий диск
Наиболее частая причина сбоев. В большинстве случаев диск попросту выходит из строя, проверить его можно на другом компьютере.
Кроме того, можно также попробовать подключить винчестер в режиме IDE. Для этого проделайте такую процедуру.
- При выключенном компьютере отключите HDD от платы.
- Включите ПК и войдите в БИОС.
- Пройдите по пути «Integrated Peripherals» — «SATA Raid/AHCI Mode» и выберите «Native IDE».
На других типах БИОС эта опция может находиться в пунктах «Main» — «Storage Configuration» — «Configure SATA As» или «Main» — «Sata Mode».
Читайте также: Как ускорить работу жесткого диска
Выходите из БИОС и попробуйте загрузиться. Если зависание пропало – скопируйте с диска важные данные и полностью его отформатируйте по методам из статьи ниже.
Если проблема все еще наблюдается, то вы, скорее всего, столкнулись с повреждением MBR и таблицы разделов. При подключении такого диска к другому компьютеру вы с большой долей вероятности столкнетесь с форматом файловой системы RAW. Что делать в таком случае, читайте здесь:
Сетевая карта
Второй частый виновник зависания при старте – внешняя сетевая карта. Этот элемент очень чувствителен к перепадам напряжения или статическому электричеству. Выйдя из строя, данный компонент может вызвать невозможность самодиагностики, и как следствие, ввести её в бесконечный цикл, не позволяя прогрузиться дальше. Единственным решением в таком случае будет удаление проблемного компонента.
Видеокарта
Некоторые GPU конфликтуют с платами, особенно малоизвестных производителей. Порой проблему вызывает несоответствие внутреннего ПО новейших видеокарт от Nvidia и некоторых моделей системных плат от Gigabyte. К счастью, есть довольно простое решение — обновление БИОС. Типовая процедура описана нами в отдельном руководстве.
Если данная процедура не помогла, то остается только замена либо GPU, либо системной платы.
USB-девайсы
Иногда зависание при загрузке BIOS происходит из-за проблемного USB-устройства, причем нередко это вовсе не флешки или внешние HDD — известны случаи, когда причиной проблемы был 3G-модем, подключенный к компьютеру для подзарядки. Сомнительное устройство больше не следует подключать к плате.
RAM
Планки оперативной памяти тоже могут выйти из строя, особенно в случае сильного скачка напряжения. Обнаружив нерабочий элемент, замените его на аналогичный, но корректно функционирующий.
Причина 3: Неисправность системной платы
Худшая, и, к сожалению, одна из самых частых причин появления проблемы. В большинстве случаев аппаратные неполадки материнской платы с трудом поддаются ремонту, особенно в домашних условиях, поэтому будьте готовы к тому, что этот компонент придется менять.
Подводя итоги, хотим напомнить — берегите компьютер и его начинку от перепадов электричества и статических разрядов.
Помогла ли вам эта статья?
Еще статьи по данной теме:
комп зависает на заставке материнки, даже в биологии не заходит. Переставляю жёсткий диск, все норм. Но, этот проблемный жёсткий на другом компе тоже запускается, а на родном висит.
Здравствуйте. Судя по вашему комментарию, источником проблем является именно жесткий диск, а не материнская плата. Возможно, решение вашей проблемы найдёте в этих статьях.
Поменял батарею в биосе,ноут включается винда не грузится что делать
Здравствуйте. Подозреваю, ноутбук от компаний ASUS или Dell? Если да, то для решения проблемы понадобится прошить соответствующий контроллер на материнской плате, с чем можно обратиться в сервисный центр.
добрый день возникла следующая проблема. ориджин не грузился после обновления(шел экран загрузки и далее сброс) после чего я начал смотреть решение проблемы в интернете. нашел на сайте что надо было убрать все процессы из автозагрузки в диспетчере задач(отключил) после говорилось о том что требуется перезагрузить пк(что я и сделал) подождав мин 2 я понял что пк завис на логотоипе матери(на мои прозьбы войти в биос тоже не реагировал) я перезагрузил и обесточил но он попрежнему при включенит висит на логотипе матери и на кнопки(кроме перезагрузки и вкл/выкл) не откликается
Попробуй так: выдернуть батарейку минут на пятнадцать, предварительно обесточив ПК и выдернув из него все провода (юсб-шнуры, принтеры, сканеры, моник, сетевое питание, прочее). За это время несколько раз пожамкай кнопку включения, дабы, как говорят некоторые эксперты, рассеять накопленный микрозаряд.
Потом ставь батарейку на место, подсоединяй провода и пробуй включить ПК.
Если не помогло, можно попытаться сбросить CMOS — для этого нужно или переткнуть перемычку (джампер), или замкнуть отвёрткой нужные контакты на несколько (до 15) секунд. Где находится перемычка и каким именно образом сбрасывать СМОС — ищи в мануале к материнке (со смарта можно нагуглить пдф-версию мануала, просмотреть в том же Я.Браузере, к примеру).
Здравствуйте, появилась проблема. Купил новый комп. Точнее его комплектующие. Все подключил, но при включении компа он виснет на картинке материнской платы с надписью нажмите делейт либо ф2, но при нажатии кнопок ни чего не происходит комп реагирует только на комбинацию ctrl+alt+del, отправляя его в ребут и орять таже картинка. Отсоединял все, жесткий, дисковод. Оставлял только мать+озу(пробывал в разных слотах и другие планки)+ проц с кулером и клаву pc/2. Толку 0. Подскажите что еще попробывать. (Батарейку вынимал). Повторюсь все комплектующие новые из магаза.
Подобное, кажется, видео где-то у техноблогеров при попытке поставить тогда ещё новую Рязань 2200G на материнку со старой ревизией биоса.
Как вариант — сходить на сайт производителя матплаты, найти свежую версию биоса и инструкцию по его обновлению с внешнего носителя (обычно с флешки). Некоторые матери поддерживают безпроцессорный апдейт своего ПО, поэтому, в принципе, желательно бы знать наименование не желающего уживаться железа.
Так же лучше:
1. подцепить спикер и определить производителя биоса (логотип и наименование как раз вылазят на экране с «press del or F2…»)
2. убедиться, что куплена память для ПК, а не серверная (ECC)
3. посмотреть, скольки ранговая ОЗУ (чипы распаяны с одной стороны или с обеих) и поискать в сети, поддерживает ли работу с такими используемая материнка.
Собственно, это практически всё, что можно сделать, не имея подробностей.
Доброго времени суток возникла подобная проблема не поможете ли с решением?
Здраствуйте, компьютер зависает на загрузке с логотипом материнской платы, но есть возможность зайти в биос.
Здравствуйте, такая проблема. Периодически при загрузке компьютер зависает на логотипе windows, при попытке перезагрузить с кнопки перезагрузки зависает на картинке материнской платы. Помогает в этом случае отключение от сети выключателем сзади системника, после включения он сам запускается нормально. Так же периодически компьютер перестает видеть второй жесткий диск. Два месяца назад заменила блок питания, проблема с жестким диском исчезла, а сейчас снова компьютер иногда перестает его видеть.
Добрый вечер, Марина. Судя по симптомам, налицо аппаратные проблемы с материнской платой. В этом случае выход только один — обращение в сервис по ремонту компьютеров.
В моем BIOS нет пункта Native IDE
Здравствуйте. В таком случае ищите похожий по смыслу пункт: например, Compatibilty. Также некоторые производители (в частности. HP) часто убирают возможность переключения дисков в другой режим работы.
Добрый день. Зависло на экране с материнкой. Прочитал вашу статью, батарейку вытаскивал минут на 25, пр это всё обесточив и вытащив. Оставил на материнке только проц и одну оперативку, запустилось(прогресс). По очереди подключал вторую оперативку, видео карту, винчестер и остальные адаптары. При подключении видеокарты опять всё виснит на первом экране. Обновил биос с 1201 до 1401, результата 0. Подскажите что ещё можно сделать? П.С. разобрал всё что можно и очистил от пыли, поменял термопасту. Видюха рабочая, нигде нет вздутий или гарелых мест. Вчера всё работало исправно, как и прошедшие лет 6
Материнка Asus M5A78L-M LX3
Видюха NVIDIA GeForce GTX 650ti от msi
Проц amd Fx x8 8120
Здравствуйте, Кирилл. Судя по описываемым Вами симптомам, проблема явно аппаратная. Раз материнская плата стартует без видеокарты, то всё указывает на неё. К слову, механические неисправности не всегда проявляются в виде вздутия конденсаторов или прогаров. С другой стороны и сама материнка может быть неисправной, в частности, разъём PCI-E для GPU. Если есть возможность, то проверьте работу видеокарты на заведомо исправной материнской плате. Если возможности нет, то, боюсь, Вам придётся сходить в сервисный центр.
Проверил Видеокарту на другой материнке, всё прекрасно работает, тесты графики и работоспособности видеокарты показывают отлично, ничего не сбоит. Как проверить материнку? Или порт для видюхи?
После замены материнки и блока питания комп зависает как исправить перезагрузка не помогла востановления системы тоже что сделать
Уже выше описывал, что при загрузке зависает картинка материнской платы. Без видеокарты всё грузиться. Проверил видеокарту на другой материнке, всё работает отлично. Решил проверить вход на материнке, взял другую видюху без разъёма для подключения блока питания, и всё запустилось нормально. Грешу на 6-ти пиновый провод от блока питания для видюхи. Может напряжения не хватает для нормалтной загрузки? Как это проверить?
Если на блоке питания есть MOLEX, то можно купить в ближайшем магазине компьютерной техники или сервисе переходник силового питания MOLEX -> 6 пин. Так же, вроде, от стандартных (не помню названия, похожи на вытянутые по длине SATA-разъёмы) разъёмов есть переходники. Цена, в среднем, от 50 рублей/шт.
Можно просто продавану/сервиснику сказать, что нужен переходник 6-пин на видеокарту от БП.
Купил переходник. Ничего не изменилось. Я уже не знаю что делать. Т_Т
Осмелюсь предположить, что проблема может заключаться в блоке питания — возможно, банально не хватает мощности или же с ним какие-то неполадки. Проверьте его по следующей инструкции:
Также рекомендуем прочитать руководство по выбору БП, если примете решение приобрести новый.
Приобрёл новый блок питания, chieftec GPE 700S. Ничего не поменялось, всё так же виснет на заставке материнки.
Если моя видеокарта работает на другой материнке, а другая видеокарта работает у меня на материнке, блок питания новый, то что не так? Подскажите пожалуйста!
Здравствуйте у меня есть такая проблема материнка виснет на лого биоса(картинки если что) и дальше ни чего не могу сделать перемычку на клирн смос ставил не помогло и из переферии ни чего не подключено только ОЗУ и видео карточка (у неё нет встроенного порта) не подскажите что может быть ?
Здравствуйте, Роман. Проблема появилась после попытки обновления БИОСа? Возможно, что-то пошло не так, и прошивка слетела. Плохая новость — самостоятельно тут справиться сложно: микросхему, на которой записан БИОС, следует выпаять и прошить специальным программатором, который ещё и прилично стоит. Советую обратиться в хороший сервисный центр.
У меня просто тупо висит на заставке Bios не реагируя ни на какие кнопки, пробовал разные клавы, и USB. Горит на клаве только один светодиод num lock и тот не отключается
В принципе, должен быть показан пост-код, на котором возникает зависание. По крайней мере, на материнках Intel socket 775 такое встречалось и не раз.
Решение было простое: выдернуть вообще всю периферию, кроме монитора и клавы. Ну и потыкать Del/F2 или иную комбинацию для входа в БИОС и, если войти удастся, проверить очередь загрузки: в моём случае проблему инициировали сразу два сбоя: 1 — соскочившая очередь на загрузку по сети, и 2 — замена загрузки с харда на фаст фдд, что, в сумме, наглухо вешало комп как при обычном старте, так и с периферией, поставленной в любой из USB-портов.
Сегодня завис комп на заставке биоса. Пару минут почесал голову, отключил удлинитель usb и он продолжил нормально загрузку. Как я понял удлинитель выходом касался корпуса пк и походу замыкал на него.
У меня на пк появился вирус, который сам себя устанавливает при запуске хрома, ни один антивирус не может его удалить, поэтому хотел попробовать удалить оффлайн виндовс дефендером, но после логотипа материнки с возможностью выйти в Биос и т.д, появился снова логотип но уже с надписью «подождите», я ждал более 2ч и понял что на этом этапе виснет ПК. После я хотел перейти в безопасный режим и там такая же история, также и с попыткой отката системы
Здравствуйте. У Вас Windows 10 установлена? Можете попробовать записать загрузочный образ на флешку, и восстановиться с него.
Если эта мера окажется неэффективной, не лишним будет попробовать сброс настроек BIOS UEFI к заводским параметрам.
Вот тот экран на котором зависает
Добрый день, мат.плата — «Amerikan Megatrends», компьютер стартует, и загружается. но когда пытаюсь переустановить на нём систему, при подключении USB-флэшки или внешнего жёсткого диска, компьютер зависает ещё на стадии загрузки Bios’а. Хотя сам носитель он определяет.
Пробовал через загрузочную флэшку и через внешний жёсткий диск, разные образы систем, и всегда такие симптомы. Подскажите пожалуйста как это побороть?
Проблема с ноутбуком. При включении виснет на логотипе самсунг и предлогает пройти в Биос ф2 или рекавери ф4. Но проблема в том что на нажатие клавиш никак не реагирует. Завис и все.
добрый вечер, проблема в следующем материнская плата gygabite b450 aorus m зависает на лого при включении или пишет попытка восстановления системы, попытался переустановить windows, так же зависает, но только на лого win и через 20 сек уходит в ребут, в биос заходит, все видит, обновил биос до последней версии толку 0, в чем может быть проблема? Так же менял память на заведомо рабочую.
Причины и решения проблемы зависания на заставке
Первое, что нужно запомнить, столкнувшись с проблемой зависания на логотипе платы — проблема в большинстве случаев заключается в периферии.
……..
Причина 3: Неисправность системной платы
Худшая, и, к сожалению, одна из самых частых причин появления проблемы
дело в том, что при выходе в логотип не работают кнопки кроме перезапуска! Естественно войти в биос не реально! Потом комп. переходит в сон! Снята вся периферия, и опробованы различные клавиатуры как РС так и ЮСБИ -всё по старому! Если бы была возможность? Но к сожалению ничего не выходит!
При включении пк после заставки материки гигабайт, видеокарта отключается, и не даёт изображение, компьютер работает дальше.
Всем привет такая проблема, доставал все чистить, менял термопасту и тд, в итоге комп начал зависать на логотипе виндовс, а иногда доходит до ввода пин кода (винда 10я) Перепроверил все. Выяснилось что на встроенной граффеке все стабильно работает, как только подключаю видеокарту сразу начинается выше сказанная проблема! Проверял видюху на другом компе все отлично работает, думал дело в питании подключал питание другана проблема осталась, планки памяти менял проблема остаётся! методом тыков я перепробывал обсолютно все! Грешу на материнку но как не странно не чего не вздулось не чего палёного нет и тд. Может кто сталкивался с таким, кстати пишу сейчас именно с этого компа на встроенной видео.
Msi x470 gaming plus max после обновления биос до версии H30, после включения системы 1 раз, система доходит до заставки материнской платы ( но при этом не висит).Клавиатура реагирует, ctrl +alt+del срабатывает как результат после перезагрузки загружается в виндовс. П. почти все железо новое Nvme ssd, r7 7300x, g-skill rgpaws 16 g ram cl14 +старая карточка gt 440 (для вывода изображения). Все это работало в плане загрузки виндовс до обновления корректно. Вопрос где копать?
Здравствуйте, возникла следующая проблема: почистил комп от пыли, все запустилось, ребенок во что-то играл (во что-то ранее установленное) приложение зависло, намертво, прешлось перезагрузить, и после перезагрузки комп к жизни нормальной не возвращается. Комп стартует, показывает логотип материнки, а потом черный экран, на нем 4 непонятных символа, похожих на смайлы, и все. В настройки биос пускает. Там и диски видно все, и память всю, но в чем проблема найти не могу.Биос сбросил, не помогает. Подскажите с чего начать. Спасибо.

Здравствуйте! Установил новую мат плату ASUS PRIME Z270-p и новый процессор Intel Core i5-7500. Все «завелось», видит все девайсы и предлагает зайти в БИОС. Нажатие указанных клавиш ни к чему не приводило, но очередной раз при нажатии (неизвестного сочетания) вход в БИОС произошел! Ничего там не делая вышел. Больше войти не могу! Отключил все «лишнее», результат тот же. Может быть проблема в клавиатуре?
Здравствуйте, проблема такая, купил себе новый в два раза мощнее процессор Intel core 2 q8400 хотя сейчас ну или раньше стоял процессор Intel core 2 q 6320 проблема в том что когда я поставил проц то у меня зависло на заставке материнской плате, ни как нельзя зайти в биос и тд. Посмотрел видео сказали отключать все по очереди, у меня 2 диска отключил свой первый родной где видна ничего не помогло, отключил второй для игр и все норм. То есть там вылезла ошибка на английском ну я такой окей. Помогите пожалуйста зря процессор заказывал что ли( хотя перед заказом смотрел на свою мать там такой проц должен был подойти идеально.
Ничего не помогло, когда половину статьи пролистал пришел к ввводу самому искать проблему.Проблема у меня была с дисководом (пк с 2013 не удивительно что он есть).
Win7 начинает загружаться, появляются цветные точки — перезагрузка, и по-новой.
ЖД проверял средствами Win, ошибок нет. Ставил этот же диск на другой комп — результат тот же. Ставил этот диск вторым — в загрузке появляются две системы, но Win7 ведет себя по-прежнему, т.е. не грузиться. При включении безопасного режима загрузка доходит до файла aswArDisk.sys и — перезагрузка.
Здравствуйте, Владимир. Цветные точки — это системная анимация? Если нет, то причина может быть в видеокарте. Также проверьте оперативную память: возможно, какая-то из планок вышла из строя.
Если считаете, что дело в файле aswArDisk.sys (это драйвер антивируса Аваст, и он действительно может вызывать проблемы с загрузкой операционной системы), попробуйте запустить «Параметры восстановления системы» — при нажатии клавиши F8 в момент запуска компьютера должен быть пункт «Устранение неполадок компьютера», выбирайте его. При его отсутствии используйте загрузочную флешку. Для этого, собственно, загрузитесь с нее, и когда отобразится приветственное окно с предложением «Установить» Windows 7, вместо этого нажмите «Восстановление системы» в левом нижнем углу окна. Из списка инструментов восстановления можете попробовать воспользоваться «Восстановлением системы», а если это не помогло, запустите «Командную строку». В ней напишите cd %systemroot%\system32\drivers, нажмите Enter*, затем напишите rename aswardisk.sys aswardisk.xxx. Останется перезагрузить ПК, отключив флешку, и проверить, сработал ли метод. При необходимости работу файла всегда можно восстановить, сделав обратное переименование.
*При загрузке с флешки вместо cd %systemroot%\system32\drivers понадобится указывать полноценный путь с буквой диска: cd Х:\WINDOWS\system32\drivers, где X — буква диска (в среде восстановления она может отличаться от той, под которой диск виден в операционной системе. Обычно это буква D, но узнать наверняка можно так же через «Командную строку», написав notepad, в открывшемся окне «Блокнота» нажав Ctrl + O и посмотрев букву диска. Потом окна «Блокнота» можно закрыть).
Кому-то также помогает удаление информации о файле из «Редактора реестра», но делайте это только на свой страх и риск. Запустите реестр (Х:\WINDOWS\system32\Restore\rstrui.exe), в ветке HKEY_LOCAL_MACHINE\SYSTEM\CurrentControlSet\Control\Class\ <4d36e967-e325-11ce-bfc1-08002be10318>найдите параметр «UpperFilters» и удалите из него aswArDisk.
Возможно, все это придется делать и с файлом aswRvrt.sys, тоже относящимся к Авасту.
Здравствуйте.
Проблема в перезагрузке.
если перезагрузка программная, с Windows или с Linux, то зависает на логотипе биоса.
Если нажать физическую кнопку на материнке, загружается все отлично.
Компьютер автономный, и не предусматривает частого вмешательства человека. (перезагрузки программные происходят примерно раз в 6-9 часов)
вроде разобрался.. поменял USB WIFI. стал нормально перегружаться
Здравствуйте. Последнее время мой компьютер стал загружаться через раз. Доходит до логотипа материнской платы и на этом стоп. Войти в биос не даёт. Помогает только перезагрузка кнопкой. Не факт, что загрузится со следующей попытки.
До этого 3 года назад комп отказывался загружаться, но уже без логотипов, просто вращались вентиляторы и горел чёрный экран. Жёсткий не запускался. В биос, естественно, зайти не мог. Отнёс в сервис, там протёрли контакты оперативки ластиком, и проблема была решена.
Неделю назад начался целый комплекс проблем. Я включил комп, двдром, судя по звукам, стал запускаться только со второго раза, хотя диска в нём нет. Я так понимаю, это проверка во время загрузки. Так длилось 2 дня, пока он не вообще не смог запуститься. Из-за него не стартовала система, выкидывало в биос. Я его отключил, проверил, комп загрузился.
Отключил комп, поставил крышку, включаю — чёрный экран, система не стартует, как з года назад. Вынул планки памяти, протёр ластиком — система запустилась. После этого, практически сразу вылетел синий экран. Я запустил средство проверки ХДД с исправлением, он всё пофиксил. Плюс запустил средство восстановления системных файлов.
Всё восстановилось. Синий экранов больше не было. Мне везёт — одна проблема сразу же меняется другой. Я для страховки записал на флешку образ ОС, но даже она с первого раза не дала это сделать — сбой во время форматирования, и флешку стало не видно. Помогло только низкоуровневое форматирование. Образ записал.
А сегодня комп стал включаться через раз. Перед этим, во время работы половина функций Винды перестала реагировать, Ютуб перестал прогружать ролики, а после перезагрузки дальше логотипа система не пошла, в биос не мог войти. Гонял праймом (проц+память) в течение часа- всё ок. Мемтест — 25 минут программа поработала и сообщила, что ошибок не обнаружено. Хотя меня удивила длительность теста — в инете я читал, что на полное тестирование одной планки уходит 8 часов, а у меня их 3 — 2,4 и 4гб.
Сейчас пишу с проблемного компа — пока работает. ХЗ, что делать. Ещё раз вынуть память и протереть ещё?
Источник


