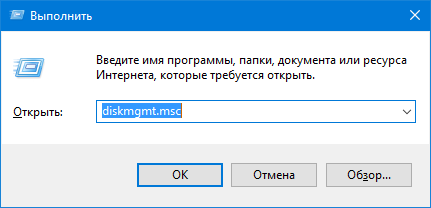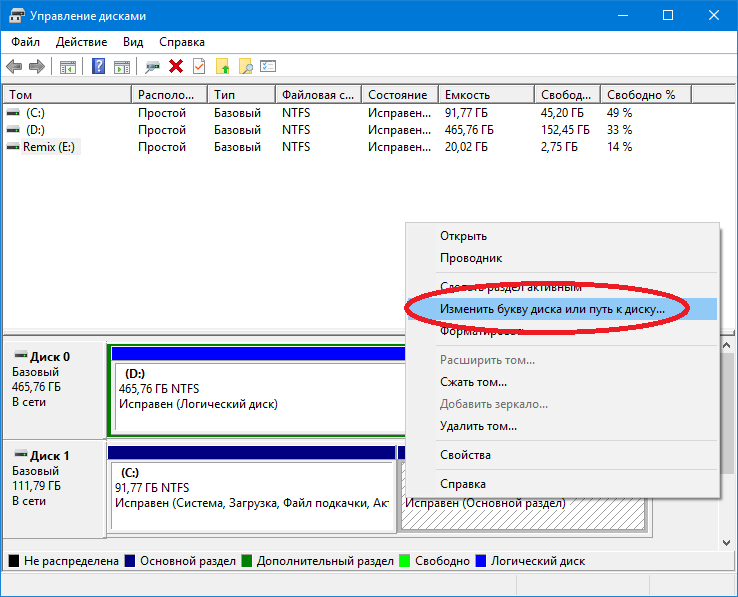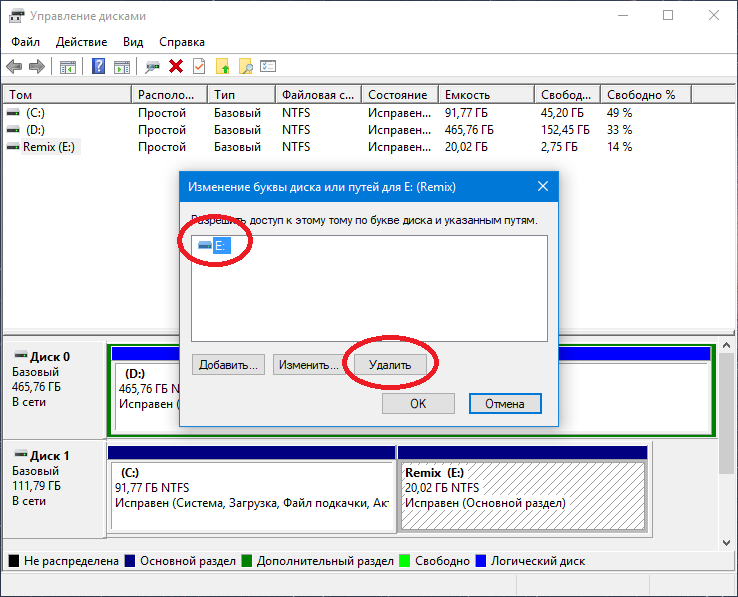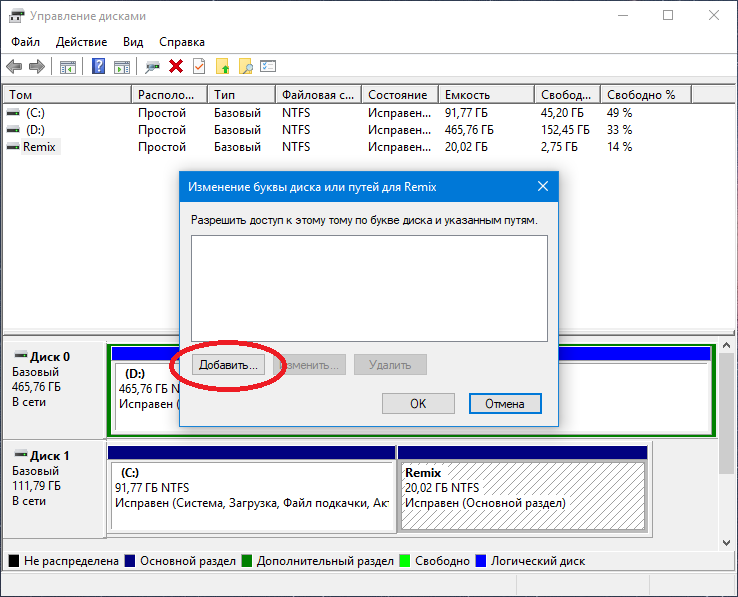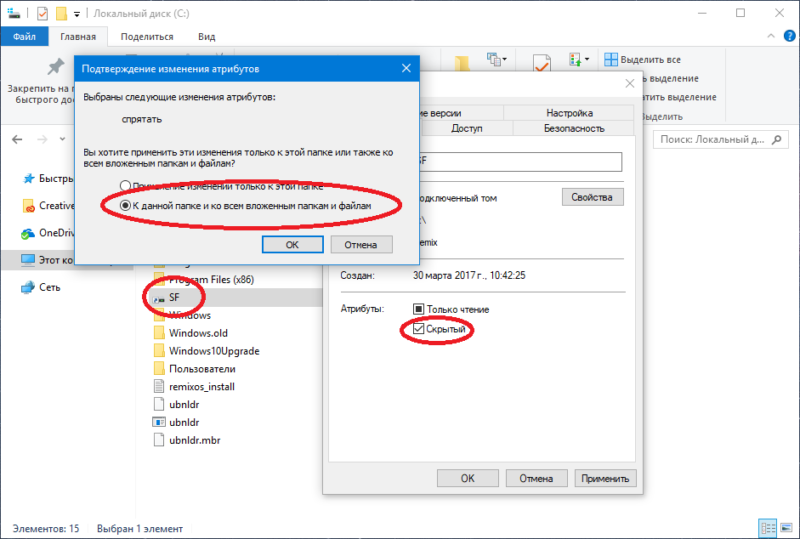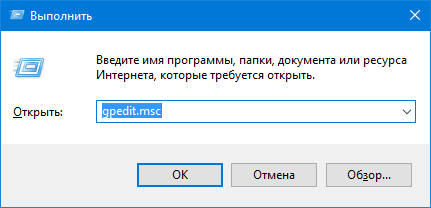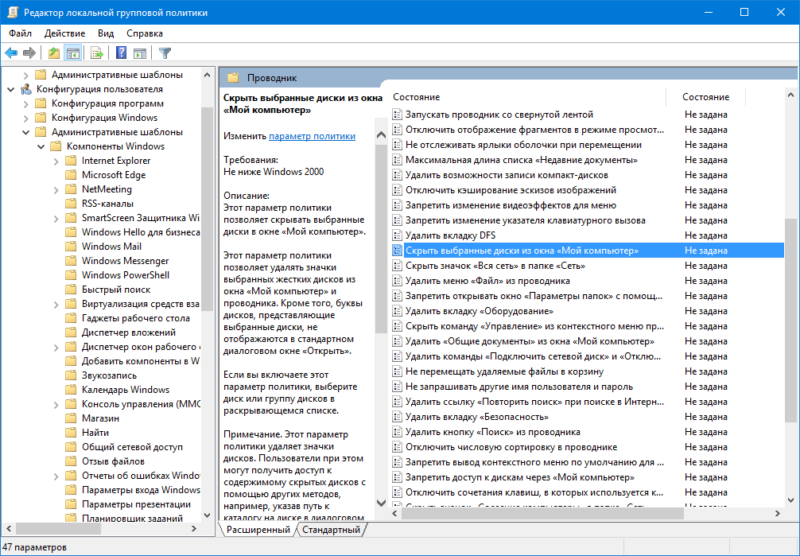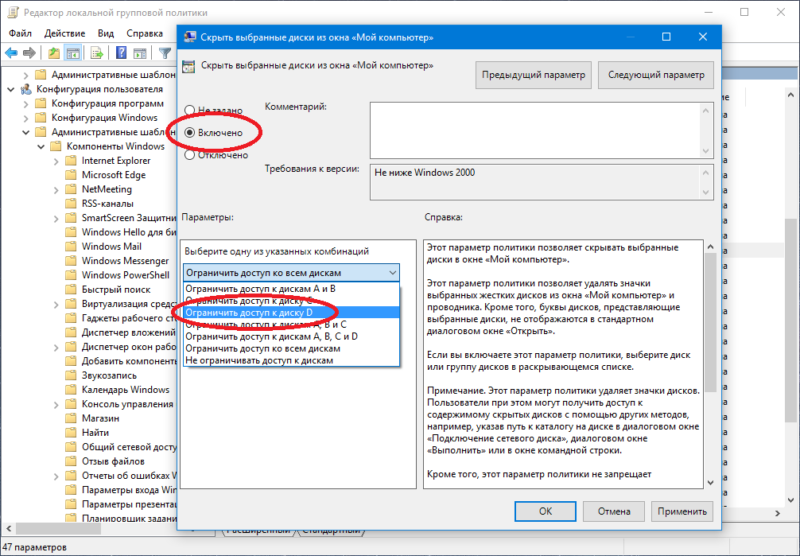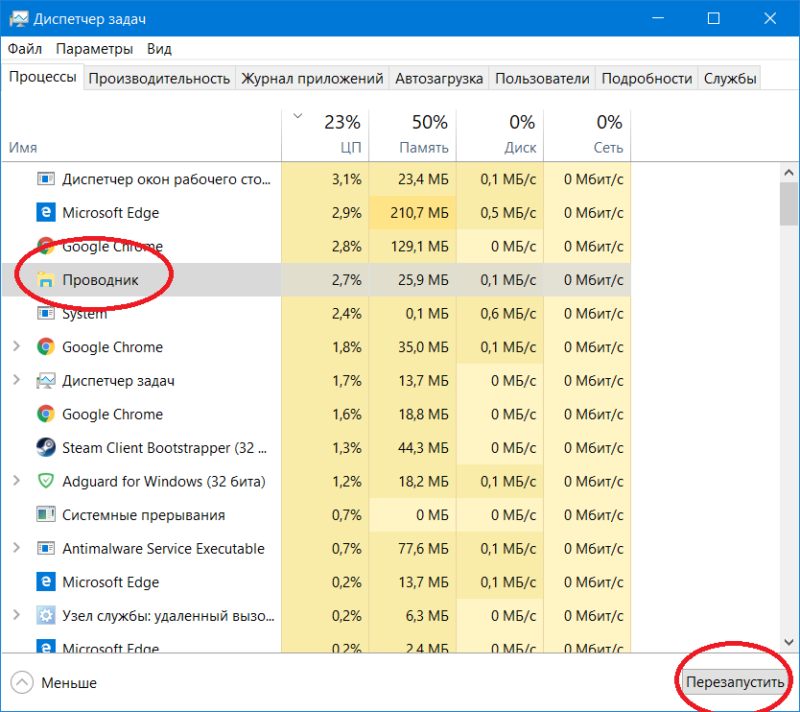Как скрыть раздел на жестком диске
Скрыть раздел жесткого диска или SSD обычно требуется, когда после переустановки Windows или других действий в системе вы вдруг видите в проводнике разделы восстановления или раздел «зарезервировано системой», которые требуется оттуда убрать (так как для использования они не подходят, а случайные изменения на них могут послужить причиной проблем с загрузкой или восстановлением ОС). Хотя, может вы просто хотите сделать раздел с важными данными невидимым для кого-то.
В этой инструкции — простой способ скрыть разделы на жестком диске, чтобы они не показывались в проводнике и других местах в Windows 10, 8.1 и Windows 7. Начинающим пользователям рекомендую быть внимательными при выполнении каждого шага, чтобы не убрать не то, что нужно. Также ниже есть видео инструкция с демонстрацией описанного.
В завершении руководства также описан способ скрытия разделов или жестких дисков в Windows не совсем для начинающих, и заключающийся не в простом удалении буквы диска, как в первых двух вариантах.
Скрытие раздела жесткого диска в командной строке
Более опытные пользователи, видя в проводнике раздел восстановления (который должен быть скрыт) или зарезервированный системой раздел с загрузчиком, обычно заходят в утилиту «Управление дисками» Windows, однако обычно с помощью неё нельзя выполнить указанную задачу — каких-либо доступных действий над системными разделами нет.
Однако, скрыть такой раздел очень просто, воспользовавшись командной строкой, которую требуется запустить от имени администратора. Для этого в Windows 10 и Windows 8.1 кликните правой кнопкой мыши по кнопке «Пуск» и выберите нужный пункт меню «Командная строка (администратор)», а в Windows 7 найдите командную строку в стандартных программах, кликните по ней правой кнопкой мыши и выберите пункт «Запуск от имени Администратора».
В командной строке по порядку выполните следующие команды (после каждой нажимаем Enter), будучи внимательными на этапах выбора раздела и указания буквы/
- diskpart
- list volume — эта команда покажет список разделов на компьютере. Вам следует отметить для себя номер (я буду использовать N) раздела, который нужно скрыть и его букву (пусть будет E).
- select volume N
- remove letter=E
- exit

После этого можно закрыть командную строку, а ненужный раздел пропадет из проводника.
Скрытие разделов диска с помощью управления дисками Windows 10, 8.1 и Windows 7
Для дисков, не являющихся системными, вы можете использовать более простой способ — утилиту управления дисками. Для ее запуска нажмите клавиши Windows+R на клавиатуре и введите diskmgmt.msc после чего нажмите Enter.
Следующим шагом, найдите нужный раздел, кликните по нему правой кнопкой мыши и выберите пункт меню «Изменить букву диска или путь к диску».
В следующем окне, выбрав букву диска (впрочем, она и так будет выбрана), нажмите «Удалить» и подтвердите удаление буквы диска.
Как скрыть раздел диска или диск — Видео
Видео инструкция, в которой показаны два вышеописанных способа скрыть раздел диска в Windows. Ниже также есть еще один способ, более «продвинутый».
Использование редактора локальной групповой политики или редактора реестра для скрытия разделов и дисков
Есть и еще один способ — использовать специальные настройки ОС, чтобы скрыть диски или разделы. Для версий Windows 10, 8.1 и 7 Pro (или выше) указанные действия проще всего выполнить с помощью редактора локальной групповой политики. Для домашних версий придется использовать редактор реестра.
При использовании редактора локальной групповой политики для скрытия дисков, выполните следующие шаги.
- Запустите редактор локальной групповой политики (клавиши Win+R, ввести gpedit.msc в окно «Выполнить»).
- Перейдите к разделу Конфигурация пользователя — Административные шаблоны — Компоненты Windows — Проводник.
- Дважды кликните по параметру «Скрыть выбранные диски из окна «Мой компьютер».
- В значении параметра укажите «Включено», а в поле «Выберите одну из указанных комбинаций» укажите, какие диски нужно скрыть. Примените параметры.
Выбранные диски и разделы должны исчезнуть из проводника Windows сразу после применения параметров. Если этого не произошло, попробуйте перезагрузить компьютер.
То же самое с помощью редактора реестра выполняется следующим образом:
- Запустите редактор реестра (Win+R, ввести regedit)
- Перейдите к разделу HKEY_CURRENT_USER\ Software\ Microsoft\ Windows\ CurrentVersion\ Policies\ Explorer
- Создайте в данном разделе параметр DWORD с именем NoDrives (с помощью правого клика в правой части редактора реестра по пустому месту)
- Установите для него значение, соответствующее дискам, которые нужно скрыть (далее поясню).
Для каждого диска имеется собственное числовое значение. Я приведу значения для разных букв разделов в десятичном счислении (потому как с ними проще оперировать в дальнейшем).
Например, нам требуется скрыть раздел E. Для этого мы дважды кликаем по параметру NoDrives и выбрав десятичную систему счисления вводим 16, после чего сохраняем значения. В случае, если нам нужно скрыть несколько дисков, то их значения нужно сложить и ввести получившийся результат.
После изменения параметров реестра, они обычно применяются сразу, т.е. диски и разделы скрываются из проводника, но, если этого не произошло, перезагрузите компьютер.
Вот и все, как видите, достаточно просто. Но если у вас, тем не менее, остались вопросы, касающиеся скрытия разделов — задавайте их в комментариях, буду отвечать.
Все способы:
- Скрытие разделов в Виндовс 10
- Способ 1: Интерфейс ввода команд
- Способ 2: Менеджер групповых политик
- Заключение
- Вопросы и ответы: 1
Иногда вследствие действий пользователя или каких-то программных сбоев в «Проводнике» Windows отображаются ранее отсутствовавшие системные разделы. Во избежание проблем их нужно скрыть повторно, поскольку даже случайная попытка что-то удалить или переместить может закончиться сбоем в работе ОС. Кроме того, некоторые разделы (например, не предназначенные для посторонних) также желательно спрятать. Далее рассмотрим самые эффективные методы скрытия дисков в операционной системе Виндовс 10.
Скрытие разделов в Виндовс 10
Спрятать тот или иной раздел жесткого диска можно несколькими способами, но наиболее эффективными из них являются задействование «Командной строки» или групповых политик операционной системы.
Читайте также: Исправление проблемы с отображением жесткого диска в Windows 10
Способ 1: Интерфейс ввода команд
«Командная строка» предоставляет возможность скрытия отдельных разделов HDD с помощью нескольких простых команд.
- Воспользуйтесь «Поиском» для запуска указанного компонента с администраторскими полномочиями. Для этого вызовите «Поиск», наберите буквосочетание cmd, после чего откройте контекстное меню интерфейса ввода команд и воспользуйтесь пунктом «Запуск от имени администратора».
Урок: Запуск «Командной строки» от имени администратора в Windows 10
- Первым делом наберите
diskpartдля открытия менеджера дискового пространства. - Далее пропишите команду
list volume, чтобы вызвать перечень всех имеющихся разделов винчестера. - Выберите раздел, предназначенный для скрытия, и используйте следующую команду:
select volume *номер раздела*Вместо
*номер раздела*напишите цифру, обозначающую желаемый том. Если дисков несколько, повторите ввод этой команды для каждого из них. - Следующий шаг заключается в использовании команды remove letter: она уберёт буквенное обозначение раздела и таким образом скроет его отображение. Формат ввода этого оператора следующий:
remove letter=*буква диска, который желаете скрыть*Звёздочки при этом вводить не нужно!
- После этого спокойно закрывайте «Командную строку», затем перезагрузите компьютер для применения изменений.




Рассмотренный метод эффективно решает поставленную задачу, особенно если она касается логических разделов, а не физических жестких дисков. Если же он вам не подходит, можете воспользоваться следующим.
Способ 2: Менеджер групповых политик
В Виндовс 10 менеджер групповых политик стал очень полезным инструментом, с помощью которого можно управлять практически любым аспектом или компонентом операционной системы. Он также позволяет скрывать как пользовательские, так и системные тома винчестера.
- Интересующий нас компонент системы проще всего запустить посредством инструмента «Выполнить». Для этого воспользуйтесь клавишами Win+R, напечатайте в текстовом поле оператор gpedit.msc и жмите «ОК».
- Найдите древо директорий под названием «Конфигурации пользователя». В нем раскройте папки «Административные шаблоны» – «Компоненты Windows» – «Проводник». Далее пролистайте список опций справа до позиции «Скрыть выбранные диски из окна «Мой компьютер»», после чего щёлкните по ней левой кнопкой мышки два раза.
- Первое, что нужно сделать – отметить параметр «Включено». Затем обратитесь к выпадающему списку выбора ограничений доступа и выберите в них нужную комбинацию. После этого воспользуйтесь кнопками «Применить» и «ОК» для сохранения настроек.
- Перезагружайте компьютер для применения параметров.


Данное решение не столь эффективно, как задействование «Командной строки», но позволяет быстро и надёжно прятать пользовательские тома винчестера.
Заключение
Мы рассмотрели два метода скрытия дисков на Windows 10. Подводя итоги, отметим, что у них есть альтернативы. Правда, на практике они не всегда оказываются результативными.
Наша группа в TelegramПолезные советы и помощь
В проводнике Windows вы можете скрыть от пользователей определенный диск (раздел диска) и запретить к нему доступ.
Содержание:
- Скрываем диски в проводнике Windows через GPO или реестр
- Удалить букву диска, назначенную разделу
Скрываем диски в проводнике Windows через GPO или реестр
В параметрах групповых политик Windows есть две опции, который позволяют скрыть локальные диски от пользователей.
- Откройте редактор локальной GPO (
gpedit.msc
) - Перейдите в раздел User Configuration -> Administrative Templates -> Windows Components -> File Explorer
- Откройте настройки параметра Hide these specified drives in My Computer
- Если включить этот параметр GPO, в его настройках можно скрыть определенные диски (A, B, C, D) или сразу все диски. Например, я выбрал скрыть только диск C: Выбрать другие буквы дисков для скрытия нельзя.
- Сохраните настройки. Настройки политики применятся немедленно, без необходимости перезагрузки. Диск C: будет скрыт из навигации в проводнике File Explorer.
- Однако пользователь все еще может открыть этот диск, набрав вручную его адрес (букву диска) в адресной строке проводника.
В этом же разделе GPO есть еще один параметр – Prevent Access to drives from My Computer. Если включить его и выбрать в настройках диск, это запретит пользователю доступ к диску (просмотр содержимого в проводнике).

При попытке открыть любой путь на скрытом диске появится ошибка:
This operation has been cancelled due to restrictions in effect on this computer. Please contact your system administrator.

Однако, скрытые таким образом диски будут видны в интерфейсе сторонних программ (файловые менеджеры, архиваторы и прочие). Диски скрываются только в оболочке проводника File Explorer.
Указанные выше политики позволяют скрывать только предопределенные диски в проводнике. Скрыть произвольную букву и запретить доступ к диску можно через реестр. Используются такие команды:
reg add "HKCU\Software\Microsoft\Windows\CurrentVersion\Policies\Explorer" /v "NoDrives" /t REG_DWORD /d XXXX /f
reg add "HKCU\Software\Microsoft\Windows\CurrentVersion\Policies\Explorer" /v "NoViewOnDrive" /t REG_DWORD /d XXXX /f
Вместо
XXXX
нужно указать десятичное значение диска (из таблицы ниже), который нужно скрыть. Если нужно скрыть несколько дисков, нужно сложить значения для них.
Например, я хочу скрыть диски F и L. Сумма значений для них, согласно таблице:
32 + 2048 = 2080
Указываем это значение в следующих командах:
reg add "HKCU\Software\Microsoft\Windows\CurrentVersion\Policies\Explorer" /v "NoDrives" /t REG_DWORD /d 2080 /f
reg add "HKCU\Software\Microsoft\Windows\CurrentVersion\Policies\Explorer" /v "NoViewOnDrive" /t REG_DWORD /d 2080 /f
Если вы правите значения этих параметров в реестре, убедитесь, что описанные выше параметры политик не заданы.

Проверьте, что выбранные вами диски скрыты в проводнике.
Таблица с десятичными кодами для букв дисков:
| A | 1 |
| B | 2 |
| C | 4 |
| D | 8 |
| E | 16 |
| F | 32 |
| G | 64 |
| H | 128 |
| I | 256 |
| J | 512 |
| K | 1024 |
| L | 2048 |
| M | 4096 |
| N | 8192 |
| O | 16384 |
| P | 32768 |
| Q | 65536 |
| R | 131072 |
| S | 262144 |
| T | 524288 |
| U | 1048576 |
| V | 2097152 |
| W | 4194304 |
| X | 8388608 |
| Y | 16777216 |
| Z | 33554432 |
| Все диски | 67108863 |
Скрытие локальных дисков сервера от пользователей часто используют на терминальных RDS серверах. Если вы хотите сильнее ограничить доступ пользователя к RDS серверу, запретив пользователю запускать проводник или любые другие программы, используйте опубликованные приложения RemoteApp.
Удалить букву диска, назначенную разделу
В некоторых случаях вместо скрытия буквы диска в проводнике имеет смысл просто удалить назначенную букву диска у неиспользуемых вами разделов. Например, в моем случае разделу восстановления WinRE назначена буква диска E:. Я хочу убрать этот диск из проводника.
Удалить букву диска можно из консоли управления дисками (Disk Management)
- Откройте консоль
diskmgmt.msc - Щелкните правой кнопкой по разделу, букву диска которого вы хотите удалить и выберите Change Drive Letter and Paths.
- Появится окно, в котором будет указана назначенная разделу буква диска.
- Нажмите Remove -> OK.
Для системных разделов (таких как recovery partition) назначенная буква не отображается в графической оснастке Disk Management. Букву у такого диска можно удалить из командной строки.
- Откройте cmd с правами администратора и выполните команду
diskpart - Выведите список томов в Windows:
list vol - Я хочу удалить букву диска у скрытого системного раздела Volume 3. Выберите его:
sel vol 3 - Удалите назначенную букву диска:
remove letter=E - Завершите сессию diskpart:
exit
В результате этот раздел больше не будет показываться в проводнике под отдельной буквой диска.
Для того, чтобы скрыть определенный раздел на жестком диске в Windows может быть много причин. Одна из самых банальных заключается в том, чтобы не дать другим пользователям возможность просматривать или редактировать файлы в определенном разделе или копаться в системном диске. Кроме того, пользователи часто задаются вопрос относительно того, как скрыть диск Зарезервировано системой или Recovery, который может внезапно появиться в Проводнике после переустановки Windows любой версии. Их нельзя использовать для хранения файлов, а редактирование их содержания может повлечь за собой плохие последствия. Такие диски надо скрывать из глаз долой. Windows предлагает несколько сценариев подобной процедуры и в этой инструкции мы расскажем вам, как это сделать.
Примечание: учетная запись должна обладать правами администратора для выполнения всех процедур.
Как скрыть диск в Windows с помощью утилиты Управление дисками
- Откройте интерфейс Управление дисками. Сделать это можно несколькими способами.
- Самый простой: нажать правую кнопку по меню Пуск и выбрать в открывшемся меню Управление дисками. Второй, не менее простой метод: нажмите Win + R и введите diskmgmt.msc. Выберите тот, который вам удобнее или предпочтительнее.
- Выберите нужный вам диск, который надо скрыть. Нажмите по нему правой кнопкой мыши и выберите Изменить букву диска или путь к диску.
- В открывшемся небольшом окне нажмите кнопку Удалить. Буква будет удалена и диск перестанет отображаться в Проводнике.
- На этом инструкцию можно завершать, если вы просто хотите скрыть диск от посторонних глаз. Тем не менее, вам надо понимать, что диск будет далее доступен, если пользователь введет путь к файлу на нем в адресную строку, к примеру, E:\Por.
При желании вы можете сделать секретную ссылку, которая позволит вам легко заходить в спрятанный диск. Эта ссылка будет помещена именно там, где вы хотите. Ее также можно будет скрыть с помощью обычных атрибутов файла в проводнике. Для этого:
- Нажмите Win + R и введите diskmgmt.msc.
- Выберите раздел, который вы скрыли, нажмите по нему правую кнопку мыши и выберите Изменить букву диска или путь к диску.
- Нажмите Добавить.
- Выберите Подключить том как пустую NTFS-папку. Затем нажмите Обзор.
- Создайте в нужном вам расположении какую-нибудь секретную папку, которая будет выполнять роль ссылки на диск.
- Затем найдите ее в проводнике. Если хотите скрыть, нажмите по ссылке правую кнопку мыши, выберите Свойства и на вкладке Общие установите галочку Скрытый – К данной папке и ко всем вложенным папкам и файлам.
- Нажмите Ок и еще раз Ок.
Как вернуть все назад?
- Нажмите Win + R и введите diskmgmt.msc.
- Выберите раздел, который вы скрыли, нажмите по нему правую кнопку мыши и выберите Изменить букву диска или путь к диску.
- Если вы просто удаляли букву для скрытия диска, нажмите Добавить и выберите нужную вам букву. Сохраните изменения и диск снова появится в Проводнике.
- Если вы делали секретную ссылку, тогда ее надо сначала удалить. Выберите созданный путь и нажмите Удалить.
- Затем нажмите Добавить, выберите нужную букву и сохраните.
Все вернулось на свои места.
Как скрыть раздел жесткого диска с помощью редактора групповой политики
Это уже более серьезный метод, позволяющий ограничить доступ к системному диску. Полезно, если к вашему компьютеру имеют доступ особо любопытные ребята, которые могут нечаянно или умышленно что-то испортить в устройстве.
Примечание: Редактор групповой политики доступен только в издании Windows 10 Профессиональная. Тем, у кого Windows 10 Домашняя, надо воспользоваться первым методом. Версию Windows можно узнать в характеристиках компьютера.
- Нажмите Win + R и введите gpedit.msc. Откроется окно Редактор локальной групповой политики.
- В левой части экрана выберите Конфигурация пользователя – Административные шаблоны – Компоненты Windows – Проводник.
- Теперь в правой части найдите пункт Скрыть выбранные диски из окна «Мой компьютер». Дважды нажмите на него.
- Установите параметр Включено, после чего выберите одну из указанных комбинаций ниже. К примеру, Ограничить доступ к диску C.
- Нажмите Ок.
- Выйдите из системы и войдите обратно, чтобы изменения вступили в силу. Опционально вы можете просто перезагрузить Проводник. Для этого откройте Диспетчер задач (правя кнопка по панели задач), в списке процессов найдите Проводник и нажмите Перезапустить.
Чтобы вернуть все назад, проделайте все те же шаги, только укажите параметр Отключено в окне редактора групповой политики скрытия выбранных дисков.
Примечание: с помощью редактора групповой политики можно скрывать только некоторые диски, вроде A, B, C и D. Такой ограниченный набор мотивирован тем, что эта функция разрабатывалась под корпоративные нужды, где действуют свои порядки. Если вам надо скрыть другой диск, воспользуйтесь первым методом. И не забывайте, что пользователь все еще может получить доступ к диску используя конкретный адрес файла.
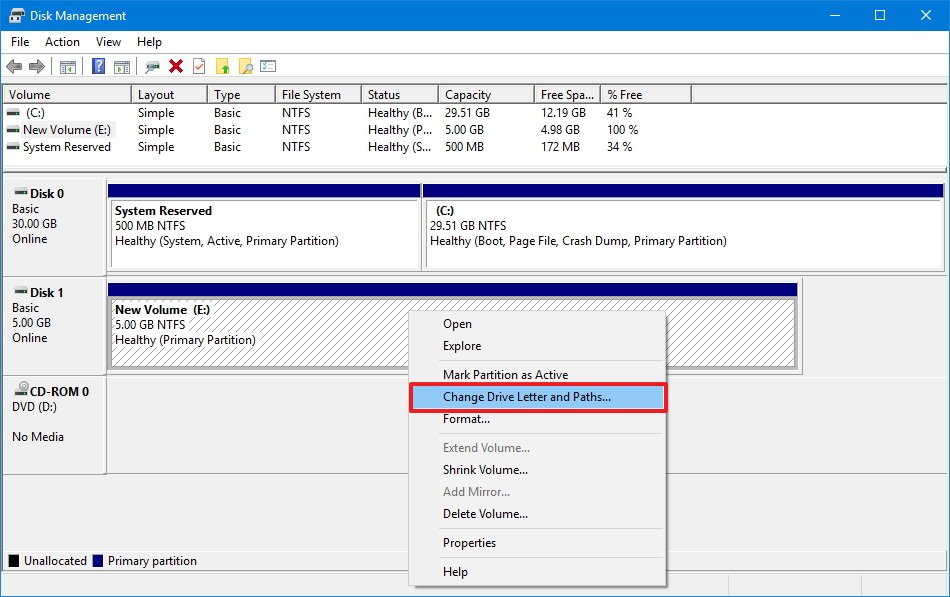
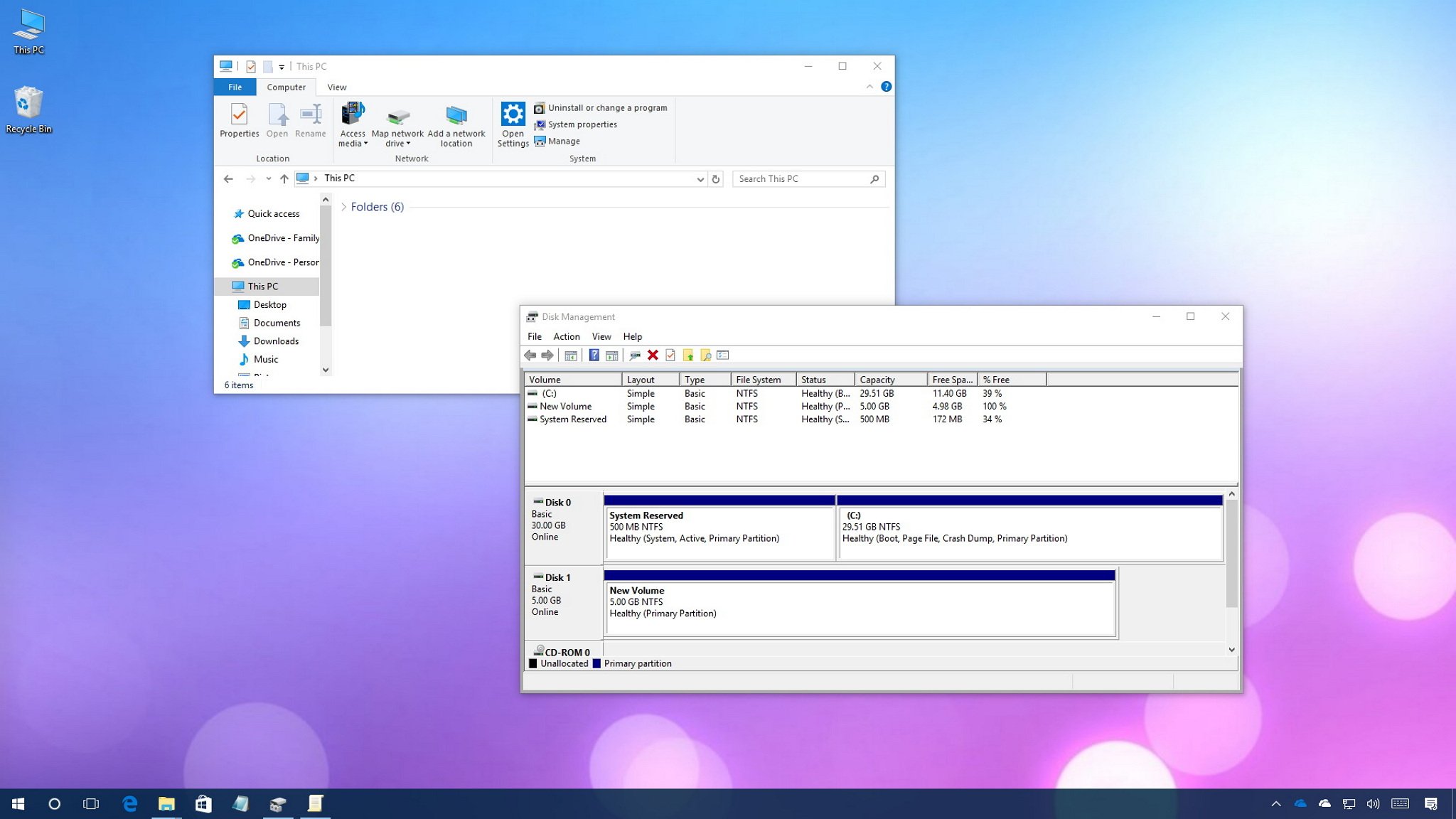
On Windows 10, you can find a number of reasons to hide files you store on your computer. Typically, the easiest way to hide content is to use File Explorer or Command Prompt. However, if you’re dealing with a lot of files, it’s not ideal to hide the content individually. A more suitable solution would be to hide an entire drive to prevent other users from seeing your private files.
If you want to keep specific files or drives under wraps, Windows 10 lets you hide specific drives with at least three different tools, including using Disk Management to set a mount point and making the folder a hidden item or removing the drive letter. You can use the Registry to hide any drive you want manually, or the Local Group Policy editor to hide certain drives from your computer.
In this Windows 10 guide, we’ll walk you through the steps to hide an entire drive to prevent users from snooping into your files.
- How to hide a drive using Disk Management
- How to hide a drive using Registry
- How to hide a drive using Group Policy
How to hide a drive using Disk Management
Using Disk Management, you can hide an entire drive by mounting a drive as a folder or removing the letter from the drive.
How to hide a drive using a mount point
The easiest way to prevent a drive from appearing in File Explorer is to mount it as a folder, instead of using a drive letter, and making it hidden.
To mount a drive as a folder and make it invisible, do the following:
- Use the Windows key + X keyboard shortcut and select Disk Management.
- Right-click the drive you want to hide and choose Change Drive Letter and Paths.
- Select the drive letter and click the Remove button.
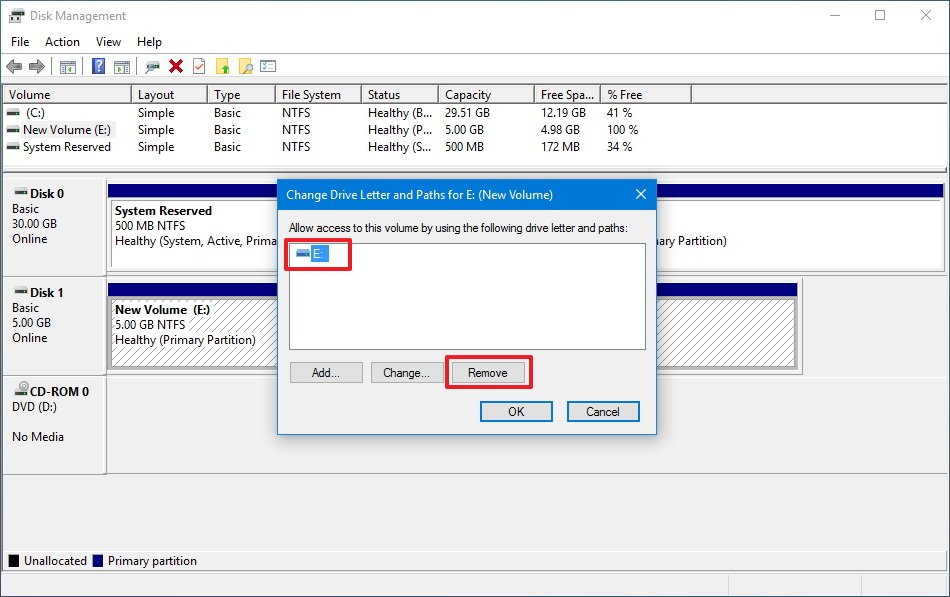
- Click Yes to confirm.
- Right-click the drive again and select Change Drive Letter and Paths.
- Click the Add button.
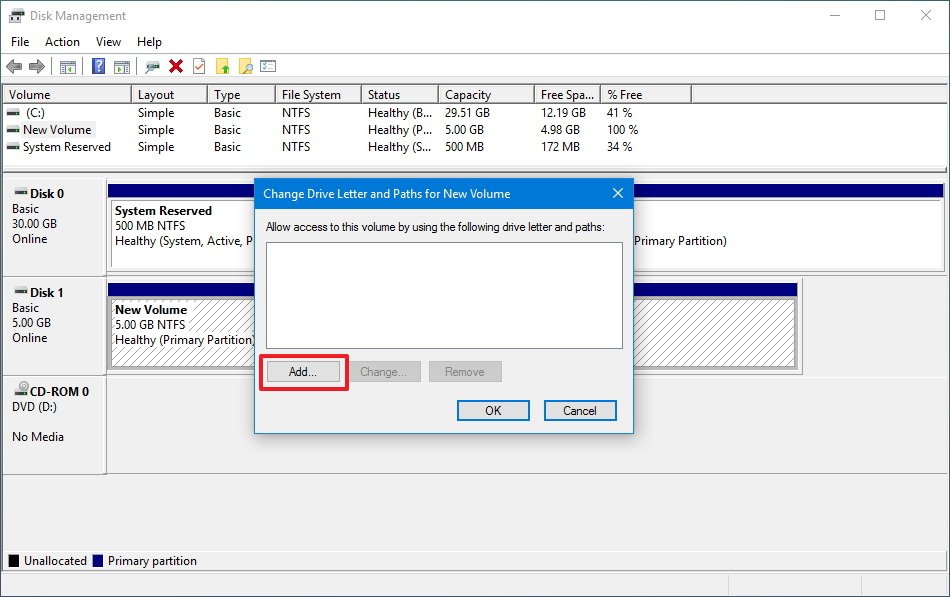
- Select the Mount in the following empty NTFS folder option.
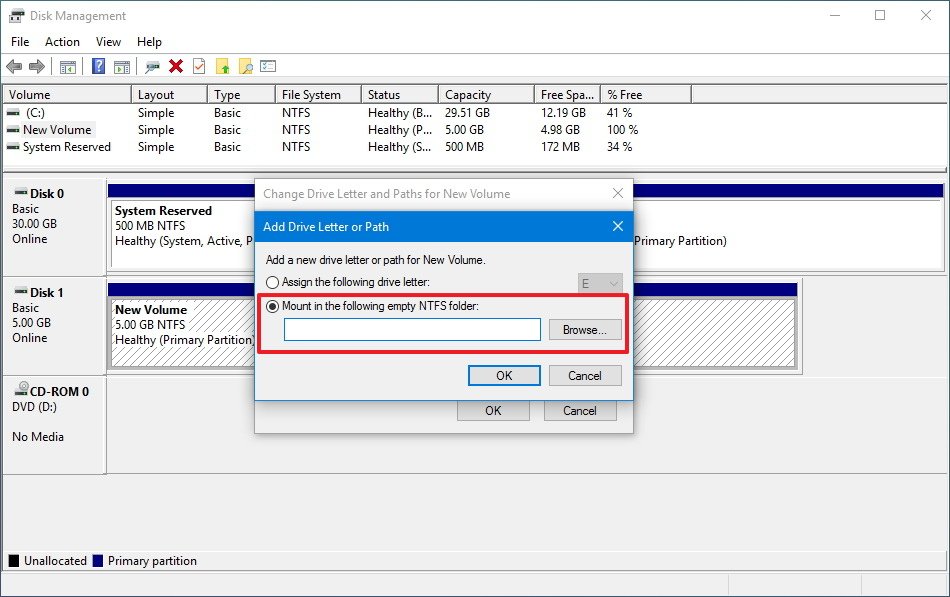
- Click the Browse button.
- Navigate to the location you want to create the mount point. For example, C:.
- Click the New Folder button.
- Type the descriptive name for the folder. For example, secretDrive.
- Select the newly created folder and click OK.
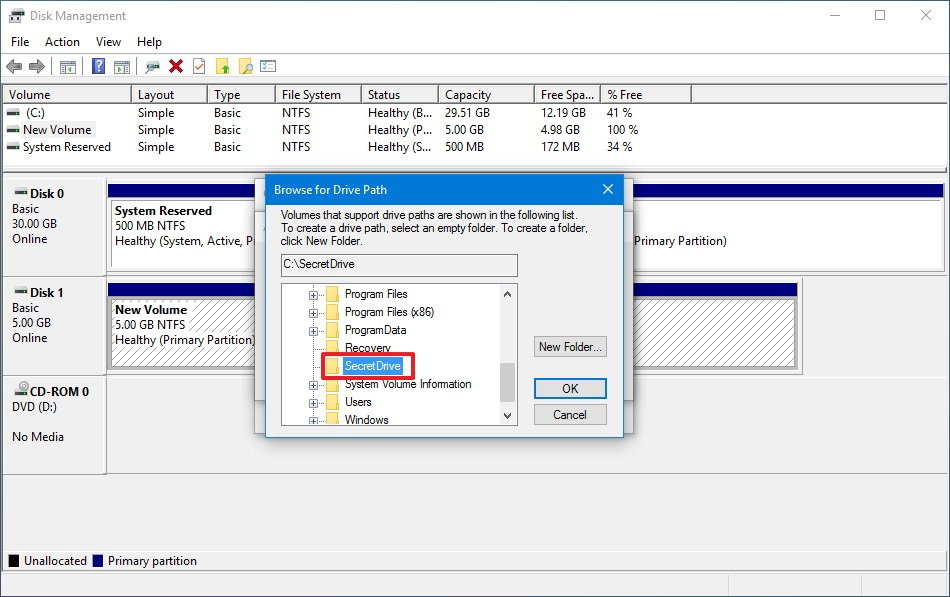
- Click OK.
- Open File Explorer (Windows key + I).Quick Tip: To keep the drive invisible, make sure in the View tab on File Explorer, the Hidden items option is clear.
- Navigate to the path you specified as a mount point.
- Right-click the mount point, and select Properties.
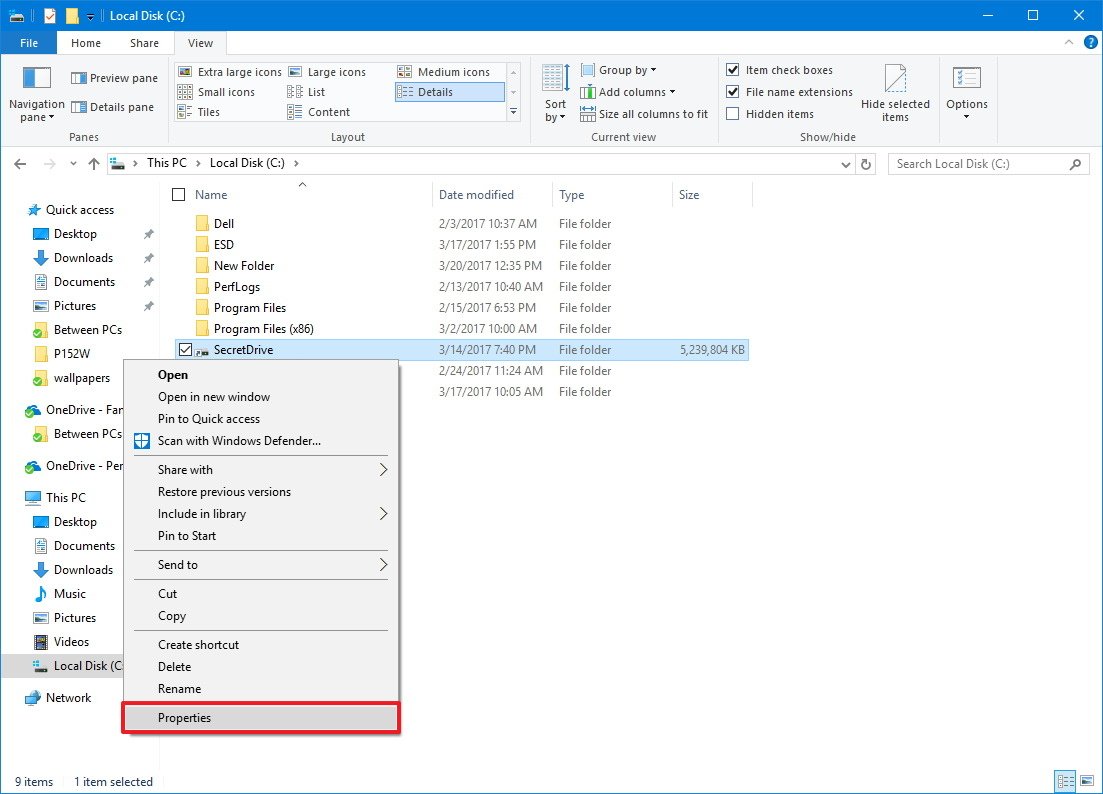
- On «Attributes,» check the Hidden option.
- Click Apply.
- Select the Apply changes to this folder only option, as we’re just trying to hide the drive.
- Click OK.
- Click OK again.
Once you completed the steps, the drive will no longer appear in File Explorer, but you can still access its content by navigating the location using the mount point path (e.g., C:\secretDrive) in the File Explorer address bar or Command Prompt.
All the latest news, reviews, and guides for Windows and Xbox diehards.
You can always revert the changes by doing the following:
- Use the Windows key + X keyboard shortcut and select Disk Management.
- Right-click the drive you want to hide and choose Change Drive Letter and Paths.
- Select the mount point and click the Remove button.
- Click Yes to confirm.
- Right-click the drive again and select Change Drive Letter and Paths.
- Click the Add button.
- Select the Assign the following drive letter option.
- Select a new letter for the drive.
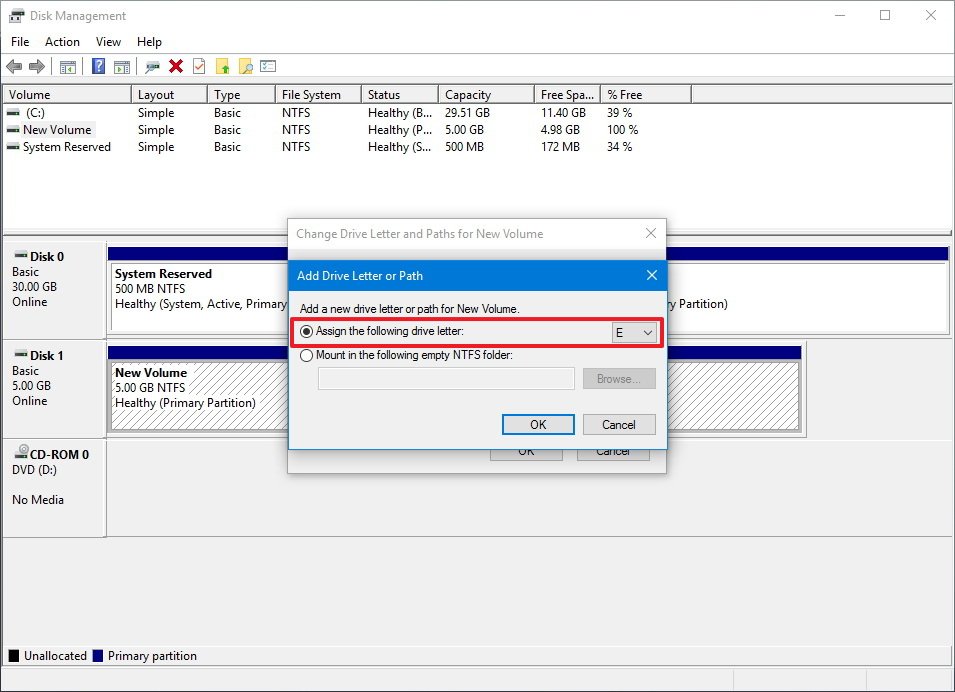
- Click Apply.
- Click OK.
How to hide a drive by removing the drive letter
Alternatively, you can remove the drive letter to hide files and folders you have on a secondary drive. However, this method will prevent anyone (including you) from accessing its content. You should use these steps to hide content you rarely use, such as backups.
- Use the Windows key + X keyboard shortcut and select Disk Management.
- Right-click the drive you want to hide and choose Change Drive Letter and Paths.
- Select the drive letter and click the Remove button.
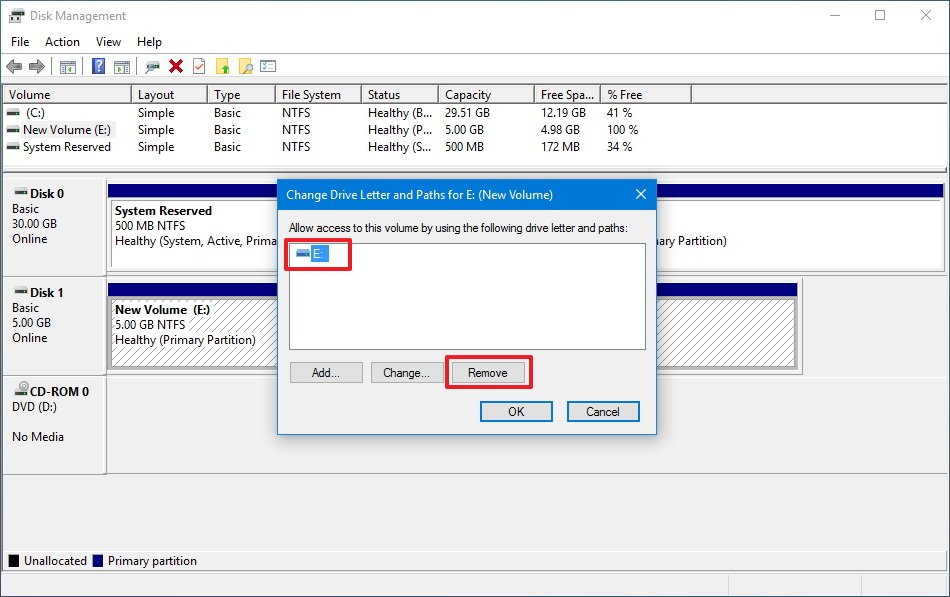
- Click Yes to confirm that you’re removing the drive letter.
After you have completed the steps, the entire drive will become invisible to all users.
When you need to access the files again, you can follow the same steps, but on step No. 3, select the Assign the following drive letter option and pick a new letter for the drive.
How to hide a drive using Registry
In this case, perhaps the best way to hide a particular drive on your computer would be using the Registry.
Warning: This is a friendly reminder to let you know that editing the registry is risky, and it can cause irreversible damage to your installation if you don’t do it correctly. It’s recommended to make a full backup of your PC before proceeding.
- Use the Windows key + R keyboard shortcut to open the Run command.
- Type regedit, and click OK to open the registry.
- Browse the following path:
HKEY_LOCAL_MACHINE\Software\Microsoft\Windows\CurrentVersion\Policies\ Explorer - Right-click on the right side, select New, and click on DWORD (32-bit) Value.
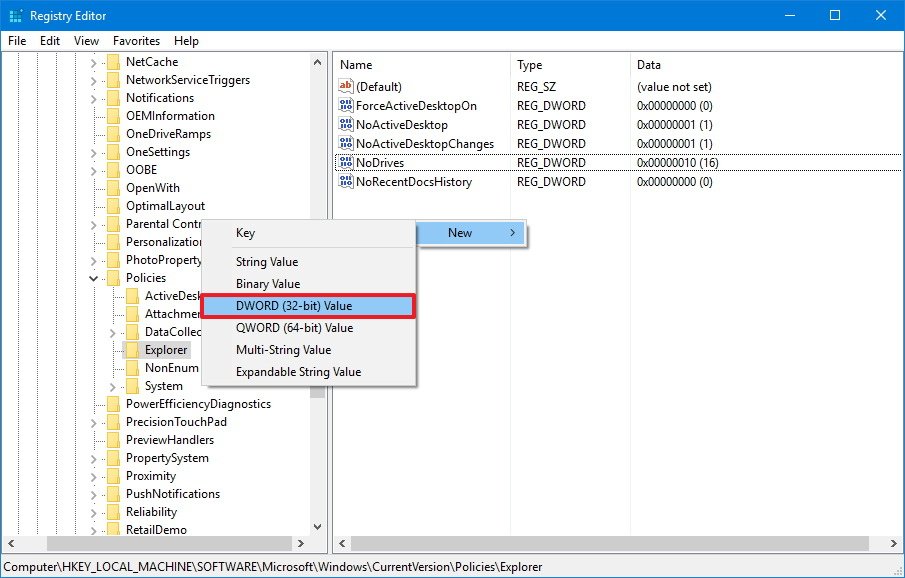
- Name the new DWORD NoDrives and press Enter.
- Double-click the newly created DWORD.
- Under «Base,» select the Decimal option.
- On «Value data» enter the decimal number that represents the drive letter you want to hide. For the purpose of this guide, we’ll be using value 16, because we’re hiding the E: drive.If you want to hide multiple drives, you’ll need to add the decimal numbers. For example, if you’re trying to hide drive D: and E:, you’ll need to add 8 + 16, which means that the value you need to enter is 24.Quick Tip: You can use these decimal numbers as reference to hide specific drives: A: 1, B: 2, C: 4, D: 8, E: 16, F: 32, G: 64, H: 128, I: 256, J: 512, K: 1024, L: 2048, M: 4096, N: 8192, O: 16384, P: 32768, Q: 65536, R: 131072, S: 262144, T: 524288, U: 1048576, V: 2097152, W: 4194304, X: 8388608, Y: 16777216, Z: 33554432, ALL: 67108863.
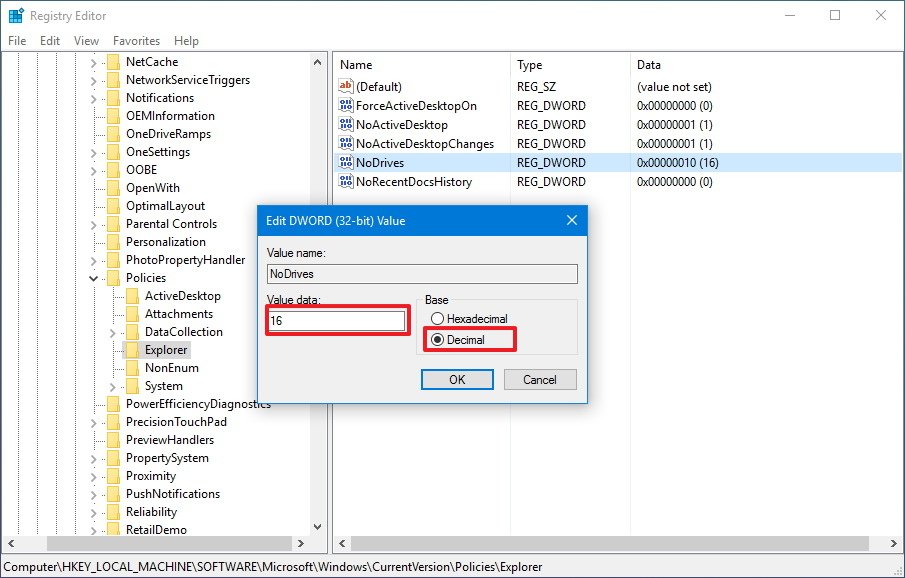
- Click OK.
- Close the Registry.
- Restart your computer to apply the new changes.
Once your computer rebooted, you’ll no longer see the drive listed in File Explorer. However, you’ll still be able to access the drive content by navigating the location using the drive path (e.g., E:) in the File Explorer address bar or Command Prompt.
At any time you can revert the changes by following the same steps, but on step No. 3, make sure to right-click and delete the NoDrives DWORD.
How to hide a drive using Group Policy
If you’re running Windows 10 Pro, Enterprise or Education, you can also use the Local Group Policy editor to hide specific drives. However, unlike the Registry, you’re only available to restrict a limited number of drive combinations.
To hide specific drives using Group Policy, do the following:
- Use the Windows key + R keyboard shortcut to open the Run command.
- Type gpedit.msc and click OK to open the Local Group Policy Editor.
- Browse the following path:
User Configuration > Administrative Templates > Windows Components > File Explorer - Double-click the Hide these specified drives in My Computer policy.

- Select the Enabled option.
- Under «Options,» select the drive combinations you want or select the Restrict all drives option from the drop-down menu.
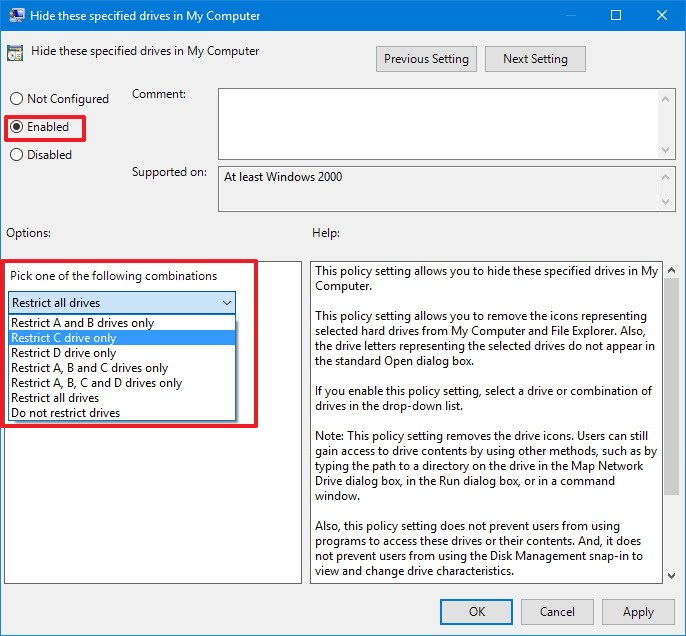
- Click Apply.
- Click OK.
Once you completed the steps, the drives you specified will no longer appear in File Explorer without having to restart your computer. However, remember that you’re only removing the drive icons, you’ll still be able to access the drive content by navigating the location using the drive path (e.g., C:) in the File Explorer address bar or Command Prompt.
While using the Local Group Policy editor is very specific on the drives you can hide on Windows 10. It’s still a good option if you’re only trying to prevent users from messing around with files inside the C: drive.
It should be noted that there is a way to customize this policy to make more drive combination available, but it’s something aimed at enterprise networks, and it goes beyond the scope of this guide.
If you want to revert the changes, you can follow the same instructions mentioned above, but on step No. 5 select the Not Configure option.
Wrapping things up
The ability to hide drives on Windows 10 is only meant to keep users out of your private files and to protect specific drives from being misused. This doesn’t prevent users from using different methods to gain access your content inside the hidden drive.
If you store sensitive data on your device, and you don’t want that data to fall into the wrong hands — if it gets lost or stolen — you should be using BitLocker or another third-party tool to encrypt the entire drive.
While we’re focusing this guide on Windows 10, you can also use these instructions to hide specific drives on Windows 8.1 and Windows 7.
More Windows 10 resources
For more help articles, coverage, and answers to common questions about Windows 10, visit the following resources:
- Windows 10 on Windows Central – All you need to know
- Windows 10 help, tips, and tricks
- Windows 10 forums on Windows Central
Mauro Huculak has been a Windows How-To Expert contributor for WindowsCentral.com for nearly a decade and has over 15 years of experience writing comprehensive guides. He also has an IT background and has achieved different professional certifications from Microsoft, Cisco, VMware, and CompTIA. He has been recognized as a Microsoft MVP for many years.