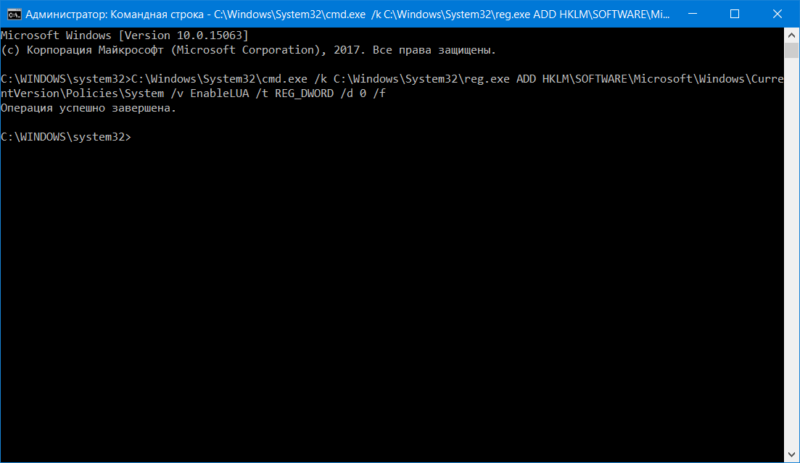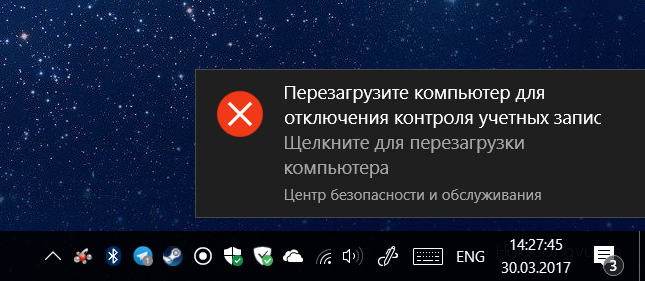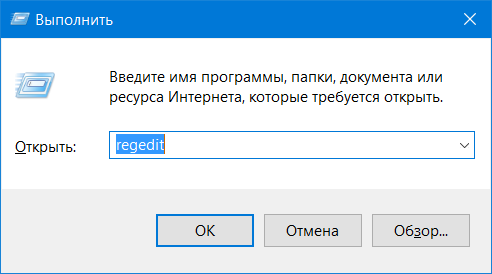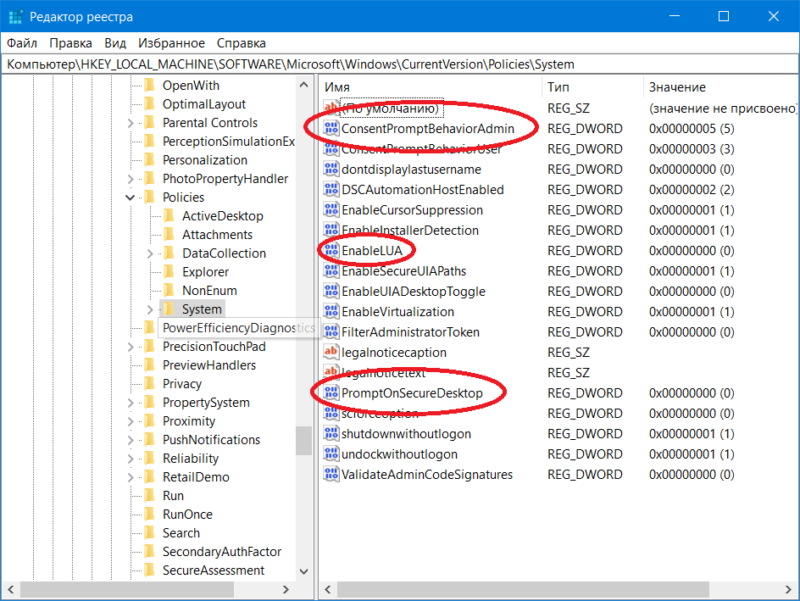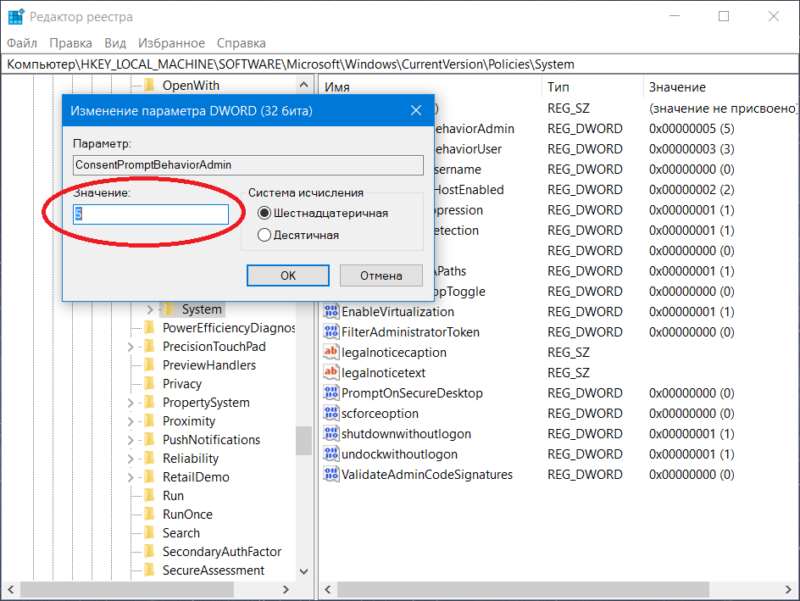Несколько кликов — и подтверждать свои действия больше не придётся.
Что такое контроль учётных записей в Windows 10 и как он работает
Контроль учётных записей, или UAC (User Account Control), — это встроенный компонент Windows для защиты от изменений, которые могут нанести потенциальный вред компьютеру. Когда пользователь или программа пытаются скорректировать системные файлы и настройки, UAC уведомляет об этом и требует подтверждения действий.
Предусмотрено четыре уровня контроля. При включении самого жёсткого будут отображаться уведомления при изменении параметров пользователем и программами. Второй уровень предусматривает сообщения только при попытке изменений программами. Третий тоже подразумевает слежение за действиями утилит, но без затемнения экрана. А четвёртый — это полное отключение функции.
В целях безопасности по умолчанию включён второй уровень контроля учётных записей. При желании его можно перенастроить или отключить вовсе.
Что будет, если отключить контроль учётных записей в Windows 10
После деактивации UAC больше не нужно будет разрешать действия, которые требуют прав администратора. Соответственно, уведомления об этом перестанут отображаться.
Однако владельцы стандартных учётных записей пользователей — если они есть на компьютере — не смогут внести никаких изменений, требующих права администратора.
Также стоит понимать, что после этого потенциальные злоумышленники смогут корректировать системные настройки на ПК.
Как отключить контроль учётных записей в Windows 10 через панель управления
Самый простой и наглядный способ, который доступен и в Windows 10, и в любых других версиях ОС.
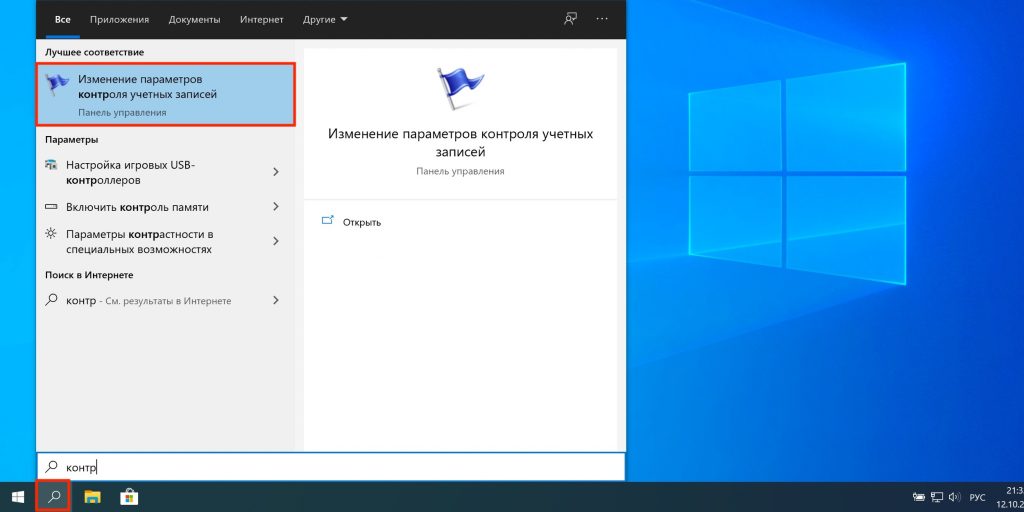
Начните набирать в поиске «контроль» и выберите из подсказок «Изменение параметров контроля учётных записей».
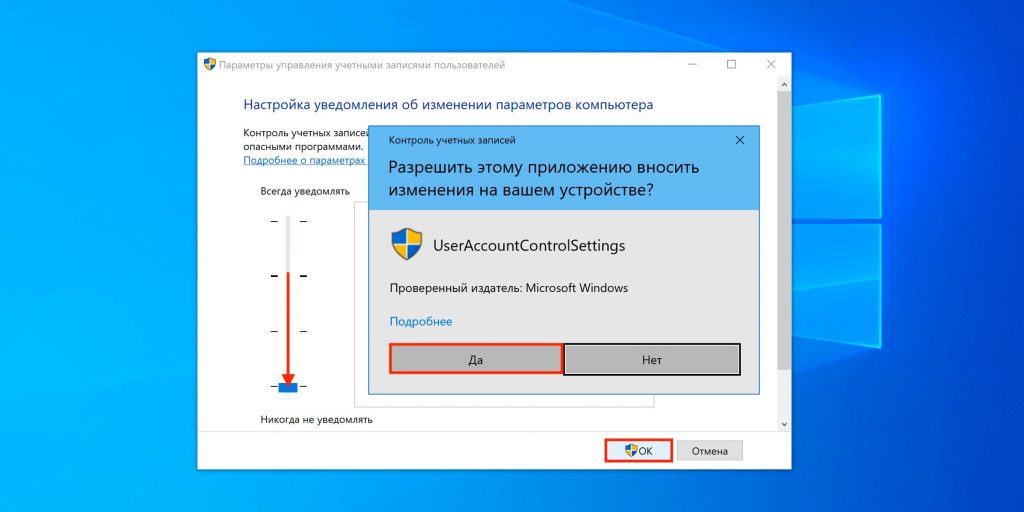
Переместите ползунок в нижнее положение, нажмите OK, а затем «Да» для подтверждения действия.
Как отключить контроль учётных записей в Windows 10 через командную строку
Ещё один вариант, который работает не только в Windows 10, но и в остальных версиях ОС.

Введите в поиске cmd и кликните «Запуск от имени администратора».
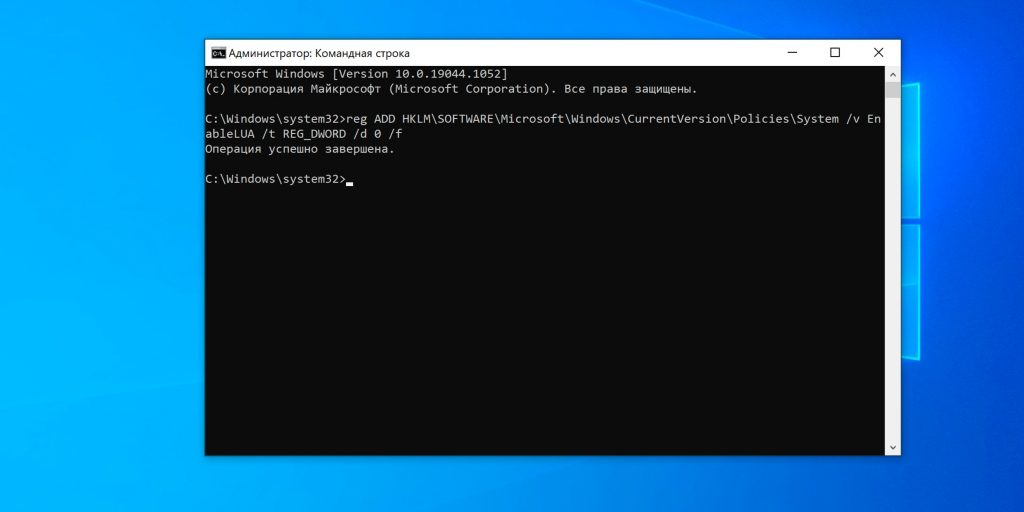
Скопируйте и вставьте в открывшееся окно команду reg ADD HKLM\SOFTWARE\Microsoft\Windows\CurrentVersion\Policies\System /v EnableLUA /t REG_DWORD /d 0 /f.
Как отключить контроль учётных записей в Windows 10 через Редактор локальной групповой политики
Если у вас Windows 10 Pro или Enterprise, то вам доступен ещё один вариант.
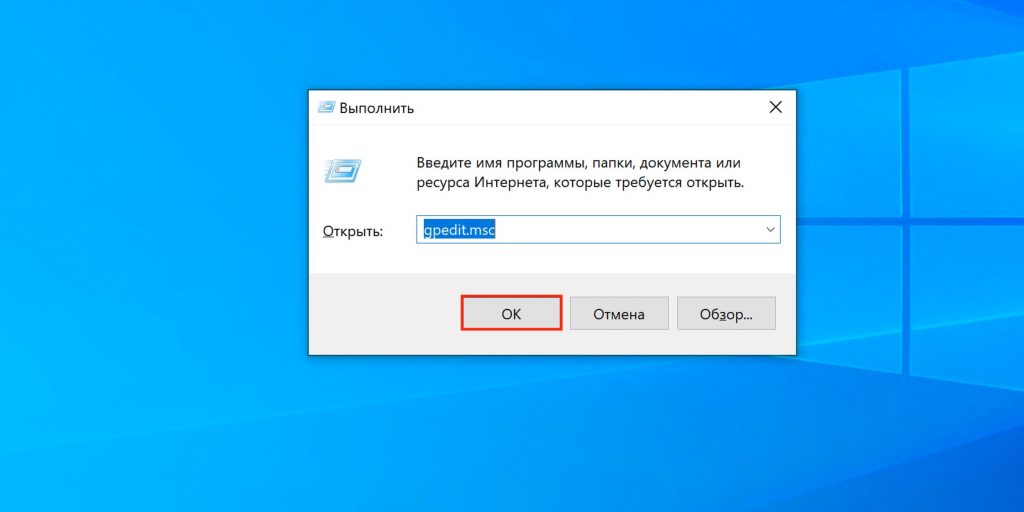
Нажмите клавиши Win + R для открытия диалогового окна «Выполнить», введите gpedit.msc и кликните OK.
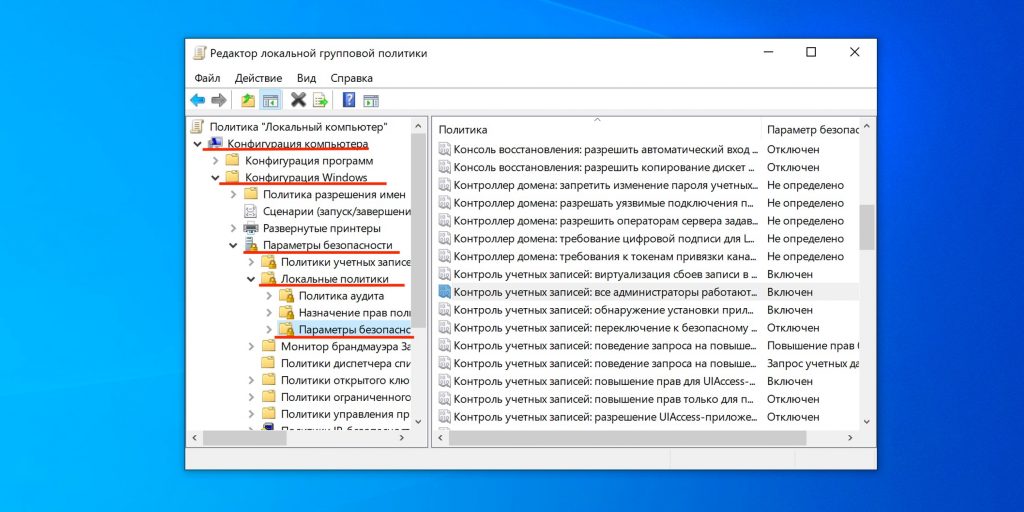
Перейдите с помощью бокового меню в раздел «Конфигурация компьютера» → «Конфигурация Windows» → «Параметры безопасности» → «Локальные политики» → «Параметры безопасности».
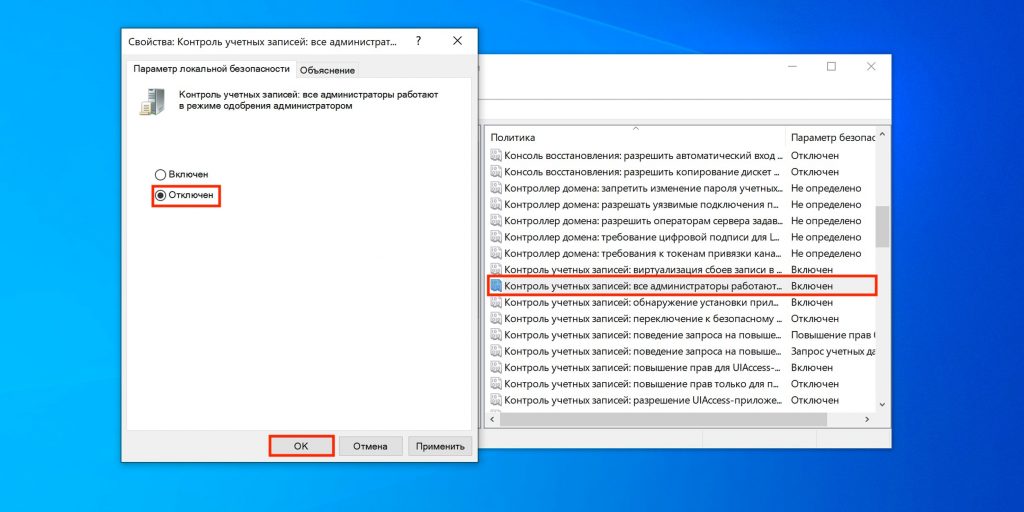
Отыщите в списке строку «Контроль учётных записей: все администраторы работают в режиме одобрения администратором». Затем дважды кликните по ней, выберите значение «Отключён» и нажмите OK.
Контроль учетных записей или UAC в Windows 10 уведомляет вас при запуске программ или выполнении действий, которые требуют права администратора на компьютере (что обычно означает, что программа или действие приведет к изменению системных настроек или файлов). Сделано это с целью защитить вас от потенциально опасных действий и запуска ПО, которое может нанести вред компьютеру.
По умолчанию UAC включен и требует подтверждения для любых действий, могущих оказать влияние на операционную систему, однако вы можете отключить UAC или настроить его уведомления удобным для себя способом. В конце инструкции также имеется видео, где показаны оба способа отключения контроля учетных записей Windows 10. Также вы можете отключить запрос контроля учетных записей для отдельной программы.
Отключение UAC в Панели управления
Первый способ — использовать соответствующий пункт в панели управления Windows 10 для изменения настроек контроля учетных записей. Прежде чем приступить, учитывайте, что для отключения UAC вам требуется наличие прав администратора. Если их нет, но вы хотите установить или запустить программу, может сработать способ из инструкции Как установить программу без прав администратора.
- Откройте панель управления, для этого можно использовать поиск в панели задач или нажать клавиши Win+R, ввести control и нажать Enter. А можно сразу перейти к 4-му шагу, нажав Win+R и введя UserAccountControlSettings
- В панели управления вверху справа в поле «Просмотр» вместо «Категории» установите «Значки», а затем откройте пункт «Учетные записи пользователей».
- В следующем окне нажмите «Изменить параметры контроля учетных записей».
- Далее вы можете вручную задать параметры UAC или отключить контроль учетных записей Windows 10, достаточно выбрать один из вариантов настроек работы UAC, каждый из которых пояснён далее.
Возможные варианты настроек контроля учетных записей в панели управления от верхнего к нижнему:
- Всегда уведомлять, когда приложения пытаются установить программное обеспечение или при изменении параметров компьютера — самый безопасный вариант, при любом своем действии, которое может что-то изменить, а также при действиях сторонних программ вы будете получать уведомление об этом. Обычные пользователи (не администраторы) должны будут ввести пароль для подтверждения действия.
- Уведомлять только при попытках приложений внести изменения в компьютер — этот параметр установлен в Windows 10 по умолчанию. Он означает, что контролируются только действия программ, но не действия пользователя.
- Уведомлять только при попытках приложений внести изменения в компьютер (не затемнять рабочий стол). Отличие от предыдущего пункта в том, что рабочий стол не затемняется и не блокируется, что в некоторых случаях (вирусы, трояны) может быть угрозой безопасности.
- Не уведомлять меня — UAC отключен и не уведомляет о каких-либо изменениях в параметрах компьютера, инициированных вами или программами.
Если вы решили отключить контроль учетных записей Windows 10, что является совсем не безопасной практикой, в дальнейшем следует быть очень внимательным, поскольку все программы будут иметь к системе тот же доступ, что и вы, в то время как контроль учетных записей не сообщит, если какая-то из них может повлиять на работу системы. Иными словами, если причина отключения UAC только в том, что он «мешает», я настойчиво рекомендую включить его обратно.
Редакторе реестра
Отключение UAC и выбор любого из четырех вариантов работы контроля учетных записей Windows 10 возможен и с помощью редактора реестра (чтобы запустить его нажмите Win+R на клавиатуре и введите regedit).
Параметры работы UAC определяются тремя ключами реестра, находящимися в разделе
HKEY_LOCAL_MACHINE\SOFTWARE\Microsoft\Windows\CurrentVersion\Policies\System

Перейдите в этот раздел и найдите следующие параметры DWORD в правой части окна: PromptOnSecureDesktop, EnableLUA, ConsentPromptBehaviorAdmin. Для полного отключения контроля учетных записей достаточно изменить значение параметра EnableLUA на 0 (ноль), закрыть редактор реестра и перезагрузить компьютер.
Однако, когда вы меняете параметры UAC в панели управления, сама Windows 10 оперирует тремя параметрами одновременно и делает это несколько иначе (хотя предыдущий метод проще и быстрее). Далее привожу значения каждого из ключей PromptOnSecureDesktop, EnableLUA, ConsentPromptBehaviorAdmin в том порядке, как они указаны для разных вариантов оповещений контроля учетных записей.
- Всегда уведомлять — 1, 1, 2 соответственно.
- Уведомлять при попытках приложений изменить параметры (значения по умолчанию) — 1, 1, 5.
- Уведомлять без затемнения экрана — 0, 1, 5.
- Отключить UAC и не уведомлять — 0, 1, 0.
Командная строка
Быстрый способ полностью отключить контроль учетных записей — использовать командную строку, для этого:
- Запустите командную строку от имени администратора, в Windows 10 для этого можно начать вводить «Командная строка» в поиск на панели задач, а когда найдется нужный результат — либо нажать по нему правой кнопкой мыши и выбрать нужный пункт меню, либо выбрать «Запуск от имени администратора» в панели справа.
- Введите команду (нажав Enter после ввода)
reg ADD HKLM\SOFTWARE\Microsoft\Windows\CurrentVersion\Policies\System /v EnableLUA /t REG_DWORD /d 0 /f
- Закройте командную строку и перезапустите компьютер или ноутбук.
По своей сути этот метод является вариантом способа с редактором реестра, который описан выше: просто нужный параметр изменяется с помощью указанной команды.
Редактор локальной групповой политики
Этот метод подойдёт для Windows 10 Pro и Enterprise, где присутствует редактор локальной групповой политики. Шаги будут следующими:
- Нажмите клавиши Win+R на клавиатуре, введите gpedit.msc и нажмите Enter.
- В редакторе перейдите к разделу «Конфигурация компьютера» — «Конфигурация Windows» — «Параметры Безопасности» — «Локальные политики» — «Параметры безопасности».
- В правой панели найдите параметр «Контроль учетных записей: все администраторы работают в режиме одобрения администратором» и дважды нажмите по нему.
- Установите параметр в значение «Отключен» и нажмите «Ок».
Перезагрузка компьютера обычно не требуется.
В завершение еще раз напомню: я не рекомендую отключать контроль учетных записей ни в Windows 10 ни в других версиях ОС, если только вы абсолютно точно не знаете, для чего вам это нужно, а также являетесь достаточно опытным пользователем.
User Account Control (UAC) или контроль учетных записей – это функция безопасности Windows включенная по умолчанию и предназначенная для предотвращения нежелательных изменений в ОС. Если программа пытается выполнить действие, требующее прав администратора (например, установить программу, изменить настройки ОС, ветки реестра или системные файлы), UAC уведомляет об этом и запрашивает подтверждения этих действий у администратора. Тем самым снижается риск несанкционированных изменений и выполнения вредоносного кода с правами администратора.
В этой статье мы рассмотрим, как управлять настройками контроля учетных записей в Windows
Содержание:
- Настройки контроля учётных записей (UAC) в Windows
- Управление параметрами User Account Control через GPO
- Ползунок User Account Control и соответствие параметров реестра (GPO)
- Как полностью отключить UAC в Windows через GPO?
Как выглядит окно UAC? Например, при попытке повышения привилегий процесса в сессии пользователя с правами локального администратора, появляется окно подтверждения UAC:
Контроль учетных записей Разрешить этому приложению вносить изменения на вашем устройстве?
User Account Control Do you want to allow this app to make changes to your device?

Настройки контроля учётных записей (UAC) в Windows
Для управления настройками UAC в панели управления Windows доступен специальный апплет Change User Account Control settings, который можно запустить из классической панели управления или с помощью команды
UserAccountControlSettings.exe
.
С помощью ползунка можно выбрать уровень контроля учетных записей на компьютере. Доступно 4 уровня:
- Уровень 4 — Always notify — Всегда уведомлять (максимальный уровень защиты UAC);
- Уровень 3 — Notify only when programs try to make changes to my computer (default) – Уведомить только когда программа пытается внести изменения в мой компьютер (используется в Windows по умолчанию);
- Уровень 2 — Notify only when programs try to make changes to my computer (do not dim my desktop) – то же что и предыдущий уровень, но без переключения на Secure Desktop с блокировкой рабочего стола;
- Уровень 1 — Never notify – Никогда не уведомлять

Обратите внимание, что перевод ползунка в нижнее положение Никогда не уведомлять, не отключает UAC полностью. Этот режим включает автоматическое подтверждения запросов на повышение прав, инициированных администратором, без отображения окна с запросом UAC. В сессиях пользователей запросы повышения прав автоматически откланяются.
Чтобы полностью отключить UAC, нужно отключить параметр локальной политики Контроль учетных записей: все администраторы работают в режиме одобрения администратором (User Account Control: Run all administrators in Admin Approval Mode). Об этом ниже.
Управление параметрами User Account Control через GPO
Возможно управление параметрами контроля учетных записей UAC в Windows через групповые политики. Имена политик, относящихся к UAC, начинаются с User Account Control (Контроль учетных записей) и находятся в разделе редактора GPO Computer Configuration -> Policies -> Windows Settings -> Security Settings -> Local Policies -> Security Options (Конфигурация компьютера –> Конфигурация Windows –> Параметры безопасности –> Локальные политики).

Доступно 12 параметров GPO. В следующей таблице представлен список политик UAC, и соответствующие им параметры реестра (ветка HKLM\SOFTWARE\Microsoft\Windows\CurrentVersion\Policies\System) и возможные значения (в том числе значения по-умолчанию).
| Имя политики | Ключ реестра | Значения | |
| User Account Control: Admin Approval Mode for the Built-in Administrator account | Контроль учетных записей: использование режима одобрения администратором для встроенной учетной записи администратора |
FilterAdministratorToken
|
0 (Default) = Disabled 1 = Enabled |
| User Account Control: Allow UIAccess applications to prompt for elevation without using the secure desktop | Контроль учетных записей: разрешать UIAccess-приложениям запрашивать повышение прав, не используя безопасный рабочий стол |
EnableUIADesktopToggle
|
0 (Default) = Disabled 1 = Enabled |
| User Account Control: Behavior of the elevation prompt for administrators in Admin Approval Mode | Контроль учетных записей: поведение запроса на повышение прав для администраторов в режиме одобрения администратором |
ConsentPromptBehaviorAdmin
|
0 = Elevate without prompting 1 = Prompt for credentials on the secure desktop 2 = Prompt for consent on the secure desktop 3 = Prompt for credentials |
| User Account Control: Behavior of the elevation prompt for standard users | Контроль учетных записей: поведение запроса на повышение прав для обычных пользователей |
ConsentPromptBehaviorUser
|
0 = Automatically deny elevation requests 1 = Prompt for credentials on the secure desktop3 (Default) = Prompt for credentials |
| User Account Control: Detect application installations and prompt for elevation | Контроль учетных записей: обнаружение установки приложений и запрос на повышение прав |
EnableInstallerDetection
|
1 = Enabled 0 = Disabled (default) |
| User Account Control: Only elevate executables that are signed and validated | Контроль учетных записей: повышение прав только для подписанных и проверенных исполняемых файлов |
ValidateAdminCodeSignatures
|
0 (Default) = Disabled 1 = Enabled |
| User Account Control: Only elevate UIAccess applications that are installed in secure locations | Контроль учетных записей: повышать права только для UIAccess-приложений, установленных в безопасном местоположении |
EnableSecureUIAPaths
|
0 = Disabled 1 (Default) = Enabled |
| User Account Control: Run all administrators in Admin Approval Mode | Контроль учетных записей: включение режима одобрения администратором |
EnableLUA
|
0 = Disabled 1 (Default) = Enabled |
| User Account Control: Switch to the secure desktop when prompting for elevation | Контроль учетных записей: переключение к безопасному рабочему столу при выполнении запроса на повышение прав |
PromptOnSecureDesktop
|
0 = Disabled 1 (Default) = Enabled |
| User Account Control: Virtualize file and registry write failures to per-user locations | Контроль учетных записей: при сбоях записи в файл или реестр виртуализация в размещение пользователя | EnableVirtualization | 0 = Disabled 1 (Default) = Enabled |
| User Account Control: Behavior of the elevation prompt for administrators running with Administrator Protection | опции появилbсь в Windows 11 в конце 2024 для управления новой функцией Local Administrator Protection
|
||
| User Account Control: Configure type of Admin Approval Mode |
Ползунок User Account Control и соответствие параметров реестра (GPO)
Когда вы меняете уровень защиты UAC с помощью ползунка в панели управления, Windows изменяет значения следующих параметров реестра.
| Уровень ползунка UAC |
PromptOnSecureDesktop
|
EnableLUA
|
ConsentPromptBehaviorAdmin
|
| 4 — Всегда уведомлять | 1 | 1 | 2 |
| 3 — Уведомлять при попытках приложений изменить параметры | 1 | 1 | 5 |
| 2- Уведомлять без затемнения экрана | 0 | 1 | 5 |
| 1 — Отключить UAC и не уведомлять | 0 | 1 | 0 |
Таким образом, если вы хотите через GPO задать параметры UAC, соответствующие уровню ползунка вам достаточно настроить 3 параметра политик (указаны выше).
Например, для UAC уровень 3 (Notify only when programs try to make changes to my computer) нужно внедрить такие параметры в реестр:
Windows Registry Editor Version 5.00
[HKEY_LOCAL_MACHINE\SOFTWARE\Microsoft\Windows\CurrentVersion\Policies\System]
"PromptOnSecureDesktop"=dword:00000001
"EnableLUA"=dword:00000001
"ConsentPromptBehaviorAdmin"=dword:00000005
"ConsentPromptBehaviorUser"=dword:00000003
"EnableInstallerDetection"=dword:00000001
"EnableVirtualization"=dword:00000001
"ValidateAdminCodeSignatures"=dword:00000000
"FilterAdministratorToken"=dword:00000000

Значения параметров ConsentPromptBehaviorUser, EnableInstallerDetection, EnableVirtualization, ValidateAdminCodeSignatures и FilterAdministratorToken будут одинаковыми для всех уровней.
Как полностью отключить UAC в Windows через GPO?
Рассмотрим, как через групповые политики отключить контроль учетных записей в Windows.
На отдельном компьютере можно использовать редактор локальный групповой политики
gpedit.msc
. Если нужно применить политику на множестве компьютерлв в домене, нужно использовать консоль Group Policy Management Console —
gpmc.msc
(рассмотрим этот вариант).
- В консоли управления доменными GPO щелкните по OU с компьютерами, на которых вы хотите отключить UAC и создайте новую политику
- Отредактируйте политику и перейдите в разделComputer Configuration -> Policies -> Windows Settings -> Security Settings -> Local Policies -> Security Options;
- Для полного отключения UAC установите следующие значения параметров:
- User Account Control: Behavior of the elevation prompt for administrators in Admin Approval Mode =
Elevate without prompting
;
- User Account Control: Detect application installations and prompt for elevation =
Disabled
; - User Account Control: Run all administrators in Admin Approval Mode =
Disabled
; - User Account Control: Only elevate UIAccess applications that are installed in secure locations =
Disabled
.
- Чтобы обновить настройки групповых политик на компьютерах и отключить UAC, нужно перезагрузить их.
Также можно точечно отключать UAC только для некоторых пользователей/компьютеров через реестр, а настройки распространить через Group Policy Preferences.
Создайте новый параметр реестра в ветке GPO Computer Configuration -> Preferences -> Windows Settings -> Registry со следующими настройками:
- Action: Replace
- Hive: HKEY_LOCAL_MACHINE
- Key Path: SOFTWARE\Microsoft\Windows\CurrentVersion\Policies\System
- Value name: EnableLUA
- Value type: REG_DWORD
- Value data: 0

Затем перейдите на вкладку Common и включите опции:
- Remove this item when it is no longer applied
- Item-Level targeting
Нажмите на кнопку Targeting и укажите компьютеры, или доменные группы, на которые должна применяться политика отключения UAC.
Вы можете изменить значение любого параметра из редактора реестра или из командной строки. Например, чтобы отключить UAC на компьютере (потребуется перезагрузка) можно выполнить команду:
reg.exe ADD HKLM\SOFTWARE\Microsoft\Windows\CurrentVersion\Policies\System /v EnableLUA /t REG_DWORD /d 0 /f.
Или аналогичная команда на PowerShell:
New-ItemProperty -Path HKLM:Software\Microsoft\Windows\CurrentVersion\policies\system -Name EnableLUA -PropertyType DWord -Value 0 -Force
В подборках нововведений версии 20H1 можно было услышать примерно такую песню:
Теперь проще выполнить беспарольный вход в систему при помощи идентификации лица, отпечатка пальца или PIN-кода. Просто разрешите в настройках идентификацию при помощи Windows Hello.
Вряд ли автор понимает, о чем он пишет. Поэтому вполне объяснима реакция участника чата инсайдеров на такую формулировку.

Между тем, я недавно рассказывал в блоге про эту фичу, но фокусировался на решении проблемы с исчезновением настройки автоматического входа. Сегодня я продолжу тему и постараюсь расставить точки над i.
Как обычно, термины учетная запись Microsoft, аккаунт Microsoft и MSA обозначают одно и то же.
[+] Сегодня в программе
История вопроса
Беспарольный вход впервые появился в декабре 2018 года в сборке 18305, когда реализовали возможность добавлять в систему имеющуюся учетную запись Microsoft без пароля.
В Параметрах упоминание о беспарольном входе появилось в июле 2019 года в сборке 18936.

В октябрьской сборке 18995 сделали еще один шаг – вход с ПИН-кодом в безопасный режим. Так убрали последнее препятствие к полностью беспарольной аутентификации в ОС Windows.
В финальной версии 20H1 название фичи в параметрах изменилось. Беспарольный вход исчез из заголовка, уступив место Windows Hello.

Читатели со стажем помнят Microsoft Passport, систему аутентификации Microsoft. В начале пути Windows 10 она входила в состав системы. Позже компания объединила технологию с Windows Hello.
Windows Hello
Это современная система аутентификации Microsoft, которая привязана к устройству, построена на двухфакторной или двухэтапной аутентификации и заменяет пароли. С помощью Hello можно входить в:
- аккаунты Active Directory и Azure Active Directory (Windows Hello for Business)
- учетную запись Microsoft
- сервисы, поддерживающие FIDO2
Контекст этой статьи – домашняя среда, поэтому дальше речь пойдет про последние два пункта.
Регистрация аккаунта Microsoft на устройстве и вход в систему
Вход в учетную запись Microsoft с Windows Hello на устройстве с Windows 10 осуществляется только с помощью ПИН-кода и биометрии.
Пароль в сферу Hello не входит.
При регистрации аккаунта Microsoft на устройстве ПИН-код, идентификатор лица и отпечаток пальца защищаются парой криптографических ключей, которые генерируются аппаратно при наличии TPM 2.0 или программно.
Для регистрации MSA на устройстве требуется двухэтапная аутентификация, в т.ч. возможна беспарольная. Сервер Microsoft получает публичный ключ и ассоциирует его с аккаунтом пользователя, таким образом устанавливаются доверительные отношения.
Когда вы смотрите в камеру или проводите пальцем по сканеру отпечатков, полученные данные сверяются с ключами Hello. При успехе вы получаете токен аутентификации на вход в систему и доступ к сервисам с аккаунта компании на этом устройстве.
Назначение аппаратного ключа
С помощью аппаратного ключа FIDO2 можно входить без ввода пароля с зарегистрированной на устройстве учетной записью Microsoft на сайты и в приложения. Это финализировали в версии 1809, и в анонсе есть хорошее описание принципа аутентификации с ключом.
В Windows 10 аппаратный ключ можно задействовать при регистрации аккаунта Microsoft на устройстве, после чего входить в MSA с помощью Hello, т.е. ПИН-кода или биометрии.
Однако нельзя просто воткнуть флэшку и войти в учетную запись Microsoft на устройстве с Windows 10. Это работает только с аккаунтами Azure Active Directory, в т.ч. для Hybrid Azure AD.
В параметрах есть ссылка на KB4468253, где в частности говорится: аппаратный ключ используется в дополнение к ПИН-коду или биометрии, поэтому владеющий только ключом человек не сможет выполнить вход в аккаунт. Подтекст такой, что сначала надо выполнить вход в систему с Windows Hello, т.е. аутентификация двухфакторная.
Вы знаете ПИН-код или обладаете биологической особенностью (лицо, отпечаток пальца) и владеете ключом.
Конечно, если вы вошли в систему с Hello и оставили ПК без присмотра, злоумышленник может вставить ключ и авторизоваться с вашей MSA на сайте.
Как создать учетную запись Microsoft без пароля
Беспарольный аккаунт Microsoft создается с номером телефона, нежели с заданным вами адресом электронной почты. В интернетах мне попадались инструкции о том, как это сделать в Windows 10, но их авторы явно не пробовали пройти процесс 
Создать учетную запись Microsoft без пароля можно только в сторонних мобильных ОС 🙈
В Android и iOS в приложениях Microsoft Office (Word, Excel, Office и т.д.) вы можете создать MSA, указывая номер телефона. Если при попытке входа система определяет, что такого аккаунта нет, она предлагает создать новый. Пароль не требуется, а создание учетной записи подтверждается кодом в SMS.
Затем вы можете (и я рекомендую) использовать вместо SMS беспарольную 2FA в приложении Microsoft Authenticator.
Если же создавать MSA на сайте Microsoft https://signup.live.com/ или в параметрах Windows 10, указывая номер телефона, система требует задать пароль.
Причину эксклюзивности мобильных ОС объяснил мне в Твиттере глава подразделения Microsoft Identity.
Most laptops/PCs can’t receive an SMS code. So we see a lot of drop off in user success when a phone is required to complete a flow from a PC.
— Alex Simons (@Alex_A_Simons) August 11, 2020
Видимо, значительный процент людей пытается вводить несуществующие номера телефонов или домашние номера, куда SMS не проходит ¯\_(ツ)_/¯
Однако если учетная запись Microsoft без пароля уже создана, начиная с версии 1903, вы можете добавить ее на устройство уже во время установки Windows. После установки это можно сделать в Параметры – Учетные записи в разделах:
- Ваши данные — при переключении с локального аккаунта на свою MSA
- Семья и другие пользователи – при создании аккаунта для другого человека или отдельного профиля для своей MSA
Как я объяснил выше, учетная запись Microsoft регистрируется на устройстве при первой успешной аутентификации, а дальше вы входите в систему с Hello.
При желании вы можете задать пароль в настройках безопасности аккаунта. Адрес электронной почты добавляется там же в настройках профиля, но об этом Windows 10 вам будет напоминать сама.

Ключевая особенность беспарольного входа в версии 20H1+
Сводка изменений в двух версиях Windows 10 такова:
- 1903 — можно использовать на устройстве с Windows 10 аккаунт [Microsoft], требующий аутентификации, но не имеющий пароля в принципе
- 20H1 — можно отключить вход с паролем в учетную запись Microsoft, а также входить с ПИН-кодом в безопасный режим
Теперь можно вернуться к началу статьи и недоуменной реакции на нововведения у людей, которые в ноутбуках входили в аккаунт с помощью биометрии еще лет дцать назад, благодаря ПО и драйверам вендоров.
Ранее биометрический вход существовал наряду с парольным, даже если сам пароль был пустой. Равно как в такой аккаунт всегда можно было войти с паролем. Теперь, создав MSA без пароля или включив беспарольный вход, вы входите только с ПИН-кодом и биометрией.
В этом и заключается отличие от предыдущих версий Windows 10, более старых ОС Windows и решений вендоров.
Преимущества беспарольного входа и MSA без пароля
Я недавно проводил опрос и выяснил, что MSA в Windows 10 используют меньше половины людей даже в самой прогрессивной группе моей аудитории. Поэтому большинству читателей до беспарольных аспектов еще далеко. Впрочем, они и не сулят потребителям манны небесной.
- Требование Windows Hello. Поскольку Hello привязано к устройству, пароль не передается по сети. Такой подход укрепляет безопасность, но здесь основные бенефициары – организации, а домашним пользователям это ничего не дает.
- Учетная запись Microsoft без пароля. Если у вас нет пароля, вы его не забудете, равно как не сольете случайно посторонним лицам, например, попав под фишинговую атаку. Тут кроме пользы нет вреда, но нельзя терять контроль над номером телефона.
Подводные камни беспарольного входа
Есть несколько аспектов, которые вам надо учитывать, форсируя вход с Windows Hello и/или используя аккаунт Microsoft без пароля.
Невозможен автоматический вход в систему
Применимо к: требование входа с Hello / беспарольная MSA
Это я разбирал в прошлой статье в контексте форсирования входа с Hello. Если оно выключено, у беспарольной MSA ожидаемо есть возможность настройки автоматического входа. Но там надо задавать пароль, в т.ч. пустой, которого у аккаунта нет в принципе.
Недоступен вход с графическим паролем
Применимо к: требование входа с Hellо / беспарольная MSA
Первое логично следует из отключения парольного входа, а у второго нет никаких паролей в вариантах входа вне зависимости от того, требуется Hello для входа или нет.
Невозможно удаление ПИН-кода
Применимо к: требование входа с Hello / беспарольная MSA
На форум пришел человек, у которого была неактивна кнопка удаления. Нестыковка коллекционная, конечно, хотя вполне объяснимая.

Логика такова: если ломается сканер отпечатков и/или камера, ПИН-код – единственный способ входа без пароля.
Невозможен вход в локальную среду восстановления
Применимо к: беспарольная MSA
В отличие от безопасного режима, в среду восстановления с ПИН-кодом не войти. Для доступа к опциям восстановления (удаление исправлений) и диагностическим инструментам Windows RE (командная строка) требуется пароль администратора. Поэтому войти в беспарольную учетную запись Microsoft не получится, даже если вы переключились на нее с локального аккаунта, у которого пароль был установлен.

На картинке видно, что изначально использовался локальный аккаунт Admin, который я переключил на беспарольную MSA. Пароль от Admin ожидаемо не подходит.
В качестве обходного пути можно загрузиться в RE с установочной флэшки – в этом случае пароль администратора не запрашивается.
Еще одна неочевидная альтернатива – шифрование диска BitLocker, в том числе автоматическое. При входе в локальную RE требуется ввести 48-значный пароль восстановления, после чего экран с выбором администратора и вводом пароля уже не появляется.
Невозможно подключение по RDP или вход в сетевую папку
Применимо к: беспарольная MSA / MSA с паролем при беспарольной регистрации
У этих граблей два варианта.
Беспарольная MSA
Подключение по RDP и вход в сетевую папку подразумевают парольную аутентификацию, а для беспарольной MSA просто нечего указывать в качестве пароля. Однако по RDP можно подключиться к имеющей пароль MSA, даже если требование Hello включено, т.е. локальный вход с паролем невозможен.
MSA с паролем при беспарольной регистрации на устройстве
Проблема возникает, если добавление MSA на устройство проводится без ввода пароля, т.е. аутентификация выполняется по уведомлению в приложении Microsoft Authenticator. В этом случае Windows не с чем сравнить пароль, который вы вводите при подключении по RDP или входе в сетевую папку. Решение я опубликовал в своем канале Telegram.
Примечание. При использовании MSA с паролем вы можете столкнуться с проблемой подключения к ВМ на Hyper-V в режиме расширенного сеанса.
Литература (EN)
- Windows Hello for Business
- Why a PIN is better than a password
- Building a world without passwords
- Advancing Windows 10 as a passwordless platform
- Secure password-less sign-in for your Microsoft account using a security key or Windows Hello
Заключение
Несколько лет назад Microsoft взяла курс на беспарольную аутентификацию и с тех пор следует ему. Windows Hello отлично сочетается с облачными сервисами компании (Azure AD) и даже укрепляет безопасность традиционной инфраструктуры.
Домашним пользователям перепадает с корпоративного стола, но для них беспарольная технология еще не обрела законченный вид. С другой стороны, большинство людей до сих пор использует пароли Qwert321 для всех аккаунтов, сторонится MSA, двухфакторной аутентификации и прочих решений, защищающих учетные записи и личные данные.
Наверное, со временем беспарольные аккаунты станут мейнстримом, но для этого также понадобятся усилия Apple, Google и множества других компаний.
Конкретных дискуссионных тем я сегодня не предлагаю. Статья разъясняет технические нюансы, не играя на эмоциях, а MSA мы обсуждали в прошлый раз. Однако ваши вопросы и мысли по теме я всегда рад видеть в комментариях!
Контроль учетных записей Windows – это хорошая штука в плане безопасности, но часто-густо она оказывается чрезмерно назойливой и скорее бесит пользователя, нежели его защищает.
Что такое Контроль учетных записей (UAC)
Изначально UAC (User Account Control не путать с Union Aerospace Corporation из легендарной игры Doom) появился в Windows Vista, за что та и получила просто-таки тонны ненависти со стороны пользователей. Контроль учетных записей со временем никуда не делся, а способ его отключения очевиден не для всех. Эта инструкция рассказывает о том, как отключить контроль учетных записей UAC в Windows 10.

То самое окно UAC или Контроль учетных записей.
Как отключить Контроль учетных записей в панели управления
Важно понимать, что User Account Control обладает несколькими уровнями действия, поэтому вы можете подобрать для себя оптимальный, либо отключить его вовсе.
На выбор доступно четыре варианта:
- Самый высокий: для параноиков, он же «режим Windows Vista». Система будет просить разрешение на изменение параметров компьютера, а также установку или изменение программ.
- Высокий: по умолчанию. Система не уведомляет при изменении параметров, но будет запрашивать доступ при установке или изменении программ.
- Средний: точно такой же, как и высокий, только не затемняет экран, следовательно, привлекает меньше внимания.
- Низкий: никогда не уведомлять, все отключено. Не рекомендуется.
Какой из этих уровней установить, решать вам. Если вы хотите полностью избавиться от контроля учетных записей, тогда выбирайте самый последний.
Как отключить UAC через Командную Строку
Есть еще более неочевидные методы отключения контроля учетных записей в Windows 10. К примеру, через Командную Строку или Редактор реестра. С помощью Cmd эта процедура выполняется следующим образом:
- Нажмите Win + S и введите cmd. В списке появится Командная строка. Нажмите по ней правой кнопкой мыши и выберите Запустить от имени администратора. Это важный пункт. Убедитесь, что вы запустили Командную строку с правами Администратора, иначе вам откажут в доступе.
- Введите следующую команду:
C:\Windows\System32\cmd.exe /k C:\Windows\System32\reg.exe ADD HKLM\SOFTWARE\Microsoft\Windows\CurrentVersion\Policies\System /v EnableLUA /t REG_DWORD /d 0 /f
- После этой команды Контроль учетных записей будет полностью отключен, а компьютер вам сообщит о необходимости перезагрузки компьютера для применения внесенных изменений.
Чтобы вернуть все назад, проделайте ту же процедуру, только воспользуйтесь уже другой командой:
C:\Windows\System32\cmd.exe /k C:\Windows\System32\reg.exe ADD HKLM\SOFTWARE\Microsoft\Windows\CurrentVersion\Policies\System /v EnableLUA /t REG_DWORD /d 1 /f
Минус этого способа заключается в том, что вы не можете задать уровень UAC. Его можно либо включить, либо отключить. Но метод с использованием Командной строки отлично подойдет тем, кто хочет раз и навсегда избавиться от Контроля учетных записей.
Отключить Контроль учетных записей через Редактор реестра
Эта часть руководства для тех, кто не ищет легких путей или просто хочет уметь выполнять разные простые манипуляции различными способами, о существовании которых 99% пользователей Windows даже не догадываются.
- Нажмите Win + R и введите regedit. Откроется редактор реестра.
- Перейдите по ветке ниже. Если вы используете Windows 10 Creators Update и выше, тогда просто скопируйте адрес в адресную строчку Редактора реестра.
Компьютер\HKEY_LOCAL_MACHINE\SOFTWARE\Microsoft\Windows\CurrentVersion\Policies\System
- В этом разделе реестра надо найти три ключа, которые влияют на поведение UAC: PromptOnSecureDesktop, EnableLUA, ConsentPtomptBehaviorAdmin.
Изменяйте значения этих ключей в зависимости от того, какой уровень вы хотите задать:
- Первый уровень, всегда уведомлять, значения: PromptOnSecureDesktop — 1, EnableLUA — 1, ConsentPtomptBehaviorAdmin — 2.
- Второй уровень, уведомлять при попытках приложения изменить параметры: PromptOnSecureDesktop — 1, EnableLUA — 1, ConsentPtomptBehaviorAdmin — 5.
- Третий уровень, уведомлять без затемнения экрана: PromptOnSecureDesktop — 0, EnableLUA — 1, ConsentPtomptBehaviorAdmin — 5.
- Четвертый уровень, не уведомлять вообще, все отключено: PromptOnSecureDesktop — 0, EnableLUA — 1, ConsentPtomptBehaviorAdmin — 0.
После редактирования ключей перезагрузите компьютер, чтобы изменения вступили в силу.