Отключить кнопку Windows во время игры: 5 простых способов для геймеров
Знания☎️
Отключение кнопки Windows во время игры: зачем это нужно?
Во время интенсивных игровых сессий случайное нажатие кнопки Windows может быть весьма раздражающим. Это может привести к минимальному размеру окна игры, потере фокуса или даже закрытию игры. К счастью, существуют способы отключить кнопку Windows во время игры.
Способ 1: Использование приложения AutoHotkey
AutoHotkey — это бесплатное приложение, позволяющее создавать пользовательские горячие клавиши и скрипты. Оно может быть использовано для отключения кнопки Windows во время игры.
- Скачайте и установите AutoHotkey.
- Создайте новый файл с расширением .ahk.
- Добавьте в файл строку
#Win::return
- Сохраните файл и запустите его.
Способ 2: Использование встроенной функции Windows
В Windows 10 и более поздних версиях существует встроенная функция, позволяющая отключить кнопку Windows.
- Откройте настройки Windows.
- Перейдите в раздел «Устройства» и выберите «Клавиатура».
- В разделе «Клавиша Windows» выберите «Отключить».
Способ 3: Использование сторонних приложений
Существуют сторонние приложения, которые могут отключить кнопку Windows во время игры.
- Game Mode — это приложение, которое может отключить кнопку Windows и другие клавиши во время игры.
- NoWinKey — это приложение, которое может отключить кнопку Windows.
Способ 4: Использование скриптов PowerShell
PowerShell — это мощная среда для автоматизации задач. Она может быть использована для отключения кнопки Windows.
- Откройте PowerShell.
- Введите команду
Set-PSReadLineOption -EditMode Windows -WindowsEditMode Ignore
Способ 5: Использование настроек игры
Некоторые игры имеют встроенную функцию, позволяющую отключить кнопку Windows.
- Проверьте настройки игры.
- Поищите опцию «Отключить кнопку Windows» или аналогичную.
💫
Отключение кнопки Windows в играх: почему и как?
Если вы геймер, то наверняка сталкивались с ситуацией, когда во время игры случайно нажимали кнопку Windows, и игра сворачивалась. Это может быть очень раздражающим, особенно если вы находитесь в середине важного боя или соревнования.
Почему кнопка Windows активна в играх?
Кнопка Windows является стандартной клавишей на большинстве клавиатур и используется для вызова меню «Пуск» в операционной системе Windows. Однако в играх эта клавиша может быть не нужна, и ее случайное нажатие может привести к сворачиванию игры.
Как отключить кнопку Windows в играх?
Существует несколько способов отключить кнопку Windows в играх:
- Использование программного обеспечения. Существует несколько программ, которые позволяют отключить кнопку Windows в играх. Одна из таких программ — AutoHotkey. Эта программа позволяет создать скрипт, который отключает кнопку Windows во время игры.
- Настройка игры. Некоторые игры имеют встроенную функцию отключения кнопки Windows. Для этого необходимо зайти в настройки игры и найти соответствующий пункт.
- Использование клавиатурного макроса. Некоторые клавиатуры имеют функцию создания макросов, которые позволяют отключить кнопку Windows.
Пример скрипта AutoHotkey
#NoEnv #SingleInstance force ; Отключение кнопки Windows ~LWin Up:: return ~RWin Up:: return
Этот скрипт отключает кнопку Windows, когда она нажата. Для того, чтобы использовать этот скрипт, необходимо скачать и установить AutoHotkey, а затем создать новый файл с расширением .ahk и вставить в него этот скрипт.
В заключение
Отключение кнопки Windows в играх может быть очень полезным для геймеров. Существует несколько способов сделать это, включая использование программного обеспечения, настройку игры и создание клавиатурного макроса. Выбор метода зависит от конкретной ситуации и личных предпочтений.
🤙
Как запретить кнопку Windows во время игры: Полное руководство
Если вы геймер, то наверняка знаете, как раздражает случайное нажатие кнопки Windows во время игры. Это может привести к потере концентрации, а также к потере прогресса в игре. В этой статье мы расскажем вам, как запретить кнопку Windows во время игры.
Метод 1: Использование настроек Windows
Один из простейших способов запретить кнопку Windows во время игры — это использовать настройки Windows.
- Нажмите кнопку Windows + I, чтобы открыть настройки Windows.
- Перейдите в раздел «Игры» и выберите «Игровые режимы» в левой части окна.
- Включите опцию «Запретить кнопку Windows во время игры» и нажмите «Сохранить изменения».
Метод 2: Использование редактора реестра
Если вы не можете найти настройку в настройках Windows, вы можете использовать редактор реестра.
- Нажмите кнопку Windows + R, чтобы открыть окно «Выполнить».
- Введите команду «regedit» и нажмите Enter.
- Перейдите в раздел «HKEY_CURRENT_USER\Software\Microsoft\Windows\CurrentVersion\Policies\Explorer».
- Создайте новый ключ DWORD с именем «NoWinKeys» и присвойте ему значение 1.
- Перезагрузите компьютер.
Метод 3: Использование сторонних программ
Если вы не хотите использовать настройки Windows или редактор реестра, вы можете использовать сторонние программы.
- Скачайте и установите программу «AutoHotkey».
- Создайте новый скрипт и добавьте строку «#NoWinKeys = 1».
- Сохраните скрипт и запустите его.
Теперь вы знаете, как запретить кнопку Windows во время игры. Выберите метод, который вам больше всего подходит, и наслаждайтесь игрой без отвлечений!
📄
Настройка кнопки Windows для игр: полное руководство
Если вы геймер, то знаете, насколько важно иметь удобный и быстрый доступ к часто используемым функциям во время игры. Одна из таких функций — кнопка Windows, которая может быть очень полезной, но также может вызывать раздражение, если она активируется случайно во время игры. В этой статье мы расскажем, как настроить кнопку Windows для игр, чтобы она не мешала вам во время игрового процесса.
Зачем отключать кнопку Windows во время игры?
Кнопка Windows — это одна из самых важных клавиш на клавиатуре, но во время игры она может быть очень раздражающей. Если вы случайно нажмете на нее, то игра может свернуться, и вы будете перенаправлены на рабочий стол. Это может быть особенно раздражающим, если вы находитесь в середине важного боя или пытаетесь выполнить сложное задание.
Кроме того, кнопка Windows также может вызывать другие проблемы во время игры. Например, если вы используете клавиатуру с подсветкой, то кнопка Windows может изменить режим подсветки, что может быть отвлекающим. Кроме того, если вы используете программы для записи игрового процесса, то кнопка Windows может остановить запись.
Как отключить кнопку Windows во время игры?
Есть несколько способов отключить кнопку Windows во время игры. Один из самых простых способов — использовать встроенную функцию Windows, которая позволяет отключить кнопку Windows во время игры.
- Нажмите клавишу Windows + I, чтобы открыть настройки Windows.
- Перейдите в раздел «Игры» и выберите «Игровые режимы» в меню слева.
- Включите опцию «Отключить кнопку Windows во время игры».
После того, как вы включите эту опцию, кнопка Windows будет отключена во время игры, и вы сможете играть без отвлечений.
Альтернативные методы отключения кнопки Windows
Если вы не хотите использовать встроенную функцию Windows, то есть несколько альтернативных методов отключения кнопки Windows во время игры.
- Используйте программу AutoHotkey, которая позволяет создавать пользовательские горячие клавиши и отключать кнопку Windows во время игры.
- Используйте программу X-Mouse Button Control, которая позволяет настроить поведение кнопок мыши и отключить кнопку Windows во время игры.
Эти программы могут быть очень полезными, если вы хотите иметь больше контроля над кнопкой Windows во время игры.
Заключение
Настройка кнопки Windows для игр может быть очень полезной для геймеров, которые хотят иметь удобный и быстрый доступ к часто используемым функциям во время игры. Отключение кнопки Windows во время игры может помочь избежать отвлечений и улучшить игровой процесс. В этой статье мы рассмотрели несколько способов отключить кнопку Windows во время игры, включая встроенную функцию Windows и альтернативные методы.
📐
Как убрать кнопку Windows с экрана во время игры?
Многие геймеры сталкиваются с проблемой появления кнопки Windows на экране во время игры. Эта кнопка может отвлекать от игрового процесса и даже привести к случайному закрытию игры. В этой статье мы расскажем, как убрать кнопку Windows с экрана во время игры.
Метод 1: Использование настроек Windows
Один из простейших способов убрать кнопку Windows с экрана во время игры — использовать настройки Windows. Для этого:
- Откройте настройки Windows, нажав на кнопку «Пуск» и выбрав «Настройки».
- Перейдите в раздел «Игры».
- Включите опцию «Режим игры».
- В разделе «Режим игры» найдите опцию «Отключить кнопку Windows во время игры» и включите ее.
После выполнения этих шагов кнопка Windows должна исчезнуть с экрана во время игры.
Метод 2: Использование программы AutoHotkey
Если вы не можете найти опцию «Отключить кнопку Windows во время игры» в настройках Windows, вы можете использовать программу AutoHotkey. Эта программа позволяет создавать скрипты, которые могут автоматически выполнять определенные действия.
Для того, чтобы убрать кнопку Windows с экрана во время игры с помощью AutoHotkey:
- Скачайте и установите программу AutoHotkey.
- Создайте новый скрипт и добавьте в него следующий код:
#NoEnv #SingleInstance force !z:: WinHide, ahk_class Shell_TrayWnd return !x:: WinShow, ahk_class Shell_TrayWnd return
Этот скрипт отключает кнопку Windows, когда вы нажимаете клавишу «z», и включает ее обратно, когда вы нажимаете клавишу «x».
Метод 3: Использование программы Hide Taskbar
Если вы не хотите использовать скрипты, вы можете использовать программу Hide Taskbar. Эта программа позволяет скрыть панель задач и кнопку Windows во время игры.
Для того, чтобы убрать кнопку Windows с экрана во время игры с помощью Hide Taskbar:
- Скачайте и установите программу Hide Taskbar.
- Запустите программу и включите опцию «Скрыть панель задач».
- В разделе «Скрыть панель задач» найдите опцию «Скрыть кнопку Windows» и включите ее.
После выполнения этих шагов кнопка Windows должна исчезнуть с экрана во время игры.
Мы надеемся, что эта статья помогла вам убрать кнопку Windows с экрана во время игры. Если у вас есть какие-либо вопросы или комментарии, пожалуйста, оставьте их ниже.
☎️
Отключение клавиши Windows в игровом режиме: зачем и как?
Если вы геймер, то наверняка знаете, как раздражает случайное нажатие клавиши Windows во время игры. Это может привести к минимальному размеру окна игры, потере фокуса или даже закрытию игры. В этой статье мы расскажем, зачем и как отключить клавишу Windows в игровом режиме.
Зачем отключать клавишу Windows?
Отключение клавиши Windows в игровом режиме может быть полезно по нескольким причинам:
- Предотвращение случайного нажатия: во время игры вы можете случайно нажать клавишу Windows, что может привести к нежелательным последствиям.
- Улучшение производительности: отключение клавиши Windows может помочь улучшить производительность игры, поскольку система не будет отвлекаться на обработку этого нажатия.
- Увеличение удобства: отключение клавиши Windows может сделать игровой процесс более удобным, поскольку вы не будете отвлекаться на случайные нажатия.
Как отключить клавишу Windows?
Отключить клавишу Windows в игровом режиме можно несколькими способами:
- Использование программного обеспечения: существуют специальные программы, которые позволяют отключить клавишу Windows во время игры. Одна из таких программ — AutoHotkey.
- Использование настроек Windows: в Windows 10 и более поздних версиях можно отключить клавишу Windows, используя настройки системы.
- Использование настроек игры: некоторые игры имеют встроенную функцию отключения клавиши Windows.
Отключение клавиши Windows с помощью AutoHotkey
AutoHotkey — это бесплатная программа, которая позволяет создавать скрипты для автоматизации различных задач. Чтобы отключить клавишу Windows с помощью AutoHotkey, выполните следующие шаги:
- Скачайте и установите AutoHotkey.
- Создайте новый скрипт и добавьте в него следующий код:
- Сохраните скрипт и запустите его.
#NoEnv #SingleInstance force !z:: Suspend, On return !x:: Suspend, Off return ~LWin:: ~RWin:: return
Теперь клавиша Windows будет отключена во время игры. Чтобы включить ее обратно, нажмите Alt + X.
Отключение клавиши Windows с помощью настроек Windows
В Windows 10 и более поздних версиях можно отключить клавишу Windows, используя настройки системы. Чтобы сделать это, выполните следующие шаги:
- Откройте настройки Windows.
- Перейдите в раздел «Устройства».
- Нажмите на «Клавиатура».
- В разделе «Клавиша Windows» выберите «Отключить».
Теперь клавиша Windows будет отключена во время игры.
Отключение клавиши Windows с помощью настроек игры
Некоторые игры имеют встроенную функцию отключения клавиши Windows. Чтобы отключить клавишу Windows в игре, выполните следующие шаги:
- Откройте настройки игры.
- Перейдите в раздел «Управление».
- Нажмите на «Клавиатура».
- В разделе «Клавиша Windows» выберите «Отключить».
Теперь клавиша Windows будет отключена во время игры.
👇
Как скрыть кнопку Windows во время игры: Полное руководство
Если вы геймер, то наверняка знаете, как раздражающе может быть случайное нажатие кнопки Windows во время игры. Это может привести к минимальному размеру окна игры, потере фокуса и даже к вылету из игры. В этой статье мы расскажем вам, как скрыть кнопку Windows во время игры и предотвратить такие неприятности.
Метод 1: Использование настроек Windows
Один из самых простых способов скрыть кнопку Windows во время игры — это использовать настройки Windows. Для этого:
- Откройте настройки Windows, нажав на кнопку «Пуск» и выбрав «Настройки».
- Перейдите в раздел «Игры».
- Включите опцию «Режим игры».
- В разделе «Режим игры» включите опцию «Скрыть кнопку Windows».
После включения этой опции кнопка Windows будет скрыта во время игры.
Метод 2: Использование программного обеспечения
Если вы не хотите использовать настройки Windows, вы можете воспользоваться специальным программным обеспечением, которое позволит вам скрыть кнопку Windows во время игры. Одним из таких программ является AutoHotkey.
Для использования AutoHotkey:
- Скачайте и установите AutoHotkey.
- Создайте новый скрипт и добавьте в него следующий код:
#NoEnv #SingleInstance force !z:: WinHide, ahk_id 0x100000 return
- Сохраните скрипт и запустите его.
- Теперь, когда вы нажмете Alt + Z, кнопка Windows будет скрыта.
Метод 3: Использование настроек игры
Некоторые игры имеют встроенную опцию, позволяющую скрыть кнопку Windows во время игры. Для этого:
- Откройте настройки игры.
- Перейдите в раздел «Графика» или «Настройки».
- Включите опцию «Скрыть кнопку Windows» или «Режим полного экрана».
После включения этой опции кнопка Windows будет скрыта во время игры.
В заключение, существует несколько способов скрыть кнопку Windows во время игры. Вы можете использовать настройки Windows, программное обеспечение или настройки игры. Выберите тот метод, который вам больше всего подходит, и наслаждайтесь игрой без раздражающих прерываний.
📖
Настройка Windows для игр без кнопки
Если вы являетесь заядлым геймером, то знаете, насколько важно иметь правильно настроенную систему для оптимальной производительности игр. Однако, иногда может возникнуть ситуация, когда кнопка мыши или клавиатуры не работает, или вы просто хотите настроить систему без использования кнопок. В этой статье мы расскажем, как настроить Windows для игр без кнопки.
Шаг 1: Настройка системы
Первым шагом является настройка системы для оптимальной производительности игр. Для этого необходимо:
- Открыть Панель управления и перейти в раздел «Система и безопасность»
- Нажать на «Система» и выбрать «Дополнительные параметры системы»
- В разделе «Производительность» выбрать «Настройки» и установить опцию «Оптимизировать для лучшей производительности»
Шаг 2: Настройка графики
Настройка графики является важным шагом для оптимальной производительности игр. Для этого необходимо:
- Открыть Панель управления и перейти в раздел «Экран»
- Нажать на «Настройки экрана» и выбрать «Дополнительные параметры экрана»
- В разделе «Графика» выбрать «Настройки» и установить опцию «Использовать hardware-ускорение графики»
Шаг 3: Настройка звука
Настройка звука также является важным шагом для оптимальной производительности игр. Для этого необходимо:
- Открыть Панель управления и перейти в раздел «Звук»
- Нажать на «Настройки звука» и выбрать «Дополнительные параметры звука»
- В разделе «Звук» выбрать «Настройки» и установить опцию «Использовать hardware-ускорение звука»
Шаг 4: Настройка игровых настроек
Наконец, необходимо настроить игровые настройки для оптимальной производительности игр. Для этого необходимо:
- Открыть игру и перейти в раздел «Настройки»
- Выбрать «Графика» и установить опцию «Оптимизировать для лучшей производительности»
- Выбрать «Звук» и установить опцию «Оптимизировать для лучшей производительности»
Следуя этим шагам, вы сможете настроить Windows для игр без кнопки и получить оптимальную производительность игр.
📡Как поменять леску на триммере Black Decker: простой и быстрый способ без ошибок за 5 минут
📡Почему роутер отключается сам по себе: 7 главных причин и способы быстрого решения проблемы
📞Как выключить ПвП в своем регионе: 5 простых шагов для отключения режима игрока против игрока в любом месте.
CodecPack
Пользователь
Регистрация:
07.08.2013
Сообщения: 4596
Рейтинг: 1699
Нарушения: 20
Регистрация:
07.08.2013
Сообщения: 4596
Рейтинг: 1699
Нарушения: 20
У меня слабый комп и крайне трудно переживает случайное нажатие клавиши Windows в нормальных играх. Например в доте я иногда промазываю по alt или ctrl и мнгновенно сворачиваю доту что приводит к нежелательному фиду, сливу замеса или простою (причем развернуть дотку я могу лишь в 50% случаев, а если не разворачивается то приходится снимать задачу и перезаходить)
Собственно вопрос как отключить эту чертову клавишу!?!??!?! В настройках не нашел, может я плохо смотрел, или есть какая-то команда в консоле или в чем-то еще?
ПС: вырвать клавишу не вариант, так как туда будет попадать мусор(
GoshaGo
Пользователь
Регистрация:
31.03.2015
Сообщения: 129
Рейтинг: 22
Регистрация:
31.03.2015
Сообщения: 129
Рейтинг: 22
Чтобы отключить клавиши Windows, выполните следующие действия.
- Нажмите кнопку Пуск, выберите пункт Выполнить, введите regedt32 и нажмите кнопку ОК.
- В меню Windows выберите HKEY_LOCAL_ MACHINE на локальном компьютере.
- Дважды щелкните папку System\CurrentControlSet\Control и выберите папку Keyboard Layout.
- В меню Правка выберите пункт Добавить значение, введите Scancode Map, выберите REG_BINARY как Тип данных и нажмите кнопку ОК.
- В поле данных введите 00000000000000000300000000005BE000005CE000000000 и нажмите кнопку ОК.
- Закройте редактор реестра и перезагрузите компьютер.
[TS]
Пользователь
Регистрация:
13.07.2014
Сообщения: 1126
Рейтинг: 457
Нарушения: 1000
Регистрация:
13.07.2014
Сообщения: 1126
Рейтинг: 457
Нарушения: 1000
Привыкнуть например, вроде как промазываю крайне редко, а и да, поставь режим в окне без рамки
[TS]
Пользователь
Регистрация:
13.07.2014
Сообщения: 1126
Рейтинг: 457
Нарушения: 1000
Регистрация:
13.07.2014
Сообщения: 1126
Рейтинг: 457
Нарушения: 1000
GoshaGo сказал(а):↑
Чтобы отключить клавиши Windows, выполните следующие действия.
- Нажмите кнопку Пуск, выберите пункт Выполнить, введите regedt32 и нажмите кнопку ОК.
- В меню Windows выберите HKEY_LOCAL_ MACHINE на локальном компьютере.
- Дважды щелкните папку System\CurrentControlSet\Control и выберите папку Keyboard Layout.
- В меню Правка выберите пункт Добавить значение, введите Scancode Map, выберите REG_BINARY как Тип данных и нажмите кнопку ОК.
- В поле данных введите 00000000000000000300000000005BE000005CE000000000 и нажмите кнопку ОК.
- Закройте редактор реестра и перезагрузите компьютер.
Нажмите, чтобы раскрыть…
Как таких банить?
CodecPack
Пользователь
Регистрация:
07.08.2013
Сообщения: 4596
Рейтинг: 1699
Нарушения: 20
Регистрация:
07.08.2013
Сообщения: 4596
Рейтинг: 1699
Нарушения: 20
GoshaGo сказал(а):↑
Чтобы отключить клавиши Windows, выполните следующие действия.
- Нажмите кнопку Пуск, выберите пункт Выполнить, введите regedt32 и нажмите кнопку ОК.
- В меню Windows выберите HKEY_LOCAL_ MACHINE на локальном компьютере.
- Дважды щелкните папку System\CurrentControlSet\Control и выберите папку Keyboard Layout.
- В меню Правка выберите пункт Добавить значение, введите Scancode Map, выберите REG_BINARY как Тип данных и нажмите кнопку ОК.
- В поле данных введите 00000000000000000300000000005BE000005CE000000000 и нажмите кнопку ОК.
- Закройте редактор реестра и перезагрузите компьютер.
Нажмите, чтобы раскрыть…
Спасибо конечно, но а как-то в самой игре можно, в реестре не хочу копаться.. иногда я ее все-таки использую. Например в самолетиках от Варгейминг есть подобная опция в настройках, которая блокирует alt+tab и windows
anshadow
Пользователь
Регистрация:
17.11.2012
Сообщения: 49571
Рейтинг: 23589
Регистрация:
17.11.2012
Сообщения: 49571
Рейтинг: 23589
купи клаву, у которой есть игровой режим, в котором отключена клавиша виндоус.
мб в каких то геймбустерах тоже есть такие режимы
CodecPack сказал(а):↑
Спасибо конечно, но а как-то в самой игре можно, в реестре не хочу копаться.. иногда я ее все-таки использую. Например в самолетиках от Варгейминг есть подобная опция в настройках, которая блокирует alt+tab и windows
Нажмите, чтобы раскрыть…
разер геймбустер скачай или еще какое подобное дерьмо
GoshaGo
Пользователь
Регистрация:
31.03.2015
Сообщения: 129
Рейтинг: 22
Регистрация:
31.03.2015
Сообщения: 129
Рейтинг: 22
H0MIE
Пользователь
Регистрация:
20.01.2015
Сообщения: 750
Рейтинг: 280
Регистрация:
20.01.2015
Сообщения: 750
Рейтинг: 280
доту в оконный режим поставь, или в окне без рамки
GopStopBaba
Пользователь
Регистрация:
31.05.2012
Сообщения: 5216
Рейтинг: 853
Регистрация:
31.05.2012
Сообщения: 5216
Рейтинг: 853
на офф сайте майкрософта есть специальный софт отключающий эту кнопку
4815162342
Пользователь
Регистрация:
31.10.2013
Сообщения: 104
Рейтинг: 44
Регистрация:
31.10.2013
Сообщения: 104
Рейтинг: 44
У меня у одного такого не бывало?Только из за каспера сворачивало…
Ar2r
Пользователь
Регистрация:
10.11.2011
Сообщения: 130
Рейтинг: 4
Регистрация:
10.11.2011
Сообщения: 130
Рейтинг: 4
CodecPack сказал(а):↑
У меня слабый комп и крайне трудно переживает случайное нажатие клавиши Windows в нормальных играх. Например в доте я иногда промазываю по alt или ctrl и мнгновенно сворачиваю доту что приводит к нежелательному фиду, сливу замеса или простою (причем развернуть дотку я могу лишь в 50% случаев, а если не разворачивается то приходится снимать задачу и перезаходить)
Собственно вопрос как отключить эту чертову клавишу!?!??!?! В настройках не нашел, может я плохо смотрел, или есть какая-то команда в консоле или в чем-то еще?
ПС: вырвать клавишу не вариант, так как туда будет попадать мусор(Нажмите, чтобы раскрыть…
клавиатуры есть где блокируется эта клавиша))у меня такая
Kriker1994
Пользователь
Регистрация:
28.01.2014
Сообщения: 16
Рейтинг: 5
Регистрация:
28.01.2014
Сообщения: 16
Рейтинг: 5
[TS сказал(а):
, post: 9496730, member: 443719″]Как таких банить?
Нажмите, чтобы раскрыть…
а за что? Все верно же написал парень
CodecPack
Пользователь
Регистрация:
07.08.2013
Сообщения: 4596
Рейтинг: 1699
Нарушения: 20
Регистрация:
07.08.2013
Сообщения: 4596
Рейтинг: 1699
Нарушения: 20
Kriker1994 сказал(а):↑
а за что? Все верно же написал парень
Нажмите, чтобы раскрыть…
его просто испугали правки реестра)
GoshaGo
Пользователь
Регистрация:
31.03.2015
Сообщения: 129
Рейтинг: 22
Регистрация:
31.03.2015
Сообщения: 129
Рейтинг: 22
kyCOcheK сказал(а):↑
на офф сайте майкрософта есть специальный софт отключающий эту кнопку
Нажмите, чтобы раскрыть…
Собственно оттуда и был «срисован» мой совет

GopStopBaba
Пользователь
Регистрация:
31.05.2012
Сообщения: 5216
Рейтинг: 853
Регистрация:
31.05.2012
Сообщения: 5216
Рейтинг: 853
называется MicrosoftFixit50465
GopStopBaba
Пользователь
Регистрация:
31.05.2012
Сообщения: 5216
Рейтинг: 853
Регистрация:
31.05.2012
Сообщения: 5216
Рейтинг: 853
GoshaGo сказал(а):↑
Собственно оттуда и был «срисован» мой совет

Нажмите, чтобы раскрыть…
не надо ничего проделовать, просто скачиваешь, запускаешь и все ок
Лайц
Пользователь
Регистрация:
28.12.2014
Сообщения: 391
Рейтинг: 713
Регистрация:
28.12.2014
Сообщения: 391
Рейтинг: 713
да, у меня тоже клава х7, там можно блокировать неугодные кнопки, ну или вытаскивай клавишу на время игры, если конечно у тебя не как у ноута клава)
Орион Туман
Пользователь
Регистрация:
22.03.2015
Сообщения: 778
Рейтинг: 591
Регистрация:
22.03.2015
Сообщения: 778
Рейтинг: 591
Вставь спичку между стенкой и клавишей Alt. Спичка не даст клавише нажиматься и ее можно вытащить позже.
fAMa3L
Пользователь
Регистрация:
12.05.2013
Сообщения: 201
Рейтинг: 51
Регистрация:
12.05.2013
Сообщения: 201
Рейтинг: 51
самое легкое решение этой проблемы просто выломать кнопку которая тебе мешает)
GoshaGo
Пользователь
Регистрация:
31.03.2015
Сообщения: 129
Рейтинг: 22
Регистрация:
31.03.2015
Сообщения: 129
Рейтинг: 22
kyCOcheK сказал(а):↑
не надо ничего проделовать, просто скачиваешь, запускаешь и все ок
Нажмите, чтобы раскрыть…
Так-то интересней будет)
GopStopBaba
Пользователь
Регистрация:
31.05.2012
Сообщения: 5216
Рейтинг: 853
Регистрация:
31.05.2012
Сообщения: 5216
Рейтинг: 853
GopStopBaba
Пользователь
Регистрация:
31.05.2012
Сообщения: 5216
Рейтинг: 853
Регистрация:
31.05.2012
Сообщения: 5216
Рейтинг: 853
GoshaGo сказал(а):↑
Так-то интересней будет)
Нажмите, чтобы раскрыть…
ну кому как

GoshaGo
Пользователь
Регистрация:
31.03.2015
Сообщения: 129
Рейтинг: 22
Регистрация:
31.03.2015
Сообщения: 129
Рейтинг: 22
Да нет же! Вырвать кнопку это не то… Вот канц. кнопку приклеить на эту клавишу самое то) Клац по кнопке — пальчик уколол. Потом отвыкнешь клацать))
S0_HardCore
Пользователь
Регистрация:
01.07.2014
Сообщения: 3462
Рейтинг: 2905
Регистрация:
01.07.2014
Сообщения: 3462
Рейтинг: 2905
Было как-то пару раз мисскликнул по клавише Win, если её не отжимать и нажать любую ближайшую, например, Alt, а после отжать Win, то можно спокойно отжимать Alt и все будет в порядке.
purple-_-crab
Пользователь
Регистрация:
13.07.2012
Сообщения: 494
Рейтинг: 68
Регистрация:
13.07.2012
Сообщения: 494
Рейтинг: 68
а зачем тыкать Z X C Alt и ctrl В доте? не тыкай эти кнопки не будешь попадать на Win, и вообще что бы нажать альт сначала нащупай пробел большим пальцем.
Тема закрыта
-
Заголовок
Раздел
Ответов Просмотров
Последнее сообщение
-
Поняха
07 May 2025 в 05:19Сообщений: 0
07 May 2025 в 05:19 -
Сообщений: 8
07 May 2025 в 02:58Сообщений:8
Просмотров:22
-
Сообщений: 5
07 May 2025 в 00:42Сообщений:5
Просмотров:29
-
Сообщений: 21
07 May 2025 в 00:32Сообщений:21
Просмотров:62
-
zefir
07 May 2025 в 00:23Сообщений: 11
07 May 2025 в 00:23Сообщений:11
Просмотров:49

Many gamers want to know how to disable the Windows key on their keyboard. Pressing it accidentally while playing a game on your PC can open the Start menu or trigger a «hotkey» keyboard shortcut that snaps you right out of what you’re doing.
These hotkeys include «Windows key + R» for opening the Run box, «Windows key + D» for showing (and hiding) the desktop, and «Windows key + L» for locking your screen. Sometimes these shortcuts can be very useful, but when you’re involved in something important, be it a game, video call, or intensive work, they can prove very annoying. Worst of all, there are two Windows keys on your keyboard, which doubles your chance of hitting one at an inconvenient moment.
Dedicated gaming keyboards solve this problem by automatically disabling the Windows key when you switch to «Gaming mode,» but on standard keyboards, the key can be a real nuisance.
Fortunately, there are several ways to tweak the Windows key so that it doesn’t interrupt your gaming and other activities. You can either toggle it on or off as required, deactivate hotkeys but keep the Start menu-opening function, or disable it altogether.
In our guide below, we’ll explain three ways to disable the Windows key, so you can use the one that best suits your needs,
How to disable the Windows key using WinKill
The easiest way to disable the Windows key in Windows 10 is to use a tiny free program called WinKill. This has the advantage over other methods of letting you toggle the Windows key on and off as required. Here’s how to use it.
1. Download WinKill from Major Geeks. The program hasn’t been updated for several years, and was originally designed for Windows XP, Vista, and 7, but it works just fine in Windows 10.
Get instant access to breaking news, the hottest reviews, great deals and helpful tips.
Extract the contents of the zip file, then double-click the WinKill executable file to run the program.

2. WinKill doesn’t require installation and you might think nothing has happened, but you should see its icon appear in the system tray on your taskbar.
If not, click the up arrow in the system tray and look for a Windows logo with a red cross through it. Drag this icon onto your taskbar for easy access.

3. Press your Window key and you’ll now find that it doesn’t respond because WinKill has disabled it. To activate the key again, either click the WinKill icon to remove the red cross, or right-click it and choose «Toggle.»
Alternatively, you can close WinKill and restore the Windows key by selecting «Exit.» The program doesn’t run on Windows startup, so you’ll need to run it manually each time you need it.
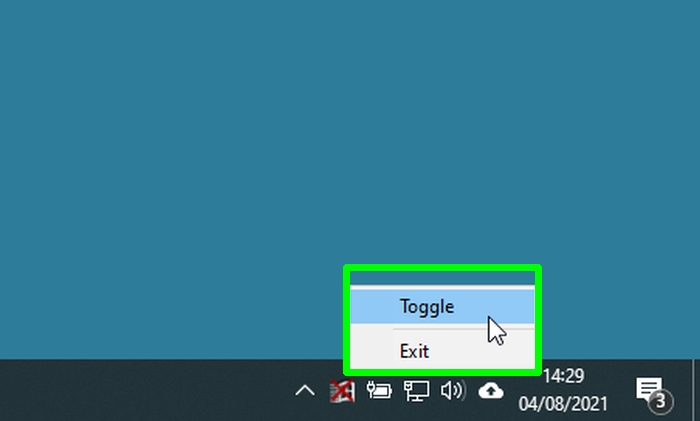
How to disable the Windows key by editing the Registry
If you never use any Windows key hotkeys, you can tweak the key so you don’t have to worry about triggering them accidentally. You can do this in Windows 10 by editing the registry. This will still let you press the Windows key to open the Start menu.
1. Type “regedit” in the Windows search box and click “Run as administrator” next to the Registry Editor result.
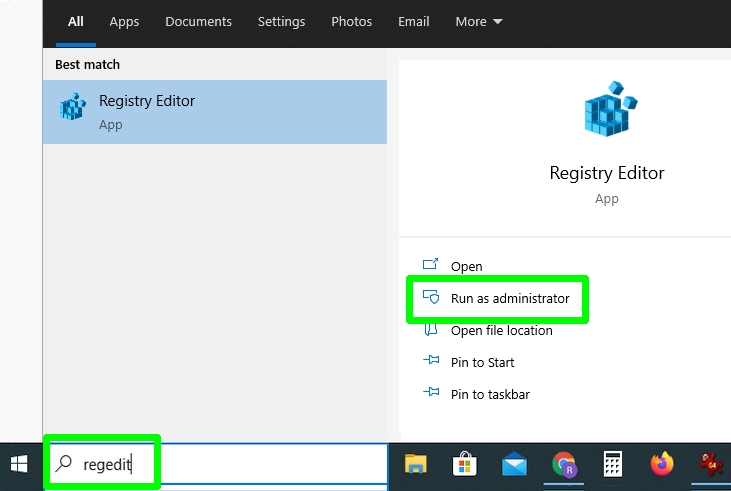
2. When the Registry Editor opens, navigate to the following key, or just copy and paste it into the Registry Editor address bar and press Enter:
HKEY_CURRENT_USER\Software\Microsoft\Windows\CurrentVersion\Policies\Explorer
3. You should see a value in the right-hand pane of the window called “NoWinkeys.” If not, right-click an empty space in that pane and choose “New,” then “DWORD (32-bit) Value.” Call the value “NoWinkeys.”
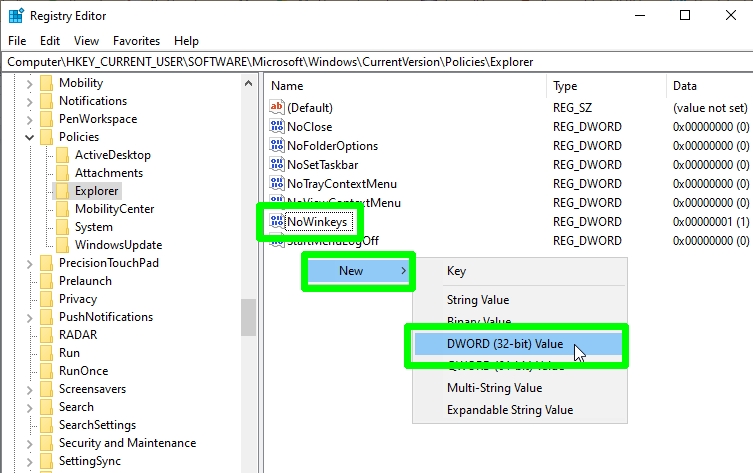
4. Double-click the NoWinkeys value and change its value data from “0” to “1.” Click OK to confirm.
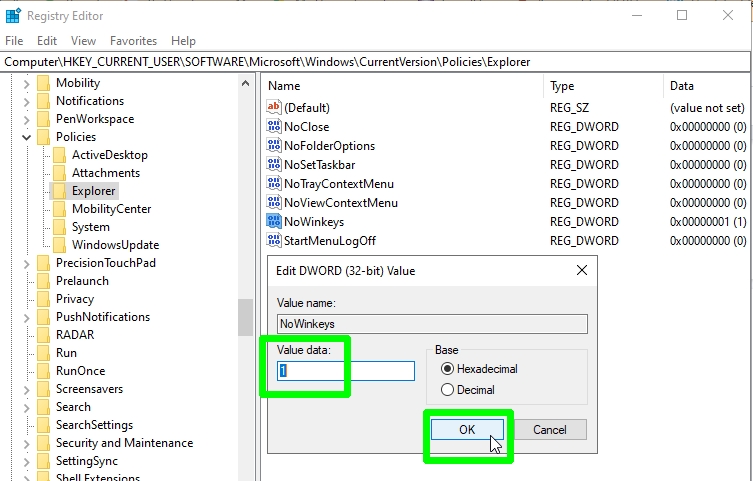
5. Restart your PC and press the Windows key. This will still open the Start menu, but it won’t trigger any hotkeys that interrupt your gameplay and other activities.
To re-enable hotkeys, go back to the same registry key and either change the NoWinkeys value data back to “0” or delete that value.
How to disable the Windows key using PowerToys
If you’d prefer to disable the Windows key completely, so that it doesn’t do anything when pressed, you can “remap” it using Microsoft PowerToys. This set of tools for tweaking Windows 10 is free to download and packed with useful options. Here’s how to use its Keyboard Manager.
1. Visit the GitHub page for Microsoft PowerToys and download the PowerToysSetup executable file. You’ll find the link at the bottom of the page.
Install the program on your PC and launch it from the Start menu.
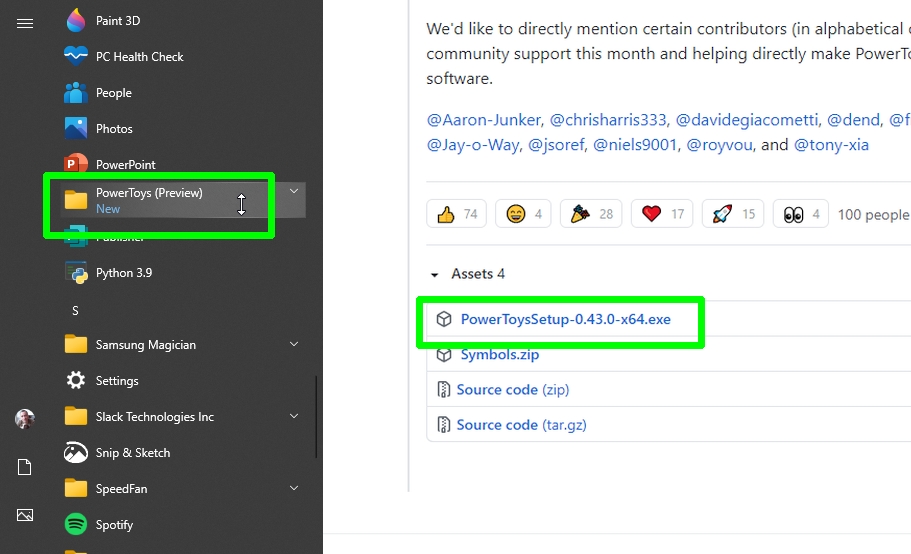
2. When PowerToys opens, click the “Keyboard Manager” option in the left-hand menu and choose Settings.
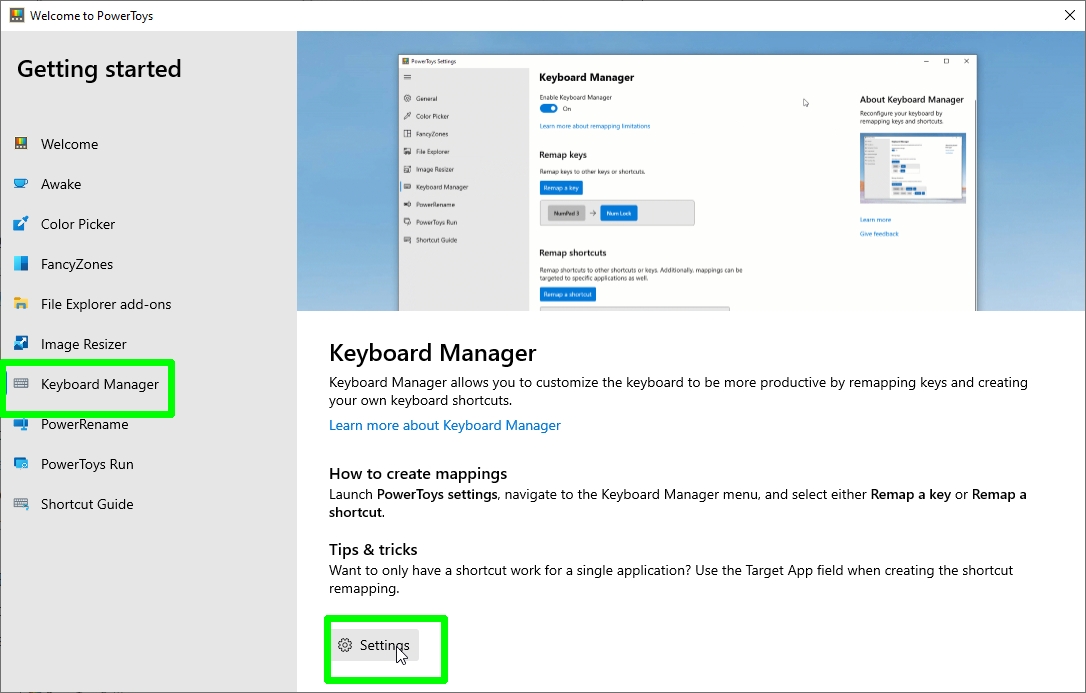
3. Ensure that “Enable Keyboard Manager” is switched on and click the “Remap a key” button to open the “Remap keys” window.
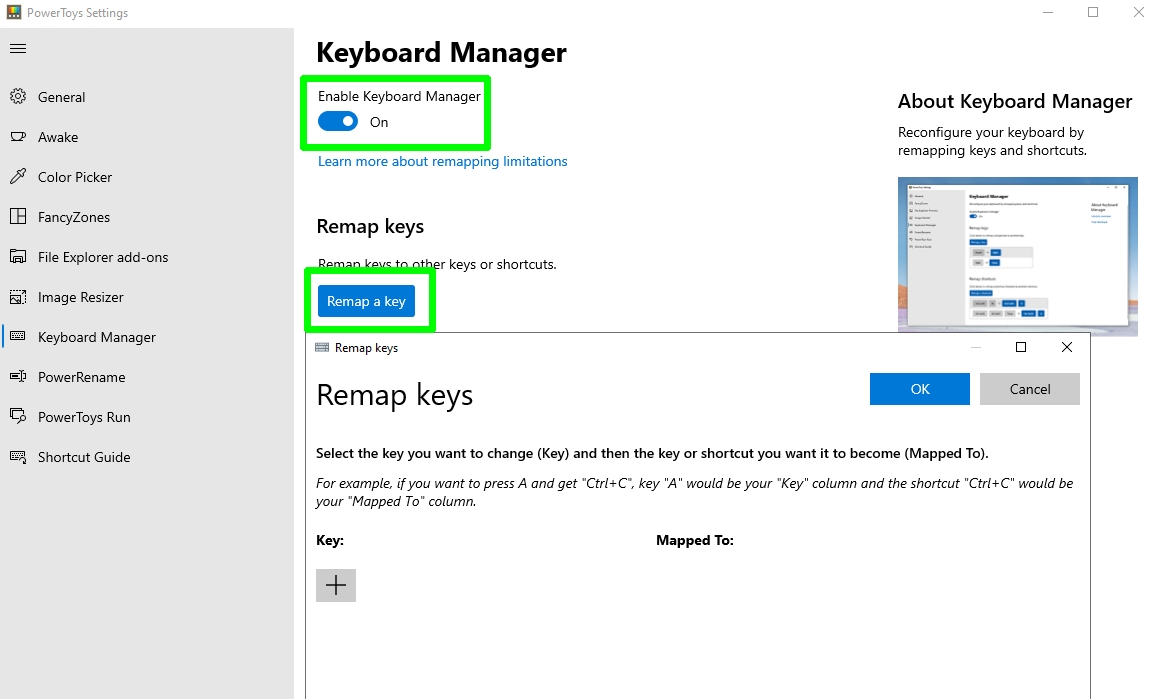
4. Click the plus button, then click the “Key” drop-down menu. Scroll down to “Win” and select that option. Now click the “Mapped To” drop-down menu and choose Disable. Click OK to confirm.
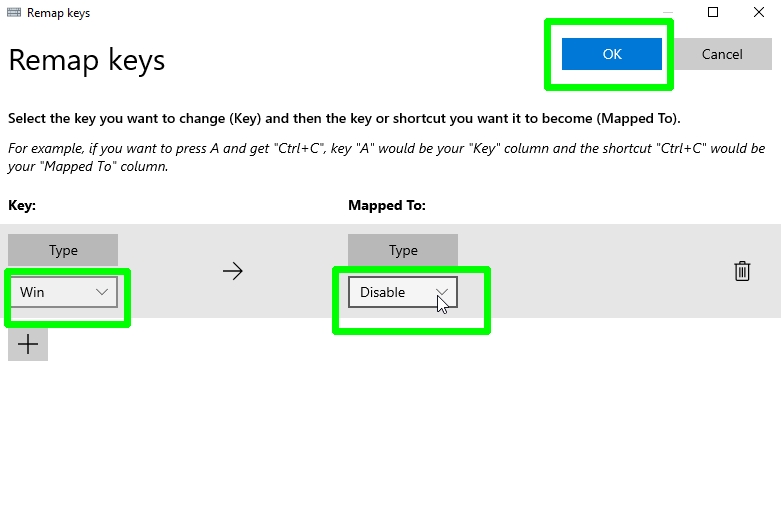
5. Windows will warn you that you won’t be able to use the Win key anymore. As this is what you want, click “Continue Anyway.”
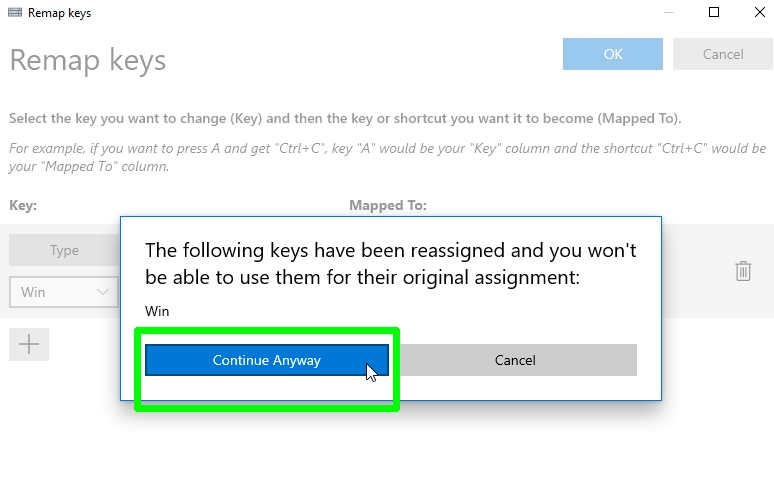
Both Windows keys on your keyboard will be instantly disabled, with no need to restart your PC.
To re-enable the Windows key, simply close PowerTools: right-click its icon in the system tray and choose “Exit.”
- How to remove the Windows 10 news and weather widget
- How to uninstall Cortana from Windows 10
- How to uninstall Microsoft Edge and stop it reinstalling
- How to hide desktop icons in Windows
- How to keep your PC awake without touching it
- How to change keyboard language — in Windows and macOS
- How to type an em dash on Windows and macOS
Robert Irvine was previously the How-To Editor at Tom’s Guide. He has been writing tutorials about software, hardware, websites and other tech topics since the days of dial-up modems, and was previously the editor of Web User magazine. Robert enjoys cooking, and makes a mean sausage casserole, but is definitely not the celebrity chef of the same name.
Если по какой-то причине вам потребовалось отключить клавишу Windows на клавиатуре, сделать это достаточно просто: с помощью редактора реестра Windows 10, 8 или Windows 7, или же используя бесплатную программу для переназначения клавиш — об этих двух способах я и расскажу. Еще один способ — отключение не клавиши Win, а определенной комбинации с этой клавишей, который тоже будет продемонстрирован.
Сразу предупрежу, что если вы, как и я, часто используете комбинации клавиш наподобие Win + R (диалоговое окно «Выполнить») или Win + X (вызов очень полезного меню в Windows 10 и 8.1), то после отключения они вам станут недоступны, как и многие другие полезные сочетания клавиш.
Отключение сочетаний клавиш с использованием клавиши Windows
Первый способ отключает только все сочетания с клавишей Windows, а не саму эту клавишу: она продолжает открывать меню Пуск. Если вам не требуется полное отключение, рекомендую использовать именно этот способ, поскольку он самый безопасный, предусмотрен в системе и легко откатывается.
Реализовать отключение можно двумя способами: с помощью редактора локальной групповой политики (только в Профессиональной, Корпоративной редакциях Windows 10, 8.1 и Windows 7, для последней доступно также в «Максимальная»), или с помощью редактора реестра (доступно во всех редакциях). Рассмотрим оба способа.
Отключение сочетаний с клавишей Win в редакторе локальной групповой политики
- Нажмите клавиши Win+R на клавиатуре, введите gpedit.msc и нажмите Enter. Откроется редактор локальной групповой политики.
- Перейдите к разделу Конфигурация пользователя — Административные шаблоны — Компоненты Windows — Проводник.
- Дважды кликните по параметру «Отключить сочетания клавиш, в которых используется клавиша Windows», установите значение «Включено» (я не ошибся — именно включено) и примените сделанные изменения.
- Закройте редактор локальной групповой политики.
Чтобы изменения вступили в силу потребуется перезапустить проводник или перезагрузить компьютер.
Отключаем сочетания с Windows в редакторе реестра
При использовании редактора реестра шаги будут следующими:
- Нажмите клавиши Win+R на клавиатуре, введите regedit и нажмите Enter.
- В редакторе реестра перейдите к разделу
HKEY_CURRENT_USER\Software\Microsoft\Windows\CurrentVersion\Policies\Explorer
При отсутствии раздела создайте его.
- Создайте параметр DWORD32 (даже для 64-битной Windows) с именем NoWinKeys, кликнув правой кнопкой мыши в правой панели редактора реестра и выбрав нужный пункт. После создания, дважды нажмите по этому параметру и задайте значение 1 для него.
После этого можно закрыть редактор реестра, также, как и в предыдущем случае, сделанные изменения заработают только после перезапуска проводника или перезагрузки Windows.
Как отключить клавишу Windows с помощью редактора реестра
Этот метод отключения также предлагается самой компанией Майкрософт и судя по официальной странице поддержки, работает в Windows 10, 8 и Windows 7, но отключает клавишу полностью.
Шаги по отключению клавиши Windows на клавиатуре компьютера или ноутбука в данном случае будут следующими:
- Запустите редактор реестра, для этого вы можете нажать клавиши Win+R и ввести regedit
- Перейдите к разделу (папки слева) HKEY_LOCAL_MACHINE\ SYSTEM\ CurrentControlSet\ Control\ Keyboard Layout
- Кликните в правой части редактора реестра правой кнопкой мыши и выберите в контекстном меню «Создать» — «Двоичный параметр», а затем введите его имя — Scancode Map
- Дважды кликните по этому параметру и введите значение (или скопируйте отсюда) 00000000000000000300000000005BE000005CE000000000
- Закройте редактор реестра и перезагрузите компьютер.
После перезагрузки клавиша Windows на клавиатуре перестанет работать (только что протестировано на Windows 10 Pro x64, ранее при первом варианте этой статьи, тестировалось в Windows 7). В дальнейшем, если вам снова потребуется включить клавишу Windows, просто удалите параметр Scancode Map в том же разделе реестра и перезагрузите компьютер — клавиша снова будет работать.
Оригинальное описание этого способа на сайте Майкрософт находится здесь: https://support.microsoft.com/en-us/kb/216893 (на этой же странице предлагается две загрузки для автоматического отключения и включения клавиши, но почему-то они не работают).
Использование программы SharpKeys, чтоб отключить клавишу Windows
Несколько дней назад я писал о бесплатной программе SharpKeys, позволяющей легко переназначить клавиши на клавиатуре компьютера. Помимо прочего, с помощью нее можно и отключить клавишу Windows (левую и правую, если у вас их две).

Для этого, в главном окне программы нажмите «Add» (Добавить), в левой колонке выберите пункт «Special: Left Windows», а в правой — «Turn Key Off» (выключить клавишу, выбрано по умолчанию). Нажмите «Ок». Проделайте то же самое, но для правой клавиши — Special: Right Windows.

Вернувшись в главное окно программы, нажмите кнопку «Write to registry» и перезагрузите компьютер. Готово.
Чтобы вернуть работоспособность отключенных клавиш, вы можете снова запустить программу (в ней будут отображаться все сделанные ранее изменения), удалить переназначения и снова записать изменения в реестр.
Подробно о работе с программой и о том, где скачать ее в инструкции Как переназначить клавиши на клавиатуре.
Как отключить комбинации с клавишей Win в программе Simple Disable Key
В некоторых случаях необходимым бывает не полностью отключить клавишу Windows, а только её комбинации с определенными клавишами. Недавно мне попалась бесплатная программа Simple Disable Key, которая умеет это делать, причем достаточно удобно (программа работает в Windows 10, 8 и Windows 7):
- Выделив окно «Key», вы нажимаете клавишу, а потом отмечаете «Win» и нажимаете кнопку «Add Key».
- Появится запрос — когда отключать комбинацию клавиш: всегда, в определенной программе или по графику. Выберите желаемый вариант. И нажмите Ок.
- Готово — указанное сочетание Win + клавиша не работают.
Работает это до тех пор, пока запущена программа (можно поставить ее в автозапуск, в пункте меню Options), а в любой момент, кликнув правой кнопкой по значку программы в области уведомлений, вы можете снова включить все клавиши и их комбинации (Enable All Keys).
Важно: на программу может ругаться фильтр SmartScreen в Windows 10, также VirusTotal показывает два предупреждения. Так что, если решите использовать, то на свой страх и риск. Официальный сайт программы — www.4dots-software.com/simple-disable-key/

Особой причины в отключении данной клавиши я не вижу, но, такая ситуация может возникнуть, когда пользователь пролил жидкость на клавиатуру, и многие клавиши начинают странно себя вести, не давая вам нормально работать с клавиатурой (это одна из причин). Также, многим пользователям мешает данная кнопка во время игр.
Хочу предостеречь. Данная клавиша очень часто востребована на компьютере. С её помощью создаётся много комбинаций, вроде Win+R. Данное сочетание помогает открыть окно «Выполнить». Также, есть комбинация Win+A – вызов окна уведомлений. Если вы выключите данную кнопочку, все эти команды будут недоступны, и множество других вместе с ними. Кнопочка Win дана в помощь пользователю ПК.
Как отключить кнопку Windows?
Используя метод 1, вы сможете лишь выключать весь комплекс сочетаний других клавиш с Win, но сама эта кнопочка не отключится. Клавиша также будет вызывать окно приложений. В том случае, полностью выключать данную кнопочку, особого смысла нет. Поэтому, рекомендуется применять именно этот метод, так как он безопаснее всех, о которых пойдёт речь далее…











