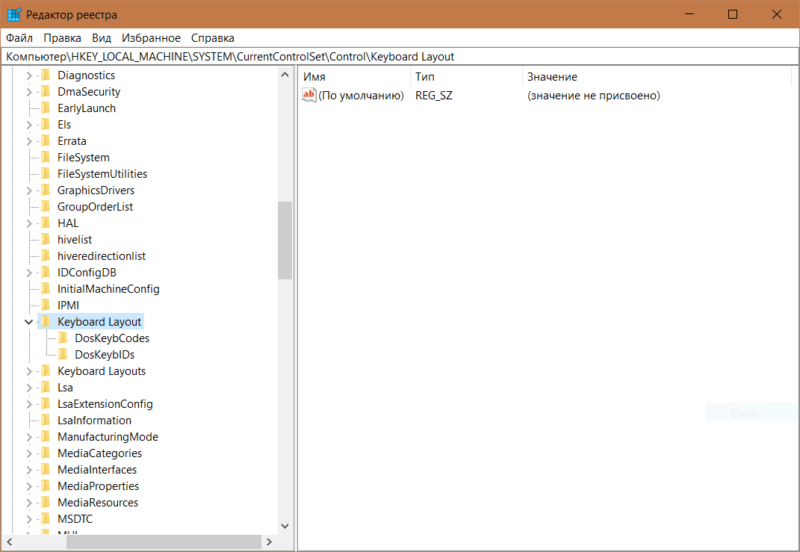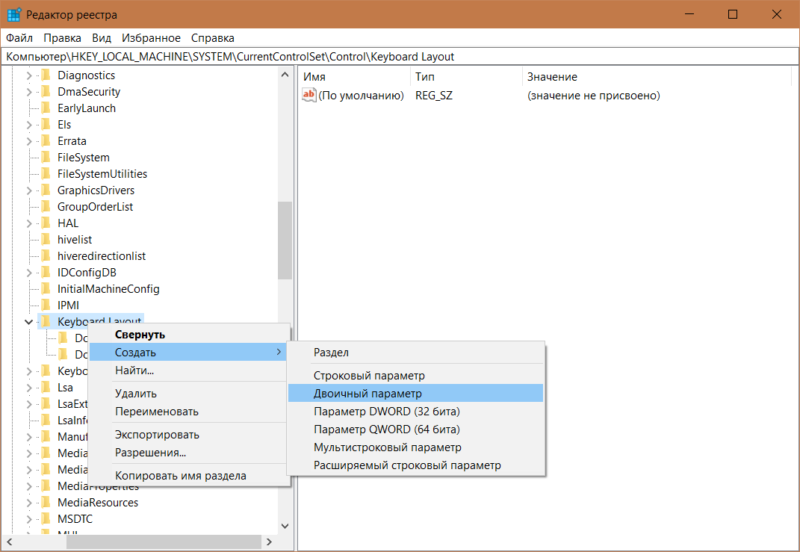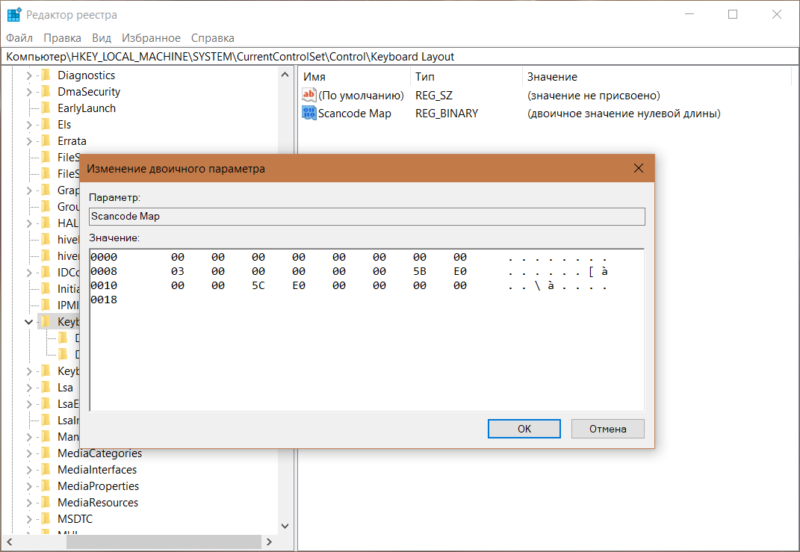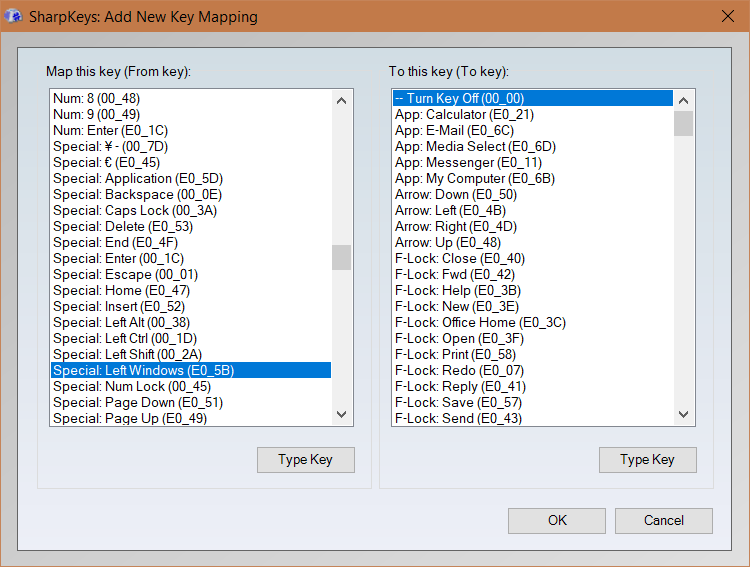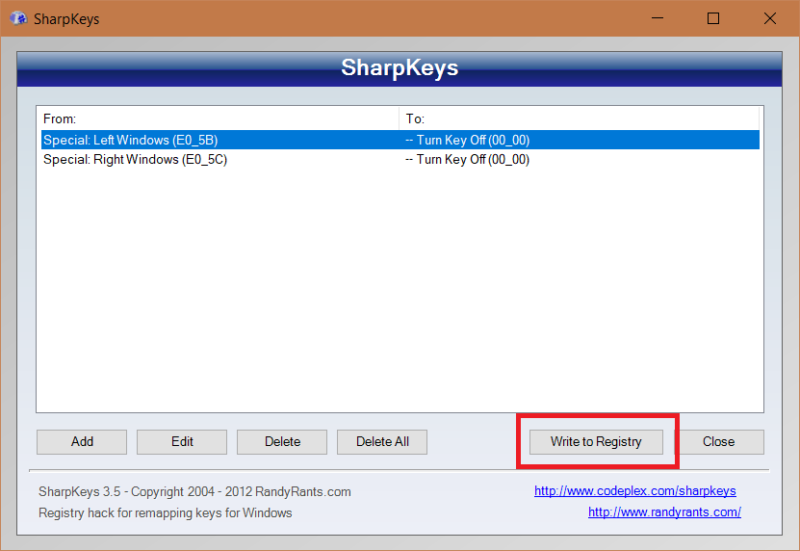Many gamers want to know how to disable the Windows key on their keyboard. Pressing it accidentally while playing a game on your PC can open the Start menu or trigger a «hotkey» keyboard shortcut that snaps you right out of what you’re doing.
These hotkeys include «Windows key + R» for opening the Run box, «Windows key + D» for showing (and hiding) the desktop, and «Windows key + L» for locking your screen. Sometimes these shortcuts can be very useful, but when you’re involved in something important, be it a game, video call, or intensive work, they can prove very annoying. Worst of all, there are two Windows keys on your keyboard, which doubles your chance of hitting one at an inconvenient moment.
Dedicated gaming keyboards solve this problem by automatically disabling the Windows key when you switch to «Gaming mode,» but on standard keyboards, the key can be a real nuisance.
Fortunately, there are several ways to tweak the Windows key so that it doesn’t interrupt your gaming and other activities. You can either toggle it on or off as required, deactivate hotkeys but keep the Start menu-opening function, or disable it altogether.
In our guide below, we’ll explain three ways to disable the Windows key, so you can use the one that best suits your needs,
How to disable the Windows key using WinKill
The easiest way to disable the Windows key in Windows 10 is to use a tiny free program called WinKill. This has the advantage over other methods of letting you toggle the Windows key on and off as required. Here’s how to use it.
1. Download WinKill from Major Geeks. The program hasn’t been updated for several years, and was originally designed for Windows XP, Vista, and 7, but it works just fine in Windows 10.
Get instant access to breaking news, the hottest reviews, great deals and helpful tips.
Extract the contents of the zip file, then double-click the WinKill executable file to run the program.

2. WinKill doesn’t require installation and you might think nothing has happened, but you should see its icon appear in the system tray on your taskbar.
If not, click the up arrow in the system tray and look for a Windows logo with a red cross through it. Drag this icon onto your taskbar for easy access.

3. Press your Window key and you’ll now find that it doesn’t respond because WinKill has disabled it. To activate the key again, either click the WinKill icon to remove the red cross, or right-click it and choose «Toggle.»
Alternatively, you can close WinKill and restore the Windows key by selecting «Exit.» The program doesn’t run on Windows startup, so you’ll need to run it manually each time you need it.
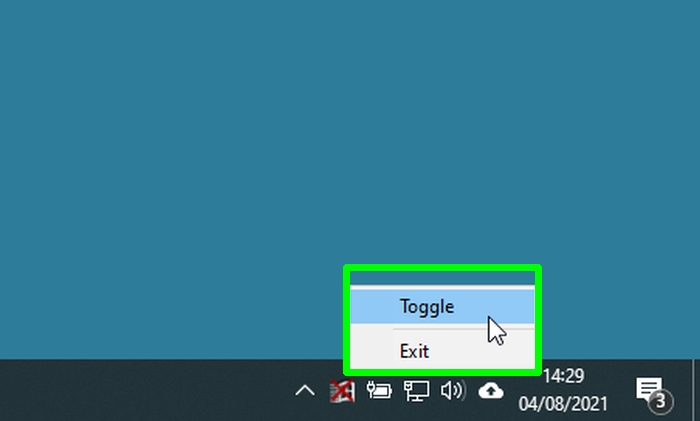
How to disable the Windows key by editing the Registry
If you never use any Windows key hotkeys, you can tweak the key so you don’t have to worry about triggering them accidentally. You can do this in Windows 10 by editing the registry. This will still let you press the Windows key to open the Start menu.
1. Type “regedit” in the Windows search box and click “Run as administrator” next to the Registry Editor result.
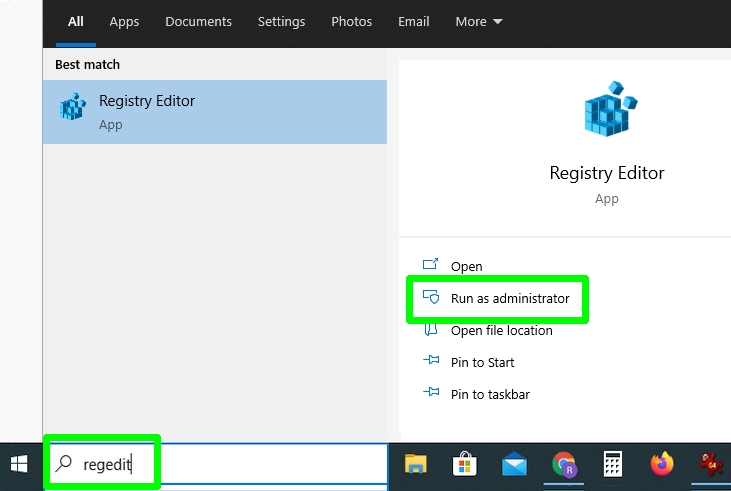
2. When the Registry Editor opens, navigate to the following key, or just copy and paste it into the Registry Editor address bar and press Enter:
HKEY_CURRENT_USER\Software\Microsoft\Windows\CurrentVersion\Policies\Explorer
3. You should see a value in the right-hand pane of the window called “NoWinkeys.” If not, right-click an empty space in that pane and choose “New,” then “DWORD (32-bit) Value.” Call the value “NoWinkeys.”
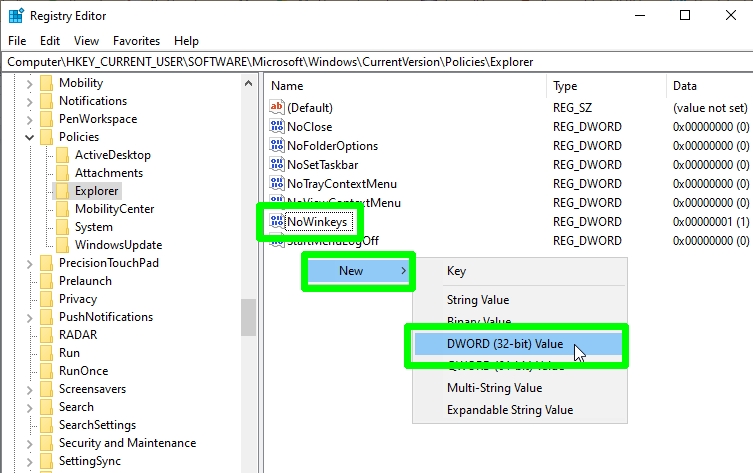
4. Double-click the NoWinkeys value and change its value data from “0” to “1.” Click OK to confirm.
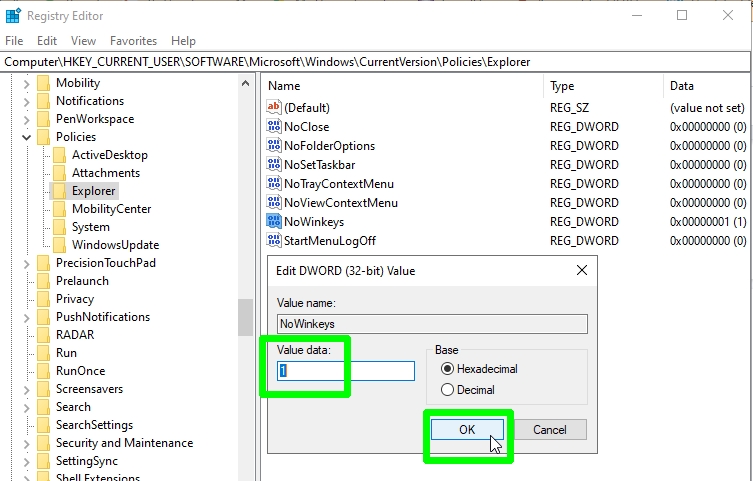
5. Restart your PC and press the Windows key. This will still open the Start menu, but it won’t trigger any hotkeys that interrupt your gameplay and other activities.
To re-enable hotkeys, go back to the same registry key and either change the NoWinkeys value data back to “0” or delete that value.
How to disable the Windows key using PowerToys
If you’d prefer to disable the Windows key completely, so that it doesn’t do anything when pressed, you can “remap” it using Microsoft PowerToys. This set of tools for tweaking Windows 10 is free to download and packed with useful options. Here’s how to use its Keyboard Manager.
1. Visit the GitHub page for Microsoft PowerToys and download the PowerToysSetup executable file. You’ll find the link at the bottom of the page.
Install the program on your PC and launch it from the Start menu.
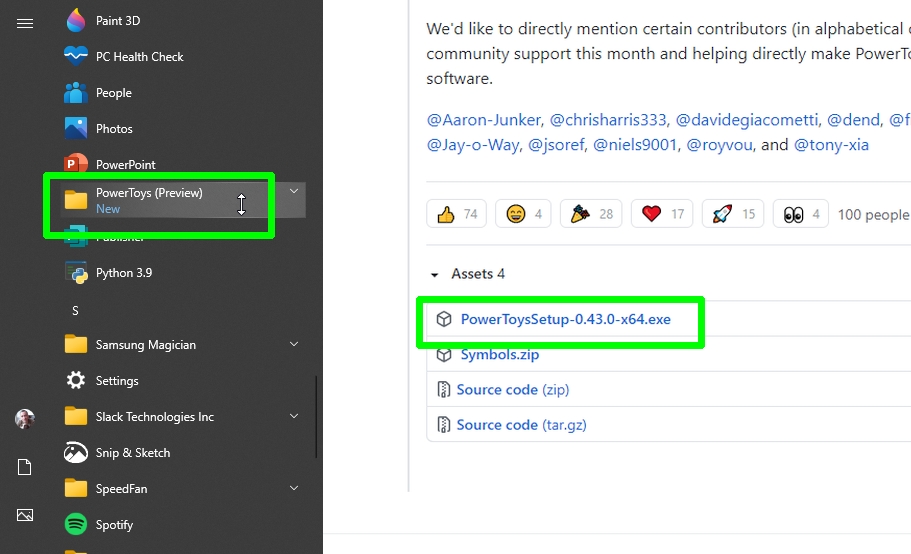
2. When PowerToys opens, click the “Keyboard Manager” option in the left-hand menu and choose Settings.
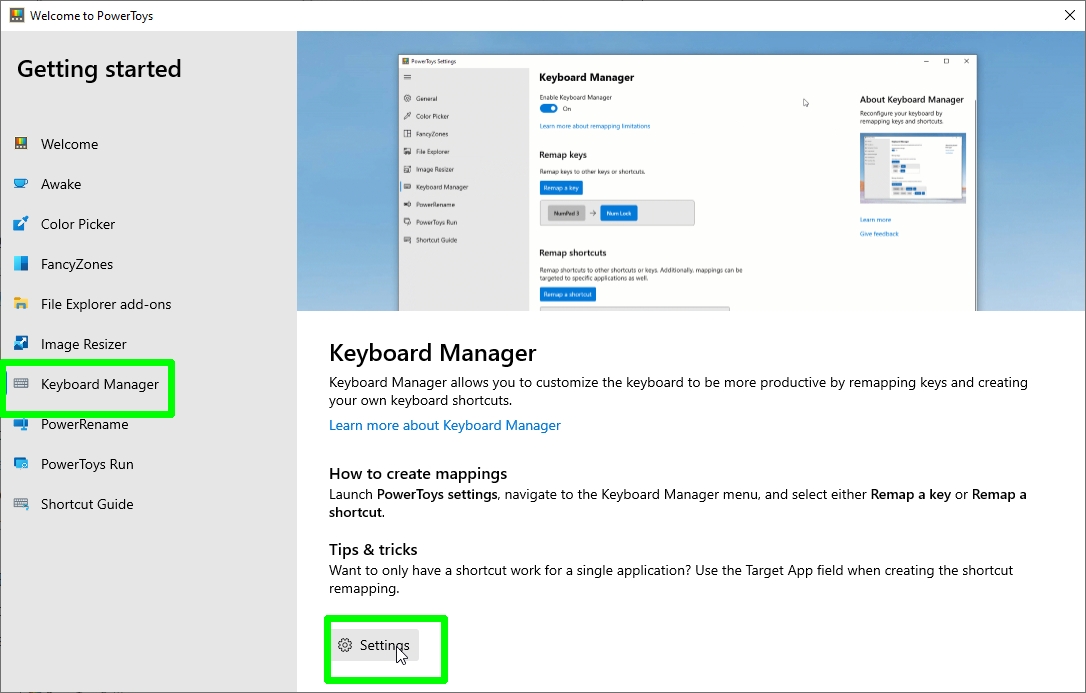
3. Ensure that “Enable Keyboard Manager” is switched on and click the “Remap a key” button to open the “Remap keys” window.
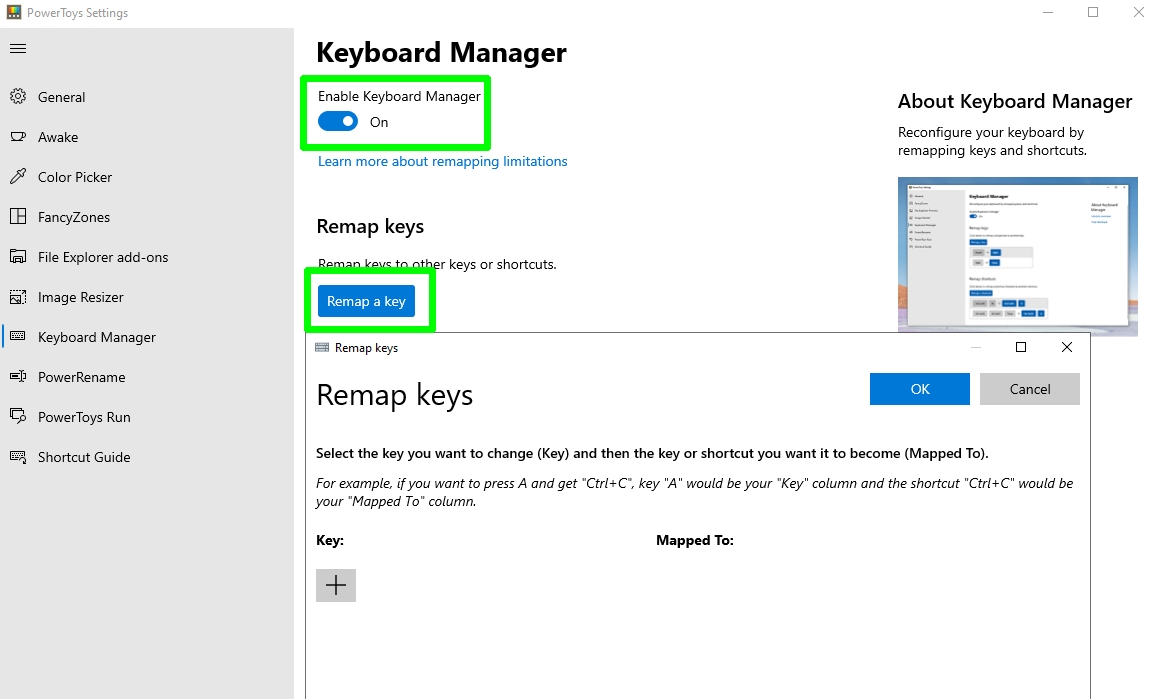
4. Click the plus button, then click the “Key” drop-down menu. Scroll down to “Win” and select that option. Now click the “Mapped To” drop-down menu and choose Disable. Click OK to confirm.
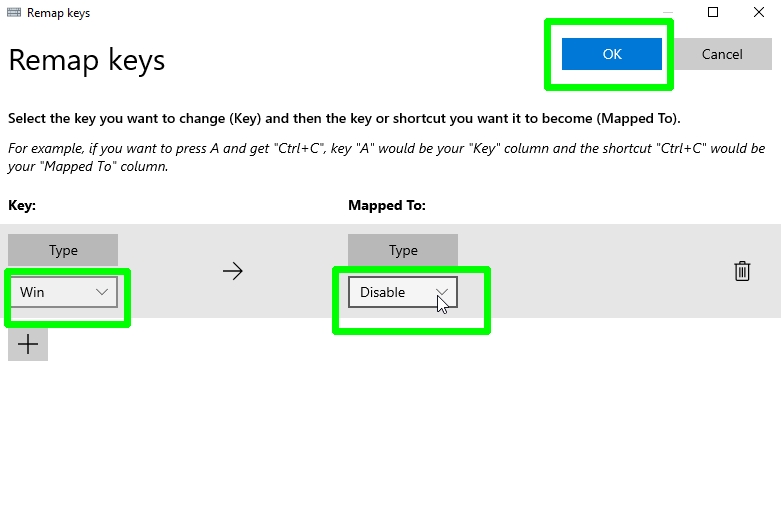
5. Windows will warn you that you won’t be able to use the Win key anymore. As this is what you want, click “Continue Anyway.”
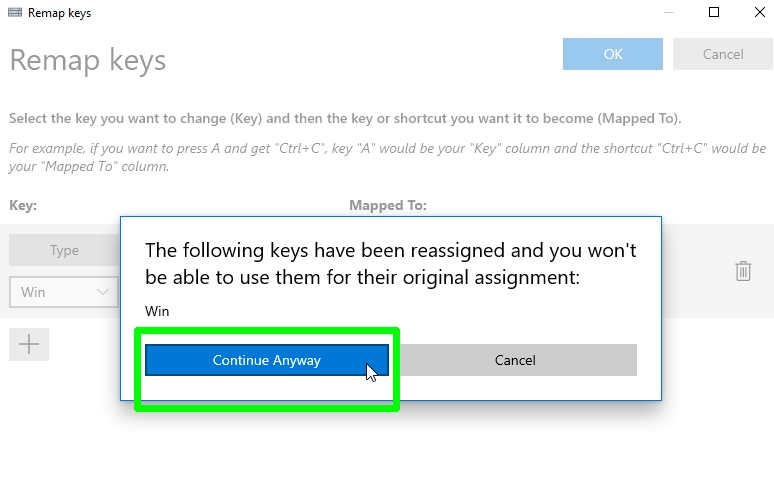
Both Windows keys on your keyboard will be instantly disabled, with no need to restart your PC.
To re-enable the Windows key, simply close PowerTools: right-click its icon in the system tray and choose “Exit.”
- How to remove the Windows 10 news and weather widget
- How to uninstall Cortana from Windows 10
- How to uninstall Microsoft Edge and stop it reinstalling
- How to hide desktop icons in Windows
- How to keep your PC awake without touching it
- How to change keyboard language — in Windows and macOS
- How to type an em dash on Windows and macOS
Если вы являетесь активным пользователем ПК, то скорее всего, вам знакома ситуация, когда во время работы или же игры, вы случайно нажимаете на одну из кнопок клавиатуры, которая имеет значок Windows и тем самым, провоцируете систему на свертывание всех окон и открытие меню «Пуск». Как раз, для того, чтоб подобного рода ситуаций в вашей жизни было в разы меньше, мы предлагаем вам узнать о том, как можно отключить клавишу Windows в Windows 10, так как этот процесс довольно простой, но благодаря ему, у вас досадных ситуаций с ОС будет гораздо меньше.
На первоначальном этапе, для того, чтоб перейти к настройкам системы, вы должны открыть окно под названием «Выполнить» (открывается нажатием на «Win+R»), после чего, в поисковую строку вводите команду «regedit».

Новое окно будет именоваться «Редактор реестра», тут вам необходим в начале только левый столбец с папками, где переходим в «HKEY_LOCAL_MACHINE», после этого открываем «SYSTEM», переходим в «CurrentControlSet», теперь двигаемся в «Control» и последней папкой, которую открываем является «Keyboard Layout».
Теперь, все в том же окне под названием «Редактор реестра», вам придется обратиться к горизонтальному меню, которое располагается в верху окна. Суть данного меню заключается в следующем… Кликаете по кнопке «Правка», открывается контекстное меню и через пункт «Создать», вы переходите во второе контекстное окно, где располагается пункт «Двоичный параметр».

Обратите внимание, что после всего вышеописанного, если оно конечно же проделано правильно, в правой части окна «Редактор реестра» появился новый параметр, которые необходимо переименовать в «Scancode Map», после чего нажать на клавиатуре кнопку «Enter».

Теперь, нас интересует новый двоичный параметр «Scancode Map» на который необходимо навести курсор мыши и кликнуть по нему правой кнопкой для того, чтоб в открывшемся контекстном меню выбрать пункт «Изменить двоичные данные».
Как только откроется окно с названием «Изменение двоичного параметра», вам тут же придется ввести в него следующие данные:
- 00 00 00 00 00 00 00 00 00
- 02 00 00 00 00 00 00 5B E0
- 00 00 00 00
Сразу обращаем ваше внимание на то, что указанные выше параметры необходимо не просто «Копировать», а нужно их ввести вручную. Как только ввод цифр будет окончен, нажмите на кнопку «Ок».

На последнем этапе, который позволит окончательно отключить клавишу Windows в Windows 10, вам необходимо произвести перезагрузку операционной системы и только после этого, возможно будет насладиться тем результатом, который вы хотели получить от своей системы внеся в нее все вышеописанные настройки.
Все способы:
- Вариант 1: Отключение сочетаний клавиш с Windows
- Способ 1: «Редактор локальной групповой политики»
- Способ 2: «Редактор реестра»
- Вариант 2: Отключение клавиши Windows
- Способ 1: «Редактор реестра»
- Способ 2: Драйвер клавиатуры
- Способ 3: Сторонние программы
- Вопросы и ответы: 0
Вариант 1: Отключение сочетаний клавиш с Windows
Под отключением сочетаний с клавишей Windows подразумевается запрет на использование комбинаций типа Win + R, Win + X, вызывающих различные системные функции и приложения. При этом сам «Пуск» будет продолжать открываться. Метод подходит для пользователей, не нуждающихся в подобных сочетаниях клавиш и/или периодически случайно нажимающих их. Чтобы отключить именно действие, которое происходит при нажатии клавиши Windows, воспользуйтесь одним из способов, расписанных в Варианте 2.
Способ 1: «Редактор локальной групповой политики»
Системное приложение «Редактор локальной групповой политики» есть только в Windows 10 Профессиональная и Корпоративная, а в Windows 7 еще и Максимальная. Если ваша редакция Домашняя (Windows 10/7 Home), Базовая (Windows 7 Basic), переходите к следующему способу, являющемуся альтернативой этому, поскольку в таких редакциях ОС данный редактор отсутствует.
- Запустите «Редактор локальной групповой политики», найдя его по названию в «Пуске».
Через окно «Выполнить» это можно сделать, вписав название
gpedit.msc. - Последовательно разворачивайте следующие разделы: «Конфигурация пользователя» > «Административные шаблоны» > «Компоненты Windows».
- Выберите подпапку «Проводник» и в правой части найдите пункт под названием «Отключить сочетания клавиш, в которых используется клавиша Windows». Откройте его двойным нажатием левой кнопки мыши.
- Задайте значение «Включено» (поскольку параметр называется «Отключить…», значение «Включено» активирует эту отключающую политику) и сохраните изменения кнопкой «ОК».
- Выйдите из системы или перезагрузите компьютер для внесения изменений.




Способ 2: «Редактор реестра»
При отсутствии рассмотренного выше приложения то же действие придется произвести через «Редактор реестра». Однако шаги, естественно, будут другими.
- Через поиск в «Пуске» найдите и запустите «Редактор реестра».
Если вместо этого вы пользуетесь приложением «Выполнить», введите туда команду
regedit. - Перейдите по пути
HKEY_CURRENT_USER\Software\Microsoft\Windows\CurrentVersion\Policies\Explorer. Обладатели Windows 10 могут вставить этот адрес прямо в адресную строку и нажать Enter для быстрого перехода. Если переход не произошел, удалите из адреса последнее слово. - У некоторых пользователей будет отсутствовать подпапка «Explorer», поэтому ее придется создать самостоятельно. Для этого щелкните правой кнопкой мыши по «Policies» в левом столбце и выберите пункт «Создать раздел», а затем переименуйте его в «Explorer».
- Находясь в созданном разделе, в центральной части окна нажмите правой кнопкой мыши по пустому месту и создайте «Параметр DWORD (32 бита)» вне зависимости от разрядности Windows.
- Переименуйте созданный параметр в «NoWinKeys».
- Откройте его двойным нажатием ЛКМ и смените значение на «1».
- Все окна можно закрывать, а компьютер — перезагружать. В дальнейшем для отключения этой функции либо измените значение обратно на «0», либо просто удалите параметр, который создали.





Вариант 2: Отключение клавиши Windows
Некоторым пользователям необходимо именно отключение срабатывания Windows при нажатии на нее. В таком случае предыдущий вариант не подойдет, поскольку фактически он оставляет саму клавишу рабочей. Далее будет расписано несколько способов того, как отключить действие Win, и все они удобны по-своему.
Способ 1: «Редактор реестра»
Через реестр можно не только отключать сочетания, но и полностью запрещать работу клавиши, чтобы она не могла открывать меню «Пуск».
- Запустите «Редактор реестра» одним из методов, упомянутых ранее.
- Перейдите по пути
HKEY_LOCAL_MACHINE\SYSTEM\CurrentControlSet\Control\Keyboard Layout. - В центральной части щелкните ПКМ по пустому месту и создайте «Двоичный параметр».
- Переименуйте его в «Scancode Map».
- Двойным кликом ЛКМ откройте его и измените значение на следующее, если хотите отключить обе клавиши Win (при условии, что у вашей клавиатуры их две):
00 00 00 00 00 00 00 00
03 00 00 00 00 00 5B E0
00 00 5C E0 00 00 00 00Для отключения только левой клавиши (опять же, если клавиш Windows две):
00 00 00 00 00 00 00 00
02 00 00 00 00 00 5B E0
00 00 00 00Просто вписывайте данные цифры, а пробелы между ними и все остальные символы левее и правее будут появляться автоматически.
- Сохраните изменения, перезагрузите компьютер.




Способ 2: Драйвер клавиатуры
Если у вас игровая клавиатура или универсальная, но небюджетная модель, имеющая специальное программное обеспечение для управления устройством, в нем может быть функция, запрещающая работу любых клавиш. Некоторые производители недорогих игровых клавиатур не пишут отдельных программ для управления, вместо этого реализовывая основные возможности сочетаниями клавиш. У самых простых недорогих клавиатур, как правило, нет никакого дополнительного софта и особенных комбинаций клавиш, поэтому обладателям подобной периферии этот способ не подойдет.
Поскольку часто отключать клавишу Windows нужно именно игрокам, чтобы случайно не промахнуться и не нажать ее во время игрового процесса, свернув тем самым игру, производители практически всех игровых клавиатур оснастили их функцией выключения клавиши. Иногда запрет на нее можно поставить прямо при помощи специального сочетания клавиш, а иногда требуется настроить это через фирменную программу. При отсутствии последней вам понадобится скачать ее с официального сайта производителя, обязательно уточнив, есть ли поддержка вашей модели.
В игровых клавиатурах часто на клавишу из F-ряда назначают функцию включения игрового режима. При ее нажатии в сочетании с Fn (либо без Fn, если F-ряд у вас настроен на мультимедийные значения) включается игровой режим, запрещающий нажатие некоторых клавиш, среди которых в обязательном порядке есть и клавиша Win. Осмотрите клавиатуру на наличие значка игрового профиля и включите его. Например, на клавиатурах Logitech для этого необходимо нажать Fn + F8. Повторное нажатие отключает режим.

В самом фирменном приложении также может происходить настройка игрового режима. Опять же, у Logitech сделать этого нельзя, поскольку Win заблокирована по умолчанию, как видно на скриншоте ниже.

У производителя вашей клавиатуры встроенная блокировка Win может и отсутствовать, поэтому сперва придется пометить данную клавишу на отключение, а затем проверить, была ли она заблокирована, переведя девайс в игровой режим.

Способ 3: Сторонние программы
Всем тем, кто обладает обычной клавиатурой, не подразумевающей настройку режимов ее работы, и кто не хочет или боится обращаться к реестру, подойдет метод с использованием различных программ. Преимуществом в такой ситуации является и то, что при помощи сторонних приложений настраивать включение и отключение клавиши Windows гораздо проще, а также можно с удобством управлять любыми другими клавишами на клавиатуре, переназначая их действия. Для реализации поставленной задачи мы остановились на бесплатном и максимально простом решении, имеющем совместимость с разными версиями ОС Виндовс.
Скачать SharpKeys с официального сайта
- Перейдите по ссылке выше и скачайте ZIP-папку или MSI-файл на ваше усмотрение.
- Запустите исполняемый файл и согласитесь с уведомлением от разработчика, в котором написано о принципе работы софта и предупреждение об отказе автора от ответственности (банальная политика, присущая любым лицензионным соглашениям в ПО).
- Основная часть окна будет пустой — она как раз и предназначена для добавления сюда клавиш и настройки действий с ними. Нажмите кнопку «Add», чтобы задать первое правило.
- В списке слева найдите пункт «Special: Left Windows» и выделите его кликом. В колонке справа укажите для него действие — «Turn Key Off». Нажмите «ОК», тем самым внеся задачу в таблицу.
- Если у клавиатуры две клавиши Windows и вы хотите отключить их обе, сделайте то же самое и для правой.
- Теперь понадобится внести изменения в систему — нажмите кнопку «Write to Registry».
- Отобразится уведомление об успешном проведении процедуры и о том, что для применения эффекта нужно либо выйти из системы и зайти обратно, либо перезагрузить компьютер.
- Вы в любой момент можете отключить блокировку клавиши, попросту удалив добавленный пункт из списка кнопкой «Delete».








Наша группа в TelegramПолезные советы и помощь
Казалось бы, зачем это делать? Все же бывают случаи, когда клавиша Windows (та, что между Ctrl и Alt) доставляет пользователю головную боль. К примеру, чтобы избежать случайного сворачивания игры во время особо активных онлайн-замесов. Именно поэтому производители игровых клавиатур часто комплектуют программное обеспечение возможность софтверно отключить клавишу Windows. Если вы зашли в эту статью с поиска, тогда вы наверняка знаете, для чего вам отключать клавишу Windows.
Ваша клавиатура не оснащена встроенными механизмами отключения клавиши Windows? Не беда. Выключить кнопку Windows на клавиатуре можно и обычными системными средствами, а именно с помощью редактора реестра. Если этот способ для вас не вариант, рассмотрим также отключение клавиши Windows при помощи простых сторонних утилит.
Для справки: выполнение этой инструкции требует наличия учетной записи с правами Администратора. Если у вас нет таковой, понадобится пароль Администратора.
Еще раз для справки: после отключения клавиши Windows вы лишите себя многих полезных бонусов, вроде десятков клавиатурных сокращений. Если вы читали несколько инструкций на нашем сайте, то наверняка заметили, что мы часто рекомендуем использовать комбинацию Win + R (выполнить), Win + X (контекстное меню Пуск), Win + E (Проводник), Win + I (Параметры) и многие другие. Все они ускоряют работу с компьютером (не путать с ускорением работы компьютера) и экономят вам несколько лишних кликов. После отключения кнопки Windows все эти сокращения больше не будут доступны. Подробнее о клавиатурных сокращениях в Windows можно почитать в статье «Горячие клавиши Windows».
Как отключить клавишу Windows с помощью редактора реестра
Относительно простой способ, не требующий от пользователя загрузки какого-нибудь стороннего программного обеспечения или много времени на выполнение. Все действия происходят внутри системного редактора реестра Windows. Обратите внимание, что с редактированием реестра связаны определенные риски, поэтому мы советуем вам внимательно следить за инструкцией и никогда не изменять значения реестра вслепую. Что бы не случилось, ответственность за ваш компьютер несете только вы.
- Нажмите Win + R и введите regedit. Вы можете также открыть Редактор реестра любым другим удобным вам способом. Комбинация клавиш Win + R – один из самых быстрых способов.
- Перейдите по адресу Компьютер\HKEY_LOCAL_ MACHINE\System\CurrentControlSet\Control\KeyboardLayot. Для быстрого перехода в нужный раздел достаточно лишь скопировать путь и вставить его в адресную строчку редактора реестра. Обратите внимание, что там есть папка Keyboard Layout и Keyboard LayoutS. Вам нужна именно первая папка. Не перепутайте.
- Кликните правой кнопкой мыши по Keyboard Layout и выберите Создать – Двоичный параметр. Назовите его Scancode Map.
- Дважды кликните на созданный параметр и вставьте в поле Значение следующий текст: 00000000000000000300000000005BE000005CE000000000. Учтите, что редактор этот весьма извратный и не разрешает просто так скопировать текст. Некоторые нули, которые вы будете вводить, редактор будет отображать как пробелы. Вы просто поочередно вводите знаки выше, а затем убедитесь, что полученный результат совпадает с тем, что на скриншоте.
- Нажмите Ок, закройте редактор реестра и перезагрузите компьютер, после чего кнопка Windows перестанет работать.
Чтобы включить клавишу Windows обратно, вам надо следовать этой же инструкции, только удалить созданный вам ключ Scancode Map. Учтите, что запустить редактор реестра с помощью комбинации клавиш Win + R уже не получится (вы только что выключили кнопку Win), поэтому воспользуйтесь поиском. Просто откройте меню Пуск и введите ту же команду regedit и нажмите Enter.
Как отключить клавишу Windows с помощью SharpKeys
Эта простая, но очень функциональная утилита, позволит вам выключить клавишу Windows или изменить параметры любой другой кнопки. Мы не будем сильно вникать в подробности использования SharpKeys, а только сосредоточимся на отключении клавиши (или клавиш, если у вас их две) Windows. Преимущество SharpKeys по сравнению с отключением через редактор реестра в том, что утилита позволяет оснастить клавишу каком-то более полезным действием, а не простым унылым отключением.
- Скачайте SharpKey по ссылке. Установите приложение.
- На главной странице нажмите кнопку Add в левом нижнем углу.
- Откроется окно с двумя длинными списками. В левой части найдите Left Windows, а затем в правой части выберите Turn Key Off. Затем нажмите Ок. Точно таким же образом проделайте с Right Windows, если ваша клавиатура оснащена двумя кнопками Windows. Тут надо только добавить, что с помощью утилиты SharpKey вы можете не только отключить клавишу Windows, но и назначить на нее другие действия. Все они указаны в правой колонке при добавлении клавиши.
- После этого нажмите на кнопку Write to Registry. Приложение запишет внесенные изменения в реестр системы, после чего вам надо будет перезагрузить свой компьютер. Изменения вступят в силу, и клавиша Windows перестанет работать.
Чтобы вернуть все обратно и снова включить кнопку Win, откройте ту же SharpKeys, кликните по записанным вами параметрам и нажмите Delete, либо Delete All. Затем снова нажмите Write to Registry, чтобы приложение могло перезаписать ваши изменения и откатить все в первозданный вид. После этого не забудьте перезагрузить свой компьютер.
Такая простая инструкция поможет вам избавиться от случайных сворачиваний игр или любых других явлений, заставивших вас отключить клавишу Windows.
Здравствуйте. Как вы понимаете, клавиатура для меня — это постоянно используемый инструмент. И как автор статей, и как геймер, да и банальный серфинг в интернете у меня связан с постоянным набором текста для поиска новых идей. И, конечно же, у меня до сих пор случаются нажатия на клавишу Win (ту самую, которая со значком Windows). Да сейчас это уже происходит гораздо реже, но бывает. По специфики моего сайта, я не могу её отключить, мне она нужна для работы. Но вам же, тем кому она в принципе не нужна и кто ей никогда не пользуется, я могу подсказать как это сделать.
Итак, для этого нам нужно в реестре, в ветке:
HKEY_LOCAL_MACHINE\SYSTEM\CurrentControlSet\Control\Keyboard Layout
создать двоичный параметр Scancode Map. И дать ему значение:
00 00 00 00 00 00 00 00 03 00 00 00 00 00 5B E0 00 00 5C E0 00 00 00 00Но вы не сможете это сделать, через встроенный в Windows редактор реестра. И всё выше написанное указано для профессионалов, которые смогут это сделать в ручную сами. Для обычных пользователей у меня есть решения проще:)
Итак, у нас так как редактор реестра нам не подходит, осталось несколько вариантов:
1) Добавляем параметр через cmd
Для этого открываем командную строку и вводим команду:
reg add "HKLM\SYSTEM\CurrentControlSet\Control\Keyboard Layout" /v "Scancode Map" /t reg_binary /d "00000000000000000300000000005BE000005CE000000000"Если вам снова понадобится включить кнопку Windows, введите команду для удаления параметра:
reg delete "HKLM\SYSTEM\CurrentControlSet\Control\Keyboard Layout" /v "Scancode Map" /f2) Автоматизированный способ.
Скачиваем по ссылке файл Disablewinkey.cmd и запускаем его, нажав правой клавишей и выбрав «Запуск от имени администратора«.

Перед вам откроется, в котором вам просто нужно нажать цифру для выполнения одного из действий.

3) С помощью файлов экспорта реестра
Более примитивный, но не менее действенный способ — reg-файлы. Переходим по ссылке скачиваем файлы и запускаем:
Disable winkey.reg — если хотите выключить кнопку Windows;
Enable winkey.reg — если хотите её включить.
После любого из способов, перезапускаем компьютер, для сохранения изменений.
Вроде всё. Надеюсь эта статья оказалась вам полезной, нажмите одну из кнопок ниже, чтобы рассказать о ней друзьям. Также подпишитесь на обновления сайта, введя свой e-mail в поле справа или подписавшись на группу во Вконтакте и канал YouTube.
Спасибо за внимание
Материал сайта geekteam.pro