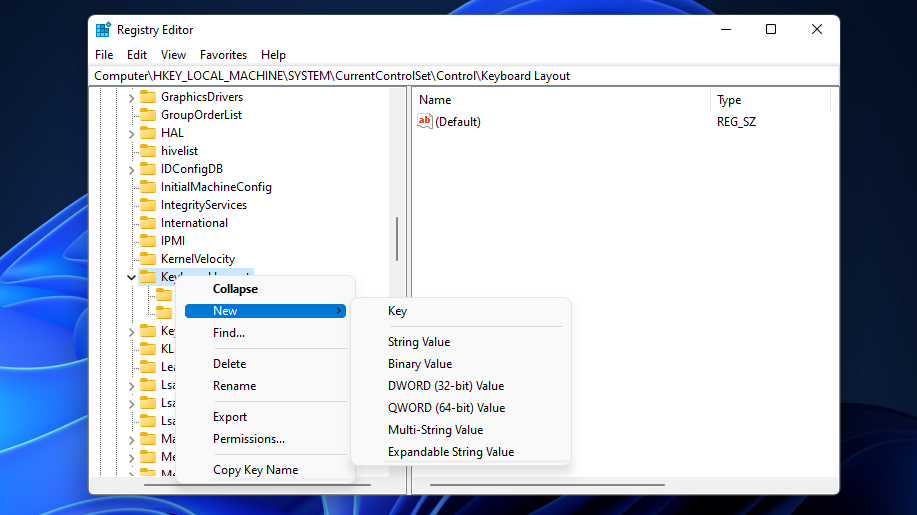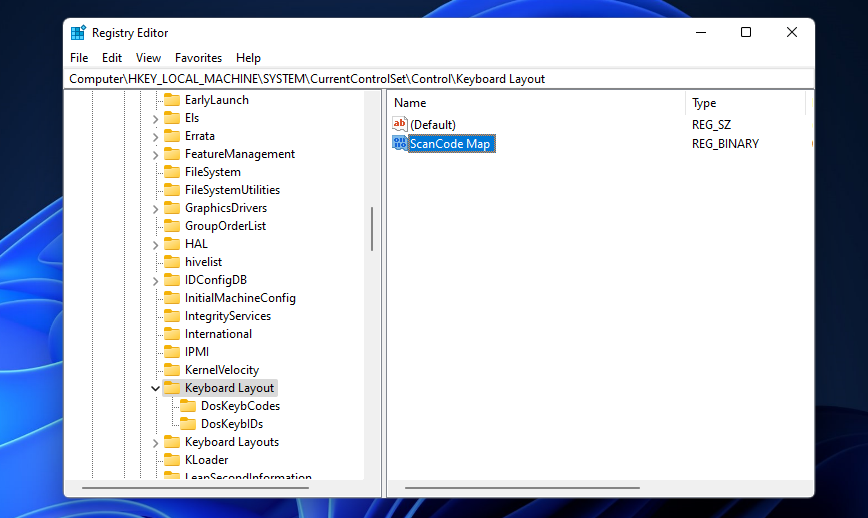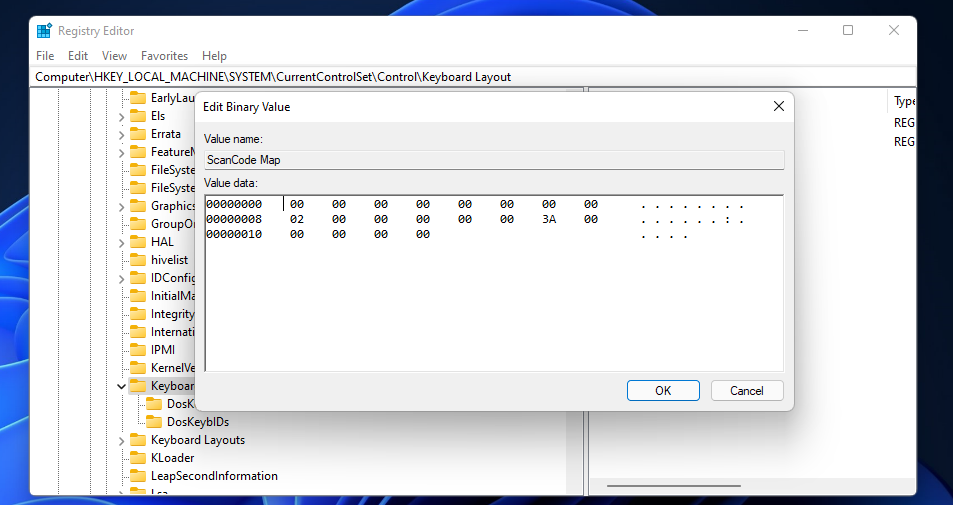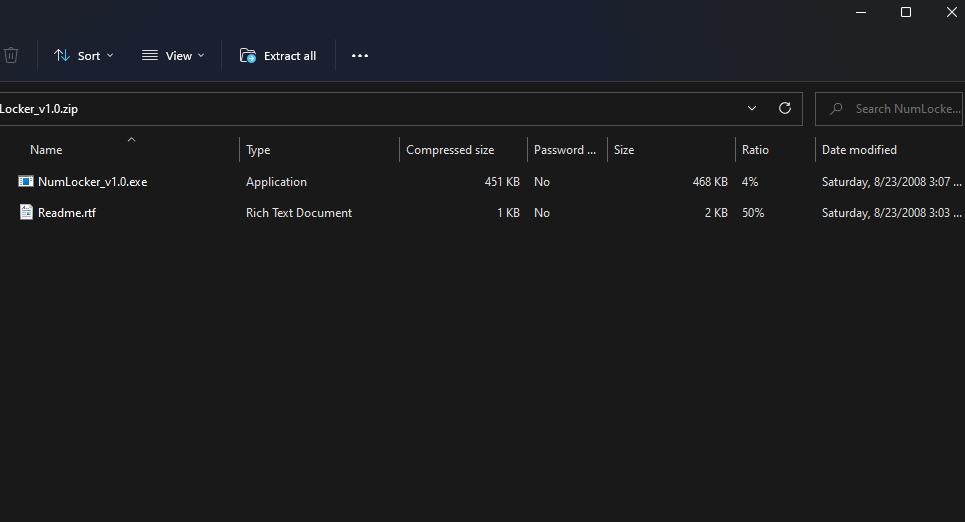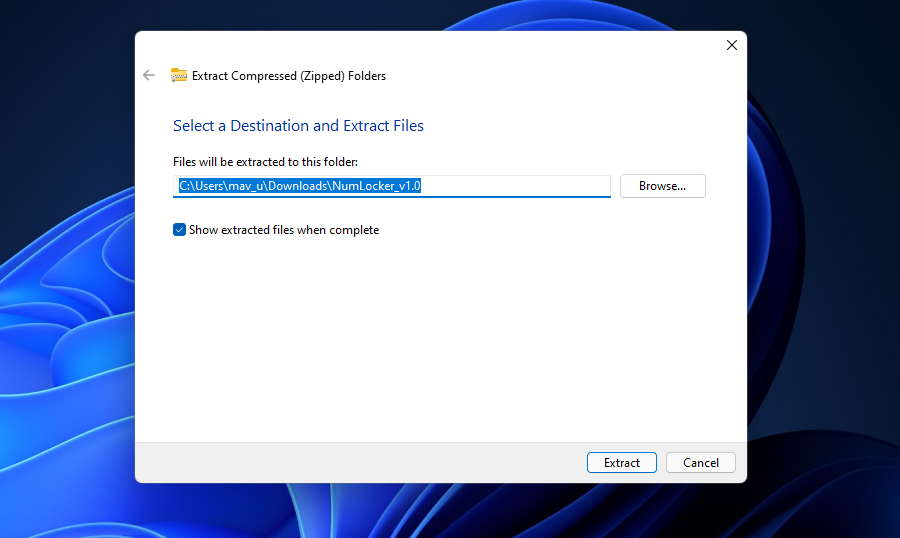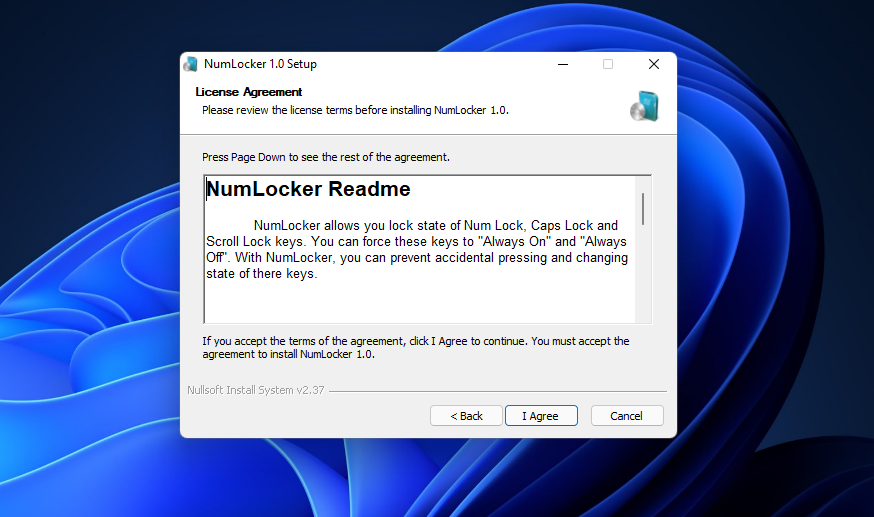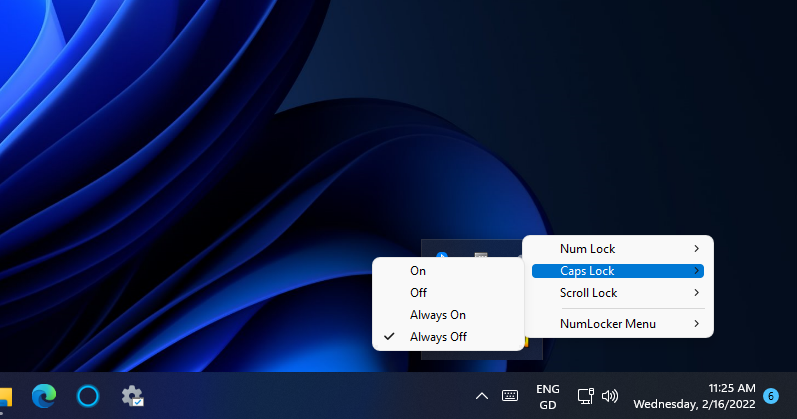Часто ли вы случайно нажимаете клавишу CapsLock на клавиатуре? Хотите полностью отключить клавишу CapsLock на ПК с Windows 10? Сегодня рассмотрим способ позволяющий отключить клавишу CapsLock в Windows 10.
Прежде чем начать, важно отметить, что Windows 10 не предлагает простой метод отключения клавиши CapsLock. Вам нужно либо вручную отредактировать реестр (хотя относительно легко), либо использовать сторонний инструмент.
Примечание: Когда клавиша CapsLock отключена, вы можете удерживать клавишу Shift, чтобы ввести заглавную букву.
Отключить клавишу Caps Lock с помощью реестра Windows 10
Этот способ, вероятно, самый простой он позволяет полностью отключить клавишу Caps Lock в Windows 10.
Шаг 1: Откройте редактор реестра. Для этого введите Regedit в поле поиска «Пуск» / на панели задач и нажмите клавишу Enter.
Нажмите кнопку «Да», когда получите запрос управления учетными записями пользователей.
Шаг 2: В редакторе реестра перейдите к следующему разделу:
HKEY_LOCAL_MACHINE\SYSTEM\CurrentControlSet\Control\Keyboard Layout
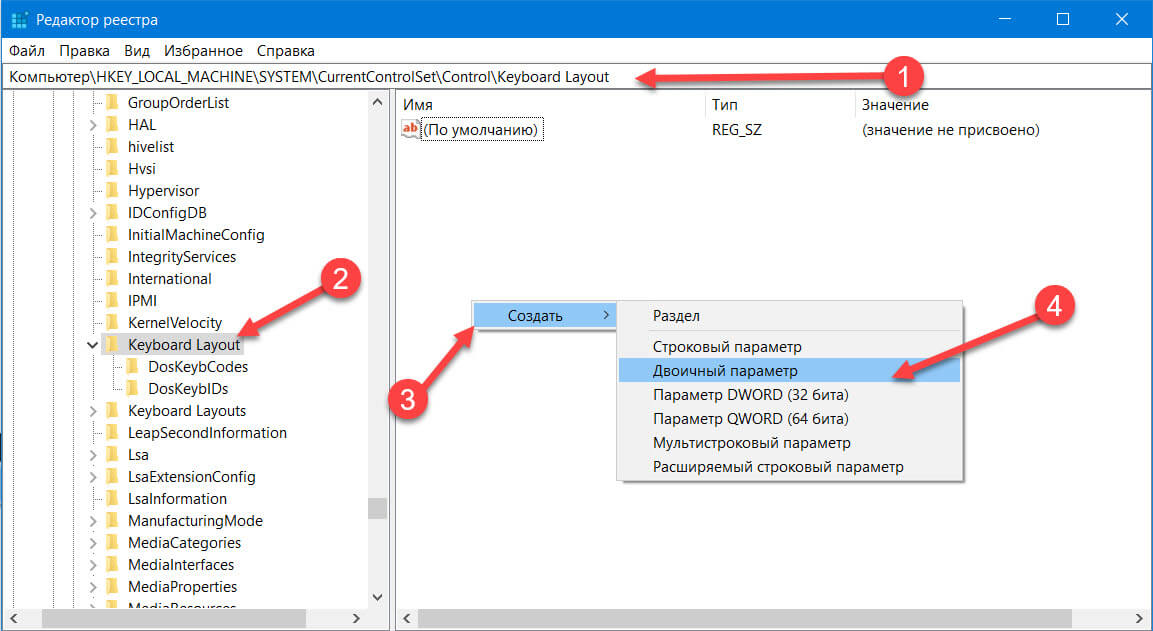
Шаг 3: Выберите в левой панели «Keyboard Layout». На правой стороне, кликните правой кнопкой мыши на пустом месте, нажмите «Создать», а затем выберите «Двоичный параметр». Назовите созданный параметр как «ScanCode Map».
Шаг 4: Наконец, дважды кликните на «ScanCode Map», чтобы изменить его значение по умолчанию. Добавьте следующее значение, чтобы отключить клавишу CapsLock:
00 00 00 00 00 00 00 00 02 00 00 00 00 00 3A 00 00 00 00 00
Примечание: Внести значение можно только с клавиатуры, скопировать и вставить не выйдет.
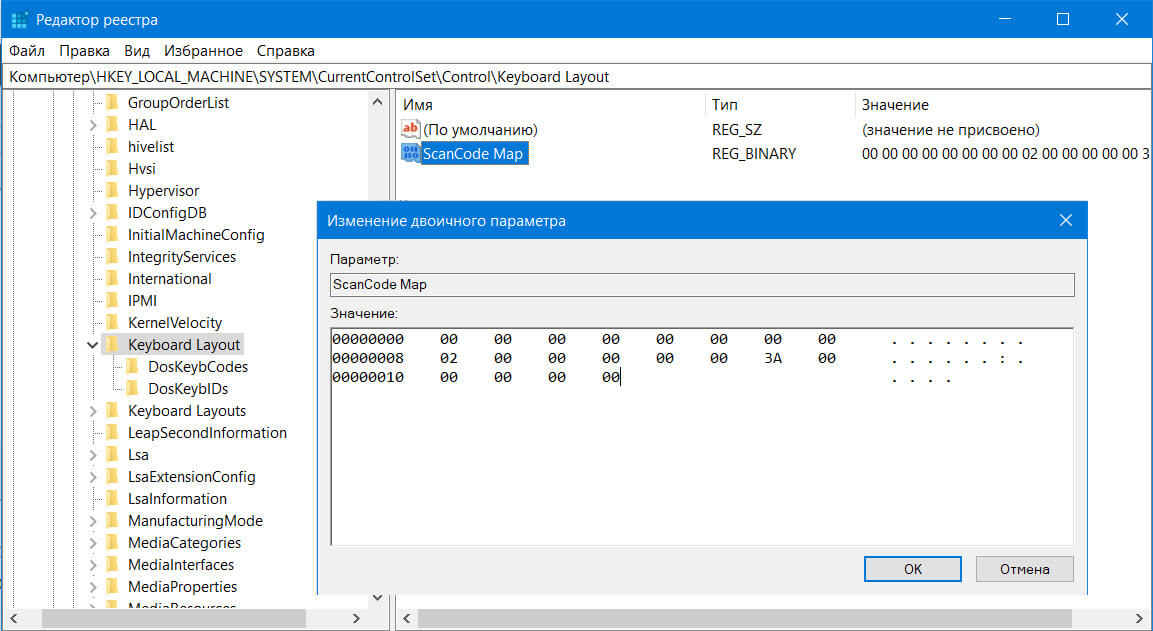
Нажмите кнопку «ОК», чтобы сохранить.
Шаг 5: Перезагрузите компьютер, чтобы применить изменения. С этого момента Windows не будет включать CapsLock при нажатии клавиши CapsLock. Однако вы можете использовать клавишу Shift.
Включить клавишу CapsLock
Шаг 1: В редакторе реестра перейдите к следующему ключу:
HKEY_LOCAL_MACHINE\SYSTEM\CurrentControlSet\Control\Keyboard Layout
Шаг 2: Кликните правой кнопкой мыши на «ScanCode Map» и удалите его.
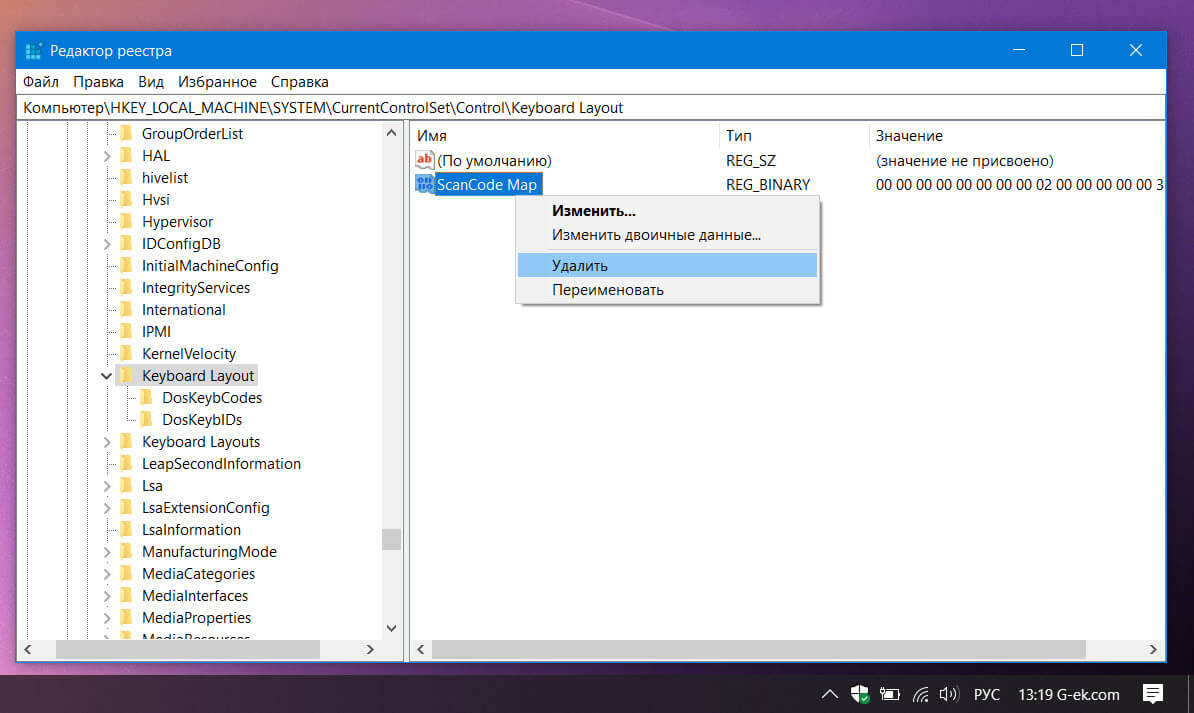
Шаг 3: Перезагрузите компьютер.
Все!
Рекомендуем: [Windows 10] Как включить звуковой сигнал при нажатии клавиш Num Lock и Caps Lock.
Основная: Caps Lock — пережиток пишущих машинок девятнадцатого века, и в настоящее время в нем нет необходимости. В этой статье с практическими рекомендациями предлагаются практические способы отключения клавиши Caps Lock в Windows 10.
Caps Lock — это уникальная клавиша на клавиатуре, которая вводит все буквы, которые вы вводите, заглавными, без нажатия клавиши SHIFT. Это остатки пишущих машинок. А если вам надоело случайно использовать заглавные буквы в тексте, вы можете отключить это.
ПРИМЕЧАНИЕ. Когда клавиша CapsLock отключена, вы можете удерживать клавишу Shift, чтобы ввести заглавную букву.
Tip: Вы можете нажать Shift для ввода заглавных букв после отключения клавиши Caps Lock.
Оглавление
Отключить и включить Caps Lock в реестре
Отключить клавишу Caps Lock
Использование реестра может быть самым простым способом полностью отключить Caps Lock в Windows 10.
Шаг 1: Введите Regedit в поле Начать поиск и нажмите Войти получить доступ Редактор реестра. Then click Yes когда происходит Контроль учетных записей пользователей.
Шаг 2: перейдите по следующему пути:
Компьютер \ HKEY_LOCAL_MACHINE \ SYSTEM \ CurrentControlSet \ Control \ Раскладка клавиатуры
Шаг 3: С правой стороны Раскладка клавиатуры, щелкните пространство правой кнопкой мыши. Нажмите Новый и выберите Двоичное значениеи назовите его ScanCode Map.
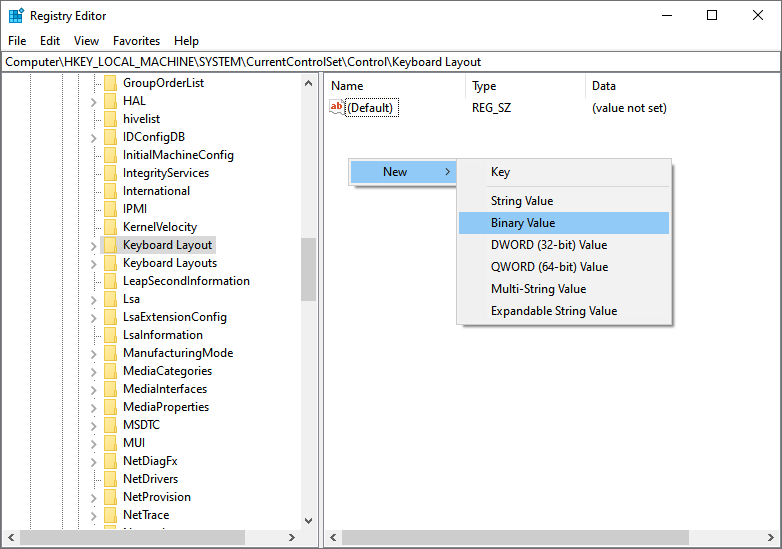
Шаг 4. Дважды щелкните значок Карта ScanCode так что вы можете изменить двоичное значение по умолчанию. Затем, чтобы отключить клавишу Caps Lock, установите для нее следующее двоичное значение и нажмите OK для сохранения.
«00 00 00 00 00 00 00 00 02 00 00 00 00 00 00 3A 00 00 00 00 00»
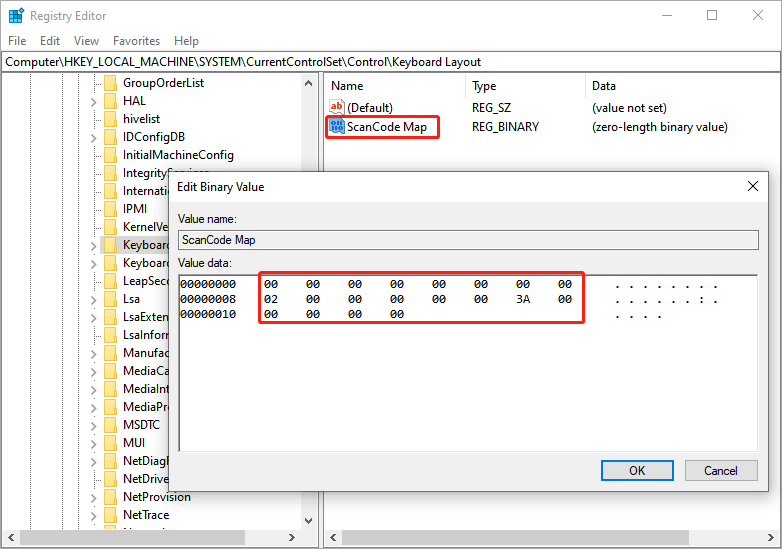
Шаг 5: Наконец, перезагрузите компьютер, чтобы изменения вступили в силу.
После этого вы отключили клавишу Caps Lock в Windows 10. Но вы можете включить ее, нажав Shift.
Включение клавиши Caps Lock
Step 1: Open Редактор реестра и перейдите по следующему пути:
Компьютер \ HKEY_LOCAL_MACHINE \ SYSTEM \ CurrentControlSet \ Control \ Раскладка клавиатуры
Шаг 2. Щелкните правой кнопкой мыши Карта ScanCode и удалите его.
Шаг 3: Перезагрузите компьютер, и вы включите клавишу Caps Lock.
Отключить Caps Lock с помощью KeyTweak
KeyTweak — это бесплатная программа, цель которой — помочь пользователям переназначить и отключить любую клавишу на клавиатуре компьютера.
Шаг 1. Загрузите и установите KeyTweak. Может быть, вы сможете скачать его с https://keytweak.jaleco.com/
Шаг 2: Запустите его, и вы увидите виртуальную клавиатуру. Он нумерует клавиши вместо того, чтобы отображать символы так же, как на клавиатуре. Затем выберите Клавиша Caps Lock на диаграмме убедитесь, что вы выбрали правильный, а затем нажмите на Отключить ключ.
Step 3: Click Применять и перезагрузите компьютер.
Переназначить клавишу Caps Lock на любую другую клавишу
Вместо полного отключения клавиши Caps Lock некоторые пользователи могут захотеть переназначить ее другим клавишам на клавиатуре, например клавише Shift. При этом этот ключ по-прежнему будет работать. Пользователи могут использовать SharpKeys для переназначения, это бесплатная программа.
Шаг 1. Загрузите и установите SharpKeys. Может быть, ты сможешь скачать его с https://sharpkeys.en.softonic.com/
Шаг 2: Запустите его, а затем нажмитеAdd кнопка.
Шаг 3: Нажмите наТип ключас левой стороны и нажмитеCaps Lockклавишу на клавиатуре, чтобы выбрать его.
Шаг 4: Щелкните значокТип ключа справа и нажмите любую другую клавишу (например, Shift), которую вы хотите переназначить на клавишу Caps Lock.
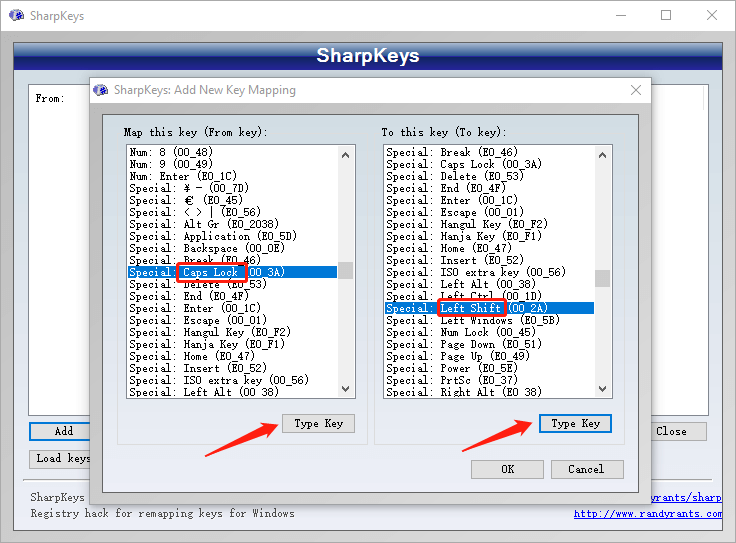
Step 4: Click OK и, наконец, нажмите кнопкуНаписать в реестр.
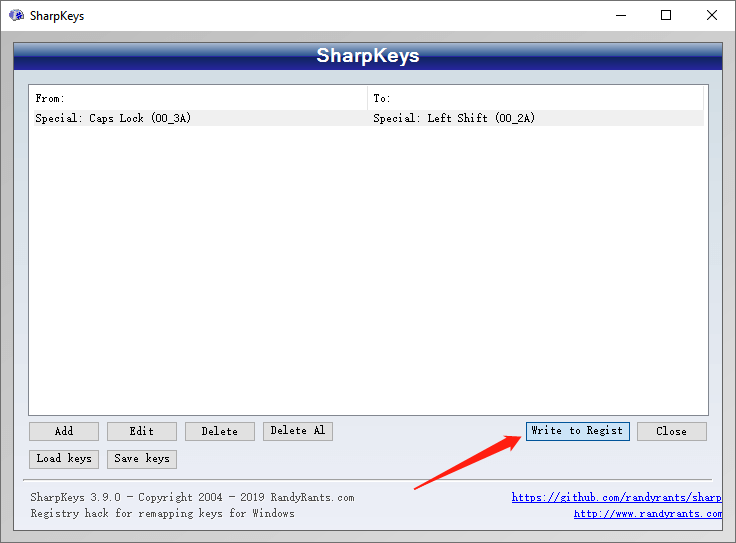
Шаг 5: Перезагрузите компьютер, чтобы применить переназначение.
Теперь вы это поняли!
Теперь вы знаете эффективные методы отключения Caps Lockключ, когда он вам не нужен. Сделаем это прямо сейчас!
Загрузить PDF
Загрузить PDF
В этой статье мы расскажем вам, как на компьютере с Windows или Mac OS X отключить режим Caps Lock, в котором с клавиатуры вводятся прописные (заглавные) буквы. Для этого нужно просто нажать клавишу «Caps Lock», но если она не работает, придется отремонтировать ее. Также можно полностью деактивировать режим Caps Lock, если он вам не нужен.
-
Если вы включили режим Caps Lock, намеренно или случайно нажав клавишу «Caps Lock», еще раз нажмите эту клавишу, чтобы отключить режим Caps Lock.
- Зачастую пользователи случайно нажимают клавишу «Caps Lock», потому что она находится рядом с клавишам ⇧ Shift и Tab ↹. Если вас это раздражает, задумайтесь о том, чтобы полностью деактивировать указанную клавишу. Это можно сделать на компьютере с Windows и Mac OS X.
-
Почистите клавишу, если ее заклинило. Если клавиша «Caps Lock» застряла в нажатом положении, почистите ее сжатым воздухом или осторожно протрите ватным тампоном, смоченным в спирте.
- Будьте осторожны: если вы повредите клавишу, это может привести к аннулированию гарантии ноутбука.
-
Иногда этого достаточно, чтобы отключить режим Caps Lock (если одноименную клавишу заклинило). Для этого:
Реклама
-
Нажмите на логотип Windows в левом нижнем углу экрана.
-
С ее помощью можно деактивировать Caps Lock.
-
Это значок в виде синего блокнота в верхней части меню «Пуск». Откроется Блокнот.
-
Текстовый документ должен включать заголовок, пустую строку, строку, указывающую на место назначения, и код:[1]
- Введите Windows Registry Editor Version 5.00 (Редактор реестра Windows версии 5.00), а затем дважды нажмите ↵ Enter.
- Введите [HKEY_LOCAL_MACHINE\SYSTEM\CurrentControlSet\Control\Keyboard Layout] и нажмите ↵ Enter.
- Введите
"Scancode Map"=hex:00,00,00,00,00,00,00,00,02,00,00,00,00,00,3a,00,00,00,00,00на последней строке текстового документа.
-
Оно находится в верхнем левом углу окна.
-
Эта опция находится в нижней части меню. Откроется окно «Сохранить как».
-
Введите disable_caps_lock.reg в текстовом поле «Имя файла» в нижней части окна.
-
Оно находится под текстовым полем «Имя файла».
-
Эта опция находится в меню.
-
Сделайте это на левой панели окна. Запомните, какую папку выбрали — вам придется открыть ее через минуту.
-
Эта кнопка расположена в правом нижнем углу окна. Файл будет сохранен в выбранной папке.
-
Перейдите в папку, в которой сохранили файл (если вы выбрали папку «Рабочий стол», просто сверните все открытые окна), дважды щелкните по файлу, и несколько раз нажмите «Да», пока на экране не появится сообщение о том, что реестр изменен.
-
Вы найдете эту кнопка в сообщении об изменении реестра.
-
Нажмите «Пуск»
> «Выключение»
> «Перезагрузить». Как только компьютер перезагрузится, клавиша «Caps Lock» больше не будет работать.
- Когда компьютер перезагрузится, созданный файл можно удалить.
Реклама
-
1
Откройте меню Apple
. Нажмите на логотип Apple в верхнем левом углу экрана.
-
2
Щелкните по Системные настройки. Эта опция находится в меню. Откроется окно «Системные настройки».
-
3
Нажмите Клавиатура. Этот значок в виде клавиатуры находится в окне «Системные настройки». Откроется новое окно.
-
4
Перейдите на вкладку Клавиатура. Вы найдете ее в верхнем левом углу окна.
-
5
Щелкните Клавиши модификации. Эта опция находится в правом нижнем углу окна. Появится всплывающее окно.
-
6
Откройте меню Caps Lock. Вы найдете его посередине всплывающего окна.
-
7
Нажмите Отключить. Эта опция расположена в меню.
- Если на компьютере Mac есть сенсорная панель и нет функциональных клавиш, в меню выберите «Escape», чтобы присвоить функции клавиши «Escape» клавише «Caps Lock».
-
8
Щелкните по OK. Эта синяя кнопка находится внизу всплывающего окна. Изменения будут сохранены. Теперь клавиша Caps Lock работать не будет.
- Если указанная клавиша все еще работает, перезагрузите компьютер, чтобы изменения вступили в силу. Для этого откройте меню Apple и нажмите «Перезагрузка» > «Перезагрузить».
Реклама
Советы
- Чтобы в Windows снова активировать Caps Lock, в редакторе реестра удалите файл «disable_caps_lock.reg» из раздела «HKEY_LOCAL_MACHINE\SYSTEM\CurrentControlSet\Control\Keyboard Layout», а затем перезагрузите компьютер.
Реклама
Предупреждения
- Если клавиша Caps Lock застряла в нажатом положении и у вас не получается деактивировать Caps Lock на своем компьютере, отнесите клавиатуру или ноутбук в мастерскую.
Реклама
Об этой статье
Эту страницу просматривали 55 148 раз.
Была ли эта статья полезной?
In this tutorial, I’ll show you how to disable or remap (reassign) the Caps Lock key on your keyboard. Many people find they accidentally hit Caps Lock, leading to unintended uppercase letters and extra editing. Let’s see how to customize it!
Disable or Remap the Caps Lock Key with PowerToys
The recommended way to do this is by using Microsoft PowerToys. If you don’t have PowerToys installed on your computer, click the link below and follow the instructions.
How to Install PowerToys on Windows 10/11
After installing PowerToys, open it and navigate to «Keyboard Manager» in the left-hand menu.
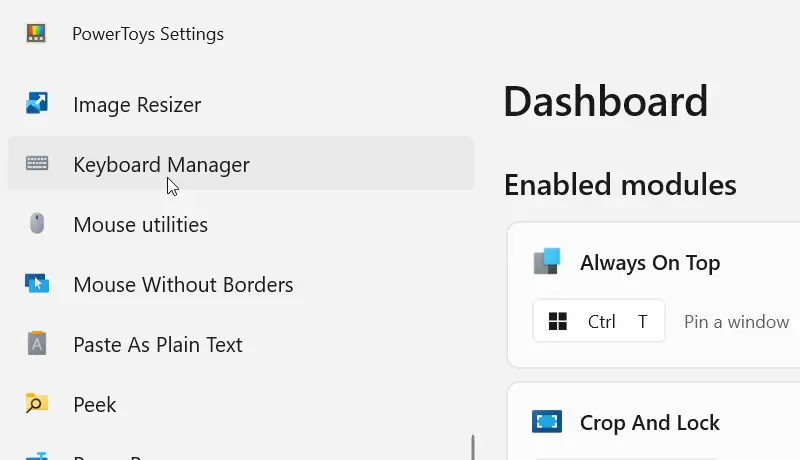
Then, turn on the «Enable Keyboard Manager» toggle switch and click «Remap a key.»
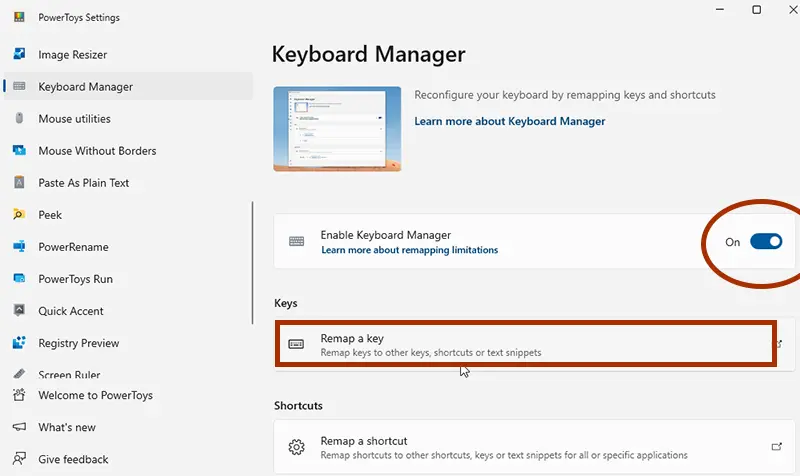
In the Remap keys window, click on «Add key remapping.»
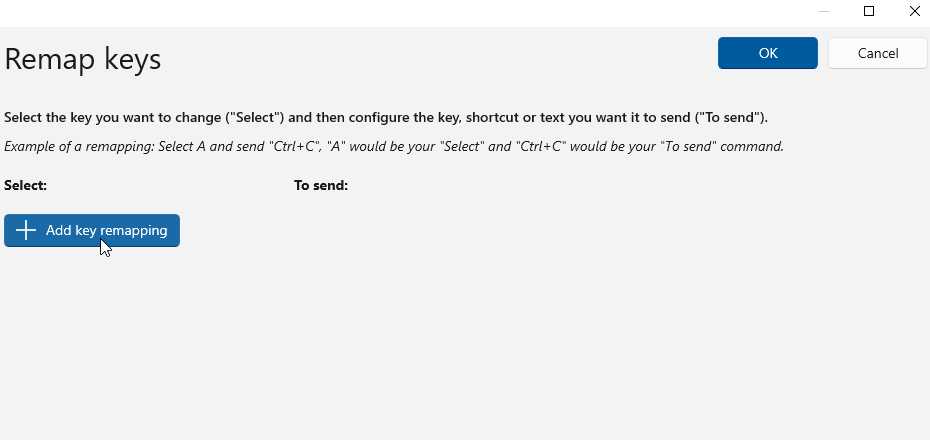
In the remap area, click the «Select» button on the left, and then press the Caps Lock key on your keyboard to select it.
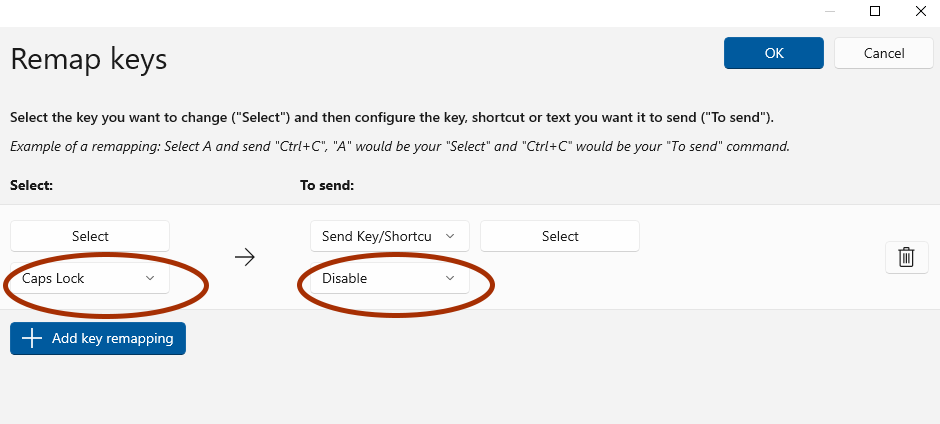
Now, if you simply want to disable the Caps Lock key, select «Disable» from the bottom drop-down menu on the right.
For remapping Caps Lock to a different function, like Ctrl + C, click the right «Select» button and press the desired shortcut key combination.
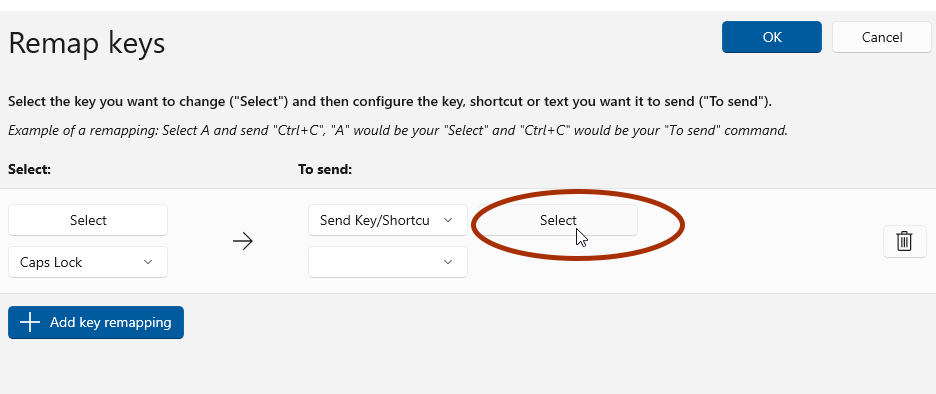
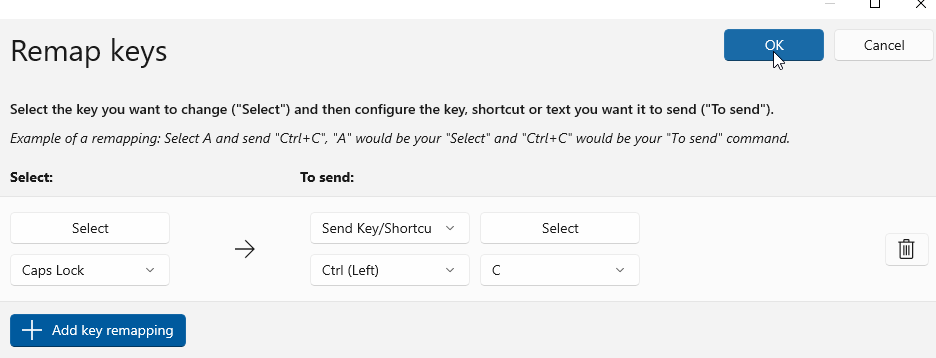
Disable Caps Lock Key with Registry Editor
Disabling Caps lock in the Registry editor is not recommended. But for your knowledge I will show you how to do it.
Launch the Registry Editor with administrator privileges and navigate to the following key:
HKEY_LOCAL_MACHINE\SYSTEM\CurrentControlSet\Control\Keyboard LayoutIn the right pane, create a new Binary Value named Scancode Map.
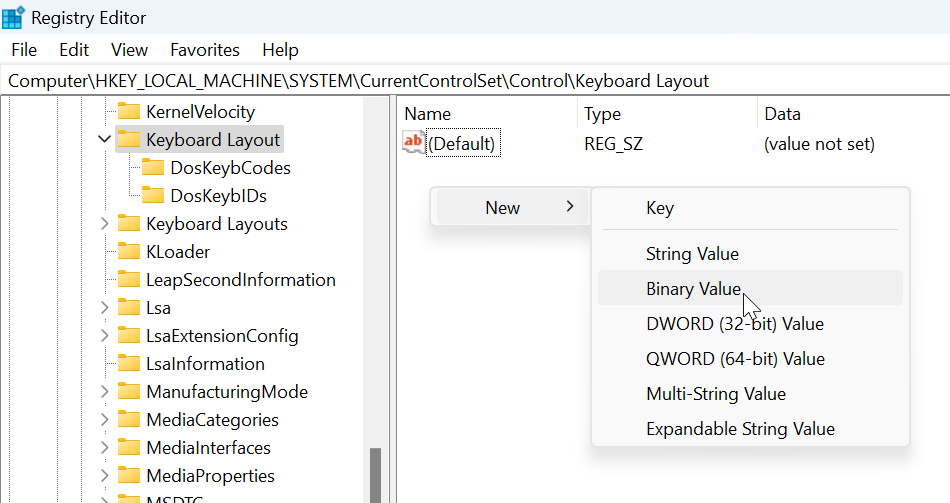
Then double-click on Scancode Map to open the Edit Binary Value window and type the following value:
00 00 00 00 00 00 00 00 02 00 00 00 00 00 3A 00 00 00 00 00Once you’ve set the value, restart your computer for the changes to take effect. To re-enable Caps Lock, simply delete the Scancode Map binary value.
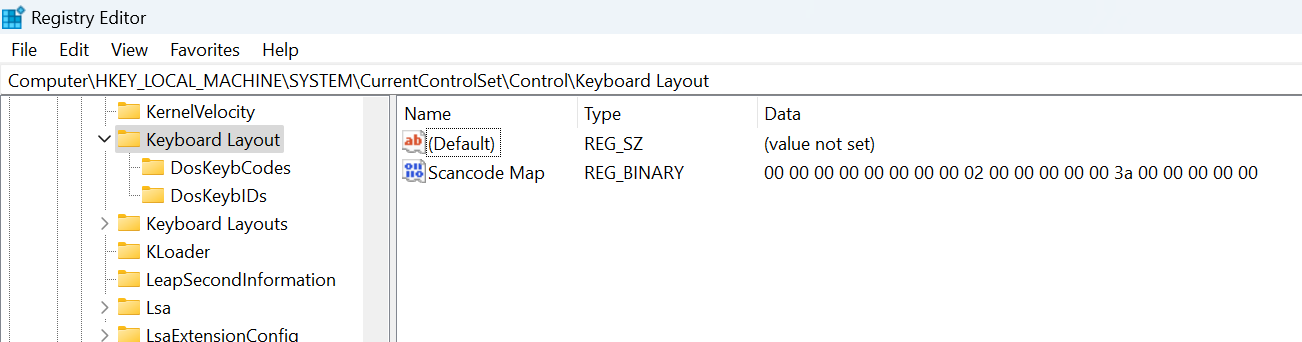
The Caps Lock key capitalizes everything when enabled, and it has a pretty negative public reception. Google has abolished that key on its Chromebooks. Many users are convinced Caps Lock has got to go on Windows PC keyboards as well. That might be because it’s quite easy to accidentally enable Caps Lock, which is right beside the A key.
If you want Caps Lock scrapped, you can disable that keyboard key. When you’ve disabled that key, there’s no way you can accidentally activate Caps Lock whilst typing. Here are two ways you can rid your keyboard of Caps Lock in Windows 11/10.
How to Disable Caps Lock by Editing the Registry
Windows 11 doesn’t include any built-in settings for disabling Caps Lock. So, you’ll have to manually edit the registry to kill off Caps Lock without any third-party software. This is how you can edit the registry to disable Caps Lock.
- Press the Start menu’s button.
- Type Registry Editor within the search box at the top of the Start menu.
- Click the Registry Editor search result with the right mouse button to select its Run as administrator context menu option
- Enter Computer\HKEY_LOCAL_MACHINE\SYSTEM\CurrentControlSet\Control\Keyboard Layout in the Registry Editor’s address bar.
-
Right-click the Keyboard Layout key and select New > Binary Value.
-
Input ScanCode Map for the new key’s title.
- Double-click ScanCode Map to open an Edit Binary Value window.
-
Input 00 00 00 00 00 00 00 00 02 00 00 00 00 00 3A 00 00 00 00 00 within the Edit Binary Value window as shown in the screenshot directly below.
- Select OK to save the new value.
- Close the Registry Editor.
- Restart your PC.
- Now press the Caps Lock button. Pressing that button will not activate Caps Lock if you applied the registry tweak right.
If you ever want to restore Caps Lock, you’ll need to delete the ScanCode Map binary value. Open the Registry Editor at the Keyboard Layout key specified above. Right-click ScanCode Map and select Delete to erase it.

How to Disable Caps Lock With NumLocker
NumLocker is a third-party program with which you can disable Caps Lock without editing the registry yourself. That software also includes options for disabling Scroll Lock and Num Lock. It’s a lightweight desktop app you can utilize on Windows platforms from XP up to 11. You can disable Caps Lock with NumLocker as follows.
- Open the NumLocker page on Softpedia.
- Press the Download Now button, and select the Softpedia Mirror (US) option.
- Click the File Explorer taskbar button, and open the folder where you downloaded NumLocker.
- Double-click the NumLocker ZIP file.
-
Click Extract all to open Explorer’s ZIP extraction utility.
- Press the Browse button to choose a folder to extract to.
-
Select the checkbox for the Show extracted files when complete option.
- Click Extract to open an extracted NumLocker folder.
- Double-click NumLocker_v1.0.exe to open NumLocker’s installer.
- Press the Next button in the NumLocker 1.0 Setup window.
-
Then select I Agree to install the software.
- Double-click the NumLocker desktop shortcut to run the software.
-
Right-click the NumLocker system tray icon and select the Caps Lock option.
- Finally, select Always Off to disable Caps Lock.
Caps Lock won’t work so long as Always Off remains selected. That will remain the case even when NumLocker isn’t running. You can easily re-enable Caps Lock by selecting the On option for it in NumLocker.
You can also disable Scroll Lock and Num Lock much the same with NumLocker. Select the Scroll Lock or Num Lock option in NumLocker and click Always Off. If you prefer, you can select Always On to keep them enabled.
Kill Off Caps Lock in Windows 11/10
So, that’s how you can kill off Caps Lock on your keyboard in Windows 11/10. Doing so will ensure you never activate Caps Lock again without realizing it. You can also disable that key by remapping it with software like Sharpkeys. However, the two methods above for disabling CL will be sufficient for most users.