Все способы:
- Отключаем клавиатуру на ноутбуке с Windows 10
- Способ 1: «Локальная групповая политика»
- Способ 2: «Диспетчер устройств»
- Способ 3: «Командная строка»
- Вопросы и ответы: 11
В некоторых ситуациях пользователю может понадобится отключить клавиатуру в ноутбуке. В Windows 10 это можно сделать стандартными средствами или программами.
Отключаем клавиатуру на ноутбуке с Windows 10
Вы можете отключить оборудование с помощью встроенных инструментов или воспользоваться специальным ПО, которое сделает всё за вас.
Способ 1: «Локальная групповая политика»
Данный способ доступен в Windows 10 Professional, Enterprise, Education.
- Нажмите Win+S и в поисковом поле введите «диспетчер».
- Выберите «Диспетчер устройств».
- Найдите нужное оборудование во вкладке «Клавиатуры» и в меню выберите «Свойства». Трудностей с поиском нужного объекта возникнуть не должно, так как обычно там находится одно оборудование, если вы, конечно, не подключали дополнительную клавиатуру.
- Перейдите во вкладку «Сведения» и выберите «ИД оборудования».
- Нажмите на ИД правой кнопкой мыши и кликните «Копировать».
- Теперь выполните Win+R и напишите в поисковом поле
gpedit.msc. - Перейдите по пути «Конфигурация компьютера» — «Административные шаблоны» — «Система» — «Установка устройств» — «Ограничения на установку устройств».
- Кликните два раза на «Запретить установку устройств…».
- Включите параметр и поставьте галочку напротив «Также применить для…».
- Нажмите на кнопку «Показать…».
- Вставляем скопированное значение и жмём «ОК», а после «Применить».
- Перезагрузите ноутбук.
- Чтобы включить всё обратно, просто поставьте значение «Отключить» в параметре «Запретить установку для…».







Способ 2: «Диспетчер устройств»
Используя «Диспетчер устройств», вы можете отключить или удалить драйвера клавиатуры.
- Зайдите в «Диспетчер устройств».
- Найдите соответствующее оборудование и вызовите на нём контекстное меню. Выберите «Отключить». Если этого пункта нет, то выберите «Удалить».
- Подтвердите действие.
- Чтобы включить оборудование обратно, вам нужно будет проделать те же шаги, но выбрать пункт «Задействовать». Если вы удаляли драйвер, то в верхнем меню кликните на «Действия» — «Обновить конфигурацию оборудования».


Способ 3: «Командная строка»
- Вызовите контекстное меню на значке «Пуск» и кликните на «Командная строка (администратор)».
- Скопируйте и вставьте такую команду:
rundll32 keyboard, disable - Выполните, нажав Enter.
-
Чтобы вернуть всё обратно, выполните команду
rundll32 keyboard, enable



Вот такими методами вы можете заблокировать работу клавиатуры на ноутбуке с ОС Виндовс 10.
Наша группа в TelegramПолезные советы и помощь
Поломка клавиатуры на ноутбуке — обычное явления. Но это не катастрофа: всегда можно подключить отдельную «клаву» через USB-порт или Bluetooth. Тогда зачем нужно отключать собственную клавиатуру ноута?
Все просто: например, вы залили ее сладким соком и клавиши начали залипать. Или просто срабатывать непредсказуемо, когда вы двигаете ноутбук с места на место. Кстати, некоторые пользователи предпочитают класть Bluetooth-устройство прямо на «родные» клавиши — им так удобно. В любом случае, есть несколько сценариев, когда вам может понадобиться отключить клавиатуру ноутбука навсегда. Рассказываем, как это сделать.
Диспетчер устройств: поможет ли?
На первый взгляд, решение проблемы очевидно — лезем в диспетчер устройств и удаляем ненужную периферию из списка. Однако не всё так просто. В современную Windows 10 разработчики встроили огромный пак универсальных драйверов, которые подойдут для 99% девайсов. Поэтому после перезагрузки ОС вы обнаружите, что клавиатура всё ещё работает.
Соответственно, данный метод, хоть и является самым простым, подойдет только для владельцев старых операционных систем. И то не для всех.
Отключаем клавиатуру через командную строку
Командная строка — глубокий элемент для администрирования всей системы. Здесь практически для каждого случая найдется команда, которая в один миг поправит ситуацию. Для отключения клавиатуры такая тоже имеется. Чтобы ей воспользоваться, нажмите комбинацию клавиш Win + R и в появившемся поле введите rundll32 keyboard, disable.
Для включения клавиатуры используйте аналогичную команду: rundll32 keyboard, enable. Данный способ также работает не во всех операционных системах. Точная причина, почему команда отказывает запускаться в некоторых случаях, — неизвестна. Если в вашем случае он не сработал, читайте ниже, что еще можно сделать.
Отключаем клавиатуру комбинацией клавиш
Наверняка вы замечали, что на клавишах от F1 до F12 присутствуют небольшие дополнительные маркировки. Это элементы управления ноутбуком, которые задействуют с помощью специальных комбинаций. Чаще всего это одновременно нажатая клавиша Fn и любая от F1 до F12.
Некоторые производители оснащают свой продукт функцией отключения тачпада и клавиатуры. Чтобы узнать, поддерживает ли ваш лэптоп такую возможность, ознакомьтесь со спецификациями модели или просто попробуйте различные комбинации.
Чем полезен редактор групповых политик?
Пожалуй, оптимальный способ, который поможет отключить клавиатуру. Прежде, чем заходить в редактор групповых политик, нам потребуется узнать ИД клавиатуры (он пригодится нам позже).
- Для этого зайдите в свойства компьютера и перейдите в раздел «Диспетчер устройств».
- Найдите в списке клавиатуру и зайдите в её свойства.
- Затем на вкладке «Сведения» выберите пункт «ИД оборудования».
- Скопируйте символы из первой строчки. После этого можно заходить в редактор групповых политик.
- Нажмите комбинацию клавиш Win + R и в появившемся поле введите команду gpedit.msc.
- В левой части окна проследуйте по данным пунктам: «Конфигурация компьютера — Административные шаблоны — Система — Установка устройств — Ограничения на установку устройств».
- В правой части откройте пункт «Запретить установку устройств с указанными кодами».
- Включаем функцию и внизу нажимаете на кнопку «Показать». В открывшееся окно необходимо вставить ИД клавиатуры, который вы узнали в «Диспетчере устройств».
- Не забудьте еще поставить галочку ниже кнопки «Показать», она называется «Также применять для соответствующих устройств, которые уже были установлены». После перезагрузки клавиатура будет отключена. Если она вам понадобится, верните настройки на стандартные.
Крайний случай: физическое отключение
Пожалуй, самый тяжелый и затратный по времени способ. Но он рабочий на 100%.
Вам потребуется тонкий длинный предмет, которым вы сможете по периметру клавиатуры отогнуть специальные фиксаторы,удерживающие её на месте. После этого подденьте клавиатуру и вытащите из посадочного места. Под ней вы обнаружите шлейф, который нужно отсоединить.
Программы для отключения клавиатуры
Сторонние разработчики часто оснащают свои продукты большим количеством функций, чем доступны в Windows по умолчанию. Ситуация с отключением клавиатуры — не исключение. В сети можно найти множество программ, которые умеют это делать. Например, Kid Key Lock, KeyFreeze, Keylocker и другие.
Но при использовании этого ПО вы скорее всего столкнетесь с другой проблемой — утилиты отключают ВСЕ подключенные клавиатуры. И встроенную, и подключенную через USB или Bluetooth. Более того, при этом отключится ещё и тачпад. Поэтому мы не рекомендуем тратить время на этот способ.
Читайте также:
- Лучшие ноутбуки 2020: для студента, менеджера, дизайнера и не только
- Лучшие игровые ноутбуки в 2020 году: 6 оптимальных моделей от недорогих до мощных
Как отключить клавиатуру на ноутбуке
Пять проверенных способов для разных ситуаций.
Клавиатура — основной метод ввода, и без неё нормальная работа компьютера попросту невозможна. Однако бывают случаи, когда её отключение всё-таки может быть полезным.
Например, если вы пролили что-то на ноутбук и теперь клавиши залипают и срабатывают самостоятельно, даже если не прикасаешься к ним, а печатаешь на подключённой внешней клавиатуре. Либо когда нужно оставить маленького ребёнка за компьютером для просмотра мультиков или разговора по видеосвязи с бабушкой.
1. Как отключить клавиатуру на ноутбуке cочетанием клавиш
Самый простой способ, который, к сожалению, доступен не на всех ноутбуках. По аналогии с блокировкой тачпада на некоторых моделях есть отключение встроенной клавиатуры. За работу функции отвечает одна из вспомогательных F‑клавиш в верхнем ряду, какая — зависит от производителя. Обычно она обозначена пиктограммой клавиатуры.

Если на вашем лэптопе есть подобная, то для отключения нажмите её вместе с клавишей Fn.
Для включения клавиатуры нужно будет вызвать комбинацию ещё раз.
2. Как отключить клавиатуру на ноутбуке в диспетчере устройств
А вот простой способ, который подходит для любых ноутбуков. Правда, работает только до перезагрузки, потом система автоматически запустит клавиатуру. Это вариант для случаев, когда нужно отключить клавиши на время.
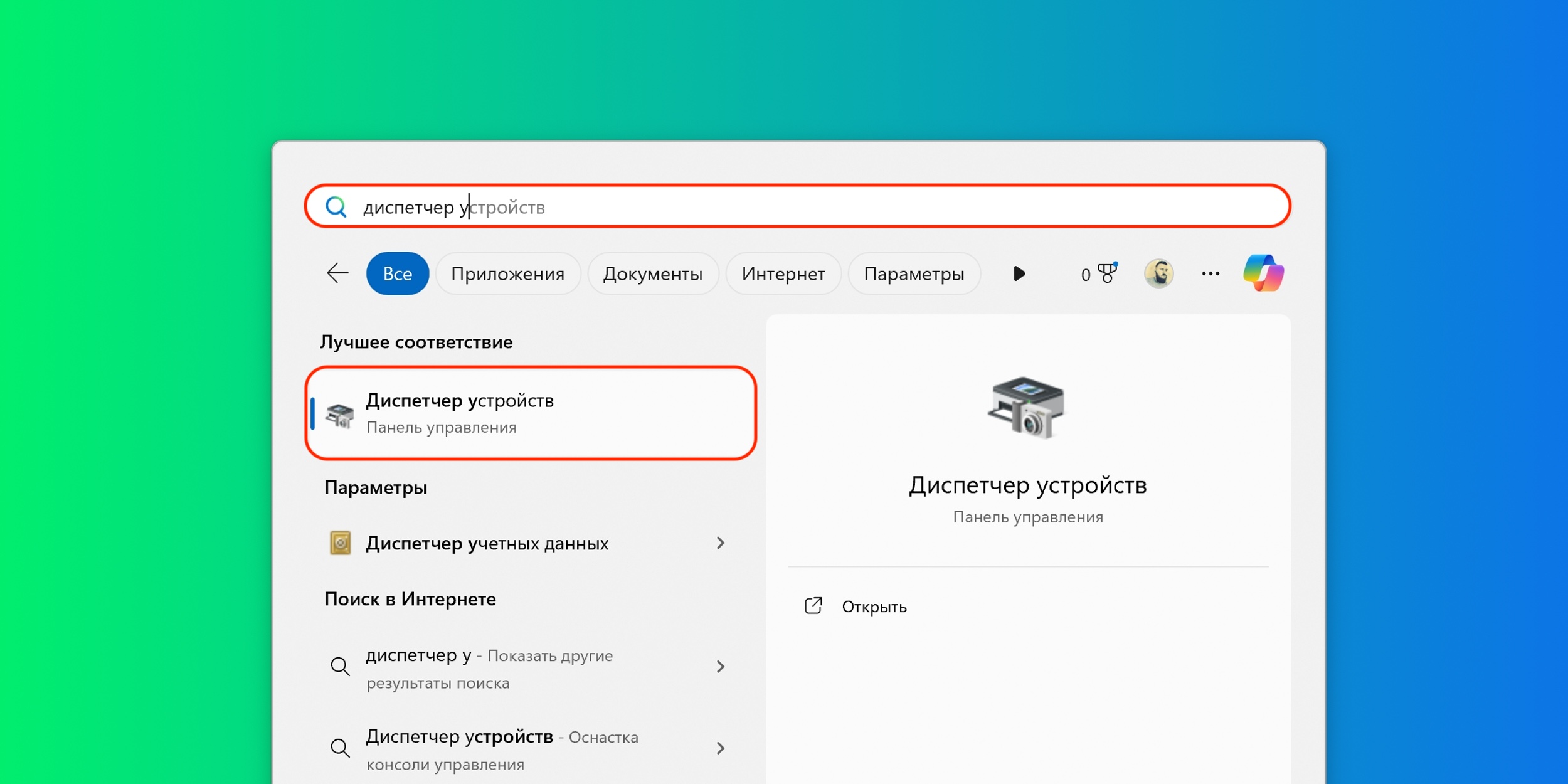
Запустите «Диспетчер устройств». Его можно найти через поиск или контекстное меню по правому клику на меню «Пуск».
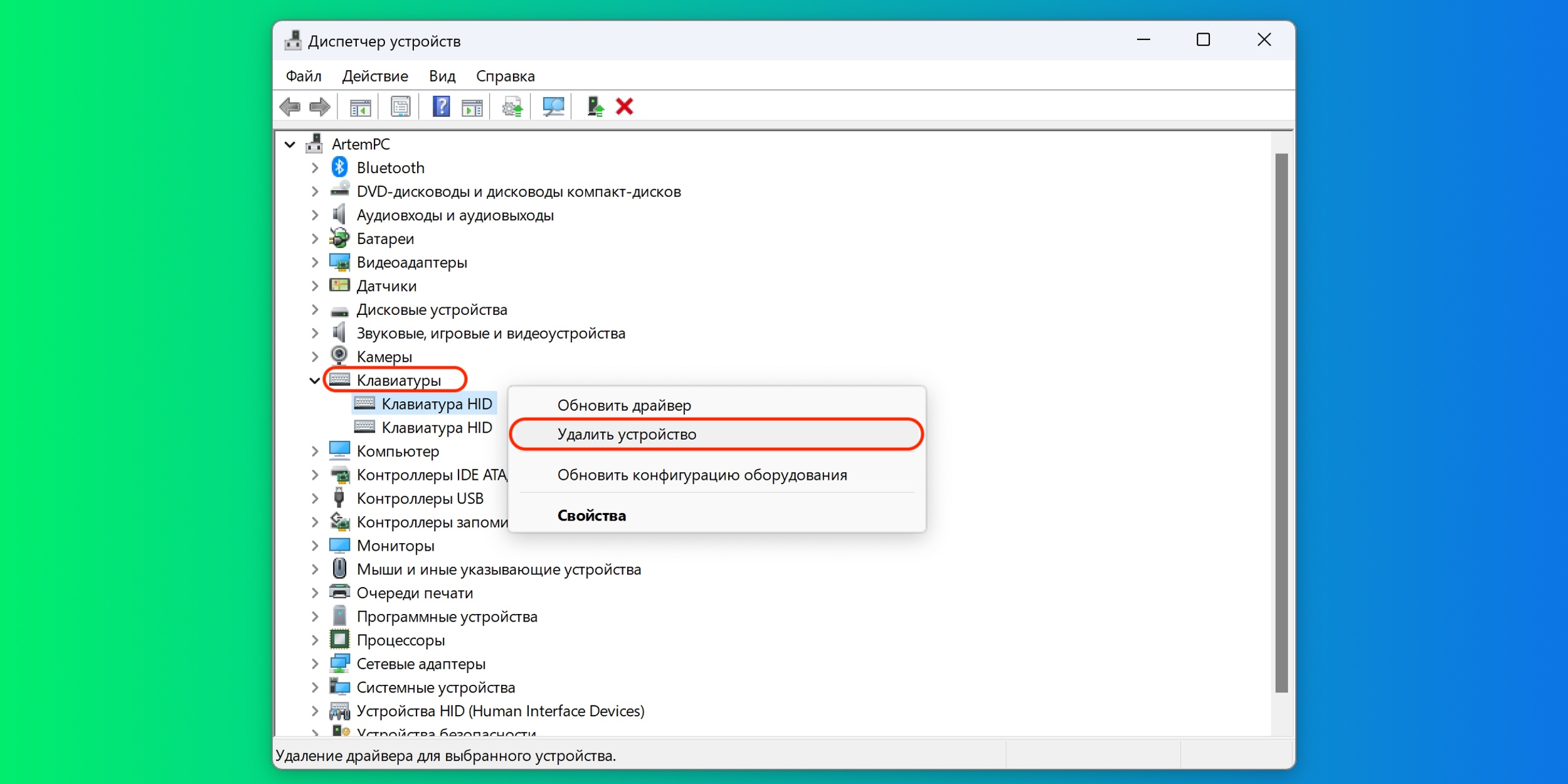
Найдите в списке «Клавиатуры» и выберите в контекстном меню «Отключить» или «Удалить устройство».
Для восстановления работы просто перезагрузите компьютер или выберите здесь же в контекстном меню «Обновить конфигурацию оборудования».
3. Как отключить клавиатуру на ноутбуке через командную строку
Вариант для тех, кому нужно заблокировать клавиши насовсем. Для этого нужно скопировать и вставить код в командную строку. В отличие от предыдущего метода после перезагрузки клавиатура по-прежнему останется отключённой.
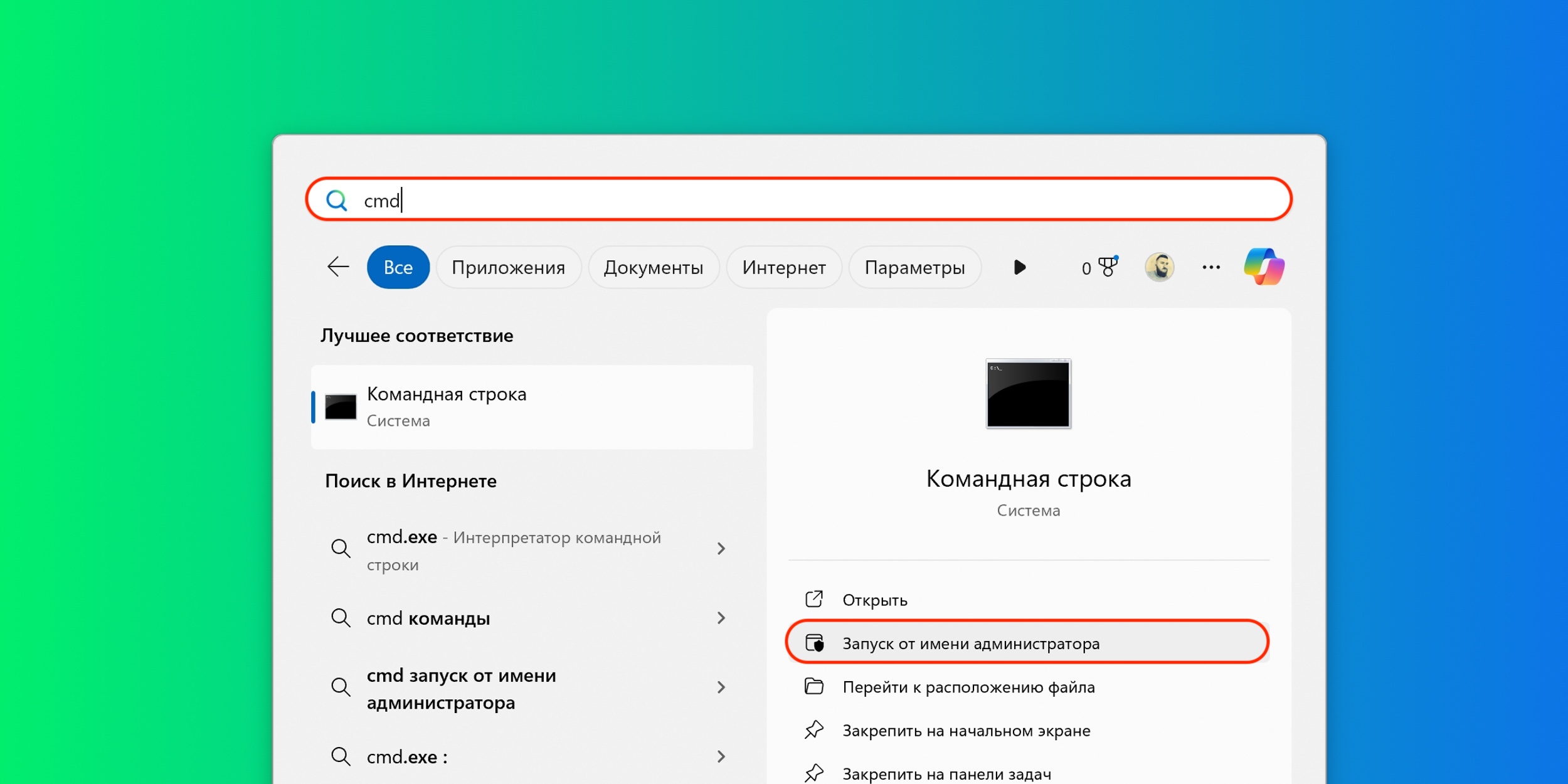
Наберите в поиске компьютера «cmd» и запустите командную строку в режиме администратора.
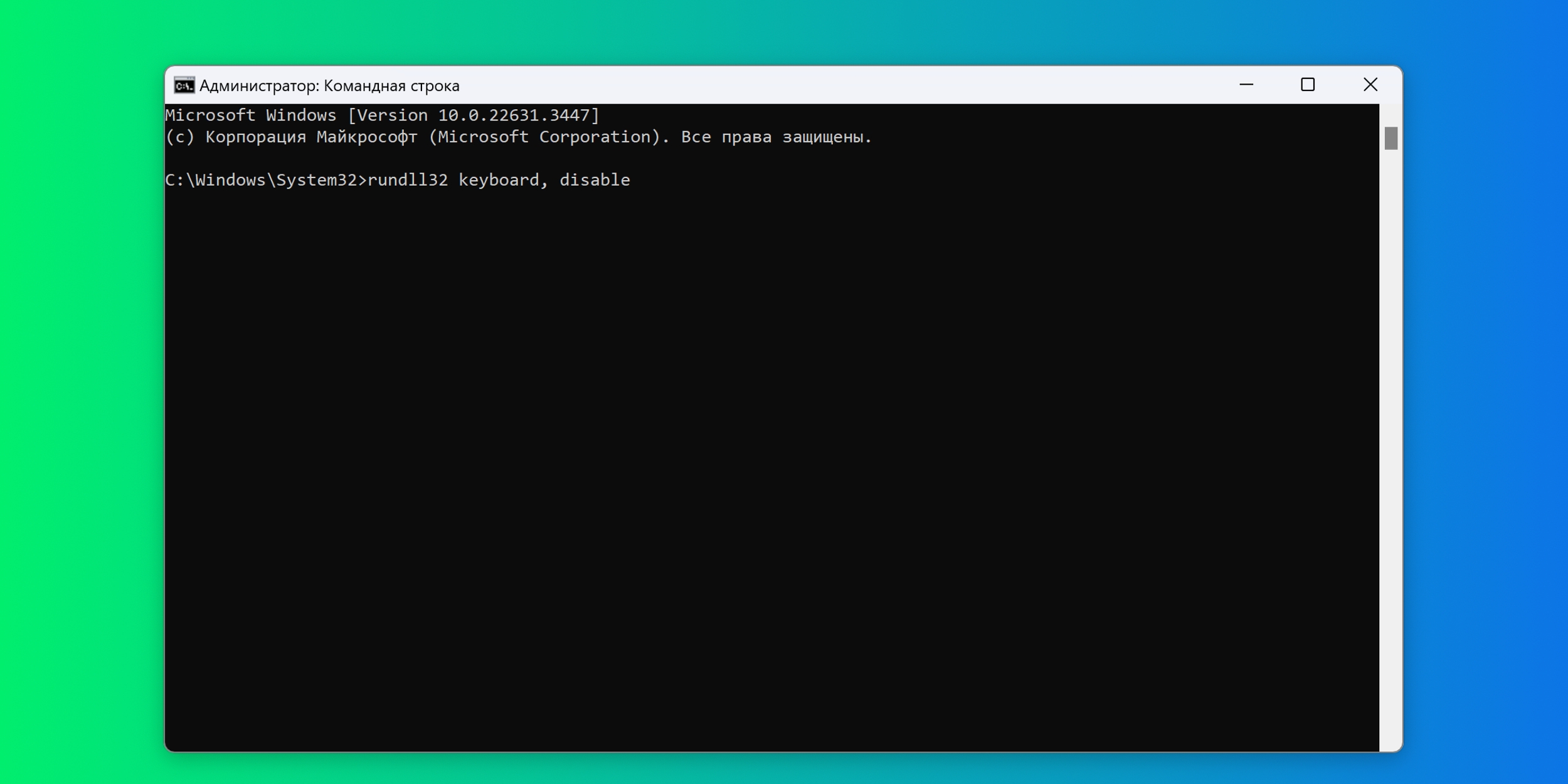
Вставьте следующую команду: rundll32 keyboard, disable и нажмите Enter.
Для включения клавиатуры используйте команду: rundll32 keyboard, enable. Если внешней клавиатуры нет под рукой — воспользуйтесь экранной, запустив её через поиск.
4. Как отключить клавиатуру на ноутбуке с помощью утилит
Для тех, кто не хочет заморачиваться, есть другой метод — специальные приложения. Они гораздо проще и притом имеют больше возможностей. Рассмотрим два популярных бесплатных варианта: простейшую KeyFreeze и более гибкую Kid Key Lock.
KeyFreeze
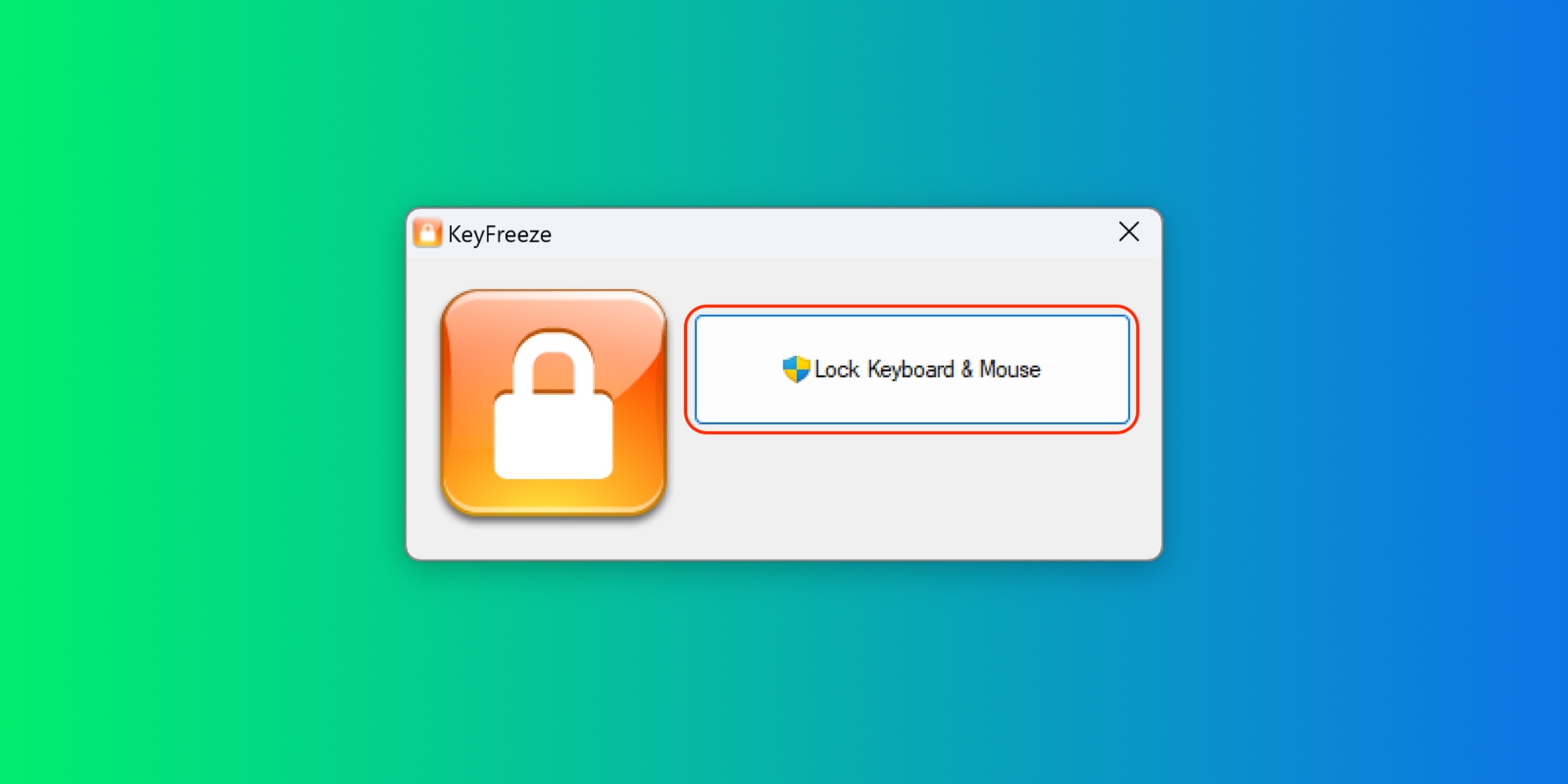
Скачайте и установите утилиту. Запустите её и нажмите выделенную кнопку или просто подождите пять секунд. Клавиши перестанут работать.
Для включения клавиатуры нажмите Ctrl + Alt + Del, а затем Esc или «Отмена».
Kid Key Lock
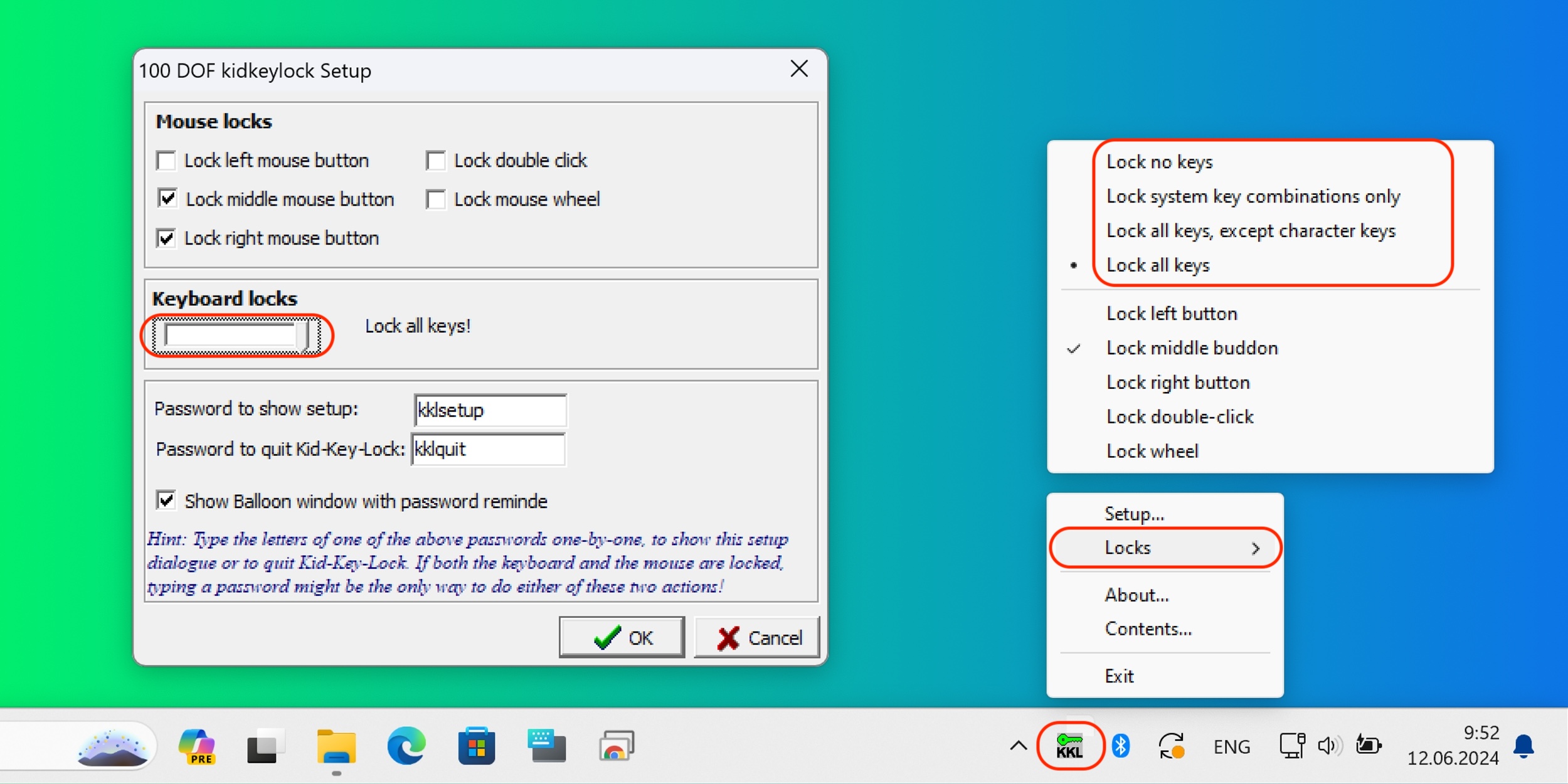
Скачайте и установите приложение. Запустите его, и клавиатура автоматически заблокируется. В настройках или через контекстное меню в трее можно выбрать, какие именно клавиши KKL отключать: только системные; все, кроме букв; полностью все. Также доступен выбор блокировки кнопок мыши.
Включить клавиатуру или мышь можно через контекстное меню или набрав на клавиатуре команду kklquit — любые другие последовательности восприняты не будут.
5. Как отключить клавиатуру на ноутбуке физически
Самый радикальный способ, который ввиду сложности однозначно подойдёт не для всех, но почему бы и нет. Если у вас есть опыт ремонта гаджетов или вы уверены в своих силах, можно просто отключить шлейф клавиатуры физически. Правда, чтобы добраться до него, придётся разобрать почти весь ноутбук.
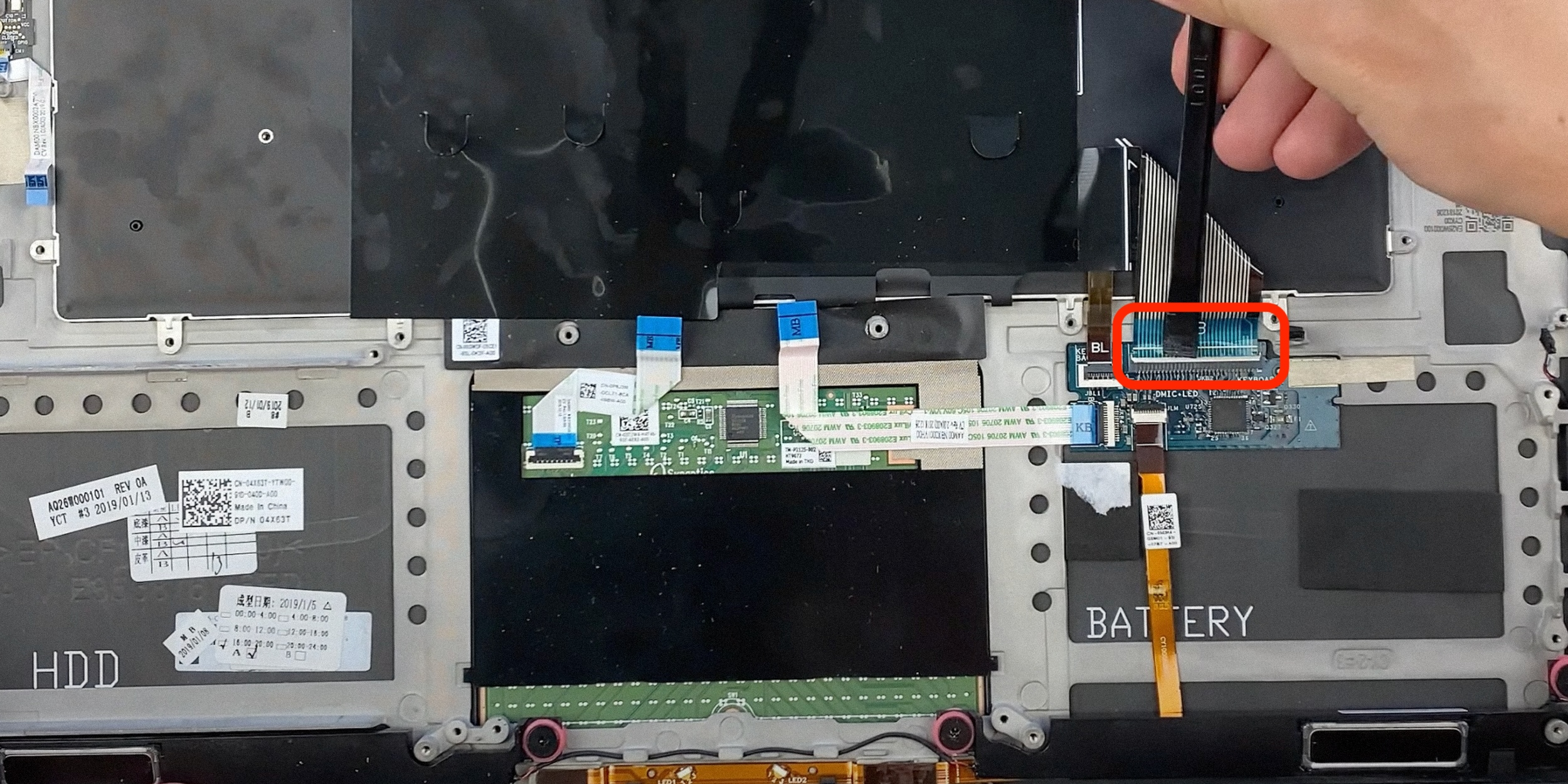
Обязательно посмотрите на YouTube инструкцию по разборке своей модели и повторите все шаги до этапа отключения клавиатуры и отсоедините соответствующий шлейф. Соберите всё в обратном порядке.
Когда захотите включить клавиатуру, нужно будет повторить все действия и подсоединить разъём для восстановления работы.
В этой инструкции подробно о нескольких способах отключить клавиатуру на ноутбуке или компьютере с Windows 10, 8 или Windows 7. Сделать это можно как средствами системы, так и с помощью сторонних бесплатных программ, оба варианта будут рассмотрены далее.
Сразу отвечаю на вопрос: а зачем это может понадобиться? Наиболее вероятный сценарий, когда может потребоваться полностью отключить клавиатуру — просмотр мультфильма или другого видео ребенком, хотя не исключаю и другие варианты. См. также: Как отключить тачпад на ноутбуке.
Отключение клавиатуры ноутбука или компьютера средствами ОС
Возможно, лучший способ временно отключить клавиатуру в Windows — использовать диспетчер устройств. При этом вам не нужны какие-либо сторонние программы, это сравнительно просто и полностью безопасно.
Потребуется выполнить следующие простые шаги для отключения данным способом.
- Зайдите в диспетчер устройств. В Windows 10 и 8 это можно сделать через меню правого клика по кнопке «Пуск». В Windows 7 (впрочем, и в остальных версиях) можно нажать клавиши Win+R на клавиатуре (или Пуск — Выполнить) и ввести devmgmt.msc
- В разделе «Клавиатуры» диспетчера устройств, нажмите правой кнопкой по вашей клавиатуре и выберите пункт «Отключить». Если данный пункт отсутствует, то используйте «Удалить».
- Подтвердите отключение клавиатуры.
Готово. Теперь диспетчер устройств можно закрыть, а клавиатура вашего компьютера будет отключена, т.е. на ней не будет работать ни одна клавиша (правда, на ноутбуке могут продолжить работать кнопки включения и выключения).
В дальнейшем, чтобы снова включить клавиатуру, вы можете аналогичным образом зайти в диспетчер устройств, кликнуть правой кнопкой мыши по отключенной клавиатуре и выбрать пункт «Задействовать». Если же вы использовали удаление клавиатуры, то чтобы она снова была установлена, в меню диспетчера устройств выберите Действие — Обновить конфигурацию оборудования.
Обычно, этого способа оказывается достаточно, но возможны случаи, когда он не подходит или же пользователь просто предпочитает использовать стороннюю программу для быстрого включения или отключения.
Бесплатные программы, позволяющие отключить клавиатуру в Windows
Существует множество бесплатных программ для блокировки клавиатуры, я приведу лишь две из них, которые, на мой взгляд, реализуют эту возможность удобно и на момент написания статьи не содержат какого-то дополнительного ПО, а также совместимы с Windows 10, 8 и Windows 7.
Kid Key Lock
Первая из таких программ — Kid Key Lock. Одно из ее преимуществ, помимо бесплатности — отсутствие необходимости установки, на официальном сайте доступна Portable версия в виде Zip-архива. Запуск программы происходит из папки bin (файл kidkeylock.exe).
Сразу после запуска вы увидите уведомление, что для настройки программы нужно нажать на клавиатуре клавиши kklsetup, а для выхода — kklquit. Наберите kklsetup (не в каком-либо окне, просто на рабочем столе), откроется окно настроек программы. Русского языка нет, но все довольно понятно.

В настройках Kids Key Lock вы можете:
- Заблокировать отдельные кнопки мыши в разделе Mouse Lock
- Заблокировать клавиши, их комбинации или всю клавиатуру в разделе Keyboard locks. Чтобы заблокировать всю клавиатуру, передвиньте переключатель в крайнее правое положение.
- Задать то, что нужно набирать для входа в настройки или выхода из программы.
Дополнительно рекомендую убрать пункт «Show Baloon windows with password reminder», это отключит уведомления программы (на мой взгляд, они реализованы не очень удобно и могут мешать работе).
Официальный сайт, где можно скачать KidKeyLock (Обновление: утилиту, похоже, убрали с официального сайта, но потенциально можно найти на сторонних ресурсах в Интернете) — https://100dof.com/products/kid-key-lock
KeyFreeze
Еще одна программа для отключения клавиатуры на ноутбуке или ПК — KeyFreeze. В отличие от предыдущей она требует установки (и может потребовать загрузки .Net Framework 3.5, будет загружен автоматически при необходимости), но тоже достаточно удобна.
После запуска KeyFreeze вы увидите единственное окно с кнопкой «Lock Keyboard and Mouse» (заблокировать клавиатуру и мышь). Нажмите ее для отключения и того и другого (тачпад на ноутбуке также будет отключен).
Чтобы включить клавиатуру и мышь снова, нажмите клавиши Ctrl+Alt+Del, а затем Esc (или «Отмена»), чтобы выйти из меню (если у вас Windows 8 или 10).
Скачать программу KeyFreeze можно с официального сайта http://keyfreeze.com/
Пожалуй, это все на тему отключения клавиатуры, думаю, представленных способов окажется достаточно для ваших целей. Если же нет — сообщайте в комментариях, постараюсь помочь.
Используйте сочетание клавиш или тумблер в приложении «Настройки».
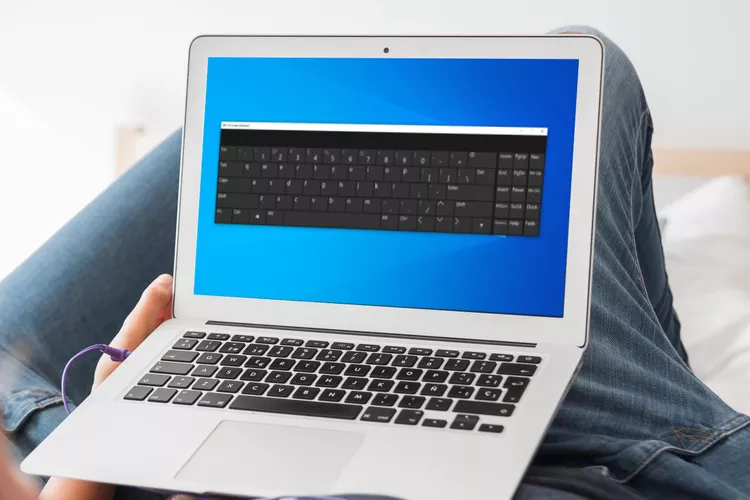
- Нажмите Win+Ctrl+O, чтобы отключить экранную клавиатуру с помощью физической клавиатурой.
- Или используйте другой способ – перейдите в «Настройки» > «Специальные возможности» > «Клавиатура» и отключите «Использовать экранную клавиатуру».
- Если служба «Сенсорная клавиатура и панель рукописного ввода» запущена, приложение «Службы» может отключить ее.
В этой статье объясняется, о том, как отключить экранную клавиатуру в Windows 10 и как запретить ей появляться.
Сочетание клавиш для отключения экранной клавиатуры
Самый простой и быстрый способ отключить экранную клавиатуру – это использовать комбинацию клавиш. Нажмите Win+Ctrl+O, чтобы выключить или включить клавиатуру. Она будет открываться или закрываться автоматически при каждом нажатии этих клавиш
Как отключить экранную клавиатуру в Windows 10
Если экранная клавиатура появляется на экране входа в систему, когда вам это не нужно, ее можно отключить другими способами. Отключаем через приложение «Настройки»:
- Нажмите Win+i, чтобы открыть приложение «Настройки». Или найдите его на панели задач.
- Выберите «Устройства».
- Выберите «Ввод текста» с левой стороны экрана.
- Прокрутите страницу вниз, пока не найдете раздел «Сенсорная клавиатура». Найдите переключатель с надписью «Показывать сенсорную клавиатуру, когда не в режиме планшета и нет подключенной клавиатуры». Переключите его в положение «Выключено».
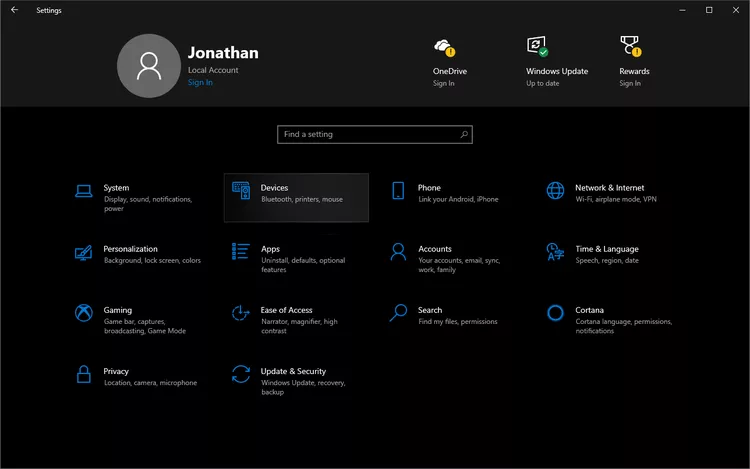
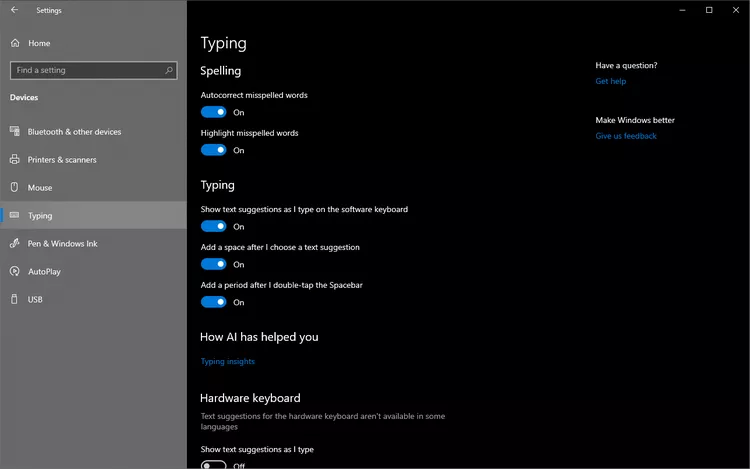
Как отключить экранную клавиатуру в приложении «Специальные возможности»
Если описанный выше способ не помог отключить экранную клавиатуру, можно воспользоваться настройками в приложении «Специальные возможности».
- Используя строку поиска на панели задач, найдите и выберите пункт «Настройки клавиатуры специальных возможностей».
- Найдите параметр «Использовать экранную клавиатуру».
- Нажмите тумблер под этим заголовком, чтобы отключить клавиатуру сенсорного экрана.
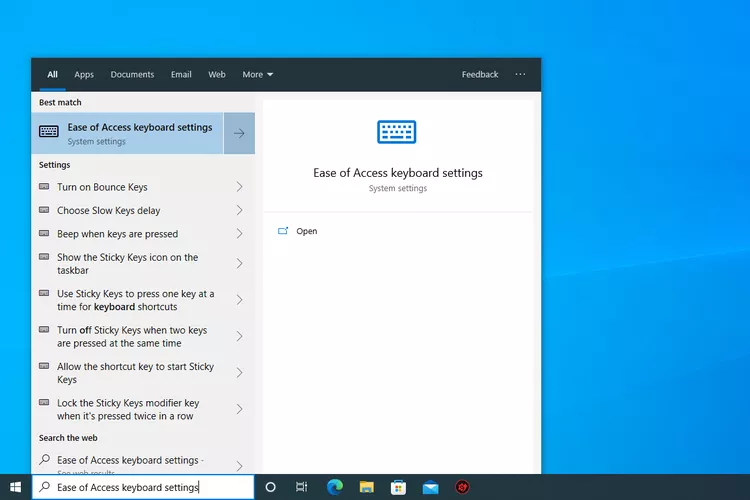
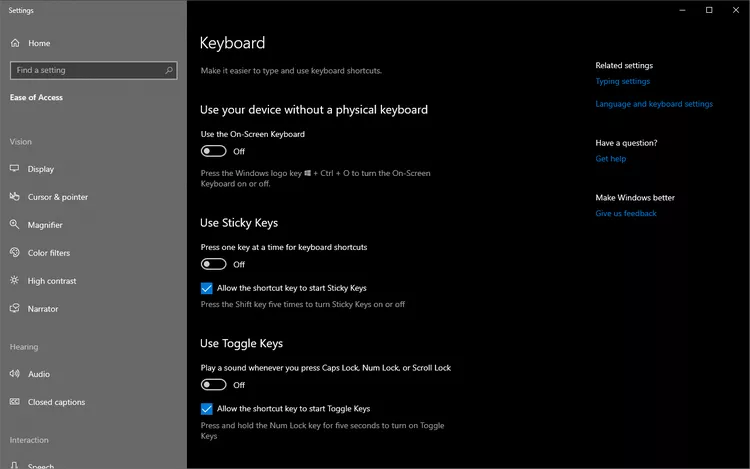
Как отключить службу экранной клавиатуры
Отключение службы экранной клавиатуры может привести к тому, что она вообще перестанет отображаться. Используйте этот способ только в том случае, если вы не хотите использовать клавиатуру в дальнейшем.
- 1. Нажмите Win+R, чтобы открыть диалоговое окно «Выполнить», а затем введите следующую команду: services.msc
- 2. Дважды щелкните службу «Сенсорная клавиатура и панель рукописного ввода», чтобы открыть ее свойства.
- 3. Нажмите кнопку «Остановить», если она уже запущена, а затем в раскрывающемся меню рядом с пунктом «Тип запуска» выберите «Отключена».
- 4. Выберите OK, чтобы сохранить изменения, и закройте.
services.msc
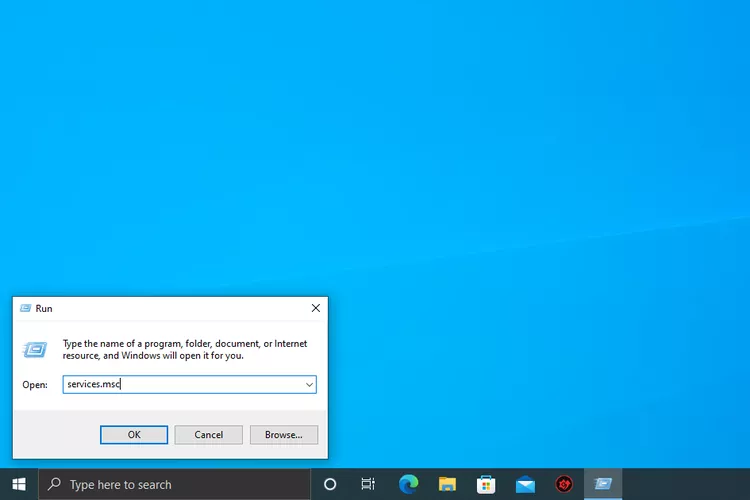
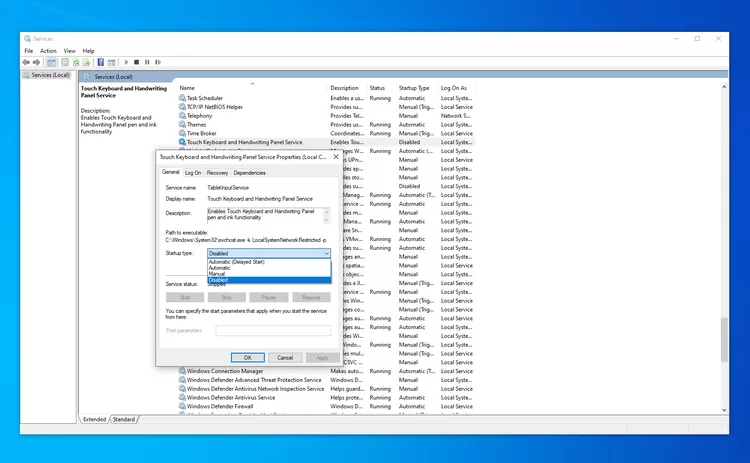
Удалите недавно установленные приложения или драйверы
Если экранная клавиатура появляется в странное время без вашего участия, в этом может быть виновато недавно установленное приложение или драйвер. Если вы подозреваете, что виновато конкретное устройство или драйвер, отключите его, удалите оборудование или удалите драйвер.
Почему всплывает экранная клавиатура?
Экранная клавиатура Windows 10 обычно появляется только тогда, когда ее вызывают, например, с помощью клавиш быстрого доступа. В других случаях клавиатура может появляться автоматически на экране входа в систему и в других местах, обычно только на планшетах и ноутбуках с сенсорным экраном.
FAQ
Как отключить экранную клавиатуру на Chromebook?
Чтобы отключить экранную клавиатуру на Chromebook, выберите время в правом нижнем углу экрана, затем выберите «Настройки» (значок шестеренки). В разделе «Дополнительно» > «Доступность» выберите «Управление функциями доступности». В разделе «Клавиатура и ввод текста» выключите «Включить экранную клавиатуру».
Как отключить экранную клавиатуру на Surface?
Вы можете отключить экранную клавиатуру в Surface Pro так же, как и на других устройствах Windows 10, как описано выше. Самый простой способ – это зайти в настройки клавиатуры и отключить эту функцию.
Как включить экранную клавиатуру на Mac?
На Mac экранная клавиатура называется «Accessibility Keyboard» (Ассистивная клавиатура). Включить ее можно здесь: «Меню Apple» > «Системные настройки» > «Accessibility» (Доступность) > «Клавиатура». В некоторых версиях macOS путь лежит через «Меню Apple» > «Установки системы» (System Preferences) > «Accessibility» > Клавиатура» > «Средство просмотра» (Viewer) > «Активировать ассистивную клавиатуру» (Enable Accessibility Keyboard).
Как отключить экранную клавиатуру в Windows 7?
В Windows 7 откройте «Панель управления» и выберите «Специальные возможности» > «Центр специальных возможностей». В разделе «Использование компьютера без мыши или клавиатуры» отключите «Использовать экранную» клавиатуру и нажмите OK.
Источник:
https://www.lifewire.com/turn-off-on-screen-keyboard-in-windows-10-5190892

