Экран блокировки в Windows выступает в качестве начального интерфейса, с которым вы сталкиваетесь при запуске устройства или выходе из спящего режима. Он обеспечивает уровень безопасности, требуя биометрический жест, ПИН-код или пароль для доступа к рабочему столу. Помимо функции безопасности, экран блокировки легко настраивается, что позволяет персонализировать его с помощью различных фоновых изображений, таких как один рисунок, слайд-шоу или динамическое содержимое из внимания Windows. Вы также можете добавить полезную информацию, сделав экран блокировки визуально привлекательным и информативным.

Чтобы узнать, как настроить фоновое изображение экрана блокировки и добавить сведения о состоянии, разверните следующие разделы:
Чтобы настроить фоновое изображение, выполните следующие действия:
-
В приложении «Настройки» на устройстве с Windows, выберите Персонализация > экран блокировки или используйте следующий ярлык:
Экран блокировки
-
В разделе Персонализация экрана блокировки выберите один из следующих параметров:
-
В центре внимания Windows: отображается вращающийся набор изображений от Корпорации Майкрософт, а также советы, рекомендации и уведомления
-
Рисунок: выберите одно изображение в качестве фона экрана блокировки. Вы можете выбрать один из изображений по умолчанию или просмотреть пользовательское изображение на устройстве.
-
Слайд-шоу: используйте слайд-шоу изображений из папки на устройстве. Вы можете добавить несколько папок и настроить параметры слайд-шоу.
Совет: включите параметр Получить интересные факты, советы, рекомендации и многое другое на экране блокировки, чтобы получать дополнительное содержимое от корпорации Майкрософт непосредственно на экране блокировки.
-
-
Установите переключатель Вкл. или Выкл. Чтобы изображение экрана блокировки реагировало при перемещении компьютера, чтобы включить или отключить функцию фонового движения. Если этот параметр включен, изображение будет слегка сдвигаться или перемещаться в ответ на физическое перемещение устройства, создавая динамический эффект
-
Включить или Выключить параметр Показывать фоновое изображение экрана блокировки на экране входа, чтобы использовать одно и то же фоновое изображение как для экрана блокировки, так и для экрана входа, обеспечивая согласованное визуальное взаимодействие
Вы можете персонализировать экран блокировки, отображая подробные сведения о состоянии из определенного приложения. Эта функция позволяет выбрать приложение для отображения соответствующих обновлений непосредственно на экране блокировки.
-
В приложении «Настройки» на устройстве с Windows, выберите Персонализация > экран блокировки или используйте следующий ярлык:
Экран блокировки
-
В разделе Состояние экрана блокировки выберите приложение, которое может отображать подробное состояние на экране блокировки, например Погода и многое другое. Вы также можете выбрать Нет, если вы не хотите видеть подробное состояние на экране блокировки.
Приложение «Погода и больше «

Приложение «Погода и другие» для экрана блокировки Windows улучшает работу экрана блокировки, предоставляя динамические обновления в режиме реального времени. В нем отображаются текущие погодные условия, динамические обновления, связанные с финансами, спортом, движением и т. д., с помощью небольших мини-приложений.
Это приложение позволяет оставаться в курсе событий без разблокировки устройства, что делает его удобным инструментом для быстрого обновления. Чтобы узнать больше о сведениях, отображаемых в мини-приложении, выберите его на экране блокировки, войдите в систему и просмотрите полные сведения в Microsoft Edge.
Примечание: В настоящее время вы не можете настроить список мини-приложений в приложении «Погода и другие».
Приложение «Погода и многое другое » использует приложение Мини-приложения для настройки. Вы можете настроить расположение, язык, регион и температурные единицы, настроив мини-приложения. Дополнительные сведения см. в разделе Настройка параметров мини-приложений.
Примечание: Приложение «Погода и больше» на экране блокировки может адаптировать содержимое на основе оценки местоположения, чтобы обеспечить наиболее контекстуальное взаимодействие. Оценка расположения может поступать из службы определения местоположения Windows, если она включена, в противном случае она может вернуться к использованию IP-адреса вашего подключения к Интернету.
Отправка отзыва
|
Сообщите нам, что вам нравится, поделитесь своими идеями и предложите рекомендации по улучшению работы с помощью Центра отзывов. В приложении «Центр отзывов» на устройстве с Windows выберите Экран блокировкисреды рабочего стола >. |
Нужна дополнительная помощь?
Нужны дополнительные параметры?
Изучите преимущества подписки, просмотрите учебные курсы, узнайте, как защитить свое устройство и т. д.
One of the new features on Windows 10 Insider preview build 10547 is the ability to remove the Windows background picture on the sign-in screen. Removing the picture is as easy as flipping a switch in the settings. If you need guidance, we’ll show you how to do it.
1. Go to Settings (keyboard shortcut: Windows + I) > Personalization > Lock screen
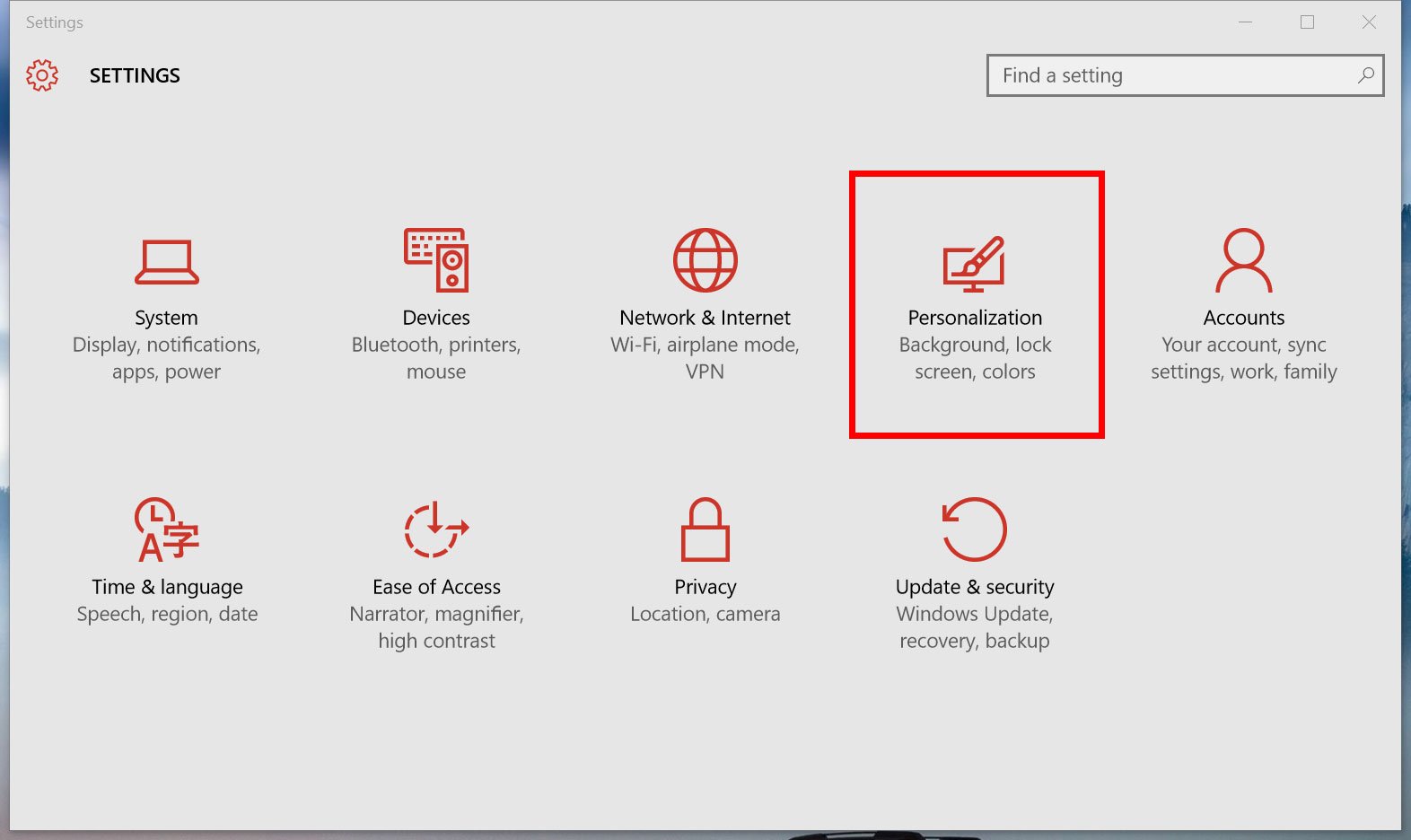
2. Scroll down and turn off the option, «Show Windows background picture on the sign-in screen.»
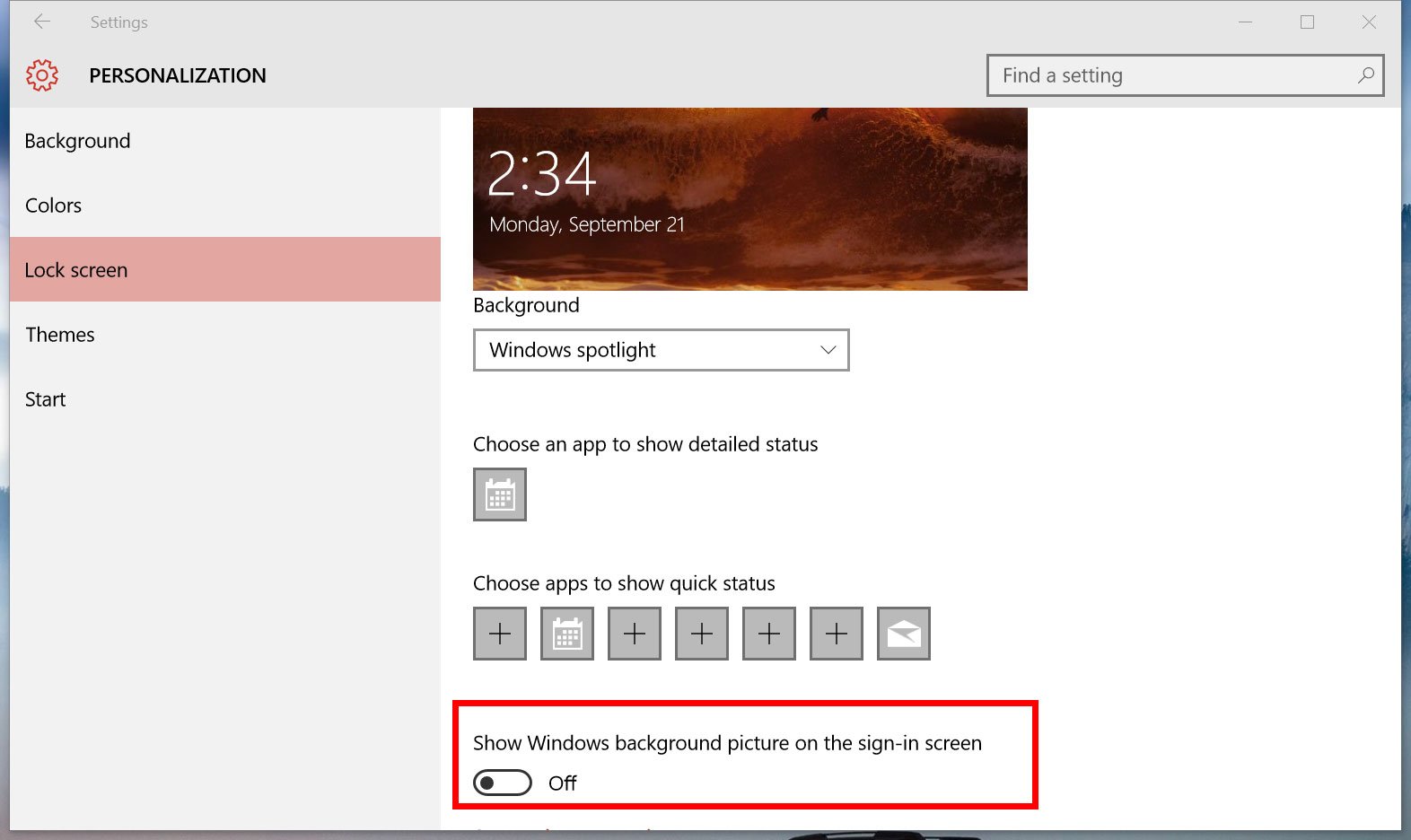
That’s it! No, really… that’s all you need to do. Instead of the default black and blue Windows 10 wallpaper on the sign-in screen, you’ll see the solid color matching your theme. What would be even more awesome is if we have a built-in option to replace the image instead of just removing it. Hopefully, Microsoft will add that option in a future update.
Need more visuals? You can see this setting in our hands-on video for Windows 10 Insider preview build 10547.
Are you removing the Windows 10 wallpaper on the sign-in screen? Let us know in the comments!
All the latest news, reviews, and guides for Windows and Xbox diehards.
Download Windows Speedup Tool to fix errors and make PC run faster
When the computer boots, and you get to the login screen, The user image with the name is displayed. The image is one you have uploaded in the User account picture or the profile picture connected with your Microsoft account. In this post, we will share how to remove the default Windows 11/10 Sign in Picture.

Many a time, users don’t want to use a personal image, and the default image looks terrible. So it’s best to remove it. Follow these steps remove the Windows 11/10 sign in picture by following these steps:
- Replace the picture holder from Account pictures.
- Disable the feature via Registry or using Group Policy Editor
Make sure to create a restore point before going ahead with the methods.
1] Replace the Default PNG

Open the File Explorer, and under view, options enable hidden folder option and also enable the option to allow visibility option for extensions of files.
Then, navigate to C:\ProgramData\Microsoft\User Account Pictures.
Locate images with the name user.png, user-32.png, user-40.png, user-48.png, and user-192.png files. Rename the extension to anything random like user.png.twc and so on.
Create a PNG or transparent image of size 192X192 using your favorite image editor. Save it with the same respective names. As the photos will be transparent, it will be not visible.
If you want to have a different default image, you can create pictures with the same name, and resolution and place it here.
2] Disable via Registry or Group Policy Editor
In both cases, we are forcing the OS to use the default image placed by us for all users.
Using Registry

Open the Registry Editor and navigate to:
HKEY_LOCAL_MACHINE\SOFTWARE\Microsoft\Windows\CurrentVersion\Policies\Explorer
Now follow these steps:
- Right-click anywhere in the blank space in the right pane.
- Select New > DWORD (32-bit) Value.
- Set the name as UseDefaultTile.
- Double-click on UseDefaultTile to edit value
- Set the Value Data to 1.
Disable via Group Policy Editor

Open the Group Policy Editor and navigate to:
Computer Configuration\Administrative Templates\Control Panel\User accounts
Find the policy which says Apply the default account picture to all users. Double-click on it to open its configuration panel. Select Enabled and click on OK/Apply and exit.
We hope you found the steps easy to follow, and you were successful in making the changes.
Ashish holds a Bachelor’s in Computer Engineering and is a veteran Windows. He has been a Microsoft MVP (2008-2010) and excels in writing tutorials to improve the day-to-day experience with your devices.
Все способы:
- Способ 1: Средства «Панели управления»
- Вариант 1: Заставка в режиме ожидания
- Вариант 2: Заставка на экране приветствия
- Способ 2: Настройка групповых политик
- Способ 3: «Редактор реестра»
- Вопросы и ответы: 1
Способ 1: Средства «Панели управления»
Наиболее простой метод решения рассматриваемой задачи заключается в использовании «Панели управления», а точнее, подпунктов кастомизации. Для выполнения этой операции можно даже не запускать основную оснастку: требуемые инструменты быстрее и проще открыть с помощью средства «Выполнить».
Вариант 1: Заставка в режиме ожидания
Для отключения скринсейвера проделайте следующие действия:
- Нажмите сочетание клавиш Win+R, затем в появившемся окне введите указанный ниже запрос и нажмите «ОК».
rundll32.exe shell32.dll, Control_RunDLL desk.cpl,,1 - В этой оснастке воспользуйтесь выпадающим меню, в котором выберите вариант «Нет».
- Для сохранения изменений нажмите «Применить» и «ОК».



Теперь заставка больше не должна появляться.
Вариант 2: Заставка на экране приветствия
Если вы желаете отключить изображения на экране приветствия (он же блокировки), последовательность действий будет несколько отличаться. Повторите шаг 1 предыдущего варианта, но запрос введите Netplwiz.

Уберите отметку с опции «Требовать ввод пароля», после чего нажмите «Применить» и «ОК». Если у вас установлена защита паролем, его потребуется ввести.

Этот метод мы рекомендуем использовать как первичный, и задействовать другие, только если он неэффективен.
Способ 2: Настройка групповых политик
Если по каким-то причинам первый метод для вас не подходит, альтернативой ему будет настройка соответствующих пунктов в редакторе групповых политик.
Важно! Это приложение присутствует только в версиях Windows 10 Pro и Enterprise!
- Снова запустите инструмент «Выполнить», но на этот раз введите в него команду
gpedit.msc. - По очереди раскройте каталоги «Конфигурация пользователя» – «Административные шаблоны» – «Панель управления» – «Персонализация» и в списке параметров последнего (правая часть окна) дважды кликните левой кнопкой по пункту «Включение заставки».
- Установите параметр «Отключено» и щёлкните «Применить» и «ОК».
Важно! Деактивация этого параметра отключит настройки заставки в «Панели управления», так что после выполнения этой операции первый способ настоящей статьи станет недоступен!



Как видим, этот метод тоже достаточно прост, но применим не на всех версиях «десятки».
Способ 3: «Редактор реестра»
Последний вариант, тоже универсальный, заключается в задействовании «Редактора реестра», где тоже можно отключить скринсейвер.
- Снова воспользуемся средством «Выполнить» (комбинация клавиш Win+R), запрос –
regedit. - Перейдите по следующему пути:
HKEY_CURRENT_USER\ Software\ Policies\ Microsoft\ Windows\Поищите раздел с названием Control Panel, раскройте его и проверьте наличие каталога с именем Desktop. Если обе записи присутствуют – переходите к шагу 4, если нет – к шагу 3.
- Если упомянутых разделов нет, их потребуется создать. Для выполнения этой операции кликните ПКМ по папке Windows и выберите опции «Создать» – «Раздел».
Назовите его
Control Panel.Повторите эти действия для новосозданной директории, внутри которой сделайте подпапку Desktop.
Теперь зайдите в эту папку и воспользуйтесь панелью инструментов оснастки, пункты «Правка» – «Создать» – «Строковый параметр», назовите последний ScreenSaveActive.
- Дважды кликните ЛКМ по параметру ScreenSaveActive для его редактирования и установите значение 0.
- Закройте «Редактор реестра» и перезагрузите компьютер – теперь заставка больше не должна появляться.



Данный метод не так удобен и безопасен для целостности системы, как предыдущие, однако в критических ситуациях он может оказаться единственным работоспособным.
Наша группа в TelegramПолезные советы и помощь
Привет, друзья. В этой статье рассмотрим такой вопрос — как отключить экран блокировки в Windows 10. Экран блокировки – это системная среда на фоне красивых картинок природы вне пользовательских учётных записей Windows 10, с реализацией функционала входа в учётные записи. На экране блокировки также реализованы функции питания компьютера, подключения к Интернету, смены языка ввода. Без экрана блокировки не обойтись никак, если вы вынуждены использовать компьютер совместно с кем-то, и каждый из вас работает со своей запароленной учётной записью. В таком случае экран блокировки – надёжный страж, который не пускает других в вашу учётную запись, т.е. в ваше личное виртуальное пространство на компьютере. Если же ПК или ноутбук целиком и полностью принадлежит вам, если вы не боитесь, что кто-то зайдёт в вашу учётную запись, нет никакой нужды каждый раз при включении компьютера и его выходе из сна лицезреть экран блокировки, тратя на это время.
Итак, друзья, экран блокировки Windows 10. На него мы попадаем при включении и выходе из сна компьютера, при выходе из системы или запуске блокировки экрана клавишами Win+L.

Как убрать его и не тратить время на процедуры входа в учётную запись?

Всё очень просто, друзья: при включении компьютера экран блокировки система Windows 10 автоматически пропускает, если у пользователя нет пароля. Если мы работаем с использованием незапароленной локальной учётной записи, при запуске «Десятка» сама авторизуется в нашей учётной записи, и мы лишь мельком увидим экран приветствия.

Если незапароленных учётных записей на компьютере несколько, автовход будет выполнен в последнюю использованную. Но, увы, автовход в незапароленную учётную запись не работает при выходе компьютера из сна. Как сделать так, чтобы работал? И как отключить экран блокировки, если запароленная учётная запись нужна для иных целей, отличных от защиты физического доступа к компьютеру? Давайте разберёмся с этими двумя вопросами.
Итак, к вашему компьютеру физически не имеют доступ левые лица, вы не нуждаетесь в парольной защите своей учётной записи Windows 10 от этих лиц, но пароль вам нужен для иных целей. Например, вы работаете с подключённым аккаунтом Microsoft, а такая учётная запись априори может быть только с паролем. Другой пример: вы используете локальную учётную запись, которая может использоваться без пароля, но пароль вам нужен, скажем, для использования UAC, удалённого подключения по протоколу RDP или ещё для чего-то важного. В таком случае вы можете настроить автоматическую авторизацию при запуске и выходе из сна компьютера с использованием системной оснастки netplwiz или утилиты Autologon от Марка Руссиновича. Детали смотрим в статье «Как убрать пароль при входе в Windows 10».
Если вы пользуетесь погружением Windows 10 в режим сна, вы можете настроить систему так, чтобы она при пробуждении не требовала пароль. В системном приложении «Параметры» идём по пути «Учётные записи > Варианты входа». В блоке «Требуется вход» ставим значение «Никогда».

И всё: при выходе из сна операционная система запустится прямо с рабочего стола авторизованной учётной записи, с которой и уходила в сон.
Но если вы работаете с локальной учётной записью без пароля, у вас не будет этой настройки. И при пробуждении Windows 10 будет запускаться с экрана блокировки, и вам каждый раз нужно будет делать клик для беспарольного входа в учётную запись. Как выйти из этой ситуации? Можно добавить простейший пароль, настроить автоматический вход в Windows 10 и отключить требование пароля при выходе компьютера из сна. Добавляем пароль: идём в системное приложение «Параметры» по пути «Учётные записи > Варианты входа». Придумываем пароль.

Можно сделать лёгкий пароль, он даже может состоять из одного символа.

Качаем на сайте Microsoft утилиту Autologon
Марка Руссиновича. Запускаем, вводим наш пароль, жмём «Enable».
Теперь у нас в системном приложении «Параметры» по пути «Учётные записи > Варианты входа» появится отмеченная выше настройка «Требуется вход». Ставим её значение «Никогда». И всё: наслаждаемся мгновенным выходом Windows 10 из сна прямо на рабочий стол. Если необходимость ввода пароля будет напрягать при запуске программ, требующих разрешения UAC, отключаем его. Как это сделать, смотрим в статье сайта «Отключение UAC».
Друзья, если у вас Windows 10 самоуправно выходит на экран блокировки после какого-то определённого времени вашего отсутствия возле ПК или ноутбука, это значит, что в системе настроена динамическая блокировка. Эта функция блокирует Windows 10 при определённом времени бездействия. В системном приложении «Параметры» по пути «Учётные записи > Варианты входа» в блоке «Динамическая блокировка» снимите галочку разрешения автоматической блокировки устройства.




