Disable adaptive brightness in Settings or Control Panel
Updated on November 24, 2023
What to Know
- Windows 11: Go to Settings > System > Display > Brightness, then turn off battery optimization.
- Windows 10: Power Options > Change plan settings > Change advanced power settings > Display > turn off Enable adaptive brightness.
- If you can’t disable auto brightness, create a new Power Plan and adjust it as you wish.
This article explains how to turn off auto brightness (also known as adaptive brightness) in Windows. The instructions apply to Windows 11 and Windows 10.
How to Turn Off Auto Brightness on Windows 11
The auto-brightness options are different depending on your version of Windows. On Windows 11, you can use the Settings app to disable battery-saving features that affect screen brightness.
Not all Windows 11 devices support the options mentioned in these steps.
-
Open the Start menu and select Settings.
-
Select System, then choose Display.
-
Select Brightness.
-
Uncheck the box next to Help improve battery by optimizing the content shown and brightness.
-
Go back to System settings and select Power & battery.
-
Select Battery saver.
-
Turn Off the toggle switch next to Lower screen brightness when using battery saver.
How to Turn Off Auto Brightness on Windows 10
In some versions of Windows 10, you can disable advanced power settings through Control Panel.
-
Open Control Panel. One way is to search for it from the Start menu.
-
Select the heading called Hardware and Sound.
-
Choose Power Options.
-
Select Change plan settings to the right of the selected power plan.
-
Select Change advanced power settings and a small window will appear.
-
Scroll down to find Display, and select the plus sign next to it for more options.
-
Next to Enable adaptive brightness is a drop-down menu. Set it to Off, then press OK, to disable the auto-brightness feature.
How to Create a Power Plan in Windows
Not all Windows computers have the option to disable auto-brightness. In that scenario, you can create a new Power Plan and ensure your computer’s brightness settings stay consistent. This works in Windows 11 and Windows 10.
-
Go back to Power Options in Control Panel and select Create a power plan on the left-hand side of the window.
-
Select a plan. Your options include Balanced (recommended), Power saver, and High performance.
-
Name your custom power plan and then select Next.
-
Configure the plan to suit your needs. In this example, the laptop display is set to turn off after 5 minutes and go to sleep after 10 minutes of inaction.
-
Select Create, and your new custom plan will be made
FAQ
-
If you don’t see an option to turn this feature off from Power Options or it doesn’t seem to work, open the Intel graphics control panel you have on your device. Select Power and move the toggle to the off position next to Adaptive Brightness or uncheck the box next to Display Power-Saving Technology or Maximum Performance power plan.
-
If your Sony VAIO has a setting to adjust automatic brightness, turn this feature off from Power Options as described above. Then open the VAIO Control Center > select Display > and uncheck the box beside Adjust Brightness Settings Automatically.
Thanks for letting us know!
Get the Latest Tech News Delivered Every Day
Subscribe
You are here:
Home » Windows 10 » How To Disable Auto or Adaptive Screen Brightness In Windows 10
Last evening, I received the new ThinkPad laptop that I had ordered a couple of days ago through an eCommerce website. Since the ThinkPad ships with an earlier version of Windows 10, I upgraded the OS to the latest version of Windows 10 Pro, and the upgrade process went smoothly without any issues.
After upgrading to the latest version of Windows 10 and installing/updating all drivers, while browsing the web, I noticed that Windows 10 was automatically adjusting the screen brightness. Like most users, I prefer manually setting screen brightness and don’t want the operating system to automatically adjust screen brightness with the help of ambient light sensors.
For the uninitiated, when the adaptive screen brightness feature is running, Windows 10 calculates the ambient light using the built-in sensors of your PC and automatically adjusts the screen brightness accordingly.
If your Windows 10 is automatically adjusting the screen brightness, it’s most likely because a feature called adaptive brightness is turned on. And if you’re sure that the adaptive brightness or auto-brightness is disabled on your PC, then it could be because your PC using Intel HD graphics and the Intel power saver technology is trying to save some power by automatically decreasing the backlight intensity.
In this guide, we will see how to disable the auto-brightness or adaptive brightness in Windows 10. Use the directions in Method 3 to configure the Intel HD Graphics Control Panel and instructions in Method 4 to turn off the display power-saving technology in AMD, which decreases backlight intensity to extend the battery life.
Method 1 of 5
Disable automatic brightness in Windows 10 via Settings
NOTE: Available in Windows 10 build 21354 and later only. Also, the option shows up only if your PC supports the Content adaptive brightness control (CABC).
Step 1: Go to Windows 10 Settings app > System > Display page.
Step 2: Turn off the option labeled Automatically adjust contrast based on the displayed content to help improve battery.

Method 2 of 5
Disable adaptive or auto brightness via Control Panel
Step 1: Right-click on the battery icon in the system tray and click Power Options to open the same.

Step 2: On the left pane, click Choose when to turn off the display option to open the Edit Plan Settings window.

Step 3: Here, click Change advanced power settings to open the Power Options dialog.

Step 4: Extend Display, extend Enable adaptive brightness, and then select Off option for both On battery and Plugged in.

Click the Apply button.
Note that you have just disabled adaptive brightness only for the current power plan. So, if you often switch between the power plan, you need to repeat the same for all power plans. For instance, if you just disabled adaptive brightness for a Balanced power plan, you will need to do the same for the Power saver plan as well if you don’t want Windows 10 to automatically adjust the brightness while using the Power saver plan.
Method 3 of 5
Disable automatic brightness via the Intel Graphics Command Center app
Step 1: Launch the Intel Graphics Command Center app using the taskbar/Start search. If not installed, you can get it from the Windows 10 Store.
Step 2: Once the app is running, in the left pane, click on System.
Step 3: Now, on the right side, click Power.
Step 4: In the On battery section, turn off the Display Power Savings option. That’s it!

Method 4 of 5
Disable auto-brightness via Intel HD Graphics Control Panel
If you have AMD graphics, follow the directions in Method 3.
I am no expert and I might be completely wrong, but it looks like the Intel power saver technology was the reason why I was feeling like the display brightness was automatically adjusting even after turning off adaptive brightness.
Use this method only if you have a feeling that the screen brightness is automatically adjusting even after turning off auto-brightness using the instructions mentioned above. Obviously, this is only for PCs that ship with Intel onboard graphics.
There might be a similar feature/option in graphics drivers from other manufacturers as well. Have a look at the properties of the graphics drivers before contacting Microsoft support.
Step 1: Right-click on the desktop and click Graphics Properties.

NOTE: If the Graphics Properties option is not available in the desktop context menu, open Control Panel, change View by to Small icons and then click Intel HD Graphics.

Step 2: Once Intel HD Graphics Control Panel is launched, click Power.

Step 3: On the left pane, click On Battery.
Step 4: Finally, click Disable option for Display Power Saving Technology and then click Apply button.

If the issue is fixed, remember that Intel graphics Control Panel might be reset to default settings when a newer version of the driver is installed, and you might need to disable the feature again by following the directions mentioned above.
Method 5 of 5
Disable AMD Vary-Bright
Step 1: Right-click on the desktop and then click on the AMD Radeon Settings option.
Step 2: Expand the Power tab and then click on PowerPlay. Here, disable or turn off the Enable Vari-Bright option.
Your automatic brightness issue should now be solved. Good luck!
If you have a dedicated graphics card, please check out its settings as well. Your automatic brightness issue should now be solved. Good luck!
Do let us know if you were able to fix the issue using one of these methods.
Если вы устали от того, что экран компьютера с Windows 10 или 11 автоматически становится ярче или тускнеет, эту функцию легко отключить.
Прежде чем начать, важно знать, что автоматическая (или адаптивная) яркость применяется только к устройствам Windows со встроенными экранами, такими как ноутбуки, планшеты и настольные компьютеры «все в одном». Если вы используете внешний монитор, вы, вероятно, не увидите элементы управления адаптивной яркостью в настройках.
Некоторые устройства Windows автоматически регулируют яркость экрана в зависимости от условий внешнего освещения, а некоторые нет. Если да, эти изменения основываются на показаниях датчика освещенности, встроенного в устройство.
Кроме того, некоторые ПК позволяют автоматически изменять яркость в зависимости от воспроизводимого на экране, что помогает сэкономить заряд аккумулятора. Microsoft называет эту функцию «адаптивным управлением яркостью контента» или CABC. В зависимости от того, какие из этих функций поддерживает ваш компьютер с Windows, вы можете увидеть один или два флажка для управления этими параметрами в настройках.
Отключить адаптивную яркость в Windows 10 или 11
Откройте настройки Windows, нажав Windows+i. Или можно щелкнуть правой кнопкой мыши кнопку «Пуск» и выбрать «Настройки» в списке.
Когда откроется приложение Настройки, в Windows 10 и 11 нажмите «Система», затем выберите «Дисплей» на боковой панели.В разделе «Яркость и цвет» в Windows 10 просмотрите ползунок «Яркость» и снимите флажок «Автоматически регулировать контраст на отображаемом содержимом, чтобы улучшить заряд аккумулятора» или «Автоматически изменять яркость при изменении освещения». Если вы видите оба варианта, снимите отметки.
В Windows 11 щелкните маленькую стрелку рядом с ползунком «Яркость», чтобы развернуть небольшое меню, а затем снимите флажок «Помогите улучшить заряд аккумулятора, оптимизируя отображаемое содержимое и яркость».
Если вы видите «Автоматически изменять яркость при изменении освещения», снимите флажок.
В операционной системе Windows 10, при настройках по умолчанию, с уменьшением уровня заряда батареи до 20%, автоматически активируется его встроенный режим экономии. Система предпринимает ряд действий для увеличения срока службы аккумулятора, в том числе снижает яркость экрана. Эти действия являются отличным способом информирования пользователя о том, что осталось только двадцать процентов заряда батареи.
Но многие из нас, возможно, не захотят, чтобы Windows автоматически снижала яркость дисплея. Другая проблема заключается в том, что после понижения её уровня вы не можете вручную его увеличить.
Яркость экрана
При необходимости, все это легко отключается в системном приложении «Параметры», которое призвано заменить устаревшую классическую Панель управления. Его можно вызвать сочетанием клавиш Win+I на клавиатуре или после перехода в меню кнопки «Пуск», нажатием на значок шестеренки. Сделайте это сейчас.
ПРЕДУПРЕЖДЕНИЕ: выключение функции окажет большое влияние на срок службы аккумулятора вашего ноутбука и, возможно, он прослужит меньше времени. Подумайте об этом перед тем, как предпринимать дальнейшие действия.
Перейдите в категорию параметров «Система». Далее найдите и откройте вкладку «Батарея». В разделе «экономия заряда» снимите отметку с опции «Уменьшить яркость экрана в режиме экономии заряда».
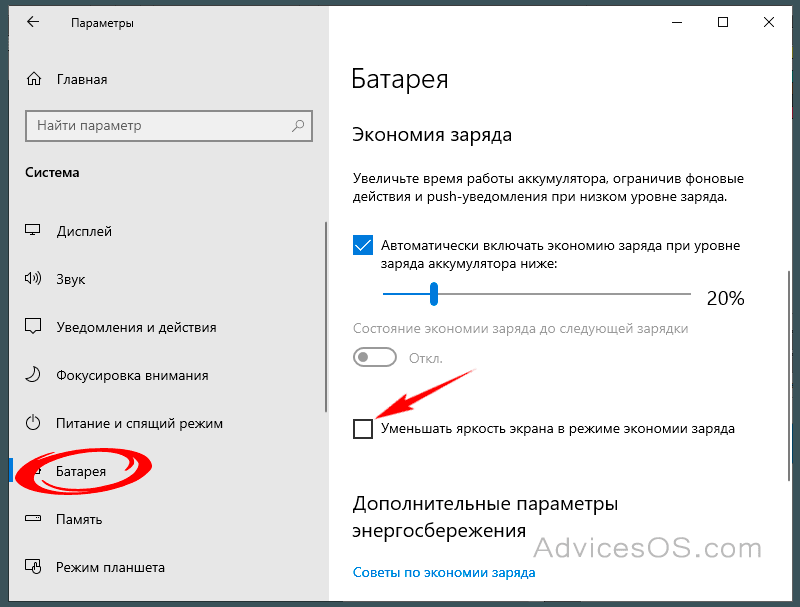
Это все, что вам нужно сделать! С этого момента операционная система Windows 10 не станет автоматически, без прямого участия пользователя, понижать насыщенность экрана при уменьшении уровня емкости аккумулятора до 20%. Спасибо за внимание!
