В истории поиска показано, что вы искали, даты ваших поисков и сайты, на которые вы отправили. Кроме того, с учетом результатов, которые вы щелкнули, это может помочь улучшить результаты поиска.
Если история поиска отключена, в нее не добавляются новые функции. Существующий история не удаляется. Чтобы удалить историю поиска, необходимо очистить ее.
На странице «История поиска» в области «Изменение параметров истории» нажмите кнопку Выключить.
Совет: Если вы не можете отключить историю поиска, включите JavaScript и файлы cookie в браузере, а затем попробуйте еще раз.
На странице История поиска в области Изменение параметров истории нажмите кнопку В сети.
Если вы не вписались
Чтобы удалить один поиск из истории, на странице История поиска щелкните X рядом с ищем, который вы хотите удалить.
Чтобы очистить весь историю поиска, на странице История поиска в области Изменение параметров истории нажмите кнопку Очистить все. При этом будет удалена любая история поиска на этом устройстве.
Если вы уже вписались в учетную запись Майкрософт
На информационной панели конфиденциальности Майкрософтв области Очистить историю поиска щелкните Очиститьисторию поиска и нажмите кнопку Очистить. При этом удаляется любая история поиска, связанная с вашей учетной записью Майкрософт.
Если вы вписались в учетную запись для работы или учебного заведения
На странице «История поиска» в области Очистить историю поиска нажмите кнопку Очистить все инажмите кнопку Да. При этом удаляется любая история поиска, связанная с этой учетной записью.
-
На любой странице Bing.com щелкните в правом верхнем углу и выберите история поиска.
-
Чтобы посмотреть историю поиска по типу или дате, воспользуйтесь меню над своей историей поиска.
Некоторые описанные здесь функции и функции могут быть недоступны в вашей стране или регионе.
СВЯЗАННЫЕ ТЕМЫ
Отключение и отключение предложений поиска
Блокировка содержимого для взрослых с помощью безопасного безопасных содержимого
Нужна дополнительная помощь?
Нужны дополнительные параметры?
Изучите преимущества подписки, просмотрите учебные курсы, узнайте, как защитить свое устройство и т. д.
This tutorial will show you how to turn on or off save search history on this device for your account in Windows 11.
Windows Search lets you search from your taskbar to find what you’re looking for, whether it’s on your device, in the cloud, or on the web.
Windows Search saves your recent search history locally on your device by default to help you find things faster. For example, you might discover that an app is ranked higher in your results if you’ve searched for it before.
Reference:
Turning off «Search history on this device» will not clear recent device search history.
Contents
- Option One: Turn On or Off Recent Search History in Settings
- Option Two: Turn On or Off Recent Search History using REG file
EXAMPLE: Recent search history in Windows Search
Option One
Turn On or Off Recent Search History in Settings
1 Open Settings (Win+I).
2 Click/tap on Privacy & security on the left side, and click/tap on Search permissions on the right side. (see screenshot below)
Open Search permissions settings
3 Turn On (default) or Off Search history on this device for what you want under History. (see screenshot below)
4 You can now close Settings if you like.
Option Two
Turn On or Off Recent Search History using REG file
1 Do step 2 (on) or step 3 (off) below for what you would like to do.
2 Turn On Recent Search History on this Device
This is the default setting.
A) Click/tap on the Download button below to download the file below, and go to step 4 below.
Turn_ON_recent_search_history_on_this_device.reg
(Contents of REG file for reference)
Code:
Windows Registry Editor Version 5.00
[HKEY_CURRENT_USER\Software\Microsoft\Windows\CurrentVersion\SearchSettings]
"IsDeviceSearchHistoryEnabled"=dword:000000013 Turn Off Recent Search History on this Device
A) Click/tap on the Download button below to download the file below, and go to step 4 below.
Turn_OFF_recent_search_history_on_this_device.reg
(Contents of REG file for reference)
Code:
Windows Registry Editor Version 5.00
[HKEY_CURRENT_USER\Software\Microsoft\Windows\CurrentVersion\SearchSettings]
"IsDeviceSearchHistoryEnabled"=dword:000000004 Save the .reg file to your desktop.
5 Double click/tap on the downloaded .reg file to merge it.
6 When prompted, click/tap on Run, Yes (UAC), Yes, and OK to approve the merge.
7 You can now delete the downloaded .reg file if you like.
That’s it,
Shawn Brink
Related Tutorials
- Clear Recent Device Search History in Windows 11
- Enable or Disable Recent Items in Start, Jump Lists, and File Explorer in Windows 11
- Change SafeSearch Filters in Windows 11
- Enable or Disable Cloud Content Search in Windows 11
- Turn On or Off Show Recent Searches when Hover over Search Icon in Windows 11
- Enable or Disable Store Activity History on Device in Windows 11
-
Turn_OFF_recent_search_history_on_this_device.reg
Turn_OFF_recent_search_history_on_this_device.reg
668 bytes
· Views: 586
-
Turn_ON_recent_search_history_on_this_device.reg
Turn_ON_recent_search_history_on_this_device.reg
668 bytes
· Views: 630
Windows Search feature in Windows 11 allows users to search for content available on the Device, Cloud, or from the Web. You need to click on the Search icon available on the taskbar and from there you can search for anything.
Whenever you search anything using taskbar search, it saves all the recent searches locally with default settings. You can find it in recent searches listed under the ‘Recent’ section shown in the following screenshot:

For example, it could be a particular setting, an app that you’ve opened recently, or a query powered by bing.
If you don’t want Taskbar or Windows search to show your recent search queries or want to completely remove the ‘Recent’ section, then the good thing is there’s a setting available using which you can turn it off in Windows 11. Let’s learn how to do that.
Below in this blog post, we will share step-by-step instructions on how to turn ON or OFF Recent Search History in Windows 11 Search Window.
Open Settings in Windows 11 by pressing WIN + I button on the keyboard.

In the Settings app, switch to Privacy & security tab.
On the right side, locate the ‘Windows permissions‘ section and scroll down and click on Search permissions.
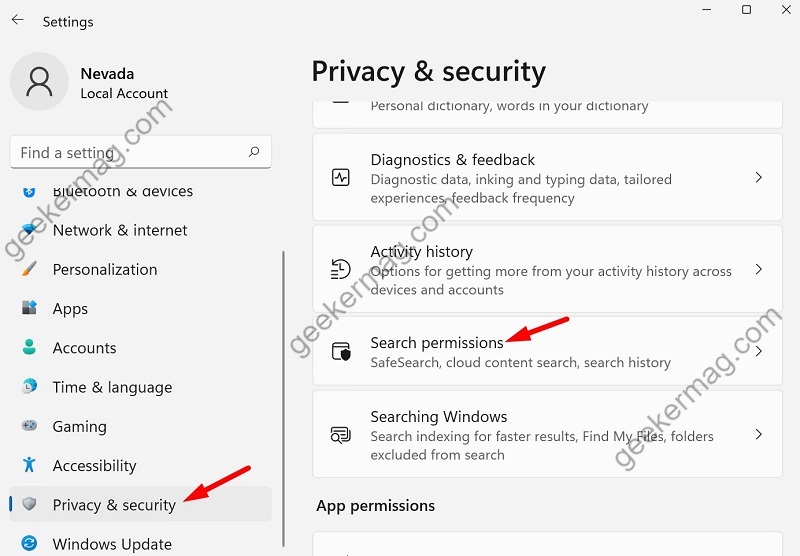
Alternatively, you can search settings in Windows 11 directly. For that, click the Ellipse icon available on the Windows Search and select Search settings from the menu.
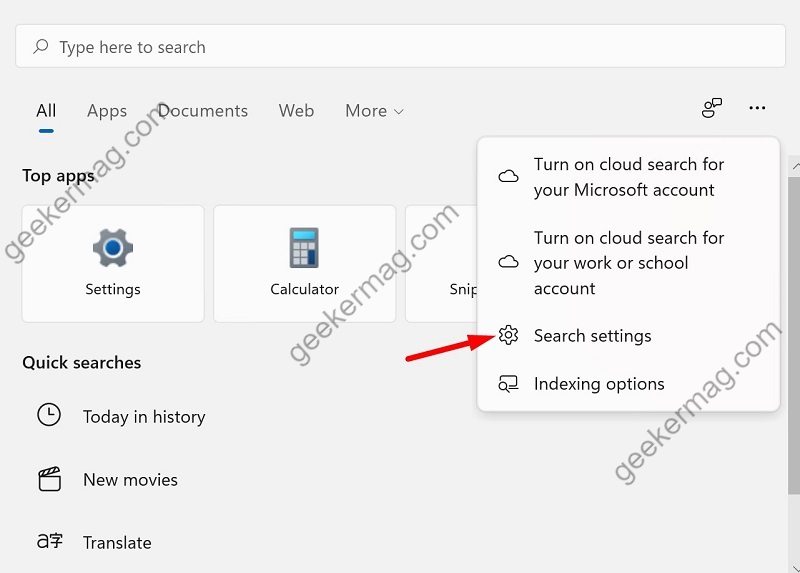
On this page, scroll down to the History section. Here, turn off the option that reads “Search history on this device“. This will disable taskbar search history in Windows 11.
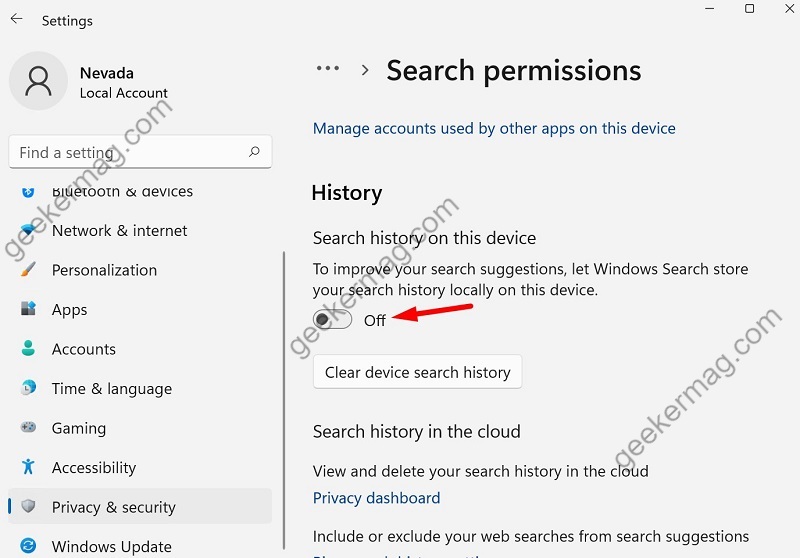
After that, click on the “Clear device search history” button and this will delete the search history stored locally on the device.
At any point, if you want to enable Recent search history in Windows 11, then you need to turn ON the same option again.
Alternatively, you can turn ON or OFF Recently search history in Windows 11 using the Registry editor. Here’s how you can do that:
Launch the Start menu in Windows 11 by pressing the Windows button and then type Regedit when it appears in search results, click to open it.
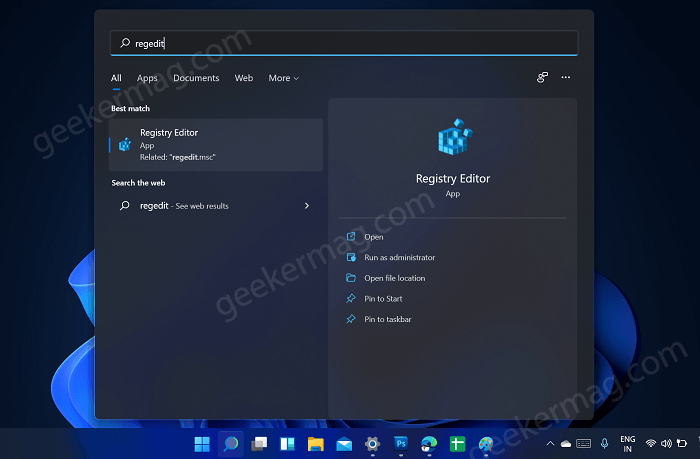
In Registry Editor, head over to the following key: HKEY_CURRENT_USER\Software\Microsoft\Windows\CurrentVersion\SearchSettings
(You can paste this path into the navigation bar and hit enter to reach directly)

In the SearchSettings key and then on the right side, find the “IsDeviceSearchHistoryEnabled” DWORD value.
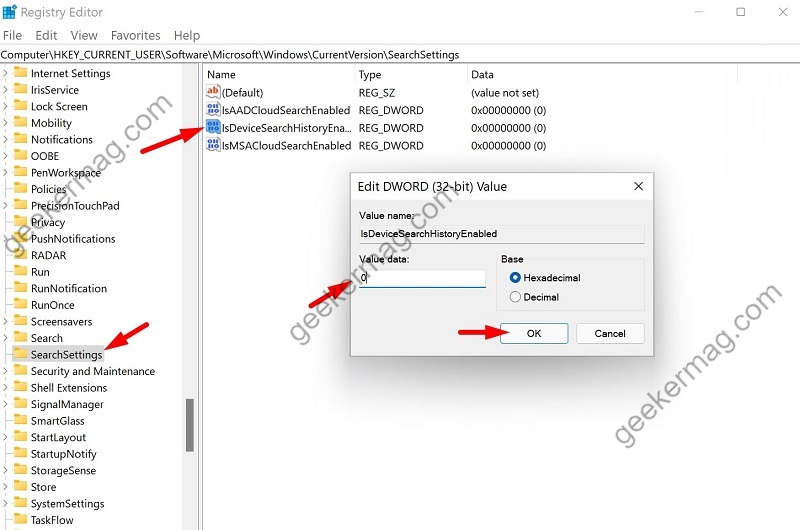
Double-click on the same value and set its Value data to 0 to disable recent search history in Windows 11.
Click OK to apply the changes and then reboot your computer.
At any point, if you want to Enable Recent search history in Windows 11, you need to set Value data to 1.
Viney Dhiman, the mind behind GeekerMag, is a seasoned content writer with over 12 years of experience. Specializing in simplifying complex tech concepts, he covers Windows OS, Android, iOS, web apps, and product reviews. His work can be found on popular tech websites like Gizmodo and The Verge, and he has been interviewed by the Microsoft Edge team.
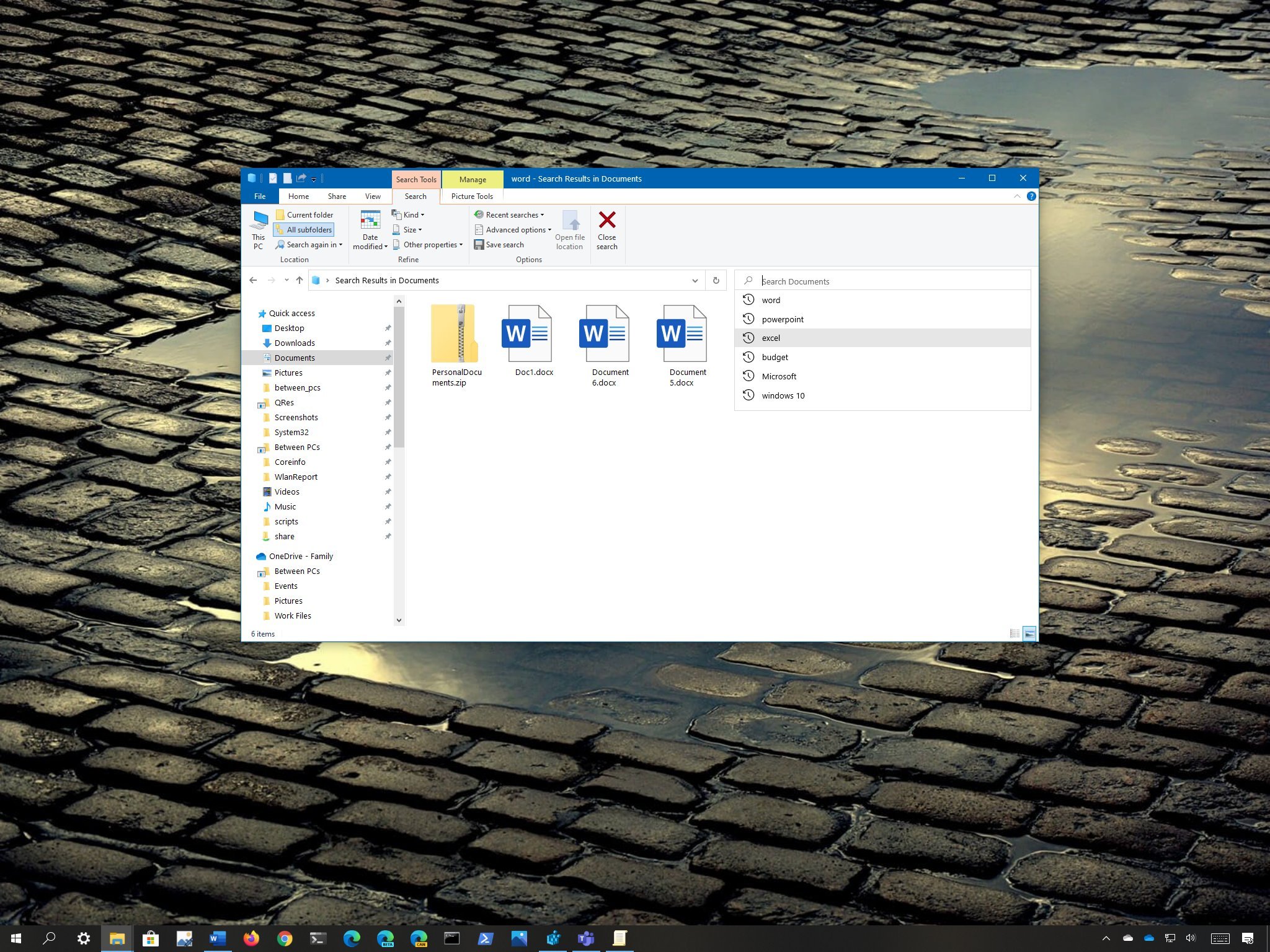
(Image credit: Windows Central)
On Windows 10, File Explorer keeps a history of the most recent search queries typed in the box in the top-right corner. Then when you type in the search box again, it makes them available in a drop-down list in case you want to repeat the search quickly.
Although search history can come in handy in many situations, if you don’t want to see a specific entry in the list, or you share the device with other people. You don’t want anyone to see your search history, Windows 10 provides multiple ways to delete (or disable) search history entirely using File Explorer, Registry, and Group Policy.
In this Windows 10 guide, we’ll walk you through the steps to clear the search history in File Explorer. Also, if the feature isn’t for you, we’ll also outline the steps to disable search history entirely.
- How to delete search history using File Explorer
- How to delete search history using Registry
- How to disable File Explorer search history using Group Policy
- How to disable File Explorer search history using Registry
How to delete search history using File Explorer
To remove the search history in File Explorer, use these steps:
- Open File Explorer.
- Search for anything to make available the «Search» tab.
- Click the Recent searches option from the «Search» tab.
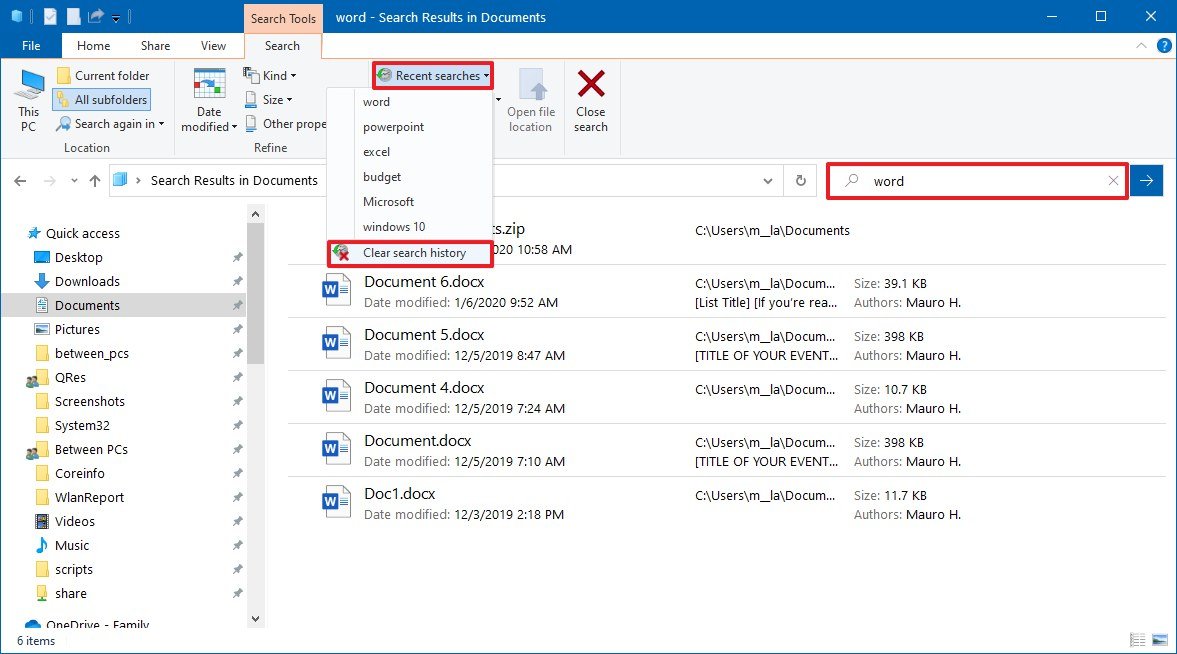
- Click the Clear search history option.
Once you complete the steps, recent searches will no longer be available in the history list.
How to delete search history using Registry
Alternatively, you can also clear the list of recent searches in File Explorer using the Registry.
Warning: This is a friendly reminder that editing the Registry is risky, and it can cause irreversible damage to your installation if you don’t do it correctly. It’s recommended to make a full backup of your PC before proceeding.
All the latest news, reviews, and guides for Windows and Xbox diehards.
To clear your recent search history, close File Explorer, and use these steps:
- Open Start.
- Search for regedit and click the top result to open the Registry.
- Browse the following path:
HKEY_CURRENT_USER\Software\Microsoft\Windows\CurrentVersion\Explorer\WordWheelQueryQuick tip: On Windows 10, you can now copy and paste the path in the Registry’s address bar to quickly jump to the key destination. - Select the DWORD keys storing the search history value.Quick note: The keys are enumerated from «0» through the highest number that represents the last search. You can also delete only specific entries from the history. The highest number in the name of the DWORD represents the most recent entry in File Explorer.
- Right-click the selection and choose the Delete option.
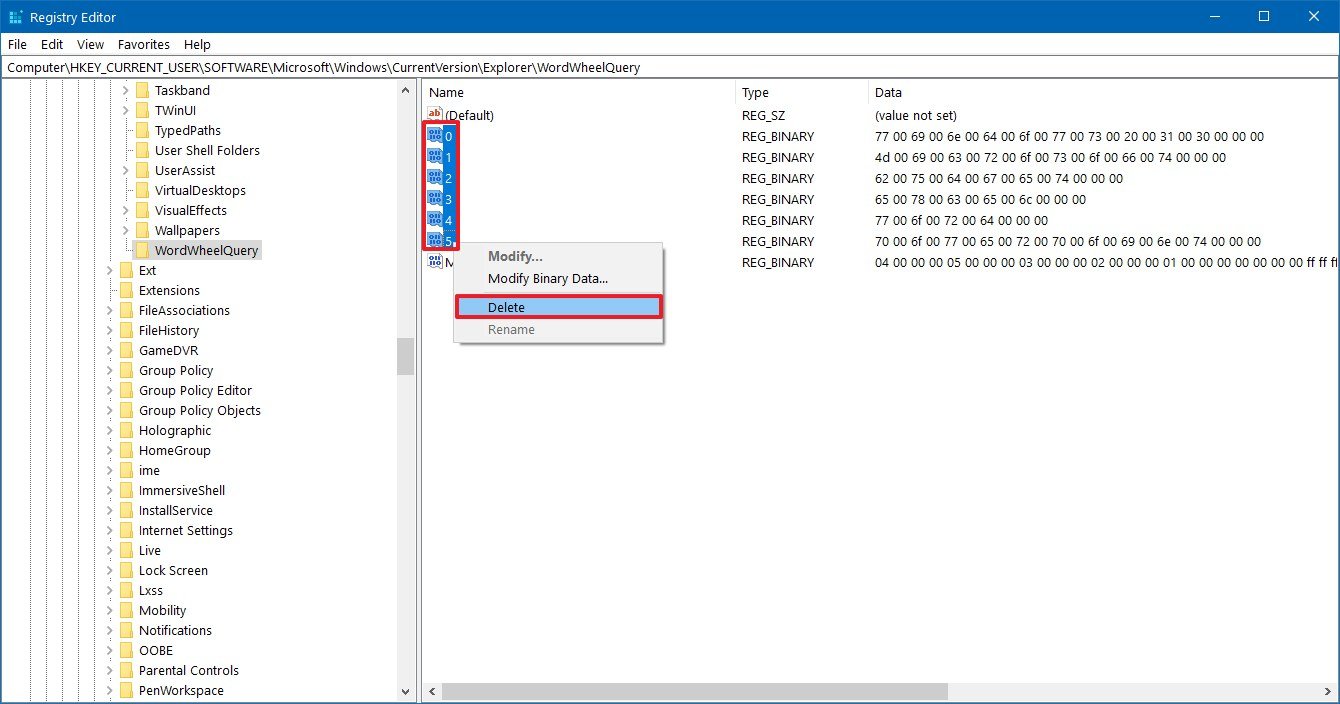
- Click the OK button.
After you complete the steps, the next time you open File Explorer, you should no longer see any history entry as you perform a new search.
How to disable File Explorer search history using Group Policy
If you’re running Windows 10 Pro (or Enterprise), you can disable the ability for File Explorer to record your search entries using the Group Policy Editor.
To disable search history in File Explorer, use these steps:
- Open Start.
- Search for gpedit.msc and click OK to open the Local Group Policy Editor.
- Browse the following path:
User Configuration > Administrative Templates > Windows Components > File Explorer - On the right side, double-click the Turn off display of recent search entries in the File Explorer search box policy.
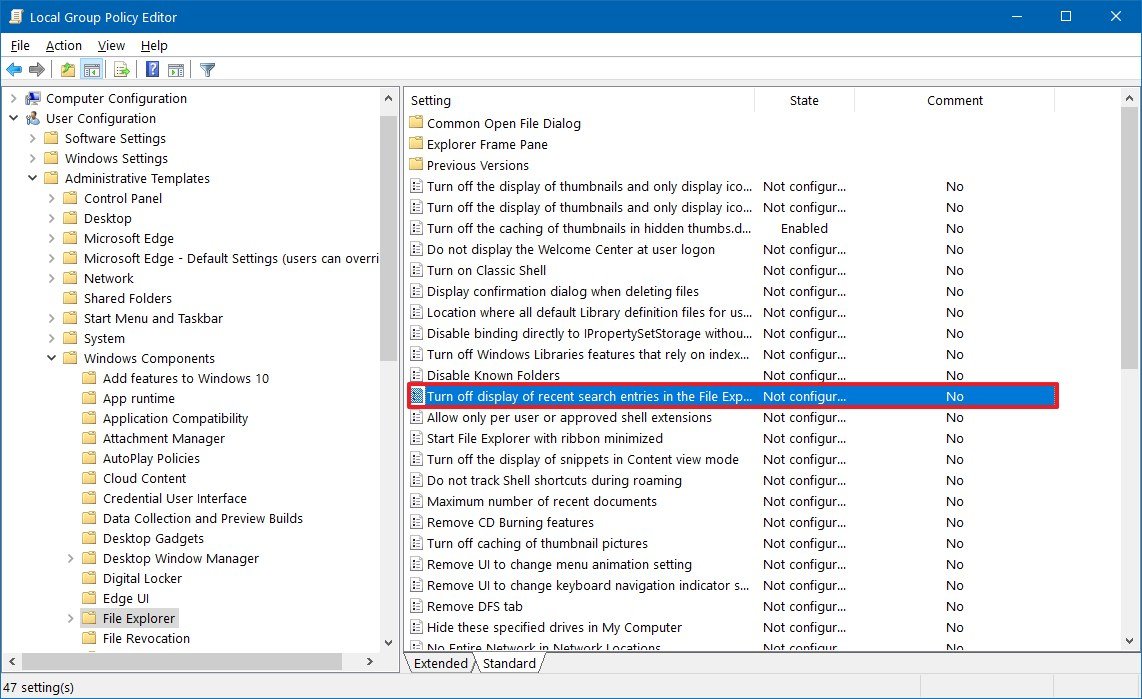
- Select the Enabled option.

- Click the Apply button.
- Click the OK button.
Once you complete the steps, File Explorer will no longer show the history of searches as you type new entries in the search box.
In case you change your mind, you can roll back the previous settings using the same instructions, but on step No. 5, select the Not Configured option.
How to disable File Explorer search history using Registry
Also, you can disable recent searches list in File Explorer using the Registry.
To disable search suggestions, close File Explorer, and use these steps:
- Open Start.
- Search for regedit and click the top result to open the Registry.
- Browse the following path:
HKEY_CURRENT_USER\Software\Policies\Microsoft\Windows\Explorer - Right-click the Explorer key, select New, and click on DWORD (32-bit) Value.
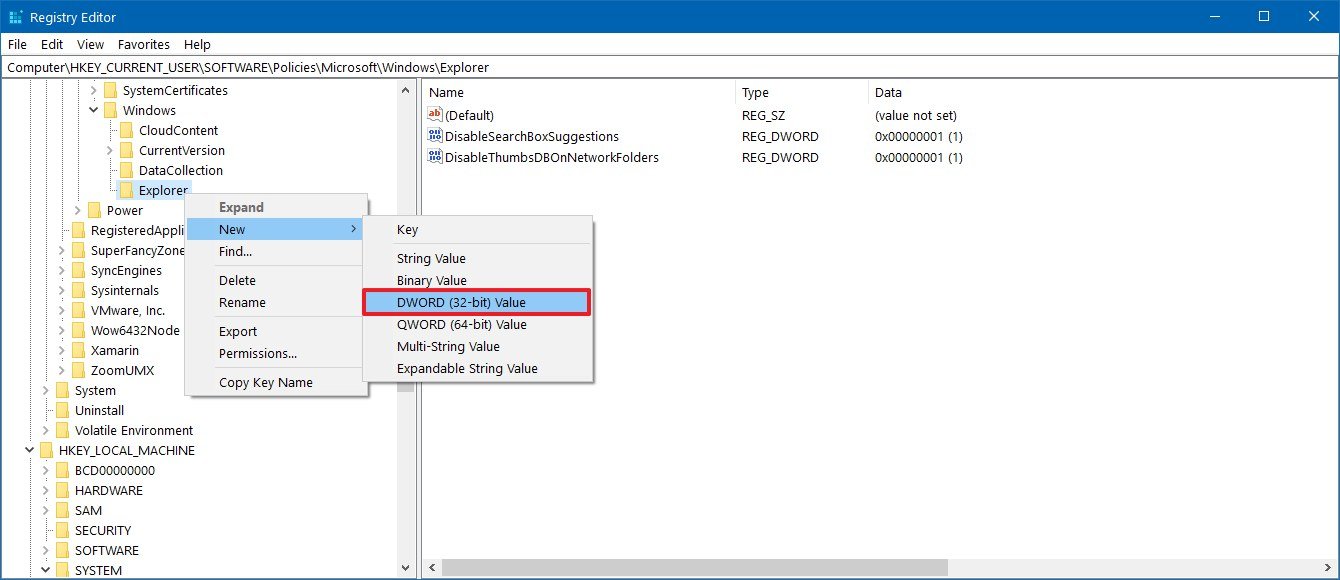
- Name the DWORD DisableSearchBoxSuggestions and press Enter.
- Double-click the newly created key and set the value from 0 to 1.
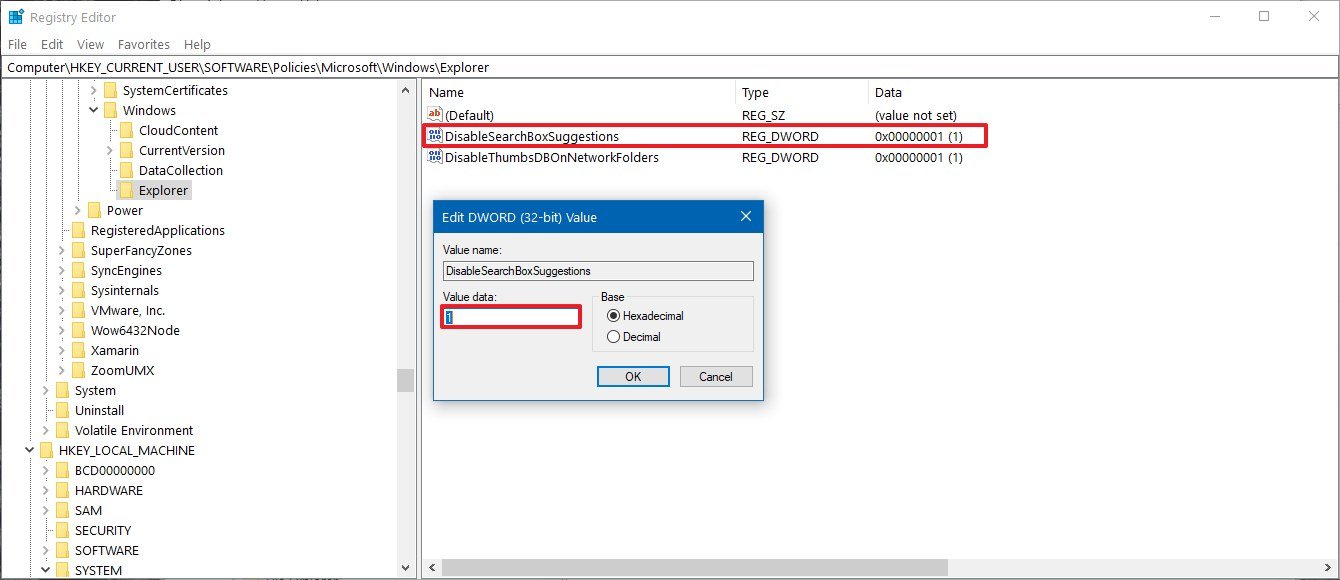
- Click the OK button.
After you complete the steps, the search history feature will no longer be available in File Explorer, but you’ll still be able to perform searches regularly.
If you want to revert the changes, you can always use the same instructions, but on step No. 3, right-click the DisableSearchBoxSuggestions DWORD and select the Delete option.
Mauro Huculak has been a Windows How-To Expert contributor for WindowsCentral.com for nearly a decade and has over 15 years of experience writing comprehensive guides. He also has an IT background and has achieved different professional certifications from Microsoft, Cisco, VMware, and CompTIA. He has been recognized as a Microsoft MVP for many years.
Download Windows Speedup Tool to fix errors and make PC run faster
If you want to clear Windows Search or device search history, this article will guide you through the steps. You can delete the Taskbar search history from Windows Settings. You can also turn off the search history collection from the Registry Editor.
Whenever you search for an app or anything else using the Taskbar search box, Windows stores the information. It does that to provide better and quicker information by adapting to your search behavior. Also, it shows the recent search items when you press Win+S or click on the Taskbar search box. For instance, if you have searched for Notepad recently, you can find it when you click on this search icon or box. If you do not want to keep this information visible, here is what you can do to make it disappear.
In Windows 11, the steps to clear the search history and remove recent activities are different from Windows 10. We have listed these steps below:

- Right-click on the Start menu and select Settings.
- After the Settings app is launched, select Privacy & Security from the left pane.
- Now, click on the Search permissions tab on the right side. This tab is available in the Windows permissions section.
- Scroll down till you find the History section.
- Click on the Clear device search history button to delete the recent search history on Windows 11.
If you do not want Windows 11 to store your search history on your device, you can turn off the Search history on this device button.
Clear Windows 10 Search History & remove Recent Activities
To clear device search history in Windows 10, follow these steps-
- Press Win+I to open Windows Settings on your computer.
- Go to the Search option.
- Make sure you are in the Permissions & History tab.
- Find out the History section.
- Click on the Clear device search history button.
First, you have to open Windows Settings on your computer. Press Win+I to open it quickly.
After that, click on the Search option and make sure you are in the Permissions & History tab.
Here you will find a heading called History. If so, click on the Clear device search history button.

Now, your Windows Search history has been removed.
For confirmation, you can click on the Taskbar search box to check if Recent items are available. If not, they have been removed.
If you want to prevent Windows 10 from keeping the search history locally, you can click on the toggle to turn it off.

Using Registry Editor
You can also use Registry Editor to prevent Windows 11/10 from saving your search history. Before getting started with the Registry Editor process, it is recommended to create a System Restore point.
Now, press Win+R, type regedit, and hit the Enter button.
Click the Yes button in the UAC prompt to open Registry Editor.

After that, navigate to this path-
HKEY_CURRENT_USER\Software\Microsoft\Windows\CurrentVersion\SearchSettings
Right-click on SearchSettings > New > DWORD (32-bit) Value and name it as IsDeviceSearchHistoryEnabled.

Keep the Value data as 0. If it is already there, double-click on it to the Value data as 0.
Click the OK button to save the change.
If you want Windows 11/10 to save your search history, change the Value data from 0 to 1.
Now, Windows won’t store the Windows Search history locally.
Hope it helps.
Can I delete Quick Access?
Quick Access is a placeholder where you can pin the most recently used files and folders for easy access. You can unpin the files and folders from Quick Access anytime. For this, right-click on the file and folder that you want to remove and select Remove from Quick Access.
Please note that removing the files and folders from Quick Access will not clear your Windows Search history. To clear your search history on Windows 11/10, you must follow the steps described above in this article.
Where do files go when removed from Quick Access?
Removing the files and folders from Quick Access does not delete them from your system. Your files remain stored in the directory where you have saved them.
Anand Khanse is the Admin of TheWindowsClub.com, a 10-year Microsoft MVP (2006-16) & a Windows Insider MVP (2016-2022). Please read the entire post & the comments first, create a System Restore Point before making any changes to your system & be careful about any 3rd-party offers while installing freeware.
