Estimated reading: 1 minute
1107 views
IPv6 is the new computer address protocol that will eventually replace IPv4 which is currently the most popular standard. Unless you network has a specific requirement for IPv6, very few do, you can safely disable IPv6. Unlike other protocols, you cannot disable IPv6 by disabling the protocol on each of your network interfaces. While that will disable the protocol for the interfaces the loopback and tunnel interfaces will still have it enabled that can cause problems with applications. The proper way to disable IPv6 is to disable via the registry.
Step 1. First, click on the Start Button and type in regedit and hit Enter.
Step 2. Navigate to registry key HKEY_LOCAL_MACHINE, SYSTEM, CurrentControlSet, services, TCPIP6, and Parameters.
Step 3. Right-click on Parameters and select New and then DWORD (32-bit) Value, name the new value DisabledComponents and hit Enter. Double-click the new DisabledComponents value and select Modify.

Step 4. Set the value of DisabledComponents to FF and click OK.

Step 5. After a reboot, IPv6 will be disabled on all interfaces.
Good Luck!

You can disable IPv6 at the level of a network interface or globally at the operating system level. In Windows Server 2019 follow the steps below:
- Run regedit.
- Navigate to registry key HKEY_LOCAL_MACHINE, SYSTEM, CurrentControlSet, services, TCPIP6 and Parameters.
- Right click on Parameters and select New and then DWORD (32-bit) Value. Name the new value DisabledComponents and hit Enter. Double click the new DisabledComponents value and select Modify.
- Set the value of DisabledComponents to FF and click OK.
- After a reboot IPv6 will be disabled on all interfaces.
Also review Microsoft article KB929852 which states that DisabledComponents should be set to FF instead of the previously communicated FFFFFFFF.
DISABLING THRU POWERSHELL COMMAND:
https://www.tenforums.com/tutorials/90033-enable-disable-ipv6-windows.html#option5
POWERSHELL RUN AS ADMINISTRATOR AND ENTER FOLLOWING COMMAND:
#Disable-NetAdapterBinding -Name "Adapter Name" -ComponentID ms_tcpip6
Check this site for configuring ipv4 over ipv6
https://theitbros.com/ping-returns-ipv6-address-ping-ipv4/
ping <hostname> -4. //to ping the ipv4 ip address.
How to do system config using command line utility SCONFIG
#sconfig //will display a menu wherein you can disable auto update by selecting option 5
Протокол IPv6 включен по умолчанию в современных версиях Windows, включая Windows Server. Несмотря на это, он редко используется и в некоторых случаях может вызывать проблемы с подключением к Интернету или локальной сети. В этой инструкции вы узнаете, как полностью отключить IPv6 несколькими способами.
Приобрести оригинальные ключи активации Windows Server можно у нас в каталоге от 1190 ₽
1) Отключение IPv6 через свойства сетевого подключения
Этот способ одинаково работает на Windows Server, Windows 11, 10, 8.1 и 7.
1. Нажмите Win+R, введите команду ncpa.cpl и нажмите Enter, чтобы открыть список сетевых подключений.

2. Найдите нужное подключение, щёлкните по нему правой кнопкой мыши и выберите Свойства.

3. Снимите галочку с пункта IP версии 6 (TCP/IPv6).
4. Нажмите ОК для сохранения изменений.
Повторите действие для всех подключений, если требуется.
2) Отключение IPv6 через командную строку
Вы можете отключить IPv6 для всех подключений с помощью командной строки.
1. Запустите командную строку от имени администратора.

2. Выполните команду:
reg add "HKLM\SYSTEM\CurrentControlSet\Services\Tcpip6\Parameters" /v DisabledComponents /t REG_DWORD /d 255 /f

3. Перезагрузите компьютер.
Для включения IPv6:
reg delete "HKLM\SYSTEM\CurrentControlSet\Services\Tcpip6\Parameters" /v DisabledComponents /f

Альтернативные команды для отключения:
netsh interface teredo set state disabled
netsh interface ipv6 6to4 set state state=disabled undoonstop=disabled
netsh interface ipv6 isatap set state state=disabled
3) Отключение IPv6 через PowerShell
Этот метод позволяет управлять настройками сетевых адаптеров напрямую.
1. Запустите PowerShell от имени администратора.

2. Выполните команду для получения списка подключений с включённым IPv6:
Get-NetAdapterBinding -ComponentID ms_tcpip6

3. Чтобы отключить IPv6 для конкретного подключения, выполните команду:
Disable-NetAdapterBinding -Name "ИМЯ" -ComponentID ms_tcpip6

4. Чтобы отключить IPv6 для всех подключений, используйте:
Disable-NetAdapterBinding -Name "*" -ComponentID ms_tcpip6
4) Отключение IPv6 через реестр
Этот способ аналогичен первому, но выполняется вручную через редактор реестра.
1. Нажмите Win+R, введите regedit и нажмите Enter.

2. Перейдите в раздел:
HKEY_LOCAL_MACHINE\SYSTEM\CurrentControlSet\Services\Tcpip6\Parameters
3. Создайте новый параметр DWORD (32-бит) с именем DisabledComponents.
4. Установите значение:
— 255 (в десятичной системе) или FF (в шестнадцатеричной) для полного отключения IPv6.
5. Закройте редактор реестра и перезагрузите компьютер.

Примечания:
— Значение 32 (или 20 в HEX) предпочитает IPv4 вместо IPv6.
— Значение 16 (или 10 в HEX) отключает IPv6 на всех нетуннельных интерфейсах.
— Значение 1 (или 01 в HEX) отключает IPv6 на всех туннельных интерфейсах.
Дополнительные советы:
— Официальные рекомендации и подробное описание настроек IPv6 доступны на сайте Microsoft.
— Убедитесь, что отключение IPv6 не нарушает работу других служб и приложений.
Эти методы помогут вам безопасно отключить IPv6 в Windows Server и устранить возможные проблемы с подключением.
Лицензионный ключ активации Windows Server от
You can disable IPv6 at the level of a network interface or globally at the operating system level. In Windows Server 2019 follow the steps below:
- Run regedit.
- Navigate to registry key HKEY_LOCAL_MACHINE, SYSTEM, CurrentControlSet, services, TCPIP6 and Parameters.
- Right click on Parameters and select New and then DWORD (32-bit) Value. Name the new value DisabledComponents and hit Enter. Double click the new DisabledComponents value and select Modify.
- Set the value of DisabledComponents to FF and click OK.
- After a reboot IPv6 will be disabled on all interfaces.

You can also follow these steps to modify the registry key:
- Open an administrative Command Prompt window.
- Run the following command:
- reg add “HKEY_LOCAL_MACHINE\SYSTEM\CurrentControlSet\Services\Tcpip6\Parameters” /v DisabledComponents /t REG_DWORD /d 255 /f
Also check this article Microsoft article KB929852
/m:RecoverServer
2012
2013
2019
Automate
Azure
CLOUD
Clustering
Coexistence
Connectors
DCDIAG
DFSR
EXCHANGE 2010
Exchange Server
EXCHNAGE SERVER
google workspace
GPO
group policy
Gsuite
Hybrid Mail
Hyper-v
HyperV
IPV6
mail route
office365
office 365
Office 2013
owa
PDF EDITING
public folders
Recover
Replication
Ribbons
route
Script
Server
SERVERS
snapshots
Start
SYSVOL
Tasks
Virtual Directory
Wallaper
windows server
windows server 2008
Im started my journey in IT as an Desktop Support Engineer from year 2007.
Currently Im Working as an IT Solution Architect
I have Got chances to work in Multiple IT Products and solutions
View more posts
In some cases, it is desirable to disable IPv6 on your network adapter in Windows. This can be necessary, for example, for Windows Servers in an Active Directory environment where using IPv6 on the primary network adapter can cause you to lose your connection to the Active Directory domain.
In this guide, we will show you how to disable IPv6 on a network adapter within Windows or Windows Server.
The screenshots in this article are from Windows Server 2019. The steps are relatively identical (apart from the exact looks) for other versions of Windows & Windows Server.
Step 1
Right-click on the network icon at the bottom right of your screen and select ‘Open Network & Internet settings‘. You may need to click the up arrow (see screenshot) to make the icon visible.
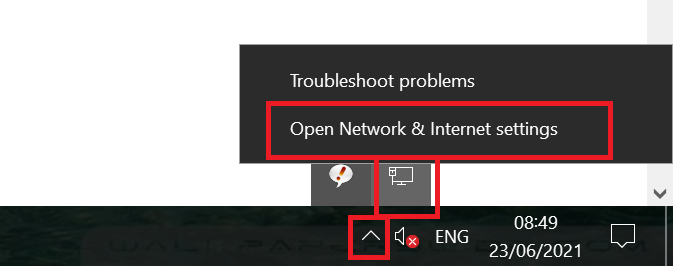
Step 2
Click on ‘Change Adapter Options‘.
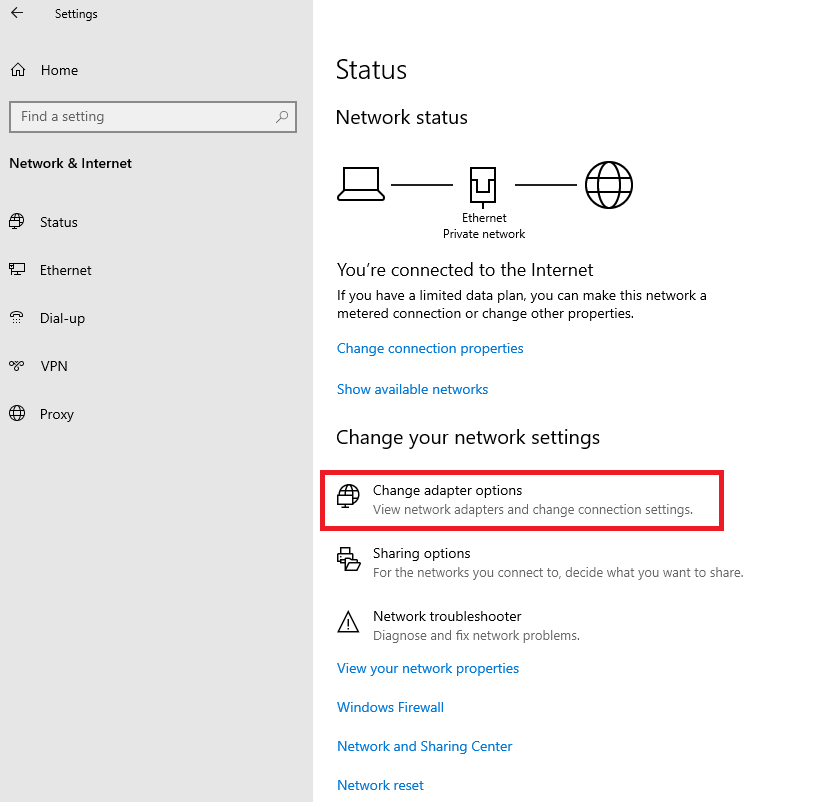
If this option is missing in your version of Windows/Windows Server, press the Windows Start button + r simultaneously and type ‘ncpa.cpl‘ in the window that appears and click ‘OK‘.
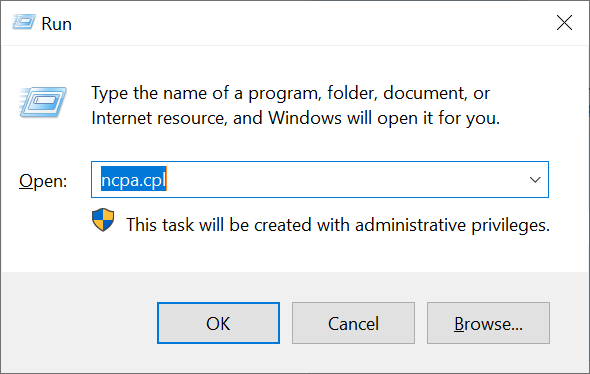
Step 3
Right-click on your primary network adapter (usually named ‘Ethernet’) and select ‘Properties‘.
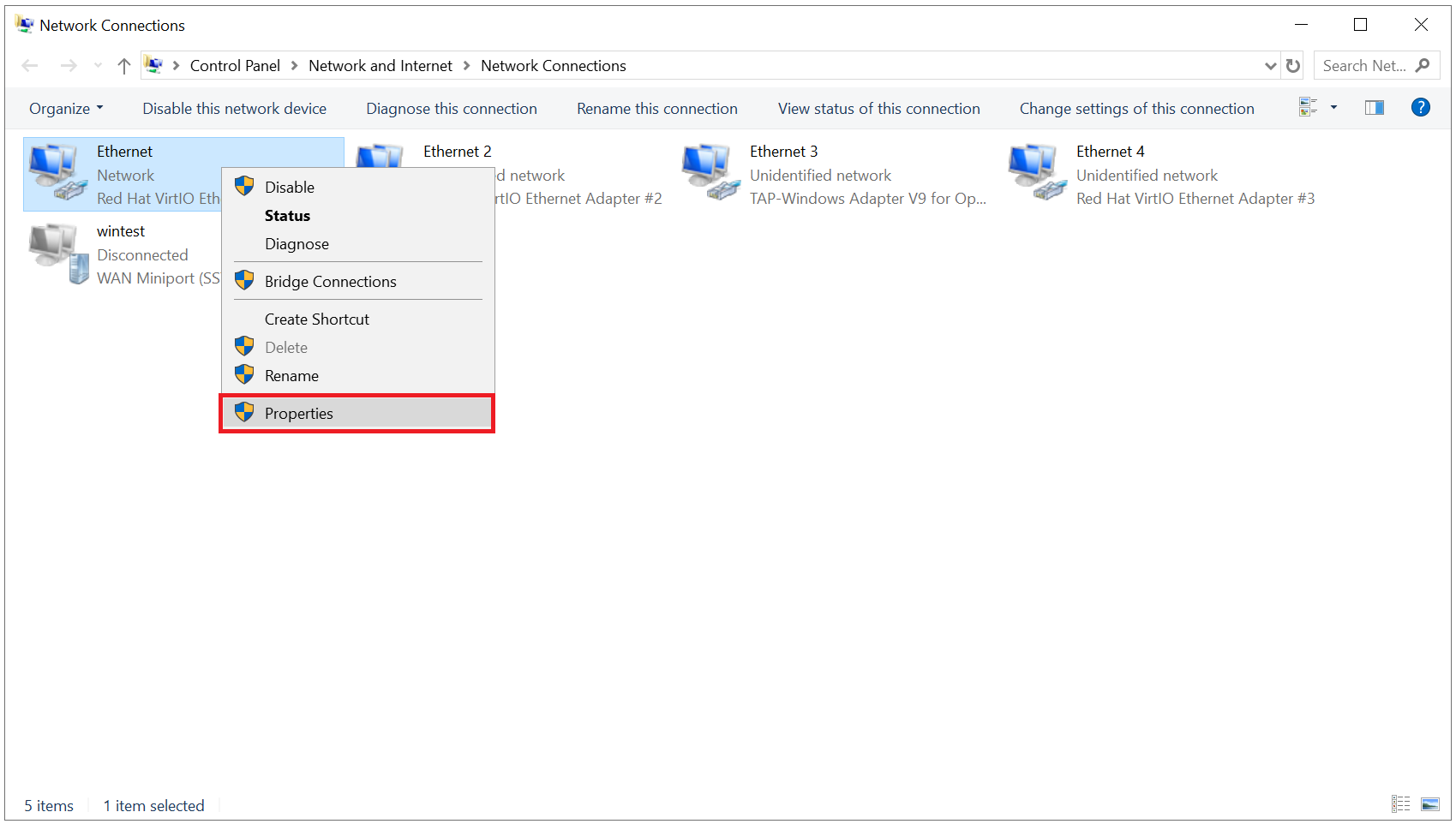
Step 4
Uncheck ‘Internet Protocol Version 6 (TCP/IPv6)‘ and click ‘OK‘.
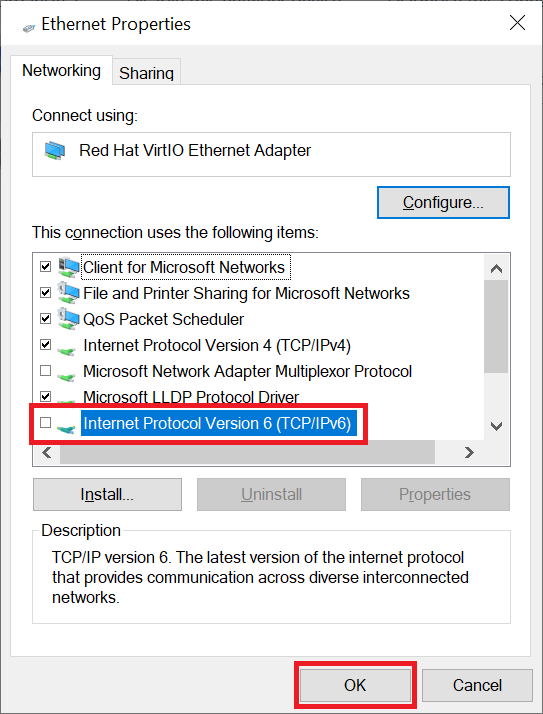
You are now done and can close the control panel screens.
This concludes our guide on disabling IPv6 on your network adapter in Windows/Windows Server.
Should you have any questions based on this article, please do not hesitate to contact our support department. You can reach them via the ‘Contact us‘ button at the bottom of this page.
