Все способы:
- Способ 1: Перезапуск оборудования
- Способ 2: Настройки мыши
- Способ 3: «Редактор реестра»
- Способ 4: Переустановка драйвера устройства
- Способ 5: Откат или обновление драйвера
- Вопросы и ответы: 2
Инверсия мыши в конкретных играх или программах отключается через настройки приложения. Далее речь пойдет об инверсированном движении во всей операционной системе без исключения.
Способ 1: Перезапуск оборудования
Причиной неправильной работы мыши могут стать ошибки в системе, драйверах, а также сбои специального программного обеспечения для управления настройками манипулятора. Если эти ошибки и сбои носят временный характер, решить проблему можно перезапуском оборудования. В этом случае рекомендуется предпринять следующие шаги:
- Отсоедините мышь или ее адаптер от компьютера, а затем заново подключите.
- Если мышь беспроводная, обесточьте ее, вытащив из корпуса батарейки. Выждав несколько минут, вставьте элементы питания обратно и проверьте работу устройства.
- Замените батарейки.
- Перезагрузите компьютер. Именно перезагрузите, а не выключите и включите.
Также желательно проверить работу мышки на другом компьютере и, наоборот, подключить к компьютеру другую мышку. Если инверсия наблюдается на других устройствах, это может указывать на повреждение прошивки или неисправность микросхемы манипулятора. В таких случаях устройство проще заменить.
Способ 2: Настройки мыши
Если мышь исправна физически, можно начинать поиск проблем в самой операционной системе, в частности в системных настройках манипулятора.
- Вызовите диалоговое окошко «Выполнить» нажатием клавиш Win + R, введите в него команду
control /name microsoft.mouseи нажмите клавишу ввода. - В открывшемся окне свойств мыши переключитесь на вкладку «Кнопки мыши» и убедитесь, что настойка «Обменять назначение кнопок» отключена. В противном случае деактивируйте ее вручную.


Настройки профессиональных геймерских мышек могут быть вынесены в отдельную панель (утилиту), открыть которую можно либо из области системного трея, либо из классической «Панели управления». Если такие настройки доступны, также уделите им внимание.
Способ 3: «Редактор реестра»
Теоретически инверсия мыши могла быть включена сторонним программным обеспечением – играми, твикерами, кастомизаторами и подобными приложениями. Решить эту проблему можно путем внесения соответствующих изменений непосредственно в реестр.
- Откройте «Редактор реестра» командой
regedit, выполненной в вызванном нажатием комбинации клавиш Win + R окошке «Выполнить». - Перейдите в раздел
HKEY_CURRENT_USER\Control Panel\Mouse, отыщите в правой колонке параметрSwapMouseButtonsи посмотрите его значение.Если это «1», откройте окошко редактирования значения параметра двойным кликом и установите в качестве значения «0».
- Если параметр
SwapMouseButtonsотсутствует, создайте его вручную, для чего в контекстном меню подраздела «Mouse» выберите опцию «Создать» → «Строковый параметр». - Чтобы настройки вступили в силу, перезагрузите компьютер.



Способ 4: Переустановка драйвера устройства
Сбросить настройки мыши можно путем переустановки ее драйвера в «Диспетчере устройств».
- Откройте «Диспетчер устройств» из контекстного меню кнопки «Пуск» либо командой
devmgmt.mscв диалоговом окошке «Выполнить». - Найдите и разверните раздел «Мыши и иные указывающие устройства», вызовите контекстное меню устройства «HID-совместимая мышь» и выберите опцию «Удалить устройство».
- Подтвердите операцию в открывшемся диалоговом окошке.
- Нажмите на клавиатуре F5, чтобы обновить конфигурацию оборудования, либо перезагрузите компьютер.


Способ 5: Откат или обновление драйвера
Если неполадка возникла после установки обновлений Windows, проверьте статус текущего драйвера мыши и откатите или обновите его в зависимости от результатов проверки.
- Откройте «Диспетчер устройств» как было показано в предыдущем способе, перейдите в раздел «Мыши и иные указывающие устройства» и вызовите свойства мыши двойным по ней кликом.
- Переключитесь в окне свойств на вкладку «Драйвер» и нажмите кнопку «Откатить», если она активна.
- Если кнопка неактивна, это означает, что на компьютере нет старой (предыдущей) версии драйвера. В этом случае можно попробовать обновить драйвер, нажав одноименную кнопку и проследовав дальнейшим указаниям мастера.
Если используется профессиональная мышь, драйвер рекомендуется поискать на официальном сайте производителя устройства.

Если восстановить нормальную работу мыши не удается, можно выполнить откат Windows 10 к точке восстановления, на момент создания которой проблем не наблюдалось.
Подробнее: Откат к точке восстановления в Windows 10
Наша группа в TelegramПолезные советы и помощь
Для работы проектов iXBT.com нужны файлы cookie и сервисы аналитики.
Продолжая посещать сайты проектов вы соглашаетесь с нашей
Политикой в отношении файлов cookie
Иногда по непонятным причинам компьютерная мышка начинает некорректно работать, и колёсико меняет направление прокрутки. Это может произойти по разным причинам: от программного сбоя до технических неполадок. В этой статье я расскажу о четырёх эффективных методах, которые помогут решить эту проблему. Эти методы подходят для операционных систем, включая Windows 10.

Содержание
- Самый простой и быстрый способ, но…
- Использование редактора реестра
- С помощью стороннего софта
- Ну и на последок
- Итоги
Первый способ является самым простым, но не всегда действующим методом. Зайди в параметры мыши. Для этого нажмите комбинацию клавиш WIN+I, и у вас откроется раздел со всеми параметрами системы. Выберите вкладку «Устройства-мышь». В настройках должен быть пункт «Изменить направление прокрутки». На моей операционной системе Windows 11 и версии 22H2 этого пункта нет.
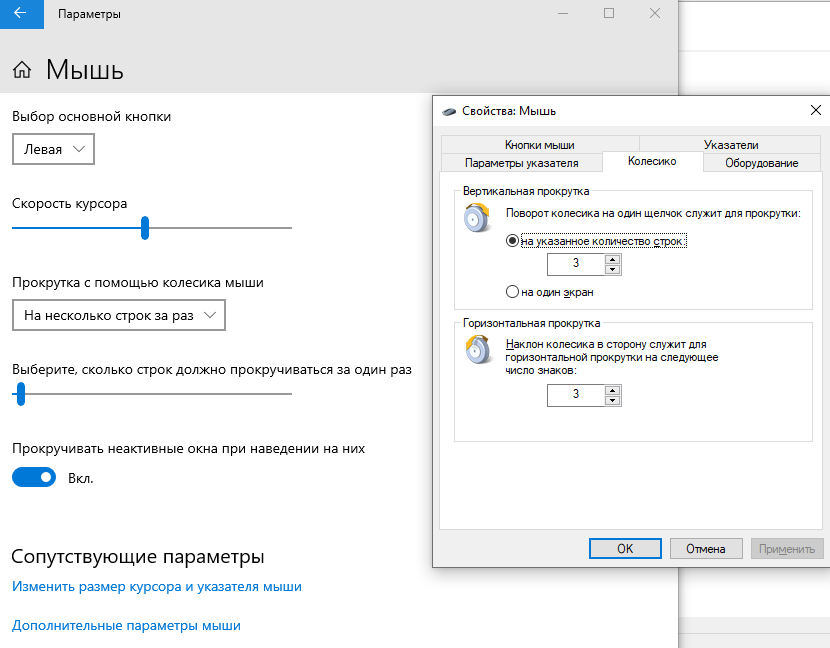
Если первый метод вам не помог, то можно перейти к более сложному способу. Вам надо будет воспользоваться редактором реестра и изменить всего один параметр.
- Самый быстрый способ для открытия редактора реестра это комбинация клавиш Win + R для открытия окна «Выполнить», куда нужно ввести слово regedit и нажать клавишу Enter.
- Дальше нужно отыскать нужный пункт в реестре: HKEY_LOCAL_MACHINE\SYSTEM\CurrentControlSet\Enum\HID\
- Теперь вам нужно найти нужное вам устройство. Для этого потребуется зайти в диспетчер устройств. В окне найти пункт «Мыши и иные указывающие устройства». В нужном пункте найдите свою мышь (для более быстрого поиска отключите все лишние устройства ввода). Откройте свойства мышки и перейдите во вкладку «Сведения». В этой вкладке в всплывающем окне выберите раздел «Путь к экземпляру устройства» и запомните полное название.
- Возвращаемся в окно редактора реестра и ищем в нужной нам папке название, которое запомнили выше. В правом окне открываем FlipFlopWheel и меняем значение с «0» на «1».
- Всё, теперь ваше колесико изменит направления. Сохраните всё и перезагрузите компьютер, чтобы произошли изменения.
Если вам не помогли предыдущие методы, то можно привлечь стороннее ПО. Я думаю, многие знакомы с программой AutoHotkey. Она может очень много сделать различных настроек для ваших устройств, но нас интересует только, как изменить направление скролла.
Нужно создать файл со скриптом и задать ему расширение ahk. Запустите скрипт, и ваше колесико изменит моментально направление. Скрипт будет работать, пока вы не завершите программу или не перезагрузите компьютер.
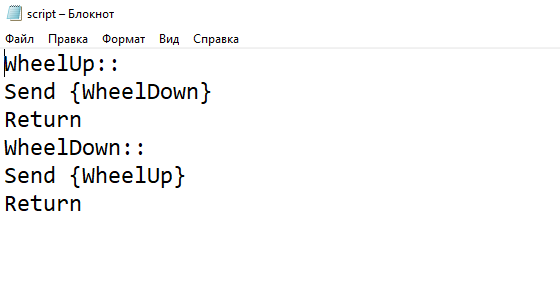
Script
WheelUp:Send {WheelDown}ReturnWheelDown:Send {WheelUp}Return
Самый неожиданный способ. Некоторые модели мышек могут менять направление движения колесика. Первое, это, конечно же, может быть в настройках фирменного софта для вашей мышки. Если софта для мыши не предназначено, то есть вероятность, что это можно сделать путем удержания каких-либо кнопок. Например, в мышки Ugreen U5 это можно сделать путем длительного удержания кнопки DPI. Настройки в данном случае запоминает сама мышка. Чтобы вернуть все обратно, просто повторите манипуляцию с удержанием клавиши DPI.
Все эти методы работают, но могут сработать не всегда, так как, возможно, причина просто-напросто кроется в другом. Все эти способы проверил лично на себе. Так как мышка, которую я упомянул выше в тексте, дала такой сбой, и я очень долго не мог разобраться, в чем же кроется причина. Скажу коротко, что в моем случае дело было в удержании кнопки DPI. Самое печальное, что об этом не было даже сказано в комплектной инструкции для мышки, а все другие методы просто-напросто не помогли. Я подключил другую мышку, которая не умеет менять направление движения, и решил проверить все упомянутые способы, и они в случае с другой мышкой сработали.
Надеюсь, данная статья будет для кого-то полезной.
Спасибо за внимание!
Сейчас на главной
Новости
Публикации

Нержавеющая
сталь — материал, который ассоциируется
с прочностью, долговечностью и
устойчивостью к коррозии. На первый
взгляд, кажется, что это идеальный выбор
для производства…

Зевота — явление, знакомое каждому. Мы зеваем не только от усталости или скуки, но и когда видим, как зевает другой человек. Почему так происходит? Заразна ли зевота? Чтобы…

Представьте себе бескрайний, почти невообразимо огромный океан. Только вместо воды он наполнен разреженным газом, пылью и заряженными частицами. Этот океан — межзвездная среда,…

Представьте себе место, где чистота возведена в абсолют. Место, где каждая пылинка на счету, а воздух фильтруется с такой тщательностью, что обычный городской смог показался бы густым туманом….

Лет восемь тому назад моим основным смартфоном был «ультрабюджетник» Xiaomi Redmi 5A. Несмотря на простецкую внешность и скромные характеристики, он хорошо справлялся с ролью «рабочей лошадки»…

Красная планета, вечный спутник Земли в наших небесах и фантазиях, снова преподносит сюрпризы. Под её пыльными, рыжеватыми равнинами, которые мы привыкли считать символом засушливости и…
Если вы видите это сообщение, значит, произошла проблема с загрузкой файлов в стилей (CSS) нашего сайта. Попробуйте сбросить кэш браузера (Ctrl+F5).
Если это не поможет, а вы находитесь в регионе, где возможны ограничения интернет-трафика с российских серверов — воспользуйтесь VPN.
|
Помогите, спасите! Мышка почти новая Canyon (оптическая). Вдруг сошел с ума курсор: двигаю вправо-влево, а курсор движется вверх-вниз и наоборот. Уже вычитала, что это инверсия, но толковых советов по ее устранению не нашла. Мышку просто выбросить жалко, можно ли как-то спасти? Нужно разобраться где изменена настройка. 1) Сначала настройки мыши посмотрите, там прямо есть кнопка включить, либо выключить. 2) Если в 1 пункте всё нормально, тогда переходим в regedit. Задаём путь: В SwapMouseButtons меняем 1 на 0 или наоборот 0 на 1. 3) Если и 2 пункт без действия, тогда удаляйте мышь с компа, а также чистите реестр от всех хвостов, потом перегружайтесь и пробуйте заново 4) Как вариант удалить мышь и откатить систему назад. 5) Возможно этот пункт стоило первым поставить, так как есть информация, что глюк возникает из-за севшей батареи, надо просто перегрузить комп и заменить батарею на мыши. система выбрала этот ответ лучшим ЧипИД 4 года назад Похоже, что виной в неправильной работе вашей мыши является совсем не инверсия. Ведь инверсия подразумевает изменение направления движения курсора на противоположное, то есть при движении мышки влево-вправо курсор движется вправо-влево, или двигая мышь вверх-вниз, наблюдаем движение курсора вниз-вверх. В вашем случае наблюдается перепутывание осей. То есть при движении мыши по горизонтали курсор движется по вертикали, и наоборот. Это или программная проблема (сбой в работе драйверов), или вина железа (неправильная работа микросхемы мыши). Определить можно, если подключить мышь к другому компьютеру. Переустановить драйвер не составит большого труда. А если виновата сама мышь, то проще будет купить новую. Хотя я помню случай, когда решить подобную проблему помогло отключение мыши от компьютера на три часа, после чего мышка заработала нормально. Сначала стоит попробовать банальные способы — перезагрузить компьютер, включить/выключить мышь, достать и поставить назад приемник, если мышка беспроводная. Если не помогает, то стоит удалить приложения для устройства, если такие были установлены на компьютер. Большая часть манипуляторов прекрасно работают и без специальных программ, устройство распознается автоматически. Можно зайти в Панель управления — Мышь и посмотреть, в порядке ли драйвера устройства. Для меня лучшим способом решения проблемы, если ранее мышь работала нормально, является восстановление системы. Стоит просто откатить систему назад, взяв тот промежуток, когда мышь работала нормально. Может, всему причиной стали вирусы и такой способ хорошо помогает. kelly 6 лет назад В настройках мыши в Windows 7 через «Панель управления» опция управления инверсией отсутствует. Можно искать в различных настройках еще, но более простой способ уже известен. Пишем «Выполнить», зайдя в главное меню системы под названием «Пуск», затем команду «regedit» туда мы вписываем. Это означает, что значение инверсии мыши мы имеем возможность менять на «Выключено» и «Включено» путем простого вписывания переменных. Точно в цель 5 лет назад Давайте попробуем вместе с Вами убрать инверсию мыши. Вероятнее всего, Вы испробовали уже все банальные способы — перезагружали компьютер и меняли батарейки у мышки и Вам ничего не помогло. В таком случае нажимаем комбинацию клавиш «WIN» + «R» так мы перейдем в команду «Выполнить» — туда вписываем «regedit», откроется командная строка. Далее туда вписываем следующую команду 
После данной команды инверсия мыши у Вас должна исчезнуть. владс 6 лет назад Вам нужно произвести заход в те настройки, которые предполагают функционально управлением мыши. В этих настройках будет пункт «включить-выключить» Красн 5 лет назад Смотря какая ОС у вас установлена. Но в любом случае «пуск» «панель управления» «мышь» Далее заходим в настройки мыши и ищем пункт «включить-выключить» Но не во всех ОС присутствует эта опция. Ещё проще, пробуйте комп перезагрузить, включить и выключить мышь, проверьте драйвера, возможно их нужно обновить. Regis 8 лет назад Если мышь беспроводная, то поменяйте батарейки. Sedna 2003 9 лет назад Как убрать инверсию Инверсия мыши – это своеобразное рабочее состояние, когда она функционирует «наоборот». То есть вы двигаете мышь вправо, а курсор ведет влево, и наоборот. Казалось бы, зачем такое надо? На самом деле эта функция очень удобна для любителей компьютерных игр и помогает левшам при работе на компьютере. Но что делать, если инверсия мешает вам? Убрать ее не составит никакого труда, надо лишь определить причину ее возникновения. 1 Зайдите в настройки мыши. Там будет пункт управления инверсией мыши (включить/выключить). Нажмите на кнопку выключения инверсии. Точно таким же образом можно и включить инверсию, регулируя ее по осям Икс и Игрек (передвиньте соответствующие ползунки вправо). Инверсия мыши осень удобна для компьютерных игр, но не в обычном режиме работы. 2 Если в панели управления в настройках мыши ничего подобного не нашлось, нажмите «Пуск», затем «Выполнить» (или win+r) и введите там regedit. Найдите путь HKEY_CURRENT_USERControl PanelMouse и посмотрите в значение SwapMouseButtons. Если там стоит 1, то поменяйте значение на 0, тогда инверсии не будет. 3 Если инверсия появилась внезапно, то сделайте откат системы назад (бэкап) на то время, когда, по-вашему, инверсии не было. 4 Попробуйте удалить мышь через диспетчер. Затем вычистите реестр Ccleaner или чем-нибудь посильнее. Перезагрузите компьютер и подключите/установите мышь заново. Тогда она должна заработать «с чистого листа» и без всякой инверсии. 5 Скачайте и переустановите драйвер для вашей мышки. Также проблема может заключаться вообще в простейшем – если у вас беспроводная мышь, то в ней могли просто напросто сесть батарейки, что повлияло на корректность ее работы. В данном случае – на возникновение нежелательной инверсии. Поменяйте батарейки и протестируйте контроллер. 6 Зайдите в меню пуск/настройки/панель управления. Там выберите Мышь и вкладку «Кнопки». Вполне возможно, что там стоит галочка возле пункта «для левши». Если это там, поставьте галочку рядом с «для правши», и инверсия пропадет (или наоборот, если вы – левша). В некоторых играх есть специальная функция для отключения инверсии. Зайдите в пункт меню управления контроллером и выберите кнопку инверсия ? отключить. Знаете ответ? |
Смотрите также: Не работает колёсико мыши в игре World of Tanks, что делать? Emias.info и emias.mos.ru не работают, как-то можно получить доступ? Почему не работает клавиатура — не печатает, но мышь от нее работает? Почему не работает мышь PS/2 на материнской плате Gigabyte GA-A55-S3P? В чем проблема: на ноутбуке мышь и тачпад иногда одновременно не работают? Не работает клавиатура и мышь в Assassin’s Creed 4: Black Flag.Что делать? Не работает интернет Байкал Телепорт 26.04.25, почему, что делать (см.)? Не работает сервис,приложение Почта России 19.02.25,почему,что делать (см)? Не работает Fortnite (Фортнайт) 25.01.25, почему, что делать (см.)? Не работает Rambler 17.01.25, почему, что делать, надолго ли? |
- Отключение инверсии мыши через реестр
- Решение проблем с драйвером мыши
- Если проблемы с мышью вызваны действиями сторонних программ или служб
- Неполадки в работе системы
Функция инверсии мыши хорошо знакома любителям компьютерных игр. Она присутствует практически в каждой игре и предназначена для изменения направления перемещения курсора мыши на экране в противоположную сторону относительно перемещения самой мыши по столу. Другими словами, инверсия мыши — это когда пользователь перемещает устройство вверх, а курсор движется вниз, и наоборот. Это также относится и к перемещению устройства влево и вправо.
Проблема с инверсией мыши в Windows в том, что эту функцию невозможно активировать откуда-нибудь из Панели управления. Отсюда возникает логичный вопрос — почему тогда курсор движется в противоположную сторону? Вот основные причины:
- Хоть инверсию мыши и невозможно включить в Windows стандартным способом, это все же можно сделать через реестр путем изменения нужного ключа. Возможно, что какая-то программа изменила этот ключ, потому курсор и начал перемещаться не так, как должен.
- Сбой в работе драйвера мыши. Обычно такое наблюдается с мышками, поставляющихся производителями вместе с фирменным программным обеспечением. Впрочем, стандартный драйвер Windows также может сбоить по самым различным причинам.
- Действие одной из установленных программ или служб. Существует ряд утилит, способных инвертировать движение курсора мыши. Нельзя исключать возможность, что такая программа работает в фоновом режиме, не имеет видимых окон или хотя бы значка в системном трее. Также существует вероятность, что она установилась на компьютер в качестве службы вместе с какой-то другой программой, и запускается каждый раз при включении компьютера. Если причина кроется именно в этом, то инверсия мыши должна активироваться только при входе в систему (т.е. в окне выбора учетной записи мышь работает нормально).
- Неполадки в работе системы.
- Аппаратная неисправность мыши.
Приведен решение по каждой из приведенных проблем.
Аппаратная неисправность мыши
Правильней будет начать с тестирования работоспособности мыши, если у пользователя есть такая возможность. Сделать это можно одним из следующих способов:
- Как минимум, стоит попробовать подключить мышь к другому USB-разъему компьютера.
- Самый эффективный способ проверки устройства — либо его подключение к другому компьютеру, либо подключение к проблемному ПК заведомо исправной мыши. Так можно будет выяснить, что именно работает неправильно — компьютер (операционная система) или сама мышь.
- Еще один способ — открыть пользовательский интерфейс BIOS/UEFI, и проверить, как будет вести себя мышь в нем. Подобную проверку можно провести только в материнских платах, в чьих чипах BIOS используется современное программное обеспечение, позволяющее управлять настройками при помощи мыши (ниже представлен скриншот интерфейса BIOS/UEFI, на котором виден курсор). Для входа в настойки BIOS нажимайте клавишу F2 или Delete (возможны и другие варианты — зависит от материнской платы). Если мышь в интерфейсе BIOS работает исправно, причину следует искать в операционной системе.
Отключение инверсии мыши через реестр
Дальнейшие действия потребуют наличия прав администратора, иначе отредактировать реестр Windows не получится. Сделать нужно следующее:
- Запустить приложение Редактор реестра. Например, путем ввода команды regedit в окно Выполнить (для его открытия используйте комбинацию клавиш Win + R):
- Открыть в реестре раздел HKEY_CURRENT_USER\Control Panel\Mouse (просто скопируйте путь до раздела Mouse в буфер обмена, вставьте его в адресную строку Редактора и нажмите Enter):
- Изменить значение ключа SwapMouseButtons на 0. Найдите в правой части окна Редактора реестра указанный ключ (если его нет, перейдите к инструкции по его созданию ниже), кликните по нему два раза мышкой, впишите 0 в поле Значение отобразившегося окна и нажмите ОК.
- Перезагрузить компьютер.
Вполне возможно, что ключа SwapMouseButtons в указанном разделе реестра нет. Тогда его нужно создать самостоятельно:
- Кликните правой кнопкой мыши по разделу Mouse в левой части окна Редактора и выберите из выпадающего меню Создать, затем Строковый параметр:
- Задайте для созданного параметра имя SwapMouseButtons, откройте его и пропишите 0 в поле Значение, как это показано на предыдущем скриншоте.
- Перезагрузите компьютер.
Возможна и такая ситуация, что параметр SwapMouseButtons и без редактирования имел значение 0, но при этом курсор мыши перемещался неправильно. В этом случае можно попробовать изменить его значение на 1 или вовсе удалить.
Решение проблем с драйвером мыши
Если мышь имеет собственное программное обеспечение, стоит попробовать переустановить его. При удалении фирменной программы должен будет удалиться и сам драйвер. Если проблема была в нем, то система автоматически начнет использовать встроенный драйвер, и инверсия мыши отключиться сама по себе.
Если же для мышки не предусмотрено фирменного ПО, следует попробовать переустановить стандартный драйвер устройства. Все действия выполняются в системном приложении Диспетчер устройств. Задача — удалить устройство из системы, после чего оно будет повторно установлено автоматически (будьте готовы переподключить мышь к USB-порту компьютера). Действия следующие:
- Запустите программу Выполнить нажатием клавиш Win + R, впишите в нее команду devmgmt.msc и нажмите ОК:
- Откроется программа Диспетчер устройств. Найдите в нем раздел Мыши и иные указывающие устройства и раскройте его:
- Внутри раскрытого раздела найдите мышь (обычно обозначается как HID-совместимая мышь), кликните по ней правой кнопкой мыши и выберите в меню пункт Удалить:
- Согласитесь на удаление устройства в отобразившемся диалоговом окне, кликнув по кнопке Удалить:
- Курсор мыши пропадет с экрана, т.е. устройство перестанет работать. Извлеките его из USB-порта и подключите вновь. Система автоматически переустановит драйвер. Если этого не происходит, находясь в окне Диспетчера устройств, нажмите клавишу Alt, затем при помощи стрелок на клавиатуре откройте меню Действие и выберите пункт Обновить конфигурацию оборудования, затем нажмите Enter.
- Драйвер должен быть переустановлен. Если и это не помогает (но это маловероятно), перезагрузите компьютер.
Если проблемы с мышью вызваны действиями сторонних программ или служб
Сходу определить, какая именно из установленных программ или служб оказывает влияние на нормальную работу мыши, невозможно. Потому мы предлагаем выполнить чистую загрузку (clean boot) операционной системы. Она предполагает, что при загрузке ОС не будут запускаться ни добавленные в автозагрузку программы, ни сторонние (не являющиеся системными) службы.
Сначала отключим программы из автозагрузки:
- Запустите Диспетчер задач при помощи клавиш Ctrl + Shift + Esc и откройте в нем во вкладку Автозагрузка:
- Выделите первую в списке автозагрузки программу и кликните по кнопке Отключить в правом нижнем углу. Повторите то же самое со всеми остальными приложениями:
Теперь отключим запуск сторонних служб:
- Запустите программу Выполнить (Win + R) и выполните с ее помощью команду msconfig.
- Отобразится окно Конфигурация системы. Сначала во вкладке Общие активируйте опцию Выборочный запуск и снимите галочку с пункта Загружать элементы автозагрузки:
- Далее перейдите во вкладку Службы и поставьте галочку напротив пункта Не отображать службы Майкрософт. Затем нажмите кнопку Отключить все, чтобы отключить запуск всех сторонних служб. Если какая-то из служб знакома, ее можно не отключать. По завершению нажмите ОК:
- Перезагрузите компьютер. При следующем его включении будет выполнена чистая загрузка операционной системы.
Если после перезагрузки ПК инверсия мыши была отключена, значит, причина крылась в действиях одной из программ или служб, которую мы выключили. Дальше остается пробовать поочередно включать отключенные элементы, пока инверсия не активируется вновь. Так можно будет определить название конкретной программы или службы, вызывающей ошибку, а затем удалить ее из списка автозагрузок (или полностью с компьютера).
Неполадки в работе системы
Перечислять все причины, что могли привести к неправильной работе мыши, не имеет смысла, да и список получится очень длинным. Всегда можно попробовать просто выполнить отмену последних изменений (откат системы до контрольной точки восстановления). Если инверсия мыши связана с какими-либо системными настройками, установкой или удалением драйверов или программ, данная процедура поможет решить проблему:
- Кликните по иконке Этот компьютер (на рабочем столе или в Проводнике) правой кнопкой мыши и выберите пункт меню Свойства. В отобразившемся окне Система кликните по элементу Защита системы слева:
- Во вкладке Защита системы отобразившегося окна нажмите кнопку Восстановить.
- Откроется новое окно, кликните в нем Далее.
- На экране отобразится список доступных точек восстановления. Выберите одну из них, ориентируясь по дате (вспомните, когда примерно появилась проблема с инверсией мыши). По каждой из точек восстановления можно получить информацию касательно программ и драйверов, которые будут удалены или восстановлены. Для этого выделите точку восстановления в списке и нажмите кнопку Поиск затрагиваемых программ.
- Выбрав подходящую точку восстановления, кликните Далее. На последнем шаге нажмите кнопку Готово, и система приступит к откату изменений:
Компьютер будет перезапущен.
Что делать если мышка работает наоборот или в режиме инверсии?
На чтение 2 мин Обновлено
Всем привет! Сегодня рассмотрим режим инверсии, то есть когда мышка работает наоборот: как исправить, когда вы двигаете ее вправо, а курсор перемещается влево. Разберем, почему так происходит и что делать, чтобы вернуть все к исходному состоянию.
Если мышь на ноутбуке или компьютере поменяла оси, такое состояние отнюдь не свидетельствует о ее поломке. Это ее нормальное рабочее состояние, которое предусмотрено в том числе и настройками операционной системы — и Windows 7, и Виндовс 10.
Не стоит паниковать и думать о ремонте ПК: все можно вернуть к первоначальному виду с помощью пары кликов.
Для этого нажмите кнопку «Пуск» и перейдите в Панель управления и откройте категорию «Мышь». В одном из разделов (в каком конкретно, зависит от версии Виндовс), нужно убрать галочку «Включить инверсию». Нажмите кнопку «Применить» — и манипулятор заработает нормально, как ему и положено.
Восстановление настроек с помощью редактора реестра
Если такой метод не помог, нажмите кнопку «Пуск» и в строке поиска введите команду regedit, а затем запустите найденный EXE-файл.
Пройдите по пути HKEY_CURRENT_USER\Control Panel\Mouse и посмотрите, какой атрибут присвоен параметру SwapMouseButtons.
Чтобы все работало корректно, значение должно быть равно 0.
Некорректно может работать беспроводная мышь, если батарейка почти разряжена. Для устранения неполадок достаточно заменить батарейку или зарядить аккумулятор.
В некоторых случаях помогает переустановка драйверов манипулятора.
Для этого нужно удалить мышку через Диспетчер устройств на Панели задач, а затем переустановить драйвера. Как правило, для этого достаточно повторно воткнуть кабель в порт USB. Повторная установка драйверов стартует автоматически.
Ну вообщем сегодня все коротко и по делу, а если у вас есть еще дополнительные варианты решения этой дилеммы, пишите в комментариях. При этом с удовольствием добавлю ваш вариант в статью, если он действительно рабочий.
Также советую почитать публикации «Почему мышка двигается рывками», «Как узнать DPI мыши» и «как настроить чувствительность манипулятора на ПК с Виндовс 10». Буду признателен, если вы поделитесь этим постом в любой из социальных сетей. До скорой встречи!
С уважением, автор блога Андрей Андреев.


