Встроенный браузер Internet Explorer (IE) приходится по вкусу не многим пользователям ОС Windows и они все чаще отдают свое предпочтение альтернативным программным продуктам для просмотра интернет-ресурсов. Согласно статистике, популярность IE падает с каждым годом, поэтому вполне логично возникает желание удалить этот браузер со своего ПК. Но, к сожалению, нормального способа полного удаления Internet Explorer с ОС Windows пока нет и пользователям приходиться довольствоваться только отключением этого продукта.
Давайте разберемся, как можно это легко сделать на примере ОС Windows 7 и Internet Explorer 11.
Отключение IE (Windows 7)
- Нажмите кнопку Пуск и откройте Панель управления
- Далее выберите пункт Программы и компоненты
- В левом углу нажмите на пункт Включение или отключение компонентов Windows (потребуется ввести пароль администратора ПК)
- Снимите флажок возле пункта Interner Explorer 11
- Подтвердите отключение выбранного компонента
- Перегрузите ваш ПК для сохранения настроек




Выполнив эти нехитрые действия можно отключить Интернет Эксплорер в Виндовс 7 и больше не вспоминать о существовании этого браузера.
Стоит заметить, что подобным образом можно и обратно включить Internet Explorer. Для этого достаточно вернуть флажок возле одноименного пункта, дождаться пока система выполнит перенастройку компонентов, и перегрузить компьютер
Наша группа в TelegramПолезные советы и помощь
Загрузить PDF
Загрузить PDF
Давайте посмотрим правде в глаза, Internet Explorer – не лучший выбор веб-браузера, однако мы всегда, кажется, натыкаемся на него, даже когда на компьютере установлены другие браузеры. Но теперь, к счастью, мы имеем возможность избавиться от него! Читайте дальше, чтобы узнать, как…
-
Убедитесь, что вы загрузили веб-браузер, который собираетесь использовать, прежде чем двигаться дальше (смотрите раздел «Предупреждения»).
-
-
-
-
В категории «Программы и компоненты» (Programs and Features) щелкните по опции «Включение или отключение компонентов Windows» (Turn Windows Features on or off).
-
Кликните по кнопке «Да» (Yes) в окне UAC, которое может появиться в зависимости от ваших настроек.
-
-
После появления списка снимите галочку с папки под названием «Internet Explorer 9».
-
Нажмите в этом окне на кнопку «Да» (Yes), а затем кликните «OK».
-
Реклама
Предупреждения
- Не забудьте установить другой веб-браузер, например, Firefox, Opera или Chrome, до отключения Internet Explorer. В противном случае вы не будете иметь возможность получить доступ к интернету!
Реклама
Об этой статье
Эту страницу просматривали 5911 раз.
Была ли эта статья полезной?
Now, lets face it, Internet Explorer isn’t the best web browser out there, but we always seem to be stuck with it, even when we have other browsers installed. But now, happily, we can get rid of it! Read on to find out how…

|
Windows 7 was retired by Microsoft in January 2020 and Internet Explorer was retired by Microsoft in June 2022. (Posted 2022-07-16).
|
Steps
-
-
-
-
-
-
-
-
-
Click «Yes» in this window, then click ‘OK’.
-
Add New Question
-
Question
Is it safe to turn off internet explorer?
Yes, it is safe.
-
Question
How do I disable Internet Explorer and use another web browser?
Reyhan Palakka
Community Answer
Install a new web browser. When you open it, there should be an option to turn it to your default browser. Click yes.
-
Question
Internet Explorer randomly opens with suspicious sites («You have won something»). Will this fix it? I don’t even use Explorer, but this still happens.
This should fix it. If not, you may have malicious adware on your computer. Try disabling Explorer, and if that doesn’t help, run an antivirus/malware scan.
See more answers
Ask a Question
200 characters left
Include your email address to get a message when this question is answered.
Submit
Video
-
Remember to install another web browser such as Firefox, Opera or Chrome before disabling Internet Explorer. Otherwise, you’ll have to re-enable it to access the Internet.
About this article
Thanks to all authors for creating a page that has been read 195,025 times.
Is this article up to date?
Существует возможность отключить браузер Internet Explorer в системах Microsoft Windows XP. Также можно отключить Internet Explorer и в системе Windows 7, однако процедура несколько различается. В данной статье мы покажем, как удалить (отключить) браузер Internet Explorer в обеих версиях системы.
1. Зайдите в Панель Управления: «Пуск» => «Панель Управления» (Рис. 1).
Рис. 1. Меню «Пуск».
2. Найдите значок с надписью «Установка и удаление программ» (Рис. 2).
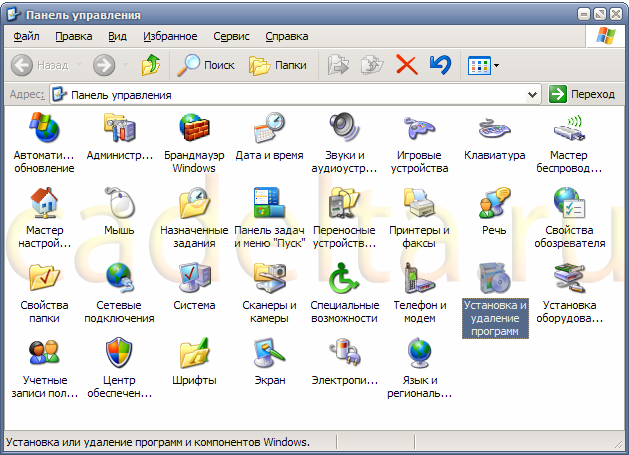
Рис. 2. Панель Управления.
3. В открывшемся окне «Установка и удаление программ» в левом вертикальном меню найдите кнопку «Установка компонентов Windows» (Рис. 3).
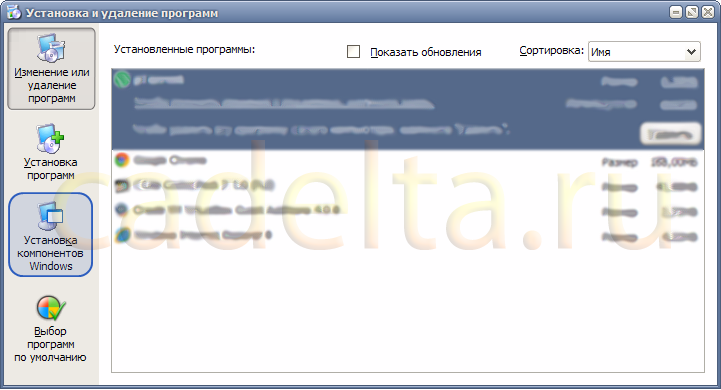
Рис. 3. Установка и удаление программ.
4. После нажатия на кнопку «Установка компонентов Windows» на несколько секунд появится окошко (Рис. 4).
Рис. 4. Окно ожидания.
5. Далее отобразится окно с системными компонентами, которые можно включить/отключить. Найдите в этом списке браузер Internet Explorer и снимите напротив него галочку (Рис. 5).
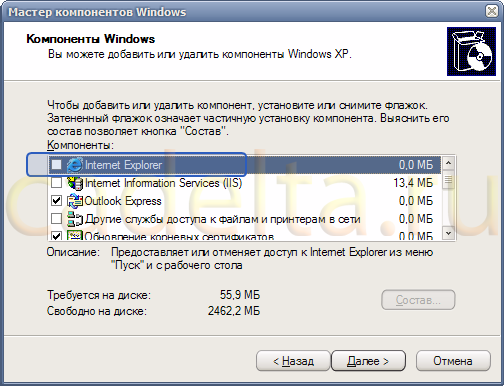
Рис. 5. Мастер компонентов Windows.
6. Нажмите кнопку «Далее», отобразится окно состояния процесса перенастройки компонентов (Рис. 6).

Рис. 6. Перенастройка компонентов Windows.
7. После завершения процесса отобразится окно с сообщением об успешном завершении работы мастера (Рис. 7).
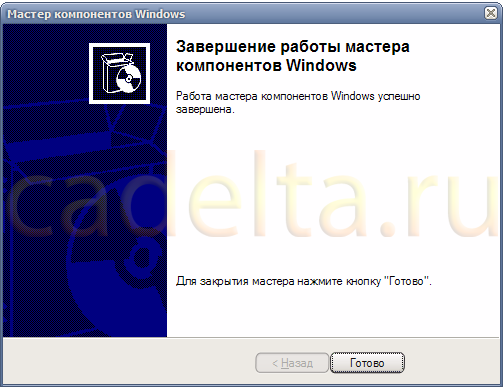
Рис. 7. Настройка компонентов завершена.
На этом процесс отключения браузера Internet Explorer в системе Windows XP завершен. Браузер больше не будет отображаться в меню «Пуск», его запуск будет невозможен. Если потребуется снова сделать Internet Explorer доступным, пройдите заново шаги, описанные в данной инструкции, на шаге 5 поставив галочку напротив Internet Explorer.
Отключение браузера Internet Explorer в ОС Microsoft Windows 7
1. Зайдите в Панель Управления: «Пуск» => «Панель Управления» (Рис. 8).
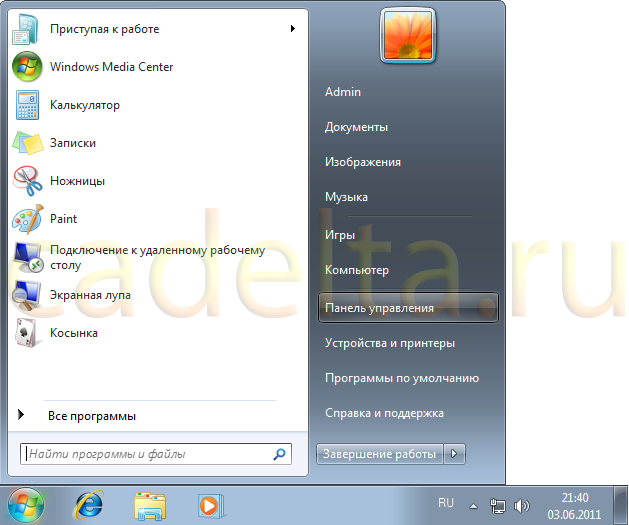
Рис. 8. Меню «Пуск».
2. В открывшемся окне (Рис. 9) нажмите «Удаление программы».
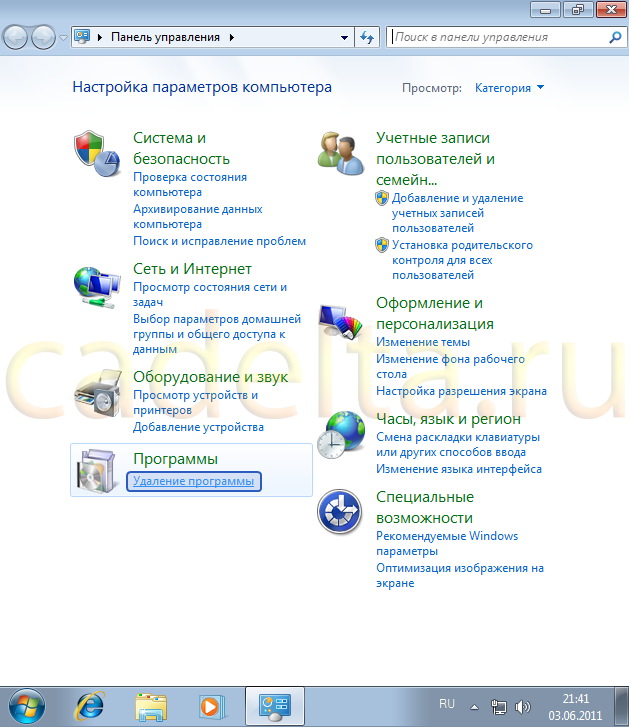
Рис. 9. Панель Управления.
3. В открывшемся окне «Удаление или изменение программы» в меню слева выберите «Включение или отключение компонентов Windows» (рис. 10).

Рис. 10. Удаление или изменение программы.
4. На несколько секунд появится окошко (Рис. 11).
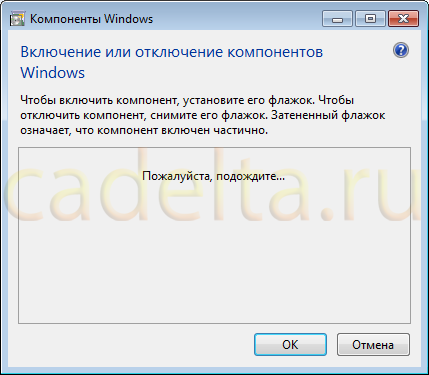
Рис. 11. Окно ожидания.
5. Далее отобразится окно с системными компонентами, которые можно включить/отключить. Найдите в этом списке браузер Internet Explorer и снимите напротив него галочку (Рис. 12).

Рис. 12. Компоненты Windows.
6. Нажмите кнопку «Далее». Если отобразится окно с предупреждением (Рис. 13), нажмите кнопку «Да», затем «ОК».
Рис. 13. Окно подтверждения.
7. После этого откроется окно состояния процесса перенастройки (Рис. 14).
Рис. 14. Состояние процесса перенастройки компонентов.
8. После завершения процесса перенастройки система может предложить сделать перезагрузку (Рис. 15). В этом случае можно сохранить всю сделанную работу в других приложениях, затем нажать «Перезагрузить сейчас» или «Перезагрузить позже». В последнем случае браузер Internet Explorer удалится только при следующем включении компьютера.
Рис. 15. Подтверждение перезагрузки компьютера.
На этом процедура удаления (отключения) браузера Microsoft Internet Explorer из системы Windows 7 завершена. Браузер больше не будет отображаться в меню «Пуск», его запуск будет невозможен. Если потребуется снова сделать Internet Explorer доступным, пройдите заново шаги, описанные в данной инструкции, на шаге 5 поставив галочку напротив Internet Explorer.




















