Среди различных советов на тему оптимизации Windows 10 или работы системы с SSD вы можете встретить рекомендацию отключить индексирование. Сам метод оптимизации неоднозначный, но, если вы решили, что это требуется сделать, а поиск не используете, вполне можете применить его.
Отключение индексирования возможно путем изменения соответствующих параметров системы в панели управления, в том числе и для каждого диска отдельно, так и путем отключения соответствующей службы. В этой простой инструкции подробно о том, как отключить индексирование Windows 10 различными способами. Также может быть интересным: Настройка SSD для Windows 10, Программы для SSD.
- Отключение индексирования в панели управления Windows 10 и свойствах диска
- Отключить службу индексирования (Windows Search)
Отключаем индексирование Windows 10 в параметрах панели управления
Стандартный метод настройки и отключения индексирования Windows 10 — использование соответствующего раздела в панели управления:
- Откройте панель управления, а затем — Параметры индексирования. Можно просто начать набирать в поиске на панели задач слово «Индексирование», чтобы быстро открыть нужный пункт.
- В открывшемся окне вы увидите список расположений, для которых включено индексирование. Чтобы изменить этот список нажмите кнопку «Изменить».
- Снимите отметки с тех расположений, которые не требуется индексировать и примените настройки.
Дополнительно, вы можете отключить индексирование содержимого файлов на отдельных дисках (например, только для SSD) как самую затратную по ресурсам операцию индексирования. Для этого достаточно выполнить следующие шаги.
- Откройте свойства нужного диска.
- Снимите отметку «Разрешить индексировать содержимое файлов на этом компьютере в дополнение к свойствам файлам» и примените сделанные настройки.
Как видите, все сравнительно несложно, но при этом сама служба индексирования на компьютере продолжает работать.
Отключение службы индексирования Windows 10 (Windows Search)
Если вам требуется полностью отключить индексирование Windows 10, сделать это можно путем отключения соответствующей системной службы, которая называется Windows Search:
- Нажмите клавиши Win+R на клавиатуре, введите services.msc
- Найдите в списке служб «Windows Search».
- В типе запуска установите «Отключена», примените настройки и перезагрузите компьютер (если просто отключить и остановить, она запустится снова).
После этого индексирование в Windows 10 будет полностью отключено, но поиск по параметрам, системным элементам и установленным программам в панели задач продолжит работать, равно как и поиск по файлам, если использовать окно поиска в проводнике (в последнем случае вы будете видеть уведомление о том, что поиск может быть медленным, так как индексирование не выполняется).
Все способы:
- Способ 1: Изменение параметров индексирования
- Способ 2: Отключение службы индексирования
- Способ 3: Отключение службы поиска в консоли
- Способ 4: Настройка локальных политик
- Способ 5: Изменение атрибутов файлов
- Вопросы и ответы: 1
Способ 1: Изменение параметров индексирования
К отключению индексирования обычно прибегают пользователи компьютеров с SSD небольшого объема. В Windows 10 отключить создание индексной базы файлов можно как минимум двумя способами, из которых наиболее очевидным является использование оснастки «Параметры индексирования».
- Откройте приложение «Параметры», перейдите в раздел «Поиск» → «Поиск в Windows» и кликните по ссылке «Расширенные настройки индексатора поиска».
- Также для перехода к настройкам вы можете использовать команду
control /name Microsoft.IndexingOptions, открыв для нее окно «Выполнить» клавишами Win + R. - В окне настроек индексации нажмите кнопку «Изменить».
- В области «Сводный список выбранных расположений» кликните по первому же индексируемому каталогу. При этом элемент появится в древовидной структуре области «Изменение выбранных расположений». Снимите с него флажок, повторите те же действия в отношении других индексируемых каталогов и сохраните настройки.




Способ 2: Отключение службы индексирования
Полностью запретить создание индексной базы всех файлов можно путем отключения системной службы «Windows Search».
- Откройте оснастку управления службами, для чего вызовите нажатием Win + R окошко «Выполнить», введите в него команду
services.mscи нажмите клавишу ввода. - Отыщите в правой колонке службу «Windows Search» и откройте ее свойства из контекстного меню или двойным по ней кликом.
- Тип запуска службы выставьте «Отключена», сохраните настройки и перезагрузите компьютер.



Способ 3: Отключение службы поиска в консоли
Этот вариант дублирует предыдущий способ, разница лишь в том, что служба индексирования отключается из консоли.
- Откройте «Командную строку» или «Windows PowerShell» от имени администратора.
- Выполните команду
sc stop "wsearch" && sc config "wsearch" start=disabled.


Перезагружать компьютер в данном случае необязательно, так как команда не только изменяет тип запуска службы, но и сразу отключает ее.
Способ 4: Настройка локальных политик
Более гибкие возможности в плане управления индексированием предлагает «Редактор локальных групповых политик». Воспользоваться этим способом вы можете только в Windows 10 редакции Pro и выше.
- Запустите оснастку изменения локальных групповых политик командой
gpedit.mscв диалоговом окошке «Выполнить», вызванном нажатием клавиш Win + R. - Перейдите в раздел «Конфигурация компьютера» → «Административные шаблоны» → «Компоненты Windows» → «Найти».
- В правой колонке отыщите политику «Запретить индексирование по заданным путям» и откройте ее свойства двойным кликом.
- Включив политику, нажмите кнопку «Показать».
- В новом окне «Вывод содержания» в поле «Значение» укажите полный путь к разделу или каталогу, содержимое которого хотите защитить от индексирования.
- Последовательно сохраните настройки.




Обратите внимание, что в разделе «Найти» имеются также и другие политики настройки индексирования. Так, с их помощью вы можете запретить индексирование определенных типов файлов, кешированных файлов, вложений электронной почты и так далее.
Способ 5: Изменение атрибутов файлов
Альтернативное решение, позволяющее заблокировать индексирование файлов на уровне свойств. При этом сама служба индексации не отключается.
- Кликните правой кнопкой мыши по разделу, содержимое которого не хотите индексировать, и выберите в меню «Свойства».
- На вкладке «Общие» снимите флажок с чекбокса «Разрешить индексировать содержимое файлов на этом компьютере в дополнение к свойствам файла» и нажмите «Применить».
- Подтвердите в открывшемся диалоговом окошке изменение атрибутов, выбрав опцию «К диску и всем вложенным папкам и файлам».
- Дождитесь завершения процедуры изменения атрибутов.



В случае запрета индексации на системном разделе вы получите ошибку, так как многие файлы в данный момент используются процессами Windows 10. Чтобы изменить атрибуты неиспользуемых системой объектов, нажмите в окошке с ошибкой кнопку «Пропустить все» и дождитесь завершения процедуры.

Данный способ позволяет изменять атрибуты файлов не только в целых разделах, но и в конкретных каталогах. Для этого вам нужно будет открыть свойства исключаемой папки, нажать кнопку «Атрибуты» и снять флажок с разрешающего индексацию содержимого файлов чекбокса.
Наша группа в TelegramПолезные советы и помощь

Привет, Хабр! Мы уже не раз писали о том, как правильно эксплуатировать SSD-накопители Kingston, чтобы добиться от них максимальной производительности при долгой наработке на отказ. Однако, мы по-прежнему замечаем комментарии, в которых пользователи высказывают мнение о ненадежности SSD-накопителей в целом, а также пишут нам о неудачных опытах их использования.
В последнем случае подобные неудачные покупки заставляют пользователей ПК сомневаться в том числе и в надежности наших устройств. Как итог, за годы существования блога на Хабре у нас накопилось достаточно материала, чтобы взглянуть на проблему эксплуатации SSD с другой стороны. В этот раз мы не будем рассказывать о том «как делать правильно», а наоборот — разберем наиболее частые ошибки, которые допускают владельцы SSD и попытаемся понять, какие из них действительно могут привести к быстрому износу твердотельных решений.
Самое частое описание проблемы, как правило звучит так «поставил в компьютер SSD-накопитель, а через год эксплуатации (а то и раньше) он начал тормозить», или же «скорости чтения/записи оказались заметно ниже заявленных производителем». В чем же кроется причина таких ситуаций?
Проблема первая: переоптимизация SSD
Многие пользователи всеми нейронами мозга отказываются верить производителям операционных систем и комплектующих, полагая, что разработчики не нацелены на предоставление им качественного продукта. Поэтому, начитавшись многочисленных советов в Интернете, люди начинают оптимизировать только что установленные в ПК накопитель с помощью многочисленных твиков и улучшайзеров. В приоритете — желание добиться максимальной производительности от SSD-решения.

Многие советы по «оптимизации» Windows для работы с твердотельными накопителями утверждают, что вы должны избегать ненужного износа SSD, минимизируя количество операций записи. Но эти опасения по поводу износа явно преувеличены. С таким же успехом вы можете положить накопитель под стекло, и тогда он попросту будет жить вечно. В противном случае — не нужно пугаться ставить программы на SSD и переживать, что на нем находится кэш браузера (некоторые пользователи, например, переносят кэш браузера на HDD-накопитель, после чего теряется весь смысл установки SSD).
Если рассматривать этот вопрос в частности, то Kingston, например, тестирует свои продукты в распространенных пользовательских сценариях еще на этапе изготовления устройств. А это в свою очередь позволяет добиться максимальной стабильности работы накопителя при будущем домашнем использовании. Беспокоиться о скором выходе накопителя из строя попросту нерационально, потому что производитель заранее побеспокоился об этом.
СОВЕТ: Не тратьте время на оптимизацию SSD-накопителей! Ни один из твиков не улучшит быстродействие вашего накопителя, а некоторые и вовсе вредны для работы накопителя: они вызывают тормоза, снижение быстродействия и прочие накладки в работе устройства. Да, в Интернете есть много руководств по улучшению работы твердотельных накопителей, но мы не рекомендуем следовать большинству из них. Windows 7, 8 и 10 автоматически проведут необходимую оптимизацию.
Обратите внимание, что, начиная с Windows 7, операционная система автоматически включает TRIM для всех накопителей, которые она определяет, как твердотельные, и самостоятельно отключает для них дефрагментацию. Кроме того, Windows 7, 8 и 10 автоматически отключают службу SuperFetch для высокоскоростных твердотельных накопителей. Как итог: вам не нужно ничего настраивать вручную — Windows сама сделает все, что нужно для грамотной работы SSD.
Проблема вторая: отключение файла подкачки
В продолжении истории про излишнюю оптимизацию, давайте рассмотрим самые сюрреалистичные советы по «снижению нагрузки» на SSD-накопитель. Некоторые пользователи осознанно идут на отключение файла подкачки, полагая, что у них и без того достаточно оперативной памяти. Напомним, что файл подкачки используется для хранения данных, которые оперативная память помещает в виртуальную в случае своего переполнения. Например, если у вас есть программа, свернутая в течение длительного времени, и она ничего не делает, ее данные могут быть перемещены из ОЗУ в файл подкачки.

СОВЕТ: Не нужно отключать файл подкачки! Без него некоторые программы просто не будут работать должным образом: они могут начать сбоить или вообще отказываться запускаться. Имейте в виду — если у вас много свободной оперативной памяти, Windows автоматически отдаст ей предпочтение, поэтому файл подкачки ничего не замедлит. Да, в теории его наличие может привести к большему количеству операций записи на ваш SSD и занять на нем определенное место, но это не проблема для современных SSD. К тому же Windows автоматически управляет размером виртуальной памяти.
Проблема третья: отключение индексирования или служб поиска Windows
В некоторых руководствах по улучшению быстродействия SSD-накопителей приводится рекомендация, предлагающая отключить службы индексирования, которая ускоряет работу поиска данных на накопителе. Причина, по которой это нужно сделать, до несуразности проста — у вас же SSD, а значит и поиск на нем работает в разы быстрее, чем на традиционном HDD. Однако это не совсем так.

СОВЕТ: Не нужно самостоятельно отключать службы индексирования и поиска. Индексирование создает список файлов на вашем накопителе, чтобы вы могли выполнять мгновенный поиск необходимых данных. Если индексирование отключено, Windows придется сканировать весь SSD-накопитель и заглядывать внутрь файлов, что потребует дополнительного времени и ресурсов процессора. Как итог: у вас появится ощущение, будто твердотельный накопитель совсем не быстр, вопреки обещаниям производителя.
Проблема четвертая: резко падает скорость записи
Как правило, подобная ситуация наблюдается в двух случаях: 1) вы пытаетесь записать большой объем данных, а SLC-кэша вашего накопителя не хватает, чтобы уместить их все; 2) вы заполнили емкость накопителя под завязку, при этом у вас не активирована функция TRIM (чаще всего эта проблема встречается при использовании SSD с устаревшими операционными системами), либо накопитель лишен резервного запаса емкости.
Чтобы решить первую проблему в SSD Kingston, например, используется комбинация из двух типов кэширования (статический + динамический), что позволяет накопителю стабильно работать в любой ситуации.

Для решения второй ситуации часть флеш-памяти делается недоступной для пользователя, а это гарантирует, что накопитель никогда не будет полностью заполнен — то есть всегда остается свободная емкость, чтобы поддерживать стабильную скорость записи. Кроме того, контроллеры твердотельных накопителей обладают алгоритмами сборки мусора, которые ищут частично заполненные блоки и объединяют их, освобождая как можно больше пустых блоков. Отметим, что резервная емкость (как правило, она составляет около 7 % общей емкости NAND) и «сборщики мусора» (упрощенный аналог TRIM) есть во всех накопителях Kingston, как, собственно и поддержка самой функции TRIM.
СОВЕТ: Не заполняйте накопитель данными до последнего мегабайта! Оставляйте небольшой резерв, чтобы обеспечить достаточное наличие пустых блоков и сохранить высокую производительность. И еще: емкие файлы, которые не требуют быстрого доступа, логичнее хранить именно на HDD (например, фильмы и музыку), а не запихивать их во флеш-память.
Проблема пятая: прошивка контроллера не обновляется
Центр обновления Windows автоматически обновляет драйверы оборудования, независимо от того, хотите вы этого или нет, поэтому вам не нужно искать новые версии драйверов с веб-сайта производителя материнской платы, чтобы добиться улучшения производительности и повышения стабильности работы. А вот с прошивками контроллеров ситуация может обстоять иначе.
Обратите внимание, что многие производители SSD-накопителей предлагают собственные утилиты для обслуживания своих SSD. Например, у Kingston — это Kingston SSD Manager. С помощью этой утилиты вы буквально в один клик можете проверить, не появилась ли свежая прошивка для контроллера вашего накопителя, и точно так же в один клик установить ее, ничем не рискуя.

Стоит отметить, что Kingston не часто выпускает обновления прошивок своих SSD, так как производитель выводит на рынок уже готовое решение, не нуждающееся в постоянном «допиливании», как, например, компьютерные игры, которые получают уймы патчей уже в первые дни релиза.
СОВЕТ: Держите свой SSD в актуальном состоянии! Понятное дело, что микро-ПО можно и не обновлять, не принимая во внимание рекомендации производителей, но в таком случае вы лишите себя дополнительных возможностей и улучшений, которые привносятся в работу накопителя с подобными апдейтами: исправление багов, улучшение совместимости, повышение производительности, снижение энергопотребления (что важно для ноутбуков) и т.п.
Проблема шестая: скорость NVMe-накопителя оказалась ниже заявленной
Одна из распространенных проблем, которая возникает при установке NVMe-накопителей в ПК и ноутбуки — недостаточно высокая скорость. И происходит это отнюдь не по вине производителя, а по невнимательности пользователя. Разберемся подробнее: в чем причина ситуации?

Слот M.2 можно встретить на материнских платах с процессорным разъемом LGA 1150 и выше, но на старых системных платах (использующих, например, системную логику восьмой и девятой серии Intel для процессоров Haswell и Broadwell) для передачи данных задействуются только две линии PCI-E 2.0. В итоге мы получаем пропускную способность до 1 Гбайт/с, что вызывает у пользователей недоумение «а где же обещанные производителем скорости в 2-3-4 Гбайт/с?».
В случае с материнскими платами под процессоры Skylake чипсеты материнских плат выделяют от двух до четырех линий PCI-E 3.0 для работы NVMe-накопителей, что позволяет обеспечить пропускную способность на уровне 3,94 Гбайт/с. Но и здесь надо внимательно смотреть с какими еще интерфейсами слот M.2 разделяет полосу пропускания (в этом поможет руководство к материнской плате), иначе возможность урезания скорости NVMe по-прежнему остается вероятной. Не стоит упускать из виду и факт того, что, если для работы накопителя задействованы лишь две линии PCI-E 3.0 — пропускная способность накопителя будет ограничена порогом в 1,97 Гбайт/с
СОВЕТ: Если хотите получить максимальную производительность от своего NVMe-решения, внимательно изучайте спецификации своей материнской платы и самого накопителя.
Проблема седьмая: неверный выбор структуры разделения накопителя на разделы
Во время установки операционной системы на SSD-накопитель (или добавление твердотельного накопителя в уже действующую систему), возникает щекотливый вопрос: какую структуру разделения на разделы выбрать? Master Boot Record (MBR) или GUID Partition Table (GPT)? Не спешите хайпить в комментариях — для некоторых пользователей ПК это до сих пор серьезный камень преткновения, поэтому мы не будем обходить его стороной. Разве что… в технические подробности вдаваться не станем и сразу перейдем к рекомендациям.
Безусловно, GPT более новый и надежный стандарт разделения на сектора, который мы рекомендуем использовать на накопителях с большой емкостью. В сравнении с MBR этот протокол устойчивее к повреждению данных, поддерживает большее количество секторов (128 против четырех у MBR) и позволяет твердотельному накопителю максимально реализоваться по части комплексного быстродействия. Но…, есть и нюанс: если вы по-прежнему работаете с устаревшими операционными системами (в духе Windows XP или Windows Vista) — логичнее остановить свой выбор на MBR.
СОВЕТ: Для высокоемких SSD-накопителей, которые работают под управлением ОС Windows 7, 8 или 10 мы рекомендуем использовать GPT-разметку. В противном случае вы сделаете свой накопитель менее надежным и производительным, а впоследствии будете писать комментарии на тему ненадежности твердотельных решений, упрекая производителей в излишнем преувеличении и продуктовом маркетинге.
Что в итоге?
А как же правильно эксплуатировать SATA SSD и NVMe SSD? Основной совет будет очень простым — установите их в свой ПК и ноутбук на базе Windows 7,8,10, после чего просто забудьте о том, что им нужна дополнительная оптимизация. Разве что не забывайте проверять обновления прошивки, чтобы вовремя получать апдейты, повышающие стабильность работы устройств.
Что касается выбора накопителя, отдавайте предпочтение решениям от известных брендов. Тогда вам точно не понадобится устраивать «танцы с бубном»: искать программы для оптимизации и улучшений работы твердотельного хранилища от малоизвестного производителя.
На этом мы завершаем наш экскурс в истории неправильных применений SSD-накопителей. Рассказывайте в комментариях, с какими ситуациями неправильной эксплуатации сталкиваетесь вы? Нам будет интересно узнать новые истории от читателей и подробно разобрать их в блоге.
Для получения дополнительной информации о продукции Kingston обращайтесь на официальный сайт компании.
Твердотельные накопители (SSD), которые появились ещё в 80-х, получили массовое распространение лишь в последние несколько лет. От HDD они, прежде всего, отличаются большей скоростью работы, а также заметно меньшими габаритами. Срок службы SSD вне зависимости от производителя зависит от числа перезаписей диска. После достижения критического значения (обычно не менее 3000–5000 циклов) твердотельный накопитель выходит из строя. Впрочем, время его полезного использования можно значительно увеличить. Для этого нужно минимизировать количество циклов фиксирования информации и её дальнейшего удаления. В этом нет ничего сложного.
- В тему: Храните фотографии на жёстком диске? Зря! Сколько служат современные носители
Нужно отказаться от режима гибернации
Гибернация не имеет большого смысла для всех, кто в роли основных использует именно твердотельные накопители. Эта возможность представляет собой что-то вроде спящего режима с сохранением работоспособности абсолютно всего запущенного софта. Когда вы продолжаете работу с компьютером после гибернации, приложения, вроде как, доступны к применению гораздо быстрее. Для этого образы с моментом их использования фиксируются на накопителе и, когда это нужно, тут же разворачиваются. Это отнимает заветные циклы перезаписи SSD, но практически не ускоряет работу с компьютером.
Отличительной чертой твердотельных накопителей и ключевым их преимуществом как раз является сверхбыстрый запуск абсолютно всех приложений. Поэтому гибернация не даёт особого прироста в скорости, но SSD постоянно использует. Вот и получается, что данный режим лучше всего выключить.
Отключить режим гибернации на Windows поможет «Командная строка». Нужно открыть её, ввести запрос «powercfg -h off» и подтвердить его с помощью клавиши Enter. Если появится желание повторно активировать возможность, сделать это получится с помощью обратной команды «powercfg -h on».
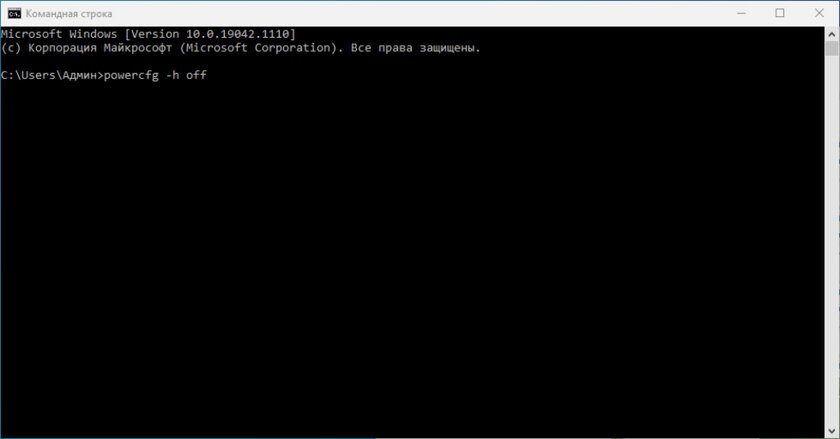
В ноутбуках Apple новее 2005 года используется интеллектуальный режим, который является чем-то средним между сном и гибернацией, — он безопасен для SSD. Убедиться в этом на MacBook можно, введя команду «pmset -g | grep hibernatemode» в «Терминале». Подтверждением станет цифра 3, полученная в ответ.
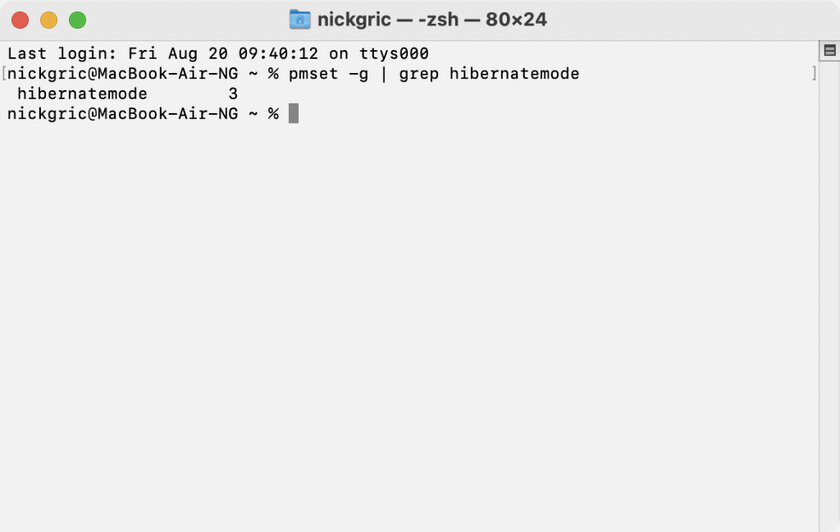
Производить дефрагментацию диска не стоит
Дефрагментация — специфическая функция операционной системы, которая перемещает элементы файлов по накопителю компьютера таким образом, чтобы обеспечить наиболее быстрый доступ к ним. Она достаточно актуальна для жёстких дисков (HDD), но практически бесполезна для твердотельных накопителей (SSD).
Впрочем, использование дефрагментации SSD в рамках Windows 10 вряд ли навредит накопителю. Актуальная версия операционной системы самостоятельно определяет тип диска и способ работы с записанной на него информацией. Но старые ревизии Windows работают иначе и не оптимизированы для твердотельных накопителей.
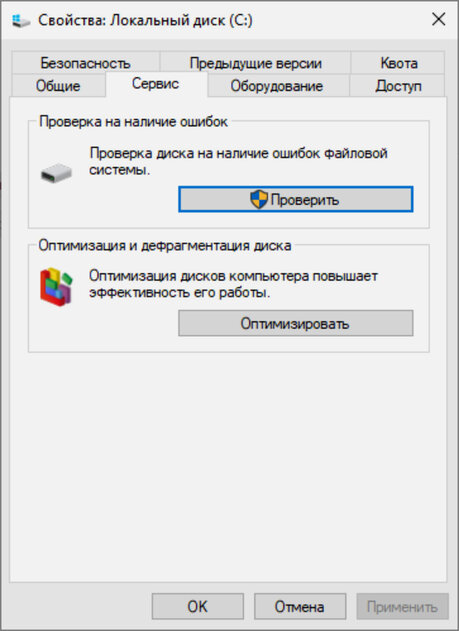
В macOS нет открытых для простого пользователя способов дефрагментации диска без стороннего программного обеспечения, поэтому данным способом реорганизации данных они обычно не злоупотребляют. В случае SSD в этом инструменте нет большого смысла, потому что вреда от него всё равно больше, чем пользы.
Можно отключить индексацию файлов
Индексация файлов помогает операционной системе максимально быстро искать документы, размещённые на накопителе. Для работы этой возможности специальная фоновая служба регулярно проходится по абсолютно всей сохранённой информации и перезаписывает данные о ней в специальном разделе поискового механизма. Конечно, при использовании не самых быстрых HDD всё это кажется вполне здравой идеей, но с SSD всё немного иначе. Как и в случае с гибернацией, особого прироста в скорости взаимодействия с файлами на твердотельных накопителях это не даёт. А вот постоянная перезапись медленно, но уверенно убивает их.
Чтобы выключить индексацию конкретного диска в рамках Windows 10, нужно перейти в его «Свойства» из контекстного меню «Проводника», а затем развернуть раздел «Общие» и перевести в неактивное положение переключатель «Разрешить индексировать содержимое файлов на этом диске в дополнение к свойствам файла».
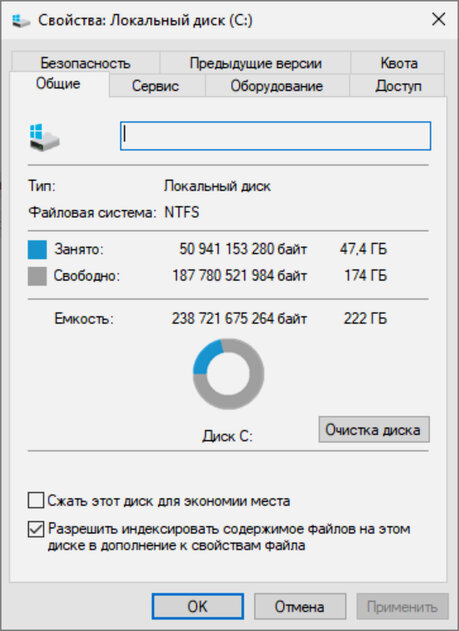
В рамках macOS индексацией злоупотребляет поиск Spotlight. Отключить его получится с помощью команды «Терминала» «sudo launchctl unload -w /System/Library/LaunchDaemons/com.apple.metadata.mds.plist». Восстановить работу поможет «sudo launchctl load -w /System/Library/LaunchDaemons/com.apple.metadata.mds.plist».
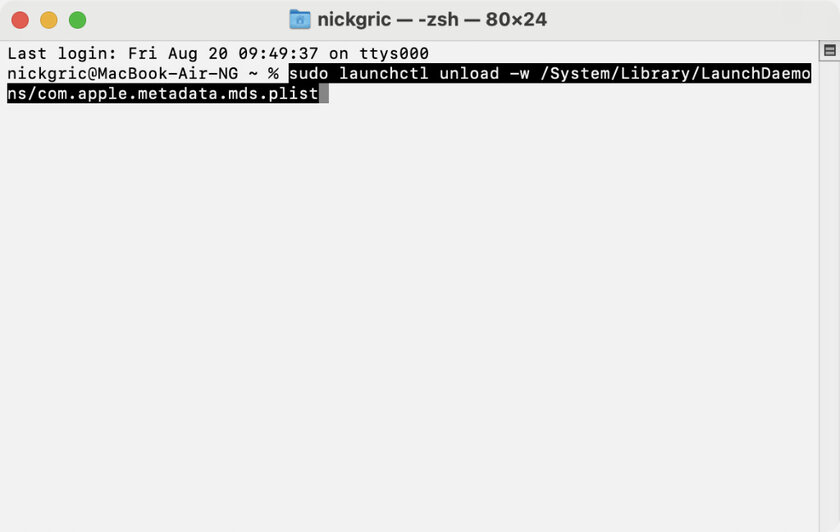
Резервные копии лучше создавать на HDD
Механизмы резервного копирования достаточно агрессивно перезаписывают файлы на накопителе, который задан для их нужд. Они сначала стирают, а потом вновь добавляют на диск документы, которые ранее были изменены. Для HDD это вполне безопасно, но не для чувствительных к числу циклов записи SSD. Именно поэтому для резервного копирования лучше использовать именно жёсткие диски, а не твердотельные накопители. Да, процесс сохранения данных, а также их дальнейшего восстановления будет происходить не так уж быстро, но сложно сказать, что в данном случае это действительно критично.
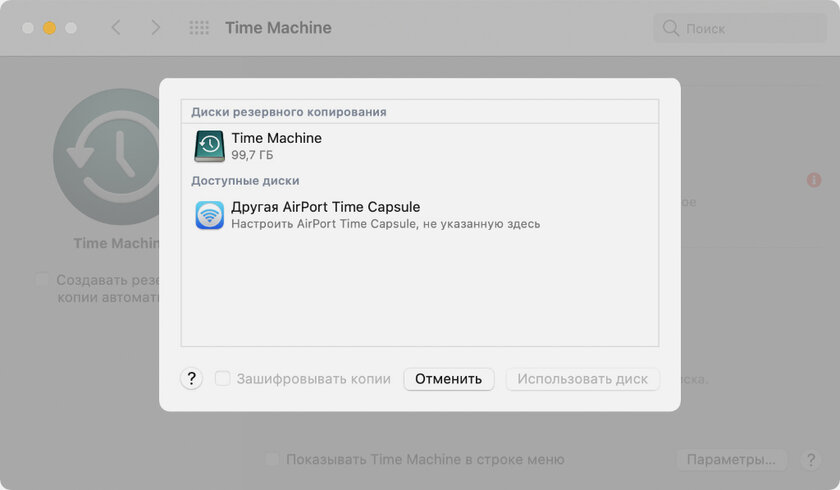
Использование файла подкачки лучше выключить
Файл подкачки представляет собой определённый объём накопителя, который зарезервирован для помощи оперативной памяти компьютера. Когда операционной системе, конкретным встроенным или сторонним приложениям не хватает объёма ОЗУ, они начинают непрерывно перезаписывать данные в заданном разделе по кругу. При использовании HDD эффективность файла подкачки оставляет желать лучшего, но с действительно быстрыми SSD ситуация диаметрально противоположная. Современные накопители отлично подходят для совместного использования с оперативной памятью, но из-за файла подкачки очень быстро деградируют.
Чтобы выключить файл подкачки в рамках Windows 10, нужно открыть «Мой компьютер» в «Проводнике» и перейти в «Свойства» из контекстного меню. Далее следует открыть «Дополнительные параметры системы», развернуть вкладку «Дополнительно» и определить пункт «Параметры» в меню «Быстродействие». Здесь следует перейти во вкладку «Дополнительно» и нажать на кнопку «Изменить» в графе «Виртуальная память». Далее нужно перевести в неактивное положение переключатель «Автоматически выбирать файл подкачки» и в обязательном порядке отметить пункт «Без файла подкачки».

Чтобы выключить файл подкачки на Mac, нужно ввести в «Терминале» команду «sudo launchctl unload -w /System/Library/LaunchDaemons/com.apple.dynamic_pager.plist» и перезагрузить компьютер. Включается он командой «sudo launchctl load -wF /System/Library/LaunchDaemons/com.apple.dynamic_pager.plist».
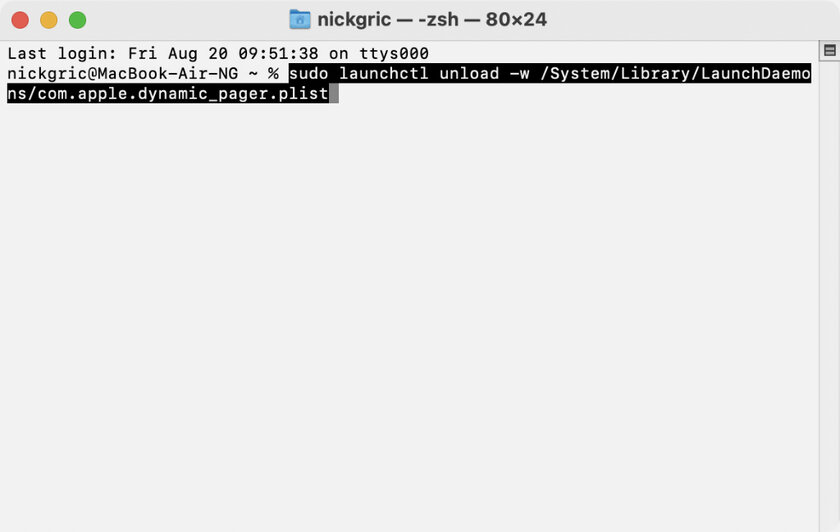
В Windows нужно отключить функцию Superfetch
Встроенная в Windows 10 возможность под названием Superfetch предназначена для предварительной загрузки фрагментов данных, которые часто используются. Эта функция должна ускорить использование компьютера, но и у неё есть обратная сторона — планомерная перезапись данных на накопителе.
Чтобы отключить функцию, нужно запустить «Диспетчер задач» сочетанием клавиш Ctrl + Shift + Esc, перейти во вкладку «Службы», развернуть пункт «Открыть службы». В данном меню нужно перейти в настройки Superfetch, затем выбрать вариант «Остановить» и «Отключена» в строке «Тип запуска».
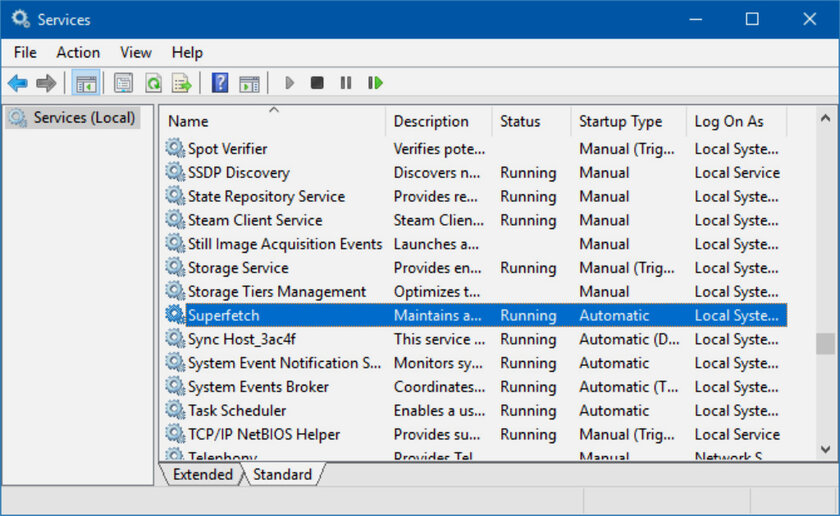
Важно не заполнять твердотельный диск целиком
SSD перестают корректно функционировать, когда на них остаётся меньше 15–20% свободного пространства. Чтобы продлить время полезного использования твердотельного накопителя в долгосрочной перспективе, лучше не заполнять его больше рекомендуемых значений — по крайней мере, на длительной дистанции.
Большая часть рекомендаций по оптимизации работы и продлении жизни SSD-накопителя сводится к уменьшению количества записи и перезаписи. В этой статье разберемся, какие службы ОС нужно включить или отключить, чтобы продлить жизнь накопителя, а какие нет смысла трогать и лучше оставить работать в конфигурации по умолчанию.
Команда TRIM
Память твердотельного накопителя состоит из блоков, а блоки состоят из страниц. Чтобы обновить информацию в странице, нужно стереть весь блок целиком и только потом записать новые данные. Операция удаления не удаляет данные физически, а только помечает их для удаления. При перезаписи блока добавляется дополнительная операция очистки, из-за которой падает скорость операции. Команда TRIM очищает блоки в фоновом режиме, чтобы наготове всегда были свободные и скорость записи оставалась максимальной.
Чтобы определить состояние TRIM в Windows введем в консоли:
fsutil behavior query DisableDeleteNotify
DisableDeleteNotify = 1 – TRIM отключен
DisableDeleteNotify = 0 – TRIM включен
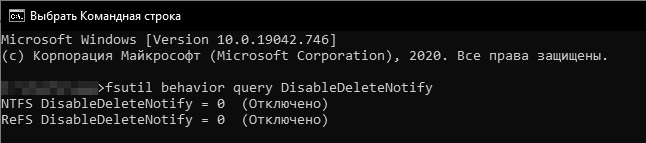
Для включения TRIM введем в командной строке:
fsutil behavior set DisableDeleteNotify 0
Для выключения TRIM:
fsutil behavior set DisableDeleteNotify 1
Проверим, включена ли команда TRIM в Ubuntu следующей командой:
lsblk -D
Если у столбцов DISC-GRAN и DISC-MAX нулевые значения, то TRIM выключен.
Чтобы запустить TRIM вручную, введем в терминале команду:
sudo fstrim -v /
Служба SysMain
Служба SysMain (Windows 10) в предыдущих версиях Windows называлась Superfetch. Когда ОЗУ недостаточно, SysMain не записывает данные в файл подкачки, а сжимает их в ОЗУ. Также служба объединяет страницы с одинаковым содержимым. Получаем снижение объема записи на диск. Отключать нет смысла.
Как проверить состояние SysMain:
- В меню
ПусквведемСлужбы. - Найдем службу SysMain и запустим или остановим ее.

Служба Prefetcher
Служба Prefetcher отслеживает какие файлы запускаются при старте Windows и сохраняет их в папке C:\Windows\Prefetch. При следующем запуске компьютера Windows ссылается на эти файлы, чтобы ускорить процесс запуска. Эту папку не нужно удалять самостоятельно, она является самодостаточной и обновляется сама. Если ее удалить, то потребуется больше времени для запуска системы, так как Prefetch нужно будет собрать данные заново. У современных SSD-накопителей большой ресурс по количеству записываемых данных в день (десятки, сотни гигабайт), следовательно эту службу тоже можно не отключать.
Как проверить состояние Prefetch:
- Откроем
Пуски введемregedit. - Перейдем в
HKEY_LOCAL_MACHINE\SYSTEM\CurrentControlSet\Control\Session Manager\Memory Management\PrefetchParametersи дважды щелкнем поEnablePrefetcher. - Чтобы включить Superfetch введем
3, включить только для программ –2, включить для файлов загрузки системы –1, для выключения службы –0.
Служба Windows Search индексирует файлы и папки. Эту службу можно отключить, а для поиска использовать бесплатную программу Everything, которая находит файлы и папки практически мгновенно.
Как отключить индексацию файлов:
- Откроем проводник и кликнем правой кнопкой мыши на диск →
Свойства. - Снимем флажок
Разрешить индексировать содержимое файлов....
Режим гибернации
Режим гибернации сохраняет содержимое оперативной памяти на SSD перед выключением компьютера. При включении данные с SSD загружаются в ОЗУ. Если сверхбыстрый запуск ОС не нужен, а достаточно быстрого запуска с SSD, то гибернацию можно отключить.
Чтобы отключить гибернацию в Windows откроем консоль и введем:
powercfg.exe /hibernate off
Для включения гибернации используем команду:
powercfg.exe /hibernate on
Точки восстановления системы
Отключение точек восстановления лишит пользователя возможности восстановить систему. Чем больше места, тем больше точек восстановления имеется в распоряжении. Старые точки восстановления удаляются автоматически, когда все место под них занято и нужно создать новую. Отключать не стоит.
Как проверить состояние точек восстановления:
- Откроем меню
Пуск, введемСистемаи откроем панель управления. - Кликнем на
Защита системы. - Выберем нужный диск и кликнем
Настроить.
Быстрый доступ к настройкам восстановления системы:
- Нажмем
Win + Rи введемsystempropertiesprotection.
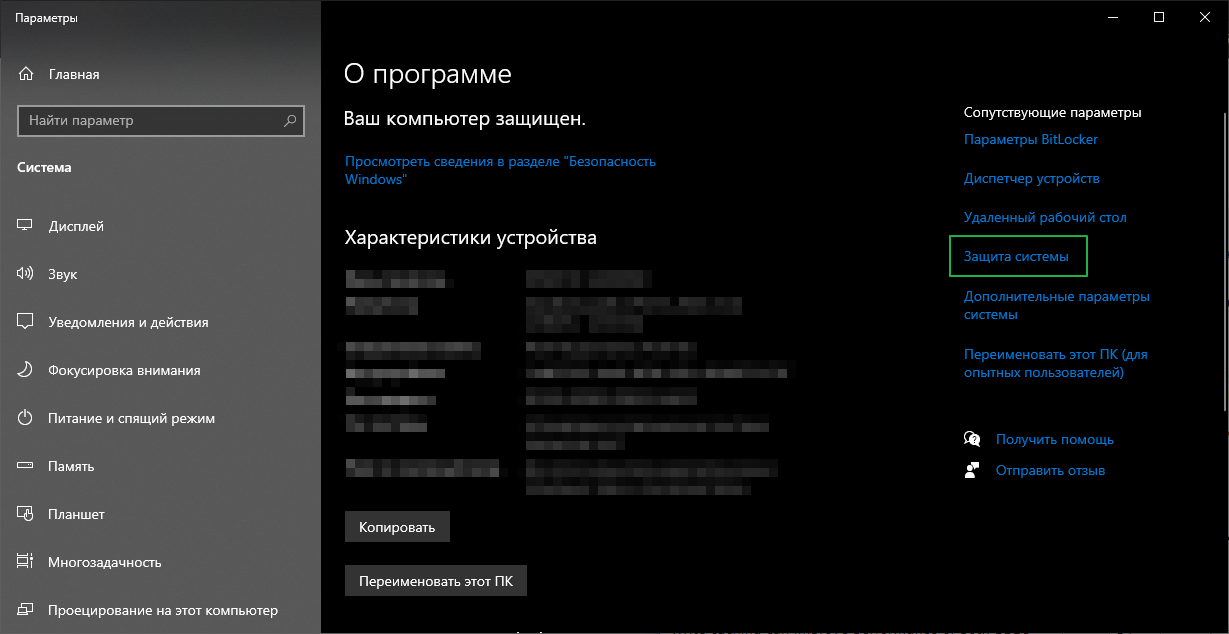
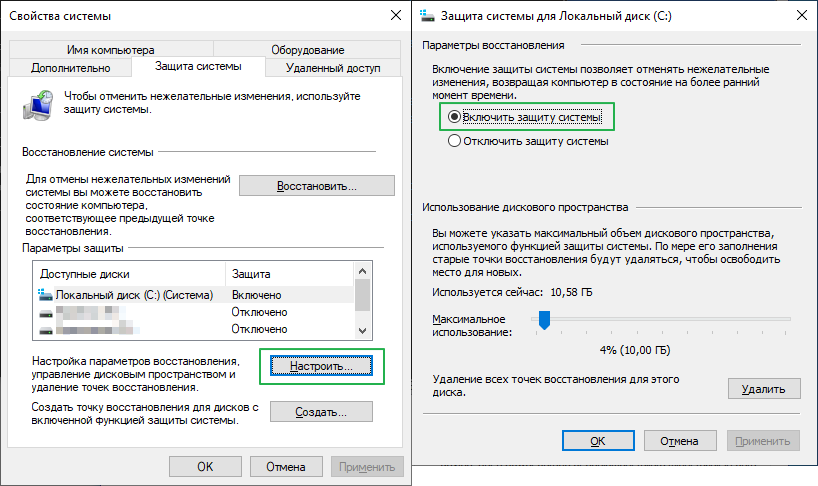
Служба дефрагментации и автоматического обслуживания
Начиная с Windows 7 система научилась определять тип накопителя и отключает дефрагментацию для SSD, а взамен выполняет TRIM. Как оказалось, не всегда.
Как посмотреть состояние службы дефрагментации:
- Откроем меню
Пуски введемdfrgui.
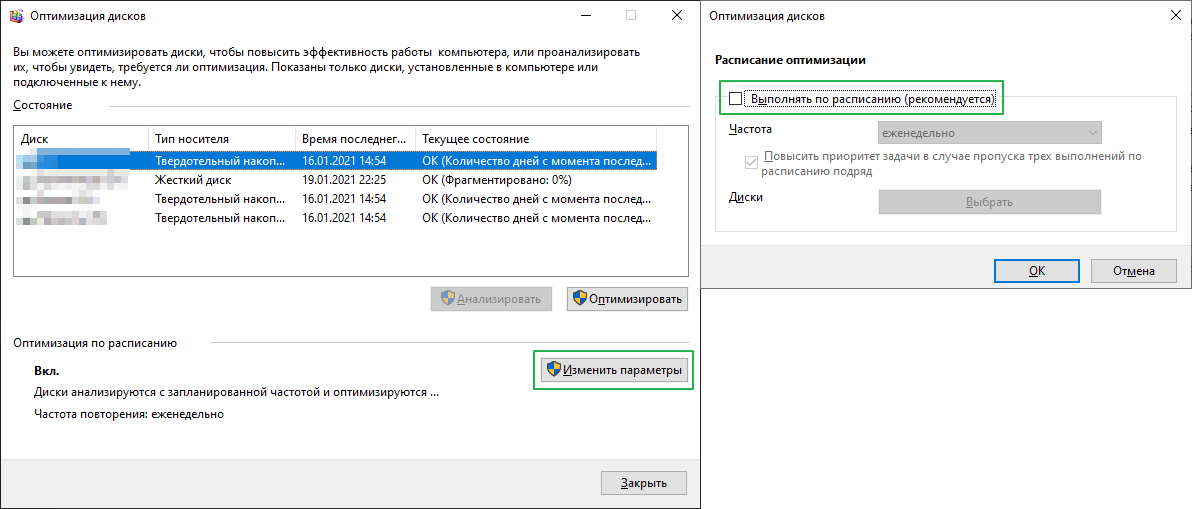
Чтобы посмотреть журнал оптимизации и дефрагментации дисков откроем PowerShell из меню пуск и введем следующую команду:
Get-EventLog -LogName Application -Source "microsoft-windows-defrag" | sort timegenerated -desc | fl timegenerated, message
Мои диски С и P расположены на твердотельных накопителях и Windows почему-то провела дефрагментацию этих дисков. Это связано с тем, что я переустанавливал Windows и это было первое выполнение задачи оптимизации по расписанию. Потом ОС выполняла только оптимизацию дисков.
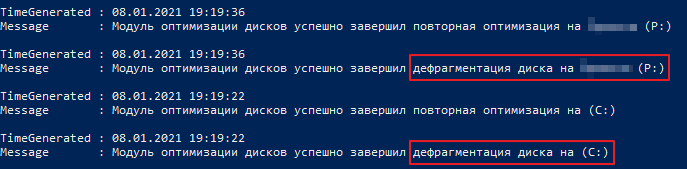
Файл подкачки
Когда ОЗУ недостаточно, Windows обеспечивает надежную работы программы, перемещая неиспользуемые данные на диск в файл подкачки. При его отключении некоторые программы могут работать некорректно, поэтому рекомендуется выбирать его размер в автоматическом режиме. Если файл подкачки неоправданно велик, то задать его размер вручную.
Настройка файла подкачки:
- Нажмем клавиши
Win + Rи введемsysdm.cpl. - Перейдем в
Дополнительно→Быстродействие→Параметры. Дополнительно→Виртуальная память→Изменить.
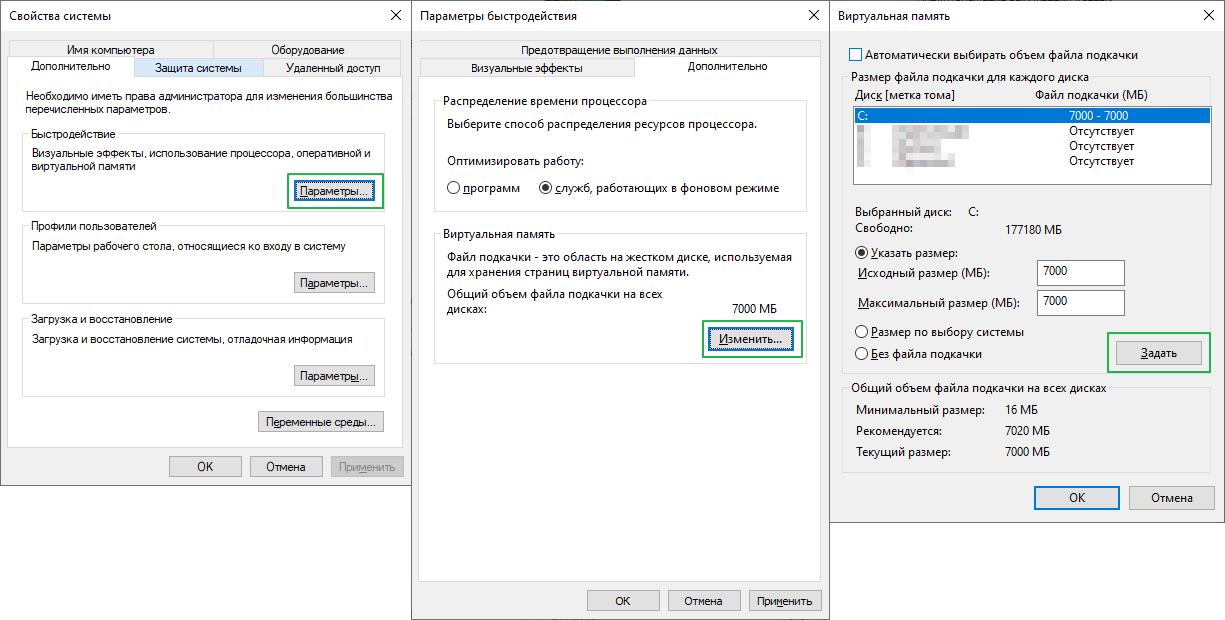
Выравнивание разделов
Разделы выравнивают, чтобы физические ячейки объема соответствовали логическим ячейкам и сократилось количество дисковых операций. Если разделы отличаются по длине – один кластер перекрывает два блока секторов, как в HDD, – удваивается число операций чтения и записи, накопитель работает медленнее и повышается его износ (рис. 11 ).

В SSD также нужно выравнивать разделы, чтобы продлить срок службы накопителя.
Чтобы узнать размер кластера в Windows введем в консоли:
Fsutil fsinfo ntfsinfo x:
Здесь:
x – буква диска.
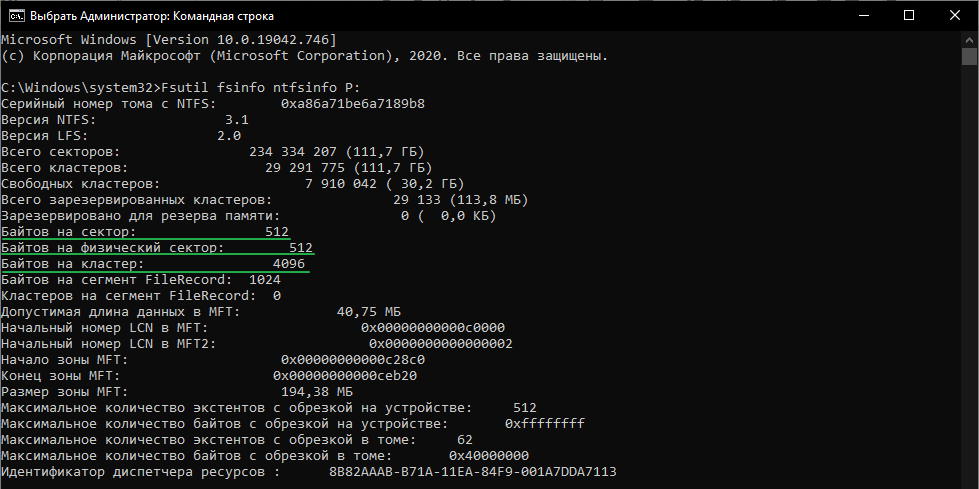
Как изменить размер кластера в Windows:
- В меню
ПусквведемСоздание и форматирование разделов жесткого диска. - Кликнем правой кнопкой мыши по нужному тому и выберем
Форматировать, либоСоздать новый том. При форматировании данные на диске будут удалены. - В следующем окне зададим размер кластера.
Как узнать размер кластера в Ubuntu:
sudo dosfsck -v -n /dev/sda1
Здесь:
/dev/sda1 – путь к разделу.
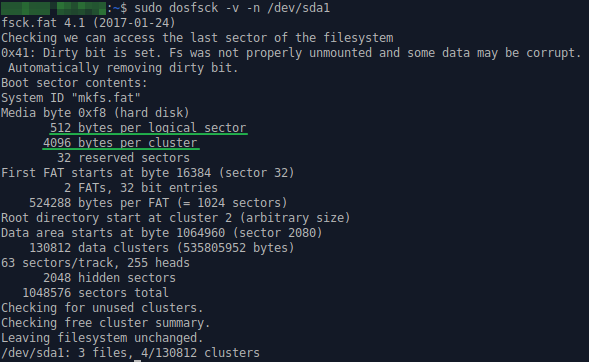
Как изменить размер кластера в Ubuntu (все данные будут удалены):
sudo mkfs.ntfs -c 4096 /dev/sdb1
Здесь:
mkfs.ntfs – форматирование в NTFS (mkfs.ext4 – форматирование в ext4).
-c – проверка на наличие битых блоков на устройстве.
4096 – размер кластера.
Как узнать выровнен ли раздел в Windows:
- Введем в меню
Пусккомандуmsinfo. - Выберем
Компоненты→Запоминающие устройства→Диски. - Если значение
Начальное смещение разделаделится на 4096 без остатка, то раздел выровнен.
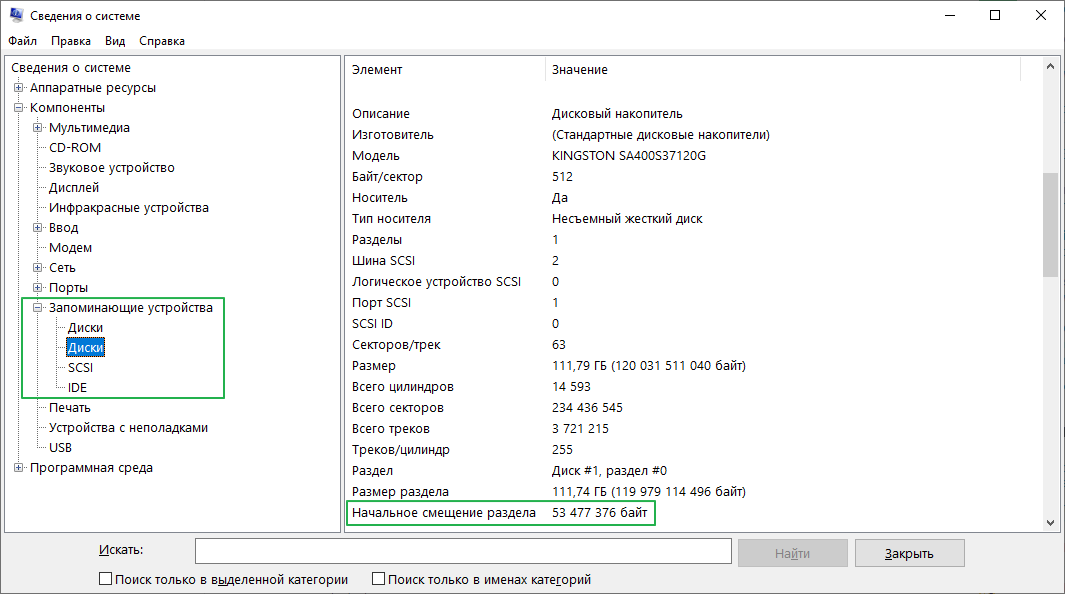
Как узнать выровнен ли раздел в Ubuntu:
sudo parted /dev/sda align-check opt 1
Здесь:
1 – номер раздела. Например, у sda1 будет единица.

Чтобы узнать номер раздела введем в консоли:
sudo fdisk -l
На что смотреть при покупке SSD
У твердотельных дисков есть два параметра, которые определяют его долговечность:
- TBW – количество циклов перезаписи, то есть общее количество данных, которое гарантированно запишется на диск в течение всего срока службы. Выражается в ТБ.
- DWPD – количество полных перезаписей всего накопителя в день. Выражается в (количество перезаписей)/день. Для накопителя 240 ГБ этот параметр в среднем составляет 0.3-0.4, то есть от 72 до 96 Гб в день, что очень много. Поэтому нет смысла проводить тонкую настройку SSD, отключая все службы. Вероятнее всего накопитель поменяют, чтобы увеличить объём, а не вследствие поломки.
Чем больше значение этих параметров, тем лучше.
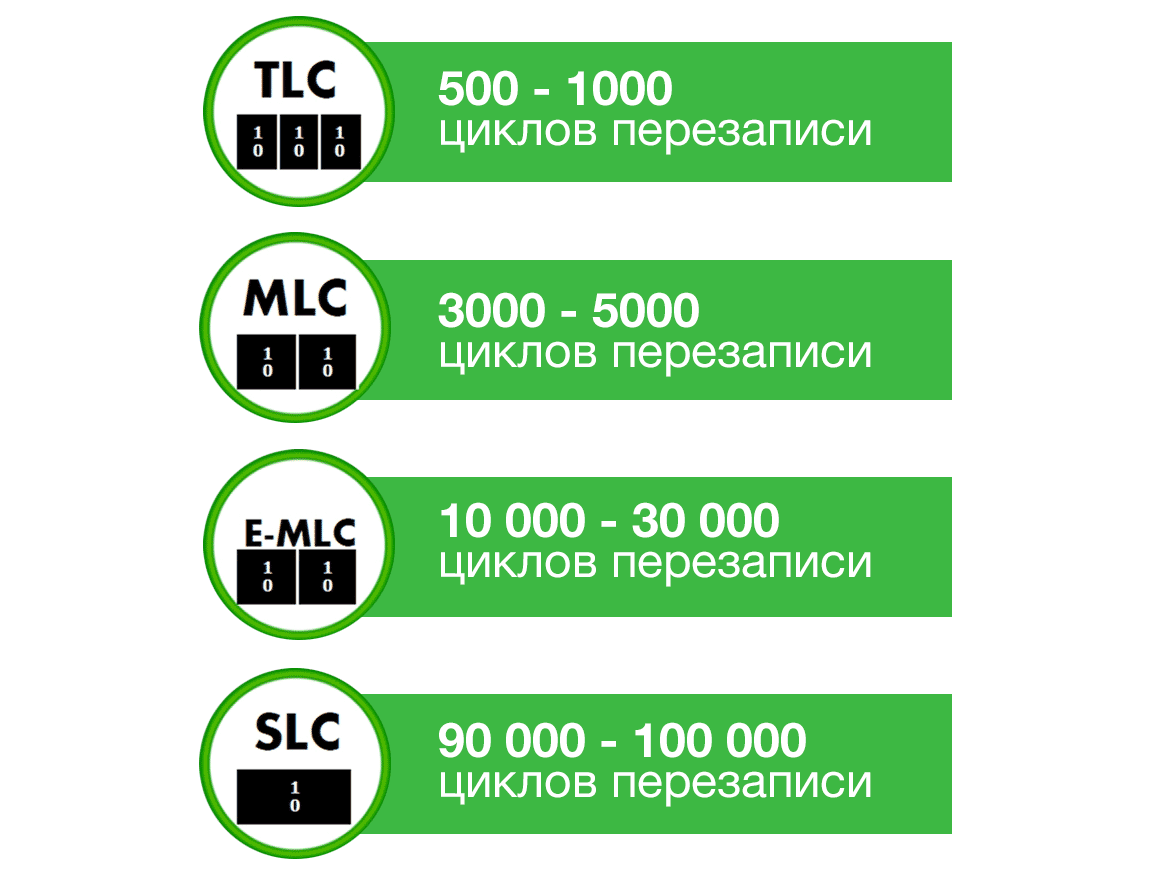
Как оптимизировать работу SSD-накопителя
- Проверить, включен ли TRIM. В Windows 7, 8, 10 TRIM запускается по расписанию один раз в неделю.
- Не проводить дефрагментацию накопителя вручную. Windows и Ubuntu сами не дефрагментируют твердотельный накопитель.
- Выровнять разделы. При установке Windows и Ubuntu разделы выравниваются автоматически.
***
Мы узнали какие службы действительно продлевают жизнь и ускоряют твердотельный накопитель, а какие нет. Про SSD для рядового потребителя можно сказать одно – установил и забыл, так как все важные службы работают в автоматическом режиме, а ненужные отключены.





