Групповые политики Active Directory позволяют централизованно применять одинаковые настройки ко множеству компьютеров и/или пользователей домена и существенно упрощают управление конфигурацией в доменной среде. Консоль Group Policy Management Console (GPMC.msc) – это основной инструмент для управления групповыми политиками (Group Policy Object, GPO) в Active Directory.
Содержание:
- Установка консоли GPMC в Windows
- Управление групповыми политиками Active Directory с помощью консоли Group Policy Management
Установка консоли GPMC в Windows
В Windows 10 и 11 консоль GPMC входит в состав RSAT, и вы можете установить ее через панель Settings. Перейдите Settings -> Apps -> Optional Features -> Add an optional feature -> выберите в списке RSAT: Group Policy Management Tools и нажмите Install.

Также вы можете установить консоль управления групповыми политиками в Windows 10 и 11 с помощью PowerShell:
Add-WindowsCapability -Online -Name Rsat.GroupPolicy.Management.Tools~~~~0.0.1.0
Или с помощью DISM:
DISM.exe /Online /add-capability /CapabilityName:Rsat.GroupPolicy.Management.Tools~~~~0.0.1.0
Обратите внимание, что в современных версиях Windows 10 и 11 для установки инструментов управления RSAT, ваш компьютер должен быть подключен к Интернету. Подробнее про установку инструментов администрирования (RSAT) в Windows описано в статье по ссылке.
В Windows Server 2022/2019/2016/2012R2 вы можете установить консоль управления GPO через Server Manager: Add Roles and Features -> Features -> Group Policy Management.

Также можно установить консоль GPMC в Windows Server с помощью PowerShell командлета Install-WindowsFeature:
Install-WindowsFeature GPMC

После установки, проверьте что ярлык Group Policy Management появится в разделе Administrative Tools в панели управления (Control Panel\System and Security\Administrative Tools). Ярлык ссылается на MMC оснастку
%SystemRoot%\system32\gpmc.msc
.

Управление групповыми политиками Active Directory с помощью консоли Group Policy Management
Консоль GPMC позволяет управлять групповыми политиками на уровне сайтов AD, доменов и организационными подразделениями (Organizational Unit).
Для запуска консоли выполните команду:
gpmc.msc
По умолчанию консоль подключается к контроллеру домена с FSMO ролью Primary Domain Controller Emulator (PDC). Вы можете подключиться к любому другому DC. Для этого щелкните правой кнопкой по имени домена и выберите Change Domain Controller (для комфортной работы рекомендуем подключиться к вашему Logon Server-у).
Разверните Forest -> Domain -> Ваш домен.

На этом скриншоте выделены:
- Имя домена, к которому подключена консоль;
- Групповые политики, которые назначены на различные OU (отображается вся структура OU, которую вы видите в консоли ADUC);
- Полный список политик (GPO) в текущем домене доступен в разделе Group Policy Objects.
Групповые политики Active Directory можно назначить на OU, сайт или весь домен. Чаще всего политики привязываются к OU с компьютерами или пользователями.
Чтобы создать новую GPO и сразу назначить ее на OU, щелкните по нужному контейнеру правой кнопкой и выберите Create a GPO in this domain, and Link it here.

Задайте имя GPO:
В консоли GPMC вы увидите вашу новую GPO, которая сразу назначена на выбранный вами контейнер (OU).
GPO активна (
Link Enabled = True
), это значит что ее настройки будут применяться ко всем объектом в данном OU.
Чтобы изменить настройки GPO выберите Edit.

Для управления параметрами групповой политики на компьютере Windows используется консоль локального редактора GPO – gpedit.msc. Он позволяет настроить параметры Windows с помощью одной или множественных локальных политик (MLGPO).
Перед вами откроется консоль редактора GPO, аналогичная локальному редактору GPO. Все настройки GPO разделены на две секции:
- Computer Configuration — здесь можно настроить параметров компьютера (Windows);
- User Сonfiguration – параметры, которые нужно применить для пользователей AD.
В каждой секции есть три подраздела:
- Software Settings – используется для установки и обновления программ через GPO;
- Windows Settings — здесь расположены основные параметры безопасности Windows: настройки политики паролей, блокировки аккаунтов, политики аудита, назначения прав пользователей и т.д;
- Administrative Templates – содержит параметры различных компонентов Windows. Здесь доступны как стандартные административные шаблоны Windows, так и дополнительно admx шаблоны, установленные администратором (например, admx шаблоны для управления программами Microsoft Office или шаблоны для Google Chrome). Рекомендуем использовать центральное хранилище административных шаблонов GPO для удобства управления.
Также здесь есть отдельный раздел Preferences. Здесь содержится дополнительный набор настроек Group Policy Preferences (GPP), которые вы можете задать для клиентских устройств через GPO.
Закройте редактор политики и вернитесь в консоль GPMC. Все настройки, которые вы изменили в GPO будут применены на клиентах при следующем цикле обновления настроек групповых политик.
Выберите вашу GPO, чтобы вывести ее основные параметры. Здесь доступны 4 вкладки:
- Scope – здесь видно на какие OU назначена эта политики. В разделе Security Filtering можно настроить группы безопасности, для членов которых должна применяться политики (по умолчанию здесь задано Authenticated Users, это значит, что политика применяется ко всем объектам в OU). В параметре WMI filtering можно задать дополнительные правила фильтрации объектов для которых должна применяться GPO (см. WMI фильтры GPO);
- Details – содержится базовая информация о GPO (владелец, когда создана и изменена, версия, GUID);
- Settings – содержится отчет о всех настроенных параметрах GPO (отчет похож на результаты команды gpresult);
- Delegation – выводит текущие разрешения GPO, позволяет изменить их.

Active Directory хранит GPO хранятся в виде набора файлов и папок в каталоге SYSVOL, который реплицируется между DC. Вы можете найти каталог определенной GPO по ее GUID (на вкладке Details). Используйте следующий UNC путь:
\\winitpro.ru\sysvol\winitpro.ru\Policies\{GUID}

Если вы хотите, чтобы политика перестала действовать на клиенты в данном OU, можно либо удалить ссылку (
Delete
, при этом сама объект GPO не будет удален), либо временно отключить ее действие (
Link Enabled = False
).
Обратите внимание, что в домене уже есть две политики, которые действуют на все компьютеры и контроллеры домена соответственно:
- Default Domain Policy
- Default Domain Controller Policy
В большинстве случае не рекомендуется использовать эти GPO для настройки параметров клиентов. Лучше создать новые политики и назначить их на уровень всего домена или контейнера Domain Controllers.
Также консоль Group Policy Management позволяет:
- Импортировать/экспортировать, создавать резервные копии и восстанавливать GPO
- Создавать результирующие отчеты политик — Resultant Set of Policy (RSoP)
- Удаленно обновлять настройки GPO на компьютерах
- Подготавливать GPO к миграции между доменами
В отдельной статье “Почему не применяется групповая политика к компьютеру?” рассмотрены такие основные элементы групповых политик Active Directory как:
- Наследование в групповых полотках
- Область действия и порядок применения GPO (LSDOU)
- Приоритете и управление порядком применения политик
- Замыкание групповых политик (Loopback Processing mode)
- Фильтрация GPO
- Форсирование применения GPO
Рекомендуем внимательно ознакомиться с этой статьей для более эффективного использования возможностей групповых политик и понимания принципов их работы.
GPO – Turn off local group policy processing
GPO – Turn off local group policy processing
Would you like to learn how to configure a GPO to turn off local group policy processing? In this tutorial, we will show you how to disable the use of local group policy on domain computers running Windows.
• Windows 2012 R2
• Windows 2016
• Windows 2019
• Windows 10
• Windows 7
Equipment list
The following section presents the list of equipment used to create this tutorial.
As an Amazon Associate, I earn from qualifying purchases.
Windows Related Tutorial:
On this page, we offer quick access to a list of tutorials related to Windows.
Tutorial GPO – Disable local group policy processing
On the domain controller, open the group policy management tool.

Create a new group policy.

Enter a name for the new group policy.

In our example, the new GPO was named: MY-GPO.
On the Group Policy Management screen, expand the folder named Group Policy Objects.
Right-click your new Group Policy Object and select the Edit option.
On the group policy editor screen, expand the Computer configuration folder and locate the following item.
Access the folder named Group policy.
Enable the option named Turn off local group policy processing.
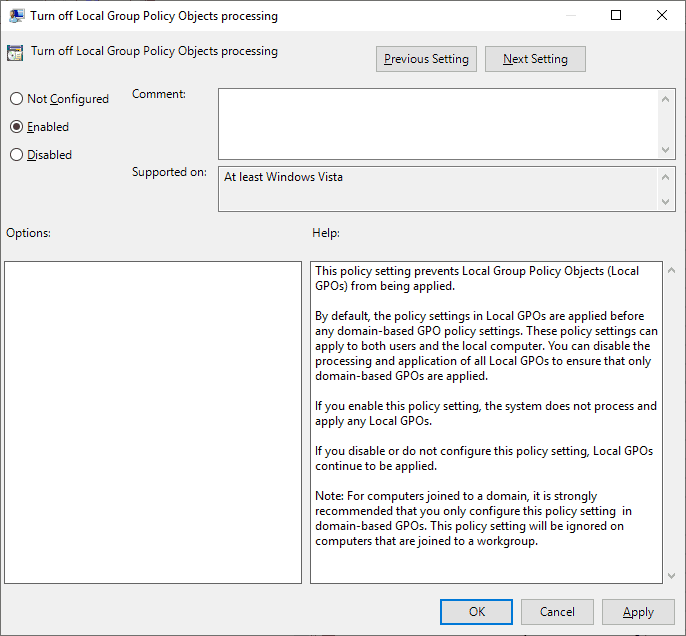
In our example, the computer will apply the domain policies and ignore the local group policy.
To save the group policy configuration, you need to close the Group Policy editor.
Congratulations! You have finished the GPO creation.
Tutorial – Applying the GPO to turn off local group policy
On the Group policy management screen, you need to right-click the Organizational Unit desired and select the option to link an existent GPO.

In our example, we are going to link the group policy named MY-GPO to the root of the domain.

In our example, we disabled the local group policy processing using a domain GPO.
VirtualCoin CISSP, PMP, CCNP, MCSE, LPIC22021-05-11T23:54:35-03:00
Related Posts
Page load link
Ok
Прочитано: 9 760
Задача: Как исключить применение GPO
Сегодня я расскажу каким способом я выхожу из ситуации когда нужно чтобы групповая политика (GPO) применялась на весь домен и всех пользователей (Authenticated Users), но в процессе работы возникает исключение, что вот для определенных аккаунтов домена все же лучше деактивировать ее.
На самом деле все просто, может и на первый взгляд задача выглядит сложно.
Рассмотрим на примере групповой политики GPO_Lock которую я опубликовал в заметке от 11.06.2017
Допустим нужно чтобы пользователю/группе пользователей (К примеру alektest) данная политика не применялась.
Делается это следующим образом. Авторизуемся (Login: ekzorchik) на домен контроллере (srv-dc.polygon.local) с правами Domain Admins. Далее открываю оснастку управления групповыми политиками:
Win + X → Control Panel — Administrative Tools — Group Policy Management, находим в текущем домене (в моем случае это polygon.local) → переходим на вкладку Delegation, потом в Advanced (Расширенные)… и добавляем либо пользователя, либо группу. Я добавляю пользователя alektest: Add… → alektest, нажимаю Check Names этим самым осуществляю проверки действительного наличия вводимого в домене. Когда проверка осуществлена успешно вводимое будет подчеркнуто:
После нажимаю кнопку OK. Затем выделив добавленную запись во вкладке Security окна GPO_Lock Security Settings нужно опустить свой взор на подменю: Permissions for alektest и этим увидим какие права доступа присутствую у текущего пользователя/группы. По умолчанию выставлены права Read — это значит учетная запись при авторизации на компьютере считывает данную групповую политику и все что в ней предопределено применяем на рабочей станции. Так вот чтобы данная политика не применялась нужно в данном подменю просто поставить галочку у параметра: Apply group policy — DENY
См. Скриншот ниже для наглядного пониманию что и где нужно отметить галочкой.
Теперь после нажатия Apply — Yes — Ok дополнения к GPO_Lock вступят в силу. Т.е. при совершении Logoff/Logon для пользователя alektest больше не будет применяться групповая политика GPO_Lock и ее также не будет видно в примененном вывода консольной утилиты gpresult /r.
Вот такими простыми действиями и решается данная задача. Как решать задачи? – ставить самим себе и разбивать их на маленькие шажки, как делаю это я.
На этом я прощаюсь и до новых встреч на моем блоге реальных заметок. С уважением Олло Александр aka ekzorchik.
Бывает множество случаев когда находясь в домене требуется перестать получать обновления политик от контролера домена. Простой вариант выйти из домена, а что если требуется в нем остаться?
Выручает нас реестр, следуем по пути:
Находим ветку HKLM\SYSTEM\CurrentControlSet\services\gpsvc
Нас интересует целый раздел gpsvc, для начала нам надо будет стать владельцем данного раздела. После на вкладке безопасность, разрешить себе изменять значения, а остальным запретить. Теперь мы стали полноправными владельцами данного раздела и можем смело отключать. Для этого производим изменение значения ключа Start в разделе gpsvc, по умолчанию он имеет значение 2, нам требуется установить 4. После проделанных манипуляций, перезагружаемся.
A domain group policy is a set of software restrictions that the network administrator creates. The network administrator will specify rules for what users can and cannot do on the computer. Some of these rules include, but are not limited to, password complexity rules and software installation guidelines. Domain group policies help ensure that the network administrator is the only person who can modify computer settings in order to keep all of the company’s equipment under one specific standard.
Step 1
Click on «Start,» type «regedit» in the search box and press «Enter.» Once the registry opens, right-click on «Computer» at the top and select «Export.» Depending on how many registry keys you have this may take a few minutes.
Step 2
Save the backup that you created to a removable storage device in the event that you need to access it. Click on «Start,» type «regedit» in the search box and press «Enter.» Click the arrow next to the primary registry key labeled «HKEY_LOCAL_MACHINE» to expand the registry key.
Step 3
Navigate to the «Software» folder and click on the arrow next to the folder to expand the contents. Click on the arrow next to the «Policies» folder. Scroll down to the «Microsoft» folder under «Policies,» click on the folder to highlight the folder and press the «Delete» key on your keyboard.
Step 4
Click on the arrow next to the «HKEY_LOCAL_MACHINE» to collapse the folders. Navigate registry key folder labeled «HKEY_CURRENT_USER» and click on the arrow to expand the folder. Locate the «Software» folder and click the arrow to expand it. Double-click the «Policies» folder, click to highlight the folder labeled «Microsoft» and delete the folder.
Step 5
Click the arrow to expand the «Microsoft» folder located in the «Software» folder of the «HKEY_CURRENT_USER» registry folder. Click the arrow to expand the «Windows» folder. Double-click the «CurrentVersion» folder to show «Group Policy Objects» and «Policies.» Delete both of these folders.
Step 6
Exit the Registry Editor and restart the computer. After the computer restarts, the Domain Group Policy will no longer be in effect.
