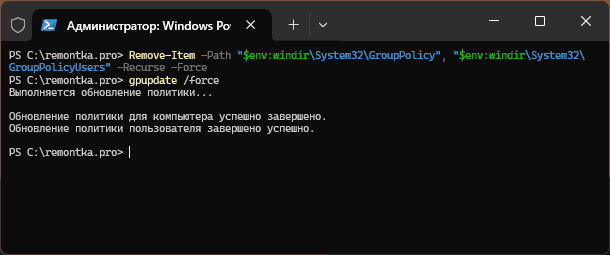Вариант 1: Временное отключение
Обратите внимание! «Редактор локальной групповой политики» имеет соответствующую службу в операционной системе Windows 10, которую можно отключить. Однако служба будет бездействовать только в рамках одного сеанса, после перезагрузки компьютера она снова автоматически включится и это никак не исправить.
Для того чтобы можно было отключить «Клиент групповой политики», необходимо предварительно запустить компьютер в безопасном режиме. В противном случае у вас попросту не будет возможности взаимодействовать с настройками службы. На нашем сайте есть отдельная статья, в которой подробно рассказывается, как это сделать.
Подробнее: Как зайти в безопасный режим в Windows 10

После того как компьютер будет запущен в безопасном режиме, необходимо открыть список всех служб и отключить нужную. Делается это следующим образом:
- Откройте «Службы» любым доступным способом. Например, для этого можно воспользоваться системным поиском. Установите курсор в соответствующее поле на панели задач, затем впишите запрос «Службы» и в результатах кликните по строке «Открыть» или иконке одноименного приложения.
- В появившемся окне найдите в списке службу под названием «Клиент групповой политики» и откройте ее свойства. Для этого достаточно дважды кликнуть по имени.
- В новом меню остановите службу, щелкнув по одноименной кнопке. Дождитесь завершения выполнения процедуры, после чего сохраните внесенные изменения, нажав по кнопке «Применить».
Учтите, что служба будет отключена только до тех пор, пока вы не перезапустите компьютер.


Важно! Этот метод работает не во всех версиях операционной системы Windows 10. Если кнопка «Остановить» в вашем случае была неактивной, значит, этот способ неэффективен, воспользуйтесь другим, приведенным ниже.
Вариант 2: Полное отключение
Службу «Клиент групповой политики», отвечающую за работу соответствующей утилиты в операционной системе, можно отключить полностью. Для этого даже не обязательно запускать компьютер в безопасном режиме, важно только входить в группу администраторов компьютера.
- Откройте «Редактор реестра» любым доступным способом. Проще всего это сделать через окно «Выполнить». Вызовите его сочетанием клавиш Win + R, а затем введите в поле «Открыть» команду
regeditи нажмите Enter.Читайте также: Как открыть «Редактор реестра» в Windows 10
- В появившемся окне «Редактора реестра», воспользовавшись древовидной структурой каталогов в левой части интерфейса, проследуйте по указанному ниже пути.
HKLM\SYSTEM\CurrentControlSet\Services\gpsvcПримечание! Вы также можете перейти в целевую директорию мгновенно, скопировав этот адрес в адресную строку, расположенную в верхней части окна. После этого нажмите Enter.
- Откройте окно редактирования прав доступа конечного каталога «gpsvc». Для этого в левой части окна кликните правой кнопкой мыши по названию папки и в появившемся контекстном меню выберите пункт «Разрешения».
- В появившемся меню «Разрешения для группы «gpsvc»» кликните по кнопке «Дополнительно», чтобы можно было задать особые разрешения.
- На данный момент владельцем этой директории является пользователь «СИСТЕМА», необходимо его изменить на себя. Для этого щелкните по строке «Изменить», расположенной рядом.
- В появившемся окне в поле необходимо ввести название своего профиля. Но чтобы не допустить ошибку при печати, лучше его выбрать из списка. Поэтому откройте специальное меню, щелкнув по кнопке «Дополнительно».
- Отобразите список всех пользователей и групп, для чего нажмите по кнопке «Поиск». После этого в нижней части окна найдите в перечне имя своей учетной записи. В данном случае это «USER». Выделите его левой кнопкой мыши и щелкните по кнопке «ОК».
- Вернувшись в предыдущее окно, убедитесь, что в поле «Введите имена выбираемых объектов» указан только что выбранный пользователь. После этого нажмите по кнопке «ОК».
- В меню дополнительных параметров безопасности после этого будет указано, что владельцем директории является выбранный вами пользователь. Если это так, сохраните изменения, щелкнув по кнопке «ОК».
- Вернувшись в самое первое окно «Разрешения для группы «gpsvc»», предоставьте себе полный доступ к папке. Для этого в списке «Группы или пользователи» выделите левой кнопкой мыши пункт «Пользователи» и в блоке «Разрешения для группы «Пользователи»» установите отметку напротив пункта «Полный доступ», находящегося в столбце «Разрешить». В завершение щелкните по кнопке «ОК», чтобы сохранить изменения и закрыть окно.
- Попав обратно в «Редактор реестра», убедитесь, что вы находитесь в папке «gpsvc», при необходимости перейдите в нее снова. В основной области найдите параметр под названием «Start», который необходим для инициализации службы «Клиент групповой политики». Откройте его свойства для изменения параметров. Для этого раскройте контекстное меню, кликнув правой кнопкой мыши по имени, и выберите пункт «Изменить».
- В открывшемся окне замените значение с «2» на «4» (без кавычек). После этого сохраните внесенные правки, нажав по кнопке «ОК».
Как только это будет сделано необходимо перезапустить компьютер. В этот раз служба «Клиент групповой политики» не инициализируется и так будет в последующие разы. Чтобы вернуть все обратно, потребуется вписать изначальное значение «2» (без кавычек) в параметр «Start».








Важно! После выполнения описанных действий групповые политики в Windows 10 будут отключены, но, как следствие, систематически в операционной системе станут появляться уведомления с предупреждениями о том, что это небезопасно, и рекомендациями по исправлению ситуации. Если они вам будут мешать, их можно отключить. На нашем сайте как раз есть статья, в которой автор подробно рассмотрел несколько способов деактивации системных уведомлений в Windows 10. При необходимости перейдите по ссылке ниже, чтобы с ней ознакомиться.
Подробнее: Настройка «Центра уведомлений» в Windows 10

Наша группа в TelegramПолезные советы и помощь
[yasr_overall_rating] [yasr_visitor_votes]
This tutorial talks about how to disable Group Policy Editor in Windows. I have listed various methods to do that. Using these, you will be able to disable Group Policy Editor, so no one can access it to make any changes on your PC. Also, after disabling the Group Policy Editor, you will be able to re enable it easily. In the following methods, I have used a software to do the same and also I have listed some methods that do not rely on any third party software.
Disabling the Group Policy Editor can be a right move to set an access control on your PC. If you share your PC with many people, then you can prevent them changing your PC settings via Local Group Policy Editor.
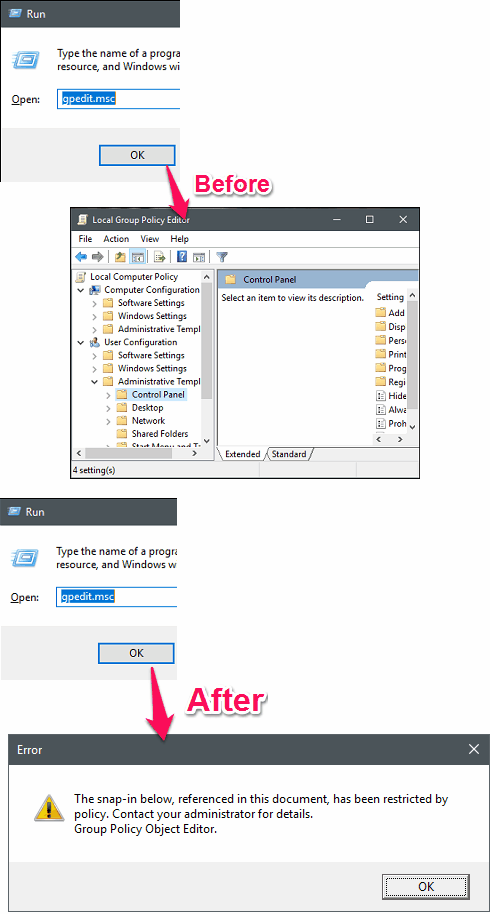
So, let’s find out what it takes to disable Group Policy Editor in Windows.
Method 1: Disable Group Policy Editor using a Free Software, URC Access Modes.
URC Access Modes is a free software to disable various Windows features. Using this free software, you can easily disable Windows Command prompt, Task Manager, USB Devices, CD/DVD Drives, and of course Group Policy Editor. Also, you can re enable them later by just a click. When you disable Group Policy Editor using this software, it displays an error message whenever someone tries to open it. Not only this, for an extra level of security, you can even lock the interface of URC Access Modes.
It’s pretty simple to disable Group Policy Editor with the help of URC Access Modes. It comes as a portable software, so you can start using it the moment you have downloaded it from the above link. Next, run it and its interface will open up. Find Windows Group Policy Editor section on its interface, and then enable the Disable GPedit option from it. After that, save changes by clicking on the Apply button. It will ask you to confirm the changes, so simply click on the Yes button and exit.
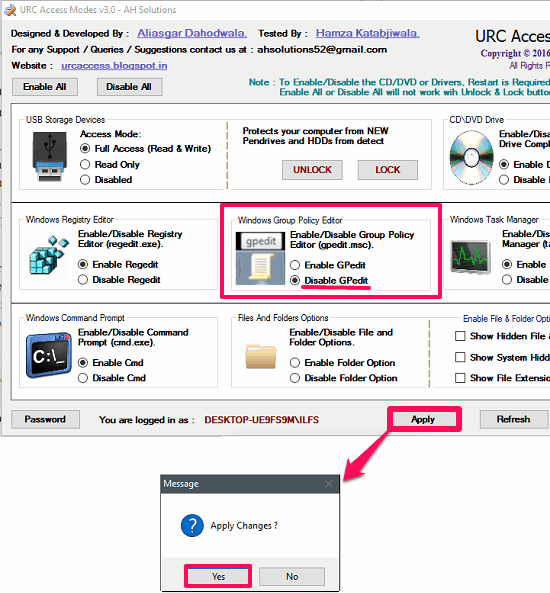
At this point, the Group Policy Editor has disabled and if someone tries to open it, then it will display an error message as shown in the following screenshot.
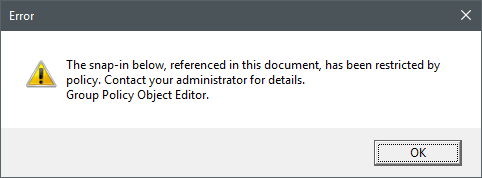
So, in this way you can easily disable Group Policy Editor in Windows using URC Access Modes. The software works pretty well and I really like the fact about it that it has provided an option to lock its interface. Using this feature, you can protect it from smart people who know that you have used this software to disable Group Policy Editor.
Method 2: Disable Group Policy Editor using Registry Editor
In the above method, I have explained how to disable Group Policy Editor using a software. In this section I will show that you can also do the same using Registry Editor. You can disable Group Policy Editor using registry Editor by just manipulating a key value.
Step 1: Open Registry Editor by typing regedit in the Run’s Open box. Or just simply search for in the Start menu and open it up.
Step 2: Navigate to the HKEY_CURRENT_USER\Software\Policies\Microsoft\MMC\{8FC0B734-A0E1-11D1-A7D3-0000F87571E3} key.
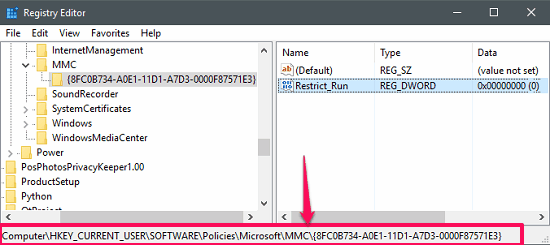
Step 3: In the right window, you will see a registry key: Restrict_Run. Open this key by double clicking on it and then put 1 in the Value Data field.
After step 3, the registry changes are done, you can now close the Registry Editor. And after that if you try to open the Group Policy Editor, an error message will be displayed, similar to the following screenshot.
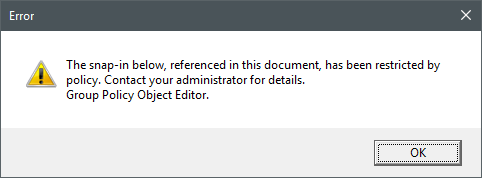
If you want to do the same in a single shot, then you can jsut run the following command in the administrator Command prompt. The administrator command prompt can be opened by using Start’s context menu by pressing the Win +X keyboard shortcut.
REG add "HKCU\Software\Policies\Microsoft\MMC\{8FC0B734-A0E1-11D1-A7D3-0000F87571E3}" /v Restrict_Run /t REG_DWORD /d 1 /f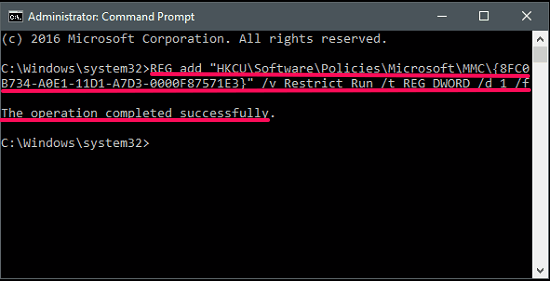
This was another way to show how to disable Group Policy Editor.
Method 3: Disable Group Policy Editor by changing attributes of one of its Configuration file
In the above methods, I have explained to disable Group Policy Editor via Registry Editor and a software. In this method, I will show you another very quick way to do the same by a simple file operation. Basically, Group Policy Editor uses a configuration file to save changes. The configuration file’s name is GPT.ini and it is located in the system root folder of your PC.
Follow these steps to disable Group Policy Editor using this method.
Step 1: Navigate to the C:\Windows\System32\GroupPolicy folder and locate GPT.ini file. Do note that GroupPolicy folder by default is hidden. So, first you have to make it visible. For that you can use the View ribbon in Windows 8 and 10 and then check the Hidden items option.
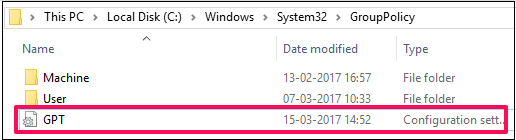
Step 2: Open the properties of the GPT.ini file by right click menu or just press Alt + Enter key after selecting it. From the properties window, check the Read only option and then apply changes.
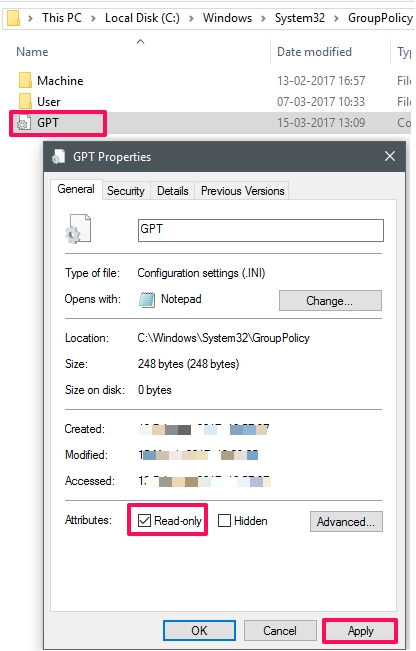
If all goes well then at this point, you have successfully disabled the Group Policy Editor. If you try to open it, then you will notice the following error message.
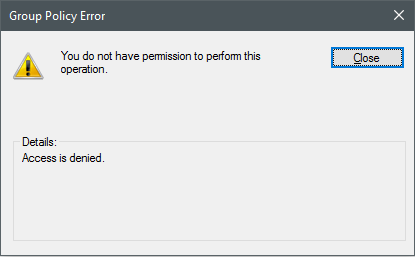
So, this was another very nice method to disable Group Policy Editor in Windows. If you have full rights to change or modify Windows components, then this method is worth a try.
Final Words
In the tutorial above, I have demonstrated various methods to disable Group Policy Editor in Windows. I have listed 3 such methods that can disable Group Policy Editor in an easy way. After disabling Group Policy Editor using any of the above methods, there will be an error message displayed whenever someone tries to open it. And, you can always re enable the Group Policy Editor after you have disabled it. So, if you are looking for ways to disable Group Policy Editor in Windows, then this tutorial will be a great help to you.
Многие настройки Windows, в том числе описываемые на этом сайте или применяемые сторонними программами, затрагивают изменение параметров локальной групповой политики или политик безопасности с помощью соответствующего редактора (присутствует в профессиональных и корпоративных версиях ОС), редактора реестра или, иногда, сторонних программ.
В некоторых случаях может потребоваться сбросить параметры локальной групповой политики на настройки по умолчанию — как правило, необходимость возникает, когда какую-то системную функцию не удается включить или отключить другим способом или невозможно изменение каких-либо параметров (в Windows 10 при этом вы можете видеть сообщение о том, что некоторыми параметрами управляет администратор или организация). В этой инструкции подробно о способах сбросить локальные групповые политики и политики безопасности в Windows 11 и Windows 10 или предыдущих версиях системы различными способами.
Сброс вручную с помощью редактора локальной групповой политики
Первый способ сброса — использовать встроенный в Windows 11, Windows 10 и предыдущих версий в редакциях Pro, Enterprise или Ultimate (в Домашней отсутствует) редактор локальной групповой политики. При использовании этого метода получится сбросить только политики, настроенные в разделе «Административные шаблоны», но так как у большинства пользователей параметры в других расположениях не меняются, этого может быть достаточно.
Шаги будут выглядеть следующим образом:
-
- Запустите редактор локальной групповой политики. Для этого нажмите клавиши Win+R на клавиатуре (Win — клавиша с эмблемой Windows), введите gpedit.msc и нажмите Enter.
- Раскройте раздел «Конфигурация компьютера» — «Административные шаблоны» и выберите пункт «Все параметры». Выполните сортировку по столбцу «Состояние». Обратите внимание: сортировка выполняется по алфавиту, то есть отключенные политики, если отсортировать состояние как на изображении ниже, окажутся внизу списка.
- Для всех параметров, у которых значение состояния отличается от «Не задана» (то есть в состоянии указано Включена или Отключена) дважды кликните по параметру и установите значение «Не задано».
- Проверьте, нет ли в аналогичном подразделе, но в «Конфигурация пользователя» политик с заданными значениями (включено или отключено). Если есть — поменяйте на «Не задана».
Готово — параметры всех локальных политик были изменены на те, которые установлены по умолчанию в Windows (а они именно не заданы).
Удаление локальных групповых политик для восстановления значений по умолчанию
Прежде чем приступить, отмечу, что этот способ потенциально нежелателен, выполняйте его только на свой страх и риск, предварительно рекомендую создать точку восстановления системы. Также этот способ не сработает для политик, измененных путем внесения правок в редакторе реестра минуя редакторы политик.
Политики загружаются в реестр Windows из файлов в папках Windows\System32\GroupPolicy и Windows\System32\GroupPolicyUsers. Если удалить эти папки (может потребоваться загрузиться в безопасном режиме) и перезагрузить компьютер, политики будут сброшены на настройки по умолчанию.
Сделать это можно с помощью Windows PowerShell (Терминала Windows):
- Запустите Windpows PowerShell или Терминал Windows от имени администратора, это можно сделать в меню по правому клику на кнопке Пуск.
- По порядку введите команды, нажав Enter после каждой. Если в процессе вы увидите сообщения об ошибке, игнорируйте (такое может быть, если какие-то из политик, например, для пользователя, не настраивались):
Remove-Item -Path "$env:windir\System32\GroupPolicy", "$env:windir\System32\GroupPolicyUsers" -Recurse -Force gpupdate /force
- В результате настроенные политики будут удалены.
Также удаление можно произвести и в командной строке, запущенной от имени администратора, по порядку выполнив команды (последняя команда выполняет перезагрузку политик):
RD /S /Q "%WinDir%\System32\GroupPolicy" RD /S /Q "%WinDir%\System32\GroupPolicyUsers" gpupdate /force
Сброс политик безопасности в командной строке
Для локальных политик безопасности есть отдельный редактор — secpol.msc, однако, способ для сброса локальных групповых политик здесь не подойдет, потому как некоторых из политик безопасности по умолчанию уже имеют заданные значения.
Для сброса вы можете использовать командную строку, запущенную от имени администратора (Как запустить командную строку от имени администратора в Windows 11, Запуск командной строки от администратора в Windows 10 и предыдущих версиях ОС), в которую следует ввести команду (настоятельно рекомендую создать точку восстановления системы перед этим):
secedit /configure /cfg %windir%\inf\defltbase.inf /db defltbase.sdb /verbose
и нажать Enter.

Если ни один из способов вам не помог, можно Сбросить Windows 11 к заводским настройкам или Сбросить Windows 10 (доступно и в Windows 8/8.1) на настройки по умолчанию, в том числе и с сохранением данных.
Бывает множество случаев когда находясь в домене требуется перестать получать обновления политик от контролера домена. Простой вариант выйти из домена, а что если требуется в нем остаться?
Выручает нас реестр, следуем по пути:
Находим ветку HKLM\SYSTEM\CurrentControlSet\services\gpsvc
Нас интересует целый раздел gpsvc, для начала нам надо будет стать владельцем данного раздела. После на вкладке безопасность, разрешить себе изменять значения, а остальным запретить. Теперь мы стали полноправными владельцами данного раздела и можем смело отключать. Для этого производим изменение значения ключа Start в разделе gpsvc, по умолчанию он имеет значение 2, нам требуется установить 4. После проделанных манипуляций, перезагружаемся.
GPO — Turn off local group policy processing
GPO — Turn off local group policy processing
Would you like to learn how to configure a GPO to turn off local group policy processing? In this tutorial, we will show you how to disable the use of local group policy on domain computers running Windows.
• Windows 2012 R2
• Windows 2016
• Windows 2019
• Windows 10
• Windows 7
Equipment list
The following section presents the list of equipment used to create this tutorial.
As an Amazon Associate, I earn from qualifying purchases.
Windows Related Tutorial:
On this page, we offer quick access to a list of tutorials related to Windows.
Tutorial GPO — Disable local group policy processing
On the domain controller, open the group policy management tool.

Create a new group policy.

Enter a name for the new group policy.

In our example, the new GPO was named: MY-GPO.
On the Group Policy Management screen, expand the folder named Group Policy Objects.
Right-click your new Group Policy Object and select the Edit option.
On the group policy editor screen, expand the Computer configuration folder and locate the following item.
Access the folder named Group policy.
Enable the option named Turn off local group policy processing.
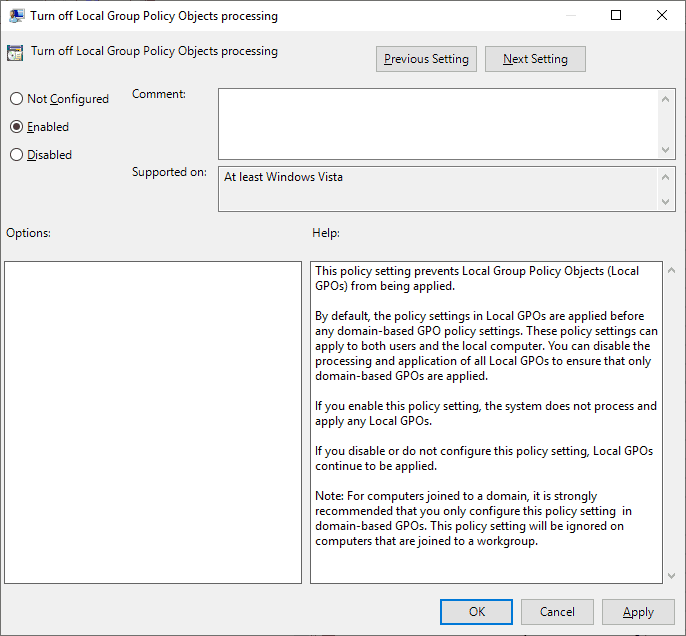
In our example, the computer will apply the domain policies and ignore the local group policy.
To save the group policy configuration, you need to close the Group Policy editor.
Congratulations! You have finished the GPO creation.
Tutorial — Applying the GPO to turn off local group policy
On the Group policy management screen, you need to right-click the Organizational Unit desired and select the option to link an existent GPO.

In our example, we are going to link the group policy named MY-GPO to the root of the domain.

In our example, we disabled the local group policy processing using a domain GPO.
VirtualCoin CISSP, PMP, CCNP, MCSE, LPIC22021-05-11T23:54:35-03:00
Related Posts
Page load link
Ok