Неочевидные функции, которые сделают работу с файлами удобнее.
1. Множественный выбор файлов
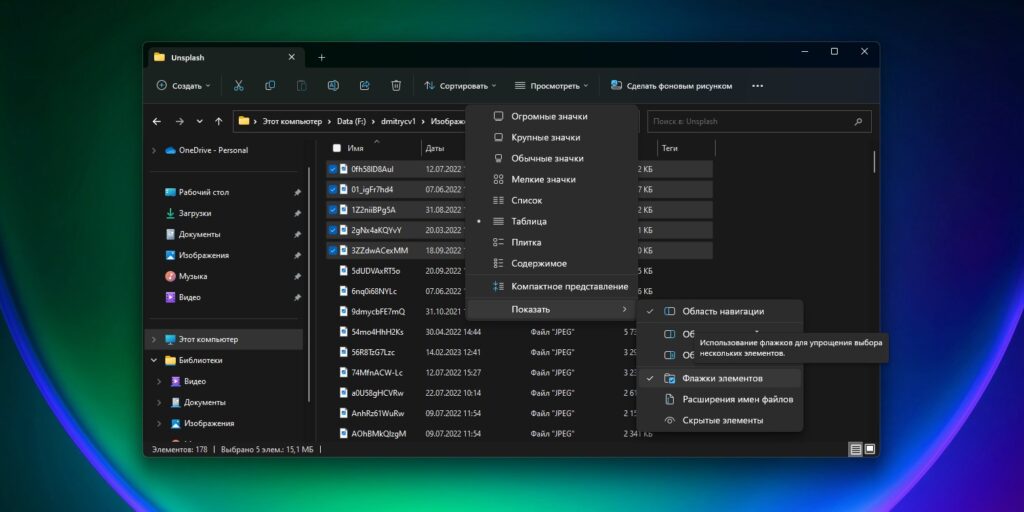
В Windows есть много способов быстро выбрать несколько файлов. Например, удерживая кнопку Ctrl, указать нужные документы. Также можно выбрать диапазон файлов: удерживая Shift, щёлкнуть первый и последний документ или папку в списке. Наконец, можно выделить все документы сразу, нажав Ctrl + A.
Но существует и менее очевидный способ — флажки в «Проводнике». Откройте его и выберите «Просмотреть» → «Показать» → «Флажки элементов». После этого наведите курсор на файл. Рядом появится флажок, и вы сможете выбрать несколько документов, отметив чекбоксы рядом с ними.
2. Перемещение «Корзины»
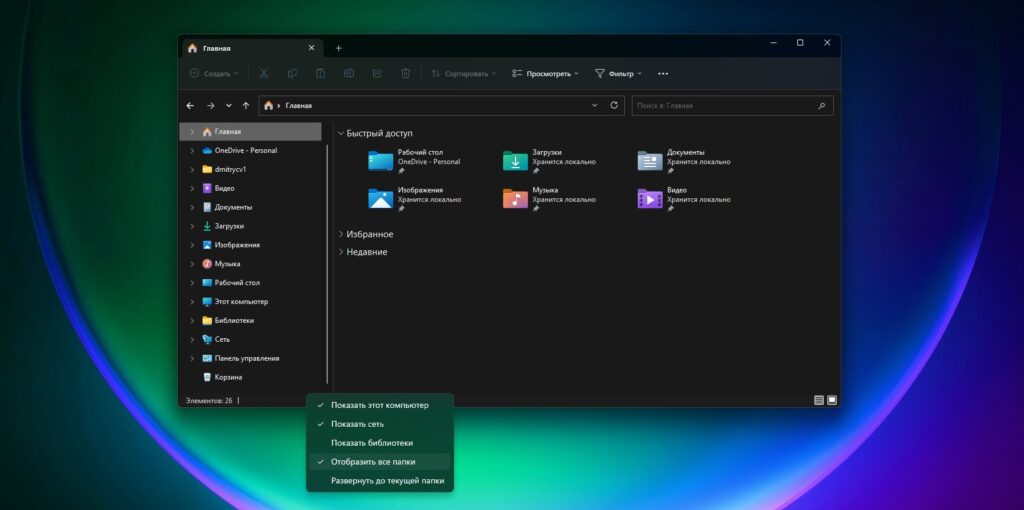
Обычно в Windows «Корзина» располагается на рабочем столе. Это неудобно, потому что для доступа к ней каждый раз необходимо закрыть или свернуть все окна.
Вместо этого вы можете добавить «Корзину» на боковую панель навигации «Проводника». Там вы сможете открыть ее или просто перетащить в неё документы и папки прямо из окна файлового менеджера, что, согласитесь, куда удобнее.
Есть два способа добавить «Корзину» в «Проводник». Первый: перетащите её на панель быстрого доступа — туда, где находятся ваши папки. И она останется там.
Второй вариант: щёлкните правой кнопкой мыши по пустому месте на панели «Проводника» и выберите опцию «Отобразить все папки». После этого вы увидите, что «Корзина» появилась среди элементов.
3. Настройка компактного вида
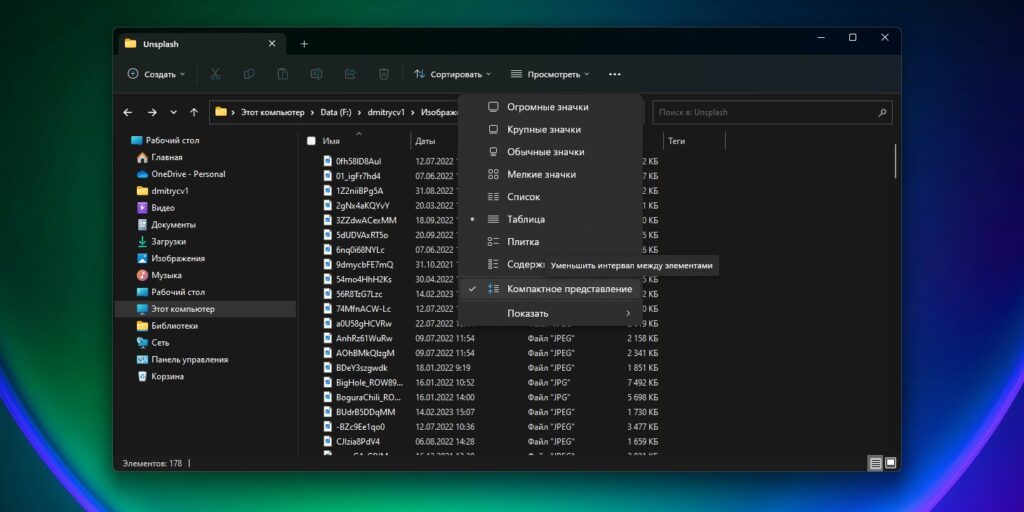
Если вам кажется, что между файлами в вашем «Проводнике» многовато свободного места, это можно исправить, включив компактный вид. Нажмите «Просмотреть» и выберите опцию «Компактное представление».
Лишнее пространство между файлами исчезнет, и они будут располагаться ближе друг к другу. Это полезно на небольших экранах, например на планшетах и 13‑дюймовых ноутбуках. Имейте в виду, что компактный вид работает только в случае, если папки у вас отображаются в виде списка или таблицы.
4. Скрытие недавних папок и файлов
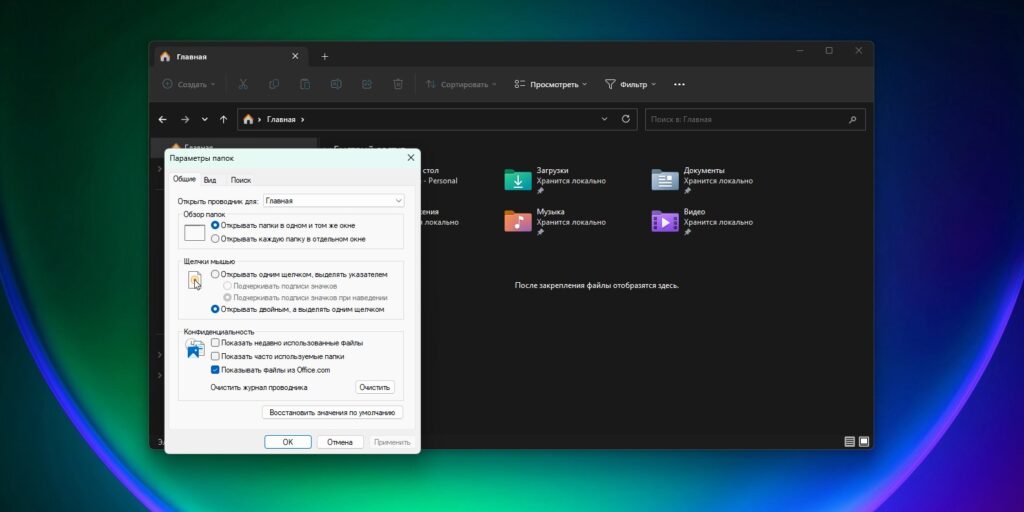
Если вам кажется, что область быстрого доступа в «Проводнике» загружена ненужными файлами и папками, вы можете скрыть последние использованные элементы.
Для этого нажмите на три точки на верхней панели «Проводника» и выберите «Параметры». В появившемся окне снимите флажки с опций «Показать недавно использованные файлы» и «Показывать часто используемые папки в быстром доступе». Нажмите кнопку ОК, чтобы сохранить изменения.
Теперь последние использованные файлы и папки не будут отображаться в разделе быстрого доступа. И в этом есть несомненный плюс: никто из посторонних не сможет в ваше отсутствие увидеть, с какими документами вы работали.
5. Добавление папок на панель навигации
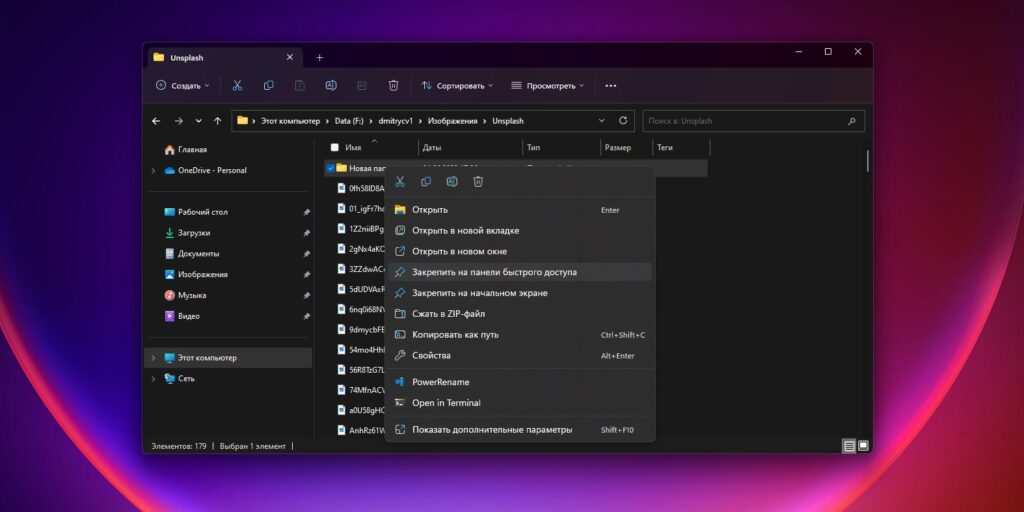
По умолчанию на панели «Проводника» закреплены стандартные «Документы», «Музыка» и прочие варианты. Но вы можете закинуть туда и собственные папки, чтобы всё время иметь к ним доступ.
Щёлкните правой кнопкой мыши по папке, которую вы хотите закрепить в «Проводнике». В появившемся контекстном меню выберите опцию «Закрепить на панели быстрого доступа».
Теперь выбранная папка будет всегда отображаться на панели сбоку. Кроме того, вы можете закреплять папки, просто перетаскивая их на панель мышью.
Если же вам нужно открепить папку, щёлкните по ней правой кнопкой и выберите «Удалить из панели быстрого доступа».
6. Добавление «Библиотеки» на панель навигации
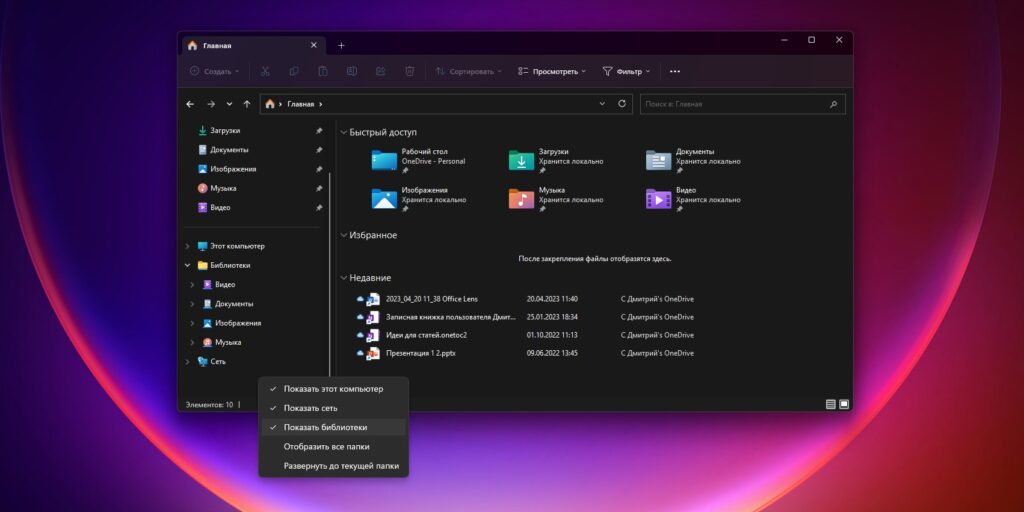
«Библиотеки» в Windows — это набор ваших основных папок, таких как «Документы», «Музыка», «Изображения» и «Видео». Чтобы добавить её на панель навигации в «Проводнике», щёлкните правой кнопкой мыши в любом пустом месте на левой панели и в контекстном меню выберите опцию «Показать библиотеки».
После этого папка «Библиотеки» будет добавлена на панель навигации, что позволит вам быстро получить доступ к вашим каталогам.
7. Массовое переименование файлов
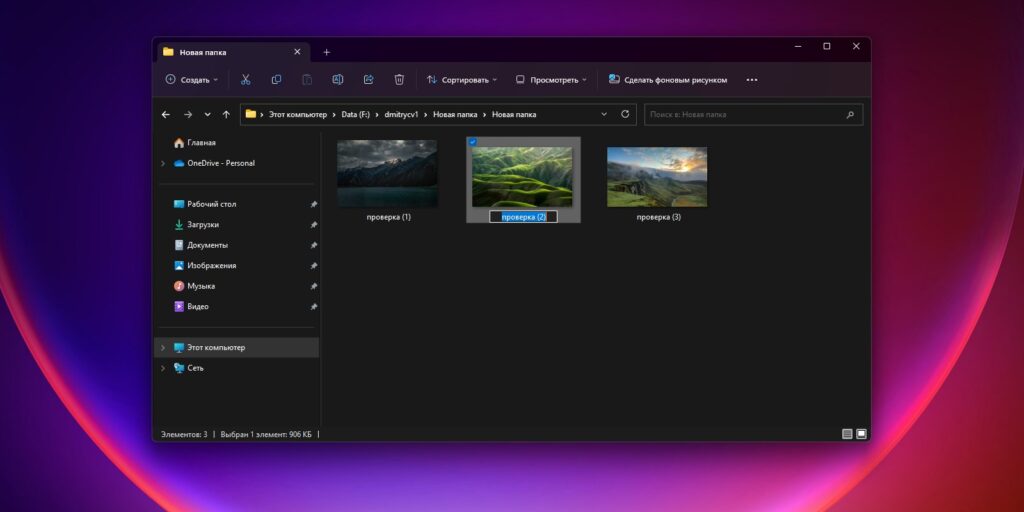
Массовое переименование файлов может быть утомительной задачей, особенно если их у вас много. Обычно для этого приходится щёлкать каждый документ правой кнопкой мыши, выбирать опцию «Переименовать», вводить новое имя и нажимать клавишу «Enter».
Однако есть более простой способ. Вместо нажатия клавиши «Enter» после переименования файла можно нажать клавишу «Tab». Это позволит выделить следующий документ и сразу перейти к его названию.
8. Поворот изображений
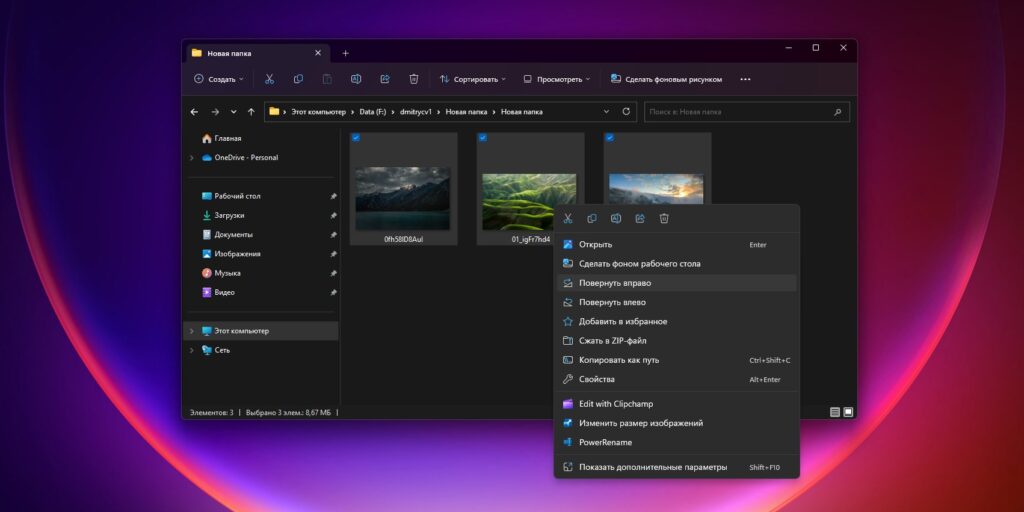
Если вам необходимо повернуть несколько изображений одновременно, есть удобный способ сделать это. Просто выделите все нужные картинки, зажав клавишу Shift или Ctrl, затем щелкните правой кнопкой мыши по одному из них и выберите «Повернуть влево» или «Повернуть вправо». И никакой утомительной ручной работы.
9. Изменение изображения папки
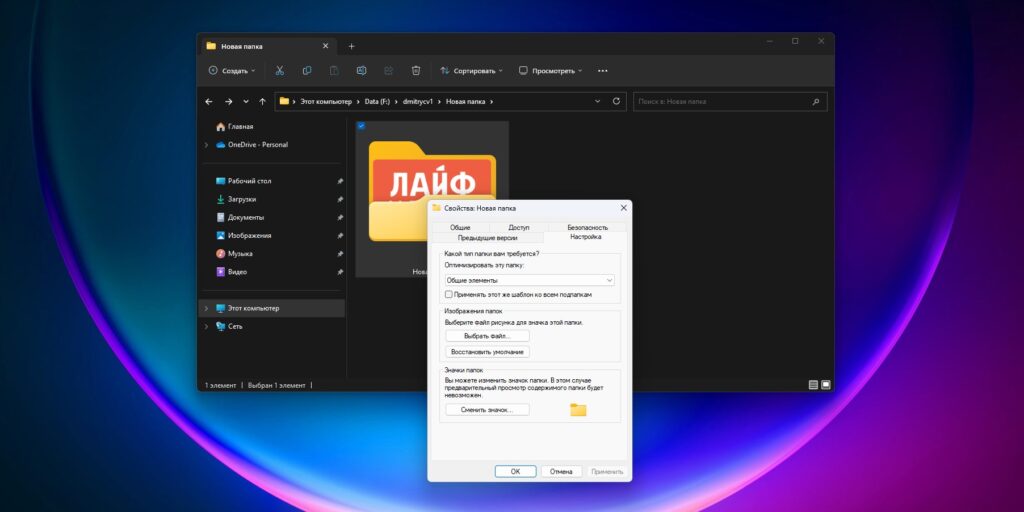
По умолчанию «Проводник» выбирает в качестве изображения для иконки папки первую картинку, которая в ней лежит. Но вам может захотеться изменить её. Для этого щёлкните правой кнопкой мыши по папке, которую вы хотите изменить, затем выберите опцию «Свойства». В открывшемся окне перейдите на вкладку «Настройка» и найдите раздел «Изображения папки». Там вы увидите кнопку «Выбрать файл».
Щёлкните по этой кнопке и найдите изображение, которое вам нужно — при этом оно не обязательно должно лежать в той папке, которую вы редактируете. Нажмите «Открыть». После выбора изображения нажмите «OK», чтобы закрыть окно свойств и применить изменения.
Теперь выбранное изображение будет использоваться в качестве новой миниатюры для папки.
10. Замена значка папки
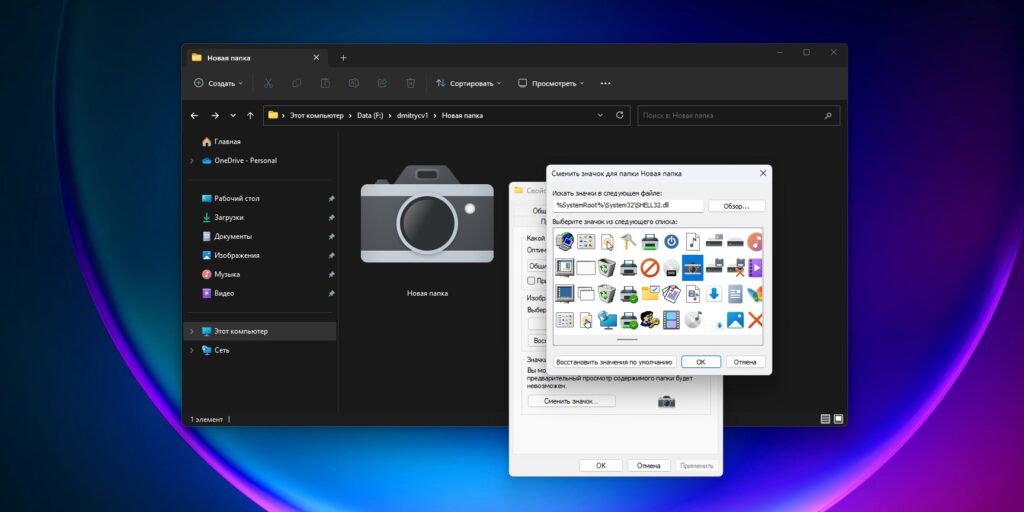
Аналогичным образом можно заменить значок папки. Щёлкните по ней правой кнопкой мыши и выберите «Свойства» из контекстного меню. В открывшемся окне перейдите на вкладку «Настройка» и нажмите на кнопку «Сменить значок».
Далее вы сможете остановиться на предлагаемых системой иконках либо нажать на кнопку «Обзор» и выбрать собственное изображение, которое будет использоваться в качестве значка папки. Во втором случае убедитесь, что оно имеет расширение .ico (формат иконок).
Либо после нажатия на кнопку «Обзор» вы можете указать EXE‑файл или ярлык любой установленной у вас программы. Так для папки вы сможете выбрать значок этого приложения.
После выбора желаемого значка нажмите «OK» во всех открытых окнах, чтобы применить изменения.
11. Использование опции «Поделиться»
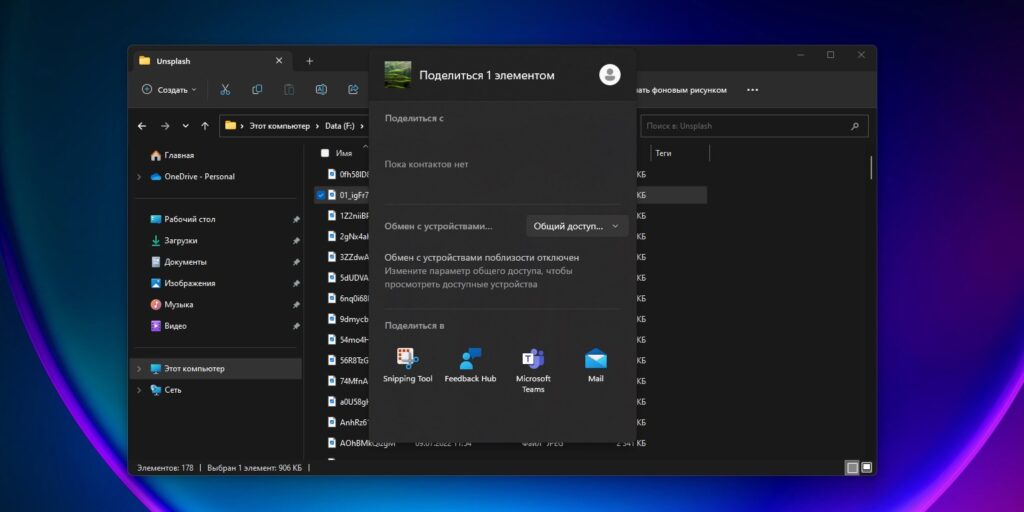
В Windows 11 Microsoft упростила процесс обмена файлами прямо из «Проводника». Щёлкните правой кнопкой мыши по любому файлу, который вы хотите отправить, и выберите опцию «Поделиться», расположенную в верхней части контекстного меню. После этого появятся варианты для обмена документом с ближайшими устройствами, вашими контактами или через подходящее приложение.
12. Замена стартовой папки
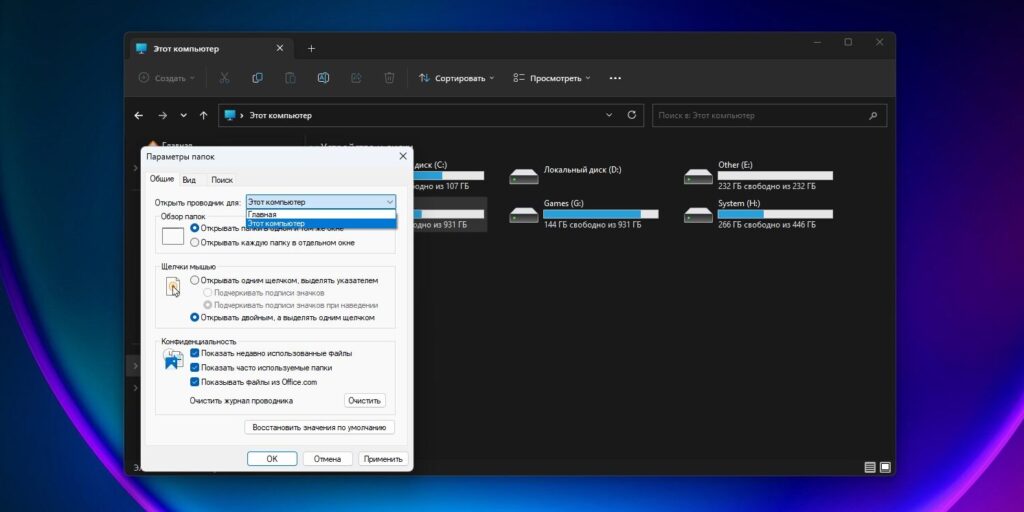
По умолчанию «Проводник» при запуске показывает «Быстрый доступ». Это может быть не очень удобно, если вы предпочитаете работать не со стандартными папками Windows 11, а с дисками. Но стартовый каталог можно легко заменить на «Этот компьютер».
Для этого в верхнем меню «Проводника» нажмите на иконку с тремя точками. В раскрывающемся меню выберите «Параметры». В появившемся окне найдите раздел «Открыть проводник для» и в раскрывающемся списке выберите «Этот компьютер». Нажмите ОК, чтобы сохранить изменения.
Теперь каждый раз, когда вы открываете «Проводник», он будет автоматически открывать раздел «Этот компьютер» вместо «Быстрого доступа».
Windows 11 — многопользовательская система и поддерживает создание нескольких аккаунтов пользователей: с правами администратора и без, локальных учетных записей и учетных записей Майкрософт.
В этой пошаговой инструкции подробно о способах создать нового пользователя в Windows 11, один из которых с большой вероятностью, подойдёт для ваших целей. Также может быть полезным: Как установить Windows 11 с локальной учетной записью, Как включить встроенную учетную запись Администратор в Windows 11.
Способы создания нового пользователя Windows 11
Прежде чем начать, одно примечание: пользователи Windows 11 могут иметь два типа учетных записей:
- Учетную запись Майкрософт, данные которой хранятся на соответствующем сервере, позволяющую синхронизировать данные ОС между разными устройствами и, например, использовать встроенные функции родительского контроля
- Локальную (или автономную) учетную запись. Для этого варианта синхронизация не производится, но, в некоторых случаях её использование может быть удобнее, так как все сведения учётной записи, включая пароль, хранятся на вашем компьютере.
Некоторые из описанных далее способов позволяют создать и тот и другой вариант учетной записи пользователя, некоторые — только локальную.
Создание нового пользователя в Параметрах Windows 11
Стандартный способ создания нового пользователя, которым, как предполагается, будут пользоваться большинство — использование соответствующего инструментария в «Параметрах» Windows 11.
Шаги будут следующими:
- Откройте «Параметры», для этого можно использовать меню Пуск или сочетание клавиш Win+I на клавиатуре.
- Откройте раздел «Учетные записи», а в нём — «Другие пользователи».
- Нажмите «Добавить учетную запись».
- Откроется окно добавления учетной записи Майкрософт. Если она есть — просто введите её данные, если нет, нажмите «У меня нет данных для входа этого человека».
- Вам будет предложено создать учетную запись Майкрософт. Вы можете зарегистрировать новую учетную запись (потребуется доступ к Интернету) и создать пользователя с ней при желании. Второй вариант — нажать «Добавить пользователя без учетной записи Майкрософт», чтобы создать локальную учетную запись.
- Если вы предпочтёте создание локальной учетной записи, необходимо будет указать имя пользователя и, при необходимости — пароль. Его указание не обязательно. После ввода данных нажмите кнопку «Далее».
- По умолчанию новый пользователь не будет иметь прав Администратора. Если их нужно предоставить, то, вернувшись в раздел параметров «Другие пользователи» нажмите по созданной учетной записи, затем — «Изменить тип учетной записи», после чего можно будет поменять «Стандартный пользователь» на «Администратор».
- Пользователь будет добавлен в систему и можно будет войти в Windows 11 под новой учетной, используя меню переключения пользователей или выхода из системы в меню Пуск Windows 11.
Описанным способом можно добавить и дополнительные учетные записи Windows 11 к уже созданным: если найденная мною информация верна, максимум — 50 пользователей.
Создание пользователя в окне управления учетными записями пользователей
В Windows 11 сохраняется возможность использовать старый интерфейс управления учетными записями пользователей, порядок создания нового пользователя в нём выглядит следующим образом:
- Нажмите правой кнопкой мыши по кнопке «Пуск», выберите пункт «Выполнить», введите control userpasswords2 в диалоговое окно «Выполнить» и нажмите Enter.
- В открывшемся окне нажмите кнопку «Добавить».
- Откроется окно со следующими возможностями: ввод адреса электронной почты для создания учетной записи Майкрософт (или регистрация нового адреса при необходимости) или «Вход без учетной записи Майкрософт» — для создания локальной учетной записи. Далее в примере я буду использовать создание автономного аккаунта.
- После выбора «Вход без учетной записи Майкрософт» появится окно, описывающее различия в типах учетных записей, где будет предложено вновь выбрать тип учетной записи для нового пользователя, для примера я выбираю «Локальная учетная запись».
- Следующий шаг — указать имя пользователя, пароль (не обязательно) и подсказку для пароля.
- После нажатия кнопки «Далее» новый пользователь будет создан.
- По умолчанию вновь созданный пользователь не имеет прав администратора. Если они требуются, вы можете выбрать пользователя в окне control userpasswords2, нажать кнопку «Свойства» и указать «Администратор» на вкладке «Членство в группах», затем применить настройки.
Оснастка «Локальные пользователи и группы»
Следующая возможность, доступная только в Windows 11 Pro и Enterprise — использования интерфейса «Локальные пользователи и группы» для создания нового пользователя с локальной учетной записью.
- Нажмите клавиши Win+R на клавиатуре, введите lusrmgr.msc и нажмите Enter.
- В открывшемся окне выберите «Пользователи», затем нажмите правой кнопкой мыши в пустом месте правой панели со списком пользователей и выберите пункт «Новый пользователь» в контекстном меню.
- Укажите данные нового пользователя. Можно заполнить только поле «Пользователь» и, при необходимости — «Пароль» и «Подтверждение пароля». Нажмите кнопку «Создать».
- Пользователь будет добавлен в список учетных записей и под новой учетной записью уже можно будет зайти.
- Если вам потребуется сделать пользователя администратором, дважды нажмите по имени пользователя в списке, откройте вкладку «Членство в группах», нажмите кнопку «Добавить», а затем введите «Администраторы» в поле «Введите имена выбираемых объектов» (или Administrators в изначально англоязычных версиях Windows 11) и нажмите Ок. Примените сделанные изменения.
Локальная учетная запись в командной строке
Создание пользователей возможно и без использования графического интерфейса. Например, можно использовать командную строку:
- Запустите командную строку от имени администратора (как это сделать) и введите команду, заменив имя пользователя и пароль на необходимые (пароль можно и не указывать, если он не требуется):
net user имя_пользователя пароль /add
- Если в результате вы увидели сообщение «Команда выполнена успешно», пользователь был создан.
- Если необходимо предоставить права администратора вновь созданному пользователю, используйте команду (для англоязычной Windows 11 пишем «Administrators»):
net localgroup Администраторы имя_пользователя /add
После успешного выполнения указанных команд пользователь с указанным именем будет добавлен в системе.
В Windows PowerShell
Аналогично предыдущему способу, можно использовать Windows PowerShell для создания нового пользователя:
- Запустите PowerShell или Терминал Windows от имени администратора.
- Введите команду
New-LocalUser "имя_пользователя"
для создания нового пользователя.
- На запрос пароля укажите пароль. Если он не нужен — просто нажмите Enter.
- Есть возможность передачи пароля в параметрах команды, но для этого его необходимо будет преобразовать в SecureString, например, создав переменную командой
$Password = Read-Host -AsSecureString
и указывая в параметре -Password команды создания пользователя эту переменную.
- Если требуется сделать пользователя администратором, используйте команду
Add-LocalGroupMember -Group "Администраторы" -Member "имя_пользователя"
Надеюсь, предложенных вариантов будет достаточно для ваших задач. Если остаются вопросы или что-то показалось не ясным, буду рад ответить в комментариях.
В Windows 11 значки на панели задач по умолчанию группируются, подписи к ним не отображаются, что бывает удобным не для каждого пользователя. В предыдущей версии системы вы могли зайти в параметры персонализации панели задач и выбрать опцию «Никогда» в пункте «Группировать кнопки на панели задач». Windows 11 актуальной версии такой опции не предлагает.
Если эта настройка важна для вас, существуют сторонние утилиты, позволяющие полностью отключить группировку значков на панели задач Windows 11. Далее в статье поговорим о таких инструментах.
Как не группировать кнопки панели задач с помощью ExplorerPatcher (бесплатно)
Среди полностью бесплатных программ, позволяющих быстро отключить группировку значков на панели задач рекомендую обратить внимание на ExplorerPatcher. Используйте следующие шаги для отключения:
- Скачайте установщик ExplorerPatcher с официальной страницы разработчика в GitHub (файлы для загрузки находятся в разделе Assets) — https://github.com/valinet/ExplorerPatcher/releases/ и установите программу: в процессе установки не появится никаких диалоговых окон.
- Сразу после установки программы, панель задач приобретёт знакомый по предыдущей версии ОС вид, группировка значков будет отключена, появятся подписи к кнопкам открытых программ и окон на панели задач.
- Если нажать правой кнопкой мыши по панели задач и выбрать пункт «Свойства», откроется окно настроек ExplorerPatcher. К сожалению, русский язык интерфейса здесь отсутствует, но многие параметры будут понятны и без него. Пункты, отвечающие за группировку значков на основном и дополнительном мониторе отмечены ниже на скриншоте, по умолчанию установлено «Никогда не группировать».
Дополнительные интересные возможности настройки панели задач и других элементов Windows 11 в ExplorerPatcher включают в себя:
- Расположение (снизу, слева, справа, вверху), размер и выравнивание значков панели задач по центру. Автоматическое скрытие панели задач с экрана.
- Для читателя моего сайта может быть полезной возможность убрать кнопку Cortana (пункт «Extra button should be», выбираем «Hidden»).
- Настройки отображения области уведомлений (системного трея) Windows 11, выбор оформления всплывающих окно при нажатии на значки (в стиле Windows 11 или Windows 10).
- В разделе «File Explorer» можно включить классические контекстные меню, настроить стиль отображения проводника.
- Раздел Start Menu позволяет изменить внешний вид меню «Пуск», например, включить стиль Windows 10 (с живыми плитками), разместить его с краю экрана, а не по центру, включить автоматическое открытие раздела «Все приложения».
- В разделе Window switcher можно настроить внешний вид и поведение интерфейса переключения окон, вызываемого по Alt+Tab.
Если в дальнейшем вам потребуется удалить Explorer Patcher, используйте простое удаление в разделе «Программы и компоненты» панели управления (Как открыть панель управления Windows 11). Удаление утилиты возвращает все параметры панели задач и других элементов Windows 11 к значениям по умолчанию.
Отключение группировки в StartAllBack
StartAllBack — отличная, функциональная и удобная программа для настройки меню Пуск, панели задач и других элементов интерфейса Windows 11 в соответствии со своими предпочтениями. Утилита полностью на русском языке, но не бесплатная, но предлагает пробный период, который может составлять до 100 дней. Скачать установщик программы можно с официального сайта https://www.startallback.com/
Для отключения группировки значков на панели задач откройте раздел «Панель задач» в главном окне программы, а затем установите «Никогда» в поле «Группировать кнопки панели задач» — изменения вы увидите сразу.
Для того, чтобы в будущем открыть окно с настройками StartAllBack достаточно нажать правой кнопкой мыши по панели задач и выбрать пункт «Свойства».
Это далеко не все функции настройки интерфейса Windows 11 в StartAllBack. Более подробно о программе и доступных опциях в отдельном обзоре Как использовать StartAllBack для Windows 11.
Table of contents
- What Is the Purpose of “Group By” in Windows 11 File Explorer
- How to Disable File Grouping in Windows 10 File Explorer?
- How to Disable File Grouping in Windows 11 File Explorer?
- How to Disable File Grouping for All Folders in Windows 10/11
- How to disable file grouping for all files and folders in Windows 10:
- How to disable file grouping for all folders in Windows 11
- How to Enable Local or Universal File Grouping
- Disabling the Group by Folder View in Windows 10/11: Explained
- FAQ
With Windows Explorer on Windows 10 and 11, arranging your files and folders according to your preferred order is just a few clicks away.
The operating system’s native file browser lets you do a lot of cool stuff in addition to the routine copy, paste, move, and launch operations.
When viewing a folder full of files or subfolders, you can cycle between multiple icon views (extra large, large, medium, small) or dispense with icons altogether and give prominence to details or file content.
You can decide to sort your files according to one of the default attributes, such as name, type, size, and date modified, or in ascending or descending order.
You can also decide to group similar items, with each set of groupings ordered by name, size, type, etc.
However, if you don’t want it, you can disable the feature. This guide will show you how to disable the “Group by folder” view in Windows 10 and 11.
What Is the Purpose of “Group By” in Windows 11 File Explorer
If you’re using Windows 11, you must have noticed the major improvements in File Explorer. File Explorer now has a new, streamlined context menu, allowing users to quickly access popular commands.
Likewise, a new update announced in April 2022 has added tabs to File Explorer, a feature that works just like in Microsoft Edge. It lets you open multiple tabs for each section of File Explorer or folder. What’s more, you can create new or close open tabs.
The “Group by” feature is still available in Windows 11 and is similar to what’s in Windows 10 File Explorer. This feature allows you to organize your files and folders as you please.
However, the grouping feature isn’t always useful, and users might want to disable it. Keep reading to learn how to turn off “Group by” in File Explorer in Windows 11.
Now, just like in Windows 10 File Explorer, your files or folders can be arranged in ascending or descending order.
To check this, simply open any folder and click “Sort.” You should see which option is activated.
Also read:Windows Tweaks: How to Customize Your Windows 10/11
How to Disable File Grouping in Windows 10 File Explorer?
Turning off file grouping in Windows will undo all grouping arrangements and revert files and folders to their default order. This can be useful in certain situations where linear sorting proves to be a sufficient method of arranging files.
To turn off file grouping in Windows 10:
- On your desktop, click the Windows Explorer icon to launch it or press the
Windows key + E. - Navigate to any folder of your choice whose files you want to degroup.
- Click View at the top left to access the View tab.
- In the View tab in the Current view group, click the Group by dropdown arrow to reveal a list of selectable attributes.
- Select None from the list.
Download Auslogics BoostSpeed
Your one-stop PC maintenance and optimization tool, this program will clean, speed up, repair, and tweak your system to ensure maximum speed and efficiency.
How to Disable File Grouping in Windows 11 File Explorer?
Here’s how to remove the group view in File Explorer in Windows 11:
- Launch File Explorer using the
Win + Ekeyboard shortcuts or simply click on the File Explorer icon on your taskbar. - Click the Sort option on the File Explorer command bar.
- Select the Group by option and click on (None) to ungroup all items in the folder.
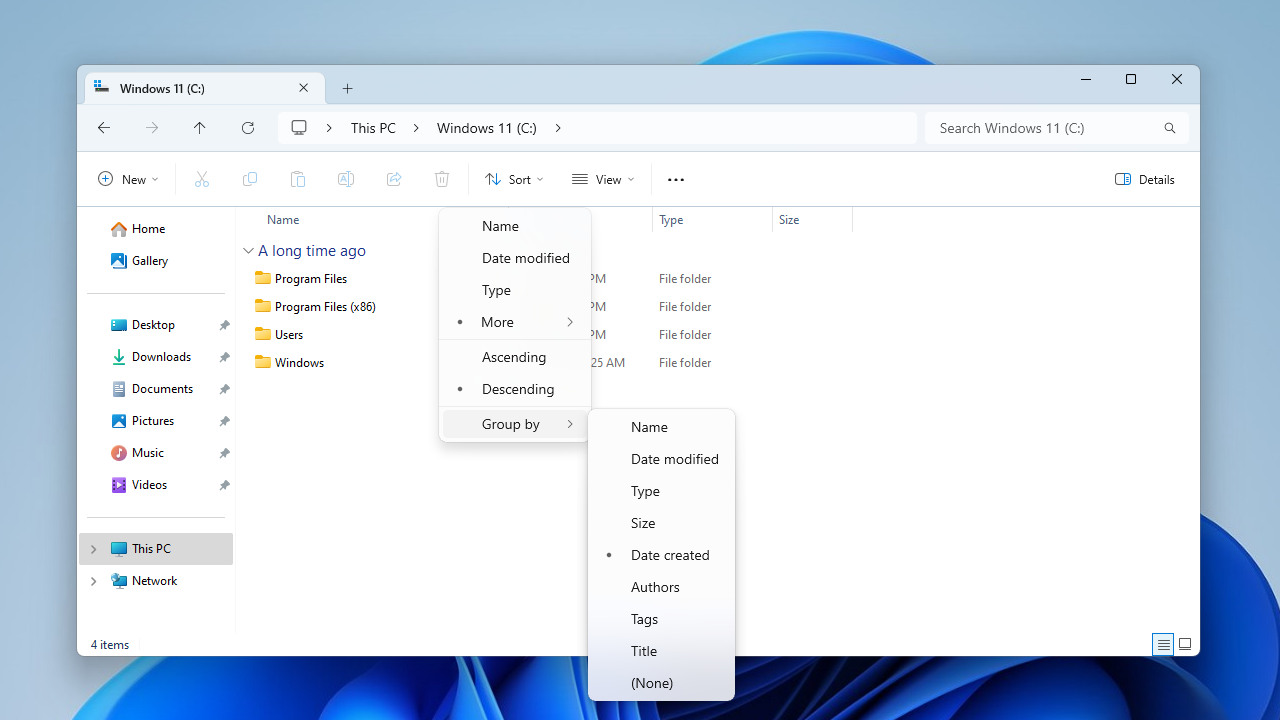
Alternatively:
- Launch File Explorer and open the folder with file grouping enabled.
- Right-click an empty area in the folder and select Group by > (None).
Note
If you don’t see the (None) option, the folder you’ve opened doesn’t currently have grouped items.
Also read:How to Fix File Explorer Lag in Windows 11
How to Disable File Grouping for All Folders in Windows 10/11
If you would like to make file grouping universally disabled across your system, you can do that too.
Disabling file grouping in all your folders will undo all the “Group by” settings you have applied to any folder anywhere on your computer.
At least one folder structure should already be disabled in order to successfully disable systemwide file grouping. Then, it becomes a matter of applying the settings in that file folder across your entire system.
How to disable file grouping for all files and folders in Windows 10:
- On your desktop, click the Windows Explorer icon to launch it or press the
Windows key + E. - Navigate to any folder of your choice that already has file grouping disabled.
- Click View at the top left to access the View tab.
- In the View tab in the Show/hide group, click on the Options icon.
- In the Folder Options dialog, click View to access the View tab.
- Click the Apply to Folders button to make the in-folder setting systemwide.
- Click OK.
How to disable file grouping for all folders in Windows 11
You can also disable file grouping for all the folders in your Windows 11 machine. The procedure is slightly different from Windows 10 due to the upgrades applied to the new File Explorer.
But don’t worry, it’s quite straightforward:
- Bring up File Explorer by pressing the
Win + Ekeys simultaneously. - Next, navigate to the folder that already has file grouping disabled.
- Click the three dots at the top right on the new command bar and select Options.
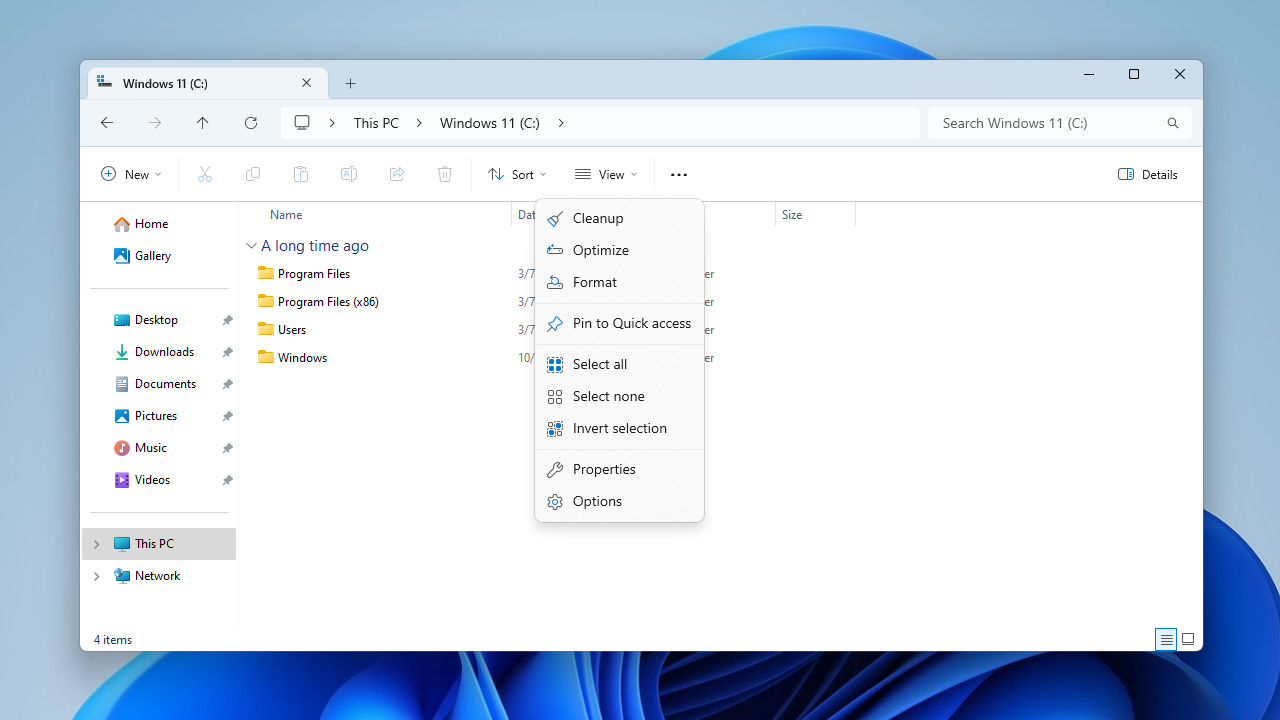
- On the Folder Options screen that pops up, click on Apply to Folders and select Yes.
- Select Apply > OK to effect the changes.
This setting will disable file grouping on all folders in your system.
How to Enable Local or Universal File Grouping
If you wish to enable file grouping again, just follow these steps:
In Windows 10:
- On your desktop, click the Windows Explorer icon to launch it or press the
Windows key + E. - Navigate to any folder of your choice whose files you want to group.
- Click View at the top left to access the View tab.
- In the View tab in the Current view group, click the Group by dropdown arrow to reveal a list of selectable attributes.
- Select your desired attribute from the list (date, type, size, etc.).
In Windows 11:
- Launch File Explorer using the
Win + Eshortcut keys. - Open the folder whose files you want to apply file grouping to.
- Click on Sort > Group by, and then select your preferred attribute from the list (name, date modified, size, type, etc.).
Once you’ve decided that you’d make your preferred file grouping attribute applicable across all files and folders, do the following to apply systemwide file grouping according to your preferences:
In Windows 10:
- On your desktop, click the Windows Explorer icon to launch it or press the
Windows key + E. - Navigate to any folder of your choice that already has file grouping enabled.
- Click View at the top left to access the View tab.
- In the View tab in the Show/hide group, click on the Options icon.
- In the Folder Options dialog, click View to access the View tab.
- Click the Reset Folders button to make the in-folder setting systemwide.
- Click OK.
In Windows 11:
- You can launch File Explorer by clicking on the icon on your taskbar or using the
Win + Ehotkeys. - Select the three dots at the top right and click on Options.
- On the View tab, click on Reset Folders to apply the setting systemwide.
- Click Apply > OK.
Download Auslogics BoostSpeed
Your one-stop PC maintenance and optimization tool, this program will clean, speed up, repair, and tweak your system to ensure maximum speed and efficiency.
Disabling the Group by Folder View in Windows 10/11: Explained
In conclusion, Windows Explorer in both Windows 10 and 11 offers a range of customization options to arrange and organize your files and folders according to your preferences.
The “Group by” feature allows you to group items based on various attributes, such as name, type, size, and date modified.
However, if you find file grouping unsuitable for your needs, you can easily disable it.
Whether you’re using Windows 10 or the upgraded File Explorer in Windows 11, the steps to disable file grouping are straightforward.
By following the instructions provided, you can revert to linear sorting and arrange your files and folders in the default order.
If you wish to re-enable file grouping, the process is equally simple. Just select the desired attribute for grouping, and you can apply it either to individual folders or systemwide.
FAQ
Where is File Explorer located in Windows 10?
In Windows 10, File Explorer is typically located in the taskbar, which is the bar at the bottom of the screen. It is represented by a folder icon labeled “File Explorer.” You can click on this icon to open File Explorer and access your files and folders.
How to remove groups in File Explorer?
To remove groups in File Explorer, right-click on an empty area within the folder, select Group by, and choose (None) to remove the grouping.
How to search by date in File Explorer?
To search by date in File Explorer, use the search bar at the top right of the window. Type “datemodified:” followed by the desired date or a range of dates to search for files modified on specific dates.
How to stop Quick Access from adding folders in Windows 11?
In Windows 11 File Explorer, click on the three dots at the top right and access Options. Under the General tab, change the Open File Explorer to setting to This PC to prevent Quick Access from automatically adding folders.


































