Want to disable Handsfree Telephony in Windows 11, but don’t know how to do that? Keep reading the post.
Handsfree Telephony is a feature in Windows that allows you to use your Bluetooth audio device to make and receive phone calls, which can be useful for staying connected while on the go.
However, there might be instances when you want to disable the Handsfree Telephony feature on your PC, whether due to privacy concerns, reducing distractions, causing poor audio quality, or address compatibility issues, or simply because you prefer to handle calls directly on your smartphone.
In the previous version of Windows OS, the process of disabling Handsfree Telephony feature was easier, but in Windows 11 the process became a little complicated as the setting that lets you disable this feature is difficult to find.
No matter why you landed on this blog post, it’s confirmed that you want to disable the Handsfree Telephony feature on your Windows 11 PC and you don’t know how to do that, right? So without further delay, let’s learn how to do that:
Launch the Settings app in Windows 11 by pressing the WIN + I key combination.
Switch to the ‘Bluetooth & devices‘ tab on the left
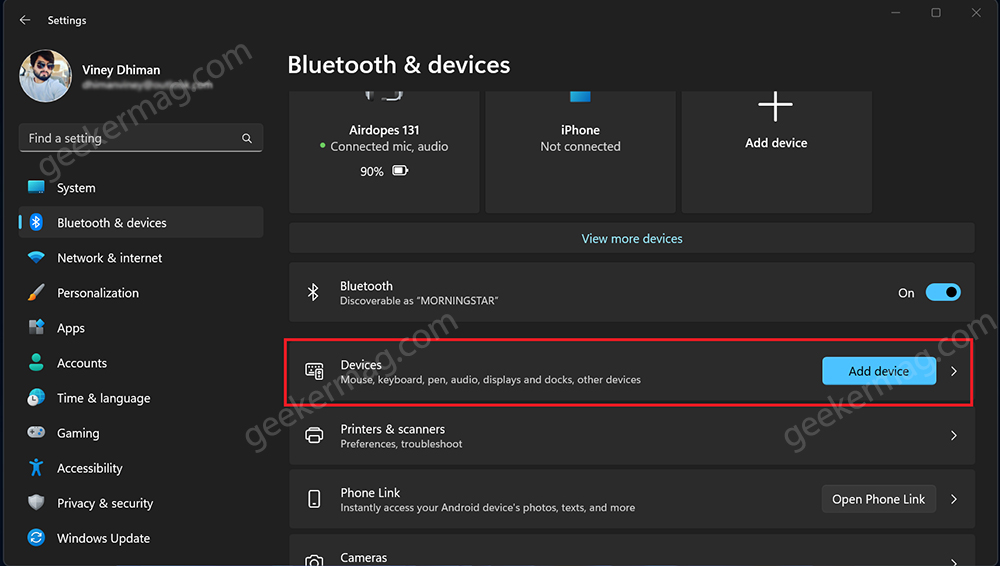
On the right side, click on the Devices option.
On the devices page, you need to scroll down to the ‘Related settings‘ section and click on the “More devices and printer settings.”
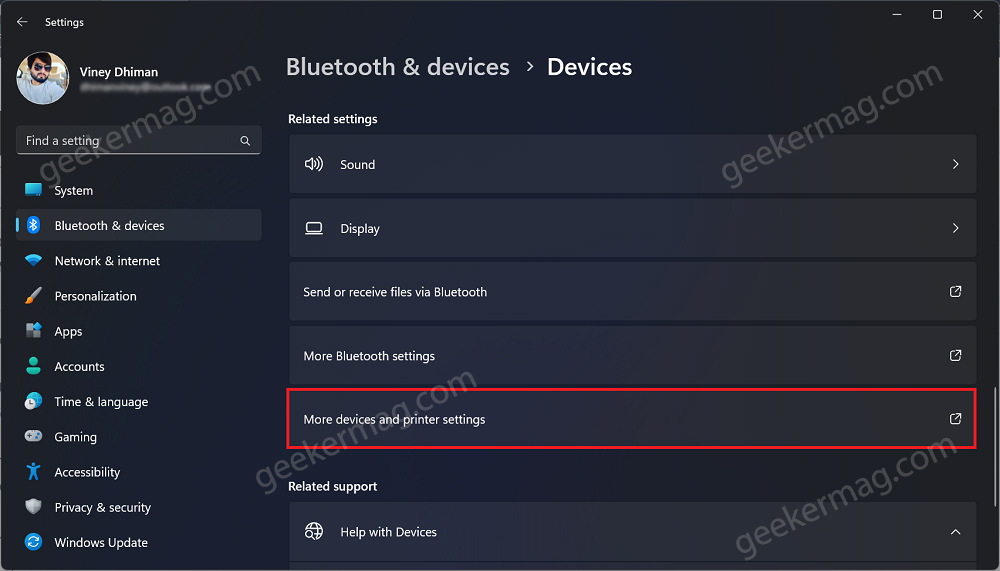
The Devices and Printer settings page will open in the Control Panel. (If you try to access this setting by directly opening the control panel will open the links in the Settings app)
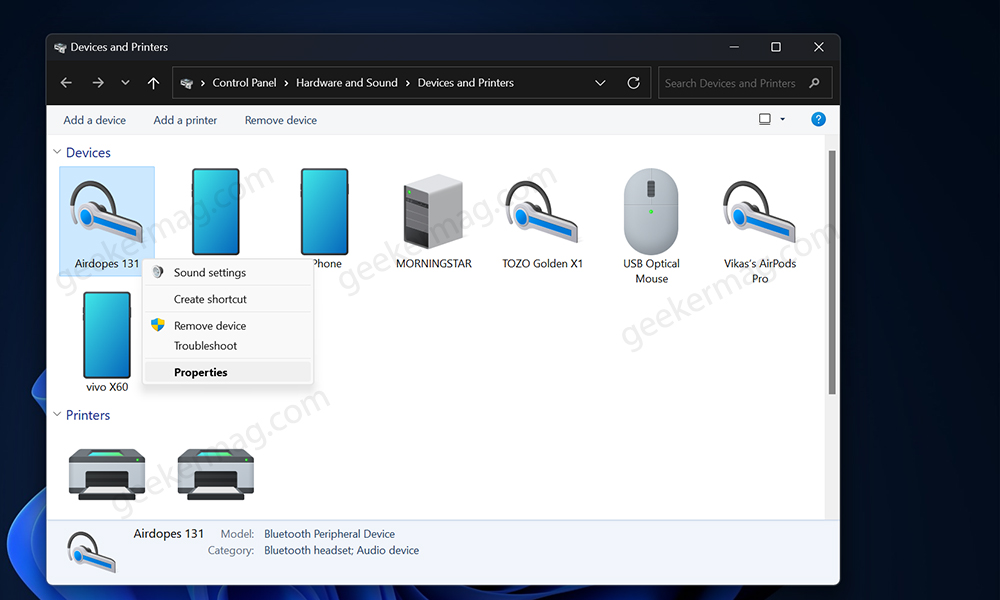
Under the Devices section, locate the Audio device (for which you want to disable Handsfree Telephony) then right-click and select Properties.
In my case, I want to disable Handsfree Telephony for Airdopes 131 Bluetooth headphones.
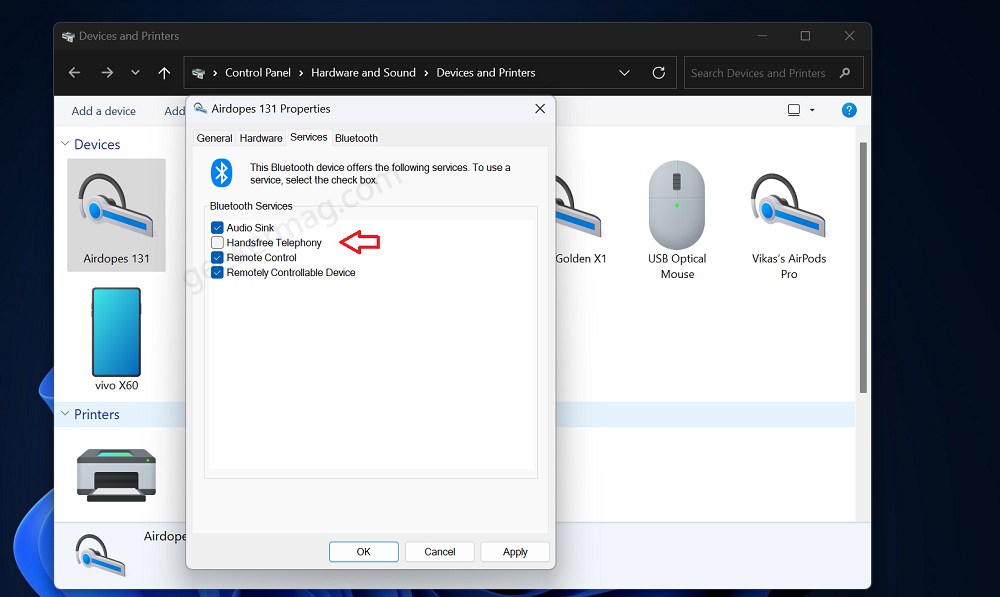
In the Properties window, you need to switch to the ‘Services‘ tab. Under the ‘Bluetooth services‘ section, uncheck for Handsfree Telephony.
At last, click Apply and OK. After that close everything.
Note – Although the steps covered in this blog post are for disabling Handsfree Telephony feature in Windows 11, you can apply these steps on earlier versions of Windows as well. You need to go to Control Panel\Hardware and Sound\Devices and Printers and follow the instructions discussed above.
Although it’s not required, I recommend you restart your computer to apply the changes and check if fixes inconvenience is caused by this Handsfree Telephony feature.
Permanently Disable Handsfree Telephony in Windows 11 – YouTube Video
Fix: Handsfree Telephony Parameter is Incorrect
In case, the Bluetooth service error dialog box opens with the message “Parameter is Incorrect” when unchecking the Handsfree Telephony option, then try to Uninstall Bluetooth drivers from Device Manager and restart the PC. This should fix the issue.
Check out this blog post to learn “How to uninstall and reinstall drivers in Windows 11. “
So this is how you can permanently disable Handsfree Telephony feature in Windows 11. If you have any queries related to this, then feel free to drop them in the comments.
Handsfree Telephony Frequently Asked Questions (FAQs)
What does Handsfree Telephony do?
Handsfree Telephony enables the seamless integration of a smartphone with a computer, allowing users to handle calls directly from their PCs
What is Handsfree Telephony Windows 11?
Handsfree telephony is a feature that allows you to use your Bluetooth audio device to make and receive phone calls without having to hold your phone to your ear. This can be helpful for people who are driving, working, or doing other activities where they need to keep their hands free.
Viney Dhiman, the mind behind GeekerMag, is a seasoned content writer with over 12 years of experience. Specializing in simplifying complex tech concepts, he covers Windows OS, Android, iOS, web apps, and product reviews. His work can be found on popular tech websites like Gizmodo and The Verge, and he has been interviewed by the Microsoft Edge team.
Readers help support Windows Report. We may get a commission if you buy through our links.
Read our disclosure page to find out how can you help Windows Report sustain the editorial team. Read more
If you’re not using the Handsfree Audio feature in Windows 11, you can disable it, and in this guide, we’ll explain how.
Handsfree Telephony allows Windows to effectively manage the phone call functionality of audio devices connected via Bluetooth. The feature splits the sound profile into two, significantly affecting the audio playback.
Follow the steps below to quickly turn it off:
How can I disable hands-free telephony in Windows 11?
Tip
Turning off hands-free telephony will outright disable the ability of the device to function as a microphone. You won’t be able to access that functionality anymore.
1. Disable for individual devices
- Press Windows + I to open Settings, go to Bluetooth & devices from the navigation pane, and then click on Devices.
- Scroll down to the bottom and click on More devices and printer settings.
- Right-click on the affected audio device, and select Properties.
- Go to the Services tab, wait for the options to appear, and then uncheck the Handsfree Telephony entry.
- Click Apply and OK to save the changes.
2. Disable permanently for all devices
- Press Windows + R to open Run, type services.msc in the text field, and hit Enter.
- Locate the Bluetooth Audio Gateway Service, right-click on it, and select Properties.
- Select Disabled from the Startup type dropdown menu, and click the Stop button under Service status.
- Once done, click Apply and OK to save the changes.
When you disable the Bluetooth Audio Gateway Service, all the connected devices lose their hands-free telephony functionality at once in Windows.
Also, after disabling the service, you may find devices such as AirPods disconnecting from the PC.
- Recent Windows 11 update lets you disable profanity filter in voice typing
- Microsoft wants Windows 10 users to upgrade to Windows 11 or Copilot + PCs
- Windows 11 KB5055627 update makes File Explorer more fluid
What can I do if handsfree telephony keeps turning back on?
These are all the ways you can permanently disable handsfree telephony in Windows 11 and fix things if it keeps turning back on. This even helps if headphones are not working on Zoom.
Remember, the feature could be necessary for some and, at the same time, troublesome for others. In case you face issues with the audio device afterwards, re-enable hands-free telephony.
Before you leave, discover some quick tips to improve the sound quality in Windows 11!
For any queries or to share the problem you were facing, drop a comment below.
Kazim Ali Alvi
Windows Hardware Expert
Kazim has always been fond of technology, be it scrolling through the settings on his iPhone, Android device, or Windows PC. He’s specialized in hardware devices, always ready to remove a screw or two to find out the real cause of a problem.
Long-time Windows user, Kazim is ready to provide a solution for your every software & hardware error on Windows 11, Windows 10 and any previous iteration. He’s also one of our experts in Networking & Security.
Handsfree Telephony is a feature on Windows computers that allows users to make and receive phone calls by connecting a Bluetooth audio device to their computers. To use this feature, the Bluetooth audio device should support the Handsfree feature. This feature is useful when you are traveling. It is enabled for Bluetooth headphones by default. But if for some reason you want to disable it, you can also do that. We will show you how to enable or disable Handsfree telephony in Windows 11.

To enable or disable Handsfree Telephony in Windows 11 for your Bluetooth speaker or headphones, first connect it to your Windows 11 computer. After doing that, follow the steps provided below:

- Open Windows 11 Settings.
- Select the Bluetooth & devices category from the left side.
- Now, click Devices.
- Scroll down and click on the More devices and printers settings. This will open the Devices and Printers page in the Control Panel.
- Right-click on your Bluetooth device and select Properties.
- Go to the Services tab.
- If the Handsfree Telephony checkbox is already selected, the option is enabled. To disable it, uncheck the checkbox.
- Click Apply and then click OK.
To enable the handsfree telephony again, enable the above-mentioned checkbox again.
What happens after disabling Handsfree Telephony?
After disabling the Handsfree Telephony, you can still make and receive phone calls on your Windows 11 computer but you will not hear any voice from your Bluetooth device during the call.
How does this work? If your Bluetooth audio device supports the hands-free feature, Windows installs its separate driver when you connect it to your system. You can view it in the Device Manager. Make sure that your Bluetooth device is still connected to your system. Now, follow the steps provided below:

- Open the Device Manager.
- Expand the System Devices branch.
- You will see the Handsfree driver of your Bluetooth audio device there (if the Handsfree Telephony feature is enabled).
When you disable the Handsfree Telephony feature for your Bluetooth device, Windows automatically will uninstall the Handsfree driver of your Bluetooth device and you will not find the driver in the Device Manager. That’s why the Handsfree feature of the Bluetooth audio device stops working after disabling this feature. Other audio output functionality of your Bluetooth audio device remains unaffected.

Also, when you go to the Hardware tab in your Bluetooth device properties window, you will not see any Hands-Free driver for your Bluetooth device. The above screenshot shows that Windows removes all the Hands-Free drivers of the Bluetooth audio device after disabling the hands-free telephony feature for that particular Bluetooth audio device.
Cannot enable Handsfree Telephony on Windows
Some users reported that after disabling the Handsfree Telephony feature for their Bluetooth audio device, their audio device also stopped delivering the audio output. When they tried to enable the Handfree Telephony feature again, they were not able to do that. Doing so displayed the following error message:
The parameter is incorect.

Handsfree Telephony parameter is incorrect
If you are not able to turn on the Handsfree Telephony feature for your Bluetooth audio device due to the above-mentioned error message or if your Bluetooth audio device stopped working after disabling this feature, the solutions provided below will help you:
- Uninstall and reinstall the Bluetooth device driver
- Uninstall and reinstall the sound driver
- Run the Audio Troubleshooter
- Check the sound settings
- Remove and add your Bluetooth audio device
Let’s see all these fixes in detail.
1] Uninstall and reinstall your Bluetooth device driver

Open the Device Manager and expand the Bluetooth branch. Now, uninstall your Bluetooth audio device driver and then restart your computer. Windows will automatically install the missing driver on restart. Now, check if you can enable the Handsfree Telephony option or not.
2] Uninstall and reinstall the sound driver

The next fix that you can try is uninstalling and reinstalling the sound driver. The steps to do this are the same as written in the previous fix. But this time, you have to expand the Sound, video and game controllers branch. Now, right-click on the driver of your audio device and select Uninstall device. After doing that, restart your computer.
3] Run the Audio Troubleshooter

As the name implies, the Audio Troubleshooter is designed to troubleshoot and fix audio-related issues on a Windows computer. You can run the Audio Troubleshooter in the Get Help app on Windows 11.
4] Check the sound settings
You should also check your sound settings. It is possible that the default audio device is not selected due to which you are not getting the audio output from your Bluetooth device. Follow the steps provided below:

- Open the Control Panel.
- Type Sound in the search bar.
- Select Sound. This will open the Sound properties.
- Under the Playback tab, right-click on your audio device and select Set as default device.
- Click Apply and then click OK.
5] Remove and add your Bluetooth audio device
If the error “The parameter is incorrect” still persists while enabling the Handsfree Telephony feature for your Bluetooth audio device, remove and add your Bluetooth device. Follow the steps provided below:

- Open Windows 11 Settings.
- Select Bluetooth & devices from the left side.
- Click on the three dots on your Bluetooth device and select Remove device.
- Restart your computer.
- Add your Bluetooth audio device again.
After adding the Bluetooth audio device, Windows will automatically enable the Handsfree Telephony feature for that device. You can view it by opening your device properties on the Devices and Printers page in the Control Panel.
Now, the issue should be fixed.
Read: No Audio on computer; Sound is missing or not working on Windows.
How do I change the audio device in Windows 11?
You can change the default audio device in Windows 11 via Sound properties. Open the Sound properties window via the Control Panel. Now, you can set any audio device as the default device under the Playback tab.
How do I disable audio input device?
To disable an audio input device, you have to open the Sound properties window via the Control Panel. Now, under the Playback tab, right-click on the audio input device that you want to disable and then select Disable. After that, click Apply and then click OK.
Read next: Stop Windows from changing audio device.
Disabling handsfree telephony on Windows 11 can help solve some audio issues and improve the quality of your sound devices. To do this, you’ll need to access your Bluetooth device settings and adjust a few controls. This process takes just a few minutes and involves disconnecting the handsfree telephony service from the Bluetooth device you wish to modify. Follow the steps below to complete this task.
Let’s dive into disabling handsfree telephony on your Windows 11 machine. These steps will guide you through the process easily.
Step 1: Open Settings
Click on the Start menu and select Settings.
Accessing Settings is the first step because it houses all the configuration options for your devices and features. You can also get there quickly by pressing Win + I on your keyboard.
Step 2: Go to Devices
Select Devices from the Settings menu.
This takes you to the section where you can manage connected devices like printers, Bluetooth gadgets, and more. It is crucial for managing what your computer pairs with.
Step 3: Select Bluetooth & Devices
Click on Bluetooth & Devices in the left sidebar.
Here, you’ll find a list of all your Bluetooth connections. This is essential for locating the specific device you want to modify.
Step 4: Choose Your Device
Find and click on the Bluetooth device you want to configure.
When you select your device, you’ll see more options related to how it functions. This is where you’ll make the changes to disable handsfree telephony.
Step 5: Disable Handsfree Telephony
Uncheck the Handsfree Telephony option in the device’s properties.
This action disconnects the handsfree telephony service, which can interfere with other audio services on your device, improving sound quality.
After you complete these steps, your device will no longer use the handsfree telephony service. Your audio devices might perform better, and you could notice improvements in sound quality during calls or media playback.
Tips for Disabling Handsfree Telephony Windows 11
- Ensure your Bluetooth device is connected before attempting to change its settings.
- Double-check that you have selected the correct device, as multiple devices could be listed.
- If you’re uncertain about what handsfree telephony does, it’s essentially a service for using your device as a phone speaker or mic.
- Consider restarting your computer after making changes to ensure settings are applied properly.
- Always update your Bluetooth drivers to avoid potential compatibility issues.
Frequently Asked Questions
What is handsfree telephony?
Handsfree telephony allows Bluetooth devices to act as a speakerphone or microphone for calls.
Why would I disable handsfree telephony?
Disabling it can improve audio quality by preventing interference with other audio services.
Will this affect my Bluetooth device’s other functions?
No, it specifically targets the handsfree telephony service, leaving other functions intact.
Can I re-enable handsfree telephony later?
Yes, you can follow the same steps to re-enable it by checking the box again.
What if my device does not appear in the list?
Make sure your device is powered on and connected, then refresh the device list.
Summary
- Open Settings.
- Go to Devices.
- Select Bluetooth & Devices.
- Choose your device.
- Disable Handsfree Telephony.
Conclusion
In conclusion, knowing how to disable handsfree telephony in Windows 11 can be a handy trick up your sleeve. Whether you’re facing audio issues or simply want to ensure the best sound quality from your Bluetooth devices, these steps will guide you in the right direction. With technology evolving at lightning speed, it’s vital to stay on top of these little tweaks that can make a big difference in everyday usability.
By adjusting the handsfree telephony setting, you can enhance your device’s performance without delving into complicated configurations. Remember, it’s all about making your machine work for you, not against you. As technology becomes more integrated into our lives, these small optimizations can lead to a more seamless experience.
So, go ahead and try it out! You’ll be surprised at how a simple change can improve your audio experience. If you’re interested in more tech tips and tricks, keep exploring and learning. There’s always something new to discover!
Matthew Burleigh has been writing tech tutorials since 2008. His writing has appeared on dozens of different websites and been read over 50 million times.
After receiving his Bachelor’s and Master’s degrees in Computer Science he spent several years working in IT management for small businesses. However, he now works full time writing content online and creating websites.
His main writing topics include iPhones, Microsoft Office, Google Apps, Android, and Photoshop, but he has also written about many other tech topics as well.
Read his full bio here.
With the growing use of wireless devices and technology, many people are connecting their Bluetooth audio devices to their computers to make or receive phone calls. One of the features that makes this possible on Windows systems is the Handsfree Telephony. In Windows 11, this feature is enabled by default for Bluetooth headphones. However, if you ever need to disable it or re-enable it, the process is straightforward. In this article, we’ll guide you through the steps to enable or disable Handsfree Telephony in Windows 11.
What is Handsfree Telephony?
Before we delve into the steps, it’s essential to understand what Handsfree Telephony is. Handsfree Telephony is a feature on Windows computers that allows users to make and receive phone calls by connecting a Bluetooth audio device to their computers. For the feature to work, the Bluetooth audio device in use should support the Handsfree feature.
To turn on or off Handsfree Telephony in Windows 11, follow these steps:-
Step 1. First, ensure your Bluetooth speaker or headphones are connected to your Windows 11 computer.
Step 2. Then, open Windows 11 Settings.
Step 3. Select the Bluetooth & devices category from the left side and then click on the “Devices” tile on the right side.
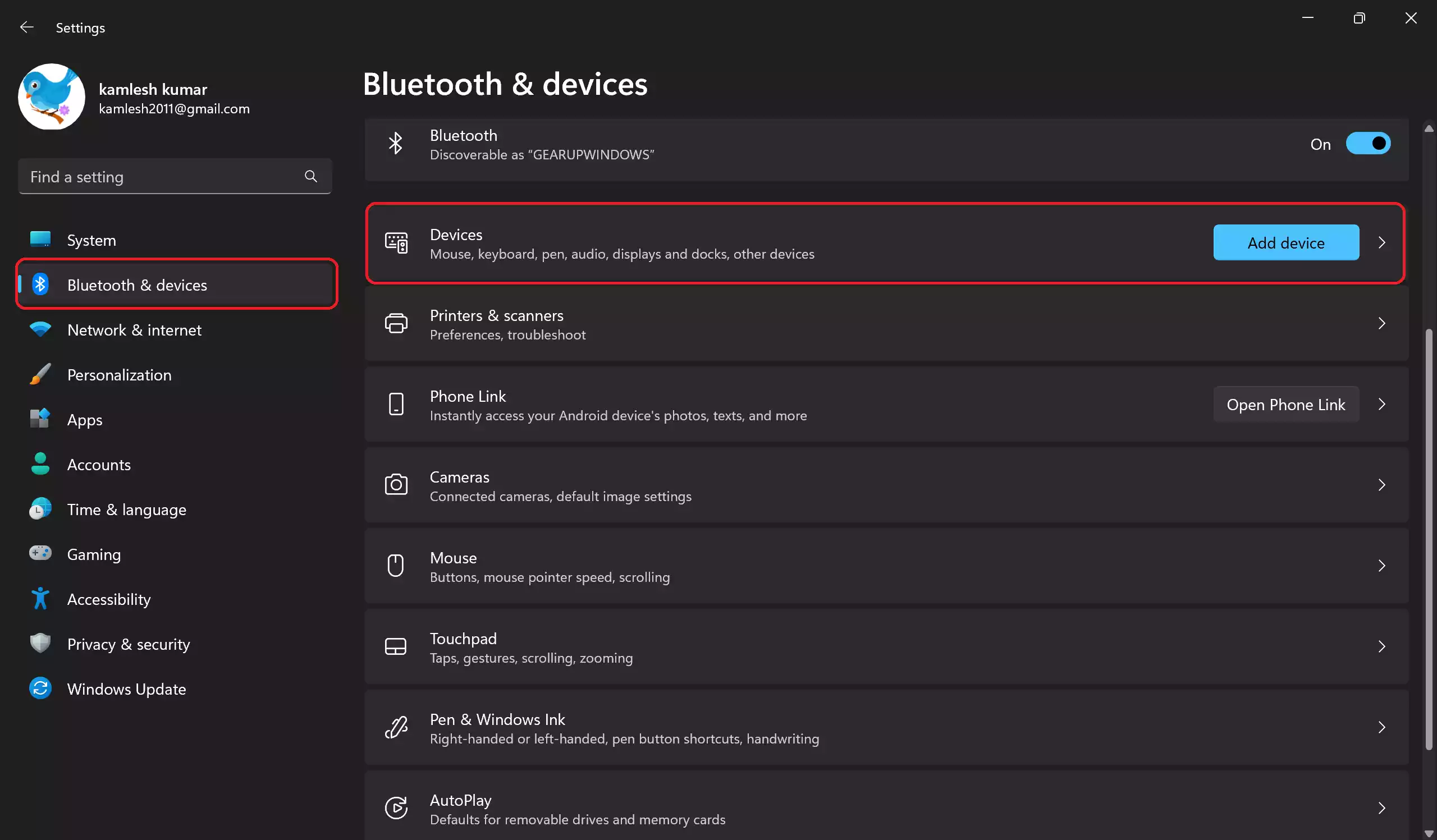
Step 4. Now, scroll down and click on the “More devices and printers” settings. This will open the Devices and Printers page in the Control Panel.
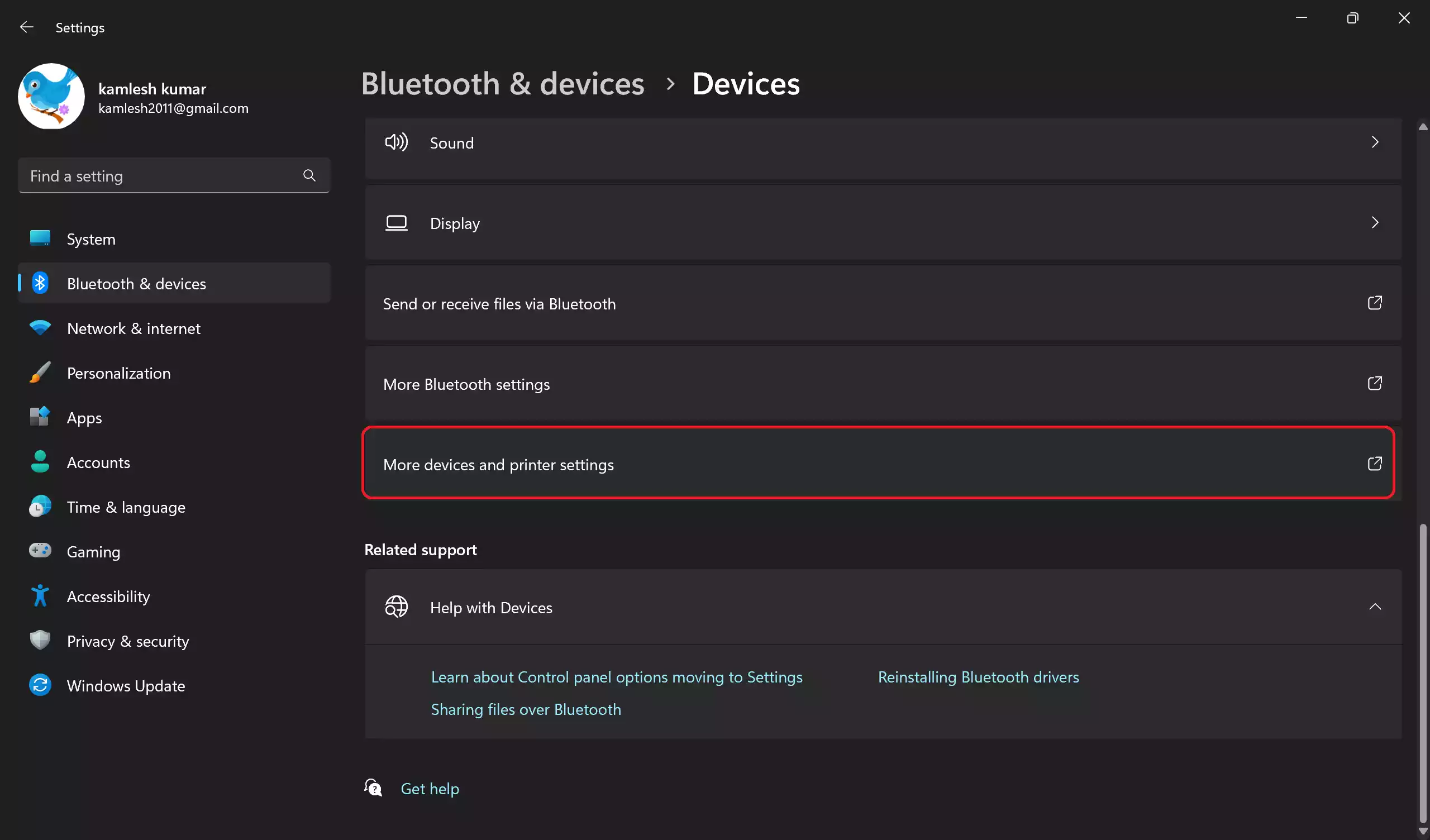
Step 5. Right-click on your Bluetooth device and select Properties.
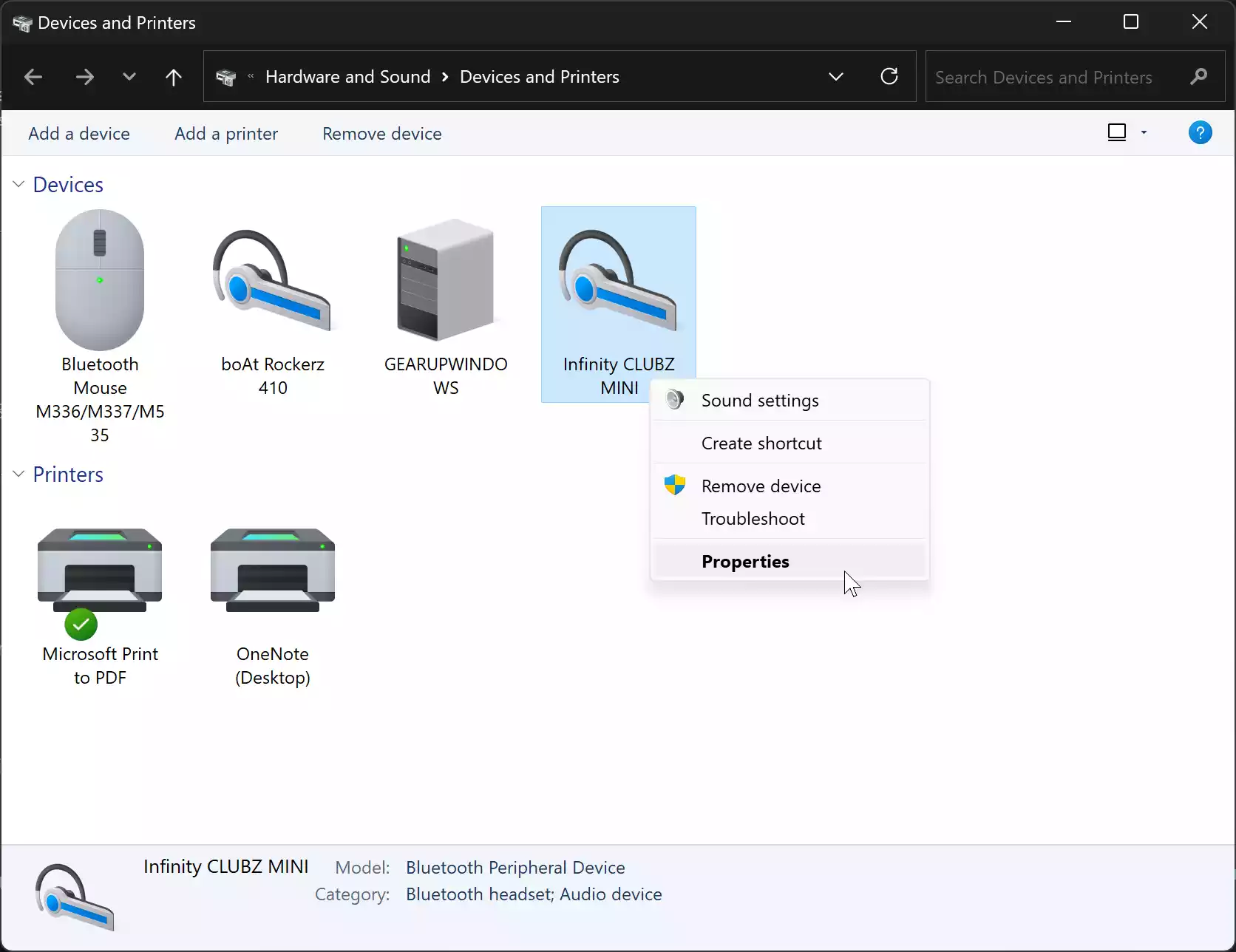
Step 6. Then, navigate to the Services tab.
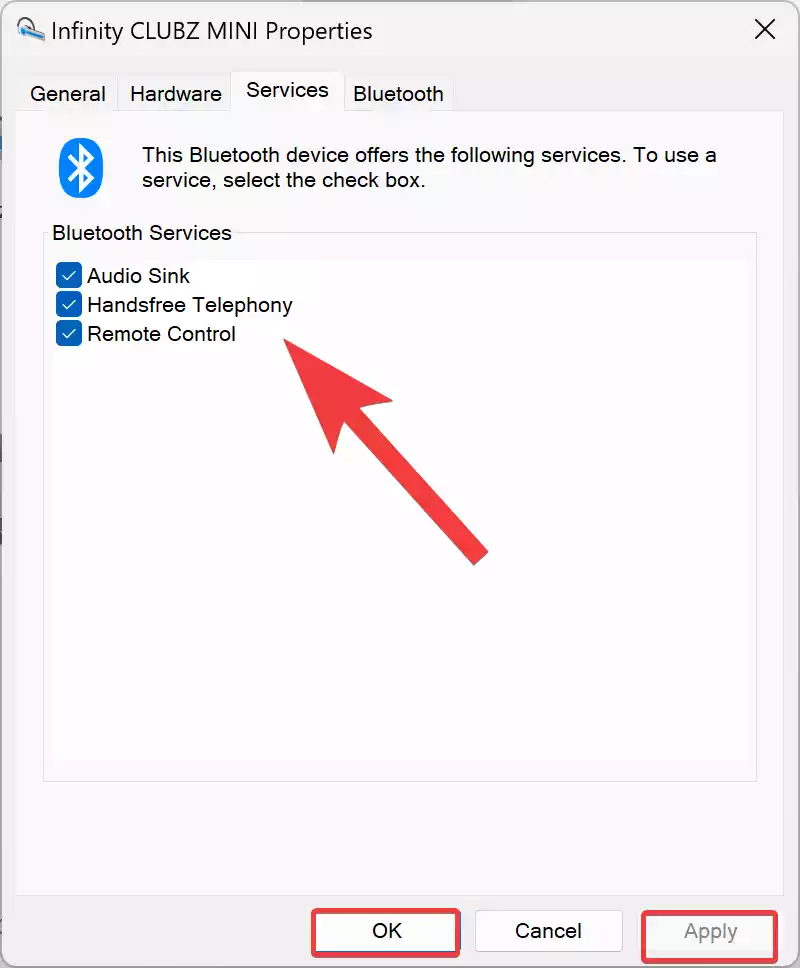
Step 7. If the Handsfree Telephony checkbox is selected, the option is enabled. To disable it, simply uncheck the checkbox.
Step 8. Click Apply and then OK.
If you wish to enable it again in the future, repeat the above steps and just recheck the checkbox in step 7 above.
What Happens After Disabling?
If you choose to disable the Handsfree Telephony, your computer will still be able to make and receive phone calls. However, you won’t hear any voice from your Bluetooth device during these calls. This is because Windows will uninstall the specific Handsfree driver for your Bluetooth device, making the feature non-functional. The device will still function for other audio output tasks.
To confirm this, you can check the Device Manager. When Handsfree Telephony is active, you’ll see the Handsfree driver under the System Devices branch. Upon disabling, this driver disappears.
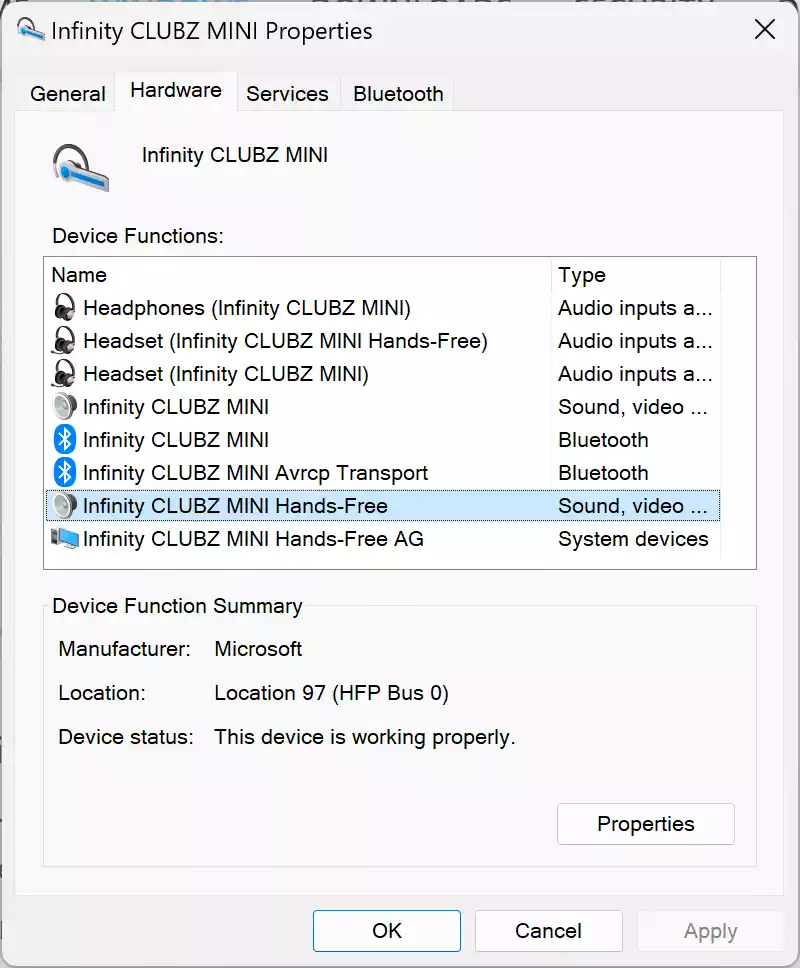
In Conclusion
The ability to enable or disable Handsfree Telephony in Windows 11 gives users flexibility based on their needs. Whether you’re on the go, at work, or relaxing at home, ensuring your devices work precisely how you want them to can make all the difference. Just remember to adjust settings responsibly to ensure you don’t miss any important calls!






