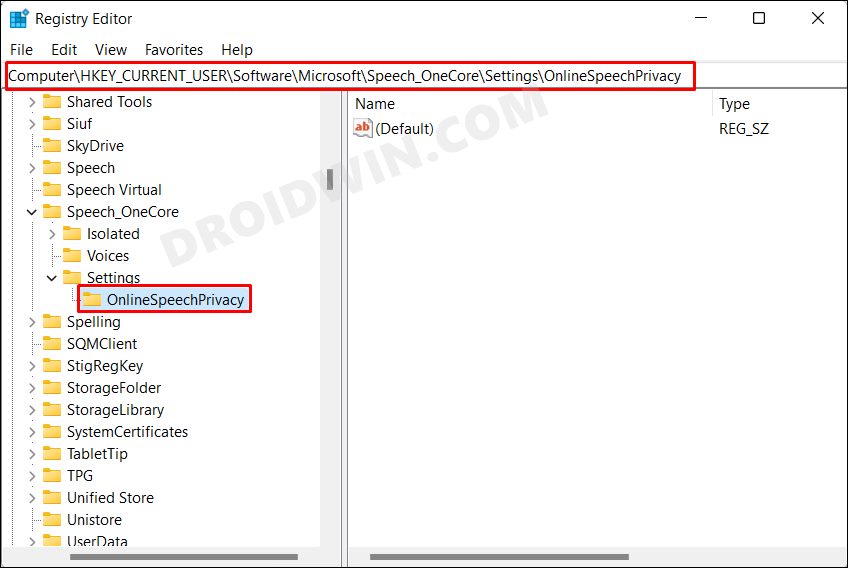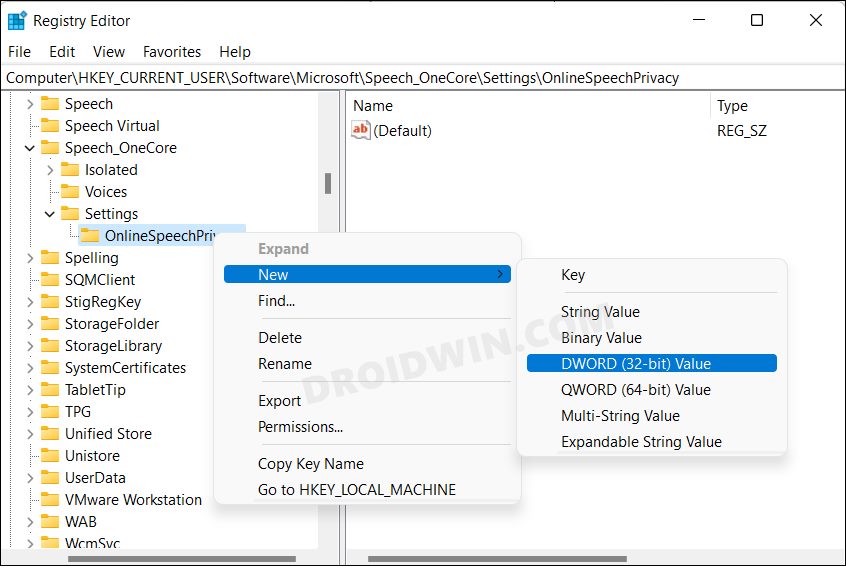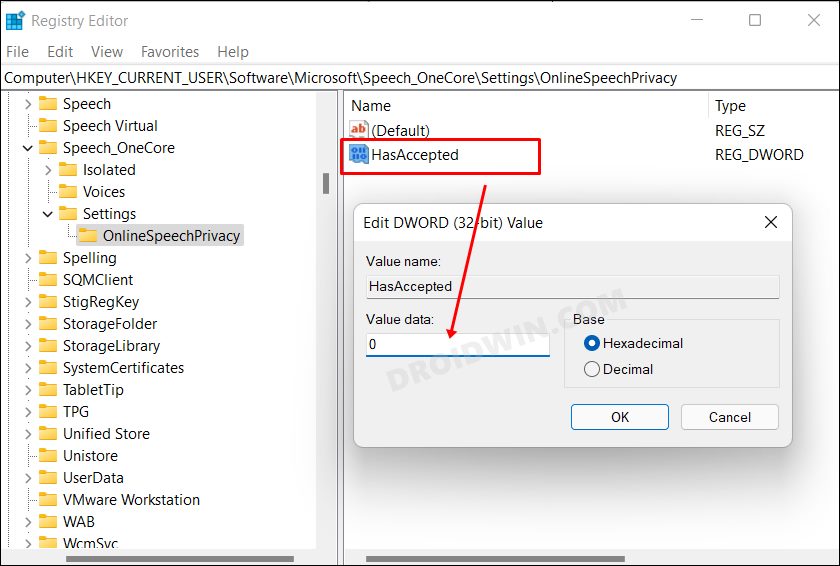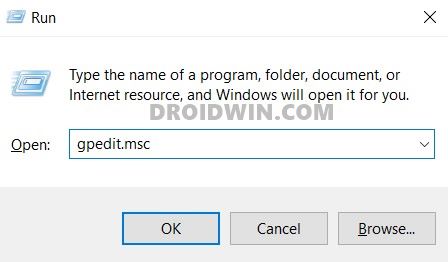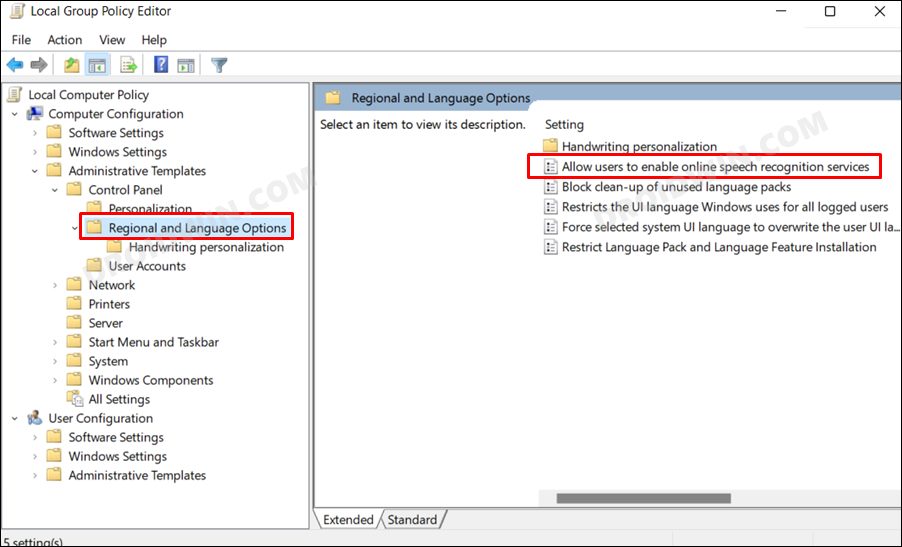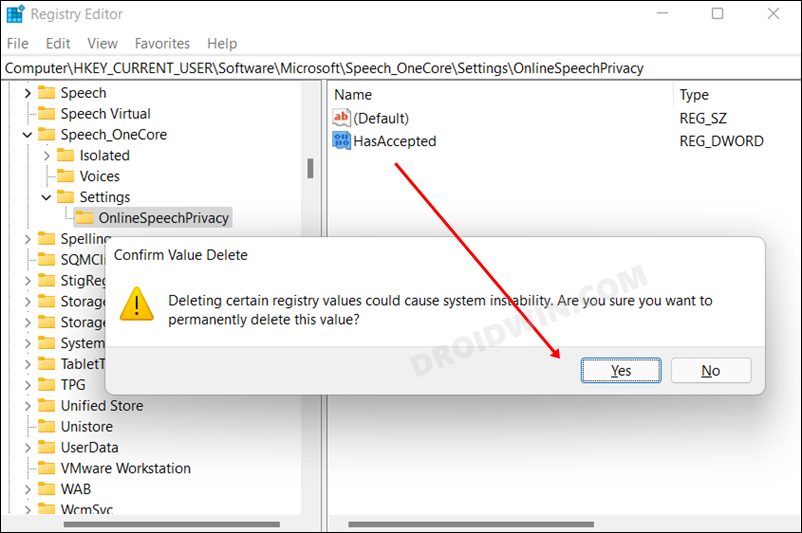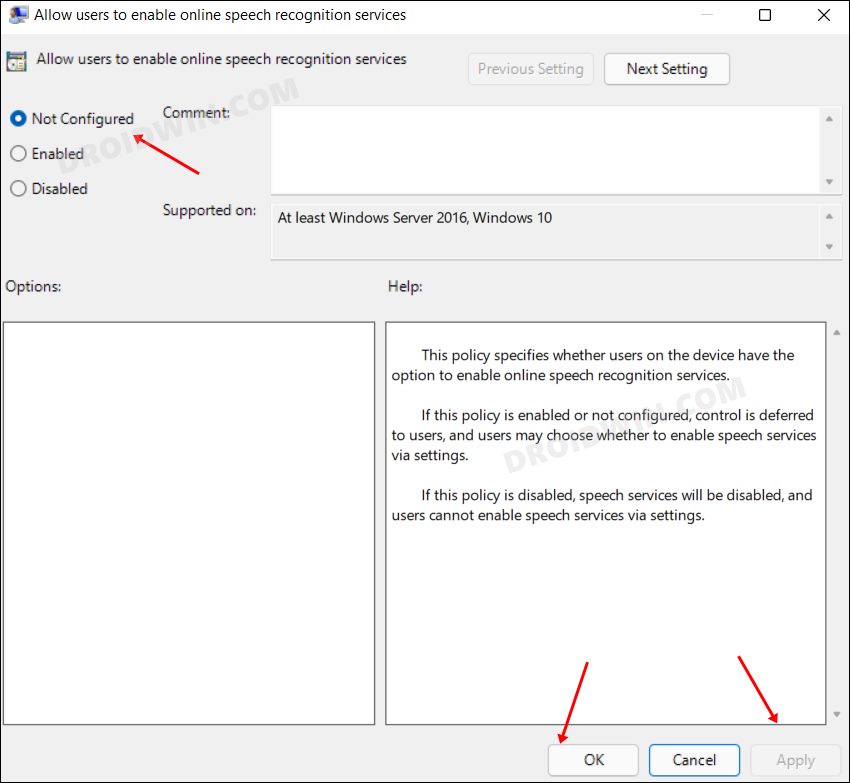Ваша конфиденциальность очень важна для нас. Поэтому мы предоставляем вам контроль над параметрами конфиденциальности распознавания речи в сети, рукописного ввода и персонализации ввода в Windows. Дополнительные сведения об этих функциях см. в следующих разделах.
Голосовые функции
Майкрософт предоставляет как функцию распознавания речи на устройстве, так и облачные (в сети) технологии распознавания речи.
Если включить параметр распознавания речи в сети, приложения смогут воспользоваться системой облачного распознавания речи Майкрософт. Кроме того, в Windows 10 параметр распознавания речи в сети позволяет использовать диктовку в Windows.
Включение речи при настройке устройства HoloLens или установке Windows Mixed Reality позволяет использовать голос для выполнения команд, диктовки и взаимодействия с приложениями. Будут включатся параметры распознавания речи на основе устройств и распознавания речи в сети. Если оба параметра включено, а гарнитура включена, устройство всегда будет прослушивать голосовые данные и отправлять голосовые данные в облачные технологии распознавания речи Майкрософт. Можно отключить эти параметры в любое время. Для этого перейдите в меню Пуск > Параметры > Конфиденциальность > Голосовые функции на устройстве HoloLens или Пуск > Параметры > Смешанная реальность > Звук и речь при использовании решения Mixed Reality на устройстве с Windows. Подробнее о голосовых функциях в Windows Mixed Reality
При использовании облачных технологий распознавания речи Майкрософт (при включенном параметра «Распознавание речи в сети», при взаимодействии с устройством HoloLens или при использовании голосового ввода) корпорация Майкрософт собирает и использует записи вашего голоса, чтобы предоставлять эту услугу, преобразовывая произнесенные слова, содержащиеся в голосовых данных, в текст. Корпорация Майкрософт не хранит, не анализирует и не прослушивает записи вашего голоса без вашего разрешения. Дополнительные сведения см. в статье Как корпорация Майкрософт защищает мою конфиденциальность при улучшении технологии распознавания речи?
Функцию распознавания речи на устройстве можно использовать без отправки голосовых данных в корпорацию Майкрософт. Однако облачные технологии распознавания речи Майкрософт более точно распознают речь, чем функция распознавания речи на устройстве. Когда параметр распознавания речи через Интернет выключен, голосовые службы, не использующие облако и работающие только на вашем устройстве, такие как экранный диктор и распознавание речи Windows, по-прежнему будут работать, но Майкрософт не будет собирать никакие голосовые данные.
Дополнительные сведения о речевых данных, собираемых при использовании Кортаны, см. в разделе Кортана и конфиденциальность.
Когда мы собираем данные, даже если это делается для улучшения работы вашего устройства, мы стремимся предоставлять вам необходимую информацию, чтобы вы могли принять правильные решения о том, как и когда используются эти данные. Вот что следует сделать для управления параметрами распознавания речи.
Управление распознаванием речи в сети
-
Выполните одно из следующих действий:
-
В Windows 10 перейдите в меню Пуск > Параметры > Конфиденциальность > Распознавание речи.
-
В Windows 11 перейдите в меню Пуск > Параметры > Конфиденциальность и безопасность > Распознавание речи.
-
-
Установите для параметра Распознавание речи в сети значение Вкл. или Откл.
Управление использованием голосовых фрагментов для улучшения распознавания речи в сети в Windows 10
-
Перейдите в меню Пуск > Параметры > Конфиденциальность > Распознавание речи.
-
В разделе Помогите сделать распознавание речи в сети лучше, выберите один из следующих вариантов:
-
Начать использовать мои голосовые сообщения
-
Прекратить использовать мои голосовые записи
-
Управление распознаванием речи на устройстве HoloLens
-
Перейдите в меню Пуск> Параметры > Конфиденциальность > Голосовые функции.
-
В разделе Распознавание речи измените значение параметра на Вкл. или Выкл.
Управление распознаванием речи для смешанной реальности
-
Перейдите в меню Пуск> Параметры > Смешанная реальность > Звук и речь.
-
В разделе Распознавание речи измените значение параметра Использовать распознавание речи.
Голосовой ввод
В Windows 11 функция диктовки обновлена и переименована: теперь она называется «голосовой ввод». Функция голосового ввода, как и функция диктовки, использует технологии распознавания речи в сети для преобразования речи в текст. Для использования голосового ввода больше не нужно включать параметр распознавания речи в сети. Также вы можете отправлять голосовые фрагменты, чтобы помочь нам улучшить работу функции голосового ввода. Если вы не хотите оправлять голосовые фрагменты, вы все равно можете пользоваться голосовым вводом. Это можно настроить в любое время в параметрах голосового ввода. Корпорация Майкрософт не хранит, не анализирует и не прослушивает записи вашего голоса без вашего разрешения. Дополнительные сведения см. в статье Дополнительные сведения о Майкрософт и ваших голосовых данных.
Начало использования голосового ввода
-
Нажмите клавиши Windows + H или нажмите кнопку микрофона на сенсорной клавиатуре.
-
Нажмите кнопку микрофона .
Управление использованием голосовых фрагментов, записываемых при голосовом вводе, для улучшения распознавания речи в сети в Windows 11
Если вы используете аппаратную клавиатуру
-
Откройте голосовой ввод, нажав клавиши Windows + H.
-
Выберите Параметры , затем выполните одно из следующих действий:
-
Чтобы начать отправлять голосовые фрагменты, выберите Узнайте, как начать отправку голосовых фрагментов
-
Чтобы прекратить отправку голосовых фрагментов, выберите Узнайте, как прекратить отправку голосовых фрагментов
-
Если вы используете сенсорную клавиатуру
-
Откройте голосовой ввод, нажав кнопку микрофона сенсорной клавиатуре.
-
Выберите Параметры , затем выполните одно из следующих действий:
-
Чтобы начать отправлять голосовые фрагменты, выберите Помогите нам улучшить голосовой ввод, затем выберите Узнайте, как начать отправку голосовых фрагментов.
-
Чтобы прекратить отправлять голосовые фрагменты, выберите Вы отправляете голосовые фрагменты, затем выберите Узнайте, как начать прекратить голосовых фрагментов.
-
Примечание: Если вы используете рабочую или учебную учетную запись, отправка голосовых данных недоступна, но вы по-прежнему можете использовать голосовой ввод.
Голосовая активация
Windows предоставляет поддерживаемые приложения, которые могут отвечать и выполнять действия на основе голосовых ключевых слов, настроенных для этого приложения. Например, Кортана может слушать речь и отвечать на фразу «Кортана!».
Если вы предоставите приложению разрешение прослушивать голосовые ключевые слова, Windows будет активно прослушивать микрофон на предмет произнесения этих ключевых слов. При распознавании ключевого слова приложение получит доступ к вашим голосовым записям, сможет обрабатывать эти записи, совершать действия и отвечать (например, используя устные ответы). Приложение сможет отправлять голосовые записи в свои собственные службы, находящиеся в облаке, для обработки команд. Каждое приложение должно запрашивать у вас разрешение на доступ к микрофону. Приложение-помощник может отправлять голосовые записи в свои службы и собирать записи для других целей, например для улучшения служб. Дополнительные сведения см. в заявлении о конфиденциальности для приложения-помощника. Майкрософт не собирает голосовые записи в интересах любых приложений сторонних производителей, для которых вы разрешили голосовую активацию.
Когда голосовой помощник приложения будет готов к активации с помощью произнесенного ключевого слова, на панели задач появится значок микрофона. В Windows 11 он выглядит следующим образом:
Когда голосовой помощник приложения будет активирован и начнет активное прослушивание, чтобы предоставить ответ, сведения на панели задач изменятся. Панель задач будет выглядеть, как на следующем снимке экрана Windows 11 (в данном случае показано, что активирована Кортана):
Голосовую активацию также можно включить, если устройство заблокировано и экран выключен. После того как приложение будет активировано с помощью произнесенного ключевого слова, оно сможет продолжать слушать микрофон. Даже когда устройство заблокировано и экран выключен, приложение может активироваться для всех, кто говорит рядом с устройством и имеет доступ к тому же набору возможностей и информации, что и при разблокировке устройства.
Голосовые программы будут работать по-разному в зависимости от параметров спящего режима, которые вы выбрали для устройства, или типа устройства, которое вы используете.
Если вы используете ноутбук или планшет
|
Параметры спящего режима |
Доступность голосовой активации |
Поведение голосового помощника |
|
Переход в спящий режим по истечении определенного периода времени |
Когда экран включен (по умолчанию) |
Голосовой помощник не отвечает после перехода устройства в спящий режим |
|
Никогда не переходить в спящий режим |
Когда устройство подключено к сети |
Голосовая связь будет отвечать только всегда, когда устройство подключено к сети |
Если вы используете моноблок
|
Параметры спящего режима |
Доступность голосовой активации |
Поведение голосового помощника |
|
Переход в спящий режим по истечении определенного периода времени |
Когда экран включен |
Голосовой помощник не сможет ответить после перехода устройства в спящий режим |
|
Никогда не переходить в спящий режим |
Когда устройство подключено к сети (по умолчанию) |
Голосовая связь будет отвечать только всегда, когда устройство подключено к сети |
Из описанного выше поведения есть несколько исключений:
-
Если вы используете ноутбук или планшет, и устройство находится в режиме экономии заряда, голосовой помощник не сможет ответить.
-
Если вы используете ноутбук или планшет с встроенным виртуальным помощником, который поддерживает аппаратное обнаружение ключевых слов, например Алексу или Кортану, голосовой помощник всегда будет отвечать и даже выводить устройство из спящего режима, когда оно работает от батареи.
Примечания:
-
Чтобы просмотреть и изменить параметры спящего режима, выполните одно из следующих действий:
-
В Windows 10 перейдите в меню Пуск > Параметры > Система > Питание и спящий режим.
-
В Windows 11 выберите Пуск > Параметры > система > питание & батареи.
-
-
Чтобы просмотреть и изменить параметры голосовой активации, выполните одно из следующих действий:
-
В Windows 10 выберите Пуск > Параметры > Конфиденциальность > Голосовая активация.
-
В Windows 11 перейдите в раздел Пуск > Параметры > конфиденциальность & безопасность > активация голосовой связи.
-
-
Чтобы узнать, какие разрешения предоставлены приложению, которое будет доступно при заблокированном устройстве, выполните одно из следующих действий:
-
В Windows 10 перейдите в раздел Пуск > Параметры > конфиденциальность и проверьте различные параметры на страницах Разрешения приложения.
-
В Windows 11 перейдите в раздел Пуск > Параметры > конфиденциальность & безопасность и проверьте различные параметры на страницах Разрешения приложения.
-
Изменение возможности активации приложений, указанных на этой странице параметров, с помощью голосового ключевого слова
-
Перейдите в меню Пуск > Параметры > Конфиденциальность > Голосовая активация.
-
Измените параметр Разрешить приложениям использовать голосовую активацию на Вкл. или Выкл..
Изменение возможности использования голосовой активации приложений, указанных на этой странице параметров, когда устройство заблокировано
-
Перейдите в меню Пуск > Параметры > Конфиденциальность > Голосовая активация.
-
Измените параметр Разрешить приложениям использовать голосовую активацию , когда это устройство заблокировано на Вкл. или Выкл..
Изменение возможности активации отдельного приложения с помощью голосового ключевого слова
-
Перейдите в меню Пуск > Параметры > Конфиденциальность > Голосовая активация.
-
Включите или отключите каждое приложение в разделе Выберите приложения, которые могут использовать голосовую активацию. Если параметр Разрешить приложениям использовать голосовую активациюотключен для вашей учетной записи пользователя, нужно будет включить его, чтобы можно было включить или отключить этот параметр.
-
В разделе Выберите приложения, которые могут использовать голосовую активацию выберите приложение и измените значение параметра, который позволяет приложению реагировать на ключевые слова, на Выкл.
Изменение возможности отдельного приложения использовать голосовую активацию, если устройство заблокировано
-
Перейдите в меню Пуск > Параметры > Конфиденциальность > Голосовая активация.
-
Включите или отключите каждое приложение в разделе Выберите приложения, которые могут использоватьголосовую активацию. Если параметр Разрешить приложениям использовать голосовую активацию, когда это устройство заблокированоотключен для вашей учетной записи пользователя, нужно будет включить его, чтобы можно было включить или отключить этот параметр.
Изменение возможности активации приложений, указанных на этой странице параметров, с помощью голосового ключевого слова
-
Перейдите в меню Пуск > Параметры > Конфиденциальность и безопасность > Голосовая активация.
-
Установите для параметра Разрешить приложениям доступ к службам голосовой активации значение Вкл. или Откл.
Изменение возможности использования голосовой активации приложений, указанных на этой странице параметров, когда устройство заблокировано
-
Перейдите в меню Пуск > Параметры > Конфиденциальность и безопасность > Голосовая активация.
-
Разверните параметр Разрешить приложениям доступ к службам голосовой активации.
-
Установите для параметра Разрешить приложениям использовать голосовую активацию, когда устройство заблокировано значение Вкл. или Откл. Если параметр Разрешить приложениям доступ к службам голосовой активацииотключен, нужно будет включить его, чтобы можно быть включить или отключить этот параметр.
Изменение возможности активации отдельного приложения с помощью голосового ключевого слова
-
Перейдите в меню Пуск > Параметры > Конфиденциальность и безопасность > Голосовая активация.
-
Включите или отключите каждое приложение в разделе Приложения, запросившие доступ к голосовой активации. Если параметр Разрешить приложениям доступ к службам голосовой активацииотключен для вашей учетной записи пользователя, нужно будет включить его, чтобы можно было включить или отключить этот параметр.
-
В разделе Приложения, запросившие доступ к голосовой активации выберите приложение и установите для параметра, разрешающего приложению отвечать на ключевые слова, значение Вкл. или Откл.
Изменение возможности отдельного приложения использовать голосовую активацию, когда устройство заблокировано
-
Перейдите в меню Пуск > Параметры > Конфиденциальность и безопасность > Голосовая активация.
-
Разверните приложение в разделе Приложения, запросившие доступ к голосовой активации.
-
Установите или снимите флажок Использовать, даже если устройство заблокировано для этого приложения. Этот параметр должен быть включен для этого приложения, чтобы можно было установить или снять этот флажок.
Персонализация рукописного ввода и ввода
В рамках рукописного ввода и ввода на устройстве Windows собирает уникальные слова( например, имена, которые вы пишете) в пользовательском списке слов, сохраненном в вашей учетной записи, что помогает более точно вводить и рукописный ввод. Этот список слов доступен вам в других продуктах Майкрософт при входе.
Отключение рукописного ввода и персонализации ввода и очистка настраиваемого списка слов
-
В Windows 10 перейдите в меню Пуск > Параметры > Конфиденциальность > Персонализация рукописного ввода и ввода с клавиатуры, затем в разделе Наше знакомство переключите параметр в положение Откл.
-
В Windows 11 перейдите в раздел Пуск > Параметры > Конфиденциальность & безопасности > рукописный ввод & ввода персонализации и переключите параметр Настраиваемое рукописное ввод и ввод списка слов в значение Выкл.
In this guide, we will show you the steps to completely disable the Voice Typing feature on your Windows 11 PC. The Voice to Text might come in handy in quite a few cases. For instance, if you don’t wish on typing a large essay, then you could just read it out and your PC will do the rest. You could even issue specific commands such as editing a sentence, highlighting it, or even deleting it. So when this functionality has so much to offer, why would one consider disabling it? Well, it is due to the privacy risks involved.
Look, by default, this feature is disabled on your PC and it cannot access the microphone in that switched-off state. However, if you are right at the edge of your seats when it comes to privacy, then your best bet will be to be on the safer side and straightaway bid adieu to this feature. And in this guide, we will show you how to do just that [and also the steps to bring it back]. So without further ado, let’s get started with the steps to completely disable the Voice Typing feature on your Windows 11 PC.
Table of Contents
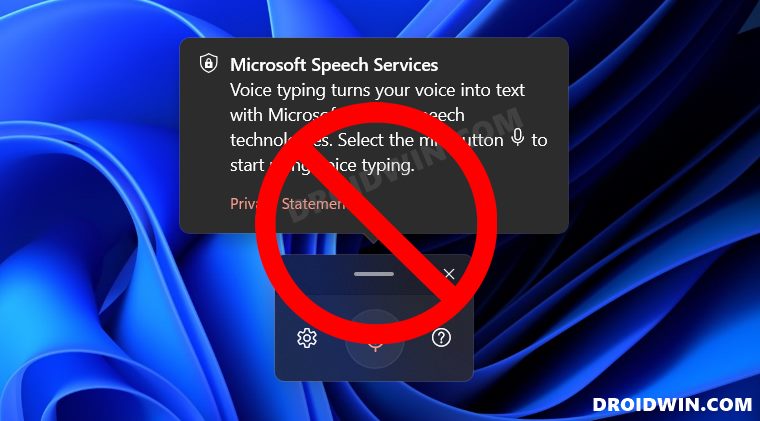
We have listed two different methods to get the job done- via Registry Editor and using Group Policy Editor. Go through both these methods and then try out the one that is in sync with your requirements.
Using Registry Editor
- Head over to the Start Menu, search Registry Editor, and open it.
- Then copy-paste the below location in the address bar and hit Enter
HKEY_CURRENT_USER\Software\Microsoft\Speech_OneCore\Settings\OnlineSpeechPrivacy
- Now right click on the OnlineSpeechPrivacy folder and select New DWORD (32-bit) value.
- Name it HasAccepted and then double click to open it.
- Type in 0 under the Value Data field and hit OK to save it.
- Finally, restart your Windows 11 PC and the Voice Typing stand disabled.
Via Group Policy Editor
- To begin with, enable the Group Policy Editor on your Windows 11 PC.
- Then bring up the Run dialog box via Windows+R shortcut keys.
- After that, type in the below command and hit Enter to open Group Policy Editor
gpedit.msc
- Then go to the following location from its left menu bar
Computer Configuration > Administrative Templates > Control Panel > Regional and Language Options
- Now go to the right-hand side and open Allow users to enable online speech recognition services.
- Then select Disabled followed by Apply > OK to save the settings.
- Finally, restart your PC to implement the policy.
That’s it. These were the two different methods to disable the Voice Typing feature on your Windows 11 PC. Let’s now make you aware of the steps to undo this change, in case the need arises in the foreseeable future.
How to Re-Enable Voice Typing in Windows 11
If there’s a change in plan and you wish to bring back Voice Typing, then refer to the below instructions, depending on the method you initially opted to enable this feature.
Using Registry Editor
- Launch Registry Editor and head over to the below location
HKEY_CURRENT_USER\Software\Microsoft\Speech_OneCore\Settings\OnlineSpeechPrivacy
- Then select the HasAccepted file and hit Delete.
- Reply OK in the confirmation dialog box. That’s it.
Via Group Policy Editor
- Go to the below location inside the Group Policy Editor
Computer Configuration > Administrative Templates > Control Panel > Regional and Language Options
- Then open Allow users to enable online speech recognition services.
- Change its state to Not Configured and hit Apply > OK to save the settings.
So with this, we round off the guide. If you have any queries on how to disable [or re-enable] the Voice Typing feature on your Windows 11 PC, then do let us know in the comments section below. We will get back to you with a solution at the earliest.
- Gboard Assistant Voice Typing not working in Pixel 6/Pro [Fixed]
- Google Assistant Voice Typing option greyed out in Gboard: How to Fix
- Voice Commands not working in Android Auto after OK Google
- How to Turn off Google Assistant Voice Feedback
Last edited:
-
-
#2
How do I turn off voice type but leave voice access turned to listen for commands such as open Edge or switch to Word. I just want actions not text typing by voice. Thanks for your help. — B Free statement
-
- OS
- Windows 11 Pro
- Computer type
- PC/Desktop
- Manufacturer/Model
- Lenovo ideapad 330-15IKB
- CPU
- 1x 8th Generation Intel® Core™ i3-8130U Processor
- Memory
- 1x 4GB DDR4 2133
- Graphics Card(s)
- Intel UHD 620
- Sound Card
- Intel Display Audio — Realtek High Definition
- Monitor(s) Displays
- 15.6″
- Screen Resolution
- 1366×768
- Hard Drives
- T-Force 1TB
- Mouse
- Logitech BT
- Internet Speed
- Download 108.61 Mb/s Upload 19.45 Mb/s
- Browser
- Brave, Edge, Chrome
- Antivirus
- Microsoft Defender Antivirus
-
-
#3
How do I turn off voice type but leave voice access turned to listen for commands such as open Edge or switch to Word. I just want actions not text typing by voice. Thanks for your help. — B Free statement
Hello, and welcome.
Would this below do the trick for you?
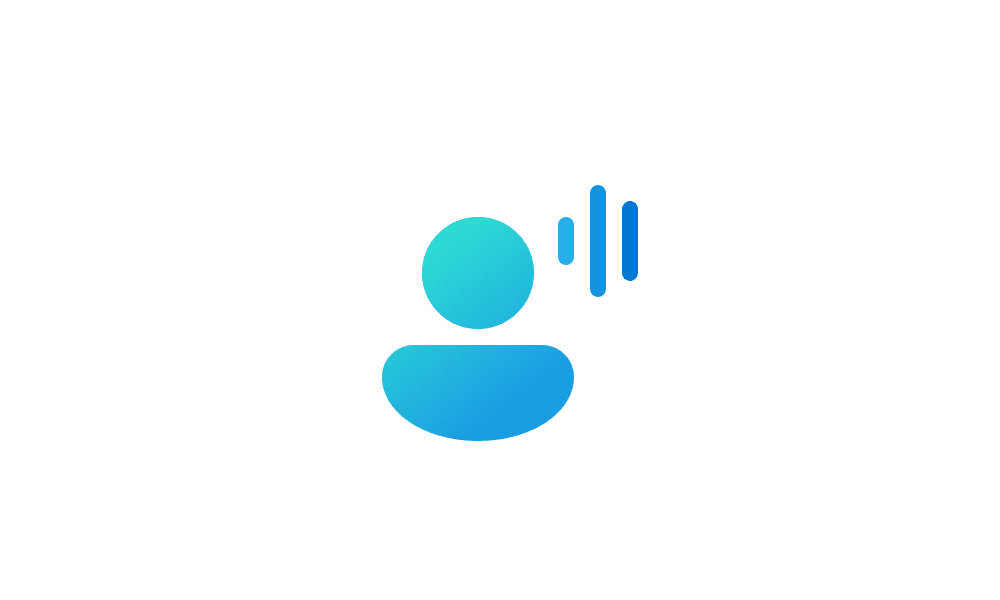
Turn On or Off Voice Access in Windows 11
This tutorial will show you how to turn on or off voice access for your account in Windows 11. Voice access is a new experience starting with Windows 11 build 22518 that enables everyone, including people with mobility disabilities, to control their PC and author text using only their voice and…
www.elevenforum.com
-
- OS
- Windows 11 Pro for Workstations
- Computer type
- PC/Desktop
- Manufacturer/Model
- Custom self build
- CPU
- Intel i7-8700K 5 GHz
- Motherboard
- ASUS ROG Maximus XI Formula Z390
- Memory
- 64 GB (4x16GB) G.SKILL TridentZ RGB DDR4 3600 MHz (F4-3600C18D-32GTZR)
- Graphics Card(s)
- ASUS ROG-STRIX-GTX1080TI-O11G-GAMING (11GB GDDR5X)
- Sound Card
- Integrated Digital Audio (S/PDIF)
- Monitor(s) Displays
- 2 x Samsung Odyssey G75 27″
- Screen Resolution
- 2560×1440
- Hard Drives
- 1TB Samsung 990 PRO M.2,
4TB Samsung 990 PRO M.2,
8TB WD MyCloudEX2Ultra NAS
- PSU
- Seasonic Prime Titanium 850W
- Case
- Thermaltake Core P3 wall mounted
- Cooling
- Corsair Hydro H115i
- Keyboard
- Logitech wireless K800
- Mouse
- Logitech MX Master 3
- Internet Speed
- 1 Gbps Download and 35 Mbps Upload
- Browser
- Google Chrome
- Antivirus
- Microsoft Defender and Malwarebytes Premium
- Other Info
- Logitech Z625 speaker system,
Logitech BRIO 4K Pro webcam,
HP Color LaserJet Pro MFP M477fdn,
CyberPower CP1500PFCLCD
Galaxy S23 Plus phone
-
- Operating System
- Windows 11 Pro
- Computer type
- Laptop
- Manufacturer/Model
- Surface Laptop 7 Copilot+ PC
- CPU
- Snapdragon X Elite (12 core) 3.42 GHz
- Memory
- 16 GB LPDDR5x-7467 MHz
- Monitor(s) Displays
- 15″ HDR
- Screen Resolution
- 2496 x 1664
- Hard Drives
- 1 TB SSD
- Internet Speed
- Wi-Fi 7 and Bluetooth 5.4
- Browser
- Chrome and Edge
- Antivirus
- Windows Defender
В этой статье, друзья, поговорим о новой возможности Windows 11, которую она получила в рамках ежегодного масштабного обновления, обновившись до версии Windows 11 22H2 – голосовом управлении компьютером. Это функция из разряда инклюзивных возможностей операционной системы, которым Microsoft уделяет особое внимание, заботясь о людях с ограничениями. Но эту функцию может применять абсолютно каждый – управляя компьютером дистанционно, будучи просто с занятыми руками, временно не имея физической клавиатуры и в прочих ситуациях. Давайте рассмотрим голосовое управление компьютером в Windows 11.
Функция голосового управления компьютером в Windows 11 называется голосовым доступом (Voice access). Являет собой системное приложение, которое запускает по верху экрана небольшую панель, где отображается состояние микрофона и распознанные команды. Мы произносим голосом определённые команды для выполнения тех или иных действий на компьютере, и эти действия выполняются. Точно так, как если бы мы управляли мышью или нажимали клавиатурные сочетания.
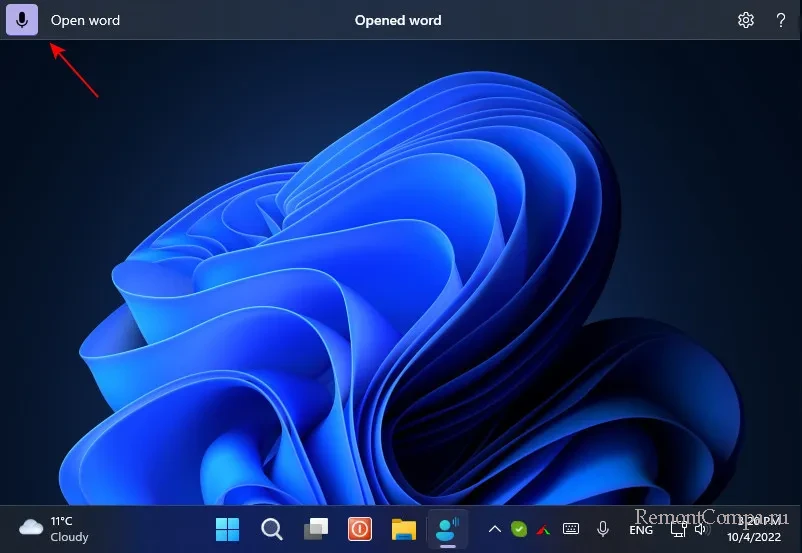
С помощью голосовых команд можем:
- Запускать системные и сторонние приложения и программы, закрывать их;
- Управлять окнами – сворачивать, разворачивать их, переключаться между окнами, переходить на рабочий стол;
- Вырезать, копировать, вставлять;
- Запускать внутрисистемный и веб-поиск;
- Выбирать элементы интерфейса, разворачивать скрытые блоки, прокручивать горизонтально и вертикально, перемещать курсор, устанавливать положение ползунков-переключателей;
- Делать клики мыши, нажатия функциональных клавиш и их сочетаний;
- Управлять текстом при голосовом вводе – выделять фразы или отрезки текста, объекты, удалять их, перемещать, перемещаться по тексту, форматировать текст;
- Использовать сетку и числовые оверлеи, о них далее будем говорить детально.
{banner_google1}
Голосовое управление делает возможным обывательское использование компьютера – для веб-сёрфинга, общения в Интернете, набора текста, воспроизведения медиа и т.п. Функция локальная, Интернет не требуется.
Голосовой доступ работает только в среде Windows 11 после входа пользователя. Не поддерживается на экране блокировки.
Настраивается использование голосового доступа в системном приложении «Параметры». Эта функция является частью инклюзивных, т.е. специальных возможностей Windows 11, находится по пути «Специальные возможности → Голосовые функции».
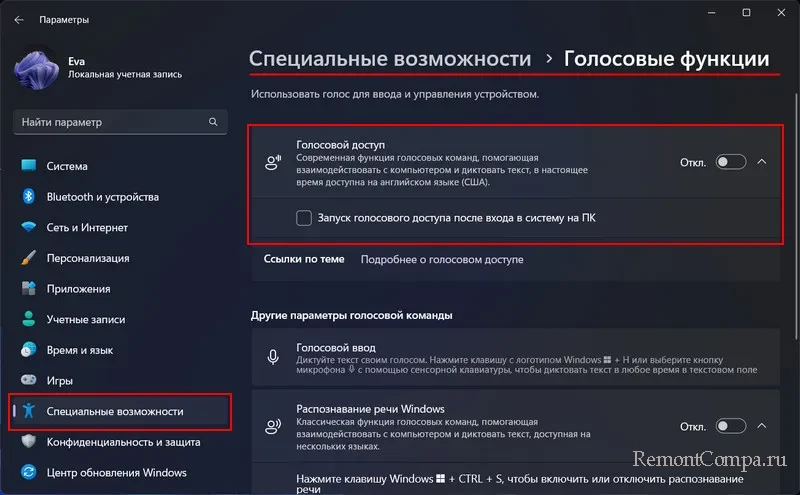
Но, друзья, с голосовым доступом не всё просто, пока что он доступен только для английского языка.
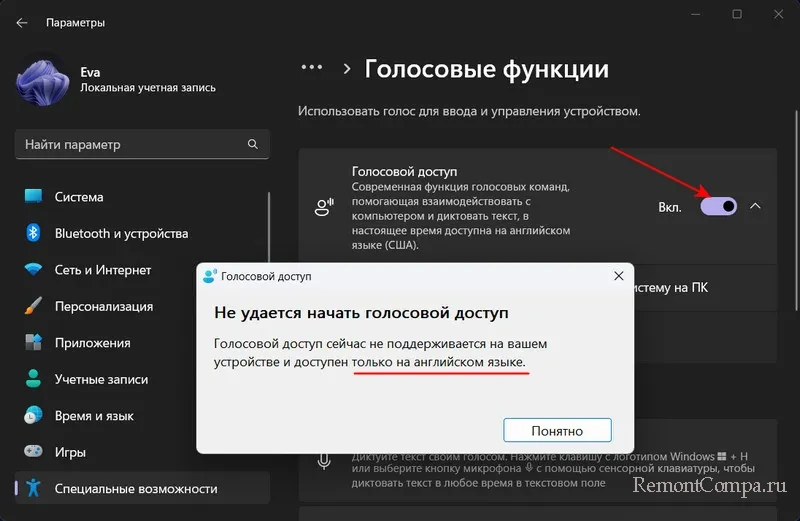
Обновлено: позднее поддержка языков голосового доступа расширена, добавлены немецкий, испанский и французский языкы. Поддержку других языков Microsoft планирует в перспективе. Возможно, эта перспектива будет долгосрочной. Так, например, другая функция из числа инклюзивных — голосовой ввод — для английского языка появилась ещё в Windows 10. Но для русского языка стала доступна только в Windows 11.
Что же, давайте активируем голосовой доступ и посмотрим, как он работает.
Открываем приложение «Параметры» Идём по пути:
Специальные возможности → Голосовоые функции
Включаем функцию голосового доступа ползунком-переключателем. Жмём «Продолжить».
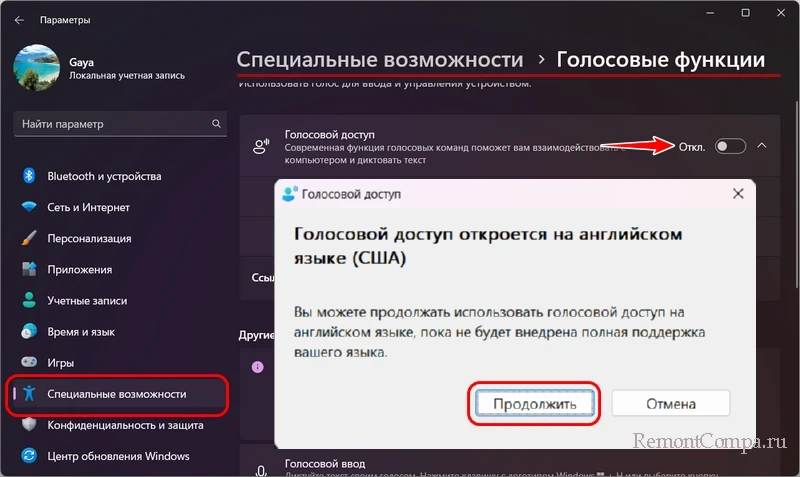
Вверху экрана появится панель голосового доступа. В некоторых случаях далее может быть предложено загрузить пакет этой функции – пакет обработки пользовательских голосовых команд. Жмём «Download».
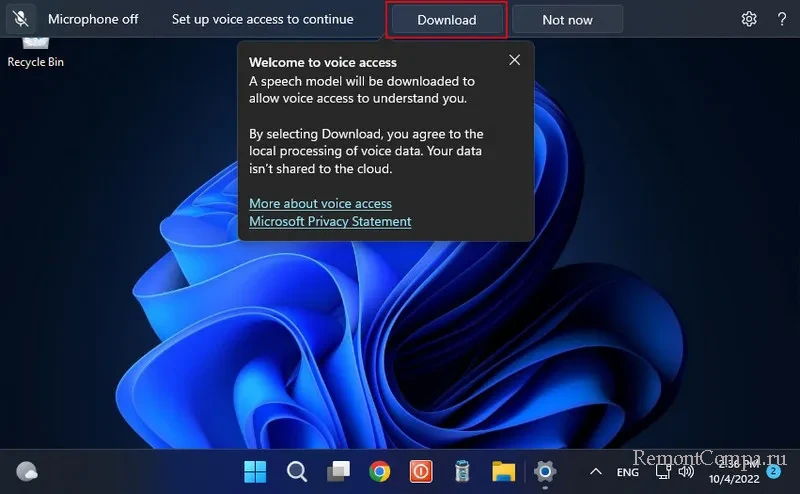
Далее система информирует нас о работе с микрофоном. Его значок будет отображаться на панели голосового доступа слева. Во время активности голосового доступа микрофон будет в спящем режиме, т.е. не будет воспринимать никакие звуки, пока мы его не пробудим. Для пробуждения микрофона необходимо либо кликнуть по его значку, либо сказать команду «Voice access wake up».

Обратно в режим сна микрофон уйдёт по истечении какого-то времени отсутствия команд, либо мы можем его отправить в сон командой «Voice access sleep». Также можем отключить микрофон для использования его голосовым доступом командой «Turn off microphone».
Далее нам будут предложены настройки микрофона, чтобы мы могли выбрать нужный. И также нам предлагается попробовать в числе первых голосовых команд таковую для перехода к следующему шагу активации голосового доступа – «Click next».
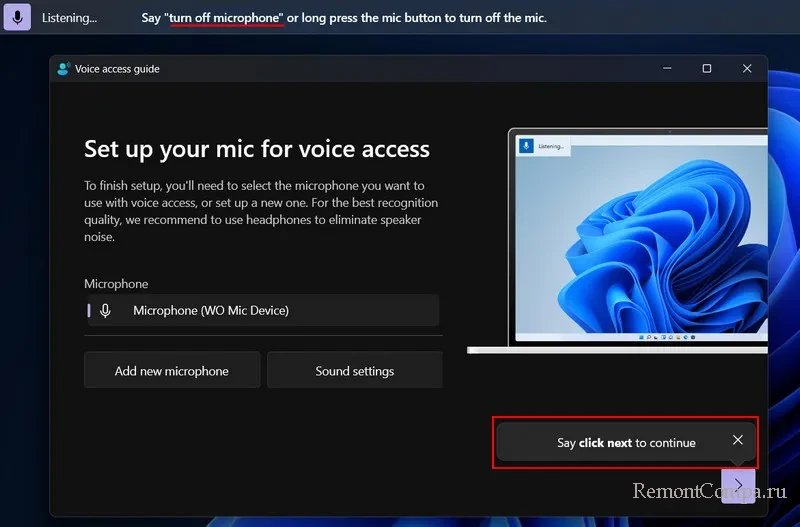
Таким следующим шагом будет гайд функции голосового доступа. Можем посмотреть его.
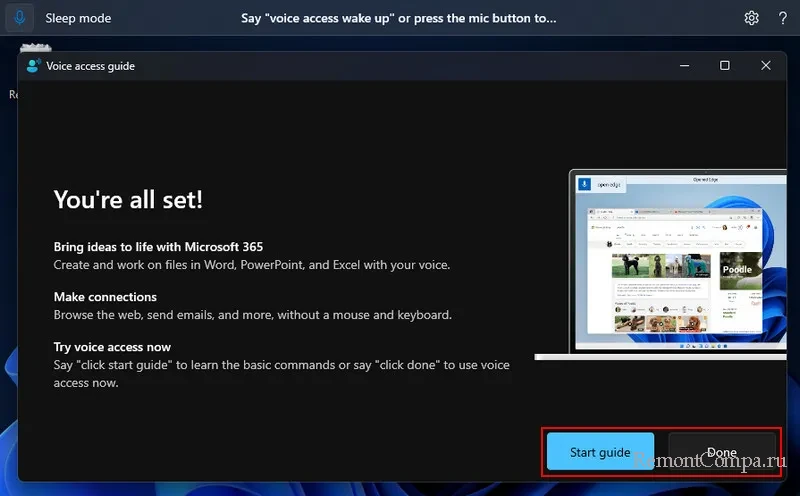
В конце гайда нам будет предложено посмотреть команды голосового доступа.
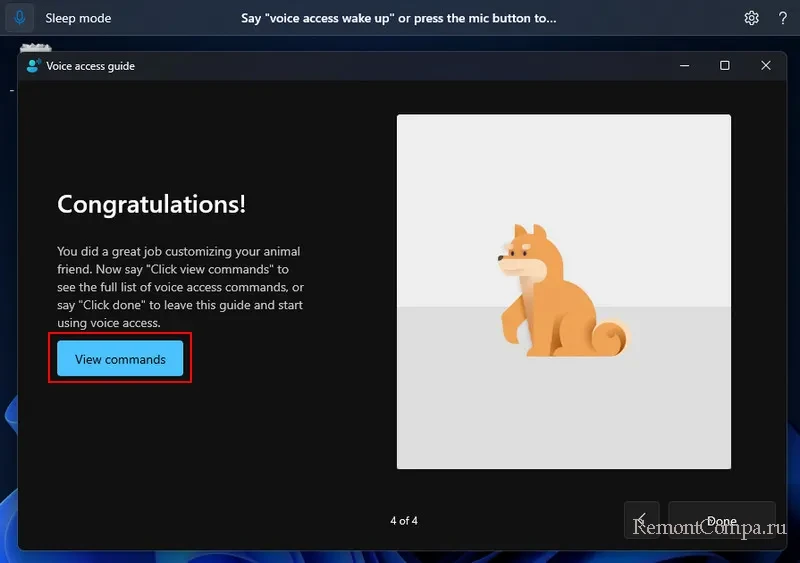
Можем ознакомиться с ними.
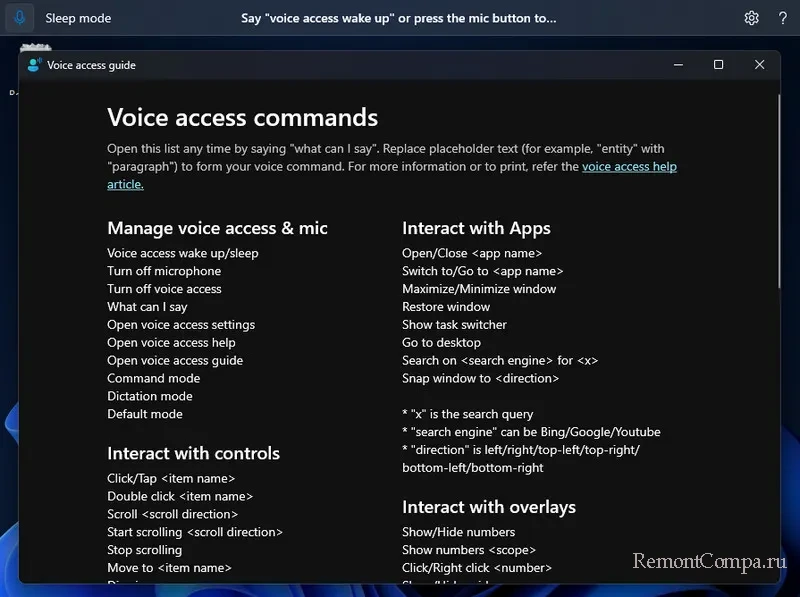
Эти команды можно открыть в любой момент из меню справки на панели голосового доступа. Также в этом меню можем запустить тот гайд, что мы только что смотрели.
{banner_google1}
И также из меню справки можем отправиться на сайт Microsoft с описанием работы функции голосового доступа. Где в деталях будут описаны все тонкости работы с ней.
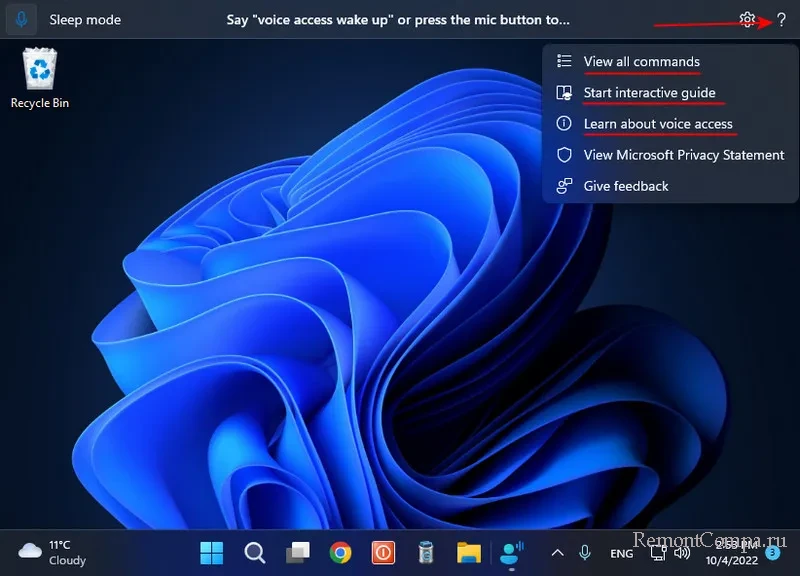
Впоследствии запускать голосовой доступ можно с помощью закреплённого в меню «Пуск» ярлыка его приложения «Voice access».
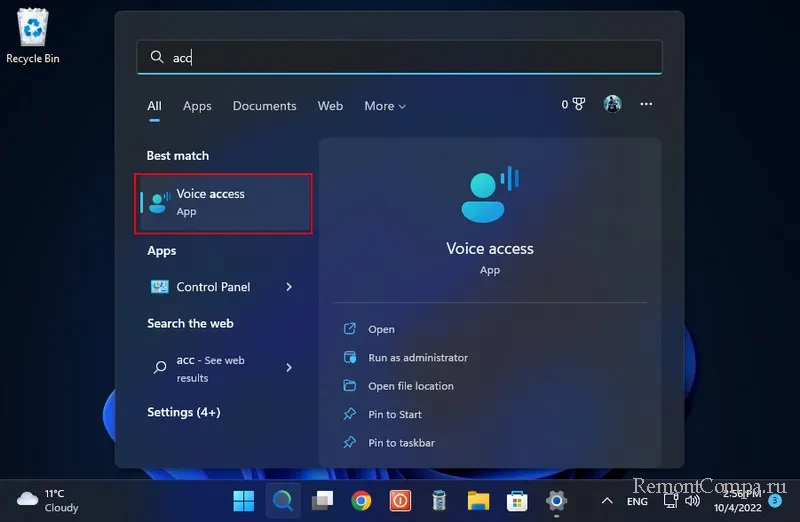
Или же можно назначить эту функцию на автозапуск вместе с операционной системой. Для этого в приложении «Параметры», там же, где мы и активировали голосовой доступ, можем установить галочку старта после входа в систему. И при необходимости галочку активации голосового доступа перед входом в систему.
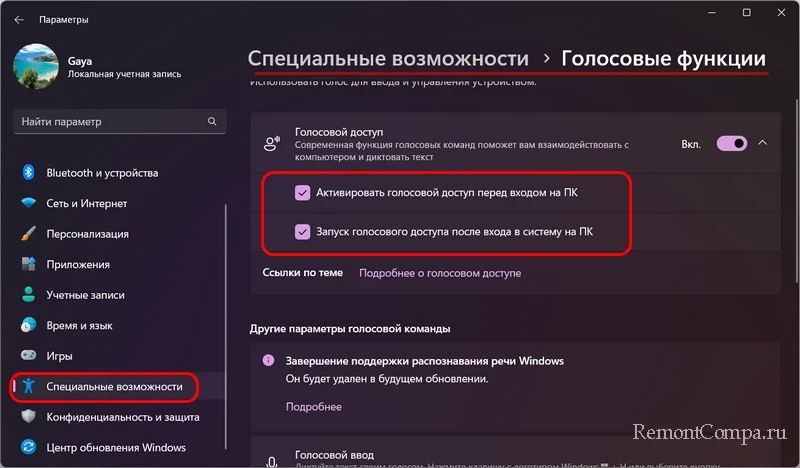
Отключить голосовой доступ можно уже голосовой командой. Для любого приложения это команда формата «Close такое-то приложение (название на английском)». Т.е. «Close Voice access». Ну или можно закрыть саму панель функции в её настройках.
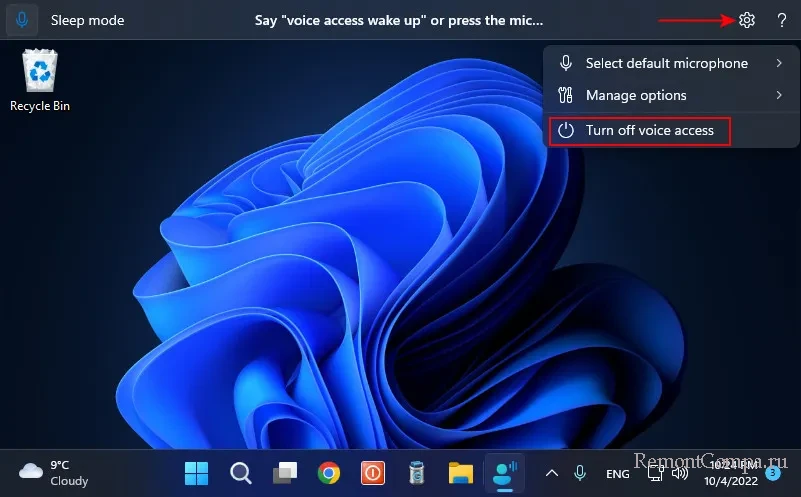
Чтобы полностью отключить голосовой доступ, необходимо отключить его в приложении «Параметры» способом, обратным тому, как мы включали.
Ну и давайте, друзья, рассмотрим отдельные интересные возможности голосового управления компьютером.
Голосовой доступ достаточно умная функция. При запуске приложений и управлении элементами интерфейса нам не всегда нужно проговаривать их названия полностью. Достаточно части названия. Например, при запуске проводника можем говорить не «Open File Explorer», а, например, «Open File».
Если нам нужно голосом надиктовать текст, при использовании голосового доступа нет необходимости включать функцию голосового ввода. В голосовом доступе содержится функция голосового ввода. Необходимо просто открыть формы ввода текста и начать надиктовывать. Голосовой доступ понимает, когда мы ему говорим команды для управления компьютером, а когда – текст сообщений или документов.
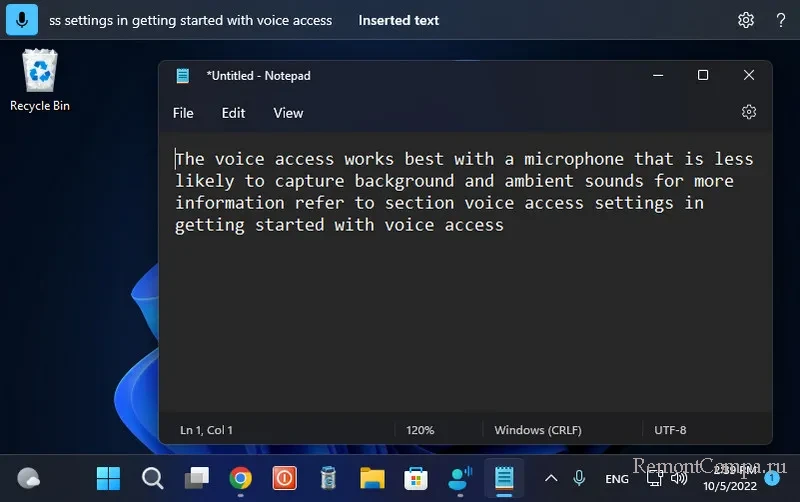
Но ситуации могут быть разные, и если в нашем тексте будут встречаться команды, то для корректной работы голосовой доступ предусматривает три режима:
- Режим только команд – активируется командой «Dictation mode»;
- Режим только диктовки – активируется командой «Command mode»;
- Режим по умолчанию, режим команд и диктовки – активируется командой «Default mode».
Если функция находится в режиме только команд и только диктовки, указание на эти режимы будет отображаться справа панели.
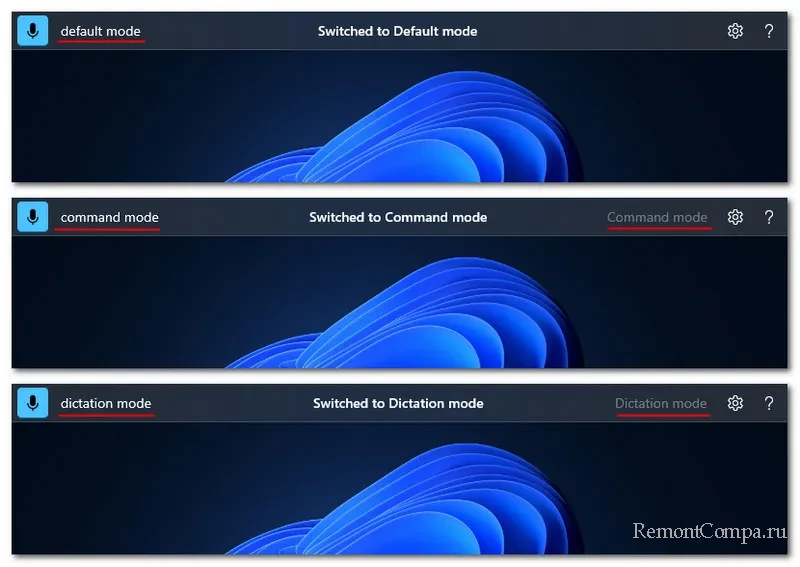
Движение указателя мыши по экрану с помощью голосового доступа осуществляется командами перемещения с указанием направления и командами увеличения или замедления скорости движения. И есть возможность ещё более ускорить перемещение указателя в нужное место – использовать сетку. Отдаём команду «Show grid» для показа сетки на экране. Это делит её на секторы с номерами.
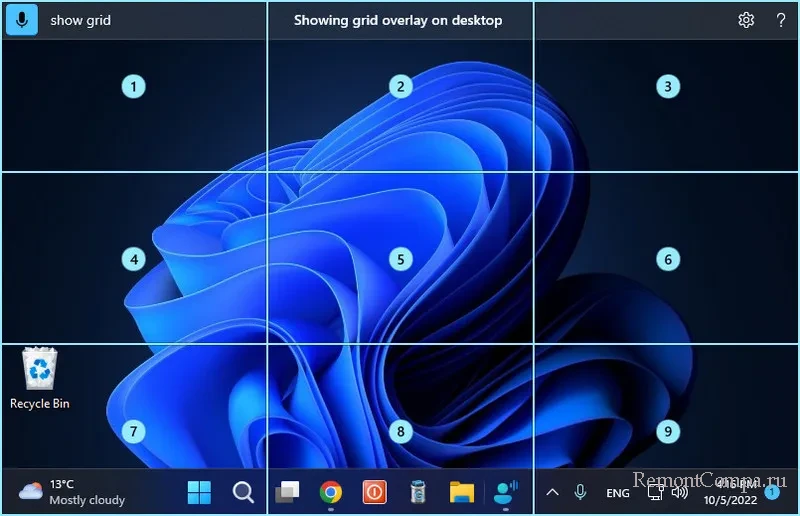
Далее проговариваем номер сектора – например, первый, т.е. даём команду «One». В этом секторе появляется своя сетка со своими секторами или зонами вблизи. И мы можем либо отменить сетку командой «Hide grid» (или «Cancel»), либо проговорить номер сектора или зоны для перемещения туда курсора.
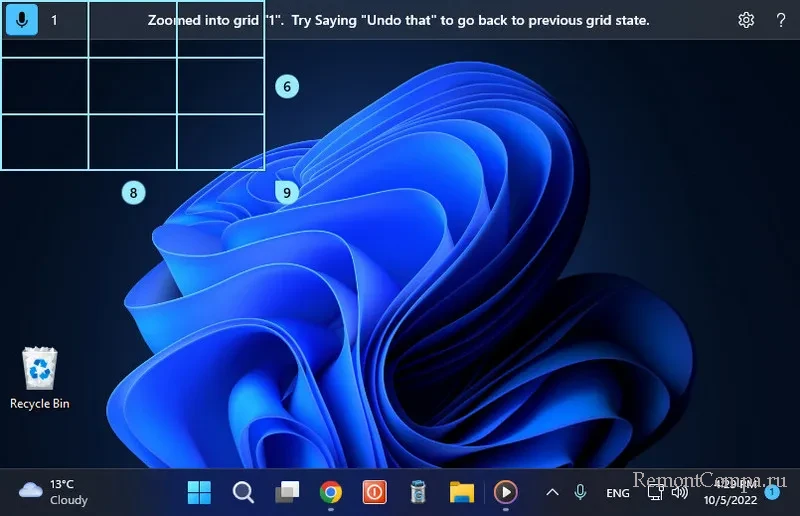
Самое сложное, друзья, для многих будет управление элементами интерфейса. Их нужно говорить на английском. И проговаривать так, как они называются в терминологии самой операционной системы Windows. И вот чтобы мы сильно не заморачивались этим, Microsoft предусмотрела в голосовом доступе некие числовые оверлеи. Это наложение чисел на элементы интерфейса. Мы проговариваем команду отображения этих оверлеев «Show numbers». И затем говорим цифру, соответствующую нужному нам элементу.
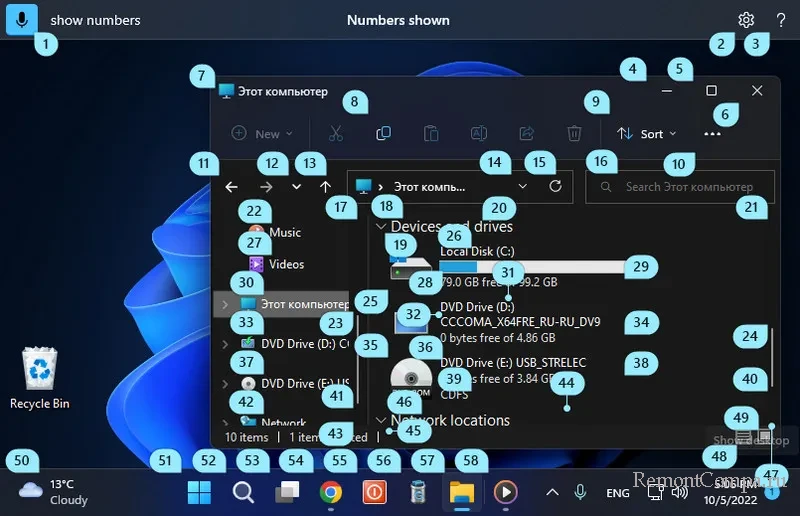
Вот такая примечательная функция голосового управления компьютером есть в Windows 11 начиная с её второй версии 22H2. Берите на прицел те, кому нужен интерактив в изучении английского. Ну а кому английский не нужен, будем ждать локализации этой функции.
Также, друзья, смотрите обзор ещё одной новой функции из разряда инклюзивных, появившейся в Windows 11 22H2 — автоматические (живые) субтитры.
Readers help support Windows Report. We may get a commission if you buy through our links.
Read our disclosure page to find out how can you help Windows Report sustain the editorial team. Read more
If you have recently installed the latest Windows 11 operating system on your PC and are looking for ways to disable speech recognition in Windows 11, then you are in the right place.
In this guide, we will explain all the necessary steps that you need to follow to disable speech recognition in Windows 11.
Does Windows 11 have Speech Recognition?
Windows 11, the latest operating system from Microsoft, also comes with similar speech recognition options just like the one you have in Windows 10.
Notably, you can use speech recognition offline or use it with an internet connection. Speech recognition lets you control some apps using your voice and also dictate text to a word document.
Microsoft doesn’t offer you a whole host of features with its speech recognition service. Interested users can check out our guide on some of the best speech recognition apps that you can download on your PC to enjoy advanced features.
Do note that you need to train the feature to improve its accuracy, and many would not find its performance satisfactory. So, you may want to disable it for this very reason.
For whatever reason, before you disable speech recognition on your Windows 11 PC, you should understand that this accessibility feature is meant to enhance your user experience.
It is perfectly safe to turn off speech recognition on your device, it cannot harm it in any way.
Follow this guide to understand how you can disable speech recognition in Windows 11.
What are some of the most common voice commands?
Once you have been given access to the microphone, you can go through the below list of some of the common voice commands and use them to facilitate hands-free usage of your PC.
- Open Search: Say Press Windows S
- Select an item: Say Click Computer, Click file name (in place of file name say the exact name of the file)
- Scroll: Say Scroll up, Scroll down, Scroll left, Scroll right
- Show a list of applicable commands: Say What can I Say?
- Insert a new line: Say New line
- Put the cursor before a specific word: Say Go to word (in place of the word say the specific word)
- Don’t insert a space before the next word: Say No space
- Capitalize the first letter of a word: Say Caps word (in place of the word say the specific word)
For a complete list of commands, you can check out the official Microsoft support page.
How can I turn off speech recognition on Windows 11?
1. Disable offline speech recognition
-
1. Right-click on the Start menu button and select Settings.
-
2. Select Accessibility from the left-side pane.
-
3. Now, from the right side, scroll down and under the Interaction section, click on Speech.
-
4. Simply turn the toggle off next to the Windows Speech Recognition option.
-
5. If you ever want to re-enable the feature, simply return to this menu and toggle it back on.
You can easily toggle speech recognition on and off via your Windows 11 PC’s built-in Settings.
All you need to do is navigate to the Accessibility section and configure Windows Speech Recognition settings from there.
2. Use a keyboard shortcut to turn off Windows Speech Recognition
In place of going through the above-mentioned steps, you can also press the Windows + Ctrl + S buttons together to turn the Windows Speech Recognition service on or off.
This keyboard shortcut is sure to get the job done in no time and you can go back to using your PC straight away.
3. Disable online speech recognition
- Right-click on the Start menu button and select Settings.
- You need to select Privacy & security from the left-hand-side pane.
- Under the Windows permissions section, click on Speech.
- Turn off the the toggle for Online speech recognition option.
4. Turn off speech recognition with the Registry Editor
Besides, you can take a step further and use the registry settings to permanently disable the online speech recognition services.
NOTE
Do note that tweaking the registry editor, although isn’t dangerous, if done wrong, could stop some crucial services on your PC.
- Open the Run dialog by pressing the Windows + R buttons together.
- Type regedit and press Enter.
- In the address bar of the Registry Editor, paste the below path and press Enter.
HKEY_CURRENT_USER\Software\Microsoft\Speech_OneCore\Settings\OnlineSpeechPrivacy - On the right side, double-click on HasAccepted and change the value to 0.
- Press OK and close Registry Editor.
- Restart your PC and the online speech recognition service will now be permanently disabled.
NOTE
To turn Windows Speech Recognition back on, you need to change the HasAccepted value to 1.
- May 2025 Patch Tuesday finally brings Recall & other AI features to Copilot+ PCs
- Microsoft releases Windows 11 (KB5058411, KB5058405) May 2025 Patch Tuesday
Why should you disable the Windows Speech Recognition feature?
Thankfully, the Windows Speech Recognition feature isn’t enabled by default in Windows 11. To use this service, you need to enable it manually.
But this also means that users won’t be able to use this feature out of the box. Moreover, to use the speech recognition feature, you need to set it up if you are using it for the first time.
Speech-to-text can be beneficial for users who would like to use their voice to type or perform tasks on their PCs. For such users, we have curated a list of some of the best speech-to-text software for Windows OS.
Just like there are fans of some features, there are people that don’t want to use them. The reason behind this is that some of the third-party apps could enable it.
Disabling it makes sense if you do not wish to use the speech recognition feature on your Windows 11 PC. This will ensure no third-party app can enable it. For that, you can follow the above-mentioned steps.
If you are looking for ways to use the voice typing tool on your PC, then you can check out our dedicated guide on how to use the voice typing tool in Windows 11.
Let us know in the comments below if you have any doubts or queries you would like to share with us.
Vladimir Popescu
Being an artist his entire life while also playing handball at a professional level, Vladimir has also developed a passion for all things computer-related.
With an innate fascination for research and analysis, and realizing many other people share his passion for this subject, he delved into writing Windows-related articles, so other people can also benefit from the acquired information.
When not writing kick-ass articles, Vladimir likes to spend his time doing Crossfit and creating art.