While both Sleep and Hibernate Mode are Power Saving Modes, the Hibernate Mode is specifically designed to conserve more battery life on Windows Laptops.
When a Windows 11/10 computer goes into Hibernate mode, it offloads its data to a hidden file (hiberfil.sys) located on the hard disk and goes into a state of deep sleep mode, without using any power.
In comparison, when a computer goes into Sleep Mode it offloads its data to RAM and still keeps using a small amount of power, in order to keep the data in the RAM alive.
Enable or Disable Hibernatation Mode in Windows 11/10
You can find below the steps to Enable or Disable Hibernation Mode on a Windows 10/11 computer.
Advertisement
1. Enable/Disable Hibernate Mode By Using PoweShell
The easiest way to enable or disable Hibernate Mode in Windows 10/11 is by using PowerShell or Command Prompt.
1. Type PowerShell in the Search bar > right-click on PowerShell and click on Run as Administrator option.

2. On the PowerShell screen, type powercfg –h off and press the Enter key on the keyboard of your computer.
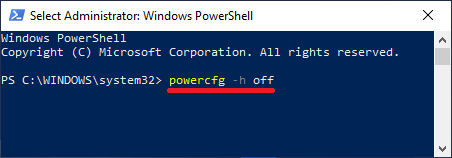
Once the Command is executed, Hibernate Mode will be disabled and “hiberfil.sys” file will be removed from the hard disk of your computer.
Note: Disabling Hibernate Mode will also disable Windows 10 “Fast Boot” feature on your computer. Fast Boot uses the same technology and does not work without Hibernate.
At any time you can Enable Hibernatation by opening PowerShell (Admin) and using powercfg –h on command.
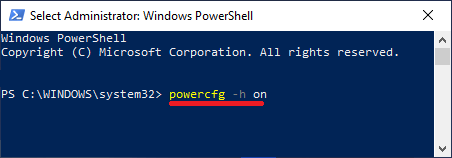
Once the Command is executed, your computer will be able to Hibernate.
3. Enable/Disable Hibernation Using Advanced Power Settings
1. Right-click on the Start button and click on Run.
2. In the Run Command window, type Powercfg.cpl and click on OK.
Advertisement
3. From the Power Options screen, go to Change Plan Settings > Change Advanced Power Settings.
4. On Advanced Power Settings screen, expand the Sleep entry > expand Hibernate After entry and set both On Battery and Plugged in to Never.
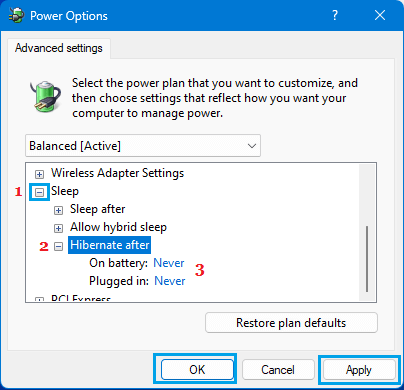
5. To Enable Hibernation, set On Battery & Plugged-in to 90, 120 minutes or any other time that suites your own requirements.
3. Enable/Disable Hibernatation Using Registry
Another way to enable or disable Hibernate mode in Windows 10/11 is by using Registry Editor.
1. Right-click on the Start button and click on Run.
2. In the Run Command Window, type regedit and click on OK.
3. On Registry Editor screen, navigate to HKEY_LOCAL_MACHINE\System\CurrentControlSet\Control\ Power and double-click on HibernateEnabled DWORD in the right-pane.
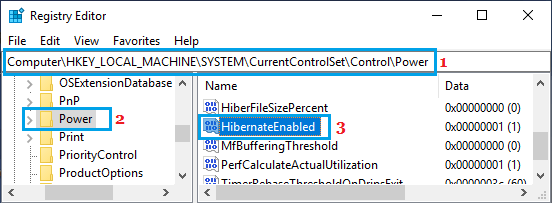
4. On the next screen, you can enable Hibernate Mode by changing the Value Data to 1 and disable Hibernate Mode by changing Value Data to 0.
5. Click on OK to close the registry editor and save the changes on your computer.
Hybrid sleep has been a built-in feature of Windows for a long time. It is still available in the latest operating system, Windows 11/10. You can put your computer into a low-power state to save energy by enabling the hybrid sleep feature. On Windows 11/10, Hybrid sleep is a type of sleep state that consolidates sleep and hibernating. When you enable this functionality, all the data in RAM are written to the hard drive, and then the computer goes into a low-power sleep state.
This mode allows you to resume your computer quickly from sleep. Also, when power fails while in sleep, you can still restore your computer from hibernation and recover your data. Thus, technically your data will never be lost.
By default, Hybrid sleep is enabled for desktops but turned off on laptops. However, Microsoft has provided an option to turn on this feature on laptops also.
How to Enable or Disable Hybrid Sleep on Windows 11 or 10?
To turn on or off Hybrid Sleep in Windows 11 or 10, use these steps:-
Step 1. Open Control Panel.
Step 2. In the Control Panel, click on the Hardware and Sound category.

Step 3. On the next screen, select Power Options.
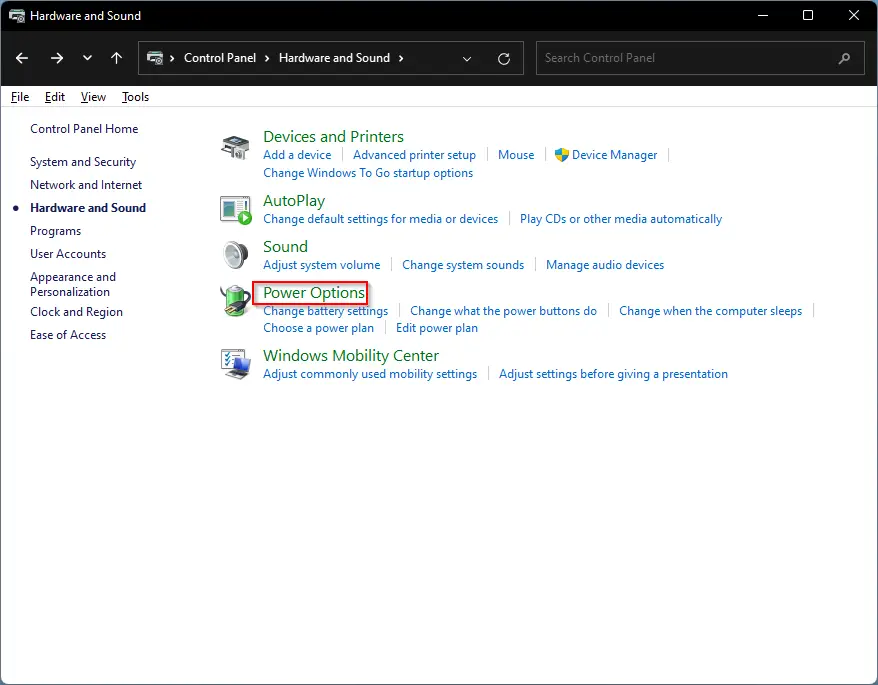
Step 4. Click the link Change plan settings on the right-side pane.
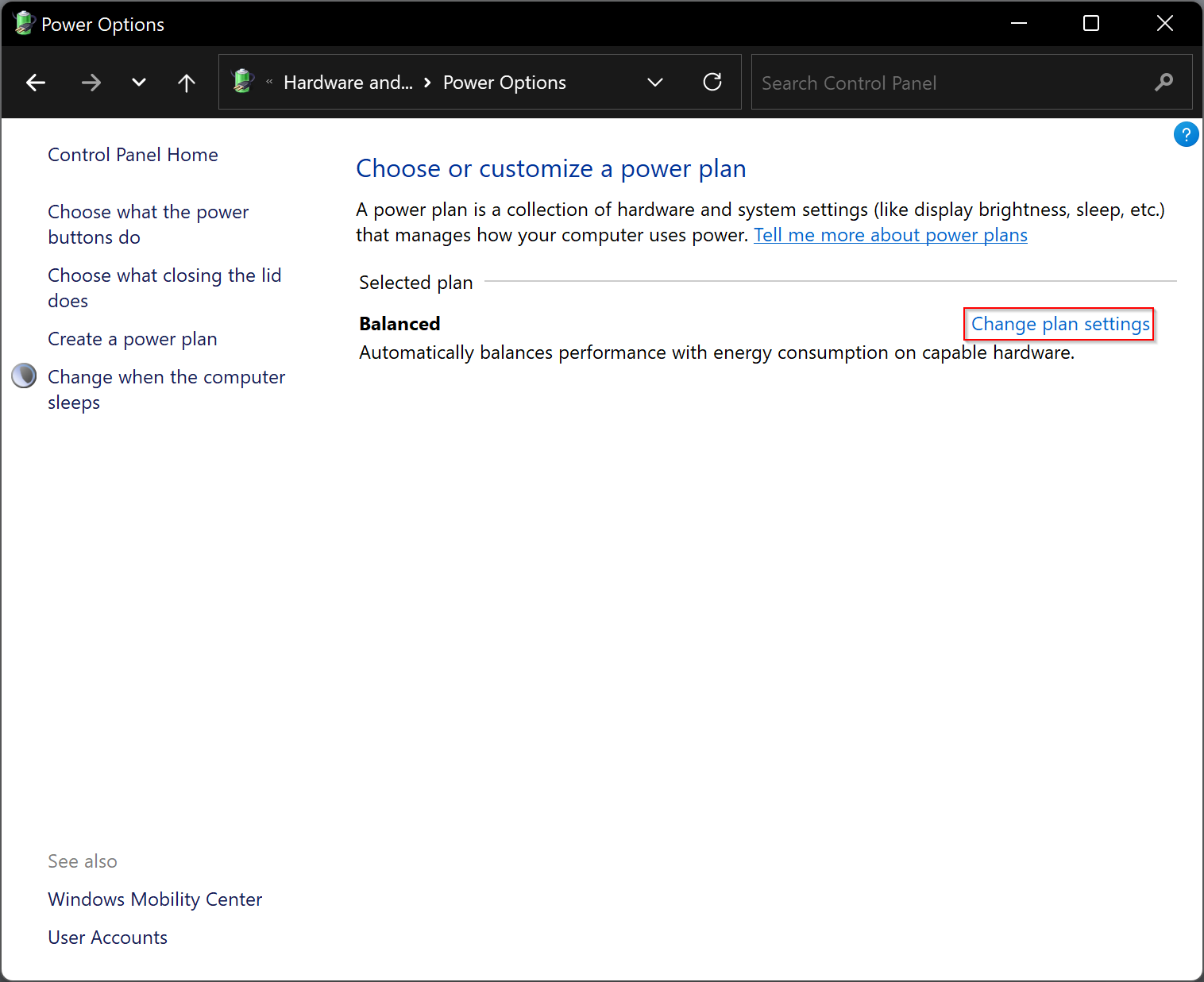
Step 5. Now, click the link Change advanced power settings.
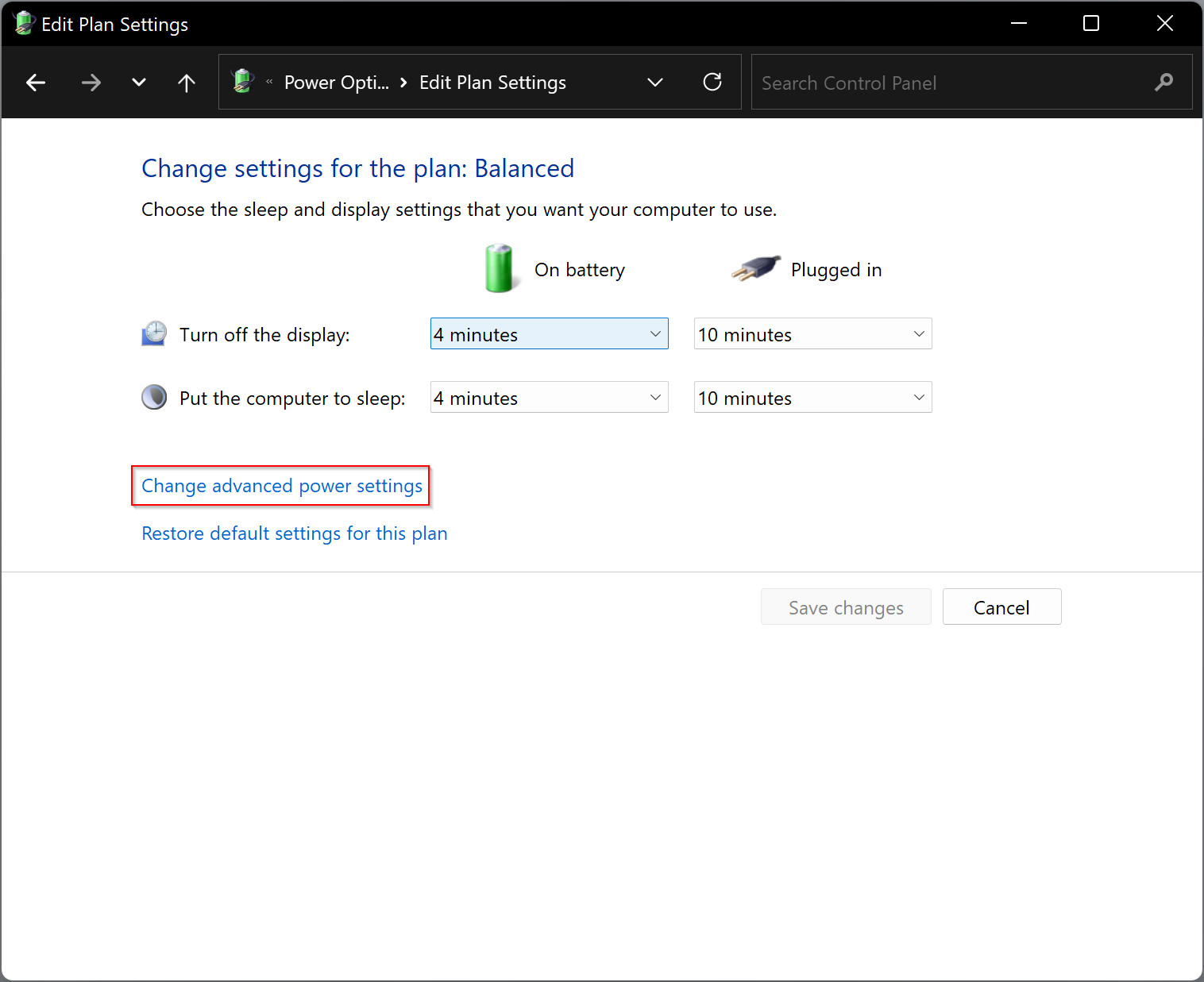
Step 6. On the pop-up window, expand Sleep and then Allow hybrid sleep setting.
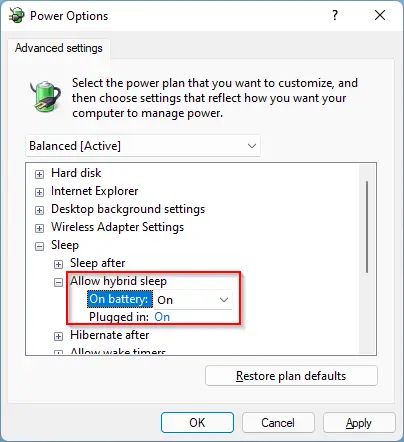
Step 7. Select the On option from the drop-down menu of “On battery” and “Plugged in” under “Allow hybrid sleep.”
That’s it. Now hybrid sleep feature is enabled on your computer/laptop. If you wish to disable this feature, repeat the above steps and select the Off option in the above step 7.
You will not find the Hybrid sleep under the Power Options window if hibernation is disabled on your PC. You need first to enable hibernation on your computer. To do that, open the command prompt with elevated rights, and then execute the following command under that:-
Powercfg /hibernate on
After executing the above command, the hibernation feature will be enabled on your computer. Now, you can turn on the Hybrid sleep feature on your PC.
Conclusion
In conclusion, Hybrid sleep is an excellent power-saving feature available in Windows 11/10. This feature is useful for desktops as well as laptops to save energy and protect your data from loss. By enabling the hybrid sleep feature, you can quickly resume your computer from sleep, and in case of power failure, you can recover your data from hibernation. Windows 11/10 also provides an option to enable or disable hybrid sleep as per your requirement. Just follow the steps mentioned above to enable or disable the hybrid sleep feature on your PC.
Какой бы из трёх способов вы ни выбрали, у вас уйдёт меньше минуты.
Что важно знать
О назначении гибернации
Гибернация — это один из энергосберегающих режимов работы компьютера, который, как можно догадаться, служит для снижения энергопотребления. Гибернация используется, когда нужно приостановить работу без выключения ПК, а затем быстро вернуться к ней позже и продолжить с того же места.
О видах режимов энергосбережения и их различиях
Помимо гибернации ещё есть сон, или режим ожидания, а также гибридный режим. Каждый из них имеет свою специфику.
Сон — это состояние компьютера, в котором отключаются монитор, жёсткий диск и периферийные устройства, но содержимое оперативной памяти не теряется. Возврат к работе занимает несколько секунд. Потребление энергии в режиме ожидания минимально, но оно есть. То есть у ноутбука будет разряжаться аккумулятор, а на стационарном ПК при неожиданном отключении электричества пропадут несохранённые данные.
В режиме гибернации содержимое оперативной памяти сохраняется в специальный файл hiberfil.sys на системном диске, после чего питание компьютера полностью отключается. Выход из гибернации занимает чуть больше времени из-за того, что записанные в файл данные снова загружаются в ОЗУ. Зато в таком режиме энергия не потребляется вовсе: аккумулятор ноутбука не садится, а стационарным ПК не страшны перебои с электричеством.
Гибридный режим предназначен для настольных компьютеров и объединяет в себе оба предыдущих. При переходе в него содержимое ОЗУ записывается на диск, но питание полностью не отключается. Это позволяет быстрее возвращаться к работе после простоя и гарантирует сохранность данных при отключении электроэнергии.
О необходимости отключения гибернации
По умолчанию гибернация активна при условии, что компьютер поддерживает эту функцию аппаратно. Отключать её имеет смысл лишь в том случае, если вы хотите сэкономить место на диске за счёт удаления файла гибернации, а также продлить срок службы SSD, исключив частые циклы чтения-записи того же файла.
Если на компьютере установлен быстрый диск и он стартует за считаные секунды, то от гибернации тоже можно избавиться. В ситуациях, когда работу нужно прервать на час или более, устройство проще полностью выключить, а затем включить заново.
Как отключить гибернацию в Windows 10 через настройки
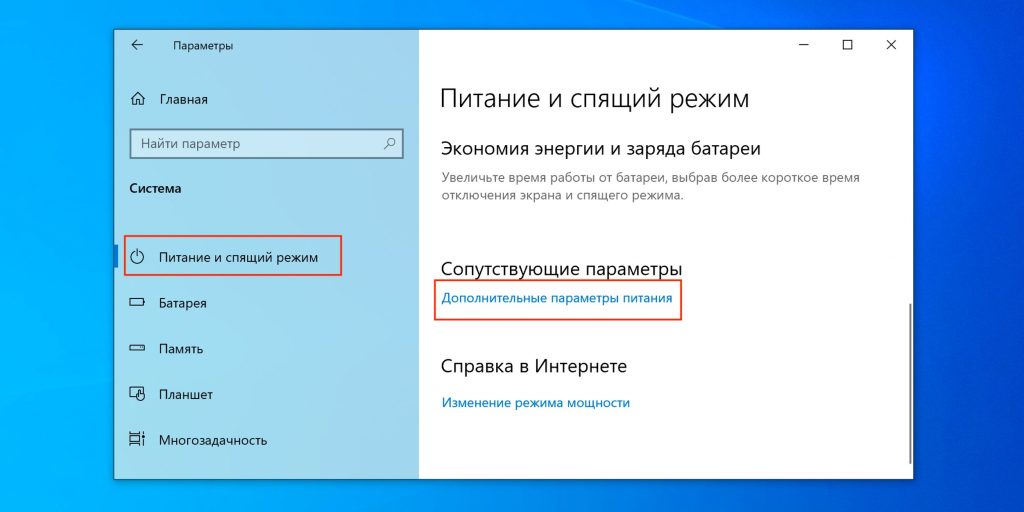
Нажмите на значок шестерёнки в меню «Пуск» и откройте пункт «Система». В боковом меню выберите «Питание и спящий режим», прокрутите список в самый конец и кликните «Дополнительные параметры питания».
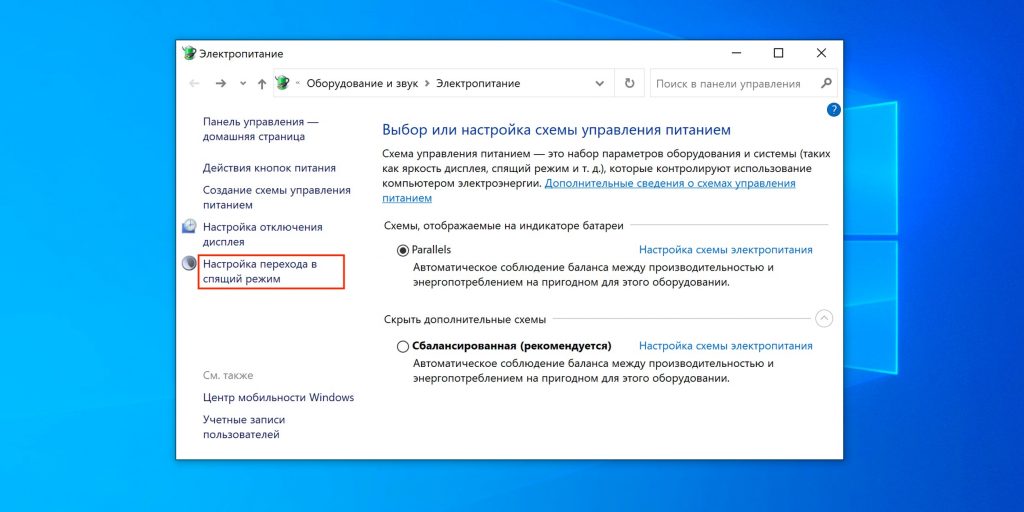
Откройте пункт «Настройка перехода в спящий режим».
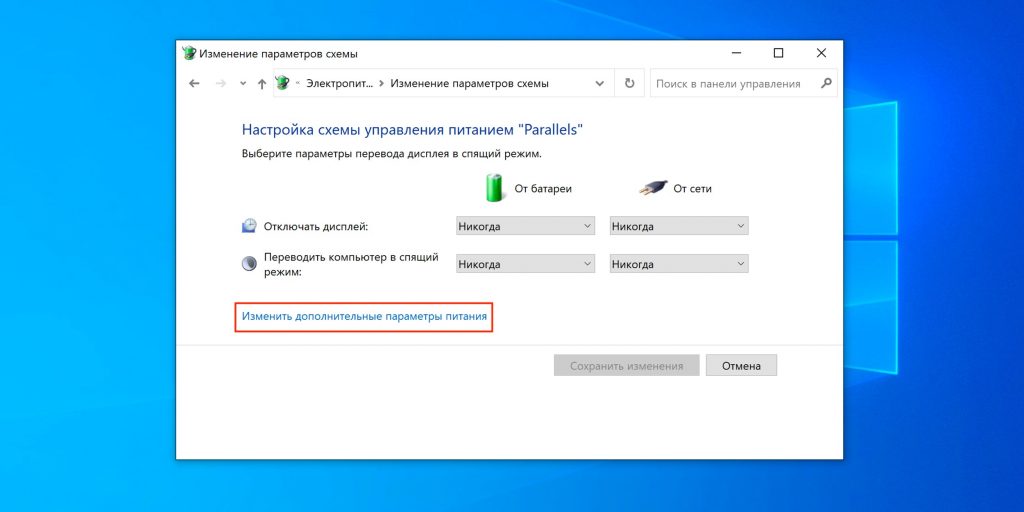
Далее нажмите «Изменить дополнительные параметры питания».
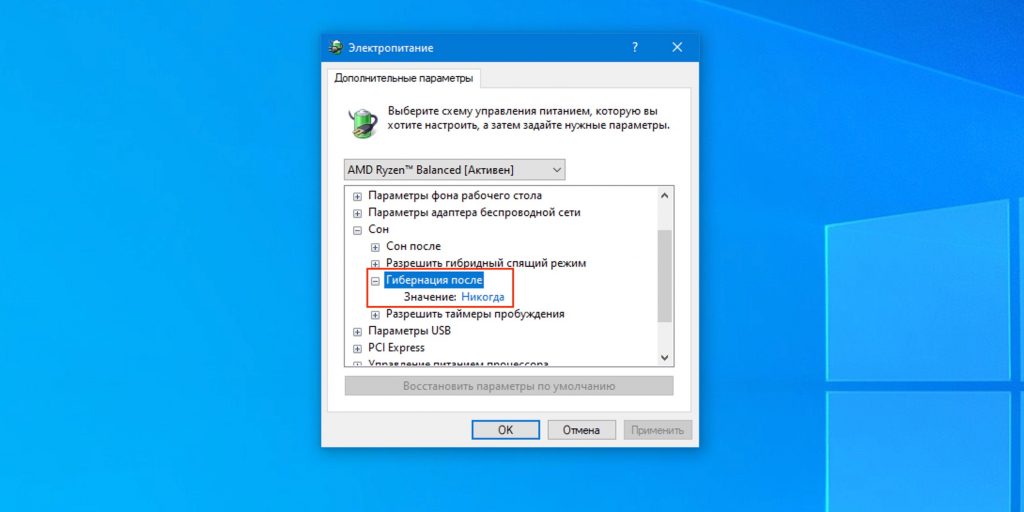
В меню «Сон» раскройте пункт «Гибернация после» и установите значение «Никогда». Нажмите OK.
Как отключить гибернацию в Windows 10 с помощью консоли
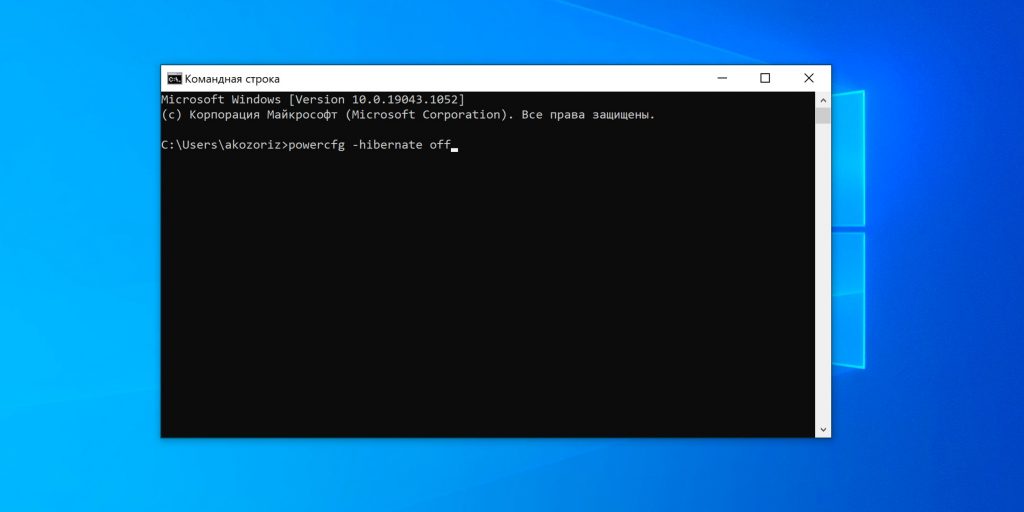
Запустите «Командную строку» через поиск или меню «Пуск» → «Служебные — Windows». Введите или скопируйте и вставьте команду powercfg ‑hibernate off. Нажмите клавишу Enter.
Как отключить гибернацию в Windows 10 через реестр
Откройте редактор реестра через меню «Пуск» → «Средства администрирования Windows» или нажав Win + R и введя regedit.

Перейдите в «Компьютер» → HKEY_LOCAL_MACHINE → SYSTEM → CurrentControlSet → Control → Power или просто вставьте в строку навигации Компьютер\HKEY_LOCAL_MACHINE\SYSTEM\CurrentControlSet\Control\Power. Нажмите клавишу Enter.

Найдите параметр HibernateEnabled и дважды кликните по нему. Затем установите значение 0 и нажмите OK.
По умолчанию многие системные параметры в Windows 10 установлены таким образом, чтобы они были оптимальны для большинства пользователей. В частности, это касается режима сна и гибернации, которые изначально включены. Если вас не устраивают дефолтные настройки, их можно легко поменять.
Что такое режим сна и режим гибернации?
Прежде, чем что-либо отключать в системе, лучше предварительно разобраться в вопросе, чтобы можно было наверняка сказать, действительно ли это вам необходимо. Многие начинающие пользователи думают, что гибернация и сон — это одно и то же, но это не так.
Режим сна активируется в Windows 10, когда пользователь бездействует определенное время (его можно настроить). Тогда ОС отключает монитор и периферийные устройства, а некоторые комплектующие переводит в энергосберегающий режим. Сделана такая функция для экономии потребляемой компьютером электроэнергии.
Режим гибернации же активируется пользователем вручную с помощью контекстного меню «Пуск». В таком состоянии аппаратная часть ПК выключается полностью, однако БИОС остается включенным и при этом работает от батарейки. Принципиальное отличие гибернации от выключения заключается в том, что данные, хранящиеся в оперативной памяти, сохраняются в системе. Они записываются в специальный файл hiberfil.sys, который хранится в системном каталоге. Его размер равен объему установленной оперативной памяти. Так что режим гибернации можно ещё отключать для экономии дискового пространства. Об этом мы писали в отдельной публикации.
После режима гибернации операционная система загружается за несколько секунд, а все открытые программы восстановят свое состояние. Владельцам жестких дисков режим гибернации позволит сэкономить много времени, а владельцам SSD его лучше отключать, поскольку большое количество циклов записи во время этого процесса ощутимо снижают срок службы накопителя. Спящий режим редко доставляет пользователю дискомфорт. Исключение составляет мониторинг происходящего в системе без непосредственного взаимодействия с ПК. Если ваша деятельность подразумевает такое использование, вот вам несколько способов, как отключить спящий режим на компьютере.
Как на Windows 10 отключить спящий режим: системные параметры
Нажимаем комбинацию клавиш Win + I и выбираем пункт «Система». Альтернативный способ — кликнуть правой кнопкой мыши по меню «Пуск» в левом нижнем углу и выбрать пункт «Параметры». Также если открыть «Мой компьютер», в верхней части окна вы обнаружите нужный нам пункт.
Далее нужно перейти в раздел «Питание и спящий режим» в левой части окна. Здесь вы сможете настроить время, через которое будет отключаться экран. Аналогичным способом настраивается и спящий режим.
Если вы являетесь владельцем ноутбука, лучше установить минимально возможные значения. Иначе, если полностью отключить режим, компьютер будет работать (и потреблять энергию) до тех пор, пока вы его не выключите. Например, во время вашего обеда или долгого разговора по телефону.
Как убрать спящий режим на Windows 10: панель управления
Нажмите комбинацию клавиш WIN + R и в появившемся поле введите команду control. Нажатием Enter подтвердить операцию. Далее в верхнем правом углу необходимо выбрать тип просмотра «Мелкие значки». Переходим в раздел «Электропитание».
Здесь в левой части окна настраиваем переход в спящий режим и время отключения дисплея по своему усмотрению. Также можно выбрать одну из нескольких схем электропитания.
- Экономия энергии будет переводить комплектующие в режим минимального потребления, когда компьютер не используется.
- Режим высокой производительности, наоборот, будет снабжать железо максимальным количеством электроэнергии независимо от степени нагрузки.
- Сбалансированная схема — нечто среднее между двумя предыдущими. Владельцам лэптопов в этом же окне будет доступна настройка уровня яркости дисплея.
Это два самых простых и легких способа, как убрать спящий режим на компьютере. Если вы хотите отключить и режим гибернации, то придется использовать командную строку. Windows 10 не имеет подобного функционала в интерфейсе.
Как отключить режим гибернации
Нажимаем правой кнопкой по меню «Пуск» и внизу вводим текст «командная строка». Далее в правой части выбираем «Запуск от имени администратора». Данную утилиту также можно найти в списке установленных программ в разделе «Служебные».
В появившемся окне введите команду powercfg -h off и нажмите Enter. Гибернация будет отключена, но никаких признаков система не подаст. Для вступления изменений в силу потребуется перезагрузка. После старта обратите внимание, что свободное место на диске увеличится. Это происходит из-за удаления файла hiberfil.sys, о котором мы писали в самом начале. Для того, чтобы снова включить режим гибернации потребуется следующая команда: powercfg -h on.
Читайте также:
- Настройка файла подкачки в Windows 10: как увеличить, изменить, отключить?
- Что за папка Windows.old, и зачем она нужна?
