Служба определения местоположения Майкрософт помогает определить точное географическое расположение устройства с Windows, позволяя приложениям предоставлять вам маршруты, показывать близлежащие магазины и рестораны и многое другое. Службы определения местоположения также поддерживают функции Windows, такие как автоматический часовой пояс и поиск устройства.
Службы определения местоположения позволяют контролировать, каким приложениям разрешен доступ к вашему точному расположению. Если службы определения местоположения включены, она будет использовать сочетание службы глобального позиционирования (GPS), близлежащих беспроводных точек доступа и маршрутизаторов, вышек сотовой связи, IP-адреса или расположения по умолчанию для определения местоположения устройства.
Принцип работы параметров определения местоположения
Если службы определения местоположения отключены, Windows и приложения не будут иметь доступа к расположению устройства, а некоторые приложения могут не получить доступ к сведениям о Wi-Fi сетях. После включения служб определения местоположения каждый пользователь на устройстве может разрешить приложениям и службам использовать расположение своего устройства. Если пользователи отключают разрешить приложениям доступ к вашему расположению, никакие приложения не получают сведения о расположении. Если параметр включен, приложения будут иметь доступ к грубым данным о расположении, и вы можете решить, какие приложения имеют доступ к точному расположению. Грубое расположение предоставляет приблизительную информацию о расположении устройства, которое было замаскировано, в то время как точное расположение обеспечивает наиболее точное расположение, которое может быть определено системой.
Если служба определения местоположения включена, ваше устройство отправляет сведения о местоположении вместе с ближайшими беспроводными точками доступа, маршрутизаторами, башнями сотовой связи и IP-адресом в корпорацию Майкрософт после удаления любых данных, определяющих человека или устройство, с которого они были собраны. Эти сведения о неидентифицированном расположении используются для улучшения служб определения местоположения Майкрософт и могут быть переданы нашим партнерам по службе определения местоположения, в настоящее время HERE и Skyhook, для улучшения служб определения местоположения поставщика.
Существуют некоторые исключения механизма определения местоположения вашего устройства, которые не управляются напрямую параметрами определения местоположения.
Классические приложения — это приложения определенного типа, которые не поддерживают управление доступом к точному расположению для каждого приложения. Классические приложения обычно скачиваются из Интернета или устанавливаются с носителя (например, компакт-диска, DVD-диска или USB-накопителя), в отличие от приложений из Microsoft Store.
Даже если вы отключили службы определения местоположения в Windows, некоторые сторонние приложения и службы могут использовать другие технологии (например, Bluetooth, IP-адрес, сотовый модем и т. д.) для определения местоположения устройства с различной степенью точности. Корпорации Майкрософт требуются сторонние разработчики программного обеспечения, которые разрабатывают приложения для microsoft Store или разрабатывают приложения с помощью средств Майкрософт для соблюдения параметров расположения Windows, если вы не предоставили юридически необходимое согласие на использование вашего расположения. Тем не менее, чтобы еще больше снизить риск того, что приложение или служба может определить ваше расположение, следует устанавливать только из доверенных источников. Ознакомьтесь с политиками конфиденциальности установленных вами приложений и служб, чтобы получить дополнительные сведения о том, как они используют местоположение вашего устройства.
Если приложение или компонент обращается к расположению устройства и вы вошли с помощью учетной записи Майкрософт, сведения о вашем последнем известном расположении также сохраняются в облаке. Эта информация доступна на ваших устройствах другим приложениям или службам, которые используют вашу учетную запись Майкрософт и которым вы предоставили разрешение. Эти данные о местоположении можно просмотреть или удалить на панели мониторинга конфиденциальности учетной записи Майкрософт.
Чтобы упростить получение помощи в чрезвычайных ситуациях, каждый раз, когда вы делаете экстренный вызов, Windows будет пытаться определить и предоставить общий доступ к вашему точному расположению независимо от параметров вашего расположения. Кроме того, ваш оператор мобильной связи будет иметь доступ к расположению вашего устройства, если устройство использует сотовую связь. Ограниченный набор функций в Windows будет использовать ваш IP-адрес для предоставления контекстной информации о вашем регионе, если службы определения местоположения не включены, например погода на панели задач. Вы можете отключить эти функции.
Вы можете в любое время отключить службы определения местоположения, а также контролировать и просматривать, какие приложения имеют доступ к вашему расположению, на странице Расположение в приложении «Параметры». Приложения, запрашивающие доступ к определенным API-интерфейсам Wi-Fi, которые можно использовать для определения вашего расположения, также будут отображаться на этой странице. Дополнительные сведения о расположении
Управление параметрами расположения
«Служба определения местоположения»
Чтобы включить службы определения местоположения, выполните приведенные далее действия.
-
Перейдите в раздел Пуск >Параметры >Конфиденциальность & безопасность>расположение.
-
Выполните одно из следующих действий:
-
Если вы являетесь администратором устройства, вы можете использовать параметр Службы определения местоположения, чтобы определить, можно ли использовать службу определения местоположения на этом устройстве. Если вы не являетесь администратором на этом устройстве, вы не увидите этот параметр.
-
Чтобы управлять расположением только для учетной записи пользователя, установите переключатель Разрешить приложениям доступ к вашему расположениювключено или выкл. Если на странице параметров отображается сообщение «Службы определения местоположения отключены», вы не сможете включить параметр Разрешить приложениям доступ к вашему расположению для отдельной учетной записи пользователя.
-
-
Вы можете выбрать, какие приложения имеют доступ к точному расположению, и просмотреть, когда приложения последний раз обращались к вашему расположению.
«Журнал сведений о местоположении»
В марте 2025 г. было удалено локальное хранилище журнала расположения и связанных параметров. Если вы вошли в систему с помощью учетной записи Майкрософт и включили службы определения местоположения, ваше расположение может периодически сохраняться в облаке.
Чтобы очистить журнал расположения, хранящийся в облаке и связанный с вашей учетной записью Майкрософт, перейдите по адресу account.microsoft.com и убедитесь, что вы вошли в свою учетную запись. Выберите Очистить действия расположения, а затем —Очистить.
Стандартное расположение
Вы можете задать расположение по умолчанию для устройства, которое Windows, приложения и службы могут использовать, если более точное расположение не удается обнаружить с помощью GPS или других методов. Это настоятельно рекомендуется для устройств без Wi-Fi и для настольных компьютеров.
Чтобы изменить расположение устройства по умолчанию, выполните следующие действия:
-
Перейдите в раздел Пуск > Параметры > Конфиденциальность & безопасность > расположение.
-
В разделе Расположение по умолчанию выберите Задать по умолчанию.
-
Выберите точку на карте, где находится устройство, или введите адрес вручную. Нажмите кнопку Сохранить.
-
Чтобы удалить расположение по умолчанию, очистите поле адреса от любого текста и нажмите кнопку Сохранить. Приложения и службы больше не смогут использовать расположение по умолчанию.
Разрешить переопределение расположения
На облачном компьютере или виртуальном рабочем столе можно разрешить приложениям использовать расположение удаленного устройства. Например, при использовании удаленного рабочего стола можно найти погоду вокруг клиентского устройства, а не рядом с сервером, на котором размещена виртуальная машина, к которому вы подключились.
Чтобы параметр Разрешить переопределение расположения работал, необходимо включить параметр Службы определения местоположения как для локальных, так и для удаленных устройств. Кроме того, приложению, используемому для управления удаленным подключением, должен быть разрешен доступ к расположению.
Чтобы разрешить приложениям на этом устройстве использовать расположение другого устройства, выполните следующие действия:
На устройстве, выполняющего подключение:
-
Перейдите в раздел Пуск > Параметры > Конфиденциальность & безопасность > расположение.
-
Убедитесь, что параметр Службы расположения включен.
-
Убедитесь, что приложению, используемому для удаленных подключений, предоставлен доступ к вашему расположению.
На устройстве, к которому подключено:
-
Перейдите в раздел Пуск > Параметры > Конфиденциальность & безопасность > расположение.
-
Убедитесь, что параметр Службы расположения включен.
-
Включите параметр Разрешить переопределение расположения.
Уведомление о том, что приложения запрашивают расположение
Приложения могут запрашивать доступ к вашему расположению, даже если службы определения местоположения отключены. В этом случае запрос отображается при первом запросе приложения расположения на устройстве. Вы можете отключить эти запросы, чтобы не получать уведомления. Однако некоторые приложения, например те, которые обращаются к Wi-Fi API, могут работать неправильно, и вы больше не будете получать уведомления, объясняющие, почему они заблокированы. Этот параметр не влияет на запросы разрешений приложений при включении служб определения местоположения.
Чтобы остановить получение запроса о расположении, выдается запрос при отключении расположения:
-
Перейдите в раздел Пуск > Параметры > Конфиденциальность & безопасность > расположение.
-
В разделе Уведомлять о том, что приложения запрашивают расположение, включите параметр ВЫКЛ.
Расположение веб-сайтов в Microsoft Edge
Если для Microsoft Edge включено определение местоположения, вы все равно можете выбирать, какие веб-сайты могут получить доступ к сведениям о местоположении устройства. Microsoft Edge запросит разрешение при первом посещении веб-сайта, который запрашивает сведения о местоположении. Вы можете отменить разрешение для веб-сайта в параметрах Microsoft Edge. Дополнительные сведения о расположении и конфиденциальности в Microsoft Edge
Как мы выполняем построение базы данных служб определения расположения
Если служба определения местоположения включена, корпорация Майкрософт запишет расположение мобильных вышек сотовой связи и Wi-Fi точек доступа, чтобы помочь нам предоставить службы определения местоположения. Наша база данных может содержать MAC-адреса беспроводного маршрутизатора или других соседних сетевых устройств. Мы не связываем MAC-адреса с вами лично или с устройствами, подключенными к вашей сети.
Чтобы запретить майкрософт использовать MAC-адреса ваших Wi-Fi точек доступа в базе данных служб определения местоположения, перейдите в раздел Отказ от служб определения местоположения.
Как мы вас информируем — значок местоположения
Если одно или несколько приложений в настоящее время используют расположение устройства через службу определения местоположения Windows, вы увидите значок расположения в области уведомлений на панели задач. Наведите указатель мыши на значок, чтобы увидеть имя приложения или приложений, использующих расположение.
Вы также можете узнать, какие приложения в настоящее время используют точное расположение или недавно получили доступ к вашему точному расположению на устройстве с Windows, выбрав Пуск > параметры > конфиденциальность & безопасность > расположение , а в разделе Разрешить приложениям доступ к вашему расположению вы увидите дату и время последнего использования расположения.
В этой публикации, друзья, рассмотрим, как отключить определение местоположения в Windows 11. Т.е. как отключить геолокацию. В таком случае операционная система, программы, приложения и сервисы не смогут отслеживать наше текущее местоположение. Что необходимо для тех, кто беспокоится о своей конфиденциальности.
Но, друзья, прежде чем отключать геолокацию, давайте разберёмся, как она работает в Windows 11.
Местоположение нашего ПК или ноутбука позволяет определять системная служба геолокации Windows. Благодаря чему мы можем использовать возможности различных программ, приложений и сервисов – узнавать местные погоду, новости, события, заведения поблизости. Геолокация используется для показа нам рекомендаций, поисковой выдачи, геотаргетированной рекламы. С использованием геолокации могут быть построены системы безопасности при авторизации на сайтах банков и прочих сервисов, особо подверженных взлому. Сама операционная система использует геолокацию для автоматической установки часового пояса и времени, работы функции поиска устройства и т.п.
Если в Windows 11 активно определение местоположения, служба геолокации использует ГЛОНАСС или GPS, ближайшие Wi-Fi-точки, вышки сотовой связи или наш IP-адрес, чтобы, собственно, определить местоположение нашего компьютера. Не всегда местоположение может быть определено точно, нередко оно определяется приблизительно. Иногда даже грубо приблизительно — с определением лишь населённого пункта.
Потому отдельные программы, приложения и сервисы обычно самостоятельно запрашивают доступ к нашему местоположению. Чтобы определить его с помощью своих методов, возможно, более точно. Даже если отключить определение местоположения на системном уровне и отозвать разрешения у программ, приложений и сервисов, некоторые из них могут всё же определять, где мы находимся, используя Bluetooth, Wi-Fi, сотовый модем и другие технологии.
Из всего этого, друзья, следует, что полная конфиденциальность возможна только при отключении всех компонентов компьютера, которые могут отслеживать наше местоположение. Ну а с программным отключением самой геолокации давайте разбираться.
Для отключения определения местоположения в Windows 11 необходимо отключить её службу геолокации. Делается это элементарно в системных настройках. В приложении «Параметры» проходим путь:
Конфиденциальность и защита → Расположение
Здесь можно отключить геолокацию для отдельных современных приложений, выставив их переключатель на «Откл.», если, возможно, вопрос касается одного или нескольких таких приложений.
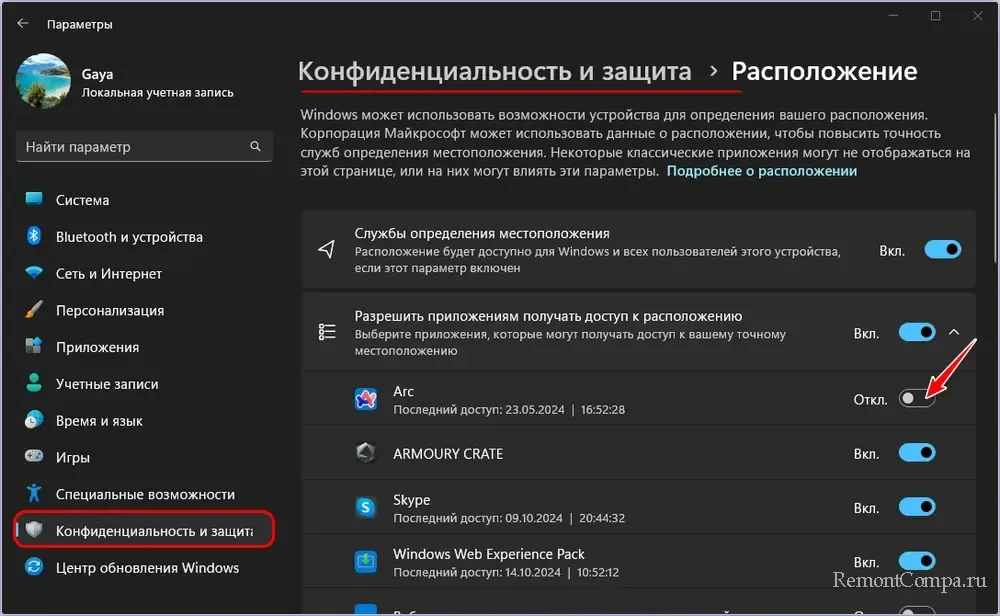
Для отключения же геолокации для классических программ и всей операционной системы необходимо установить переключатель на «Откл.» настройки «Службы определения Windows».
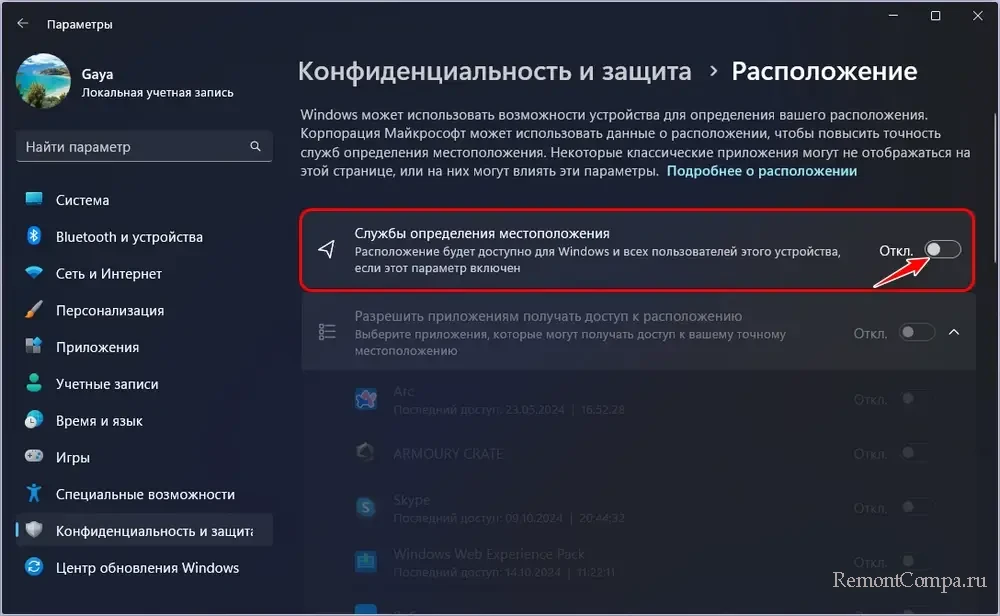
Ниже по этому пути есть настройка «Стандартное расположение». Обращаем на неё внимание, поскольку в Windows 11 может быть настроено местоположение по умолчанию. И, возможно, настроено такое, что касается нашей конфиденциальности. Его можно убрать или установить фейковое. Детали – в статье «Как в Windows 11 установить местоположение по умолчанию».

По этому же пути ниже при необходимости можем очистить журнал сведений о местоположении. Это удалит сохранённые данные о нашем местоположении, собранные за время активности геолокации. Программы и приложения, использующие историю местоположений, не смогут получить доступ к этой истории. Что, возможно, также касается нашей конфиденциальности.
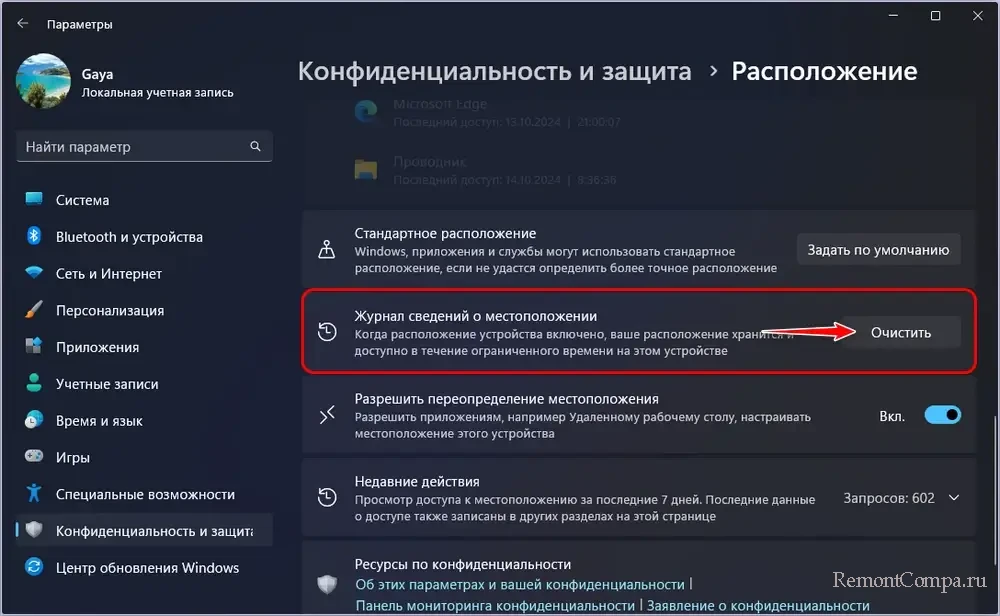
И ещё ниже устанавливаем переключатель на «Откл.» настройки «Разрешить переопределения местоположения». Это запрет изменения или использования нашего местоположения на основе других источников данных.
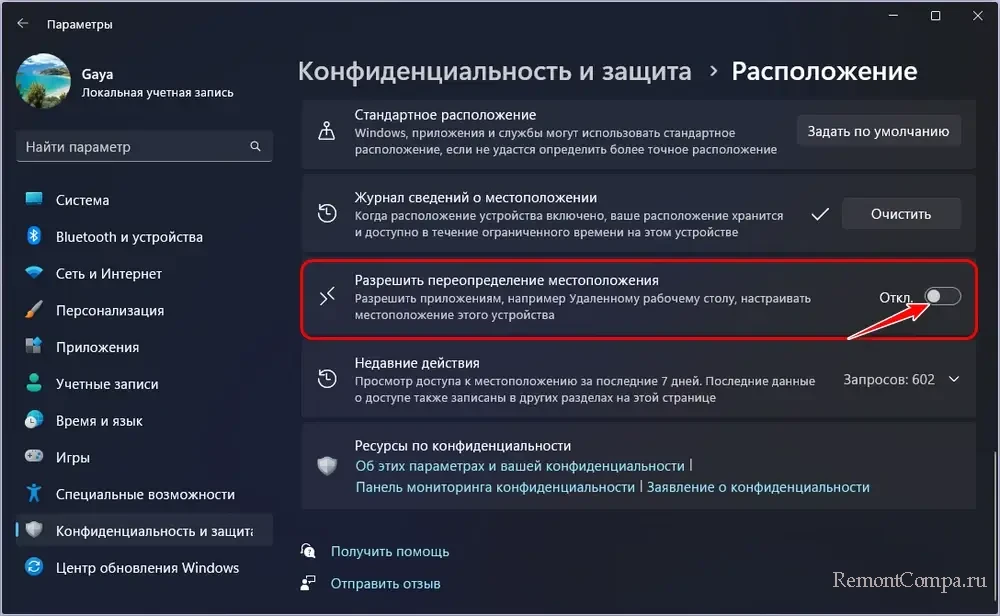
Альтернативный или дополнительный способ отключения определения местоположения в Windows 11 – отключение той самой системной службы геолокации в MMC-оснастке служб. Это гарантированное отключение геолокации для тех, кто, возможно, сомневается в надёжности выполнения поставленной задачи средствами системных параметров. Так, после отключения геолокации приведёнными выше способами системная служба геолокации не останавливается и тип своего запуска не меняет.
В системный поиск или командлет «Выполнить» вводим:
services.mscВ перечне служб находим службу геолокации, она называется «Служба географического положения». Двойным кликом открываем её свойства. В графе «Тип запуска» устанавливаем «Отключена». В блоке «Состояние» жмём «Остановить». И внизу нажимаем «Применить».
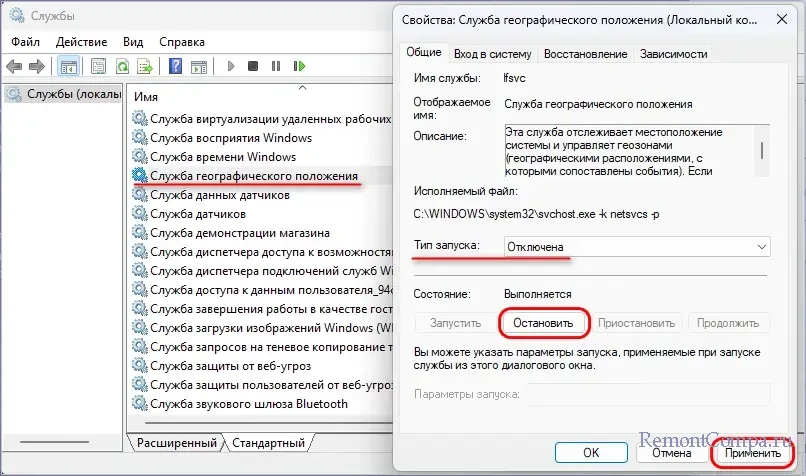
Всё – служба отключена.
Максимум надёжности при отключении местоположения в Windows 11 получим при использовании бесплатной портативной программы Win 10 Tweaker. Это комплексная программа, решающая разные задачи по обслуживанию Windows. Предусматривает подборку твиков для тонкой настройки Windows, в их числе – твики конфиденциальности. В разделе программы «Конфиденциальность» отмечаем галочкой пункт «Отключение определения местоположения пользователя». И жмём «Применить».
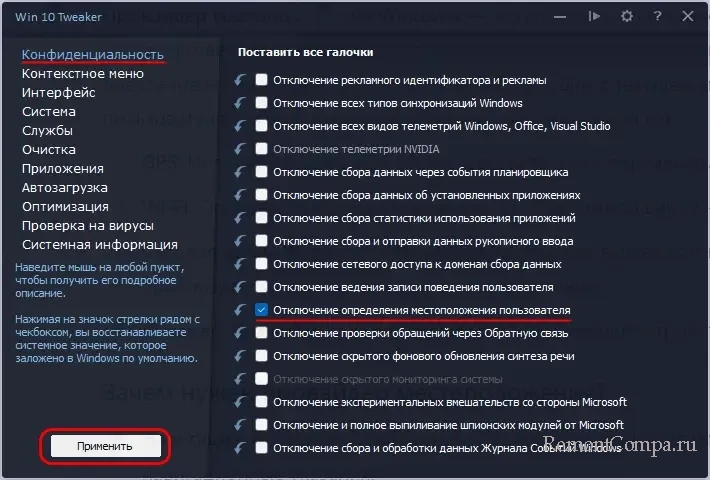
Этот твик отключает все системные службы, касающиеся геолокации – основную, обеспечивающую запрос доступа к данным о местоположении, обрабатывающую и предоставляющую данные о местоположении компьютера.
Программа Win 10 Tweaker примечательна возможностью применения других твиков, которые так или иначе обеспечивают нашу конфиденциальность.
Друзья, вне зависимости от выбранного способа отключения геолокации на уровне операционной системы необходимо дополнительно отключить геолокацию в настройках используемого браузера. Браузеры имеют свои настройки для определения местоположения, не зависящие от системных настроек. Даже если геолокация отключена на системном уровне, браузер может продолжать запрашивать доступ к нашему местоположению. Даже если мы откажем в доступе к местоположению при запросе на каком-то сайте, он всё равно может получить такой доступ.
Рассмотрим на примере популярного браузера Google Chrome. В меню браузера открываем настройки.
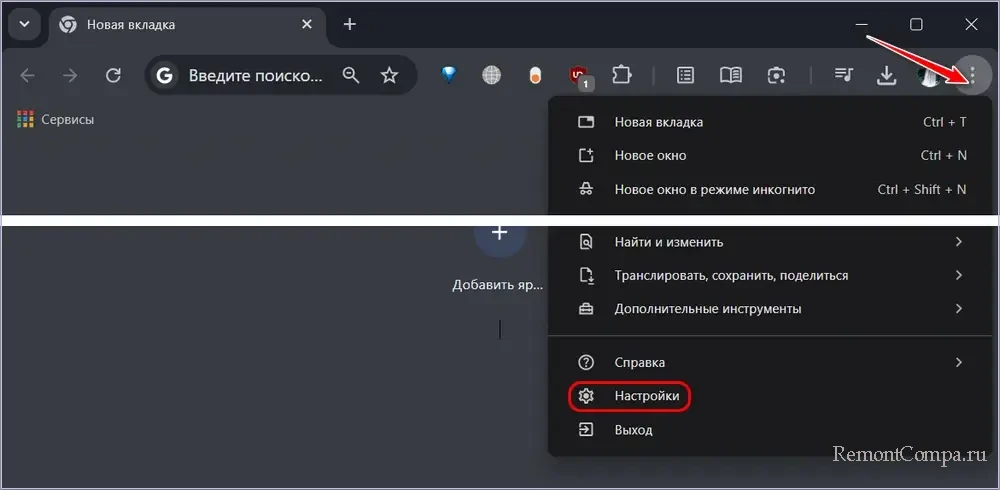
В настройках идём в раздел «Конфиденциальность и безопасность». Заходим в блок настроек «Настройки сайта».

Заходим далее в блок «Геоданные».
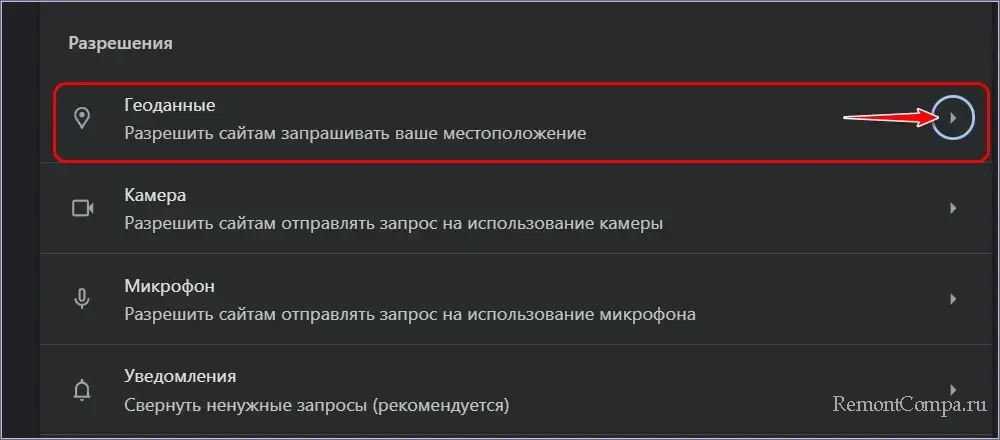
Устанавливаем активной настройку «Запретить доступ к местоположению».

По такому же принципу, ища схожие настройки, можем отключить геолокацию в других браузерах.
В мире современных технологий, где конфиденциальность и безопасность данных становятся все более важными, функция определения местоположения в Windows 11 вызывает немало вопросов. Что же означает уведомление «Ваше местоположение в настоящее время используется»?
Как работает служба определения местоположения в Windows 11?
Windows 11 обладает функцией службы определения местоположения, которая может определить, где именно находится ваш компьютер. Для этого используются такие данные, как IP-адрес, точки доступа Wi-Fi, мобильные соединения и GPS (если он имеется на устройстве). Эти данные позволяют вычислить ваше географическое местоположение и предоставить эту информацию приложениям и службам, которые могут в ней нуждаться.
Когда вы видите уведомление о том, что ваше местоположение используется, это означает, что одно или несколько приложений в данный момент используют информацию о вашем местоположении. Это уведомление предназначено для того, чтобы вы могли решить, хотите ли вы продолжать предоставлять эту информацию приложениям или предпочитаете отключить эту функцию.
Как отключить службы определения местоположения в Windows 11
- Щелкните правой кнопкой мыши по значку «Пуск».
- Выберите «Настройки».
- В левом меню выберите «Конфиденциальность и безопасность».
- Прокрутите вниз и нажмите «Местоположение» в разделе «Разрешения приложений».
- Переключите «Службы определения местоположения» в положение «Выкл.».
Как изменить настройки местоположения для конкретных приложений в Windows 11
- Щелкните правой кнопкой мыши по значку «Пуск».
- Нажмите «Настройки».
- Выберите «Конфиденциальность и безопасность» в левом меню.
- Прокрутите вниз и нажмите «Местоположение».
- Убедитесь, что «Службы определения местоположения» включены.
- Переключите «Разрешить приложениям доступ к вашему местоположению» в положение «Вкл.».
- Переключите отдельные приложения в положение «Вкл.» или «Выкл.» в зависимости от того, хотите ли вы предоставить им доступ к информации о вашем местоположении.
Как установить местоположение по умолчанию в Windows 11
- Щелкните правой кнопкой мыши по значку «Пуск».
- Выберите «Настройки».
- В левом меню выберите «Конфиденциальность и безопасность».
- Выберите «Местоположение».
- В разделе «Местоположение по умолчанию» нажмите кнопку «Установить по умолчанию».
- Нажмите «Установить местоположение по умолчанию».
- Введите местоположение или выберите его на карте.
- Нажмите «Установить», чтобы подтвердить ваше местоположение по умолчанию.
Как очистить историю местоположений в Windows 11
- Щелкните правой кнопкой мыши по значку «Пуск».
- Нажмите «Настройки».
- Выберите «Конфиденциальность и безопасность» в левом меню.
- Прокрутите вниз и нажмите «Местоположение».
- Найдите раздел «История местоположений» и нажмите кнопку «Очистить».
Как узнать, когда Windows 11 использует мое местоположение?
- Щелкните правой кнопкой мыши по значку «Пуск».
- Выберите «Настройки».
- В левом меню выберите «Конфиденциальность и безопасность».
- Выберите «Местоположение».
- Прокрутите вниз и разверните раздел «Недавняя активность».
- Вы увидите список всех последних запросов на использование вашего местоположения.
Зачем Windows 11 нужно мое местоположение?
Многие приложения предоставляют информацию, которая может быть гораздо точнее при использовании вашего точного местоположения. Например, приложение Погода в Windows 11 может предоставить прогноз для любого места на планете, но без знания вашего местоположения оно не сможет дать вам локальный прогноз. Третьи стороны также могут требовать ваше местоположение для корректной работы своих приложений.
Ваше местоположение — это ключ к более персонализированному и точному опыту использования приложений на вашем устройстве.
Как обновить до windows 11?
Для обновления до Windows 11, откройте «Настройки» -> «Обновление и безопасность» -> «Центр обновления Windows». Если обновление до Windows 11 доступно для вашего устройства, вы увидите его здесь и сможете нажать кнопку «Загрузить и установить». Также можно использовать инструмент Microsoft Installation Assistant с официального сайта.
Как обновить windows 10 на windows 11?
Чтобы обновить Windows 10 до Windows 11, перейдите в раздел «Настройки» -> «Обновление и безопасность» -> «Центр обновления Windows» и проверьте наличие обновлений. Если обновление до Windows 11 доступно, следуйте инструкциям на экране. Также можно скачать помощник по установке Windows 11 с сайта Microsoft.
Как обновить windows 7 до windows 11?
Windows 7 не поддерживает прямое обновление до Windows 11. Вам нужно сначала обновиться до Windows 10, затем использовать «Центр обновления Windows» или инструмент Installation Assistant для обновления до Windows 11. Убедитесь, что ваше устройство соответствует минимальным системным требованиям для Windows 11.
Как сделать скриншот на компьютере windows 11?
Для создания скриншота на Windows 11, нажмите клавиши Win + PrtScn. Скриншот будет сохранен в папке «Изображения» -> «Скриншоты». Также можно использовать инструмент «Ножницы» или программу «Набросок на фрагменте экрана» для более точного захвата.
Как скачать андроид приложение на windows 11?
Windows 11 поддерживает работу с Android-приложениями через Microsoft Store и Amazon Appstore. Откройте Microsoft Store, найдите Amazon Appstore и установите его. Зарегистрируйтесь или войдите в свою учетную запись Amazon, затем найдите нужные приложения и установите их.
Windows 11 comes with a number of new useful features, one of which is location tracking. The location tracking feature allows Windows 11 to track your location and provide you with relevant information and suggestions based on your current location.
Microsoft has included this feature in its operating system to provide users with a more personalized experience. Some third-party apps also use this feature to provide better services.
However, most users aren’t comfortable with Windows 11 tracking their location and consider it a serious privacy concern. Besides, it can also lead to battery drainage on your device.
If you are one of those users who don’t want Windows 11 tracking your location, there’s a way you can disable it.
How to Find Windows 11 Product Key
How to Find Windows 11 Product Key
Windows 11 is the most recent version of Microsoft’s operating system, and it comes with a number of… Read more
- Open the Settings app by pressing the Windows + I on your keyboard.
- Click on the Privacy & Security option.
- Under the App permissions section, click on the Location tab.
- Beside the Location Services option, toggle the switch to OFF.
That’s it. You have successfully disabled location tracking in Windows 11.
Stop Location Tracking on specific apps
If you don’t want to completely disable location tracking in Windows 11, you can also stop it on a per-app basis. That means you can allow some apps to access your location while others will be restricted. Here’s how you can do it:
- Go to Settings > Privacy & Security > App permissions > Location.
- Here, toggle on the Location Services switch as well as the Let apps access your location option to enable it.
You will now be able to access all of the apps that rely on location data. To stop an app from tracking your location, simply toggle off the switch next to the app you want to withdraw the access to.
Clear Location History
Even if you turn off the location tracking on Windows 11, all your previous location data will still be saved in the system. So, to clear your location history, this is what you need to do:
- Go to Settings > Privacy & Security > App permissions > Location.
- On the Location page, scroll down to the Location History option and click on the Clear button to confirm.
That’s it. Your location history will now be cleared.
Disable Location Tracking for desktop apps
If you want to completely stop location tracking on Windows 11, you will need to disable it for both desktop apps like Google Chrome and modern apps like Skype. Here’s how you can do it:
- Go to Privacy & Security > App permissions > Location.
- Toggle on the Let apps access your location switch to enable it.
- There will be a list of system apps and Microsoft Store apps displayed. Locate the option Let desktop apps access your location and toggle it off.
Now you have successfully disabled location tracking for desktop apps on Windows 11.
Set Default Location for apps on Windows 11
If you want to change the default location for apps on Windows 11, you can do it from the Settings app. But before that, let me explain a bit about the default location and why it would be helpful to set a default location on your computer.
The default location for apps on Windows 11 refers to the location on your PC where the operating system by default stores all the apps that you download from the Windows Store or other app marketplaces.
By default, the Windows 11 operating system stores apps in a folder called “Program Files” on your PC. And, setting a default location for apps simply means that you can change the location where Windows 11 stores your apps.
This can be helpful if you want to store all your apps on a separate drive or partition on your PC so that they have some dedicated space of their own and don’t get mixed up with the other data on your device.
Luckily, setting a default location for apps on Windows 11 is relatively easy and straightforward – here’s how to do it:
- Go to Settings > Privacy & Security > App permissions > Location.
- Scroll down to the Default Location option and click on the Set Default button.
- A new window will open launching the Maps app. If the app has not been updated, it will take a few minutes to update itself before opening.
- Select the location you want to use as the default by choosing Set default location
That’s it. You have successfully set the default location for apps on Windows 11.
Wrap up!
We hope this guide was helpful and you were able to stop location tracking on Windows 11. If you have any questions, feel free to ask them in the comments section below.
Windows 11 offers a variety of features designed to enhance user experience, and one such feature is location services. While location services can provide personalized information based on your geographical location, some users may have privacy concerns and seek to disable this feature.
Some apps need Location service enabled to function correctly, such as Finding my device and auto-setting the time zone. They need to know where you’re located and connecting the internet. These applications work based on your current location.
This gearupwindows article will guide you through three methods of enabling and disabling the Windows 11 location service feature.
How to Turn off Location Service in Windows 11 using Settings App?
To disable or turn off Location Service in Windows 11, do the following:-
Step 1. First, open the Settings app.

Step 2. Then, select the Privacy & security category in the left sidebar of Settings.
Step 3. After that, select the Location tile on the right pane of your screen under the “App permissions” section.
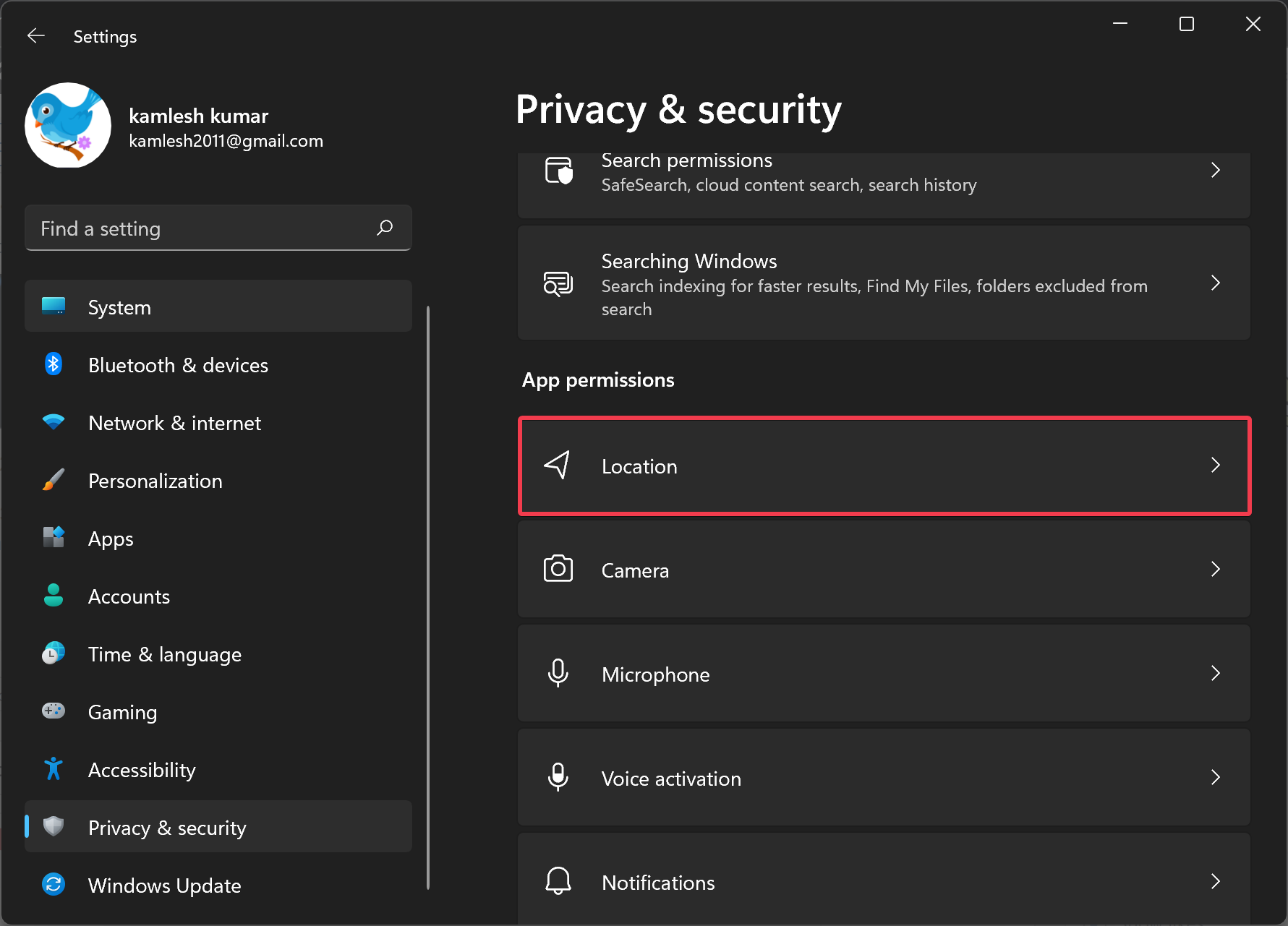
Step 4. When the Location settings page appears on your computer, turn Off the toggle switch beside “Location services.”

Once you complete the above steps, Windows 11 will block all apps from accessing your device’s location.
How to Turn on Location Service in Windows 11 using Settings App?
To enable or turn on Location Service in Windows 11, do the following:-
Step 1. First, open the Settings app.

Step 2. Then, select the Privacy & security category in the left sidebar of Settings.
Step 3. After that, select the Location tile on the right pane of your screen under the “App permissions” section.
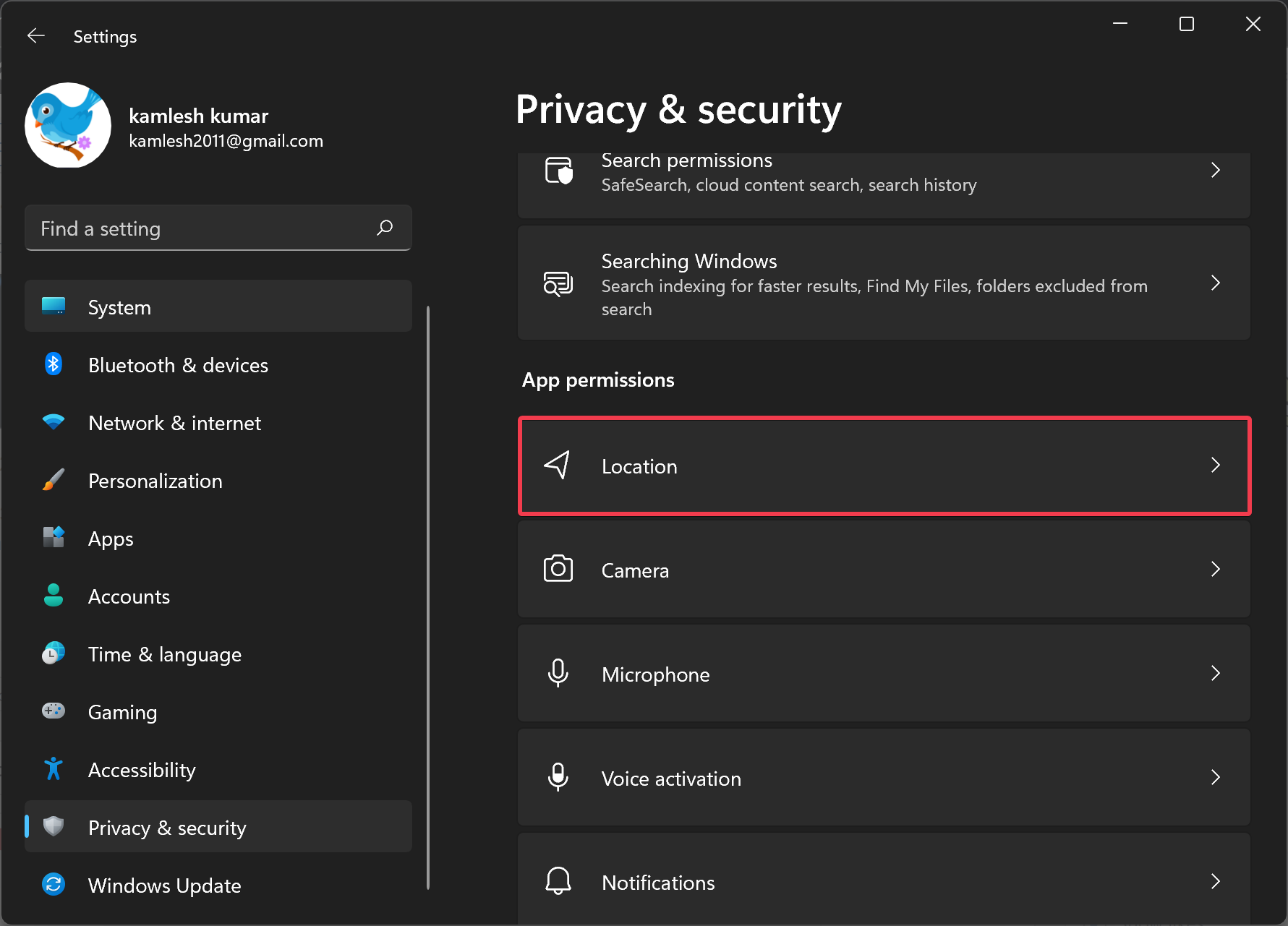
Step 4. When the Location settings page appears on your computer, turn On the toggle switch beside “Location services.”
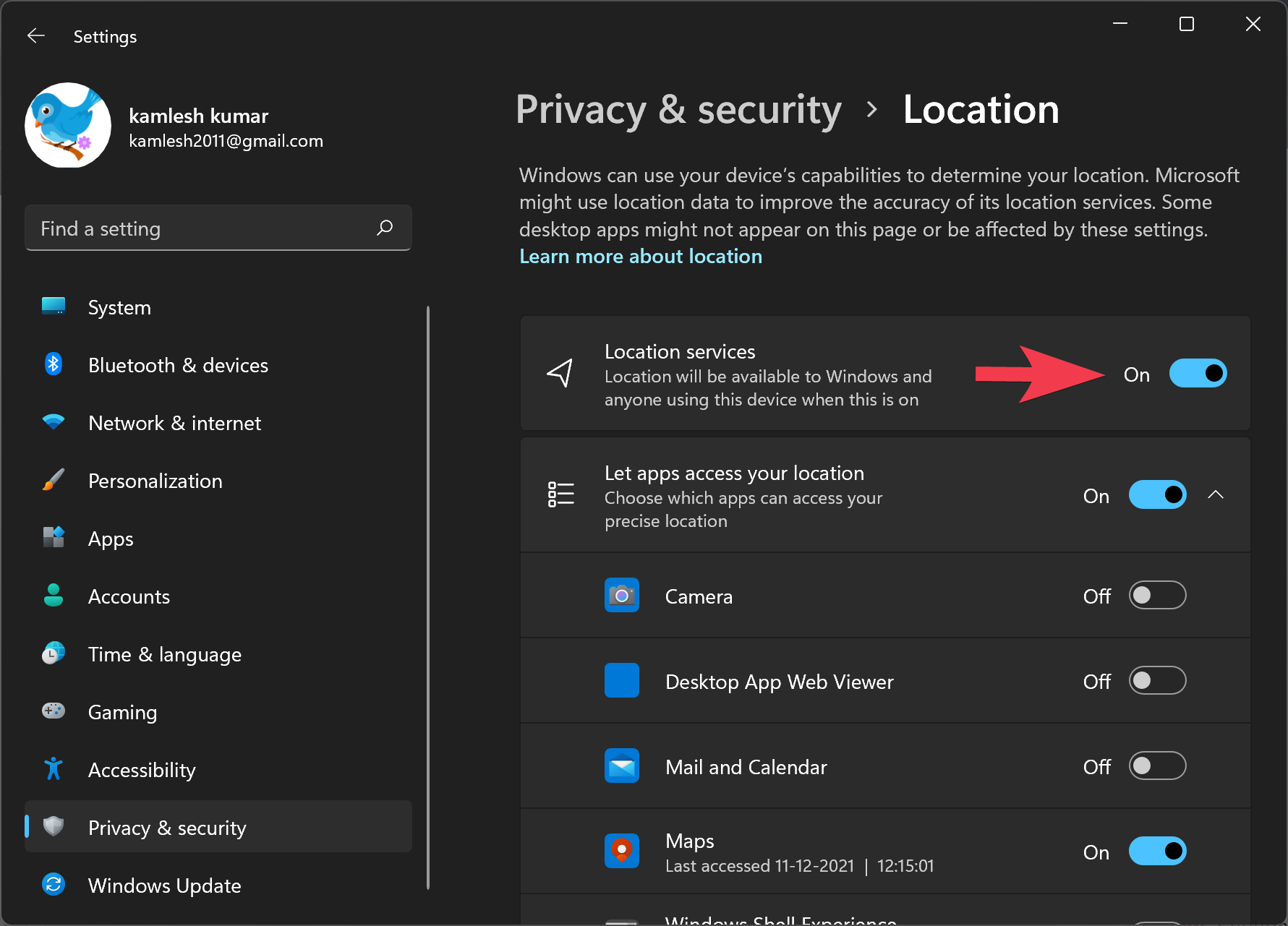
Once you complete the above steps, Windows 11 will permit all apps to access your device’s location.
How to Enable or Disable Windows 11 Location Service using Registry Editor?
To turn on or off Windows 11 Locate Service through Registry Editor, follow these steps:-
Step 1. Open the Registry Editor by pressing the Windows key + R, typing “regedit,” and hitting Enter.
Step 2. Then, navigate to the following registry key:-
HKEY_LOCAL_MACHINE\SOFTWARE\Microsoft\Windows\CurrentVersion\CapabilityAccessManager\ConsentStore\location
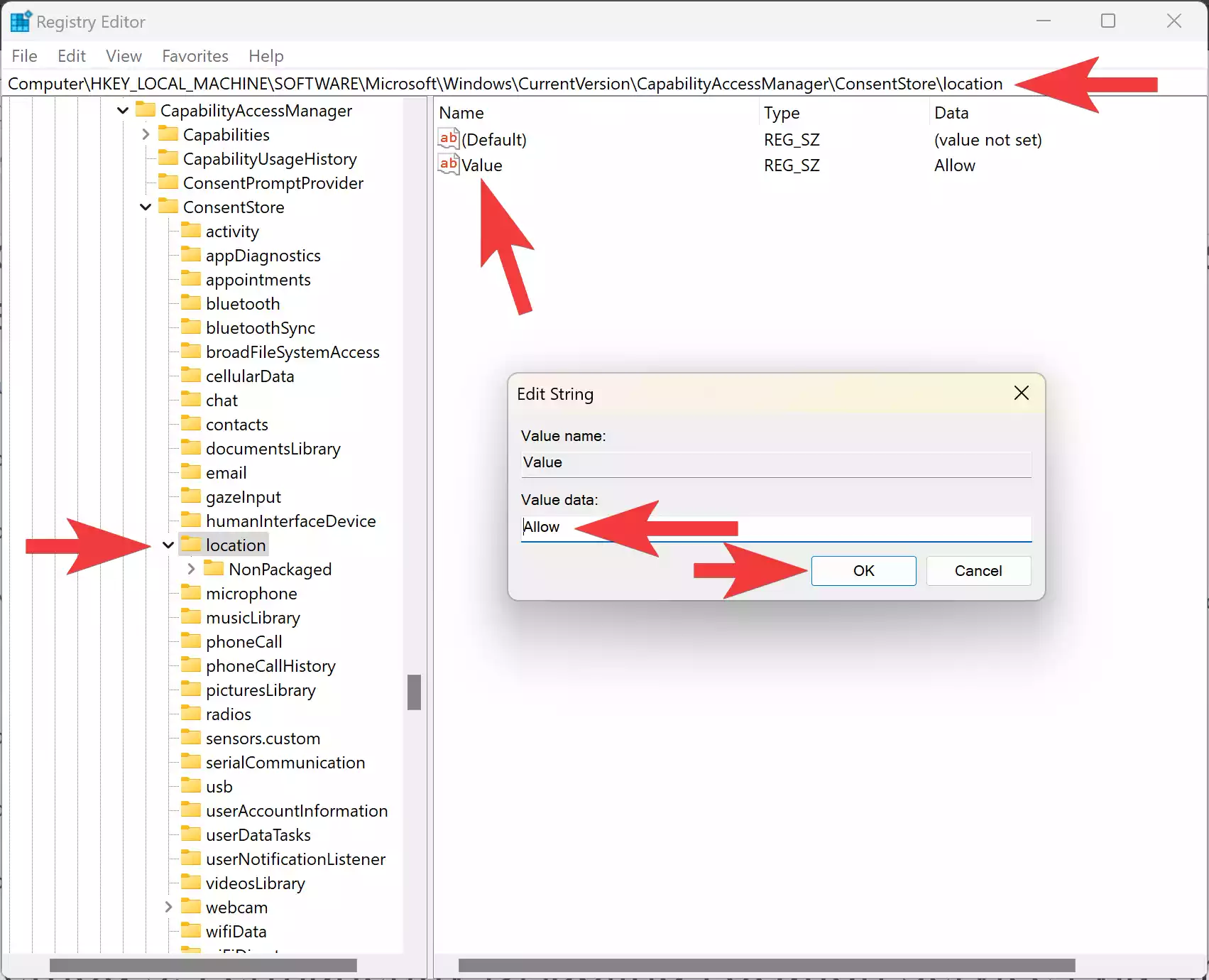
Step 3. Locate the “Value” entry in the right pane and double-click on it.
Step 4. To enable location services, type “Allow” in the “Value data” box. To disable it, type “Deny” and click OK.
Step 5. Close the Registry Editor to apply the changes.
Once you complete the above steps, Windows 11 will permit or deny all apps to access your device’s location.
How to Permanently Disable Location Services via Group Policy?
If you want to permanently disable or turn off Location Services using Local Group Policy Editor, follow these steps:-
Step 1. Open the Local Group Policy Editor by pressing the Windows key + R, typing “gpedit.msc,” and hitting Enter.
Step 2. Once Group Policy opens, navigate to the following path in the left sidebar:-
Computer Configuration > Administrative Templates > Windows Components > Location and Sensors

Step 3. Double-click on the “Turn off location” policy on the right sidebar.
Step 4. Choose the “Enabled” option, click Apply, and then OK to save the changes.

Alternative for Group Policy:-
If the Local Group Policy Editor is unavailable (either enable gpedit.msc), open the Registry Editor by pressing the Windows key + R, typing “regedit,” and hitting Enter. Then, navigate to the following path:-
HKEY_LOCAL_MACHINE\SOFTWARE\Policies\Microsoft\Windows\LocationAndSensors
If the subkey “LocationAndSensors” does not exist then right-click on the Windows key, and select the New > Key option. Name the subkey “LocationAndSensors.” Now, right-click on the newly created “LocationAndSensors” key and select “New” > “DWORD (32-bit) Value.” Name this DWORD “DisableLocation.” Set the value of “DisableLocation” to 1 to disable location services or 0 to enable location services.
Conclusion
In conclusion, enabling and disabling the Location Service feature in Windows 11 is essential for some apps to work correctly. By following the steps provided in this gearupwindows article, you can easily turn on or turn off Location Service in Windows 11. If you want to disable the Location Service feature, you can follow the steps to turn it off. Similarly, if you want to enable the Location Service feature, you can follow the steps to turn it on. It is crucial to ensure that you have control over your device’s location access and only allow apps to access your location when necessary.
