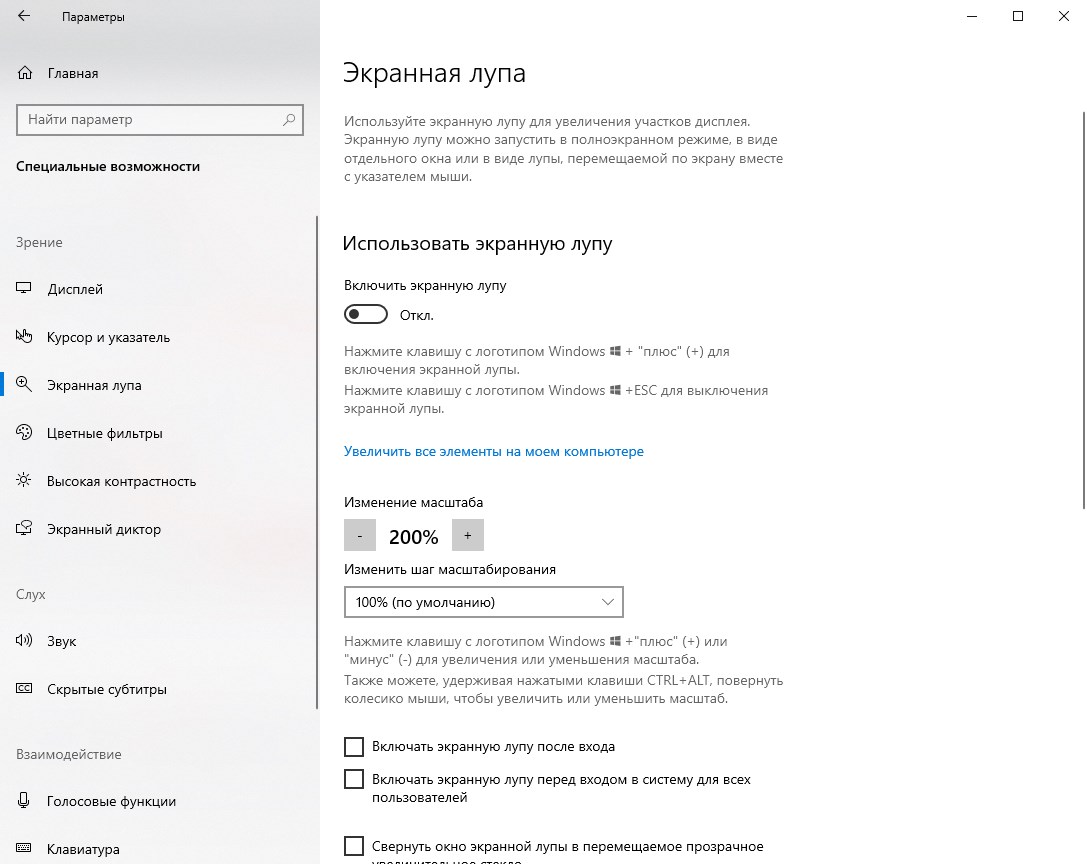Applies ToWindows 10
Что нужно знать, прежде чем приступить к работе
-
Если в ярлыке отображается клавиша +между клавишами, это означает, что вам нужно продолжать удерживать предыдущую клавишу при нажатии следующей клавиши.
-
Знак запятой (,) в ярлыке означает, что вам нужно нажать несколько клавиш.
-
Сочетания клавиш в этой статье соответствуют принятой в США раскладке клавиатуры. Сочетания клавиш для других раскладок клавиатуры могут отличаться от приведенных здесь.
Сочетания клавиш экранной лупы
|
Для этого |
Сочетание клавиш |
|
Включите экранную лупу. |
Клавиша с логотипом Windows+знак плюса(+) |
|
Отключите экранную лупу. |
Клавиша с логотипом Windows+ESC |
|
Увеличение |
Клавиша с логотипом Windows+знак плюса(+) |
|
Уменьшить. |
Клавиша с логотипом Windows+знак минуса(-) |
|
Увеличение и уменьшение масштаба с помощью колесика прокрутки мыши. |
CTRL+ALT+Колесико прокрутки мыши |
|
Сдвиг по направлению клавиш со стрелками. |
CTRL+ALT+КЛАВИШИ СО СТРЕЛКАМИ |
|
Откройте параметры экранной лупы. |
Клавиша с логотипом Windows+M |
|
Переключитесь, чтобы инвертировать цвета экрана или возвращать перевернутые цвета экрана в цвета по умолчанию, пока экранная лупа включена. |
CTRL+ALT+I |
|
Переключитесь в полноэкранное представление. |
CTRL+ALT+F |
|
Переключитесь в закрепленное представление. |
CTRL+ALT+D |
|
Переключитесь в режим объектива. |
CTRL+ALT+L |
|
Цикл между полным, закрепленным и объективом. |
Ctrl+Alt+M |
|
Временно отобразить весь экран при увеличении масштаба. |
CTRL+ALT+ПРОБЕЛ |
|
Изменение размера объектива. |
КЛАВИШИ SHIFT+ALT+СТРЕЛКИ |
|
Переключение между заданным уровнем увеличения и увеличением в 1x |
CTRL+ALT+Знак минус(-) |
Сенсорные жесты экранной лупы
Используйте следующие сенсорные жесты для работы с экранной лупой на устройстве с сенсорным экраном Windows:
-
Чтобы увеличить масштаб, коснитесь кнопки плюс(+) в левом верхнем или правом углу экрана.
-
Чтобы уменьшить масштаб, нажмите кнопку минус(-) в левом нижнем или правом углу экрана.

Если вы используете средство чтения с экрана, переместите фокус на нужную кнопку. Вы услышите сообщение «Уменьшить» или «Увеличить» один раз на кнопке. Дважды коснитесь экрана для выбора.
Совет: Чтобы уменьшить масштаб, поместите два пальца на границу экранной лупы, а затем разведите их друг от друга.
-
Чтобы перемещаться по экрану, перетащите один пальцем вдоль границ экранной лупы в полноэкранном режиме.
-
Чтобы мгновенно уменьшить масштаб и увидеть, где вы находитесь на экране, коснитесь одновременно на противоположных границах одним пальцем на каждой границе.

-
Чтобы переместить экран вверх или вниз, коснитесь верхней или нижней границы.
-
Чтобы прокрутить по горизонтали или вертикали, коснитесь границы, а затем проведите пальцем от границы к центру экрана. Когда граница исчезнет, вы достигли конца прокручиваемой области в выбранном направлении.

-
Вы всегда можете закрыть экранную лупу, нажав кнопку закрыть экранную лупу (небольшое прямоугольное окно с экранной лупой в левом верхнем углу). При использовании сенсорного ввода и при отображении экранной лупы в полноэкранном режиме на 100 %, вы также можете закрыть экранную лупу, нажав кнопку Закрыть (X) рядом с кнопкой увеличения масштаба в правом верхнем углу.

Если вы используете средство чтения с экрана, переместите фокус на кнопку Закрыть и дважды коснитесь экрана.
Подробнее
-
Сочетания клавиш Windows для специальных возможностей
-
Упрощение просмотра элементов с помощью экранной лупы
-
Как быстро изменить масштаб экранной лупы
-
Полный список сенсорных жестов экранного диктора см. в статье Использование экранного диктора с сенсорным вводом в Windows 10 и команд клавиатуры экранного диктора и сенсорных жестов.
Нужна дополнительная помощь?
Нужны дополнительные параметры?
Изучите преимущества подписки, просмотрите учебные курсы, узнайте, как защитить свое устройство и т. д.
Экранная лупа в Windows — редко используемый большинством, но полезный для некоторых пользователей инструмент, позволяющий увеличивать часть экрана для людей с ослабленным зрением.
В этой простой инструкции для начинающих пользователей о том, как включить экранную лупу в Windows 11 и Windows 10 сочетанием клавиш или в параметрах системы, а также — о том, как отключить её, если функция была задействована случайно или сама включается при входе в систему (в этом случае перейдите в раздел статьи про настройку параметров экранной лупы).
Горячие клавиши экранной лупы для включения, отключения и дополнительных действий

Самый быстрый способ включить экранную лупу — использовать горячие клавиши (и именно с их помощью часто возможно случайное включение), они же пригодятся, если функцию требуется отключить:
- Для того, чтобы включить экранную лупу, нажмите клавиши Windows (клавиша с эмблемой Windows) + «Плюс» (клавиша с изображением символа +).
- Для отключения экранной лупы нажмите клавиши Windows + Esc.
С помощью горячих клавиш вы можете управлять и дополнительными параметрами при использовании экранной лупы:
- Клавиша Windows в сочетании с клавишей «Минус» уменьшает масштаб, а Windows и Плюс — увеличивает.
- Ctrl+Alt+M (M — английская) изменяет режим или представление экранной лупы. Например, по умолчанию она запускается во весь экран, а с помощью указанного сочетания можно включить экранную лупу в окне или закрепленном окне. На эти же режимы можно переключиться и отдельно: Ctrl+Alt+F — во весь экран, Ctrl+Alt+D — закреплённое окно, Ctrl+Alt+L — простая экранная лупа (плавающее окно).
- Ctrl+Alt+Пробел временно показывает весь экран (когда увеличена его отдельная часть).
- Ctrl+Alt+Ввод — запуск чтения с экрана (прекращение — по любой клавише).
Есть и другие возможности управления в режиме экранной лупы с помощью клавиши-модификатора, ознакомиться с которыми можно в Параметрах, о чём далее.
Включение и отключение экранной лупы в Параметрах
Иногда может потребоваться включение или отключение экранной лупы в Параметрах, там же включить или отключить её автоматический запуск при входе в систему. Необходимые параметры вы найдёте в следующих разделах:
- В Windows 11 — Параметры — Специальные возможности — Экранная лупа. Обратите внимание, что для включения или отключения автозапуска нужно будет нажать по стрелке справа от пункта включения/отключения экранной лупы.
- В Windows 10 — Параметры — Специальные возможности, слева выбираем «Экранная лупа». Настройки автоматического запуска при необходимости вы найдёте сразу после раздела настройки масштаба увеличения.
Если вы активный пользователь функции, рекомендую изучить и другие доступные настройки, например, может оказаться полезной возможность изменения шага масштабирования: на это значение, например, будет изменяться масштаб при использовании горячих клавиш изменения масштаба.
Все способы:
- Способ 1: Кнопка закрытия окна
- Способ 2: Горячая клавиша
- Способ 3: Меню «Параметры»
- Способ 4: Отключение доступа к ярлыку
- Способ 5: Отключение горячей клавиши
- Вопросы и ответы: 0
Способ 1: Кнопка закрытия окна
Самый простой метод отключения экранной лупы в Windows 10 — использование кнопки закрытия окна в виде крестика, которая располагается справа от названия «Лупа». После нажатия по ней масштабирование в операционной системе сразу же будет отключено.

Если найти это небольшое окно не получается или после перезапуска компьютера лупа снова появляется на экране, переходите к реализации следующих методов.
Способ 2: Горячая клавиша
Проще всего управлять экранной лупой при помощи горячих клавиш, которые настроены по умолчанию. Так можно отключить инструмент, зажав комбинацию Win + Esc, однако это не всегда удобно, особенно, когда лупа снова появляется при запуске нового сеанса Windows 10. Тогда на помощь придет третий метод.
Способ 3: Меню «Параметры»
Основные настройки экранной лупы производятся через соответствующий раздел в меню «Параметры», где можно отключить ее автоматический запуск или же выбрать другой тип представления, если это требуется.
- Для этого откройте «Пуск» и нажмите по значку в виде шестеренки.
- В появившемся меню перейдите в раздел «Специальные возможности».
- Через левую панель переместитесь к категории «Экранная лупа».
- Нажмите по ползунку для отключения инструмента, а затем перемещайтесь вниз по окну.
- Убедитесь в том, что автоматическое включение экранной лупы не настроено, а также не происходит автоматического сворачивания окна, из-за чего его и не удавалось найти при выполнении Способа 1.




Способ 4: Отключение доступа к ярлыку
Этот вариант не просто отключает экранную лупу, а позволяет установить ограничения для ее запуска определенному пользователю или группе.
- Откройте «Пуск», найдите через поиск приложение «Экранная лупа» и щелкните по надписи «Перейти к расположению файла».
- После открытия папки нажмите по ярлыку правой кнопкой мыши.
- В появившемся контекстном меню кликните «Свойства».
- Через вкладку «Безопасность» ознакомьтесь со списком присутствующих пользователей и нажмите «Изменить».
- Отметьте левым кликом пользователя и установите запрет на чтение, выполнение и запись файла.
- Если необходимый пользователь отсутствует в списке, потребуется нажать «Добавить».
- При отображении нового окна кликните по кнопке «Дополнительно», расположенной слева снизу.
- Запустите поиск учетных записей.
- В списке отыщите необходимого юзера и дважды кликните по строке левой кнопкой мыши.








К сожалению, пример с блокировкой ярлыка не всегда работает, поскольку он связан с исполняемым файлом. Если после внесения ограничений экранная лупа все еще запускается, выполните часть инструкции из следующего метода, адаптировав его под этот, о чем мы расскажем далее.
Способ 5: Отключение горячей клавиши
Известно, что за запуск экранной клавиатуры в Windows 10 может отвечать и стандартная горячая клавиша Win — +, что иногда вызывает неудобства у определенной категории пользователей. Отключить ее можно, изменив исполняемый файл, что происходит так:
- Откройте «Пуск» и запустите «Командную строку» от имени администратора.
- Вставьте туда команду
takeown /f C:\Windows\System32\Magnify.exeи нажмите на Enter. - Напишите и активируйте вторую команду
cacls C:\Windows\System32\Magnify.exe /G administrators:F, после чего можно закрывать консоль. - Перейдите по пути
C:\Windows\System32, где отыщите исполняемый файл «Magnify». Теперь можно выбрать один из двух вариантов. Первый заключается в переходе к свойствам исполняемого файла и установке ограничений так, как это было показано в предыдущем методе, а второй мы разберем сейчас. - По умолчанию расширение файлов не отображается в названии, поэтому его придется включить. Откройте дополнительную панель «Проводника», нажав по кнопке со стрелочкой вниз. После этого переместитесь на вкладку «Вид» и откройте «Параметры».
- Переместитесь на «Вид» и снимите галочку с пункта «Скрывать расширения для зарегистрированных типов файлов».
- Теперь вы можете переименовать файл «Magnify.exe», добавив в конце расширение
.bak.







Остается только перезагрузить компьютер, а затем можно переходить к проверке изменений. Если экранную лупу снова нужно будет включить, уберите добавленное расширение или запреты на чтение и запись, вернув все к исходному состоянию.
Наша группа в TelegramПолезные советы и помощь
Windows, Windows 10, Windows 11, Windows 7, Windows 8
Убрать лупу из автозагрузки
- 02.03.2016
- 10 841
- 2
- 13.08.2022
- 13
- 10
- 3

- Содержание статьи
- Windows 7 и 8
- Windows 10
- Комментарии к статье ( 2 шт )
- Добавить комментарий
На обслуживаемом предприятии, на одном из компьютером, случилась следующая курьезная ситуация — каждый раз, после входа пользователя, запускалось приложение «Экранная лупа». Мелочь, а неприятно. Поиск в автозагрузке ничего не дал, решение проблемы оказалось совсем в другом месте.
Windows 7 и 8
Для отключения автозапуска экранной лупы в операционных системах Windows 7 и 8/8.1, необходимо:
- Открыть Панель Управления, в ней перейти «Специальные возможности«.
- Открыть пункт «Оптимизация изображения на экране«.
- Снять галочку с пункта «Включить экранную лупу«, и сохранить изменения нажав кнопку «ОК«.
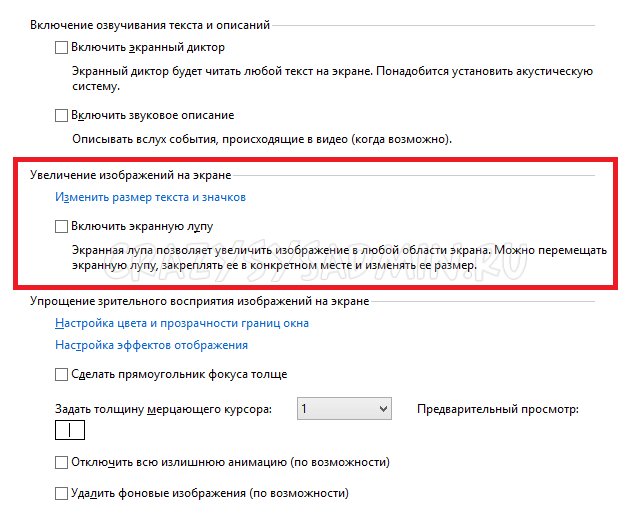
Windows 10
Для отключения автозапуска экранной лупы в Windows 10, нужно проделать следующие действия:
- Открыть «Параметры» (шестеренка в меню «Пуск»).
- Открыть раздел «Специальные возможности«, в нем найти вкладку «Экранная лупа».
- Сменить значение пункта «Включить экранную лупу» с «Вкл.» на «Откл.«.