В этой инструкции — способы полностью отключить экран блокировки в Windows 10, с учетом того, что присутствовавшая ранее опция сделать это в редакторе локальной групповой политики не работает в профессиональной версии 10-ки, начиная с версии 1607 (и отсутствовала в домашней версии). Сделано это, полагаю, с той же целью, что и отключение возможности изменить опцию «Возможности потребителя Windows 10», а именно для того, чтобы показывать нам рекламу и предлагаемые приложения. Обновление 2017: в версии 1703 Creators Update опция в gpedit присутствует.
Не стоит путать экран входа (на котором мы вводим пароль, чтобы отключить его см. Как отключить пароль при входе в Windows 10 и выходе из сна) и экран блокировки, который показывает симпатичные обои, время и уведомления, но может показывать и рекламу (просто для России, видимо, еще нет рекламодателей). Далее речь именно об отключении экрана блокировки (который можно вызвать, нажав клавиши Win+L, где Win — клавиша с эмблемой Windows).
Примечание: если проделывать всё вручную вам не хочется, отключить экран блокировки можно с помощью бесплатной программы Winaero Tweaker (параметр находится в разделе Boot and Logon программы).
Основные способы отключения экрана блокировки Windows 10
Два основных способа отключения экрана блокировки включают в себя использование редактора локальной групповой политики (в случае, если у вас установлена Windows 10 Pro или Enterprise) или редактора реестра (для домашней версии Windows 10, подходит и для Pro), способы подходят для Creators Update.
Способ с редактором локальной групповой политики выглядит следующим образом:
- Нажмите клавиши Win+R, введите gpedit.msc в окно «Выполнить» и нажмите Enter.
- В открывшемся редакторе локальной групповой политики перейдите к разделу «Конфигурация компьютера» — «Административные шаблоны» — «Панель управления» — «Персонализация».
- В правой части найдите пункт «Запрет отображения экрана блокировки», дважды нажмите по нему и установите «Включено», чтобы отключить экран блокировки (именно так — «Включено» для отключения).
Примените сделанные настройки и перезагрузите компьютер. Теперь экран блокировки отображаться не будет, вы сразу будете видеть экран входа в систему. При нажатии на клавиши Win+L или при выборе в меню «Пуск» пункта «Заблокировать» также будет включаться не экран блокировки, а открываться окно входа в систему.
Если редактор локальной групповой политики недоступен в вашей версии Windows 10, используйте следующий способ:
- Нажмите клавиши Win+R, введите regedit и нажмите Enter — откроется редактор реестра.
- В редакторе реестра перейдите к разделу HLEY_LOCAL_MACHINE\ SOFTWARE\ Policies\ Microsoft\ Windows\ Personalization (при отсутствии подраздела Personalization, создайте его, нажав правой кнопкой мыши по разделу «Windows» и выбрав соответствующий пункт контекстного меню).
- В правой части редактора реестра нажмите правой кнопкой мыши и выберите «Создать» — «Параметр DWORD» (в том числе для 64-разрядной системы) и задайте имя параметра NoLockScreen.
- Дважды нажмите по параметру NoLockScreen и установите значение 1 для него.
По завершении, перезагрузите компьютер — экран блокировки будет отключен.
При желании, вы также можете отключить фоновое изображение на экране входа в систему: для этого зайдите в параметры — персонализация (или правый клик по рабочему столу — персонализация) и в разделе «Экран блокировки» выключите пункт «Показывать на экране входа фоновый рисунок экрана блокировки».
Еще один способ отключения экрана блокировки Windows 10 с помощью редактора реестра
Один из способов отключить экран блокировки, предусмотренный в Windows 10 — изменение значения параметра AllowLockScreen на 0 (ноль) в разделе HKEY_LOCAL_MACHINE\ SOFTWARE\ Microsoft\ Windows\ CurrentVersion\ Authentication\ LogonUI\ SessionData реестра Windows 10.
Однако, если сделать это вручную, при каждом следующем входе в систему значение параметра автоматически изменяется на 1 и экран блокировки снова включается.
Есть способ обойти это следующим образом
- Запустите планировщик заданий (используйте поиск в панели задач) и нажмите справа «Создать задачу», задайте ей любое имя, например, «Отключение экрана блокировки», отметьте пункт «Выполнить с наивысшими правами», в поле «Настроить для» укажите Windows 10.
- На вкладке «Триггеры» создайте два триггера — при входе в систему любого пользователя и при разблокировке рабочей станции любым пользователем.
- На вкладке «Действия» создайте действие «Запуск программы», в поле «Программа или сценарий» впишите reg а в поле «Добавить аргументы» скопируйте следующую строку
add HKLM\SOFTWARE\Microsoft\Windows\CurrentVersion\Authentication\LogonUI\SessionData /t REG_DWORD /v AllowLockScreen /d 0 /f

После этого нажмите Ок для сохранения созданной задачи. Готово, теперь экран блокировки появляться не будет, вы можете проверить это, нажав клавиши Win+L и сразу попасть на экран ввода пароля для входа в Windows 10.
Как удалить экран блокировки (LockApp.exe) в Windows 10
И еще один, более простой, но, вероятно, менее правильный способ. Экран блокировки представляет собой приложение, находящееся в папке C:\Windows\SystemApps Microsoft.LockApp_cw5n1h2txyewy. И его вполне можно удалить (но не торопитесь), причем Windows 10 не показывает каких-либо беспокойств по поводу отсутствия экрана блокировки, а просто его не показывает.
Вместо удаления на всякий случай (чтобы легко можно было вернуть всё в первоначальный вид) я рекомендую поступить следующим образом: просто переименуйте папку Microsoft.LockApp_cw5n1h2txyewy (нужны права администратора), добавив какой-либо символ к ее имени (см., например, у меня на скриншоте).

Этого достаточно для того, чтобы экран блокировки больше не отображался.
В завершение статьи отмечу, что меня лично несколько удивляет то, как вольно стали подсовывать рекламу в меню пуск после последнего большого обновления Windows 10 (правда заметил это только на компьютере, где производилась чистая установка версии 1607): сразу после установки обнаружил у себя там не одно и не два «предлагаемых приложения»: всяческие Asphalt и не помню, что ещё, причем новые пункты появлялись с течением времени (может пригодиться: как убрать предлагаемые приложения в меню Пуск Windows 10). Подобное нам обещают и на экране блокировки.
Мне это кажется странным: Windows — единственная популярная «потребительская» операционная система, являющаяся платной. И она же единственная, позволяющая себе подобные выходки и отключающая возможности пользователей полностью избавиться от них. Причем не важно, что сейчас мы получали ее в виде бесплатного обновления — все равно в дальнейшем её стоимость будет включена в стоимость нового компьютера, а кому-то нужна будет именно Retail версия за 100 с лишним долларов и, заплатив их, пользователь все равно будет вынужден мириться с этими «функциями».
На компьютерах без сенсорного дисплея он только мешает.
Экран блокировки появляется, когда вы включаете свой компьютер или выводите его из спящего режима. На нём отображаются дата и время, события календаря, счётчик непрочитанных сообщений и другие нужные (или не очень) данные.
И, вместо того чтобы нажать на кнопку включения и сразу приступить к работе, приходится делать лишний щелчок, чтобы экран блокировки исчез. А ещё Microsoft время от времени проводит с ним сомнительные эксперименты.

К счастью, экран блокировки можно легко выключить. Делается это так.
Откройте редактор реестра. Для этого введите в «Пуск» команду regedit и щёлкните появившийся пункт. Или нажмите Win + R, наберите regedit и кликните OK.
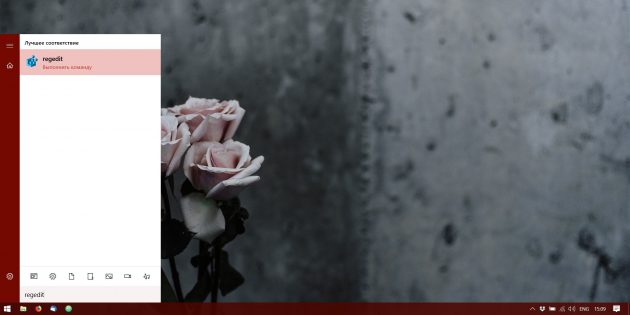
В редакторе реестра, последовательно открывая папки, доберитесь до раздела:
HKEY_LOCAL_MACHINE \ SOFTWARE \ Policies \ Microsoft \ Windows \ Personalization
Если его у вас нет, щёлкните правой кнопкой мыши в Windows, выберите «Создать» → «Раздел» и дайте ему название Personalization.

Теперь щёлкните правой кнопкой в разделе Personalization и выберите «Создать» → «Параметр DWORD (32 бита)». Назовите его NoLockScreen.
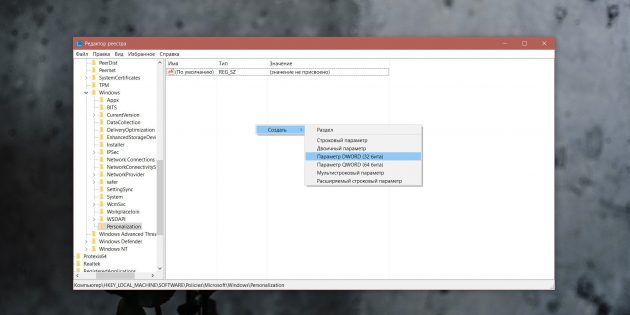
Откройте элемент и присвойте значение «1», затем нажмите OK. Закройте реестр.
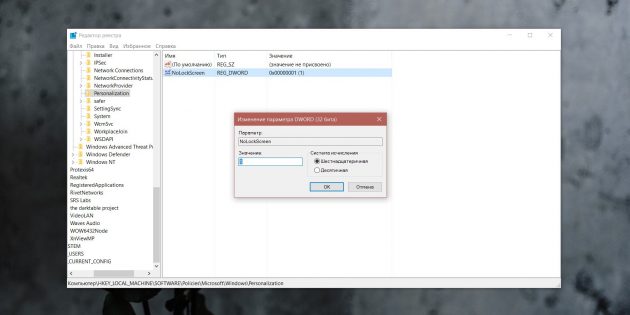
Больше раздражающий экран блокировки появляться не будет. А если захотите вернуть его, просто удалите параметр NoLockScreen из реестра.

The Windows 10 lock screen divides many users. Some don’t mind seeing a nice picture along with a news blurb, some notifications, and the time of day. Others find it to be a waste. Why click or drag just to get to the actual sign-in screen?
Disabling the lock screen is entirely possible as long as you’re running the Creators Update or anything newer, including the Windows 10 April 2018 Update. The steps required are a bit different for Home and Pro versions, but we’ll explore them both here.
How to disable the lock screen in the Home edition of Windows 10
If you have Windows 10 Home edition, to disable the lock screen you need to make some changes in your registry.
Note: As always when editing your registry, there is a chance that your OS can fail if the exact steps are not followed. Before beginning, make sure you create a full backup of your PC.
- Right-click the Start button.
- Click Search.
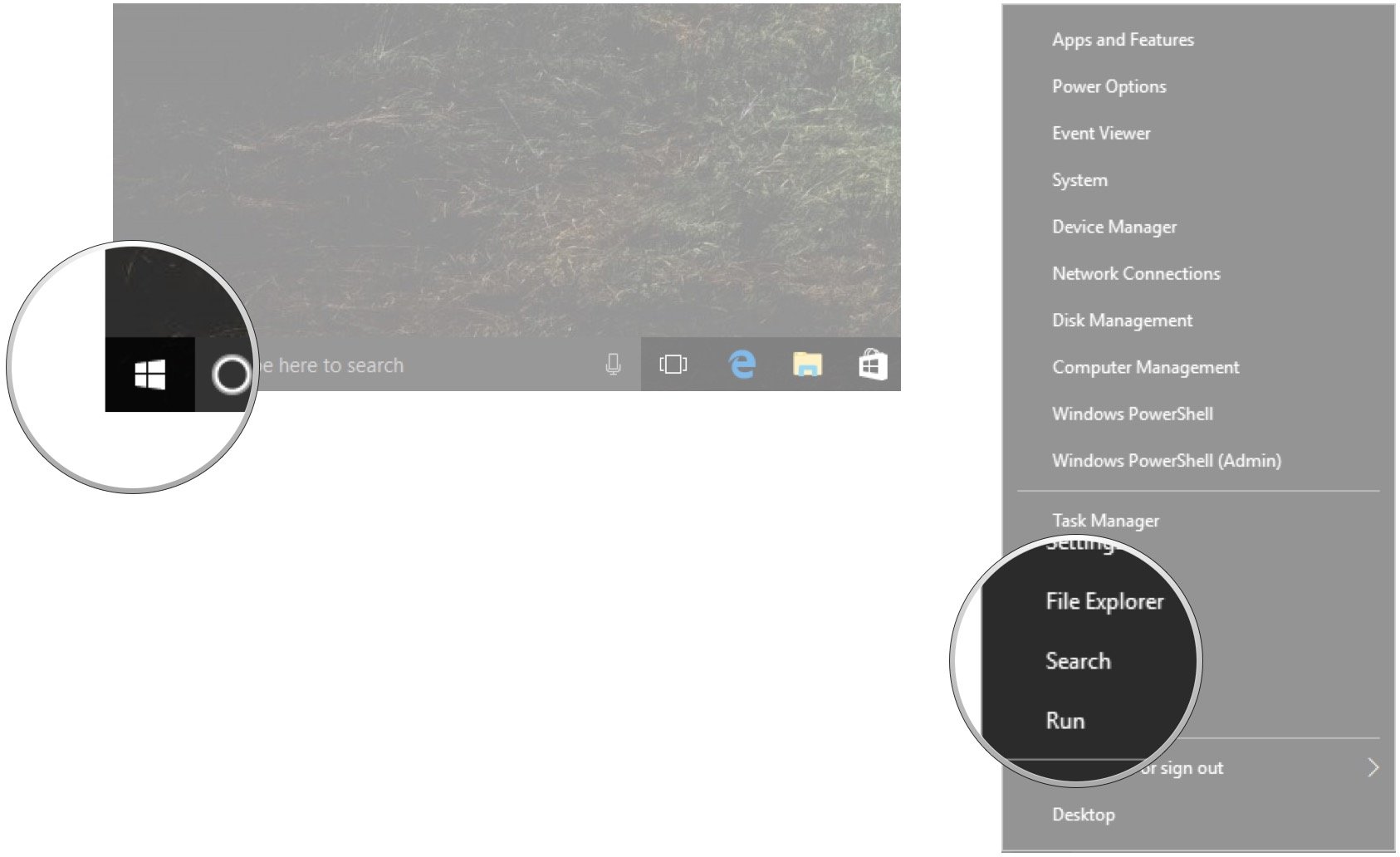
- Type regedit and hit Enter on your keyboard.
- Double-click HKEY_LOCAL_MACHINE.
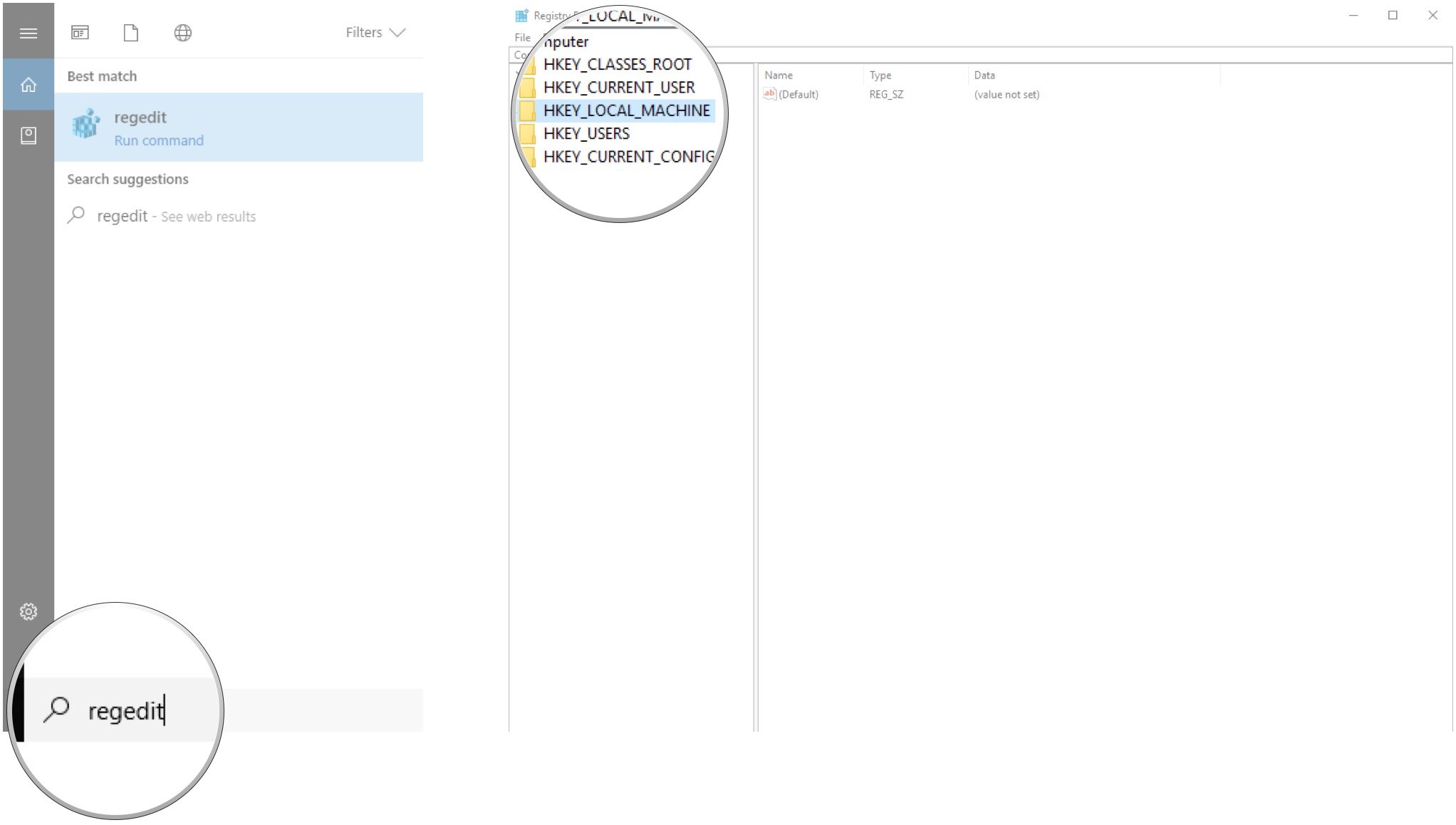
- Double-click SOFTWARE.
- Double-click Policies.
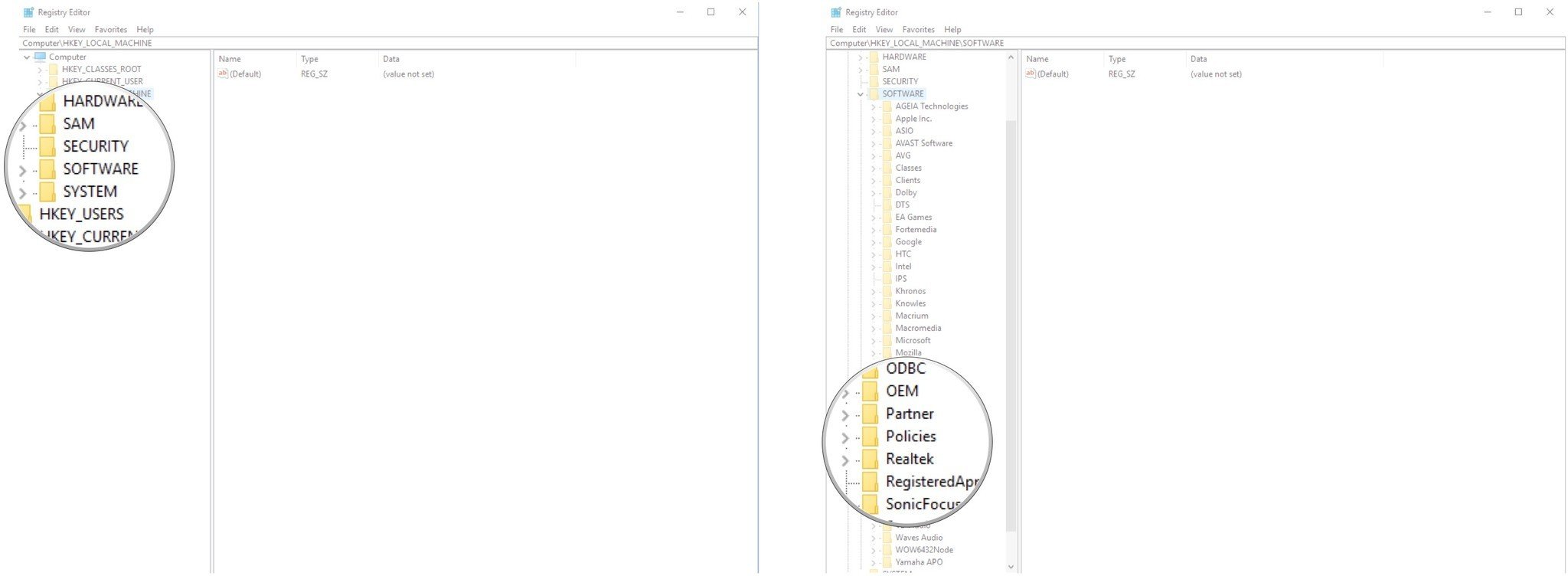
- Double-click Microsoft.
- Right-click Windows.
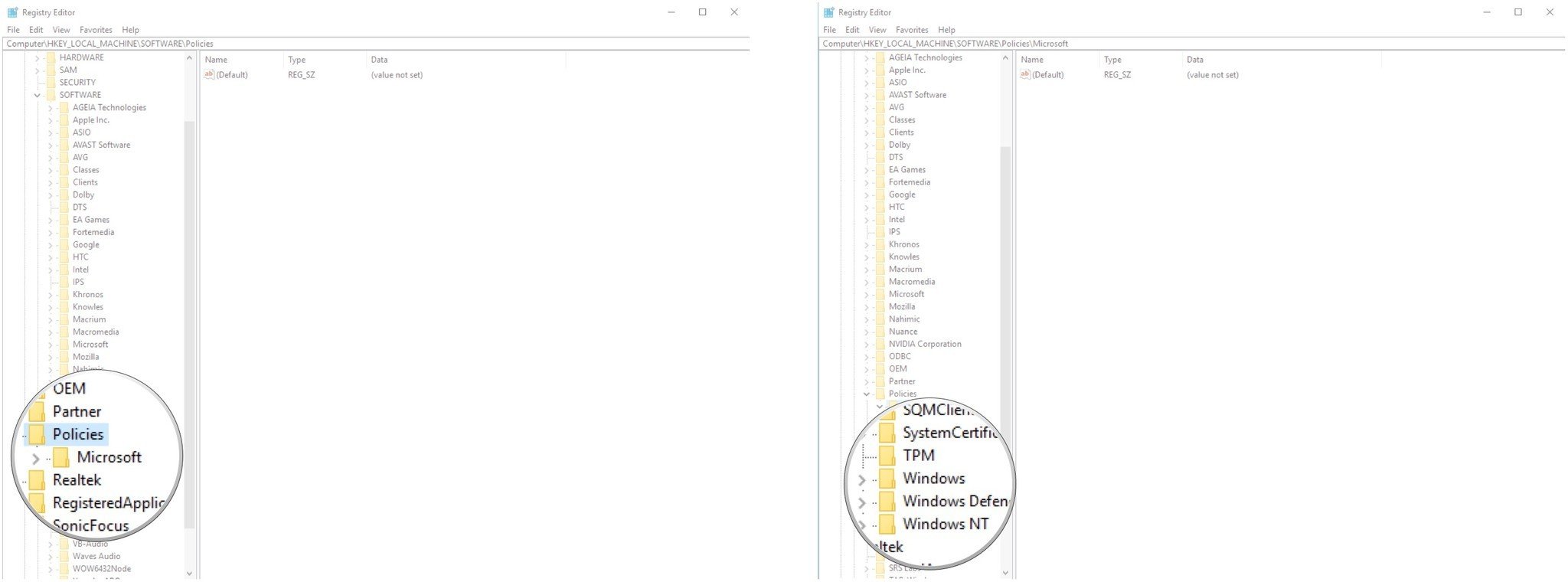
- Click New.
- Click Key.
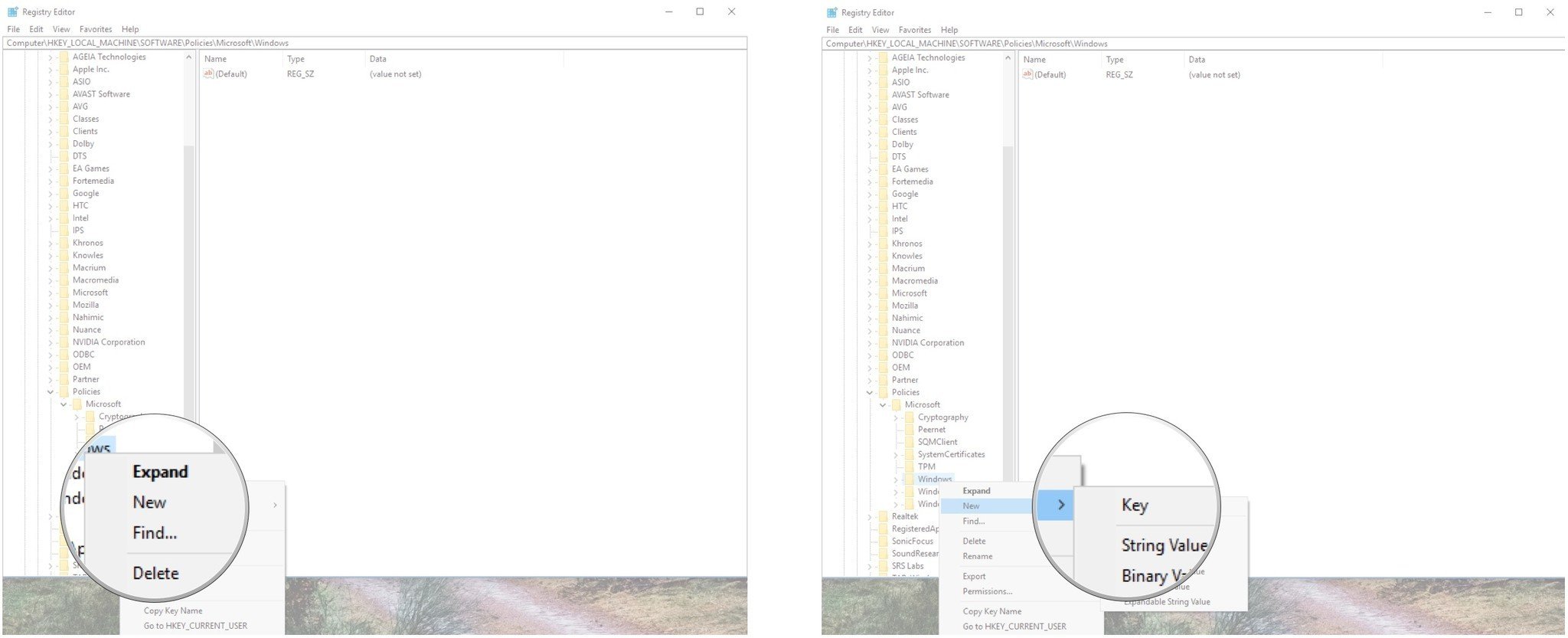
- Type Personalization and hit Enter on your keyboard.
- Right-click the Personalization key you just created.
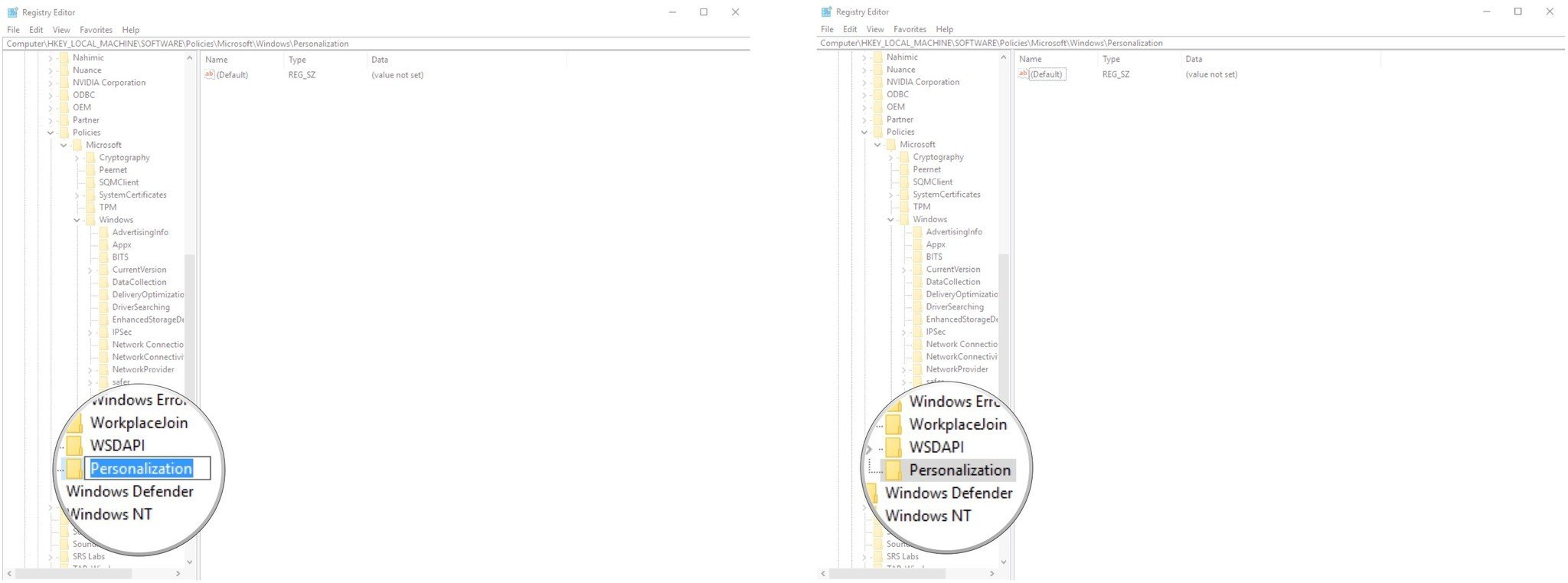
- Click New.
- Click DWORD (32-bit) Value.
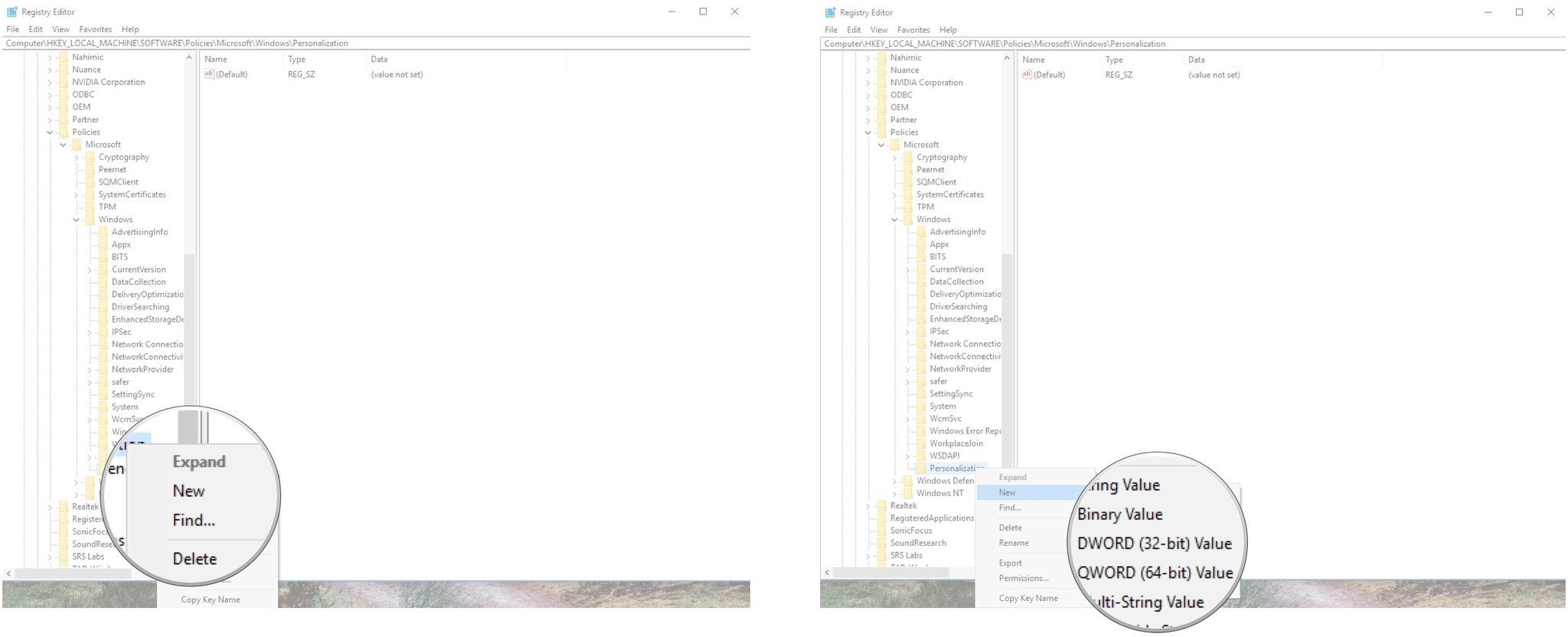
- Type NoLockScreen and hit Enter on your keyboard.
- Double-click the NoLockScreen DWORD you just created.
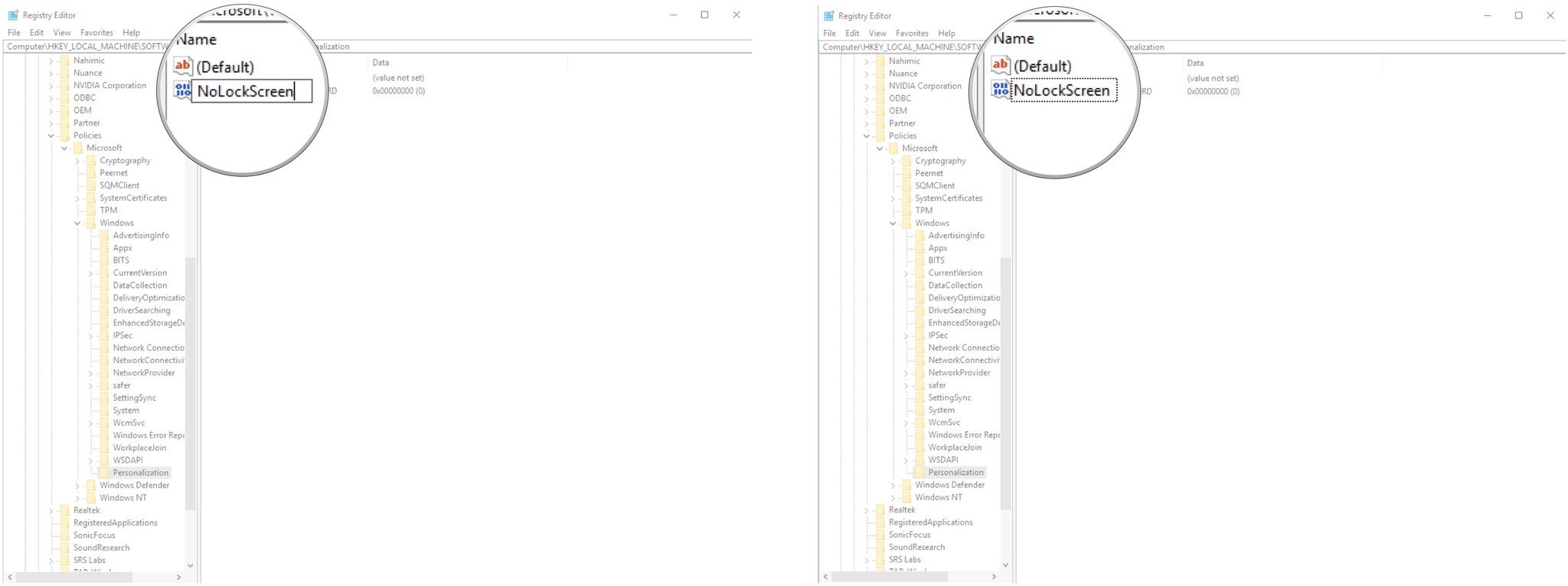
- Type 1 in the Value data field.
- Click OK.
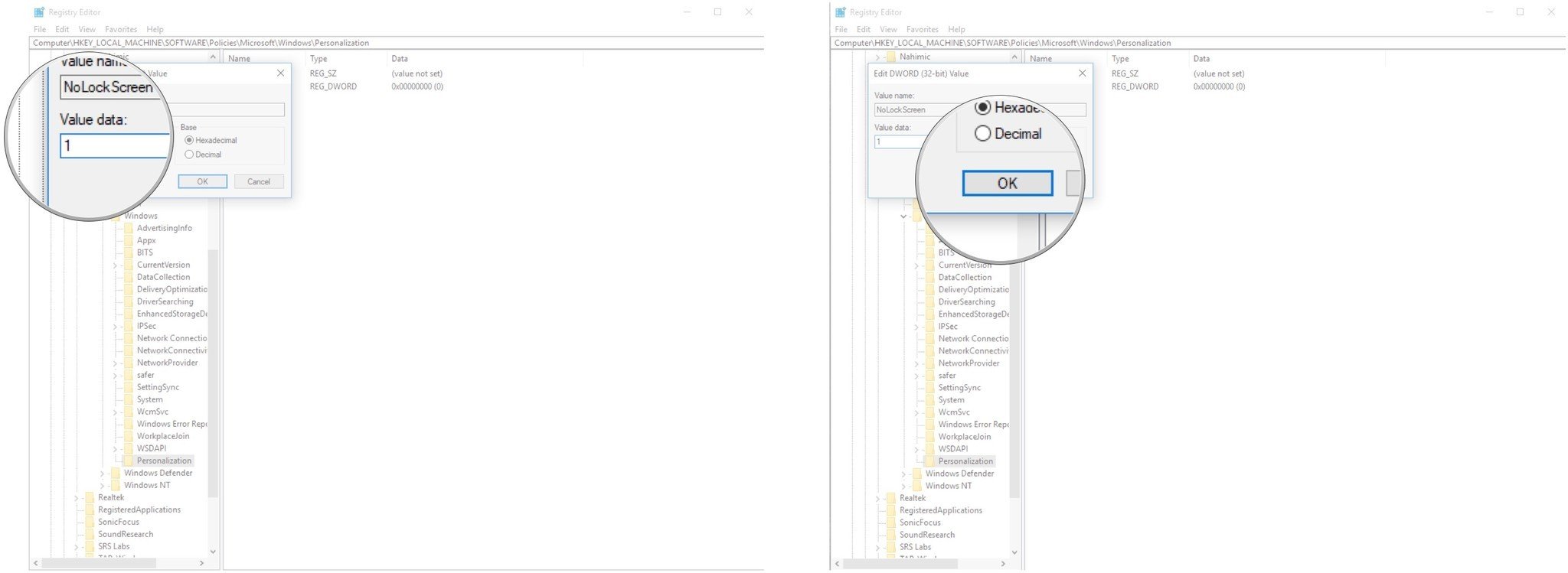
To re-enable the lock screen, change the DWORD value back to 0.
How to disable the lock screen in the Pro edition of Windows 10
If you’re running a Pro edition (including Enterprise and Education) of Windows 10, you can use the Group Policy editor to remove the lock screen.
- Right-click the Start button.
- Click Search.
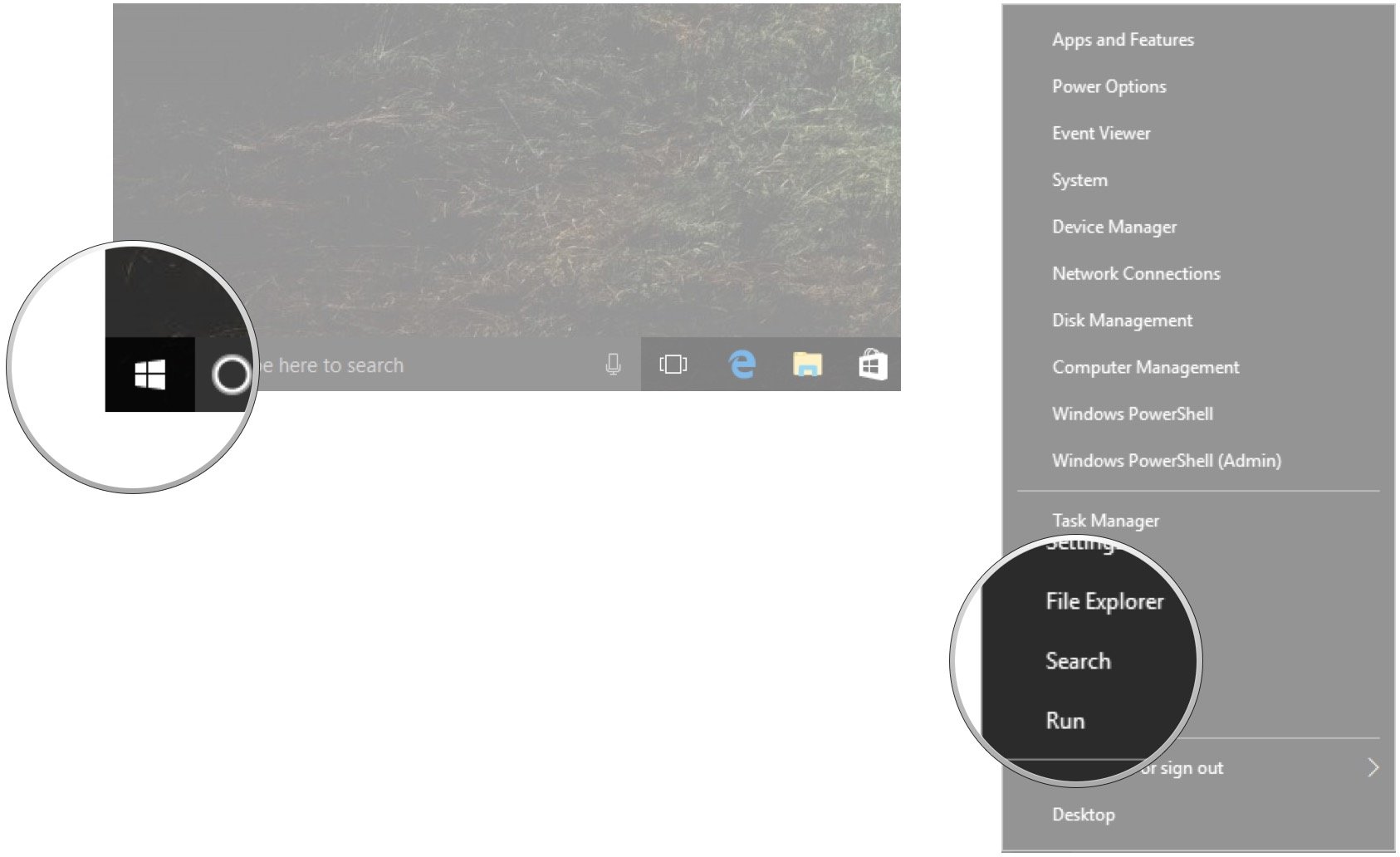
- Type gpedit and hit Enter on your keyboard.
- Double-click Administrative Templates.
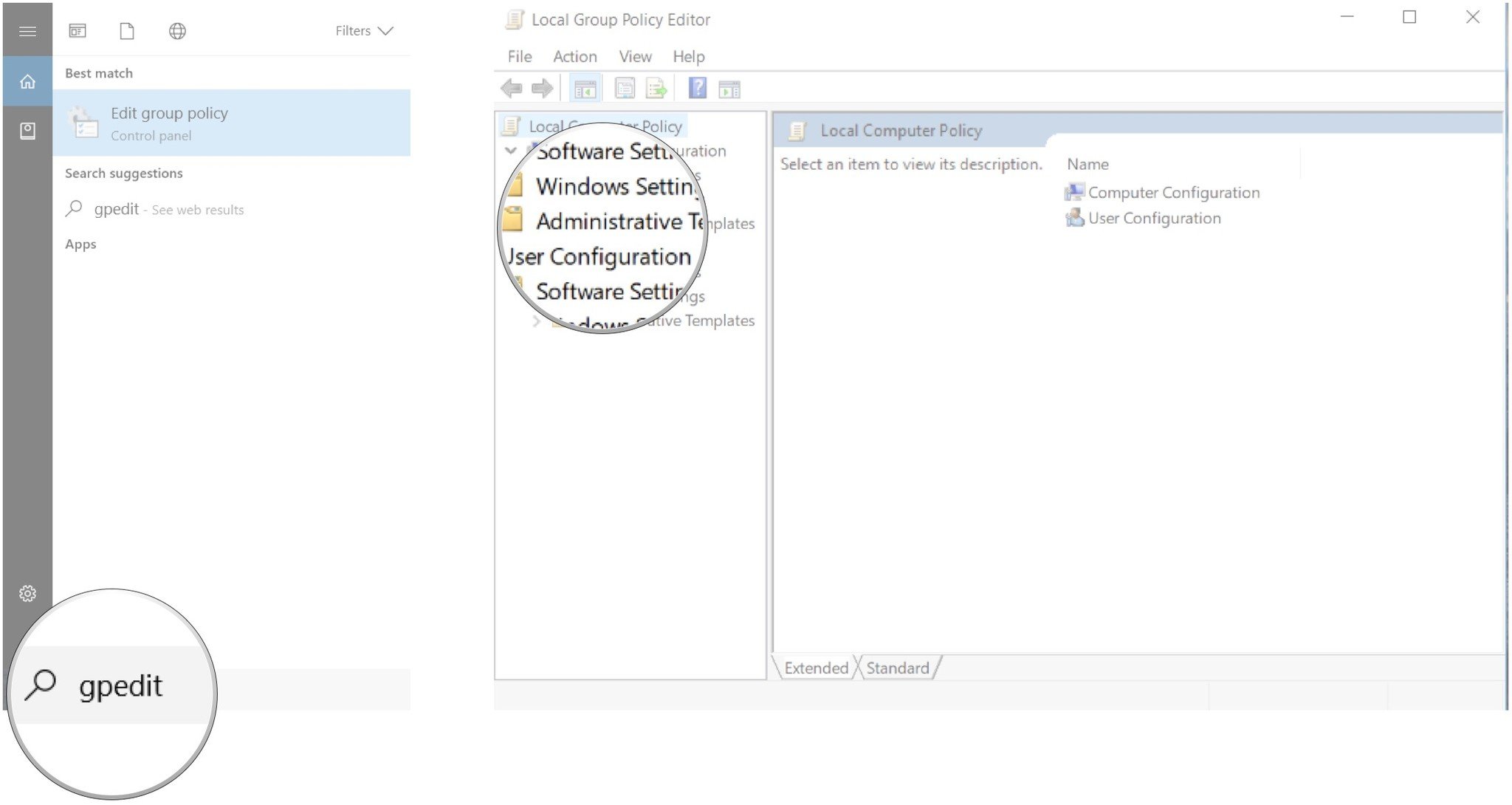
- Double-click Control Panel.
- Click Personalization.
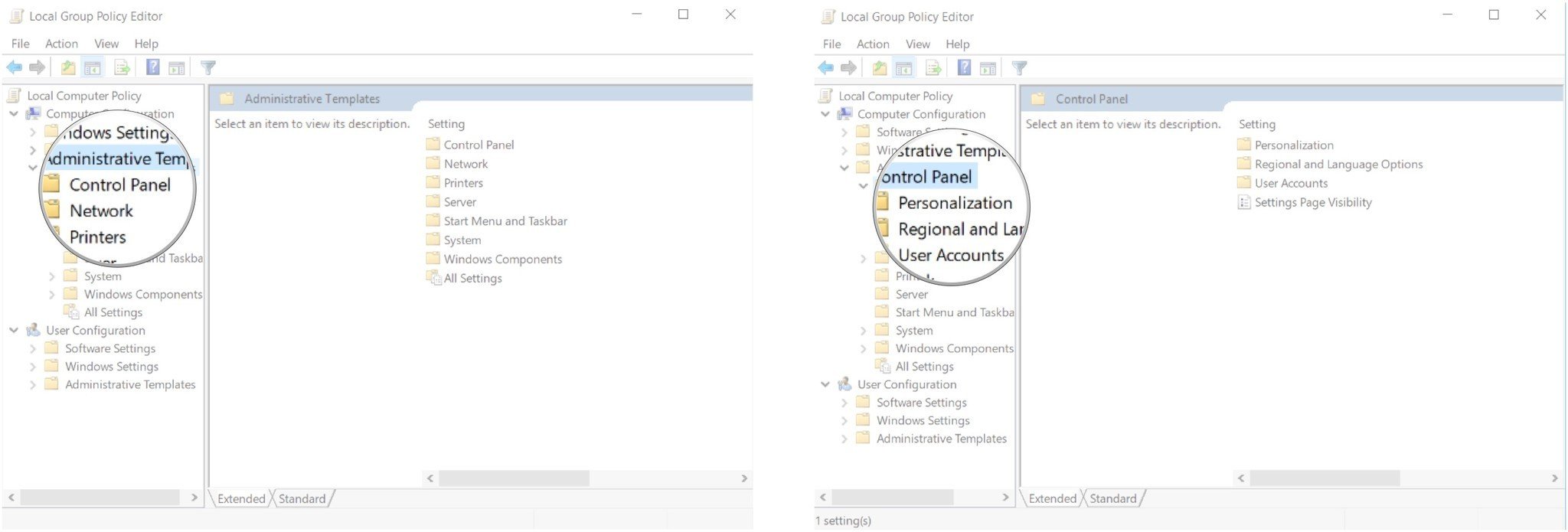
- Double-click Do not display the lock screen.
- Click Enabled.
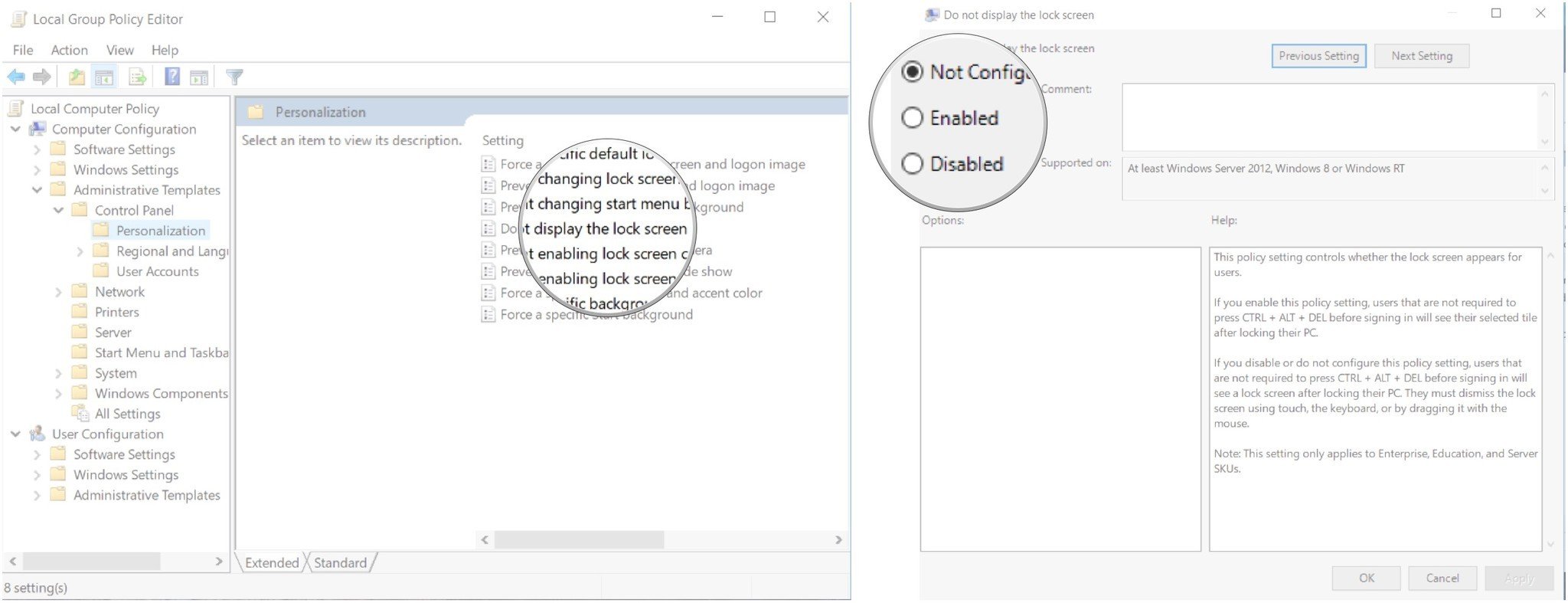
- Click Apply.
- Click OK.
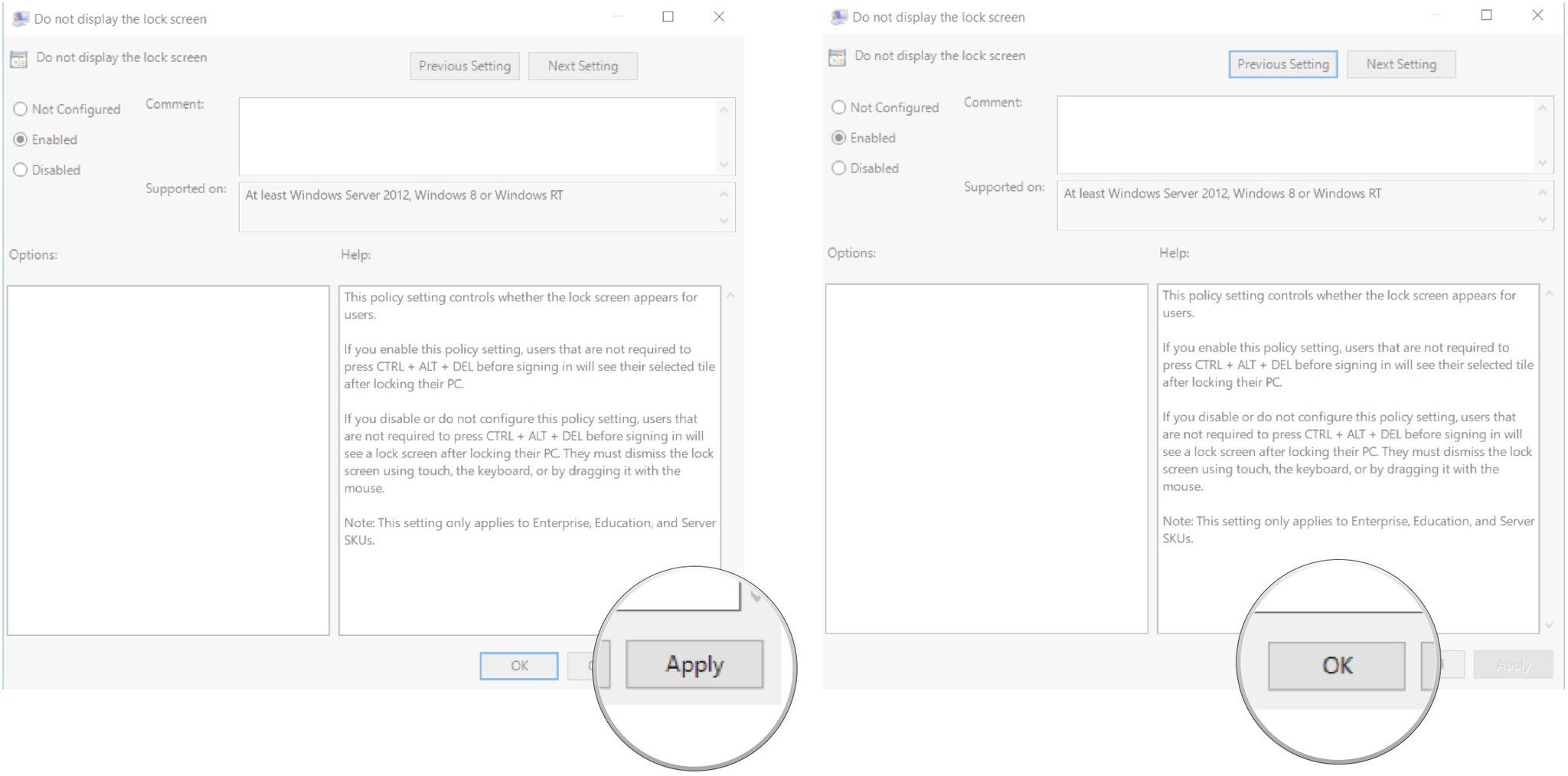
More resources
- Windows 10 April 2018 Update review: It’s about the little things
- Windows 10 April 2018 Update common problems and fixes
- Windows 10 April 2018 Update ultimate resource guide
Updated June 7, 2018: I’ve refreshed this guide to ensure it still works after the Windows 10 April 2018 Update.
All the latest news, reviews, and guides for Windows and Xbox diehards.
Cale Hunt brings to Windows Central more than eight years of experience writing about laptops, PCs, accessories, games, and beyond. If it runs Windows or in some way complements the hardware, there’s a good chance he knows about it, has written about it, or is already busy testing it.
Go straight to the password prompt with no lock screen
Published on March 3, 2025
What to Know
- Open Registry Editor to HKEY_LOCAL MACHINE > SOFTWARE > Policies > Microsoft > Windows.
- Make a new subkey called Personalization. Within it, make the DWORD value NoLockScreen and give it the value 1.
- Alternatively, Windows 10 Pro users can enable Do not display the lock screen in Local Group Policy Editor.
This article explains how to disable the lock screen in Windows 10 so that you’re one step closer to signing in.
Edit the Registry to Disable the Lock Screen
You can turn off the Windows 10 lock screen by editing the registry. Several steps are involved, but if you follow them closely, you’ll be able to disable the lock screen in just a few minutes.
Changing the Windows registry as explained below will not harm your computer. But we still recommend that you back up the registry before you start, in case something gets deleted or renamed by accident.
-
Open Registry Editor by entering regedit into the search box and selecting it from the results.
-
Copy and paste this path into the navigation bar at the top of Registry Editor, and then press Enter to jump there:
HKEY_LOCAL_MACHINE\SOFTWARE\Policies\Microsoft\Windows -
Right-click Windows from the left pane and then choose New > Key.
-
Name it Personalization.
-
Right-click that new key and select New > DWORD (32-bit) Value.
-
Name the key NoLockScreen, and then double-click it and change its value to 1.
-
Select OK to save. You can now exit Registry Editor.
Wondering if it worked? Press Win+L to lock your PC. If you’re taken straight to the login screen rather than the screen that typically proceeds it, congratulations, you’ve successfully disabled the Windows 10 lock screen!
Turn Off the Lock Screen With a Local Group Policy
Tweaking the registry isn’t the only way to disable the lock screen. If you’re on Windows 10 Pro, you’ve got a second method that’s far easier (and less scary!). Follow these steps to use Local Group Policy Editor to turn off the lock screen:
This also works for both Enterprise and Education versions of Windows 10.
-
Press Win+R and enter this into the box to launch Local Group Policy Editor:
gpedit.msc -
Expand the Computer Configuration group on the left and then double-click Administrative Templates.
-
Continue by opening Control Panel > Personalization.
-
Double-click Do not display the lock screen on the right.
-
Choose Enabled, and then select OK.
To re-enable the lock screen in Windows 10, repeat these directions, but choose Disabled at the last step. If you edited the registry to make the change, you can delete the value you added.
Thanks for letting us know!
Get the Latest Tech News Delivered Every Day
Subscribe





