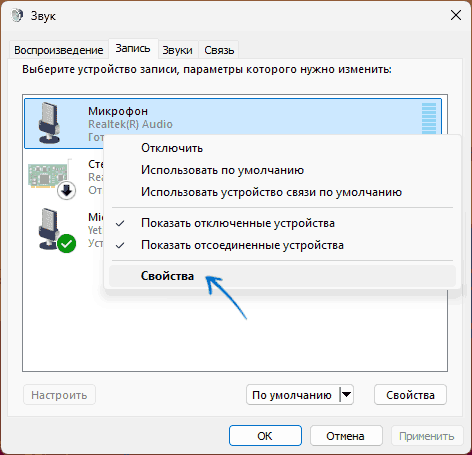При использовании микрофона некоторые пользователи могут столкнуться с тем, что на колонках или в наушниках слышно эхо. Проблема может возникать со встроенным микрофоном ноутбука или веб-камеры, микрофоном наушников или отдельным USB-микрофоном.
В этой инструкции подробно о том, как убрать эхо микрофона в Windows 11/10 и чем оно может быть вызвано.
Отключение прослушивания с микрофона
Первое, на что следует обратить внимание, если вы столкнулись с проблемой — опция «Прослушивать с данного устройства» в настройках микрофона. Чаще всего причина оказывается именно в ней. Необходимые действия:
- Нажмите правой кнопкой мыши по кнопке «Пуск», выберите пункт «Выполнить», введите mmsys.cpl и нажмите «Enter».
- Перейдите на вкладку «Запись», нажмите правой кнопкой мыши по нужному микрофону и выберите пункт «Свойства».
- Перейдите на вкладку «Прослушать» и, если там включена отметка «Прослушивать с данного устройства», снимите её, а затем примените настройки.
Важная деталь: если у вас более одного микрофона, например, один встроенный, другой — в наушниках, рекомендую проверить опцию «Прослушивать с данного устройства» для всех доступных в списке устройств записи микрофонов: если она включена даже для микрофона, не используемого по умолчанию, это может привести к эффекту эхо.
Учитывайте, что, если задача — как раз вывод звука с микрофона на колонки, то есть опция «Прослушивать с данного устройства» включена целенаправленно, избавиться от эха и наводок получится лишь сделав так, чтобы микрофон не мог уловить звук с колонок путём уменьшения их громкости, расположении на расстоянии, снижения чувствительности микрофона.
Эхо при онлайн общении в мессенджерах, конференциях и играх
Если вы слышите эхо, когда общаетесь с кем-то через Интернет в приложениях для общения или играх, либо другая сторона жалуется на эхо, с большой вероятность проблема заключается в одном из или сочетании факторов:
- Близкое расположение микрофона и колонок у одного из участников (не обязательно у вас, при этом эхо можете слышать именно вы).
- Высокая громкость колонок или высокая чувствительность микрофона у одного из участников.
В этой ситуации проблема может быть как на вашей стороне, так и на стороне собеседника или собеседников. Пример того, что может происходить:
- Вы что-то говорите в микрофон, звук с задержкой (кодирование и передача) воспроизводится на колонках собеседника.
- Если громкость воспроизведения высокая, либо микрофон достаточно чувствителен и расположен рядом с колонкой, звук «отправляется обратно» вам — вы слышите эхо.
Основное решение — изменение расположения микрофона, снижение громкости колонок, использование наушников вместо колонок, либо использование опции «Mute» на микрофоне участников, которые сейчас не говорят.
Отключение усиления и дополнительных эффектов микрофона
Следующее, что следует попробовать, если предыдущий вариант не помог — попробовать отключить усиление микрофона (при наличии опции), а также дополнительные эффекты звука для него как в интерфейсе Windows, так и в фирменном ПО:
- Нажмите клавиши Win+R, введите mmsys.cpl и нажмите Enter
- Перейдите на вкладку «Запись», нажмите правой кнопкой мыши по нужному микрофону и выберите пункт «Свойства».
- Попробуйте отключить «Усиление микрофона на вкладке «Уровни» и применить настройки. Опция доступна не для всех микрофонов и не с любыми драйверами звуковой карты.
- Перейдите на вкладку «Дополнительно» и отключите опцию «Включить дополнительные средства звука» (опция также может отсутствовать).
- В случае если для вашего микрофона есть другие вкладки с эффектами, помимо тех, что представлены на скриншотах, перейдите на них и попробуйте также выключить все доступные эффекты.
- Если для вашего микрофона доступно какое-то фирменное ПО, есть предустановленные программы (например, Nahimic), проверьте, чтобы никакие дополнительные эффекты эха или нахождения в определенном типе помещения не были включены, попробуйте поэкспериментировать с доступными настройками.
- Также имеет смысл заглянуть в приложение Realtek Audio Console (обычно устанавливается автоматически с драйверами звуковой карты и найти его можно через поиск на панели задач) и попробовать поэкспериментировать с настройками — включить или отключить систему устранения акустического эха, систему подавления шума и другие доступны параметры.
Возможно, что-то из предложенного поможет разобраться в причинах ситуации и решить проблему с эхом микрофона.
Некоторые дополнительные возможные решения при проблемах с эхом во время использования микрофона в Windows 11/10:
- Попробуйте переустановить драйверы звуковой карты, причем использовать не те драйверы, которые предлагает Windows, а те, что представлены на официальном сайте производителя вашего ноутбука или материнской платы ПК, именно для вашей модели устройства: достаточно найти страницу поддержки вашего устройства, а на ней — раздел загрузок.
- Если проблема возникает только в конкретной программе, например, при трансляциях или записи в OBS или общении в конкретном ПО, внимательно изучите настройки этой программы, чтобы не было включено прослушивание с микрофона, какие-то дополнительные фильтры и эффекты.
- Для устройств, подключаемых с использование коннекторов звуковой карты проблема иногда оказывается в плохом подключении (достаточно переподключить микрофон или гарнитуру) или в повреждённых кабелях.
- Если вы слышите эхо на записи, причина может быть и в акустических свойствах комнаты (например, эффект будет заметен в почти пустой комнате с голыми стенами), месте расположения микрофона, иногда — свойствами самого микрофона (например, на некоторых встроенных микрофонах ноутбуков присутствует такой эффект).
Надеюсь, предложенные способы помогли разобраться с эхом микрофона. Если один из вариантов помог — поделитесь в комментариях, какой именно. Если же нет — опишите вашу ситуацию в деталях и, возможно, мне удастся предложить дополнительные решения для вашего случая.
When it comes to listening to music and other audio, nothing beats a good pair of headphones—they provide greater sound control as well as clarity than having your speakers at full blast. But if your headphones have been making sounds that feel overly echoing, bereft of the usual crispness, it can make listening to tunes an irritating and overall less enjoyable experience.
Poor acoustic design and improper sound settings produce overlapping frequencies or audio feedback, which generate reverb and echo or sound reflection (sound repercussions).
Fortunately, you don’t have to put up with the echo in your headphones and disturbing sounds. We’ll provide practical solutions you can apply to fix the headphone echo issue on Windows 10 or 11.
By understanding why headphones sound echoey and taking the necessary steps to fix them, you ensure that your audio device continues to perform at its best.
So keep on reading!
Table of Contents
- Reasons why headphones sound echoey
- Damaged or defective headset
- Audio feedback & microphone loopback
- How to fix echo in headphones
- Troubleshooting Windows 10 & 11 audio echo problems
- Perform an Audio Troubleshooter
- Update the Audio Drivers
- Turning off Windows Sonic
- Adjusting microphone settings
- Disable microphone feedback from third-party apps
- Disabling Audio Enhancements
- Troubleshooting Windows 10 & 11 audio echo problems
- Fixing echo in wired and wireless headphones
- Check the connection to the headphones
- Ensure both earbuds are in the correct ear
- Resetting your personal listening settings
- Solutions for Wireless Headphones
- Reactivate Bluetooth pairing
- Reduce wireless interference
- FAQ
- What is an echo and how does it occur?
- Why does music sound echoey?
- How can I fix echoing headphones on Xbox?
Reasons why headphones sound echoey
Headphones that experience a persistent echo—a reverberating sound that is of annoyance to the listener—are subject to a variety of causes.
How does echo occur in headphones, you ask? Below are some potential ways:
- Damaged or defective headset/earbuds
- Issues with the audio driver or microphone
- Incorrect microphone settings or increased sensitivity
- Audio device settings (audio feedback/microphone playback settings enabled)
- Reverberation and incorrect EQ settings
- Electromagnetic interference
- Slow internet
These potential problems should be explored and addressed to resolve the echo in your headphones that impairs your music listening enjoyment.
Thus far, it is important to check your headset microphones, headphone firmware, and audio drivers when experiencing headphone echo, as these can be the cause of the problem.
Windows 10 and 11 users might want to disable the microphone boost or other features that can contribute to the problem.
Damaged or defective headset
A defective headset is rarely the problem behind headphones sounding echoey. This may manifest in the same manner on various devices — notably a computer, smartphone, tablet, or MP3 player.
Thus, if one is looking to solve this issue, purchase new headphones or contact a service center that may be able to replace the defective ones under warranty.
Audio feedback & microphone loopback
Loopback is an audio feature that feeds your audio to other voice chat participants that can create an echoey effect in certain instances.
This echo occurs when a headset’s microphone has loopback enabled, allowing the audio to be heard by the voice chat participants and recorded by the microphone. The interlocutor’s microphone picks up these sounds, which are played back in your headset, creating an echo effect.
There is plenty you can do to get rid of the echo in your headphones. First off, a basic troubleshooting of the audio issues in your Win 10/11 PC is necessary to identify any system flaws that may cause your headphones to sound echoey and weird.
Thus far, audio troubleshooting is the first step in fixing your echoey headphones, but not the last. Other solutions to fix the headset’s echo include:
- Reinstalling the audio drivers
- Turning off Spatial Sound (Windows Sonic for headphones)
- Adjusting the microphone settings
- Disabling microphone playback
- Disabling audio enhancements.
To fix echo problems in office headsets, one can turn down the volume of the microphone or speaker, improve internet speed, move the VoIP headset to another location, or contact a specialist.
Troubleshooting Windows 10 & 11 audio echo problems
Audio echoing can be quite irritating, especially in Windows 10 & 11. This issue can be caused by the following:
- Out-of-date audio drivers
- Audio enhancements enabled by default
- Improper microphone settings
Fortunately, there are a few troubleshooting methods that can be used to resolve the echo issue.
Perform an Audio Troubleshooter
If you are experiencing echo in your headphones in Windows 10, use the Windows audio troubleshooter—designed to quickly identify, diagnose, and resolve common problems with audio. To perform an audio troubleshooter:
- Go to the “Start Menu“, then select the gear icon to open “Settings“.
- Click on “Sound“, and select “Troubleshoot“.
- The “Find and fix problems with playing sound” is selected by default. Click “Next” and choose which device you want to troubleshoot.
- Follow the on-screen directions.
You can get your sound back with the Windows 10 Audio troubleshooter in just a few steps by identifying and correcting the audio issues.
You can also right-click the audio icon in the taskbar and choose “Troubleshoot sound problems” to resolve the echo issue faster. Once the troubleshooting is completed, it will either fix the headphone’s echo or tell you what is causing it.
To perform an audio troubleshooter on Windows 11, the steps are as follows:
- Right-click the Windows icon and select “Settings.”
- Select “System” from the list of settings.
- Select “Sound” from the list of options on the left.
- Click on the “Troubleshoot” button.
- Follow the on-screen instructions and select the audio devices you wish to troubleshoot.
Update the Audio Drivers
If the audio troubleshooter does not fix the issue, ensure you use the latest audio driver. Updates for the available audio drivers are posted on the manufacturer’s website or through Windows Update.
To manually update the audio driver in Windows 10:
- Click the Search icon and type in “Device Manager” and select it from the list.
- Expand the “Sound, video and game controllers” section and right-click on your audio device.
- If your drivers are outdated, select “Update Driver” from the dropdown menu or “Reinstall Drivers.”
In Windows 11, updates can be installed automatically or manually. Here’s how to update the audio driver manually:
- Right-click the Windows icon and select “Settings.”
- Select “Update & Security” from the list of settings.
- Select “Check for updates“.
Turning off Windows Sonic
Next up, turn off the spatial sound. This setting is usually off by default, but when enabled, it can cause an echo in audio. To turn it off, right-click on the volume icon in your taskbar and select “Spatial Sound (Windows Sonic for Headphones).” Once here, select the “Off” option to disable Spatial Sound – this should do the trick.
Another way to disable surround sound on Windows 10 is to:
- Go to the Control Panel.
- Select “Sound” and open the “Speakers” or “Headphones” properties window.
- Go to the “Spatial Sound” tab and switch spatial sound format to Off.
For Windows 11 systems:
- Go to the Search menu and type “Settings.”
- Select the “Sound” tab and scroll down to the “All sound devices” option within the “Advanced” section.
- Click on your audio output device, and under the “Spatial sound” section, switch the “Type” to Off
Adjusting microphone settings
Disabling your microphone playback can reduce echoes and feedback in your headphones.
Here are the steps you need to follow:
- Right-click the audio icon in the system tray and click “Open Sound Settings.”
- Select “Sound Control Panel” in the “Related Settings” section on the right.
- Go to the “Recording” tab.
- Open your Microphone device properties window by double-clicking it.
- From there, in the “Listen” tab, uncheck the “Listen to this device” option, and apply changes.
- Go to “Levels” and reduce the volume of your microphone or slide down the “Microphone Boost” control.
- Go to the “Enhancements” tab and and enable the options “Noises Suppression” and “Acoustic Echo Cancellation”.
- Lastly, click OK to save the changes.
Disable microphone feedback from third-party apps
Echoing in headsets can be an baffling issue, with many microphone feedback and loopback culprits to investigate—especially when running a gaming audio software like iCue or Razer Synapse:
- Mic feedback: which typically occurs when the sounds from the headphone drivers are picked up by the mic.
- Loopback: the combination of multiple audio sources/apps which are sent to voice chat for all participants to hear.
To troubleshoot these issues, try adjusting the mic gain level, using mic noise cancellation, and reducing the microphone sensitivity within the audio software interface. Furthermore, disable mic feedback or sidetone from third-party applications such as iCue or Razer Synapse. Restart your computer and test the audio again to guarantee the echo has been eliminated.
If these steps are upheld, you should be able to listen to audio without enduring any further echoes in your gaming headsets.
Disabling Audio Enhancements
You can disable any audio enhancements to fix echo issues, as these can be a cause of reverberating sound.
To disable audio enhancements on Windows 10:
- Right-click the audio icon in the system tray and click “Open Sound Settings.”
- Select “Sound Control Panel” in the “Related Settings” section on the right.
- Open your “Speakers” or your default Audio device properties window by double-clicking it.
- Go to the “Enhancements” tab and uncheck the option “Disable all sound effects”.
- You can also go to “Realtek Digital Output“, then into the “Advanced” tab where you can uncheck the “Enable audio enhancements” option.
Alternatively, you can press Windows + R key, type “mmsys.cpl” in the dialogue box, and press Enter. Then follow steps 3-5.
To disable audio enhancements on Windows 11:
- Go into System, select “Sound” and then underneath the “Advanced” section click on “All sound devices“
- Select your output device. This is generally “Speakers.”
- Switch the “Enhance Audio” control to Off
Another method to disable audio enhancements in Win 11 is by going into Control Panel. There, type “Sound” and click on “Change sound card settings.” Now double-click “Speakers” or your default audio device to open the Properties section. The “Enhancements” tab should be present. Click on it, and tick “Disable all enhancements.”
After all these steps, click “OK” to confirm and save changes.
Following these steps should get rid of the echo in your headset on Win 10/11 and help you enjoy the music without any feedback loop!
Fixing echo in wired and wireless headphones
Whether you’re dealing with wired or wireless headphones, there are some solutions to fix the echoing and reverberation issue.
Check the connection to the headphones
Checking the connection and sound settings of wired and wireless headphones can help fix echoing problems. Follow these steps to troubleshoot:
- Make sure your headphones are properly connected to the source.
- Disconnect and reconnect the headphones—turning the headphones off and on again can help address feedback loops, ultimately eliminating the echo.
- Verify the sound settings in Control Panel to make sure the headphones are set as the default device
These quick methods may appear inconsequential, but they can be surprisingly beneficial in many cases. Particularly, if the issue is related to the output port or the system audio settings.
Ensure both earbuds are in the correct ear
It’s possible that the echo you hear may be due to one of the earbuds not being correctly seated or in the correct ear.
The left and right earphones are designed to be placed in the correct ears for a proper stereo experience, thus wearing both earbuds in the opposite ear of what’s intended could lead to a distorted audio or echoing sound.
Look at your headphones to ensure both earbuds are in their designated auditory canal:
- If the right earbud is in the left ear
- If the left earbud is in the right ear
Remove the earbuds and insert them again.
If that doesn’t help, then consider the possibility of the earbud itself not being properly inserted into the ear (the ear tips may be too large or too small.
Also, try cleaning out the earbuds and the inside of your ears to make sure there is no debris blocking the sound, creating a reflective echo effect.
Resetting your personal listening settings
Your true wireless earbuds may have a feature that analyzes your ear shape to provide a personalized listening experience which is not viable anymore due to different parameters that changed, so you may need to recheck and reset the personalized settings.
Sony wireless headphones, for instance, have a feature—360 Reality Audio, which scans and adjusts the sound settings according to your individual ear shape when you’re wearing them—allowing you to enjoy a personalized sound quality.
However, the following may affect the accuracy of the audio settings of your earbuds:
- Earbuds getting dirty
- Debris obstructing the drivers
- Changing the earbud tips
- Excessive sound pressure levels (SPL)
- Physiological parameters changing
These can result in inferior sound performance and echoey earbuds; hence, it is recommended you clean your earbuds and periodically reset the personalized settings:
- Access the dedicated mobile app of your true wireless earbuds.
- Locate and reset the personalized audio settings.
- Redo the personalization process for optimal sound performance.
Solutions for Wireless Headphones
Wireless headphones can produce an echo, often leading to annoying and substandard sound quality.
To effectively address this and get rid of the echo, you must understand the causes—uncleared Bluetooth cache, too many Bluetooth pairings, wireless interference from other devices, and low network speed—and take necessary steps to fix it, which include:
- Reactivate Bluetooth pairing
- Reduce wireless interference
To achieve a substantial reduction in echoing and improved sound quality, these steps must be taken.
Reactivate Bluetooth pairing
Reactivating the Bluetooth pairing is a key step towards eliminating echoing and restoring sound quality in wireless headphones.
Disabling any unnecessary Bluetooth pairings can improve the connection between the wireless headphones and the device they are paired with.
Equally important is to disconnect your Bluetooth headphones and reconnect them to clear connectivity issues caused by Bluetooth cache. It also helps to ensure you don’t use multiple Bluetooth devices simultaneously.
Too many connected devices can easily lower the sound quality and, sometimes, you may experience echo in your wireless headsets due to signal delay.
Reduce wireless interference
To reduce the wireless interference, ensure no obstacles such as walls or water interfere (this can incur a reduction in signal strength).
The number of Wi-Fi devices nearby should also be limited. Also, ensure there is minimal to no distance between the Bluetooth headphones and the sound source.
Here’s a summary of tips to boost your network speed:
- Limit connected devices in the same area
- Avoid obstructions such as walls, water, or heavy furniture
- Keep Bluetooth devices as close together as possible
- Move Bluetooth devices from 2.4 GHz to 5 GHz
FAQ
What is an echo and how does it occur?
An echo is an acoustic phenomenon that occurs when the sound produced by a source reaches the listener with a delay—usually greater than 55 milliseconds. Essentially, this reflects the sound or overlapping frequencies that arrive after some time interval after the sound was produced and interacts with other sound waves in the environment.
Why does music sound echoey?
The echoes you hear in your music are produced by the earcup acoustic, namely: the sound reflects off of different surfaces before reaching your ears. Changing the ear cushions or ensuring a tight seal can improve acoustics and reduce echo.
This phenomenon is the most pronounced in closed-back headphones and is further increased by wrong EQ settings, exaggerated reverb, poor recording, improper fit, and other audio settings.
As the reflected sound travels within the earcup, it results in an echoey sound, noise, and distortions.
How can I fix echoing headphones on Xbox?
Echoing headphones on Xbox can be an annoying issue. To fix the annoying issue of echoing headphones when playing on Xbox, there are a few troubleshooting steps:
- Ensure that everyone in Party Chat has their volume correctly adjusted—others’ high volume can cause echoes.
- Reduce your headset boom microphone’s sensitivity (a higher microphone sensitivity leads to echoing).
For more control over your audio settings, refer to the “Xbox One Volume & Audio Output” menu, select “Party Chat output” and choose headset.
Jul. 18, 2022 / Updated by
Vivi to
Windows 11
Stuck with echo in headphones when you are listening to music, watching films or playing computer games on Windows 11? In fact, the echo noises on Windows 11 can be caused by many factors, such as poor connection, corrupted or outdated audio drivers, or improper audio settings. This post will introduce 5 simple fixes to help you solve the Windows 11 headphone echo issue.
Contents:
Solution 1. Unplug and replug the headphones
Solution 2. Update the audio drivers
Solution 3. Run Windows 11 audio troubleshooters
Solution 4. Disable Windows 11 audio enhancement
Solution 5. Disable «Listen to this device»
Solution 1. Unplug and replug the headphones
Before making any changes on your Windows 11, you should first make sure that your headphones are well connected. Poor connection can lead to echo noises on computer. Try to unplug the headphones and then replug them properly. If there are multiple ports, replug them into a different port. If you are sure the headphones are connected properly, try next solution.
Solution 2. Update the audio drivers
In many cases, the echo in headphones on Windows 11 PC is caused by corrupted or outdated audio/sound drivers. Actually, when the audio driver is missing, broken or outdated, you may encounter many sound isses, such as echo noises, crackling sound, and no sound. Thus, updating sound drivers is one of the most frequently used solutions to sound problems on Windows.
As for how to update sound drivers, you could use a driver update software, like Driver Talent. Driver Talent can detect the driver status on your computer, download and install the latest drivers for you, including graphics drivers, audio drivers, and Bluetooth drivers from famous brands such AMD, NVIDIA, and Intel.
Now, click the button below to download Driver Talent. Then follow the three steps to update your Windows 11 sound drivers.
Download Driver Talent
Step 1. Click the Scan button to check the drivers on your Windows 11.

Step 2. Click the Update button to get the latest audio drivers.

Step 3. Restart your Windows 11.
Solution 3. Run Windows 11 audio troubleshooters
The Windows built-in audio troubleshooter can identify and solve some audio-related problems on Windows computer. You should make good use of it.
To run Windows audio troubleshooter:
Step 1. Press Windows + I on the keyboard to open Settings.
Step 2. Select Update & Security, and click Troubleshoot.
Step 3. Click Additional troublesooters.
Step 4. Select Playing Audio, and then click Run the troubleshooter.
Step 5. Wait until the troubleshooting is completed. Then repeat the same steps to run other audio-related troubleshooters, namely, Speech troubleshooter, Recording Audio troubleshooter, and Bluetooth troubleshooter (if you’re using the wireless headphones).
After that, reboot your PC to check whether the Windows 11 headphone echo issue is fixed or not. If the echoing sound still occurs, try next solution.
Solution 4. Disable Windows 11 audio enhancement
The sound enhancements is a helpful feature that can enhance audio quality from speakers. However, this feature may also lead to some noises when it is functioning. Some people find that turning off the audio enhancement do fix the headphone echo problem.
Step 1. Right-click the speaker icon on the taskbar, and then click Sound settings.
Step 2. Under Advanced, find All sound devices and click on it.
Step 3. Go to Output devices, and click the audio device you’re using.
Step 4. Under Output settings, turn off Enhance audio.

Restart your PC and check if the Windows 11 audio echoing issue is resolved.
Solution 5. Disable «Listen to this device»
The «Listen to this device» is a built-in feature that enables Windows users to connect their music device to the PC and listen to music via speakers. But also, it can be the culprit of the echo in headphones. So, you should try to disable «Listen to this device» on your Windows PC.
Step 1. Press Windows + R on the keyboard to open the Run window.
Step 2. Type control panel in the Run window, click OK, and then select Control Panel.
Step 3. Set View by to Small icons, and select Sound.
Step 4. Under Recording, find Microphone and double-click on it.
Step 5. Navigate to Listen, uncheck Listen to this device.
Step 6. Click Apply and OK to save changes.
Hope these 5 solutions can help you fix the Windows 11 headphone echoing issue.
Read more:
1. Fix: Windows 11 Keyboard Not Working
2. Fix: Windows 11 WiFi Icon Missing
3. Fix: Windows 11 Screen Flickering Issue
4. Fix: Blue Screen of Death in Windows 10/11
Recommended Download
|
ExplorerMax |
Driver Talent for Network Card | |||
| Smart and advanced file explorer tool for Windows platforms | Download & Install Network Drivers without Internet Connection | |||
|
30-day Free Trial |
Free Download |
У вас появилась проблема с эхом в наушниках при использовании Windows 11? Не волнуйтесь, это распространенная проблема, с которой сталкиваются многие пользователи. Эхо может возникать из-за неправильных настроек звука или проблем с аппаратными драйверами. Однако с помощью нескольких простых шагов и рекомендаций вы сможете быстро и легко устранить этот неприятный эффект.
Первым шагом к устранению эха в наушниках является проверка громкости звука. Убедитесь, что уровень громкости неправильно не настроен. Для этого щелкните по значку громкости в правом нижнем углу экрана и установите оптимальный уровень громкости. Не забудьте проверить также настройки звука в самом приложении или программе, которую вы используете для воспроизведения аудио.
Вторым шагом является проверка настроек пространственного звука. В Windows 11 есть возможность настройки звука в трехмерном пространстве, что может вызывать эффект эха. Чтобы исправить это, откройте настройки звука, щелкнув правой кнопкой мыши по значку громкости и выбрав «Звуки». Затем перейдите на вкладку «Воспроизведение» и выберите свои наушники. Нажмите на кнопку «Свойства», а затем выберите «Производительность». Установите флажок напротив «Выключить все звуки в пространстве».
Кроме того, необходимо проверить и обновить драйверы наушников. Устаревшие или несовместимые драйверы могут вызывать проблемы с звуком и эхом. Перейдите на сайт производителя вашего устройства и загрузите последнюю версию драйвера для вашей операционной системы. Установите его и перезагрузите компьютер. Если эхо все еще присутствует, попробуйте обновить или переустановить аудио-драйверы. Это можно сделать через Менеджер устройств в панели управления.
Следуя этим простым шагам и рекомендациям, вы сможете экранировать эхо в наушниках на Windows 11 и наслаждаться качественным и чистым звуком без помех. Не забывайте регулярно обновлять драйверы и проверять настройки звука, чтобы избежать возникновения подобных проблем в будущем. Надеемся, что эта информация была полезной и сможет помочь вам в решении проблемы с эхо в наушниках на Windows 11!
Содержание
- Что такое эхо в наушниках и как его устранить на Windows 11?
- Проверка настроек звука
- Обновление драйверов аудиоустройств
- Использование программных утилит
- Регулировка уровня громкости
- Изоляция физических причин возникновения эха
Что такое эхо в наушниках и как его устранить на Windows 11?
Настройка системы для устранения эха в наушниках на Windows 11 может быть простой и эффективной задачей с использованием следующих рекомендаций:
- Проверьте наличие обновлений драйверов: Откройте «Диспетчер устройств», найдите аудио-драйверы и нажмите правой кнопкой мыши на них. Выберите «Обновить драйвер» и следуйте инструкциям на экране. Обновление драйверов может решить проблему с эхом в наушниках.
- Измените настройки звука: Перейдите в «Панель управления» и откройте «Звуковые настройки». В разделе «Воспроизведение» выберите свои наушники как устройство по умолчанию. Затем перейдите на вкладку «Звуковые эффекты» и установите галочку напротив «Отключить все звуковые эффекты».
- Используйте программное обеспечение сторонних разработчиков: Существуют специальные программы, которые предоставляют дополнительные настройки звука. Установите такую программу и попробуйте настроить ее параметры для устранения эха в наушниках.
Попробуйте эти рекомендации, чтобы устранить эхо в наушниках на Windows 11 и наслаждаться качественным звуком без нежелательных эффектов.
Проверка настроек звука
Перед тем, как приступить к устранению эха в наушниках на Windows 11, рекомендуется проверить настройки звука на устройстве. Неправильные настройки могут быть одной из причин появления эха.
Вот несколько шагов, которые помогут вам проверить настройки звука:
- Шаг 1: Нажмите правой кнопкой мыши на иконку громкости в системном трее (в правом нижнем углу экрана) и выберите «Звуковые настройки».
- Шаг 2: Перейдите на вкладку «Воспроизведение» и выберите наушники из списка доступных аудиоустройств.
- Шаг 3: Нажмите на кнопку «Свойства» и перейдите на вкладку «Уровни». Убедитесь, что уровень громкости установлен на оптимальное значение.
- Шаг 4: Перейдите на вкладку «Улучшения» и убедитесь, что все включенные улучшения звука отключены. Они могут вызывать эхо.
- Шаг 5: Нажмите на кнопку «Применить», а затем на кнопку «ОК», чтобы сохранить изменения.
После проверки настроек звука, переходите к следующим шагам для более детального устранения эха в наушниках на Windows 11.
Обновление драйверов аудиоустройств
Если устранение проблемы с эхом в наушниках на Windows 11 другими способами не помогло, то стоит попробовать обновить драйверы аудиоустройств. Обновление драйверов может решить проблему с эхом и улучшить качество звука в наушниках.
Следуйте этим шагам, чтобы обновить драйверы аудиоустройств на Windows 11:
- Нажмите на кнопку «Пуск» в левом нижнем углу экрана и выберите «Настройки».
- В окне «Настройки» выберите «Система».
- На вкладке «Система» выберите «Обновление и безопасность».
- В меню слева выберите «Windows Update».
- Нажмите на кнопку «Проверить наличие обновлений» и дождитесь, пока Windows 11 найдет доступные обновления.
- Если обновления драйверов аудиоустройств доступны, нажмите на кнопку «Установить» и подождите, пока процесс установки будет завершен.
- После завершения установки перезагрузите компьютер.
После перезагрузки компьютера проверьте, устранена ли проблема с эхом в наушниках. Если проблема со звуком все еще остается, попробуйте обновить драйвера аудиоустройств вручную, скачав их с официального сайта производителя вашего аудиоустройства.
Использование программных утилит
Если проблема с эхо в наушниках на Windows 11 все еще не решена после проверки и настройки аппаратного обеспечения, можно попробовать использовать программные утилиты для устранения этой проблемы. Вот несколько рекомендаций:
- Echo123: Программное решение от Microsoft, которое позволяет настроить и проверить аудиовыход на вашем компьютере. Вы можете загрузить Echo123 с официального сайта Microsoft и следовать инструкциям для устранения эха в наушниках.
- ASIO4ALL: Это программное обеспечение позволяет управлять звуковыми устройствами на компьютере. Вы можете скачать и установить ASIO4ALL с официального сайта и настроить его для минимизации эха в наушниках.
- Equalizer APO: Эта утилита позволяет настроить звук на вашем компьютере. Вы можете настроить Equalizer APO для устранения эха в наушниках и настройки звука под свои предпочтения.
Каждая из этих программных утилит имеет свои особенности и настройки, поэтому важно ознакомиться с документацией и следовать инструкциям по установке и настройке.
Если ни одна из этих программ не решает проблему эха в наушниках, рекомендуется обратиться к специалистам или производителю вашего аудиооборудования для получения дополнительной поддержки и рекомендаций.
Регулировка уровня громкости
В Windows 11 есть несколько способов регулировки уровня громкости:
- Используйте кнопки на устройстве: многие наушники имеют встроенные кнопки для регулировки громкости. Увеличьте или уменьшите громкость, пока эхо не прекратится.
- Настройте громкость через звуковые настройки Windows: щелкните правой кнопкой мыши на значок громкости в системном трее и выберите «Звуковые настройки». В разделе «Громкость устройства ввода» переместите ползунок громкости на уровень, при котором эхо минимально.
- Используйте настройки программ: многие программы для звукозаписи имеют свои настройки громкости. Установите оптимальный уровень громкости для микрофона, чтобы минимизировать эхо.
Попробуйте различные способы регулировки уровня громкости и выберите тот, который наилучшим образом устраняет эхо в ваших наушниках на Windows 11.
Изоляция физических причин возникновения эха
Эхо в наушниках может возникать из-за различных физических причин, которые необходимо исключить для получения высококачественного звука. Ниже приведены несколько рекомендаций, которые помогут вам изолировать эти причины:
1. Убедитесь, что наушники правильно подключены. Проверьте, что они полностью вставлены в аудиоразъем вашего устройства. Неполное подключение наушников может вызывать эхо.
2. Проверьте состояние кабеля наушников. Если кабель поврежден, то это может привести к возникновению эха. Убедитесь, что кабель в идеальном состоянии и не имеет никаких механических повреждений.
3. Используйте наушники с хорошей изоляцией. Качество наушников может сильно влиять на наличие или отсутствие эхо. Выберите наушники с хорошей внешней и внутренней звукоизоляцией, чтобы минимизировать попадание внешнего звука и снизить риск возникновения эха.
4. Измените местоположение. Некоторые расположения или поверхности могут способствовать возникновению эха. Попробуйте изменить местоположение использования наушников, чтобы определить, является ли причиной эха ваше текущее окружение.
5. Проверьте наличие преград. Возможно, вокруг вас есть объекты или стены, которые отражают звук и вызывают эхо. Попробуйте использовать наушники в другой комнате или удалить преграды, которые могут быть источником отражения звука и создания эха.
Следуя этим рекомендациям, вы сможете изолировать физические причины возникновения эха и настроить свои наушники для наилучшего звукового опыта.
Если вы столкнулись с проблемой эхо в наушниках с микрофоном при использовании Windows 11, не отчаивайтесь – эта проблема имеет решение. Неприятный звук эха стремительно устраняется с помощью нескольких простых шагов, которые мы рассмотрим в данной статье. Ознакомьтесь с нашими рекомендациями и наслаждайтесь кристально чистым звуком без эха при разговоре по микрофону!
Шаг 1: Убедитесь в правильном подключении наушников с микрофоном к компьютеру. Проверьте, что разъемы надежно вставлены и не проводят посторонние звуки. В случае наличия шума в разъеме, рекомендуем очистить его от пыли и других загрязнений. Также убедитесь, что наушники с микрофоном полностью находятся в режиме «гарнитура» или «аналоговый режим».
Шаг 2: Проверьте настройки аудио на вашем компьютере. Откройте панель управления звуком Windows 11, которую можно найти через «Пуск» и «Настройки». В разделе «Воспроизведение» выберите вашу аудиоустройство и нажмите кнопку «Свойства». В открывшемся окне перейдите на вкладку «Дополнительно» и установите галочку напротив пункта «Отключить все звуковые эффекты». Это позволит избавиться от эха и дополнительных обработок звука, которые могут вызывать нежелательные эффекты.
Шаг 3: Попробуйте более продвинутые настройки аудио. Вернитесь на вкладку «Воспроизведение» в панели управления звуком и выберите ваше аудиоустройство. Нажмите кнопку «Свойства» и перейдите на вкладку «Уровни». Проверьте, что регулятор громкости микрофона установлен на оптимальное значение и не слишком высок. Также можно попробовать уменьшить усиление микрофона и отключить функцию «Автоматическое усиление» для более точной настройки.
Эти рекомендации должны помочь вам избавиться от эха в наушниках с микрофоном в Windows 11. Если проблема остается, попробуйте использовать другие наушники или микрофон, чтобы исключить возможные неисправности оборудования. Надеемся, что данная статья была полезной и помогла вам настроить звук на вашем компьютере!
Содержание
- Проблема эха в наушниках с микрофоном
- Причины и возможные последствия
- Проверка аудио настроек в Windows 11
- Обновление драйверов звуковой карты
- Использование эквалайзера для устранения эха
- Изменение настроек микрофона
- Использование программных решений
- Консультация и техническая поддержка
Проблема эха в наушниках с микрофоном
Эхо происходит, когда звук, записанный на микрофон, мгновенно воспроизводится в наушниках, создавая эффект отражения звука. Это может происходить по разным причинам, таким как неправильные настройки звука, проблемы с драйверами звуковой карты или несовместимость программного обеспечения.
Для решения проблемы с эхом в наушниках с микрофоном в Windows 11 можно предпринять несколько действий:
- Проверьте настройки микрофона: Возможно, уровень записи слишком высокий или есть эффекты, такие как эхо или шумоподавление, которые нужно отключить или настроить.
- Обновите драйверы звуковой карты: Устаревшие или поврежденные драйверы звуковой карты могут вызывать проблемы с эхом. Проверьте наличие обновлений драйверов и установите их, если доступны.
- Используйте другой программный микшер: Встроенные программы для управления звуком в Windows 11 могут быть несовместимы или иметь неправильные настройки, что вызывает эхо. Попробуйте использовать сторонние программные микшеры для настройки звука.
- Изолируйте микрофон: Поместите микрофон на достаточном расстоянии от наушников или используйте вспомогательные девайсы, такие как поп-фильтры или звукопоглощающие панели, чтобы снизить эхо.
Если проблема с эхом в наушниках с микрофоном не исчезает после предпринятых действий, возможно, стоит обратиться за помощью к профессионалам или связаться с технической поддержкой производителя вашего устройства.
Решение проблемы с эхо в наушниках с микрофоном в Windows 11 может потребовать некоторого времени и проб и ошибок, но с настройкой звука и обновлением драйверов вы сможете минимизировать или полностью избавиться от этой неприятной проблемы.
Причины и возможные последствия
Эхо в наушниках с микрофоном в Windows 11 может возникать по разным причинам, и его наличие может оказывать негативное влияние на качество звука и комфортность использования устройства.
Одной из основных причин появления эха может быть неправильная настройка аудио устройств. Если уровень микрофона слишком высокий или наушники находятся слишком близко к микрофону, то звук, издаваемый из наушников, может попадать в микрофон и создавать эхо.
Другой причиной возникновения эха может быть неправильное размещение наушников или микрофона. Если наушники или микрофон находятся слишком близко к стене или другим поверхностям, звук может отражаться от них и вызывать эхо.
Последствия наличия эха в наушниках могут быть разными. Они могут привести к снижению качества звука и усложнению коммуникации, особенно при проведении голосовых звонков или записи аудио. Эхо может также вызывать дискомфорт и затруднять восприятие звука в наушниках.
В целом, эхо в наушниках с микрофоном является проблемой, которую стоит решить для улучшения качества звука и комфортности использования устройства.
Проверка аудио настроек в Windows 11
Если в наушниках с микрофоном происходит эхо, первым делом следует проверить аудио настройки в операционной системе Windows 11.
1. Щелкните правой кнопкой мыши на значок громкости в правом нижнем углу панели задач и выберите «Звуковые настройки».
2. В открывшемся окне нажмите на вкладку «Воспроизведение».
3. Выберите свои наушники из списка устройств воспроизведения и щелкните на кнопку «Свойства».
4. Перейдите на вкладку «Уровни» и уменьшите громкость до минимального значения. Это может помочь устранить возможное эхо.
5. Перейдите на вкладку «Дополнительно» и убедитесь, что включена опция «Эксклюзивный режим приложений».
6. Нажмите «ОК», чтобы сохранить изменения.
Примечание: При необходимости, повторите те же самые действия для вкладки «Запись», чтобы проверить и настроить аудио параметры в микрофоне.
После этой проверки аудио настроек в Windows 11, перезагрузите компьютер и проверьте, исчезло ли эхо в наушниках с микрофоном.
Обновление драйверов звуковой карты
Чтобы обновить драйверы звуковой карты, выполните следующие шаги:
- Откройте меню «Пуск» и перейдите в «Настройки».
- Выберите раздел «Система» и затем «Обновление и безопасность».
- В левой панели выберите «Windows Update».
- Нажмите на кнопку «Проверить наличие обновлений» и дождитесь завершения поиска.
- Если обновления для звуковой карты доступны, нажмите на кнопку «Установить» и следуйте инструкциям на экране, чтобы установить их.
После установки обновлений перезагрузите компьютер и проверьте работу наушников с микрофоном. Если проблема с эхо сохраняется, можно попробовать также обратиться к производителю звуковой карты и загрузить последнюю версию драйверов с их официального сайта.
Обновление драйверов звуковой карты может решить проблему с эхо и улучшить качество звука в наушниках с микрофоном. Следуйте указанным выше инструкциям и наслаждайтесь беспроблемной звуковой средой!
Использование эквалайзера для устранения эха
Эхо в наушниках с микрофоном может быть очень неприятным и мешать комфортному использованию компьютера. Однако, с помощью эквалайзера вы можете легко устранить это эхо.
Шаги ниже помогут вам настроить эквалайзер в Windows 11:
- Откройте настройки звука: Нажмите Пуск и выберите «Настройки». Затем перейдите в раздел «Система» и выберите «Звук».
- Настройте эквалайзер: В разделе «Настройка» нажмите на кнопку «Дополнительные параметры звука».
- Откройте эквалайзер: В открывшемся окне выберите вкладку «Эффекты» и найдите эквалайзер.
- Устраните эхо: Регулируйте полосы эквалайзера, чтобы подавить частоты, ответственные за появление эха. Обратите внимание на полосы средних частот.
- Протестируйте изменения: После настройки эквалайзера, протестируйте его эффективность, записав тестовый звук или проведя голосовой тест.
Помимо эквалайзера, также рекомендуется проверить подключение наушников, убедиться, что они правильно настроены, и провести тестирование с помощью других программ или приложений для подтверждения, что эхо полностью исчезло.
Следуя этим простым шагам, вы сможете устранить эхо в наушниках с микрофоном и наслаждаться качественным звуком и комфортной работой на компьютере.
Изменение настроек микрофона
Если у вас возникает эхо при использовании наушников с микрофоном в Windows 11, одной из возможных причин может быть неправильная конфигурация настроек микрофона. В этом случае можно попробовать изменить некоторые параметры для устранения этой проблемы.
1. Нажмите правой кнопкой мыши на значок громкости в нижнем правом углу панели задач и выберите «Звуковые настройки».
2. В открывшемся окне выберите вкладку «Запись».
3. Найдите свой микрофон в списке доступных устройств. Если он неактивен, щелкните по нему правой кнопкой мыши и выберите «Включить».
4. После этого щелкните по своему микрофону левой кнопкой мыши и нажмите кнопку «Свойства».
5. В открывшемся окне перейдите на вкладку «Уровни».
6. Просмотрите параметры усиления звука и уровня микрофона. Установите значения на оптимальные или попробуйте изменить их, чтобы устранить эхо.
7. После внесения изменений нажмите «Применить» и «ОК», чтобы сохранить настройки.
Если изменение настроек микрофона не помогло устранить эхо, вам может потребоваться проверить другие аспекты вашей системы, такие как драйверы или физическое состояние наушников. Однако, изменение настроек микрофона является первым шагом при решении проблемы с эхо в наушниках с микрофоном в Windows 11.
Использование программных решений
Если вы столкнулись с проблемой эха в наушниках с микрофоном в Windows 11, можно попробовать использовать программные решения для ее устранения. Вот несколько способов, которые могут помочь вам в этом:
|
1. Проверьте настройки звука Во-первых, убедитесь, что все настройки звука корректно настроены на вашем компьютере. Проверьте уровень громкости и контроль усиления микрофона. Если уровень усиления слишком высокий, это может вызывать эхо. Попробуйте уменьшить усиление микрофона или адаптировать уровень входящего звука. |
|
2. Используйте шумоподавление Некоторые программы шумоподавления могут помочь вам снизить эхо в наушниках с микрофоном. Они работают путем фильтрации внешних шумов и эха из входящего аудиосигнала и могут значительно улучшить качество звука. |
|
3. Отключите аудиоэффекты Если у вас включены какие-либо аудиоэффекты, такие как эквалайзер или усиление басов, попробуйте отключить их. Эти эффекты могут искажать звук и вызывать эхо. |
|
4. Обновите драйверы звука Иногда проблемы с эхом могут быть связаны с устаревшими драйверами звука. Проверьте, есть ли доступные обновления драйверов и установите их, если необходимо. Это может помочь решить проблему с эхо. |
Попробуйте эти программные решения для устранения эха в наушниках с микрофоном. Если ни одно из них не помогло, возможно, проблема связана с аппаратной частью и требует обратиться к специалисту.
Консультация и техническая поддержка
Если у вас возникли сложности с настройкой или использованием наушников с микрофоном в Windows 11 и вы не можете справиться с проблемой эхо, не отчаивайтесь! Команда технической поддержки готова оказать вам необходимую помощь и консультацию.
Для начала, рекомендуем проверить правильность подключения наушников и настроек звука на компьютере. Убедитесь, что наушники подключены к правильному аудиовыходу (обычно это разъем с изображением наушников или микрофона). Проверьте настройки звука в операционной системе: откройте «Настройки» Windows, выберите «Звук» и убедитесь, что выбран правильный входной и выходной аудиоустройство.
Если проблема с эхо не исчезает после проверки и настроек, рекомендуем связаться с производителем наушников или обратиться в службу технической поддержки компании Microsoft. Технические специалисты помогут вам диагностировать проблему, предложат возможные решения и, при необходимости, проведут дополнительное тестирование на вашем компьютере.
Не стесняйтесь обращаться за помощью, ведь команда технической поддержки всегда готова помочь вам решить проблему с эхо в наушниках с микрофоном и обеспечить комфортное использование аудиоустройства в Windows 11.