Если вы из тех пользователей, которые интересуются запущенными процессами Windows 10, 8.1 или Windows 7, вас может заинтересовать, что за процесс dwm.exe или Диспетчер окон рабочего стола (Desktop window manager), постоянно запущенный и нередко потребляющий значительное количество ресурсов процессора или оперативной памяти.
В этой статье подробно о назначении процесса dwm.exe в Windows, возможности его отключить и дополнительные нюансы. На схожую тему: Что за процесс csrss.exe, Что такое runtimebroker.exe, Почему tiworker.exe грузит процессор.
Назначение диспетчера окон рабочего стола
Диспетчер окон рабочего стола Windows, выполняющийся в рамках процесса dwm.exe — это системный процесс, отвечающий за эффекты отображения окон в системе: иконки с предварительным просмотром на панели задач, эффекты прозрачности, тени, анимация, управление масштабированием на экранах с высоким разрешением.

С технической точки зрения, запущенные программы отображают свои окна не сразу на экране, а отправляют в оперативную память, откуда Windows с помощью dwm.exe берет эти данные, обрабатывает и выводит изображения окон на рабочий стол с едиными настройками.
Можно ли отключить dwm.exe или удалить его?

В современных версиях Windows 10, 8.1 и Windows 7 отключить dwm.exe или диспетчер окон рабочего стола нельзя: процесс глубоко интегрирован в системе и необходим для отображения пользовательского интерфейса.
Что делать, если процесс dwm.exe использует процессор или большой объем RAM
Как правило, каких-либо проблем с высокой нагрузкой со стороны процесса dwm.exe: процессор стандартно занят в пределах единиц процентов, а использование оперативной памяти не выходит за 100 Мб. Однако, если вы столкнулись с отличающейся картиной, попробуйте следующее:
- Обновите драйверы видеокарты. Причем не только дискретной, но и интегрированной при её наличии. Сделайте это вручную с официальных сайтов NVIDIA/AMD/Intel.
- Если вы устанавливали какие-то утилиты, меняющие интерфейс и оформление Windows, их работа может вызывать высокое потребление ресурсов со стороны dwm.exe.
- В некоторых случаях причиной могут быть вредоносные программы на компьютере, используйте специальные средства удаления вредоносных программ.
Сам по себе процесс dwm.exe безопасен, при условии, что располагается в C:\Windows\System32. Если же файл процесса находится в другом расположении — рекомендую проверить этот файл на вирусы, например, в VirusTotal и принять решение о его удалении в соответствии с результатом. Также может быть полезным: Как проверить процессы Windows на вирусы.
Desktop Window Manager (dwm.exe) в Windows это системный процесс, который управляет отображением окон приложений, отвечает за визуальные и 3D эффекты и темы Windows, строит миниатюры окон на панели задач, обеспечивает поддержку дисплеев и устройств с высоким разрешением и т.д. Данный процесс собирает графическую информацию со всех открытых приложений и строит окончательное изображение, которое видит пользователь.
Каждое приложение записывает изображение своего окна в определенное место в памяти. Desktop Window Manager объединяет их в окончательное изображение и отправляет всю графику через уровень интеграции мультимедиа. На этом этапе DWM может добавлять различные эффекты, например, прозрачность, анимацию окон и т.д.
Процесс dwm.exe всегда запущен в фоновом режиме и использует небольшое количество ресурсов компьютера. Откройте Task Manager и на вкладке Process в секции Windows Process найдите Desktop Window Manager (Диспетчер окон рабочего стола). Как правило процесс использует 0,5-2% CPU и до 50 Мб RAM (в зависимости от разрешения экрана, количестве и типе запущенных приложений).
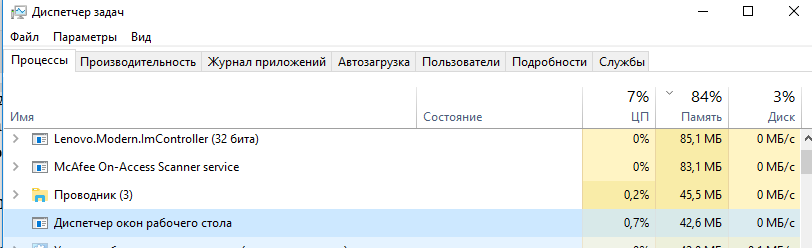
Щелкните правой кнопкой по процессу Desktop Window Manager и выберите Go to details (подробно). Вы переключитесь на вкладку Details (Подробности), где перед вами появится список запущенных в системе процессов. Как вы видите данному процессу соответствует исполняемый файл C:\Windows\System32\dwm.exe.
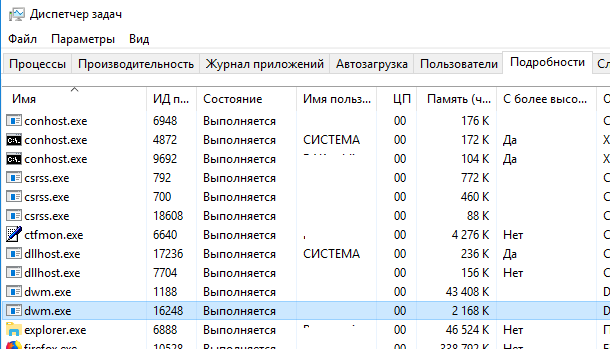
Как вы видите, в моем случае в системе имеется два запущенных процесса dwm.exe. Это связано с тем, что к данному компьютеру с Windows 10 одновременно подключены два пользователя (локальный и удаленный по RDP). Соответственно для обработки графического представления рабочего стола для каждого пользователя система запустила отдельный процесс dwm.exe (DWM-1, DWM-2).
В Windows Vista и Windows 7 присутствовала специальная служба Desktop Window Manager, которую можно было остановить или отключить (при этом отключались все визуальные эффекты). В Windows 10 / Windows 8.1 этой службы нет, поэтому оставить процесс dwm.exe нельзя.
В некоторых случаях процесс dwm.exe может использовать довольно много ресурсов компьютера (CPU и RAM).
Если вы видите, что процесс Desktop Window Manager потребляет больше оперативной памяти или процессора, чем обычно: нужно, есть несколько вещей, которые вы можете попробовать:
Если вы ищите ответ на этот вопрос, значит вам либо просто любопытно, либо вы споткнулись об этот процесс, который внезапно начал вести себя не совсем культурно и потреблять слишком много ресурсов вашего компьютера. Как и десяток предыдущих статей, рассказывающих о процессах Windows, эта статья познакомит вас с подробностями процесса dwm.exe, также известного как Диспетчер окон Windows.
Что такое dwm.exe
Dwm.exe – это исполняемый файл процесса Desktop Windows Manager или просто «Диспетчер окон Windows». Уже из самого названия вы можете понять, что этот процесс играет важную роль в работе операционной системы и напрямую связан с интерфейсами Windows. Dwm.exe – неотъемлемая часть вашего компьютера и работает всегда. Задача процесса в рендеринге эффектов и красот интерфейса Windows: прозрачность, анимации, миниатюры, эффекты плиток и так далее. Более того, dwm.exe даже отвечает за поддержку экранов высокого разрешения.
Приложения на вашем компьютере «рисуют» свои окна в определенном месте памяти компьютера. Затем Windows создает «композицию» из всех этих окон и затем уже отправляет ее одной картинкой на экран монитора.
Как отключить Диспетчер окон Windows
Отключать этот процесс не стоит, да и его нельзя отключить. Еще во времена Windows Vista диспетчер окон Windows управлялся сервисом, который можно отключить. При отключении система теряла все свои визуальные красоты. В Windows 7 dwm.exe стал уже неотъемлемой частью Windows, жизненно необходимой для отрисовки пользовательского интерфейса. В Windows 8 и Windows 10 эта интеграция была усилена.
Зачастую пользователи пытались отключить Диспетчер окон Windows в Vista из-за того, что интерфейс, анимации, прозрачности и другие дизайнерские прелести потребляли слишком много ресурсов и мешали нормальной работе компьютера. К счастью, с выходом Windows 7 Диспетчер окон Windows стал работать куда адекватнее и теперь меньше грузит память, процессор и графику компьютера. Вследствие этого абсолютно отпадает необходимость пытаться отключить dwm.exe.
Dwm.exe сильно грузит процессор
Диспетчер окон Windows не должен причинять пользователю головную боль и в нормальных условиях нагрузка на процессор не должна превышать пары десятых процента, а объем оперативной памяти не должен увеличиваться выше пары десятков мегабайт. В очень редких случаях нагрузка может возрастать, но при этом она очень быстро возвращается к своим стандартным показателям, никак не влияющим на производительность работы вашего компьютера.
Но возможны случаи, когда dwm.exe не может успокоиться и на протяжении длительного времени нагрузка на процессор, память или графику не падает. В таком случае есть смысл попробовать две вещи:
Убедитесь в том, что графический драйвер установлен должным образом и обновлен до последней версии. Особенно это касается компьютеров с интегрированной графикой. Диспетчер окон Windows перебрасывает большую часть работы процессора на графику, поэтому правильно и стабильно работающий драйвер является мало не самой важной составляющей.
Проверьте компьютер на вирусы. Да, так бывает, что некоторое вредоносное ПО приводит к нагрузке железа компьютера именно процессом dwm.exe или Диспетчером окон Windows.
Вирус dwm.exe
Диспетчер окон Windows сам по себе не может быть вирусом, как и любой другой стандартный процесс операционной системы. Это официальный компонент Windows, поэтому на исправном компьютере он спокойно выполняет свою функцию и не мешает пользователю. Маловероятно, но все же может случится так, что вирус или другое вредоносное ПО начинает маскироваться под dwm.exe. Проверить это можно традиционным для подобных случаев способом.
Все системные процессы в большинстве случаев хранятся в виде исполняемых exe-файлов в папке C:\Windows\System32. Вам надо проверить местоположение системного процесса, которого вы подозреваете в нехороших действиях. Для этого откройте Диспетчер задач, найдите процесс Диспетчер окон Windows и кликните по нему правой кнопкой мыши. Выберите Открыть расположение файла. Операционная система должна открыть проводник в папке C:\Windows\System32 и выделить файл dwm.exe. Если же у вас открылась другая папка, тогда можно констатировать заражение компьютера вредителями. Здесь уже вам понадобится антивирусное приложение, вроде стандартного Защитника Windows или любого другого стороннего антивируса.
Dwm.exe является диспетчером окон рабочего стола и может работать в фоновом режиме. Он относится к графической части интерфейса и отвечает за обработку различных визуальных эффектов при использовании интерфейса Windows. К сожалению, многие пользователи жалуются, что файл dwm.exe в диспетчере задач использует слишком много ресурсов ЦП. В некоторых случаях на его работу может затрачиваться до 30% всего объема. В результате производительность других приложений и игр сильно падает.
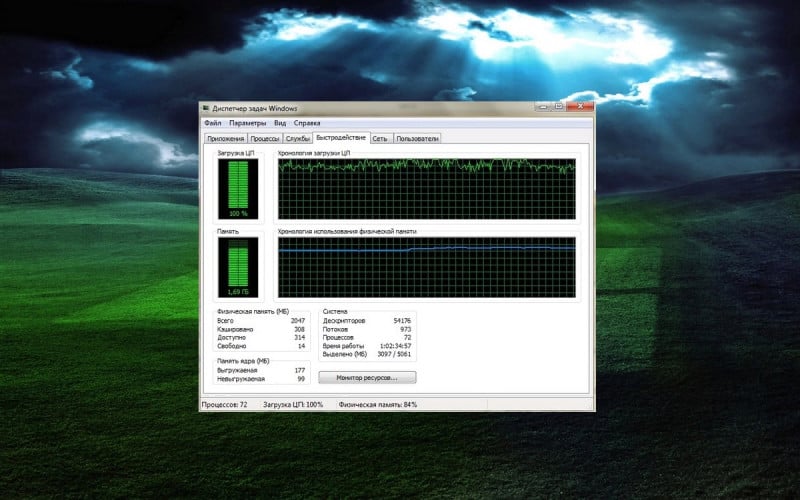
Почему dwm.exe сильно грузит систему?
Другими словами, высокая загрузка ЦП программой dwm.exe обычно возникает при выполнении на компьютере задач с интенсивным использованием графики, таких как видеоигры или просмотр видео в высоком разрешении. Однако, учитывая, что программа отвечает именно за эти процессы, всё вполне логично. Но повышенная нагрузка на процессор часто заставляет пользователей подозревать, что ПК заражён вредоносным ПО.
Проблема в том, что проверка системы хорошим антивирусом не обнаруживает угроз. Если вы заметили такую активность, не паникуйте, потому что процесс dwm.exe редко связан с заражением компьютера. Как и любой другой файл Windows, dwm.exe может быть повреждён по разным причинам, наиболее распространёнными из которых являются:
- сторонний антивирус;
- процесс Explorer.exe;
- проблемные службы Windows;
- процесс mdi264.dll;
- драйверы видеокарты.
Как всегда, универсального решения не существует, поскольку все компьютеры имеют разную конфигурацию, и проблемы с ПК могут возникать по нескольким причинам. Иногда их трудно определить, и необходимо выполнить множество действий по устранению неполадок.
Решение 1: отключите антивирус и временно остановите брандмауэр Windows
Брандмауэр Windows, сторонний антивирус и службы Windows довольно часто имеют тенденцию конфликтовать, поэтому рекомендуется отключить первых две программы.
- Нажмите Ctrl + Alt + Esc, чтобы открыть диспетчер задач.
- Найдите свой антивирус на вкладке «Службы», щелкните его правой кнопкой мыши и выберите «Завершить задачу».
- Затем отыщите значок антивируса на панели инструментов, щелкните ПКМ и выберите Отключить.
- Нажмите ПКМ на кнопке Пуск и выберите раздел Панель управления.
- В открывшемся окне перейдите в раздел Брандмауэр Windows и отключите защитник.
- При необходимости введите пароль администратора и нажмите ОК.
- Затем отключите брандмауэр Windows как в частной, так и в общедоступной сети.
- Нажмите ОК, чтобы сохранить изменения и закрыть всё.
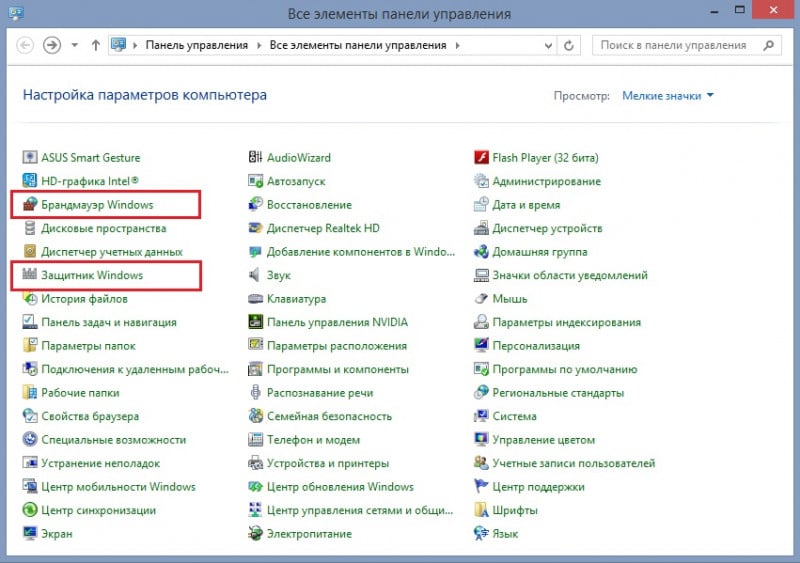
Решение 2: перезапустите процесс проводник Windows
Инструкция:
- Нажмите Ctrl + Shift + Esc и откройте Диспетчер задач, перейдите во вкладку Процессы.
- Щелкните правой кнопкой мыши по проводнику Windows и выберите «Перезапустить».
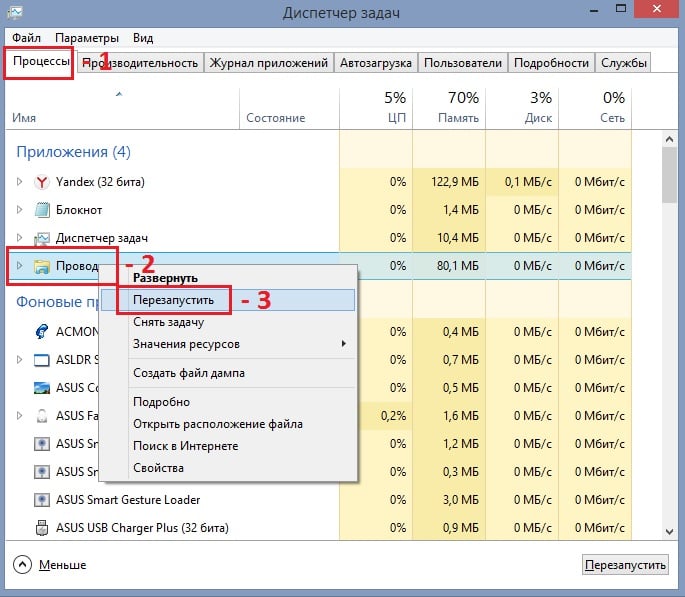
Решение 3: проверьте процесс mdi264.dll
Если вы обнаружите, что файл mdi264.dll запускает процесс в диспетчере задач, возможно, он является виновником ошибки dwm.exe. Чтобы исправить это, вы должны удалить вирус, выполнив следующие действия:
- Введите cmd в поиске Windows;
- Щелкните правой кнопкой мыши командную строку и выберите Запуск от имени администратора;
- Введите следующую команду и нажимайте Enter (примечание: замените [имя пользователя] на имя в системе);
- C: cd \ Users \ [имя пользователя] \ AppData \ Local \ Temp \ del mdi264.dll.
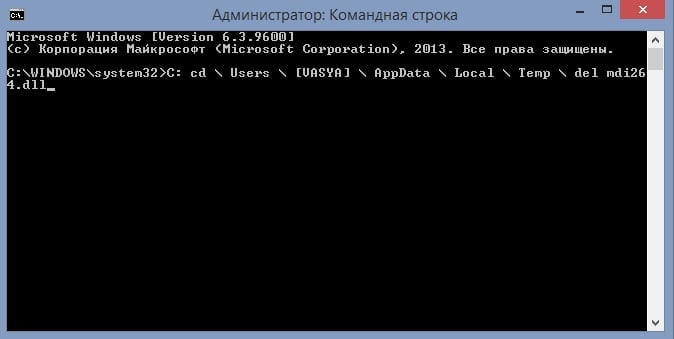
После этого закройте всё и перезагрузите компьютер. Проверьте процесс mdi264.dll.
Решение 4: выполните чистую загрузку
Следует попробовать загрузить систему без программ:
- Нажмите Windows + R и введите msconfig.
- В окне Конфигурация системы откройте вкладку Службы.
- Установите флажок Не отображать службы Microsoft и выберите Отключить всё.
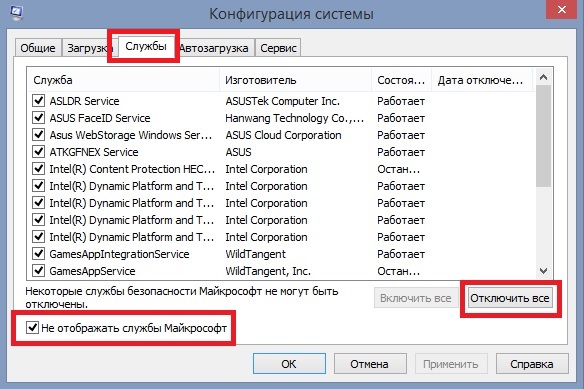
- Откройте вкладку «Автозагрузка» и нажмите «Открыть диспетчер задач».
- Щелкните каждый элемент автозагрузки и выберите Отключить.
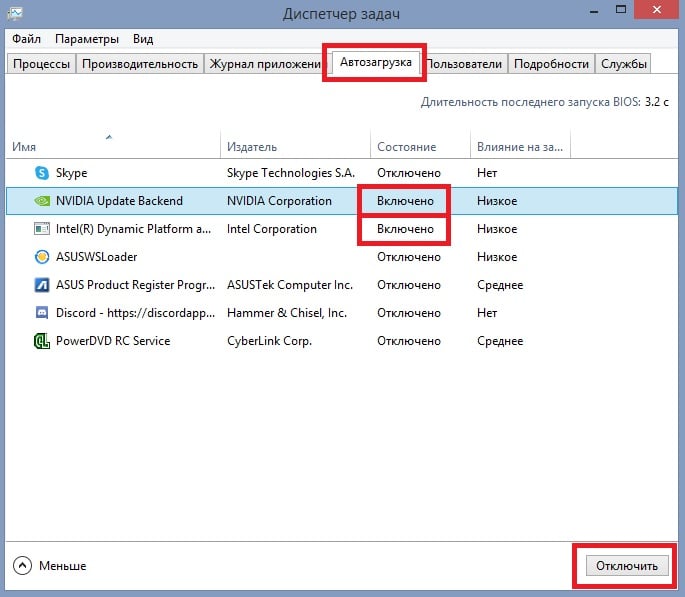
- Закройте диспетчер задач.
- Перейдите на вкладку Загрузка (в Конфигурации системы), выберите Безопасный режим и нажмите Применить и OK.
- Чистая загрузка поможет вам изолировать программное обеспечение или службы, которые вызывают ошибку dwm.exe.
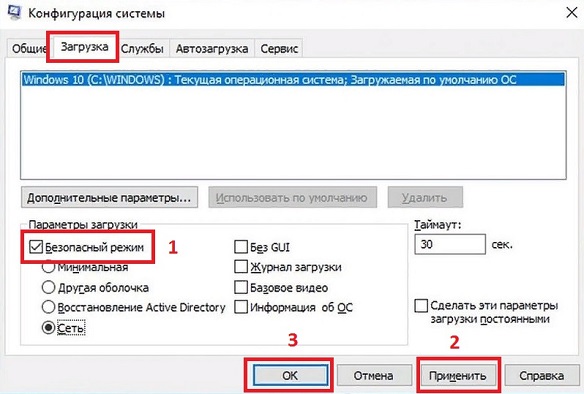
Решение 5: обновите или переустановите драйверы графического процессора
Иногда ошибка dwm.exe возникает после обновления драйверов системы. В этом случае может оказаться, что новая версия Nvidia несовместима с вашей операционкой, поэтому рекомендуется установить более раннюю.
- Нажмите ПКМ по кнопке Пуск и выберите Диспетчер устройств.
- Разверните раздел Видеоадаптеры и щёлкните ПКМ драйвер Nvidia.
- Выберите «Обновить драйвер» и «Автоматический поиск обновлённых драйверов».
- Дождитесь установки драйверов и перезагрузитесь.
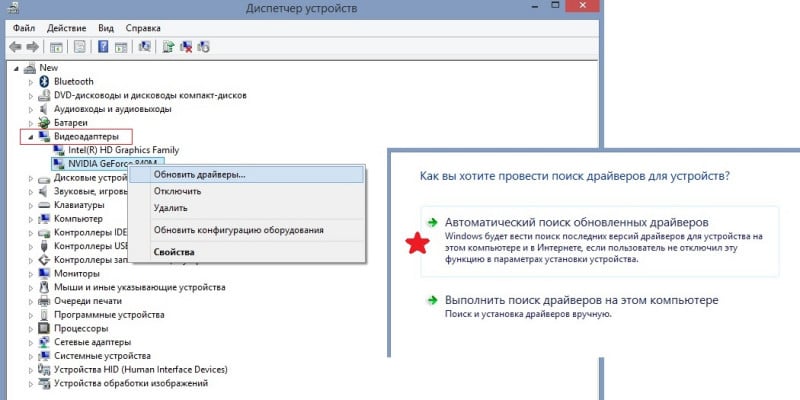
Диспетчер устройств далеко не лучший выбор для обновлений драйверов, особенно когда речь идёт об элементах графического процессора (часто не удаётся определить, что они устарели). Таким образом, вы должны либо посетить веб-сайт производителя и установить новейшие программные обеспечения на основе вашей модели, либо использовать автоматическое загрузку с помощью специализированных программ.
Решение 6: выберите «Высокая производительность для dwm.exe» в настройках графики
Имейте в виду, что следующее решение можно применить для любых приложений, интенсивно использующих графический процессор:
- Щелкните правой кнопкой мыши Пуск и выберите Настройки.
- Зайдите в раздел Система.
- С правой стороны прокрутите вниз, пока не найдёте Настройки графики и выберите их.
- В разделе «Параметры производительности графики» нажмите «Обзор» и выберите dwm.exe по пути C:\Windows\System32.
- Нажмите «Параметры», выберите «Высокая производительность» и «Сохранить».
Этих решений должно быть достаточно для устранения проблемы с dwm.exe в любой операционной системе.
