Все способы:
- Способ 1: Системные «Параметры»
- Способ 2: Настройки электропитания
- Способ 3: Редактирование реестра
- Способ 4: Панель управления видеокартой
- Возможные проблемы
- Вариант 1: Перезапуск интегрированной видеокарты
- Вариант 2: Обновление драйвера графического адаптера
- Вариант 3: Средство устранения неполадок
- Вариант 4: Отключение службы
- Вопросы и ответы: 2
Способ 1: Системные «Параметры»
Адаптивная яркость актуальна далеко не всегда, и чаще она, наоборот, мешает, поскольку экран может потухать независимо от освещения окружающей среды. Отключить функцию можно через фирменное приложение Windows 10 – «Параметры»:
- Откройте штатное средство, вызвав его через меню «Пуск».
- В новом окне перейдите в раздел «Система».
- На панели слева выберите вкладку «Дисплей». В блоке «Яркость и свет» отключите функцию «Ночной свет» с помощью тумблера.


В Windows 10 функция работает таким образом, что цвет меняется в зависимости от времени суток, то есть он становится более теплым при низкой освещенности.
Читайте также: Изменение яркости на Windows 10
Способ 2: Настройки электропитания
В «Панели управления» пользователь может настроить схему электропитания, включая и отключая адаптивную регулировку яркости экрана:
- Откройте «Панель управления», найдя это приложение по названию в «Пуске». В меню «Просмотр» выберите отображение разделов как мелкие или крупные значки. Перейдите в «Электропитание».
- Кликните по строке «Настройка схемы электропитания».
- В следующем окне выберите «Изменить дополнительные параметры питания».
- Разверните меню «Экран».




В списке найдите функцию адаптивной яркости экрана и выключите ее, выбрав соответствующий вариант работы. После настройки не забудьте подтвердить действие, нажав на кнопку «ОК».
Способ 3: Редактирование реестра
Иногда система настроена так, что автоматически затемняется не весь экран, а лишь его отдельная область – там, где открыто окно с приложением. При этом остальная часть дисплея становится более темной. Дело здесь не в адаптивной яркости, но убрать такую особенность можно, отредактировав реестр Windows 10:
- Откройте «Редактор реестра». Для этого можно воспользоваться системной поисковой строкой.
- Перейдите по пути:
HKEY_LOCAL_MACHINE\SOFTWARE\Microsoft\Windows\CurrentVersion\Policies\System. В главном окне отыщите параметр «PromptOnSecureDesktop» и откройте раздел с его свойствами, дважды щелкнув по названию левой кнопкой мыши. - В строке «Значение» замените существующее число на «0» и примените изменения кнопкой «ОК».



После того как реестр будет изменен, приложения станут работать без затемнения экрана. Если нужно вернуть функцию, то достаточно следовать инструкции выше, но в свойствах параметра значение заменить на «1».
Способ 4: Панель управления видеокартой
Производители графических адаптеров выпускают фирменный софт, с помощью которого настраивается дисплей и другие параметры. Например, у большинства ноутбуков интегрирована видеокарта от компании Intel, соответственно, в Windows предустановлено приложение «Центр управления графикой Intel», через которое можно настроить яркость экрана или отключить адаптивную яркость:
- Найдите в главном меню панель управления видеокарты.
- Настройка яркости экрана осуществляется в разделе «Дисплей». Изучите параметры и найдите функцию, которая связана с автоматической регулировкой яркости.


Аналогичным образом можно настроить параметр через панели управления от других производителей видеокарт. Универсального алгоритма действий не существует, поскольку интерфейс и возможности софта могут отличаться и зависят от поддерживаемых дисплеем и видеокартой функций, но в наших отдельных инструкциях вы можете найти информацию о том, как открываются приложения для настройки от таких компаний, как AMD и NVIDIA.
Подробнее: Как открыть панель управления AMD / NVIDIA
Возможные проблемы
Если штатные средства Windows 10 или фирменный софт видеокарты не помог убрать адаптивную яркость, то, вероятно, в работе компонентов произошел сбой, из-за чего и нет возможности выполнить поставленную задачу. Разберем наиболее распространенные проблемы.
Вариант 1: Перезапуск интегрированной видеокарты
Вследствие системных ошибок могут появиться проблемы в работе компонентов. Попробуйте перезапустить интегрированную видеокарту (при условии, что в компьютере установлено две видеокарты), поскольку именно из-за нее может происходить произвольное изменение уровня яркости:
- Откройте «Диспетчер устройств». Самый простой способ – щелкнуть правой кнопкой мыши по кнопке «Пуск», затем из меню выбрать соответствующий пункт.
- Раскройте меню «Видеоадаптеры» и найдите название интегрированной видеокарты. Щелкните по нему правой кнопкой мыши и выберите пункт «Отключить устройство». Перезагрузите ПК.

После этого потребуется вновь активировать работу компонента аналогичным образом: вызвать контекстное меню компонента и выбрать пункт «Включить».
Вариант 2: Обновление драйвера графического адаптера
Проблемы с настройкой дисплея также появляются из-за устаревшей версии графического адаптера. Чтобы решить неполадку с настройкой автоматической регулировки яркости, попробуйте установить обновления для видеокарты, используя штатные средства Windows 10, сторонние средства или фирменные утилиты от производителей. Наш автор разбирал все способы установки актуальной версии компонента в отдельном материале.
Подробнее: Способы обновления драйвера видеокарты в Windows 10

Вариант 3: Средство устранения неполадок
Еще можно использовать встроенное средство системы, которое анализирует Windows на наличие неполадок и устраняет их, если таковые есть:
- Через приложение «Параметры» перейдите в раздел «Обновление и безопасность».
- Нажмите на вкладку «Устранение неполадок», затем кликните по ссылке «Дополнительные средства устранения неполадок».
- Найдите строку «Питание» и нажмите на нее левой кнопкой мыши. Отобразится кнопка для запуска средства устранения неполадок – щелкните по ней.



Система и электропитание будут проверены на наличие ошибок в работе. Если они выявятся, то отобразится причина неполадки и возможные пути ее устранения или уведомление о том, что требуются ручные действия.

Вариант 4: Отключение службы
Иногда проблема с определением уровня освещенности экрана возникает из-за работы службы, которая предназначена для мониторинга датчиков. Чтобы узнать, так ли это, попробуйте отключить ее:
- Откройте приложение «Службы», используя строку системного поиска.
- В списке найдите «Службу наблюдения за датчиками» и дважды щелкните по ней, чтобы открыть окно со свойствами.
- В меню «Тип запуска» выберите пункт «Отключена», затем подтвердите настройки.



Такая проблема появляется нечасто, но в некоторых случаях именно этот метод способен помочь при проблемах с отключением автоматической яркости на ноутбуке.
Читайте также: Устранение проблемы с регулировкой яркости в Windows 10
Наша группа в TelegramПолезные советы и помощь
Applies ToWindows 11
Динамическое освещение — это функция, которая позволяет управлять светодиодными устройствами, такими как клавиатуры, мыши и другие освещенные аксессуары. Эта функция позволяет координировать цвета светодиодов, создавая унифицированное освещение как в Windows, так и на всех ваших устройствах.
Варианты использования
Игры: синхронизируйте периферийные устройства RGB, чтобы создать потрясающее световое шоу, которое реагирует на игровые события, что делает ваши игровые сеансы более иммерсивными, чем когда-либо.
Производительность. Настройте профили освещения, которые помогут уменьшить нагрузку на глаза в течение длительного рабочего времени или выделить важные уведомления.
Развлечения. Создайте динамическую атмосферу, которая соответствует вашей музыке, фильмам или другим средствам массовой информации, превратив комнату в личный театр.
Крутой фактор!Самая крутая часть? Динамическое освещение объединяет все ваши устройства под одной крышей. Больше не нужно жонглировать несколькими приложениями программного обеспечения для разных брендов. Благодаря встроенной поддержке Windows вы можете легко управлять всеми осветительными устройствами из приложения «Параметры». Кроме того, эта функция поддерживает открытый стандарт HID LampArray, обеспечивая совместимость с широким спектром устройств.
Доступ к динамическому освещению
В приложении «Настройки» на устройстве с Windows, выберите Персонализация> динамическое освещение или воспользуйтесь следующей ссылкой:
Динамическое освещение

Устройствами можно управлять как глобально, так и по отдельности, что обеспечивает гибкость при управлении настройкой. При глобальной настройке параметры применяются на всех подключенных устройствах, обеспечивая согласованность взаимодействия. И наоборот, индивидуальное управление позволяет настраивать параметры каждого устройства в соответствии с конкретными потребностями. Несмотря на эти различные области, процесс настройки как глобальных, так и отдельных параметров очень похож. Можно настроить параметры, такие как яркость, цветовые эффекты и параметры синхронизации.

Настройка отдельных устройств
При подключении совместимые устройства отображаются в виде карточек в верхней части страницы. Выберите карта, чтобы настроить определенные параметры для этого устройства.
При настройке отдельных параметров для устройства эти параметры переопределяют глобальные параметры для этого конкретного устройства. Это обеспечивает более детальный контроль и настройку, гарантируя, что конкретные устройства могут иметь уникальные конфигурации, сохраняя при этом согласованную общую настройку с помощью глобальных параметров.

Настройка глобальных параметров
После карточек устройства можно настроить глобальные параметры, в которых изменения влияют на все подключенные устройства.
Параметры динамического освещения
Разверните каждый раздел, чтобы узнать больше о каждом параметре:
Включает или выключает динамическое освещение. Если динамическое освещение отключено, устройства работают с их поведением по умолчанию, отличного от динамического освещения.
Если задано значение Включено, активное приложение может управлять освещением устройства. Например, если вы играете в игру, эффекты освещения в игре могут переопределить любые фоновые приложения, обеспечивая иммерсивный интерфейс. После свернуть или закрыть игру эффекты освещения фонового приложения возобновят управление.
В этом разделе описано, как определить приоритеты установленных приложений, которые зарегистрировались в качестве фоновых контроллеров. Перетаскивая приложение в начало списка, оно будет определять приоритет, гарантируя, что оно может управлять устройствами раньше других приложений в списке.
Параметры внешнего фона привязаны к устройству и порту, к которому оно подключено. Если отключить, а затем подключить устройство к другому порту (USB), оно будет отображаться как другое устройство.
Установите яркость светодиода на устройствах. При выборе сброса для всех устройств яркость сбрасывается до значения по умолчанию.
Выберите цвета и эффекты для устройств. При выборе сброса для всех устройств эффекты сброса будут сброшены для поведения устройств по умолчанию.

Ползунки яркости и эффектов не изменяют поведение на устройстве. Как это исправить?
Скорее всего, у вас есть приложение фонового rgb-контроллера, которое имеет более высокий приоритет, чем контроллер фона динамического освещения. Разверните раздел Элемент управления фоновым освещением в параметрах динамического освещения, чтобы проверка и при необходимости перетащите этот контроллер в начало списка.
Нужна дополнительная помощь?
Нужны дополнительные параметры?
Изучите преимущества подписки, просмотрите учебные курсы, узнайте, как защитить свое устройство и т. д.
You are here:
Home » Windows 10 » How To Disable Auto or Adaptive Screen Brightness In Windows 10
Last evening, I received the new ThinkPad laptop that I had ordered a couple of days ago through an eCommerce website. Since the ThinkPad ships with an earlier version of Windows 10, I upgraded the OS to the latest version of Windows 10 Pro, and the upgrade process went smoothly without any issues.
After upgrading to the latest version of Windows 10 and installing/updating all drivers, while browsing the web, I noticed that Windows 10 was automatically adjusting the screen brightness. Like most users, I prefer manually setting screen brightness and don’t want the operating system to automatically adjust screen brightness with the help of ambient light sensors.
For the uninitiated, when the adaptive screen brightness feature is running, Windows 10 calculates the ambient light using the built-in sensors of your PC and automatically adjusts the screen brightness accordingly.
If your Windows 10 is automatically adjusting the screen brightness, it’s most likely because a feature called adaptive brightness is turned on. And if you’re sure that the adaptive brightness or auto-brightness is disabled on your PC, then it could be because your PC using Intel HD graphics and the Intel power saver technology is trying to save some power by automatically decreasing the backlight intensity.
In this guide, we will see how to disable the auto-brightness or adaptive brightness in Windows 10. Use the directions in Method 3 to configure the Intel HD Graphics Control Panel and instructions in Method 4 to turn off the display power-saving technology in AMD, which decreases backlight intensity to extend the battery life.
Method 1 of 5
Disable automatic brightness in Windows 10 via Settings
NOTE: Available in Windows 10 build 21354 and later only. Also, the option shows up only if your PC supports the Content adaptive brightness control (CABC).
Step 1: Go to Windows 10 Settings app > System > Display page.
Step 2: Turn off the option labeled Automatically adjust contrast based on the displayed content to help improve battery.

Method 2 of 5
Disable adaptive or auto brightness via Control Panel
Step 1: Right-click on the battery icon in the system tray and click Power Options to open the same.

Step 2: On the left pane, click Choose when to turn off the display option to open the Edit Plan Settings window.

Step 3: Here, click Change advanced power settings to open the Power Options dialog.

Step 4: Extend Display, extend Enable adaptive brightness, and then select Off option for both On battery and Plugged in.

Click the Apply button.
Note that you have just disabled adaptive brightness only for the current power plan. So, if you often switch between the power plan, you need to repeat the same for all power plans. For instance, if you just disabled adaptive brightness for a Balanced power plan, you will need to do the same for the Power saver plan as well if you don’t want Windows 10 to automatically adjust the brightness while using the Power saver plan.
Method 3 of 5
Disable automatic brightness via the Intel Graphics Command Center app
Step 1: Launch the Intel Graphics Command Center app using the taskbar/Start search. If not installed, you can get it from the Windows 10 Store.
Step 2: Once the app is running, in the left pane, click on System.
Step 3: Now, on the right side, click Power.
Step 4: In the On battery section, turn off the Display Power Savings option. That’s it!

Method 4 of 5
Disable auto-brightness via Intel HD Graphics Control Panel
If you have AMD graphics, follow the directions in Method 3.
I am no expert and I might be completely wrong, but it looks like the Intel power saver technology was the reason why I was feeling like the display brightness was automatically adjusting even after turning off adaptive brightness.
Use this method only if you have a feeling that the screen brightness is automatically adjusting even after turning off auto-brightness using the instructions mentioned above. Obviously, this is only for PCs that ship with Intel onboard graphics.
There might be a similar feature/option in graphics drivers from other manufacturers as well. Have a look at the properties of the graphics drivers before contacting Microsoft support.
Step 1: Right-click on the desktop and click Graphics Properties.

NOTE: If the Graphics Properties option is not available in the desktop context menu, open Control Panel, change View by to Small icons and then click Intel HD Graphics.

Step 2: Once Intel HD Graphics Control Panel is launched, click Power.

Step 3: On the left pane, click On Battery.
Step 4: Finally, click Disable option for Display Power Saving Technology and then click Apply button.

If the issue is fixed, remember that Intel graphics Control Panel might be reset to default settings when a newer version of the driver is installed, and you might need to disable the feature again by following the directions mentioned above.
Method 5 of 5
Disable AMD Vary-Bright
Step 1: Right-click on the desktop and then click on the AMD Radeon Settings option.
Step 2: Expand the Power tab and then click on PowerPlay. Here, disable or turn off the Enable Vari-Bright option.
Your automatic brightness issue should now be solved. Good luck!
If you have a dedicated graphics card, please check out its settings as well. Your automatic brightness issue should now be solved. Good luck!
Do let us know if you were able to fix the issue using one of these methods.
-
Home
-
News
- How to Disable Adaptive Brightness on Windows 10 – 4 Steps
By Alisa |
Last Updated
If your Windows 10 computer comes with automatic brightness adjustments feature which drives you crazy, you can easily turn off auto brightness in Windows 10. Check the 4 steps in this post for how to disable adaptive brightness Windows 10. For Windows other problems, e.g. recover lost data, manage the hard drive partition, backup and restore system, you can turn to MiniTool software.
- How do I turn off Windows 10 adaptive brightness?
- How do I stop Windows auto adjusting brightness?
Today many newly bought computers, especially laptop computers, equip an ambient light sensor. The computer will automatically adjust the screen brightness based on the light of surroundings.
If you don’t like the Windows 10 automatic brightness feature since the brightness of your display can be not stable, and you may sometimes find screen keeps dimming Windows 10 when you try to increase the screen brightness. This is because the automatic brightness adjustment feature.
Check below how to disable adaptive brightness Windows 10 so as to freely adjust or increase the screen brightness when you want.
How to Disable Adaptive Brightness Windows 10 – 4 Steps
Step 1. Open Power Options Window
You need to firstly access Power Options window. You can follow the operations below.
You can click Start menu, type power options, and click the best match result Power & sleep settings to open it.
Alternatively, you can open Control Panel Windows 10 at first, then click Hardware and Sound -> Power Options to open it.
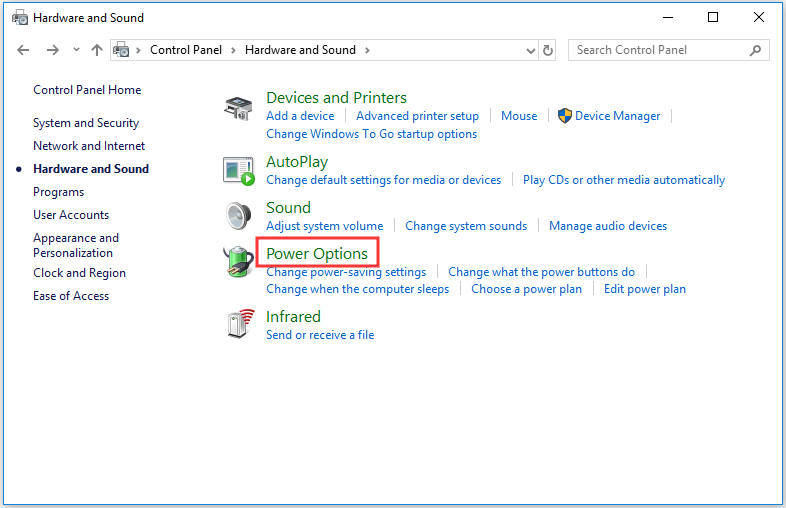
Step 2. Open Edit Plan Settings Window
Next you can click Power & sleep in the left pane, and click Additional power settings option under Related settings in the right window.
Then you can click Change plan settings link next to your current active power plan to open Edit Plan Settings window.
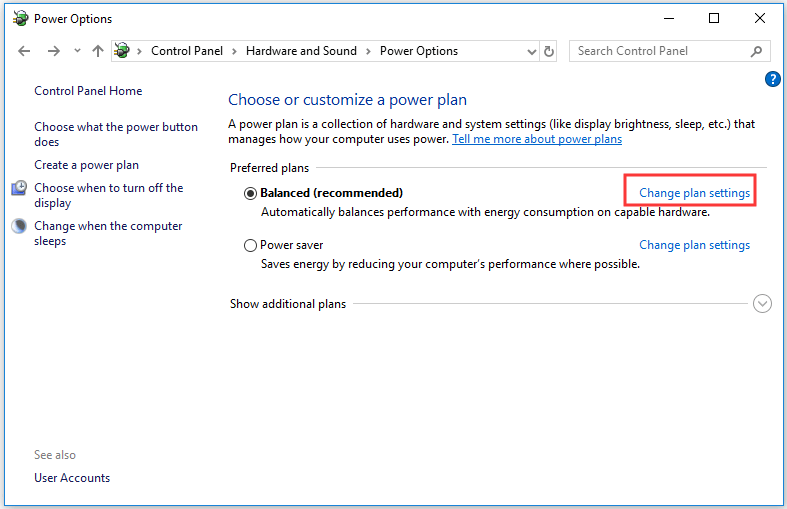
Step 3. Access Power Options Advanced Settings Window
You can click Change advanced power settings link to enter into Power Options Advanced settings window.
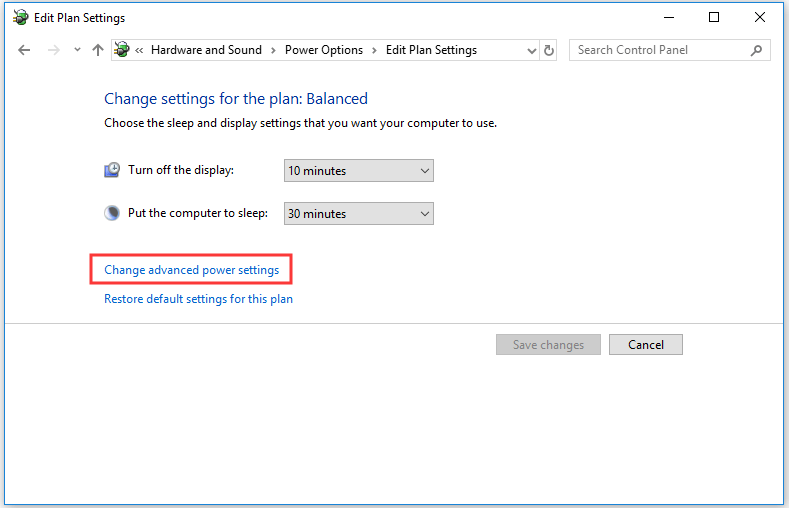
Step 4. Turn Off Automatic Brightness Windows 10
Now you can scroll down to find Display option and expand it.
At last, you can click Enable adaptive brightness option and set its settings status to Off so as to stop Windows auto adjusting brightness. Click OK to save your changes.
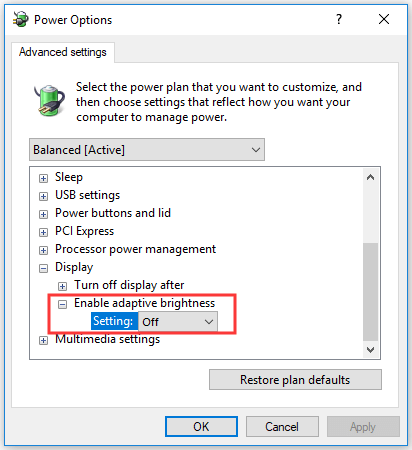
How to Turn Off Auto Brightness Windows 10 from Settings
You can also disable automatic brightness adjustments Windows 10 from Windows Settings.
- You can press Windows + I, or click Start -> Settings to open Settings
- Next you can click System, and click Display from the left pane. Turn the Change brightness automatically when lighting changes option status to Off.
However, if you don’t find Change brightness automatically when lighting changes option in Settings, you can try to use the 4 steps above to disable adaptive brightness Windows 10.
Bottom Line
If your computer comes with the automatic brightness adjustment feature, you can follow the 4 steps in this post to turn off auto brightness Windows 10 with ease.
If you unexpectedly lost some data or mistakenly deleted some files on your Windows computer, you can try to use the best free data recovery software – MiniTool Power Data Recovery – to easily recover lost/deleted files from Windows 10/8/7 computer. This smart software also enables you to recover data from external hard drive, SSD, phone/camera SD card, USB drive, etc. (Pen Drive Data Recovery)
About The Author
Position: Columnist
Alisa is a professional English editor with 4-year experience. She loves writing and focuses on sharing detailed solutions and thoughts for computer problems, data recovery & backup, digital gadgets, tech news, etc. Through her articles, users can always easily get related problems solved and find what they want. In spare time, she likes basketball, badminton, tennis, cycling, running, and singing. She is very funny and energetic in life, and always brings friends lots of laughs.
Skip to content
After the latest update of Windows 10, I started to notice that my laptop’s screen was automatically changing the screen brightness depending on the application I am using or how bright my room is. This is because of a feature in Windows operating system that dynamically changes the screen brightness of your computer depending on the ambient light. This works only on the computers that have ambient light sensors that detect the level of brightness in your room. So if you are sitting in a dark room, Windows 10 will lower the screen brightness to reduce strain on your eyes. Similarly, in bright daylight, Windows 10 will increase the screen brightness to maximum level.
But this can become very annoying if you are not sitting in a place that has a uniform brightness. If this feature is giving you a headache, then you can turn it off. Here is how:
- Press Win+R to open the Run dialog, type powercfg.cpl and press Enter.
- Click on Change plan settings next to the selected power plan (power plan that is active on your PC).
- Click on Change advanced power settings on the next screen.
- In the power options window, expand Display and then Adaptive Brightness. Set Off for both On battery and Plugged in.
- Click on the OK button. Close all the windows opened in the steps above.
After this, you will not experience the annoying behavior of Windows 10 that changes the brightness of your screen dynamically. If you do not see this setting in the step 4, then perhaps your computer screen does not have those light sensors that can calculate the lumen value of the ambient light of your surroundings. Usually the desktop computers do not have these sensors but almost all of the modern notebooks are coming with these light sensors that can enable this setting in Windows 10.
We use cookies on our website to give you the most relevant experience by remembering your preferences and repeat visits. By clicking “Accept”, you consent to the use of ALL the cookies.



