Обзавелся недавно SSD OSZ Vertex 4. Как следует разбираться со всей спецификой этих устройств сразу не стал. Слышал что Windows 7 лучше для SSD из-за отключения дефрагментации для них и еще там чего-то. «Эх, ладно», — подумал — «придется ставить Windows 7». Пробовал уже работать с этой системой, помнил что не понравилась, но решил дать ей еще один шанс. Выдержал этот Виндоус 7 я одну неделю. Сначала обломался с отсутствием папок с ярлыками в меню «Пуск». Помог форум где подсказали про утилиту Classic Shell.
Но реальной проблемой оказалось дикая нестабильность 3ds Max-а и тормознутость его во вьюпортах при работе со сценами средней и большой тяжести. Нестабильность так вообще особенная — макс часто грохался без предложения сохранится. А одна из сцен позволяла мне сохранятся ровно 2 раза, после чего больше не сохранялась и через какое-то (малое) время падала. Эта же сцена не вызывала проблем в ХР 64 ни до ни после 7ки.
Во, елки! Наконец-то я понял почему одна и та же сцена частенько у меня работает стабильно, а у других людей, с кем мне доводилось работать удаленно, — грохалась. Теперь и у меня все стало грохаться.
Сполна прочувствовал момент, о котором сказано на Лукоморье » ХР — Апогей развития линейки Windows и последняя система в ней, которая не пыталась считать себя умнее и главнее юзера. » Таки да, поведение 7ки навело меня на мысли что система пытается выделить памяти программам меньше, чем они, по ее мнению, заслуживают. сама же система выжирала 1.1Гб из моих 8ми со старта. Конечно я слышал что «Винда тебе отдаст оперативку, когда она понадобится», но в это я больше не верю.
Больше о 7ке слышать не хочу! Кто там кричит — «супер система» — видать только игрушками ее грузили. Для работы, моей работы, — она не подходит.
Итак, решил вернуться к любимой ХРюше 64. В общем-то без проблем поставил, и только тогда стал разбираться с особенностями использования ХР на SSD. Узнал об операции TRIM. И еще понял что толково и последовательно нигде, даже на сайтах производителей — не указано как настроить систему чтобы SSD работал в ХР без каких-либо проблем.
Решил здесь, в одном месте, собрать все куски информации по установке и настройке Windows XP 64 на SSD. Фирма Майкрософт всеми силами старается пересадить пользователей на 7ку, не включая важные элементы для полной поддержки XP в свои установочные диски, но, к счастью, мир не без добрых людей — сторонние производители и интернетовские коллективные знания позволяют обойти препоны Мегакорпорации.
1. Первое и самое главное — ставить Windows XP надо на комп, режим SATA которого переведен в AHCI. Поскольку раньше я работал в XP, мой комп был переведен в режим IDE и я никогда не заморачивался с этим (вообще не знал об AHCI). А оказалось что операции TRIM, необходимая для SSD требует только режим AHCI, выставляемый в BIOS-е. Любопытно, что об этом не орут производители SSD, и вычитать это можно только где-то в глубинах некоторых мануалов (у моего OSZ — ни слова про AHCI вообще не было нигде, видел упоминание на сайте Корсаров) или в редких статьях.
Поскольку я сначала поставил на SSD в режиме IDE, то пробовал перевести Windows из IDE в AHCI на уже установленой на SSD системе (подменив драйвера, как советовали разные статьи в интернете), но у меня это во всех случаях заканчивалось BSOD-ом и необходимостью переустановки Винды. Так что первым делом, перед установкой WINDOWS XP 64, надо зайти в BIOS и переключить SATA в AHCI.
2. Если бы Вы начали ставить Windows XP сразу после первого пункта, Вас ждало бы разочарование. Синий Экран Смерти. Дело в том что в стандартную сборку WIndows XP не входят драйвера SATA AHCI. Спасибо, МелкоМягким!
В общем драйвера эти нужно скачать и встроить в установочный диск ХР. Контроллер SATA для большинства PC делает фирма Intel — значит туда и надо идти и качать. Любопытно что просто задав название чипсета на сайте intel вы вряд ли прям сразу найдете нужные драйвера. По крайней мере мне они не сразу попались. если у вас чипсет такой же как у меня ICH10 то вот подходящая ссылка . Кстати подходит она не только для ICH10R, но и для более ранних моделей.
https://downloadcenter.intel.com/Detail_Desc.aspx?agr=Y&DwnldID=18063&lang=eng&wapkw=sata+ahci+driver
Если название своего чипсета Вы не знаете — зайдите в диспетчер устройств, в раздел IDE ATA/ATAPI controllers — там увидите. И ищите драйвера.
3. Дальше нам надо встроить эти драйвера в установочный образ диска Windows XP. Не напутайте только. Если ХР 64 — драйвера надо встраивать тоже 64битные. Делать это надо с помощью программы nLite. Я делал как описано тут
http://acerfans.ru/faq/16-integracija-drajjverov-sata-v.html
Только драйвера я подсовывал свои скаченные, а не те что там предложены — они ноутбучные.
Когда Вы укажите путь к папке с вашими скаченными драйверами, в программе nLite появится список чипсетов, драйвера которых предложено включить в инсталяцию. Выбирайте — все, не ищите свой, можете толкьо глянуть чтобы и ваш был там.
Применчание. Не используйте никакие авторские сборки Windows коих полно в инете. Даже если там написано что включены эти самые AHCI SATA. Мне три раза пришлось переустанавливать винду из-за этих сборок. там все время что-то отваливалось — на одной драйвера видеокарты не ставились, другая какие-то устройства установила, коих нет, и винда ругалась постоянно. Берите только версию VL
4. Ставьте виндоус. в AHCI переключилить SATA не забыли? 
5. Когда Windows XP 64 установлен, (обратите внимание, до установки драйверов система «жрёт» 160мб оперативки!) надо ее чуть настроить. Нужно поставить утилиту дефрагментации и оптимизации дисков O&ODefrag. Она отключит стандартный дефрагментатор Windows и будет проводить дефрагментацию (не SSD-дисков, а остальных) уже по вашим настройкам.
Зайдите в настройки программы, в раздел «автоматическая оптимизация» и включите для вашего SSD оптимизацию — раз в неделю. Это и будет ваш TRIM в Windows XP.
Программа хоть и немецкая, но тоже ничего толково не написали о жизненой необходимости в режиме AHCI, более того, в их документации прямо сказано что TRIM технически может работать в IDE, но, мол, с тормозами. У них есть утилита командной строки вручную запускаящая TRIM, так вот сработал он или нет — совершенно непонятно!
6. Для того чтобы убедится что TRIM работает надо скачать программу trimcheck-0.4. Дело в том что тот факт что программа посылает команду TRIM еще не означает что она происходит.
Trimcheck надо скопировать на SSD, запустить. Увидите сообщение что программа что-то там сделала (создала временный файл) и ее надо закрыть, провести операцию TRIM (с помощью утилиты командной строки oodcmd.exe/TRIM:C в папке O&ODefrag. У вас во время этой операции (занимающей секунд 10-20) может тупить комп, тормозить курсор, рваться звук. После этого снова запустить trimcheck-0.4 и убедиться в работе TRIM. Временный файл программа удалит.

7. последнее что осталось сделать — отключить Prefetcher. Как это сделать — сказано в статье на Википедии.
http://ru.wikipedia.org/wiki/Prefetcher
Параметры Prefetcher хранятся в системном реестре в разделе HKEY_LOCAL_MACHINE\SYSTEM\CurrentControlSet\Control\Session Manager\Memory Management\PrefetchParameters[3]. Параметр EnablePrefetcher (DWORD) может принимать одно из следующих значений:
0x00000000 — компонент отключен
0x00000001 — ускорение запуска приложений
0x00000002 — ускорение загрузки системы
0x00000003 — ускорение запуска приложений и загрузки системы
Изменение параметра EnablePrefetcher вступает в действие немедленно.
Вот и всё, на самом деле всё просто, но чтобы мне разобраться пришлось раз 6 переустанавливать виндоус. Надеюсь кому-то поможет всё что я тут понаписывал.
Всё, больше особо ничего не надо делать для SSD. O&ODefag запускается автоматически с Виндоусом и делать будет то что Вы ей скажите в настройках.
Какие будут вопросы, или замечания — пишите!
Первые твердотельные накопители значительно уступали в производительности современным SSD, так как при редактировании файлов контроллеру диска приходилось постоянно перегруппировывать данные, стирая содержимое ячеек памяти целыми блоками по 512 Кб, даже если перезаписать нужно было каких-то 4 Кб. По сути, контроллер выполнял двойную работу, что не могло не сказываться на производительности и сроке службы накопителя. Чтобы избавить контроллер от необходимости переносить данные с одного блока в другой, была разработана специальная функция TRIM, автоматически очищающая ячейки после удаления данных с твердотельного накопителя.

Технология TRIM поддерживается исключительно твердотельными дисками, впрочем, для её работы необходимы определённые условия. Так, SSD-диск должен быть внутренним (исключение составляют SSD с интерфейсом Thunderbolt 3), а компьютер должен управляться операционной системой Windows 7, 8, 8.1 и 10. Ни Windows Vista, ни тем более Windows XP на уровне ОС функцию TRIM не поддерживают. Ну хорошо, а если уж очень надо? Допустим, у вас есть старенький ноутбук, который разве что только Windows XP и потянет, и вы хотите установить на него SSD. Как быть в таком случае? Забыть о TRIM и его преимуществах? Конечно нет, однако для обхода ограничений на использование TRIM в Windows без помощи сторонних инструментов вам не обойтись.
В чём трудность? Первая проблема заключается в том, что для работы технологии TRIM в BIOS компьютера должен быть включён режим AHCI, однако если на ПК с установленной Windows XP вы переключитесь в AHCI, то получите BSOD. Следовательно, включать режим AHCI нужно до начала установки Windows, но и тут вас будет ждать сюрприз в виде того же синего экрана смерти. А всё потому, что в официальную сборку Windows XP драйвера SATA AHCI не входят, и если вы попытаетесь установить её на ПК с заблаговременно включенным режимом AHCI, то всё равно получите BSOD.
- Примечание: при наличии на ПК подходящих драйверов контроллера можно попробовать переключиться на AHCI после установки Windows XP. Установить, например, драйвер Intel Matrix Storage Manager для вашего чипсета, а затем включить в BIOS режим AHCI.
Решить эту проблему можно пойдя двумя способами. Первый способ более сложный и хлопотный, но и более надёжный в плане совместимости — скачать соответствующие драйвера AHCI с сайта компании Intel (доля производства контроллеров SATA для ПК у этой компании самая большая) и интегрировать их в установочный образ Windows XP самостоятельно с помощью nLite или аналогичной программы. Второй способ проще — поискать на просторах интернета готовую сборку с интегрированными драйверами AHCI, естественно, без гарантии совместимости драйверов с вашим чипсетом.
Удалось найти подходящий дистрибутив, перепаковать самостоятельно оригинальный образ, внедрив в него драйвера и в итоге установить ХРюшу без BSOD? Замечательно. Скачайте с любого источника, которому вы доверяете, программу для дефрагментации жёстких дисков O&O Defrag. Новые версии не подходят, так как они не совместимы с XP, ищите старую версию, например, вполне подойдёт O&O Defrag Professional 19 или старше. Установив и запустив приложение, перейдите в его настройки, переключитесь на вкладку «Оптимизация свободного пространства» и в выпадающем списке «Твердотельные накопители (SSD: оптимизировать с функцией TRIM)» выберите время, через которое программа станет выполнять автоматическую очистку.
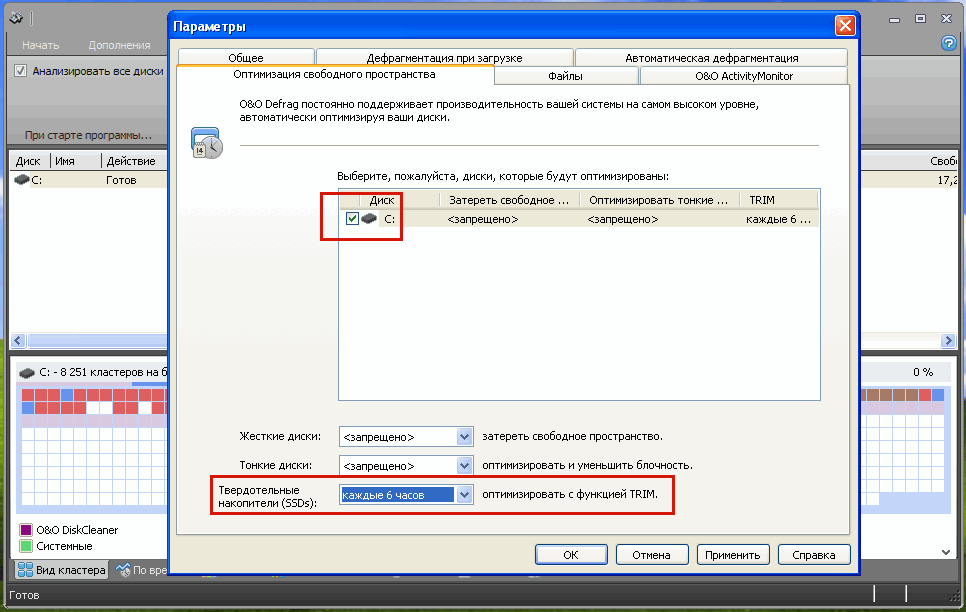
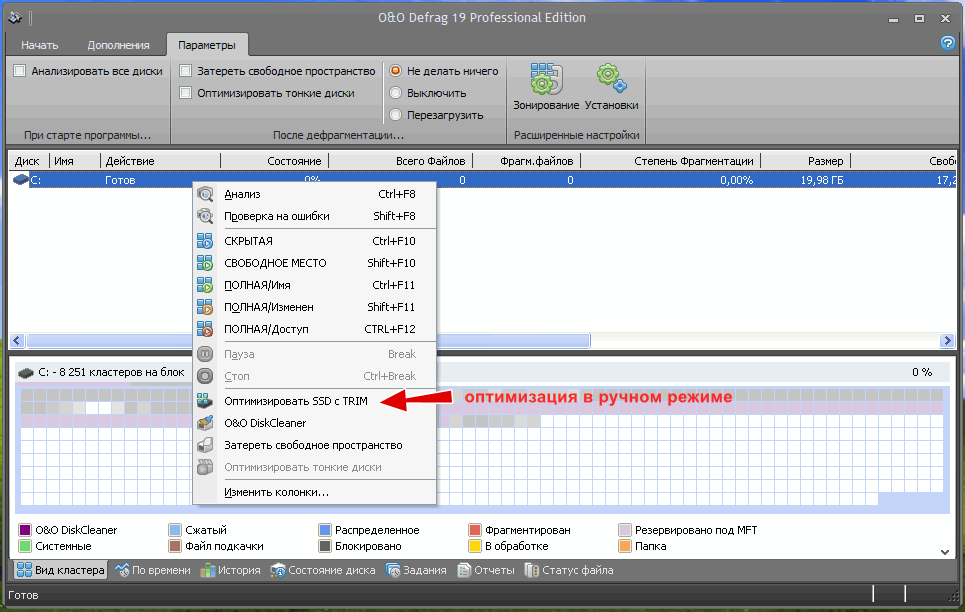
Дабы убедиться, что TRIM действительно работает, вам понадобиться утилита TRIMcheck, о том, как ей пользоваться, можете прочитать в нашей статье «Как включить TRIM в Windows 10 и для чего он нужен». Запустите её с рабочего стола, а когда она создаст временный файл, закройте её и выполните в O&O Defrag операцию TRIM (можно из командной строки командой oodcmd.exe /TRIM:C, предварительно перейдя в расположение установки программы).
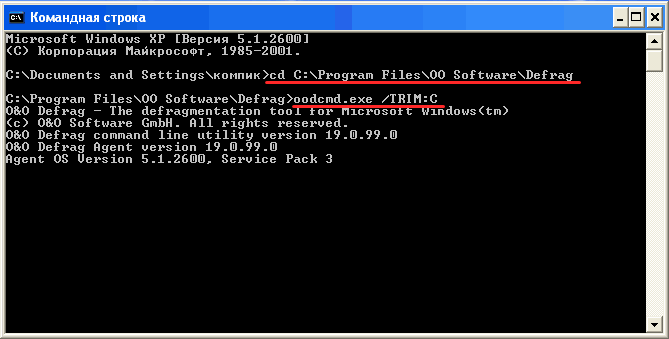
Во время этой операции может наблюдаться резкое падение производительности, это нормально. После того как TRIM отработает, опять запустите тулзу TRIMcheck и посмотрите, какие результаты она выдаст. Ну и последнее, что желательно выполнить — это отключить Prefetcher. Сделать это можно, установив 0 в качестве значения параметра EnablePrefetcher в ключе реестра:
HKLM\SYSTEM\CurrentControlSet\Control\Session Manager\Memory Management\PrefetchParameters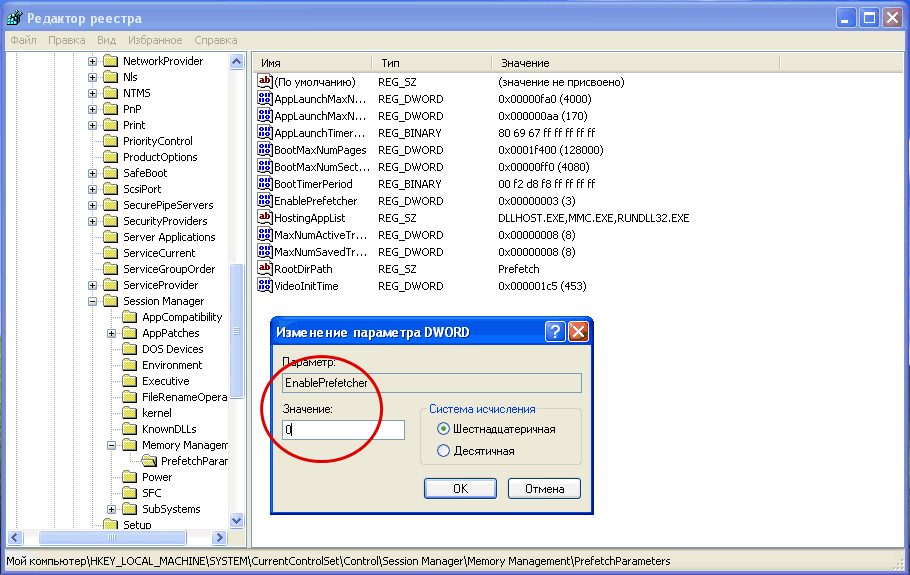
Если у вас что-то не заладилось с первым способом, можете попробовать второй — установить в Windows XP набор инструментов от Intel для управления твердотельными накопителями Intel SSD Toolbox. Официально поддержка этого продукта уже прекращена, но в интернете без проблем можно найти нужную версию. Вот так выглядит её интерфейс, только у вас кнопка «Intel SSD Optimizer» должна быть активной, это как раз то, что вам нужно. Если кнопка неактивна, как можно видеть на примере этого скриншота, выполнить операцию TRIM с помощью Intel SSD Toolbox не получится.
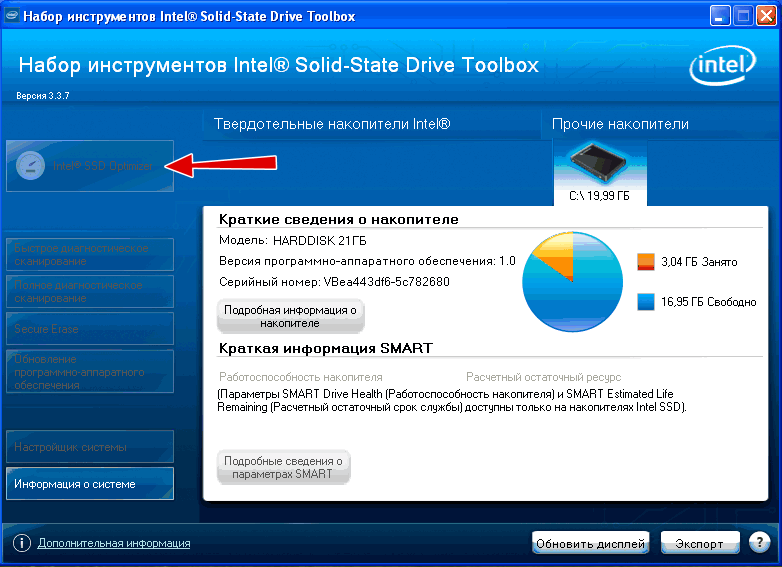
Включить TRIM в Windows XP можно, но для этого вам неизбежно понадобятся костыли в виде драйверов и стороннего программного обеспечения. Но даже в этом случае нельзя дать гарантии, что функция будет работать как надо, во всяком случае это неравноценная замена TRIM в Windows 7, 8.1 и 10, та же O&O Defrag выполняет оптимизацию не в фоновом режиме, а по расписанию. Трудно сказать, будет ли работать трюк с O&O Defrag на компьютерах с процессором AMD, раньше у пользователей после установки драйверов AMD AHCI Compatible RAID Controller или AMD SATA Controller наблюдались проблемы с определением S.M.A.R.T., что же касается TRIM, то он вообще не работал с этими драйверами. В общем, всё нужно пробовать, нужно экспериментировать. Если вам удалось решить проблему оптимизации SSD с помощью TRIM в Windows XP, мы были бы благодарны, если бы вы поделились своим опытом с нашими читателями.
Все способы:
- Шаг 1: Изменение параметров BIOS
- Шаг 2: Установка
- Шаг 3: Оптимизация
- Выключение индексирования
- Разрешение кэширования
- Отключение дефрагментации
- Деактивация Prefetcher
- Дополнительно: SSD Mini Tweaker XP
- Вопросы и ответы: 0
Шаг 1: Изменение параметров BIOS
Чтобы SSD имел высокую скорость работы, необходимо выбрать режим AHCI в параметрах BIOS. Можно также выставить настройку RAID, но для этого понадобится по меньшей мере два устройства, которые будут объединены в массив. Соответствующие параметры выставляются в разделе, отведённом под взаимодействие с запоминающими девайсами.

Читайте также: Что такое режим AHCI в BIOS и как его активировать
Шаг 2: Установка
Первый шаг актуален для компьютеров с любыми накопителями, поэтому процесс инсталляции WinXP на SSD не будет отличаться от процедуры, проводимой в случае использования HDD.
Подробнее: Установка Windows XP с флешки или диска

Важно! Если операционная система загружается в качестве образа виртуальной машины, понадобится настроить её правильно в программе.
Подробнее: Установка Windows XP на VirtualBox
Шаг 3: Оптимизация
Эпоха Windows XP пришла раньше, чем SSD-накопители стали доступны простым потребителям, поэтому функции системы по умолчанию не оптимизированы под высокоскоростную запись и чтение данных. Изменить некоторые настройки придётся самостоятельно, однако выполнять эти действия необязательно — без них ОС тоже будет стабильно работать.
Выключение индексирования
Один из устаревших для этих накопителей процессов, который стоит деактивировать.
- Воспользуйтесь комбинацией Win+E или откройте ярлык «Мой компьютер».
- Щёлкните правой кнопкой мыши по названию системного раздела и выберите в контекстном меню «Свойства».
- Снимите флажок «Разрешить индексирование диска для быстрого поиска», нажмите «ОК».



Разрешение кэширования
Мера предназначена для повышения безопасности хранения файлов, что не будет лишним для хранилищ любых современных форматов.
Обратите внимание! Если ПК подключён к нестабильной электросети, не следует выполнять действия, описанные далее. Неожиданные сбои приведут к проблемам с чтением содержимого, находящегося на накопителе. Это особенно опасно, если на SSD записана система (что проводилось в начале статьи).
Читайте также:
Ремонт компьютера после отключения электричества
- Нажмите Win+R и в появившемся поле введите
control, после чего кликните «ОК». - Перейдите в раздел «Система». Если включён новый (по меркам WinXP) стиль отображения «Панели управления», сперва понадобится открыть раздел «Производительность и обслуживание» и нажать соответствующую кнопку в нём.
- Откройте вкладку «Оборудование» и щёлкните «Диспетчер устройств».
- Просмотрите категорию «Дисковые устройства», нажмите по нужному девайсу правой кнопкой мыши и выберите «Свойства».
- Перейдите в раздел «Политика» и поставьте флажок «Разрешить кэширование записи на диск». Завершите, воспользовавшись кнопкой «ОК».





Отключение дефрагментации
Процесс не вредит SSD, но является ненужным для хранилищ этого типа. Автоматический вызов функции не представлен по умолчанию, и ею не рекомендуется пользоваться. Если в дальнейшем планируется установить какой-либо софт для оптимизации работы, следует всегда отказываться от данного варианта.
- Вызовите окно быстрого запуска, используя клавиши Win+R, и введите
controlдля открытия «Панели управления». Кликните «ОК». - Откройте раздел «Производительность и обслуживание».
- Перейдите в категорию «Назначенные задания».
- Если в списке присутствует отложенная задача по дефрагментации диска, уберите её, нажав по наименованию правой кнопкой мыши и выбрав «Удалить».




Деактивация Prefetcher
Встроенная в Windows технология ускоренной загрузки не нужна для SSD, и её можно выключить посредством редактора реестра.
- Используя комбинацию клавиш Win+R, откройте окно быстрого запуска программ. Введите regedit в имеющемся поле, кликните кнопку «ОК».
- Перейдите по пути
HKEY_LOCAL_MACHINE\SYSTEM\CurrentControlSet\Control\Session Manager\Memory Management\PrefetchParametersи дважды кликните по параметру EnablePrefetcher. - Измените значение на 0 и щёлкните «ОК».


Дополнительно: SSD Mini Tweaker XP
Программа предназначена для упрощённой настройки параметров взаимодействия системы с SSD-накопителем и подходит для Windows XP x32 и более новых версий.
Подробнее: Оптимальная настройка SSD Mini Tweaker

Наша группа в TelegramПолезные советы и помощь
Всем привет! Вот только недавно начал работать с SSD диском. Работает он понятно дело быстрее, но обладает одним небольшим минусом – количество перезаписываний у него куда меньше чем у HDD. Именно поэтому нужно сразу же задуматься об оптимизации и настройке SSD диска. На самом деле настройка как раз происходит именно в системе, а точнее на системном носителе, которым и является SSD.
Операционная система – это такая штуковина, которая постоянно что-то записывает в свой системный раздел, держит кэши, индексы, а также придерживает про запас резервные копии некоторых файлов и запущенных программ. Наша задача уменьшить количество бессмысленных перезаписываний, что продлит жизнь нашему ССД и немного его ускорит. Сильного ускорения не ожидайте, так как ССД сам по себе быстро работает. Все нижеперечисленные инструкции подходят для Windows 7, 8 и 10. Если у вас будут какие-то вопросы или предложения, то пишите в комментариях.
Содержание
- ШАГ 1: Отключаем автоматическую дефрагментацию
- ШАГ 2: Работа с TRIM
- ШАГ 3: Отключение гибернации
- ШАГ 4: Отключение индексации файлов на системном диске
- ШАГ 5: Отключение Prefetch, ReadyBoot
- Задать вопрос автору статьи
ШАГ 1: Отключаем автоматическую дефрагментацию
Обычно данные на жесткий накопитель записываются не последовательно, а в разнобой. Получается это из-за того, что какая-то информация постоянно записывается, а какая-то удаляется. Дефрагментация – это процесс, когда данные на диск начинают собираться в целую структуру, а не хаотично.
В итоге чтение с диска становится быстрее. Такая процедура достаточно полезная для HDD, но противопоказана для SSD – у подобных носителей гораздо меньше циклов перезаписывания. В системе Windows может быть включено автоматическое дефрагментирование по расписанию и нужно выключить его для ССД, чтобы он прослужил вам дольше.
- Найдите на клавиатуре кнопки и R и нажмите одновременно, далее вылезет окошко, где нужно будет прописать команду:
dfrgui

- Выделите ваш диск SSD и нажмите «Изменить параметры».

- Выключаем верхний параметр и нажимаем «ОК».

ШАГ 2: Работа с TRIM
Функция TRIM была придумала специально для SSD – она позволяет уведомить сам носитель, о пустующих или стертых фрагментах, и что туда уже можно что-то записать. Данная функция должна быть по умолчанию включена, но на некоторых системах она может быть выключена, поэтому это обязательно нужно проверить.
ПРИМЕЧАНИЕ! XP и Vista не поддерживает работу TRIM.
В поиске найдите «Командную строку» и запустите её с правами администратора.

Прописываем команду:
fsutil behavior query DisableDeleteNotify

Если вы видите значение ноль (0) – то значит все нормально и функцию включена. Если после знака ровно стоит значение один (1), то пропишите команду:
fsutil behavior set DisableDeleteNotify 0
ШАГ 3: Отключение гибернации
Режим гибернации – это процесс создания фала hiberfil.sys на системном диске. При этом все ваши запущенные файлы, а также вкладки будут сохранены. Проблема в том, что это будет происходить постоянно, когда вы включаете данный режим. А как мы помним из первой главы данной статьи – нам нужно снизить количество перезаписываний на SSD диск.
И тут вы должны сами ответить себе на вопрос – а нужна ли вам гибернация? Если вы ею особо не пользуетесь, то можете отключить. Если вы постоянно пользуетесь большим количество программ, то стоит её оставить. В общем тут вам нужно решать – отключить эту функцию или нет?!
Как понять, что у меня включен режим гибернации? – для этого нужно посмотреть, что на диске «C» есть файл hiberfil.sys. Включить простое отображение скрытых файлов вам не поможет, поэтому вам нужно зайти в «Параметры проводника» – нажимаем + R и прописываем команду:
control folders

На вкладке «Вид» пролистываем в самый низ и включаем параметр «показывать скрытые файлы, папки и диски», и отключаем «Скрывать защищенные системные файлы».
После этого заходим на диск «C» и ищем нужный нам файл. Если он есть, то режим гибернации включен, если его нет, то значит он выключен.

Чтобы выключить режим гибернации, открываем командную строку с правами админа и прописываем команду:
powercfg -h off
После этого перезагружаем комп или ноут и опять же смотрим наличие файла «hiberfil.sys».
ШАГ 4: Отключение индексации файлов на системном диске
Индексация в Windows – это процесс, при котором вы быстро можете найти файлы, расположенные на диске с помощью поиска. Вводим название файла или папки, и система быстро находит его расположение.

Мы можем выключить индексацию SSD-диска – тем самым мы снизим количество перезаписываний, а также размеры индексов системы Виндовс. Открываем Свойства диска в проводнике, на первой вкладке «Общие» выключаем параметр «Разрешить индексировать содержимое файлов на этом диске в дополнение к свойствам файла».

Если у вас дополнительно кроме SSD есть ещё HDD диск, то индексирование все равно будет происходить в папку системного диска, которым и является наш SSD. Но мы можем перенести запись индекса диска D туда же. Для этого создайте пустую папку «index» на диске «D» (и на других разделах HDD). Далее опять жмем «Win+R» и прописываем команду:
control /name Microsoft.IndexingOptions

Кликаем по кнопке «Дополнительно». Теперь в строке «Новое расположение» нажимаем на кнопку «Выбрать новое» и указываем путь к нашей папке, которая создана не на SSD, а на HDD диске. Кликаем «ОК». Перезагружаемся!

Если вам вообще не нужен поиск в системе, то вы можете выключить целую службу. Для этого жмем + R прописываем:
services.msc
Находим службу «Windows Search», заходим в свойства и ставим «Тип запуска» в режим «Отключено». Применяем параметры и перезапускаем систему. Это должно немного увеличить скорость загрузки Виндовс и его работы, но поиск работать не будет.

ШАГ 5: Отключение Prefetch, ReadyBoot
Ещё одна оптимизация SSD — это работы со стандартными оптимизаторами системы, которые не нужны при работе с ССД.
Prefetch, ReadyBoot – это две функции, которые ускоряют работу с медленными твердотельными накопителями. Ускорение в случае использования SSD не происходит, но при работе обеих функций идет постоянная работы с системным разделом. Поэтому эти функции в нашем случае абсолютно бесполезные и даже немного вредные.
Заходим в редактор реестра ( + R = regedit).
Идем по пути:
HKEY_LOCAL_MACHINE\SYSTEM\CurrentControlSet\Control\Session Manager\Memory Management\PrefetchParameters
Устанавливаем ноль (0) в параметре «Enable Prefetcher».

Теперь идем:
HKEY_LOCAL_MACHINE\SYSTEM\CurrentControlSet\Control\WMI\Autologger\ReadyBoot
И ставим тоже значение в параметре «Start».

