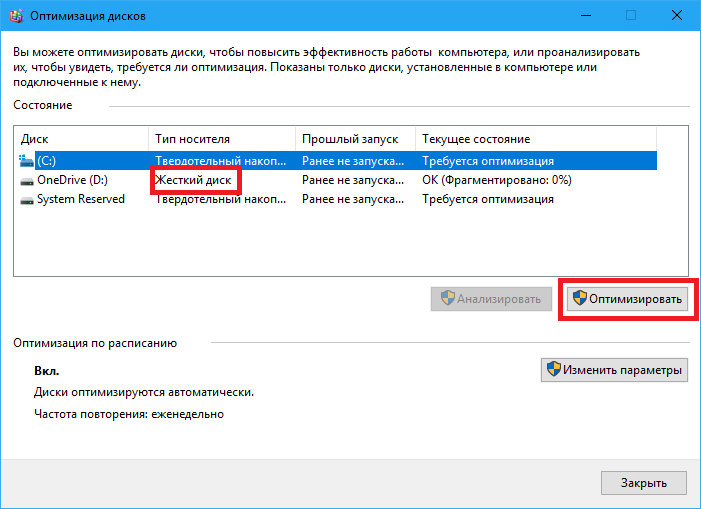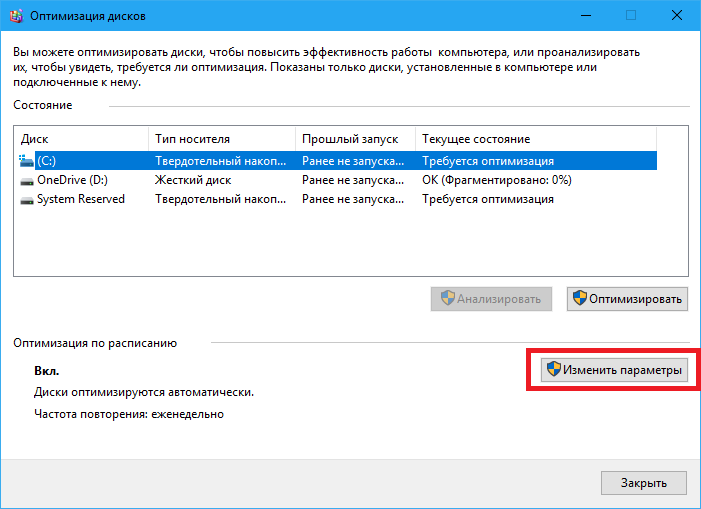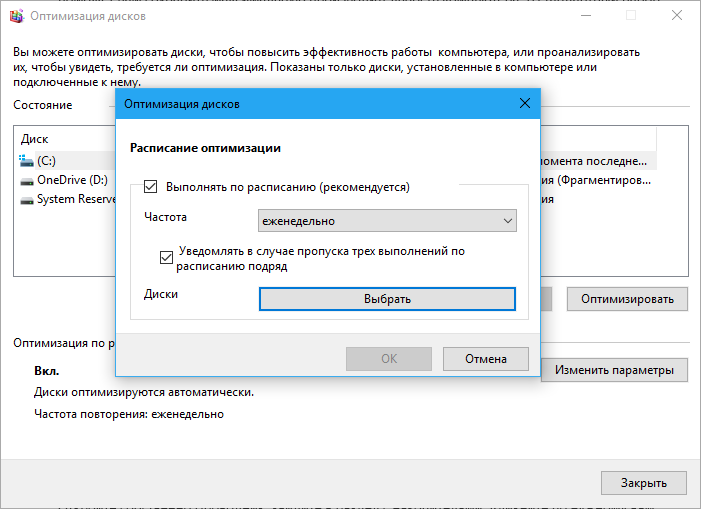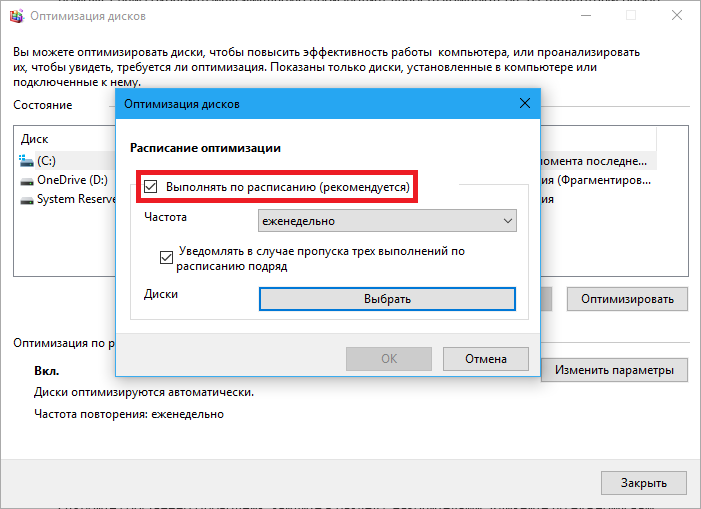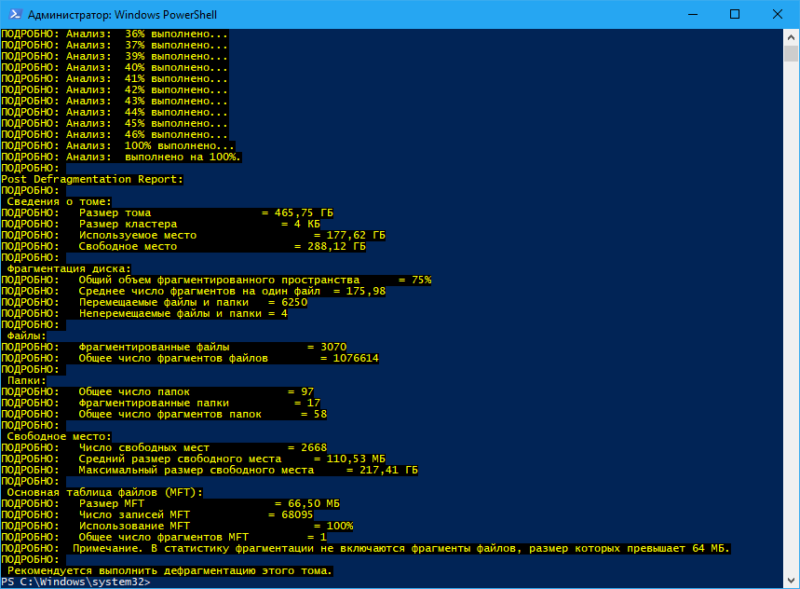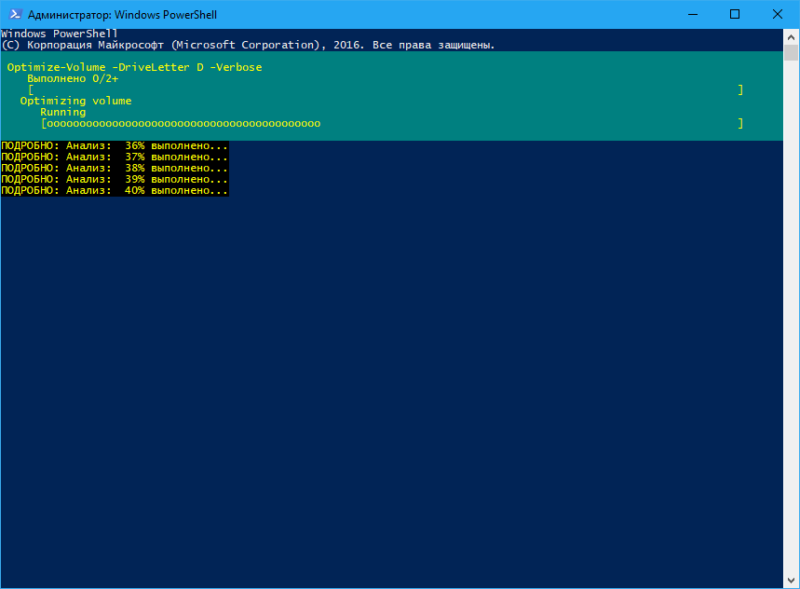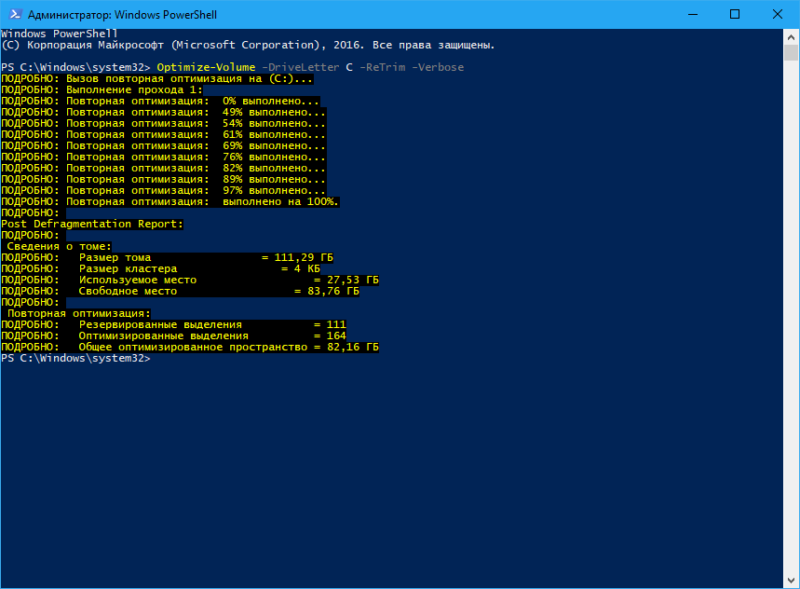Windows 10 в рамках задания обслуживания системы регулярно (раз в неделю) запускает дефрагментацию или оптимизацию дисков HDD и SSD. В некоторых случаях пользователь может захотеть отключить автоматическую дефрагментацию дисков в Windows 10, о чем и пойдет речь в этой инструкции.
Отмечу, что оптимизация для SSD и HDD в Windows 10 происходит по-разному и, если цель отключения в том, чтобы не выполнялась дефрагментация SSD, отключать оптимизацию не обязательно, «десятка» работает с твердотельными накопителями правильно и не дефрагментирует их так, как это происходит для обычных жестких дисков (подробнее: Настройка SSD для Windows 10). Также может быть полезно: Программы для SSD.
Параметры оптимизации (дефрагментации) дисков в Windows 10
Отключить или иным образом настроить параметры оптимизации накопителей можно с помощью соответствующих параметров, предусмотренных в ОС.
Открыть настройки дефрагментации и оптимизации HDD и SSD в Windows 10 можно следующим способом
- Откройте проводник, в разделе «Этот компьютер» выберите любой локальный диск, нажмите по нему правой кнопкой мыши и выберите пункт «Свойства».
- Откройте вкладку «Сервис» и нажмите кнопку «Оптимизировать».
- Откроется окно с информацией о проводившейся оптимизации дисков, с возможностью анализа текущего состояния (только для HDD), ручного запуска оптимизации (дефрагментации), а также возможностью настроить параметры автоматической дефрагментации.
При желании, автоматический запуск оптимизации можно отключить.
Отключение автоматической оптимизации дисков
Для отключения автоматической оптимизации (дефрагментации) HDD и SSD дисков, вам потребуется зайти в параметры оптимизации, а также иметь права администратора на компьютере. Шаги будут выглядеть следующим образом:
- Нажмите кнопку «Изменить параметры».
- Сняв отметку с пункта «Выполнять по расписанию» и нажав кнопку «Ок», вы отключите автоматическую дефрагментацию всех дисков.
- Если вы хотите отключить оптимизацию только некоторых накопителей, нажмите по кнопке «Выбрать», а затем снимите отметки с тех жестких дисков и SSD, которые не требуется оптимизировать/дефрагментировать.
После применения настроек автоматическое задание, оптимизирующее диски Windows 10 и запускающееся при простое компьютера больше выполняться, не будет для всех дисков или же для выбранных вами.
При желании, вы можете использовать планировщик заданий, чтобы отключить запуск автоматической дефрагментации:
- Запустите планировщик заданий Windows 10 (см. Как запустить планировщик заданий).
- Перейдите в раздел Библиотека планировщика заданий — Microsoft — Windows — Defrag.
- Нажмите правой кнопкой мыши по заданию «ScheduleDefrag» и выберите пункт «Отключить».
Отключение автоматической дефрагментации — видео инструкция
Еще раз отмечу: если у вас нет каких-то ясных причин отключения дефрагментации (таковой может быть, к примеру, использование стороннего ПО для этих целей), отключать автоматическую оптимизацию дисков Windows 10 я бы не рекомендовал: обычно она не мешает, а наоборот.
ИТ поддержка по всей России 24/7
Здравствуйте, узнал, что Windows 10 производит автоматическую дефрагментацию SSD. Как ее выключить?
Добрый день, Петр.
Следует начать с того, что Window 10 все же не проводит дефрагментацию твердотельных накопителей. Действительно, срок службы SSD напрямую связан с циклами перезаписи, и частая дефрагментация могла бы значительно сократить время его работы. Однако в рамках оптимизации дисков, Windows 10 в применении к твердотельным накопителям используют иной алгоритм (Retrim), что в итоге не только не вредно, но даже полезно для вашего диска.
Дефрагментация применяется операционной системой только в тех случаях, когда включена защита системы, например точки восстановления.
Однако, если вы все же хотите выключить любое возможное обслуживание вашего SSD, перейдите в свойства диска нажав на него правой кнопкой мыши и выбрав «свойства» в выпадающем меню.
Далее перейдите во вкладку «сервис» и нажмите кнопку «оптимизировать» в разделе «оптимизация и дефрагментация диска».
В появившемся окне выберите ваш твердотельный накопитель и выключите оптимизацию по расписанию.
Теперь Windows 10 не будет проводить никаких фоновых задач по обслуживанию вашего SSD диска.
Вернуться к вопросам
Защищаем SSD в Windows 10 от износа (как отключить автоматическую дефрагментацию)

Последнее глобальное обновление Windows 10 , похоже, будет запускать процесс автоматической оптимизации жесткого диска чаще, чем это было прописано системой, да и вообще чем это реально необходимо. И неважно, какой «хард» стоит «под капотом» вашего цифрового устройства — классический HDD (Hard Disk Drive) или уже ставший привычным SSD (Solid-State Drive).
Хотя это необходимая часть обслуживания жесткого диска, для твердотельного накопителя — непозволительное излишество, которое не только не сделает работу диска быстрее, но и просто может скорее уничтожить дорогостоящее устройство. Команда TRIM для твердотельного накопителя чрезмерна. Частая дефрагментация* диска, как правило, не требуется и со временем может повлиять на срок службы «твердотела».
*Если говорить простым языком, дефрагментация диска — это упорядочивание данных для более эффективной загрузки информации. Для хард-диска (HDD) она полезна и даже необходима, но вот с SSD история несколько другая .
Дефрагментация диска требует массированной перезаписи содержимого диска, что для твердотельного накопителя не есть хорошо. Более того, частая дефрагментация быстрее износит установленный на компьютере SSD. Дело в том, что SSD-диски имеют ограниченное количество циклов записи. Хоть это и составляет во временном выражении годы, при частом перемещении больших пластов информации такие манипуляции непременно износят энергонезависимую память (NAND SSD) гораздо интенсивнее.

фото: фото: Casezy Idea / Shutterstock
Более того, скорость работы SSD от этого не увеличится из-за скорости считывания, ему совершенно без разницы, в каком порядке расположены данные на носителе. То есть суть «дефрага» для данного типа накопителей — перекладывание пустого в порожнее, да еще со знаком «минус».
При дефрагментации будут производиться множественные циклы перезаписи и перемещения байтов информации, тасуя файлы с одной ячейки памяти на другую, что приведет к повышенному их износу
Многие эксперты советуют воздержаться от проведения дефрагментации, другие же предлагают проводить дефрагментацию SSD не чаще одного раза в месяц. Увы, по какой-то причине об этом не подумали в Microsoft, по крайней мере в новом обновлении «Винды».
Теперь компьютеры под управлением новой 2004-й версии Windows 10 (крупное удаленное обновление было произведено пару недель назад) выполняют автоматическую дефрагментацию каждый раз при включении SSD, в том числе при каждой перезагрузке компьютера. Угадайте, насколько быстро убьется диск при таком использовании? Думаем, это может произойти очень скоро.
Microsoft признала, что это непреднамеренная проблема, и выпустит исправление для ее устранения. А до тех пор мы бы рекомендовали вам отключить инструмент автоматической дефрагментации в настройках Windows 10, чтобы предотвратить нежелательные перезаписи. Вот как это сделать:
1. Введите «Дефрагментация» в строке поиска Windows 10;
2. Нажмите «Дефрагментация и оптимизация ваших дисков» в результатах поиска, чтобы открыть окно «Оптимизация дисков»;

3. Нажмите «Изменить параметры» в разделе «Оптимизация по расписанию» (если вместо этого параметра указано «Включить», значит, автоматическая дефрагментация уже отключена);

4. Снимите флажок «Выполнять по расписанию»;

5. Нажмите «ОК», затем «Закрыть».
Готово!
При необходимости вы по-прежнему сможете запустить процесс дефрагментации вручную, щелкнув на искомый диск в списке и выбрав «Оптимизировать».
Обложка: 1GAI.ru
Рекомендуем: Исправить ошибки жесткого диска, SSD в Windows 10.
Windows 10 регулярно выполняет запланированные задачи обслуживания; одна из задач оптимизирует ваши жесткие диски, подключённые к системе.
Операционная система проверяет диски HDD на основе пластин на фрагментацию данных и если уровни фрагментации превышают определенный порог, запускает дефрагментации диска. Твердотельные диски обрабатываются командой TRIM.
И да, дефрагментация по-прежнему необходима.
Windows 10 по умолчанию, запускает задачу оптимизации раз в неделю. Возможно, вы заметили периоды, когда операционная система становится менее отзывчивой, это может быть вызвано выполняющейся в фоновом режиме операцией дефрагментации.
Использование сторонних программ для оптимизации дисков, еще одна причина отключения автоматической дефрагментации или оптимизации TRIM в Windows 10.
Оптимизация диска в Windows 10.
- Чтобы попасть в интерфейс «Оптимизация дисков» — откройте Проводник.
- Переключитесь на экран «Этот компьютер».
- Кликните правой кнопкой мыши на любом диске, подключенном к компьютеру, и выберите «Свойства».
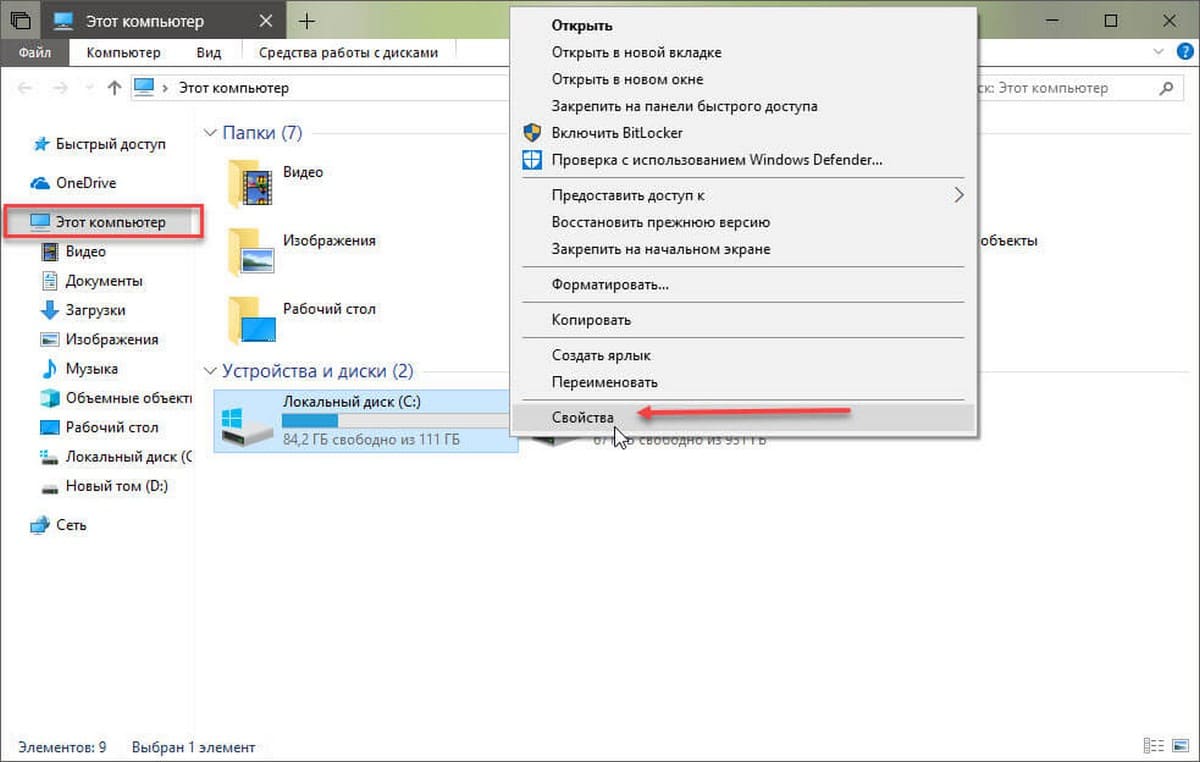
- Перейдите на вкладку «Сервис» в окне свойств диска. и нажмите кнопку «Оптимизировать» в разделе «Оптимизация и дефрагментация диска».
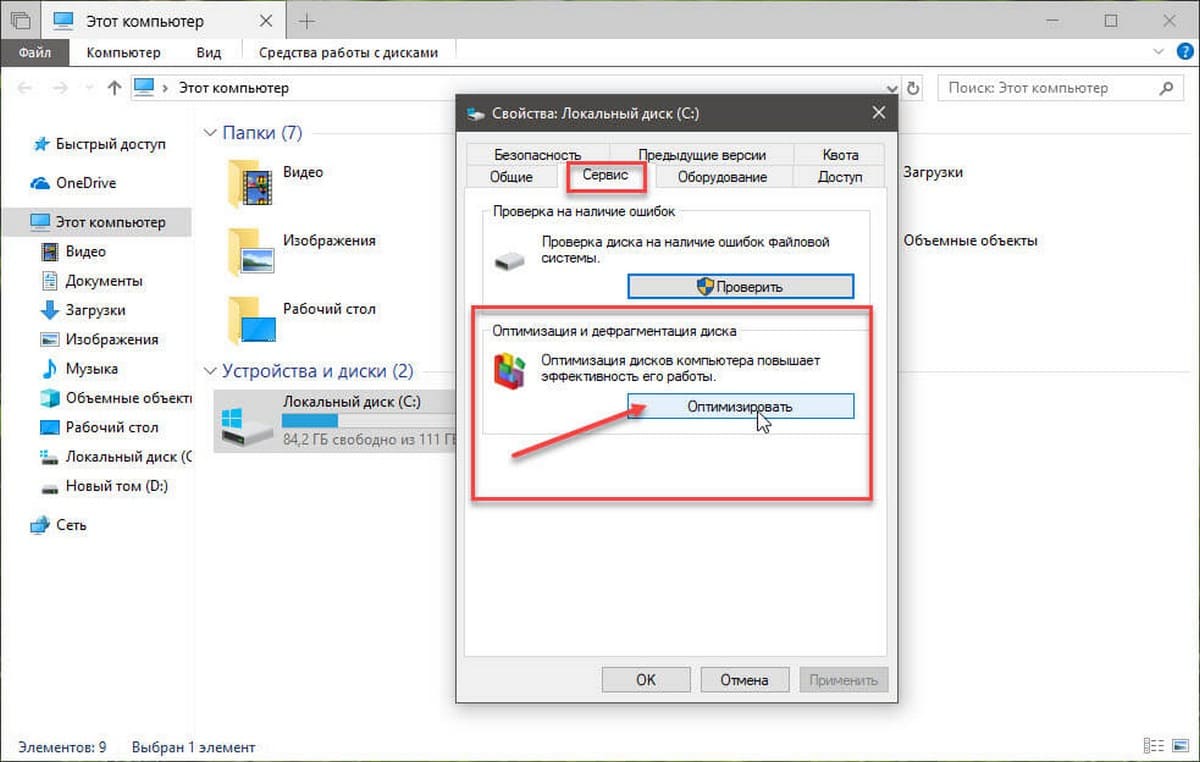
В интерфейсе «Оптимизация дисков» перечислены все подключенные диски. Диски не имеющие букву не будут показаны в интерфейсе, даже если они подключены к системе.
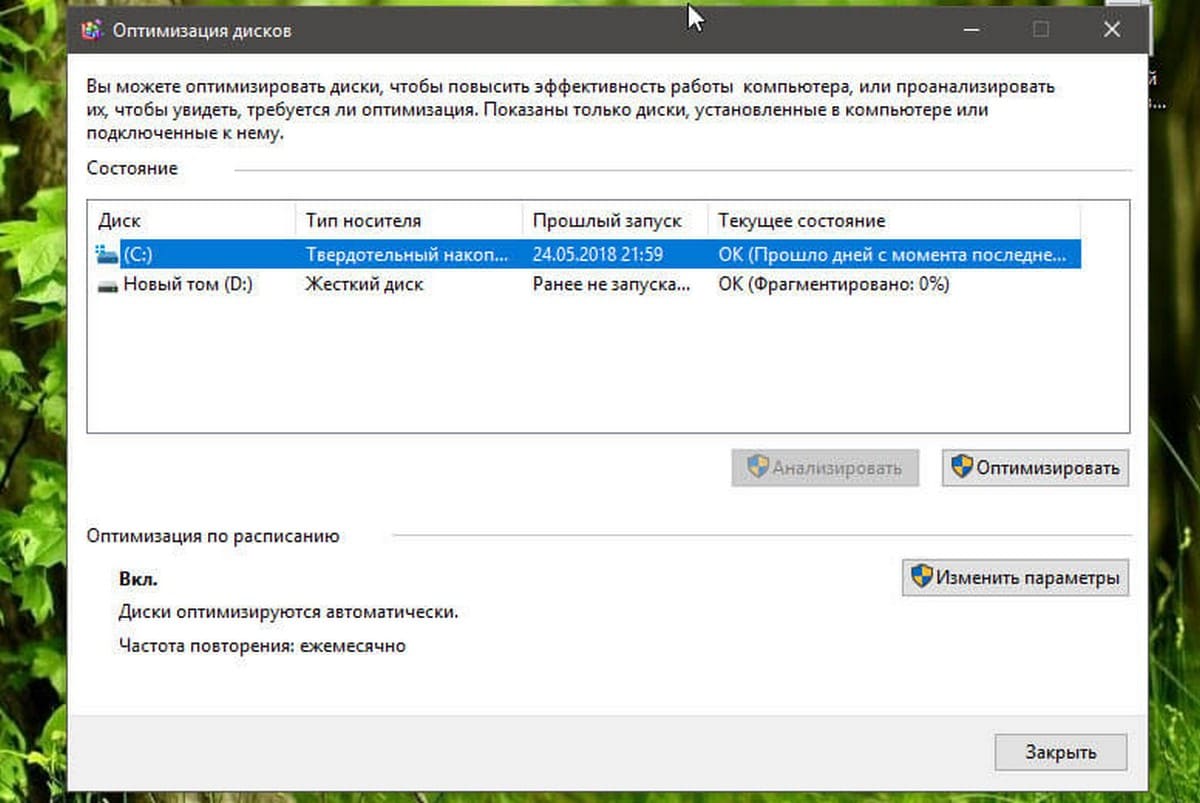
Для каждого диска указано имя и буква диска, тип, статус, а также времени и даты последней оптимизации.
Обратите внимание, что вы не можете обновлять листинг дисков после его открытия. Если вы подключите накопитель после открытия «Оптимизация дисков», вам нужно закрыть и снова открыть интерфейс, чтобы найти накопитель в списке дисков.
Тип жесткого диска определяет, какие опции доступны. Оптимизация доступна для всех типов накопителей; тип оптимизации зависит от типа диска – дефрагментация, выполняемая на жестких дисках на основе пластин HDD и операций TRIM на твердотельных накопителях SSD.
Анализ доступен только для обычных дисков на основе пластин. Анализ проверяет состояние фрагментации диска и обновляет его в интерфейсе после завершения анализа. Оптимизация по расписанию отображается в нижней части интерфейса. В нем показано, включены ли запланированные задачи и частота выполнения.
Клик на кнопке «Изменить Параметры» открывает меню, которое вы можете использовать для отключения автоматической оптимизации накопителя или изменения других параметров задачи обслуживания.
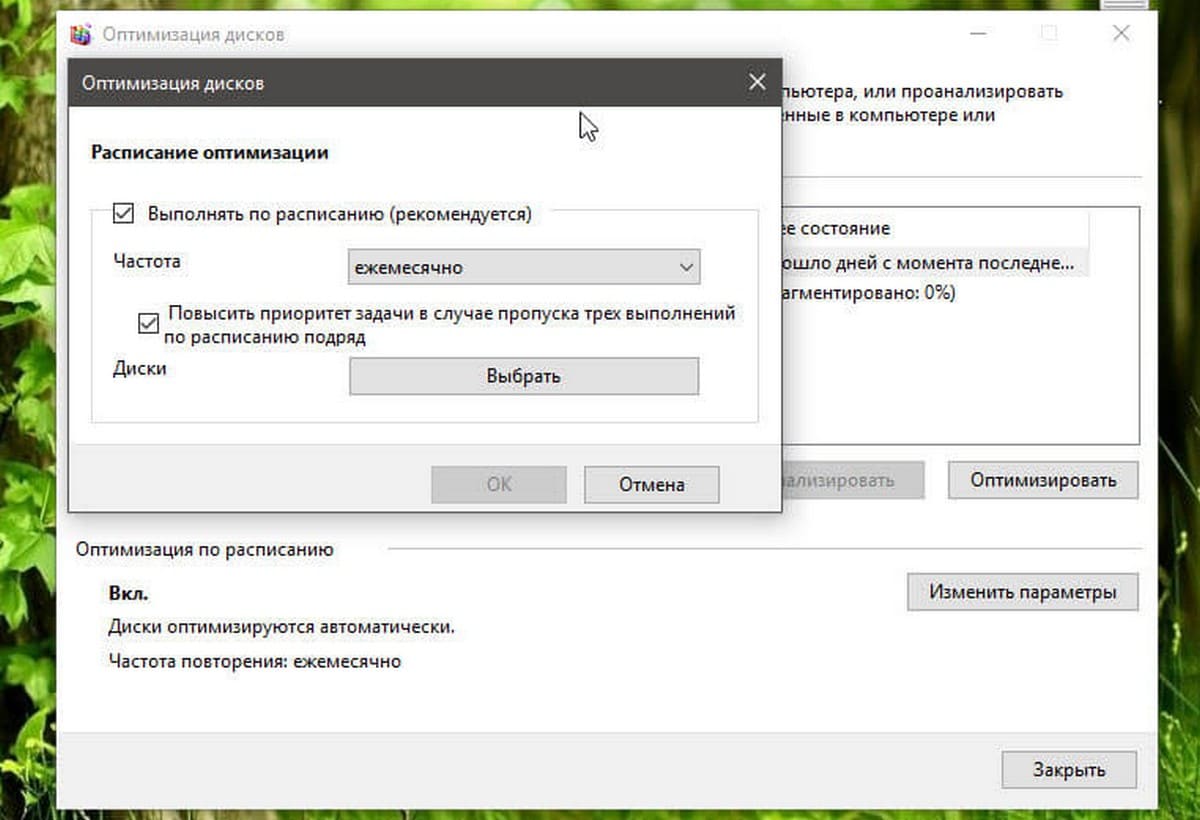
Предусмотрены следующие параметры:
- Включение или отключение оптимизации накопителей по расписанию.
- Изменить частоту интервала: ежедневно, еженедельно, ежемесячно
- Повысить приоритет задачи в случае пропуска трех выполнений по расписанию подряд.
Настройте оптимизацию для отдельных дисков.
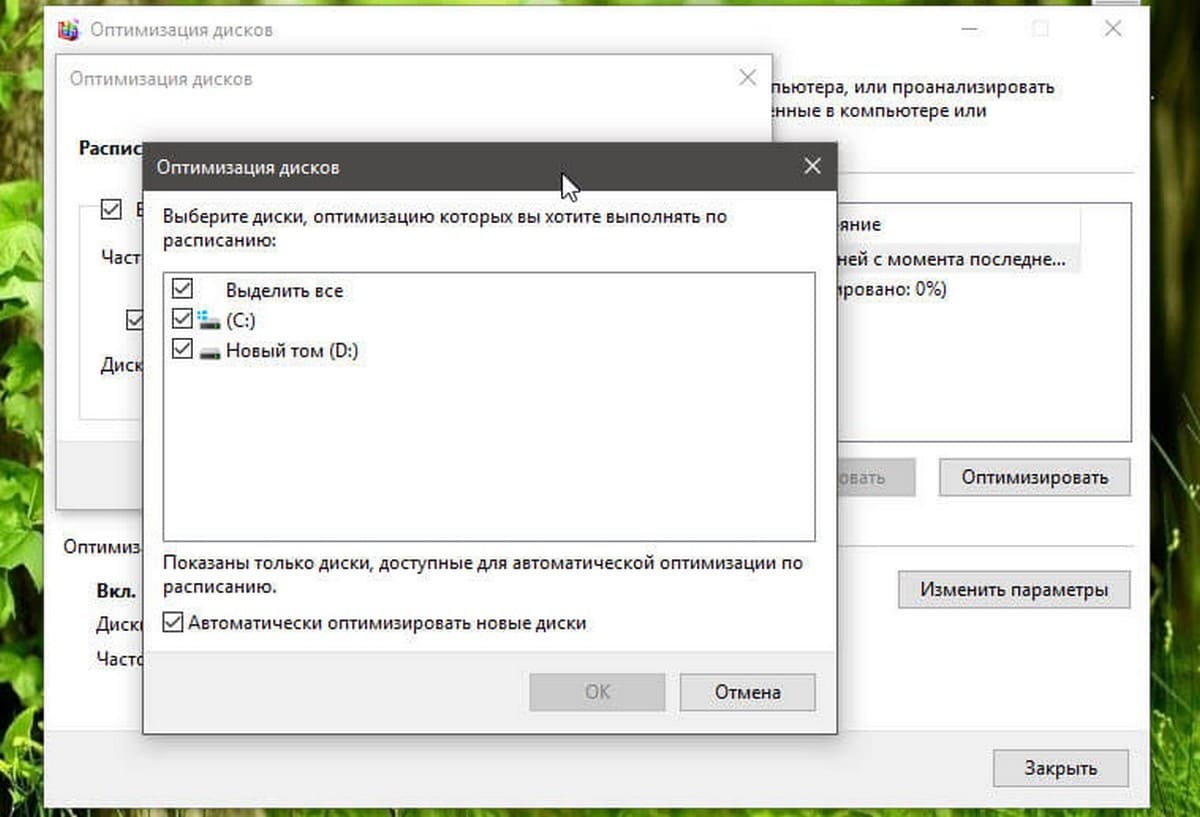
Вы можете использовать кнопку «Изменить Параметры», чтобы отключить автоматическое обслуживание некоторых дисков; полезно, если вы не хотите, чтобы определенные накопители были включены в задачу по расписанию. Вы также можете отключить для новых дисков – автоматическую оптимизацию в меню конфигурации.
Планировщик заданий.
Хотя вы можете управлять оптимизацией дисков с помощью интерфейса «Оптимизация и дефрагментация диска», вы также можете отключить его с помощью Планировщика заданий Windows.
- Нажмите на клавишу Win, чтобы открыть меню «Пуск».
- Введите Планировщик и выберите его из списка результатов.
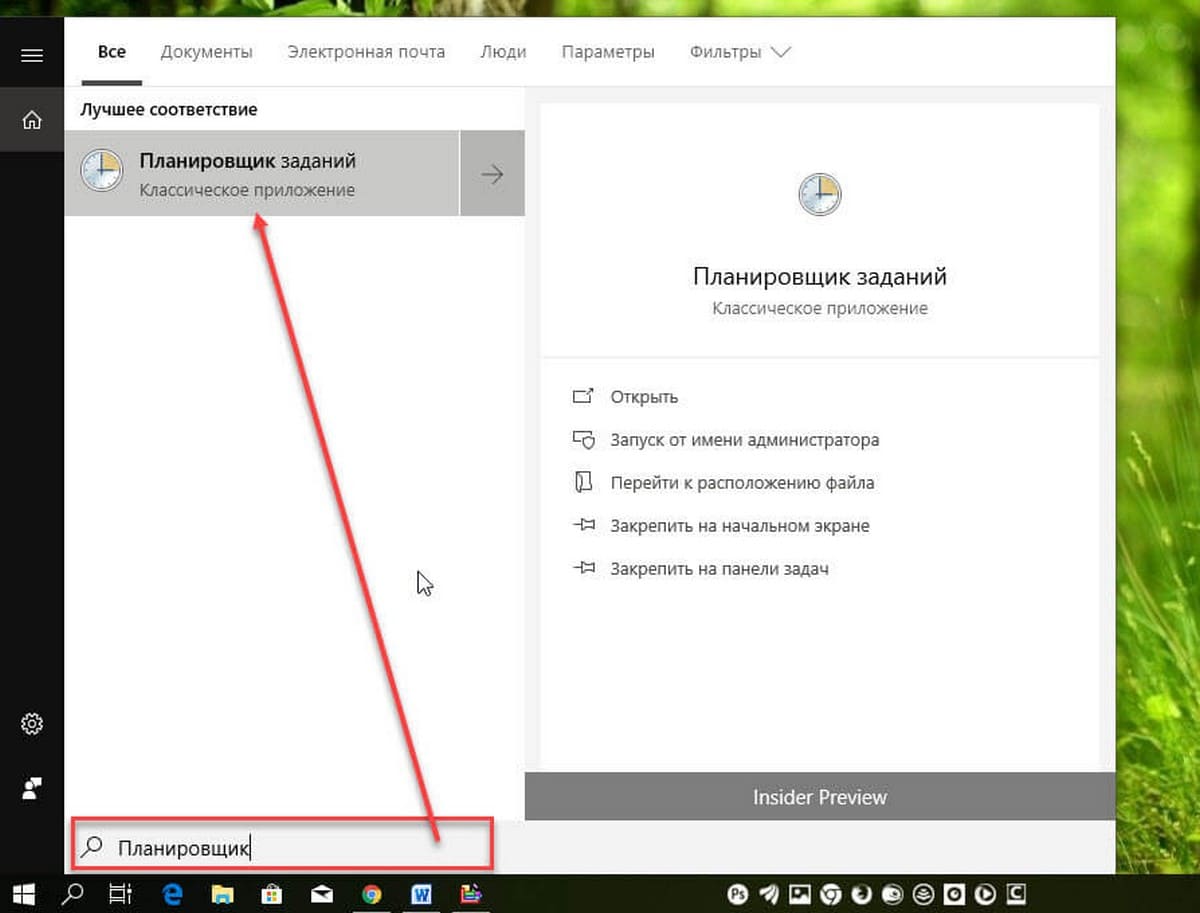
- Перейдите – «Библиотека Планировщика заданий» → «Microsoft» → «Windows» → «Defrag».
- Кликните правой кнопкой мыши на задаче «ScheduledDefrag» и выберите в контекстном меню «Отключить».
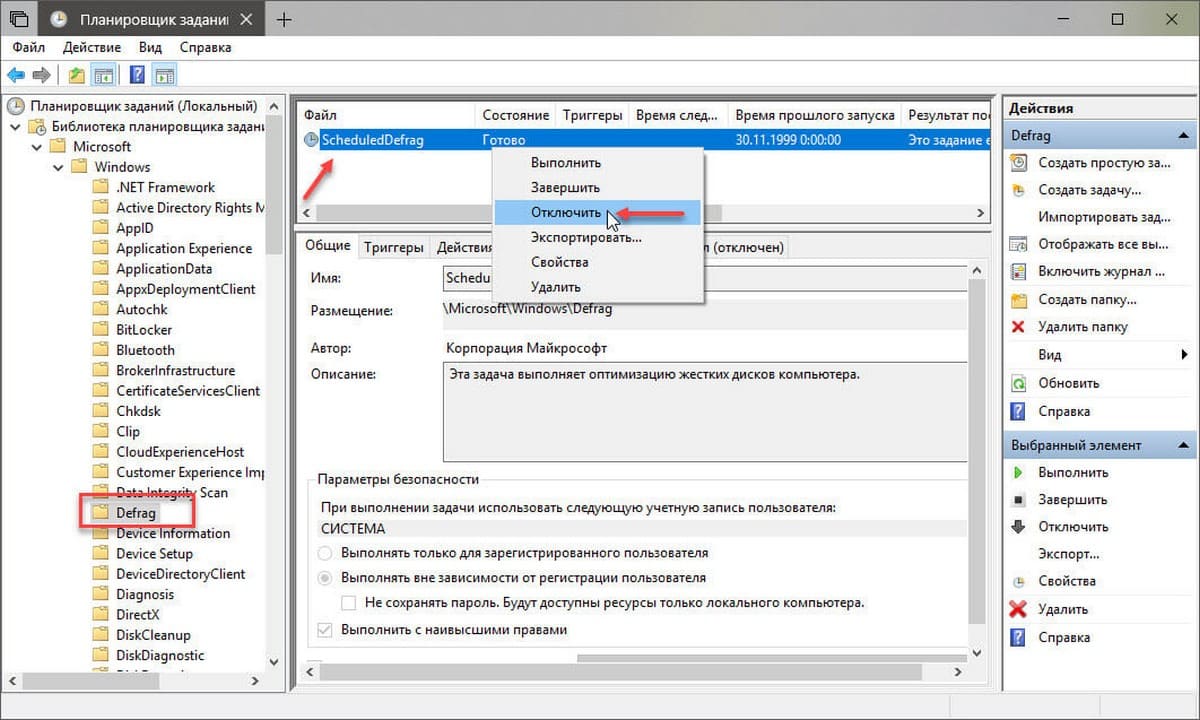
Все!
Рекомендуем: Как включить TRIM в Windows 10.
Как проверить здоровье SSD в Windows 10.
Регулярная оптимизация накопителей вашего диска является важным процессом, который поможет вам сохранить максимальную производительность компьютера. В стандартный набор инструментов Windows 10 входят утилиты, с помощью которых можно выполнять обслуживание и дефрагментацию накопителей вашего ПК. Сама по себе Windows 10 автоматически выполняет оптимизацию дисков раз в неделю. На HDD проводится дефрагментация, а SSD-накопители получают команды, именуемые TRIM.
Зачем нужна дефрагментация диска
Во время активного использования накопителя снижается производительность из-за фрагментации файловой системы. Это приводит к тому, что система тратит больше времени на получение доступа к секторам носителя. У SSD-накопителей подобной проблемы нет, поскольку их время доступа к ячейкам памяти в десятки раз меньше. Тем не менее, SSD-нуждается в команде TRIM для очистки неиспользуемых блоков. Когда приходит время записи информации в эти блоки, Windows тратит меньше времени на выполнение процедуры.
Современные версии Windows умеют выбирать правильные методы оптимизации и нужное время зависимо от спецификаций и особенностей использования вашего накопителя. Тем не менее, вы в любой момент можете выполнить ручную дефрагментацию диска в Windows 10.
Как провести дефрагментацию диска в Windows 10
Есть несколько способов, как это сделать. Windows 10 позволяет выполнять дефрагментацию накопителей через меню в Проводнике или с помощью Командной строки / PowerShell.
Примечание: все процедуры в этой инструкции выполняются от имени Администратора. У вас должна быть учетная запись с соответствующим уровнем прав доступа, либо пароль от учетной записи Администратора.
Дефрагментация диска через Проводник
- Откройте Проводник, зайдите в раздел с накопителями. Кликните по нужному вам диску правой кнопкой мыши и нажмите Свойства.
- В открывшимся окне перейдите на вкладку Сервис и нажмите Оптимизировать. Появится интерфейс дефрагментации носителей.
- Выберите нужный диск и нажмите Оптимизировать. Дождитесь завершения процесса.
Автоматическая дефрагментация в Windows 10
Как уже было сказано выше, Windows 10 умеет проводить автоматическое обслуживание установленных накопителей и выполнять оптимизацию / дефрагментацию по расписанию. При желании вы можете настроить ее под собственные предпочтения.
- Кликните правой кнопки по диску в Проводнике и выберите Свойства. Перейдите на вкладку Сервис и нажмите Оптимизация.
- В нижней части окна будет располагаться кнопка Изменить параметры для оптимизации по расписанию.
- В открывшемся окне выберите частоту оптимизации и диски, которые Windows будет оптимизировать. По умолчанию здесь установлена еженедельная оптимизация всех установленных накопителей. Частоту можно изменить на ежедневно / еженедельно / ежемесячно.
Как отключить дефрагментацию диска в Windows 10
Сразу же отметим, что отключать автоматическую дефрагментацию не рекомендуется, поскольку за счет этой функции система способна поддерживать свои накопители в здоровом состоянии без вмешательства со стороны пользователя. Если же вы все-таки считаете, что по каким-то причинам надо отключить автоматическую дефрагментацию в Windows 10, сделать это можно в интерфейсе настройки оптимизации дисков по расписанию.
- Откройте Этот Компьютер, кликните по любому из дисков правой кнопкой мыши. Выберите Свойства.
- В открывшемся окне перейдите на вкладку Сервис и нажмите Оптимизировать. После этого октроется интерфейс дефрагментации дисков.
- В нижней части окна будет расположен раздел Оптимизация по расписанию. Нажмите на кнопку Изменить параметры.
- Откроется небольшое окошко с настройкой расписания. Снимите отметку возле Выполнять по расписанию (рекомендуется). Сохраните изменения.
После этого система перестанет выполнять автоматическую оптимизацию установленных в компьютере накопителей. Чтобы включить функцию автоматической дефрагментации обратно, проделайте ту же процедуру и отметьте пункт Выполнять по расписанию (рекомендуется).
Дефрагментация диска через Командную Строку
Запустите командную строку от имени администратора. Для этого введите в поиск cmd и нажмите правой кнопкой мыши по командной строке. Нажмите Запустить от имени Администратора. Как вариант, вы можете вернуть командную строку в контекстное меню пуск для более быстрого запуска от имени администратора. С приходом Windows 10 Creators Update ее место заняла утилита PowerShell.
Введите команду defrag. Командная строка выдаст все возможные параметры для этой команды. /A — Анализ указанных томов.
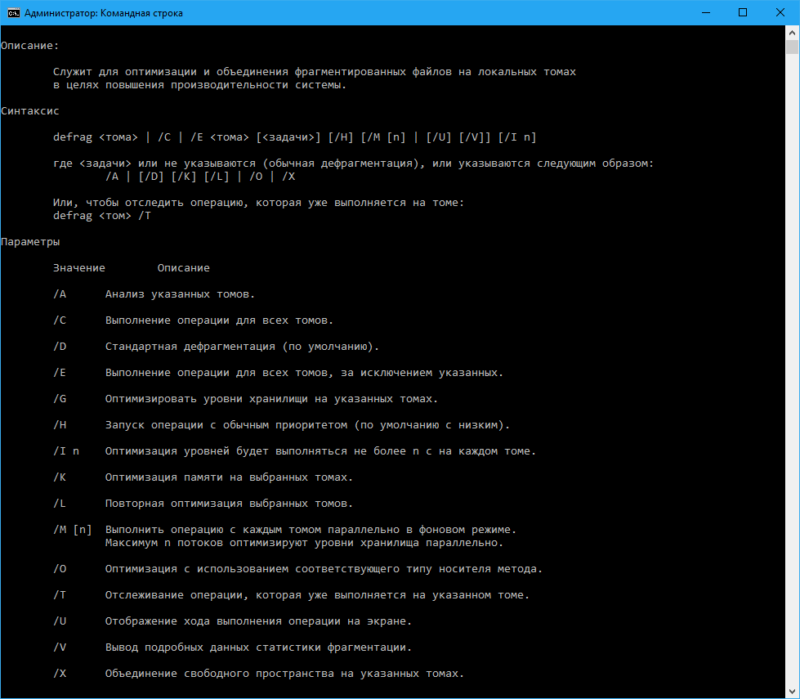
- /C — Выполнение операции для всех томов.
- /D — Стандартная дефрагментация (по умолчанию).
- /E — Выполнение операции для всех томов, за исключением указанных.
- /G — Оптимизировать уровни хранилищи на указанных томах.
- /H — Запуск операции с обычным приоритетом (по умолчанию с низким).
- /I n — Оптимизация уровней будет выполняться не более n с на каждом томе.
- /K — Оптимизация памяти на выбранных томах.
- /L — Повторная оптимизация выбранных томов.
- /M [n] — Выполнить операцию с каждым томом параллельно в фоновом режиме. Максимум n потоков оптимизируют уровни хранилища параллельно.
- /O — Оптимизация с использованием соответствующего типу носителя метода.
- /T — Отслеживание операции, которая уже выполняется на указанном томе.
- /U — Отображение хода выполнения операции на экране.
- /V — Вывод подробных данных статистики фрагментации.
- /X — Объединение свободного пространства на указанных томах.
К примеру, команда для стандартной дефрагментации диска D через командную строку будет выглядеть как defrag D: /D. Букву для команды вы должны подбирать уже исходя из собственных нужд. После завершения дефрагментации система выдаст отчет о проделанной работе.
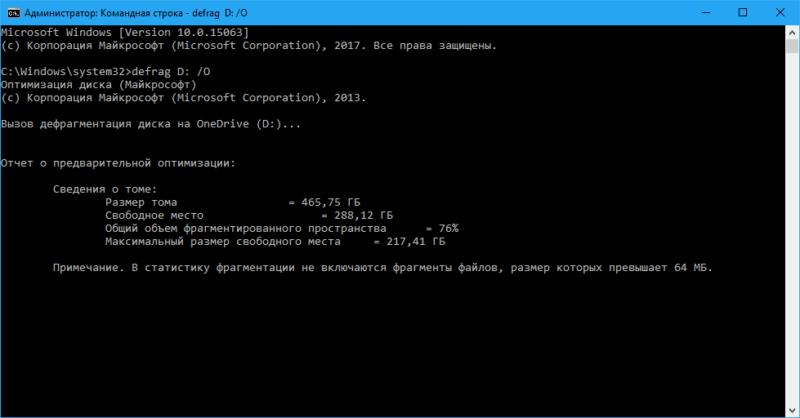
Дефрагментация диска в PowerShell
- Запустите PowerShell от имени Администратора. Для этого нажмите Win + X и в выпадающем меню выберите PowerShell (Администратор). Как вариант, можно воспользоваться поиском. Введите PowerShell и нажмите правой кнопкой мыши по найденной утилите. Выберите Запустить от имени Администратора.
- Перед дефрагментацией выполните проверку на необходимость проведения процедуры. Для этого введите команду Optimize-Volume -DriveLetter X -Analyze -Verbose. В этом случае X – метка диска. Если ваш диск обозначен буквой D, вместо X пишите D (капитан очевидность). Если система пишет, что необходима дефрагментация, переходите к следующей команде.
- Введите Optimize-Volume —DriveLetter X —Verbose. Эта команда запускает процесс дефрагментации. Дождитесь окончания процесса.
- Для SSD-накопителей используется другая команда, поскольку из-за особенностей форм-фактора надо выполнять другую процедуру.
- Чтобы оптимизировать SSD-накопитель введите команду Optimize-Volume —DriveLetter X —ReTrim —Verbose. Дождитесь завершения процесса.
Регулярное выполнение этих процедур поможет вашему компьютеру оставаться максимально производительным, насколько это зависит от его накопителя.