Что такое синхронизация и как она работает
При включении компьютера запускается Центр синхронизации Windows. При работе синхронизация всегда выполняется в фоновом режиме для сохранения копий сетевых файлов и папок для последующего их использования в автономном режиме.
Эта функция полезна, если вам нужен доступ к сетевым файлам, даже если вы не подключены к сети. Центр синхронизации может нагружать память устройства, а при повсеместном распространении Интернета функция может быть не актуальной.
Если синхронизация более не нужна, ее можно отключить. Описанные методы могут работать только для определенных версий Windows.
Как отключить синхронизацию на Windows
Через панель управления
В Windows 10 можно отключить Центр синхронизации за несколько шагов:
-
Через системный поиск найдите Панель управления и запустите её.
-
Нажмите на выпадающее меню у строки «Просмотр» => Центр синхронизации.
-
В новом окне на панели слева кликните по строке Управление автономными файлами.
-
Нажмите на «Отключить автономные файлы», затем подтвердите настройки, нажав на «ОК» внизу. Перезагрузите компьютер.
Через редактор групповой политики
-
Нажмите на сочетание клавиш Win + R, чтобы вызвать диалоговое окно Выполнить. Потом в строке Открыть выполните команду
gpedit.msc, нажав на кнопку ОК. -
На панели слева в разделе Политика «Локальный компьютер» => Конфигурация компьютера => Административные шаблоны.
-
В папке Сеть нажмите на Автономные файлы, а в центральной части окна в списке найдите строку Разрешить или запретить использование автономных файлов и дважды кликните по ней.
-
Отметьте пункт Отключено в новом окне, затем примените и сохраните настройки.
-
После редактирования параметров локальной политики закройте редактор и перезагрузите систему.

Источник фото: freepik.com
Центр синхронизации Windows 7 – это встроенная служба, которая предоставляет возможность синхронизировать данные и настройки между несколькими компьютерами. Однако, в некоторых случаях может возникнуть необходимость отключить эту службу, например, если вы хотите сэкономить ресурсы системы или из-за конфликтов с другими программами.
Для отключения центра синхронизации Windows 7, следуйте этим простым шагам:
Шаг 1: Нажмите на кнопку «Пуск» в левом нижнем углу экрана Windows 7.
Шаг 2: В поисковой строке введите «службы» и выберите «Службы» из списка результатов. Это откроет окно управления службами операционной системы.
Шаг 3: В окне «Службы» найдите «Центр синхронизации» в списке служб.
Шаг 4: Щелкните правой кнопкой мыши на «Центр синхронизации» и выберите «Свойства» из контекстного меню.
Шаг 5: В открывшемся окне «Свойства: Центр синхронизации» выберите «Отключено» в выпадающем списке «Тип запуска».
Шаг 6: Нажмите кнопку «ОК», чтобы сохранить изменения.
Теперь центр синхронизации Windows 7 будет отключен, и вы больше не будете иметь доступ к его функциям. Если вам потребуется включить его в будущем, вы можете повторить эти шаги и выбрать «Автоматически» или «Ручной» тип запуска в свойствах службы.
Как отключить центр синхронизации Windows 7: пошаговая инструкция
Шаг 1: Откройте меню «Пуск»
Первым шагом для отключения центра синхронизации в Windows 7 является открытие главного меню, нажав на кнопку «Пуск».
Шаг 2: Введите «услуги» в строке поиска и выберите «Службы»
В поле поиска, расположенном в меню «Пуск», введите «услуги» и выберите «Службы» в результате поиска. Это откроет окно «Службы».
Шаг 3: Найдите в списке служб «Центр синхронизации» и дважды щелкните на нем
В окне «Службы» найдите службу «Центр синхронизации» в списке и дважды щелкните на ней, чтобы открыть окно свойств службы.
Шаг 4: Остановите функционирование центра синхронизации
В окне свойств службы «Центр синхронизации» выберите «Остановить» в поле «Состояние службы» и нажмите кнопку «ОК». Это остановит функционирование центра синхронизации.
Шаг 5: Зайдите в «Панель управления» через «Пуск» в главном меню Windows
Вернитесь в главное меню Windows и выберите «Панель управления». Это откроет окно «Панель управления».
Шаг 6: Выберите «Система и безопасность» и затем «Центр синхронизации»
В окне «Панель управления» выберите «Система и безопасность» и затем «Центр синхронизации». Это откроет окно «Центр синхронизации».
Шаг 7: Нажмите на «Изменить настройки Центра синхронизации»
В окне «Центр синхронизации» нажмите на ссылку «Изменить настройки Центра синхронизации». Это откроет окно с настройками центра синхронизации.
Это все шаги, которые нужно выполнить, чтобы отключить центр синхронизации в Windows 7. После выполнения этих шагов, центр синхронизации будет отключен, и данные и настройки больше не будут автоматически синхронизироваться между устройствами.
Как выключить службу центра синхронизации в Windows 7
Для начала, следуйте этим инструкциям:
- Шаг 1: Нажмите кнопку «Пуск» в главном меню Windows.
- Шаг 2: Введите слово «услуги» в строке поиска и выберите «Службы».
- Шаг 3: В списке служб найдите «Центр синхронизации» и дважды кликните на нем.
После выполнения этих шагов откроется окно «Свойства службы центра синхронизации». Чтобы отключить службу, выполните следующие действия:
- Шаг 4: В разделе «Общие» нажмите на кнопку «Остановить» для остановки функционирования центра синхронизации.
- Шаг 5: В поле «Тип запуска» выберите «Отключено» для предотвращения автоматического запуска службы при каждом запуске компьютера.
- Шаг 6: Нажмите кнопку «Применить» и затем «ОК» для сохранения настроек.
Поздравляю, вы успешно отключили службу центра синхронизации в Windows 7! Теперь эта служба не будет запускаться автоматически и не будет синхронизировать данные и настройки между устройствами.
Как отключить центр синхронизации Windows 7: пошаговая инструкция
Для отключения центра синхронизации в операционной системе Windows 7 следуйте следующим шагам:
- Нажмите на кнопку «Пуск» в главном меню Windows.
- В поисковой строке введите слово «услуги» и выберите «Службы».
- В списке служб найдите «Центр синхронизации» и дважды кликните на нем.
- В открывшемся окне выберите «Остановить» и установите тип запуска на «Отключено».
- Нажмите кнопку «Применить» и затем «ОК», чтобы сохранить изменения.
После выполнения этих шагов центр синхронизации в Windows 7 будет отключен и больше не будет запускаться автоматически при загрузке системы. Это полезно, если вам не требуется использовать функции синхронизации файлов и данных между устройствами или если вы просто хотите сэкономить ресурсы компьютера.
Как отключить центр синхронизации Windows 7: пошаговая инструкция
Шаг 6: Остановка функционирования центра синхронизации в Windows 7
Для отключения службы синхронизации в Windows 7, необходимо выполнить следующие действия:
- Нажмите на кнопку «Пуск» в левом нижнем углу экрана.
- В открывшемся меню введите слово «службы» в строку поиска.
- Выберите «Службы» из результатов поиска.
- В открывшемся окне «Службы» найдите в списке служб «Центр синхронизации».
- Дважды кликните на нем, чтобы открыть его свойства.
- В окне свойств «Центра синхронизации» выберите вкладку «Общие».
- В разделе «Тип запуска» выберите пункт «Отключено».
- Нажмите на кнопку «Применить» и затем на кнопку «ОК», чтобы сохранить изменения.
Теперь центр синхронизации в Windows 7 будет выключен, и служба синхронизации перестанет функционировать. Это позволит вам сохранить ресурсы компьютера и предотвратить автоматическую синхронизацию файлов.
Как отключить центр синхронизации в Windows 7
Чтобы отключить службу центра синхронизации в Windows 7, выполните следующие шаги:
| Шаг 1: | Нажмите на кнопку «Пуск» в главном меню Windows |
| Шаг 2: | Введите «услуги» в строке поиска и выберите «Службы» |
| Шаг 3: | Найдите в списке служб «Центр синхронизации» и дважды кликните на нем |
| Шаг 4: | В окне свойств службы центра синхронизации, выберите «Остановить» в поле «Состояние службы» и нажмите на кнопку «Применить» |
| Шаг 5: | Закройте окно свойств службы центра синхронизации |
После выполнения этих шагов, служба центра синхронизации будет отключена на вашем компьютере под управлением Windows 7.
Обратите внимание, что отключение службы центра синхронизации может повлиять на некоторые функциональные возможности вашей операционной системы, связанные с синхронизацией файлов и данных между устройствами. Если вам потребуется включить службу центра синхронизации в будущем, вы можете повторить описанные выше шаги и выбрать «Автоматически» в поле «Состояние службы».
Как отключить центр синхронизации в Windows 7: пошаговая инструкция
В операционной системе Windows 7 есть функция центра синхронизации, которая позволяет синхронизировать данные между различными устройствами. Однако, иногда может возникнуть потребность в отключении этой функции. В этой статье мы расскажем, как отключить центр синхронизации в Windows 7.
1. Чтобы отключить центр синхронизации, сначала откройте меню «Пуск» в главном меню Windows.
2. В строке поиска введите «услуги» и выберите «Службы» из результатов поиска.
3. В окне «Службы» найдите «Центр синхронизации» в списке служб и дважды кликните на нем.
4. В открывшемся окне «Свойства: Центр синхронизации» выберите вкладку «Общие».
5. В разделе «Состояние службы» нажмите на кнопку «Остановить». После этого нажмите кнопку «Применить» и затем «OK», чтобы сохранить изменения.
6. Центр синхронизации в операционной системе Windows 7 теперь будет выключен.
Отключение службы синхронизации в Windows 7 может быть полезно, если вы не пользуетесь им или если хотите улучшить производительность своего компьютера. Благодаря этой простой инструкции вы сможете легко отключить центр синхронизации в Windows 7.
Как выключить центр синхронизации Windows 7: пошаговая инструкция
Для начала, откройте главное меню Windows, нажав на кнопку «Пуск». Затем введите в строке поиска слово «услуги» и выберите «Службы».
В открывшемся окне найдите в списке служб «Центр синхронизации» и дважды кликните на нем. В появившемся окне нажмите на кнопку «Остановить». Это остановит функционирование центра синхронизации на вашем компьютере.
Дополнительно, вы можете также отключить центр синхронизации через «Панель управления». Для этого зайдите в «Панель управления» через главное меню Windows, выберите «Система и безопасность» и затем «Центр синхронизации».
В окне центра синхронизации нажмите на ссылку «Изменить настройки центра синхронизации». В открывшемся окне снимите галочку с опции «Включить центр синхронизации». После этого нажмите на кнопку «Применить» и «ОК». Это полностью отключит центр синхронизации на вашем компьютере.
Теперь вы знаете, как отключить центр синхронизации в Windows 7. Это может быть полезно, если вы не используете данную функцию или хотите сэкономить ресурсы компьютера.
Как выключить службу центра синхронизации в Windows 7?
Если вам необходимо отключить центр синхронизации на вашем компьютере с операционной системой Windows 7, выполните следующие шаги:
- Шаг 1: Введите «услуги» в строке поиска в меню «Пуск» и выберите «Службы».
- Шаг 2: В списке служб найдите «Центр синхронизации» и дважды кликните на ней.
- Шаг 3: В открывшемся окне службы «Центр синхронизации» нажмите на кнопку «Остановить».
- Шаг 4: В выпадающем меню «Тип запуска» выберите «Отключено».
- Шаг 5: Нажмите на кнопку «Применить» и затем на кнопку «ОК».
После выполнения всех этих шагов центр синхронизации будет полностью отключен на вашем компьютере под управлением Windows 7. Это позволит вам освободить ресурсы системы и сэкономить энергию, которая тратится на выполнение задач синхронизации.
Видео:
Как отключить центр обновления windows 7 НАВСЕГДА
Как отключить центр обновления windows 7 НАВСЕГДА by Дневник Сисадмина 46,147 views 6 years ago 2 minutes, 49 seconds
Вопрос-ответ:
Виндовс 7, запущенная в 2009 году, была одной из самых популярных операционных систем Microsoft. Она предлагала удобство и надежность, но в некоторых случаях пользователи могли столкнуться с проблемами, связанными с центром синхронизации, который может расходовать большое количество ресурсов системы и вызывать задержки в работе компьютера.
Что такое центр синхронизации в Виндовс 7?
Центр синхронизации — это служба, предназначенная для синхронизации данных между компьютером и сетью. Он позволяет пользователям сохранять и обмениваться файлами и настройками между различными компьютерами и устройствами. Центр синхронизации активируется по умолчанию в Виндовс 7, что может быть полезно для пользователей, которые часто перемещаются и хотят иметь доступ к своим файлам и настройкам в любом месте.
Почему нужно отключить центр синхронизации?
Однако, не все пользователи хотят использовать центр синхронизации из-за нескольких причин:
- Потребление ресурсов: Центр синхронизации может вызывать высокую нагрузку на систему, особенно если у вас много файлов и настроек, которые должны быть синхронизированы.
- Задержки в работе: Если центр синхронизации активен, он может вызывать задержки при открытии и закрытии файлов, а также при выполнении других операций.
- Конфиденциальность: Если вы не хотите, чтобы ваши файлы и настройки аутентифицировались через сеть, вы можете отключить центр синхронизации.
Как отключить центр синхронизации в Виндовс 7?

Если вы решили отключить центр синхронизации в Виндовс 7, следуйте этим простым шагам:
- Откройте «Панель управления» из меню «Пуск».
- Выберите «Сеть и интернет».
- Если ваша панель управления отображается в виде категорий, выберите «Центр синхронизации» в разделе «Система и безопасность». Если ваша панель управления отображается в виде значков, выберите «Синхронизация офлайн файлов».
- Нажмите на ссылку «Отключить центр синхронизации» в левой части окна.
- Появится окно предупреждения. Нажмите «Да», чтобы отключить центр синхронизации.
Итог

Виндовс 7 предоставляет удобный центр синхронизации, но он может вызывать некоторые проблемы для пользователей, которые не нуждаются в его функциональности. Отключение центра синхронизации позволяет снизить потребление ресурсов и избежать задержек в работе компьютера. Следуя простым инструкциям, вы можете быстро отключить центр синхронизации и настроить Виндовс 7 под ваши потребности.
Виндовс 7: Как отключить центр синхронизации
Виндовс 7 — одна из самых популярных операционных систем, и многие пользователи сталкиваются с проблемой центра синхронизации, который автоматически загружает и синхронизирует файлы с облачным хранилищем. В этой статье я расскажу, как отключить центр синхронизации в Виндовс 7 и избавиться от этих назойливых синхронизаций.
Почему отключать центр синхронизации?

Центр синхронизации в Виндовс 7 полезен для тех, кто хочет иметь доступ к своим файлам с любого устройства. Однако, есть и некоторые недостатки. Во-первых, синхронизация может замедлить работу компьютера, особенно если у вас большой объем данных. Во-вторых, если вы работаете с конфиденциальными файлами, то возможно не хотите хранить их в облаке. В таких случаях, отключение центра синхронизации будет логичным решением.
Как отключить центр синхронизации в Виндовс 7?
Отключить центр синхронизации в Виндовс 7 довольно просто, следуйте этим шагам:
- Шаг 1: Откройте меню «Пуск» и выберите «Панель управления».
- Шаг 2: В разделе «Система и безопасность» выберите «Центр синхронизации».
- Шаг 3: В верхнем левом углу окна центра синхронизации найдите ссылку «Изменить параметры синхронизации».
- Шаг 4: Снимите флажок напротив «Синхронизировать файлы на этом компьютере».
- Шаг 5: Нажмите «ОК», чтобы сохранить изменения. Центр синхронизации теперь отключен.
Преимущества отключения центра синхронизации

Отключение центра синхронизации в Виндовс 7 может принести вам несколько преимуществ. Во-первых, ваш компьютер будет работать быстрее, так как больше не будете тратить ресурсы на синхронизацию файлов. Во-вторых, вы сможете иметь полный контроль над своими файлами и не беспокоиться о том, что они хранятся в облаке.
Отключение центра синхронизации в Виндовс 7 поможет вам улучшить производительность компьютера и обеспечить более надежную защиту ваших данных.
В заключении
Центр синхронизации может быть полезным инструментом для некоторых пользователей, но не всем он может пригодиться. Если вы столкнулись с проблемами скорости работы компьютера или не хотите хранить конфиденциальные файлы в облаке, отключение центра синхронизации в Виндовс 7 — отличное решение. Следуйте простым инструкциям, которые я описал в этой статье, и наслаждайтесь более быстрой и безопасной работой вашего компьютера.
Виндовс 7: как отключить центр синхронизации

Здравствуйте, уважаемые читатели! Сегодня мы поговорим о проблеме, с которой сталкиваются многие пользователи операционной системы Windows 7. Речь пойдет о центре синхронизации и методах его отключения. В данной статье я, как эксперт и опытный копирайтер, поделюсь с вами полезной информацией и подсказками.
Что такое центр синхронизации в Windows 7?
Центр синхронизации в Windows 7 – это инструмент, предназначенный для управления синхронизацией данных между компьютером и другими устройствами. Он позволяет сохранять и обновлять файлы на разных устройствах для обеспечения их актуальности и доступности.

Однако, не всегда центр синхронизации является нужным и полезным инструментом. Для некоторых пользователей он может вызывать проблемы и замедлять работу компьютера. Поэтому часто возникает вопрос о том, как отключить центр синхронизации в операционной системе Windows 7.
Способы отключения центра синхронизации в Windows 7
Существует несколько способов отключения центра синхронизации в Windows 7. Рассмотрим наиболее эффективные из них:
- Отключение через настройки системы
- Откройте «Панель управления» в системе Windows 7.
- Выберите раздел «Центр синхронизации» из списка доступных опций.
- Нажмите на кнопку «Изменить настройки центра синхронизации».
- Снимите флажок с пункта «Включить центр синхронизации».
- Нажмите «ОК» для сохранения изменений.
- Отключение через службы
- Нажмите сочетание клавиш Win + R, чтобы открыть «Выполнить».
- Введите «services.msc» и нажмите Enter.
- Найдите службу «Центр синхронизации» в списке служб.
- Щелкните правой кнопкой мыши на службе и выберите «Свойства».
- Во вкладке «Общие» измените режим запуска на «Отключено».
- Нажмите «ОК» для сохранения изменений и закрыть окно служб.
- Отключение через реестр
- Нажмите сочетание клавиш Win + R, чтобы открыть «Выполнить».
- Введите «regedit» и нажмите Enter, чтобы открыть редактор реестра.
- Перейдите по следующему пути: HKEY_CURRENT_USER\Software\Microsoft\Windows\CurrentVersion\SyncCenter
- Очистите значение «Enabled» путем удаления его содержимого.
- Закройте редактор реестра.
Первым и самым простым способом является отключение центра синхронизации через настройки системы. Для этого выполните следующие действия:
После выполнения этих действий центр синхронизации будет отключен, и вы больше не будете получать его уведомления и предупреждения.
Если вы не хотите использовать настройки системы для отключения центра синхронизации, можно попробовать этот способ:
Таким образом, центр синхронизации будет отключен и не будет загружаться при каждом запуске системы.
Если предыдущие способы не сработали или вам удобнее использовать редактор реестра, можно воспользоваться этим методом:
Теперь центр синхронизации будет отключен, и вы не будете сталкиваться с его уведомлениями и задержками в работе системы.
Итоги
В этой статье мы рассмотрели несколько способов отключения центра синхронизации в Windows 7. Вы можете выбрать наиболее подходящий для вас метод и избавиться от проблем, связанных с этим инструментом. Помните, что отключение центра синхронизации может привести к некоторым ограничениям в синхронизации данных между устройствами, поэтому будьте внимательны при принятии решения.
Надеюсь, что эта информация была полезной и помогла вам решить ваши проблемы. Если у вас остались вопросы или вы хотите узнать больше о других методах работы с операционной системой Windows 7, не стесняйтесь задавать их в комментариях. Желаю вам успешной работы и беззаботного пользования вашим компьютером!
Содержание
- Как полностью отключить Центр синхронизации Windows — Остановить Mobsync.exe
- Как отключить Центр синхронизации в Windows
- GPO для отключения центра синхронизации с помощью редактора групповой политики
- Что такое Центр синхронизации
- Как отключить и удалить настройки синхронизации учетной записи Windows 10
- Как работают настройки синхронизации
- Как отключить настройки синхронизации учетной записи на устройстве
- Как удалить настройки синхронизации
- Как отключить центр синхронизации Windows 10?
- Как отключить автономные файлы Windows 10?
- Как отключить синхронизацию файлов?
- Как отключить Mobsync exe?
- Где хранятся автономные файлы Windows 10?
- Как отключить службу автономных файлов?
- Что означает Автономные файлы и папки?
- Как убрать значок центр синхронизации?
- Как отключить синхронизацию в OneDrive?
- Как отключить синхронизацию почты Gmail?
- Что делает программа Microsoft Sync Center Mobsync exe?
- Что такое центр синхронизации Windows 7?
- Что такое Mobsync exe?
- Как включить автономные файлы?
- Где хранится кэш в Windows 10?
- Что такое служба автономных файлов?
- Как остановить Microsoft Sync?
- Как отключить Microsoft Sync?
- Как остановить синхронизацию между устройствами?
- Как отключить синхронизацию в Windows 10?
- Отключить синхронизацию?
- Что произойдет, если я отключу автосинхронизацию?
- Удаляет ли все удаление устройства из iCloud?
- Как отключить синхронизацию моих фотографий с другими устройствами?
- Как остановить синхронизацию 2 iPad?
- Как отключить офлайн-синхронизацию?
- Как отключить автономную синхронизацию в Windows 10?
- Как остановить синхронизацию OneDrive с моим компьютером?
- Синхронизация безопасна?
- Что делает синхронизация вашего телефона?
- В чем преимущество синхронизации?
- Как полностью отключить Windows Sync Center, остановить Mobsync.exe
- Как отключить Центр синхронизации в Windows
- Как отключить Центр синхронизации с помощью редактора групповой политики
Как полностью отключить Центр синхронизации Windows — Остановить Mobsync.exe
Если вам не нужна автономная синхронизация файлов, вот как вы можете полностью отключить Центр синхронизации Windows и остановить запуск Mobsync.exe.
При включении и настройке автономный файл Windows синхронизация всегда выполняется в фоновом режиме для синхронизации и сохранения копий сетевых файлов и папок для использования в автономном режиме.
Эта функция полезна, если вам нужен доступ к сетевым файлам, даже если вы не подключены к сети место расположения. Функцией автономной синхронизации файлов управляет инструмент Windows Sync Center. Фактически, вы можете увидеть значок Центра синхронизации на панели задач и процесс Mobsync.exe в диспетчере задач, когда автономная синхронизация файлов активно выполняется в фоновом режиме.
Если вы больше не используете Функция Центра синхронизации в Windows, выполните действия, перечисленные ниже, чтобы остановить процесс Mobsync.exe и отключить Центр синхронизации Windows.
Как отключить Центр синхронизации в Windows
Чтобы полностью отключить Центр синхронизации, выполните следующие действия.
После перезагрузки Центр синхронизации откроется. полностью отключен, и функция автономной синхронизации файлов отключена. Конечно, процесс mobsync.exe больше не будет работать в фоновом режиме.
Чтобы снова включить его, выполните те же действия, но нажмите кнопку «Включить автономные файлы» и перезагрузите систему.
GPO для отключения центра синхронизации с помощью редактора групповой политики
Чтобы отключить автономную синхронизацию файлов с GPO, выполните действия, перечисленные ниже.
При перезапуске политика будет применена ко всей системе и отключится Центр синхронизации в Windows 10. Имейте в виду, что политика применяется к компьютеру, а не к конкретному пользователю, как и в случае с методом панели управления.
Чтобы снова включить Центр синхронизации через GPO групповой политики, выполните те же действия. как показано ниже, но выберите параметры «Не настроено» или «Включено».
Что такое Центр синхронизации
Центр синхронизации — это встроенная функция Windows, которая позволяет вам синхронизировать сетевые файлы и хранить копии этих сетевых файлов локально. Поскольку копия сетевых файлов хранится локально, вы можете вносить в них любые изменения по мере необходимости, даже если вы не подключены к сетевому расположению.
При повторном подключении к сетевому расположению, Синхронизация Центр повторно синхронизирует все файлы, папки и их изменения. Он также может самостоятельно управлять конфликтами синхронизации или отправлять уведомление, когда требуется вмешательство пользователя.
Вот и все. Если так просто отключить центр синхронизации в Windows 10. Если вы застряли или вам нужна помощь, прокомментируйте ниже, и я постараюсь помочь в максимально возможной степени. Также узнайте, как исправить ошибку «Синхронизация недоступна» в Windows 10.
Источник
Как отключить и удалить настройки синхронизации учетной записи Windows 10

W indows 10 позволяет синхронизировать настройки на всех устройствах, в которые Вы входите с помощью учетной записи Microsoft. Некоторые из этих настроек включают темы, языковые настройки и пароли. Но что, если Вы не хотите, чтобы Ваши старые настройки были перенесены? Вот как отключить и удалить все настройки синхронизации учетной записи в Windows 10.
Как работают настройки синхронизации
Параметры синхронизации были впервые представлены в Windows 8 и доступны для любого устройства Windows 10, в которое Вы входите с помощью своей учетной записи Microsoft.
По умолчанию при включении параметров синхронизации Windows загружает различные параметры и настройки системы в OneDrive. Когда Вы входите на другое устройство с той же учетной записью и на котором Вы также включили настройки синхронизации, все эти настройки переносятся. Это очень удобно, например, если Вам нравится, что Ваш ПК и ноутбук выглядят одинаково, или Вы хотите сохранить все настройки при новой установке.
Ниже приведен список настроек, которые синхронизируются с Вашей учетной записью Microsoft:
Как отключить настройки синхронизации учетной записи на устройстве
Отключение настроек синхронизации в Windows 10 позволяет ограничить информацию, которую Microsoft отправляет в облако и хранит на своих серверах. Хотите ли Вы отключить одну настройку или вообще прекратить синхронизацию, Вы сможете раз и навсегда получить контроль над своими настройками.
Примечание: Если у Вас есть несколько устройств, которые все используют настройки синхронизации с Вашей учетной записью Microsoft, Вам необходимо выполнить следующие шаги для каждого устройства, чтобы полностью отключить и удалить настройки синхронизации.
Откройте приложение «Параметры», нажав кнопку «Пуск», а затем нажмите «Параметры». Вы также можете нажать Win + I.
В окне настроек выберите опцию «Учетные записи».

В левой части страницы «Учетные записи» нажмите «Синхронизация ваших параметров».
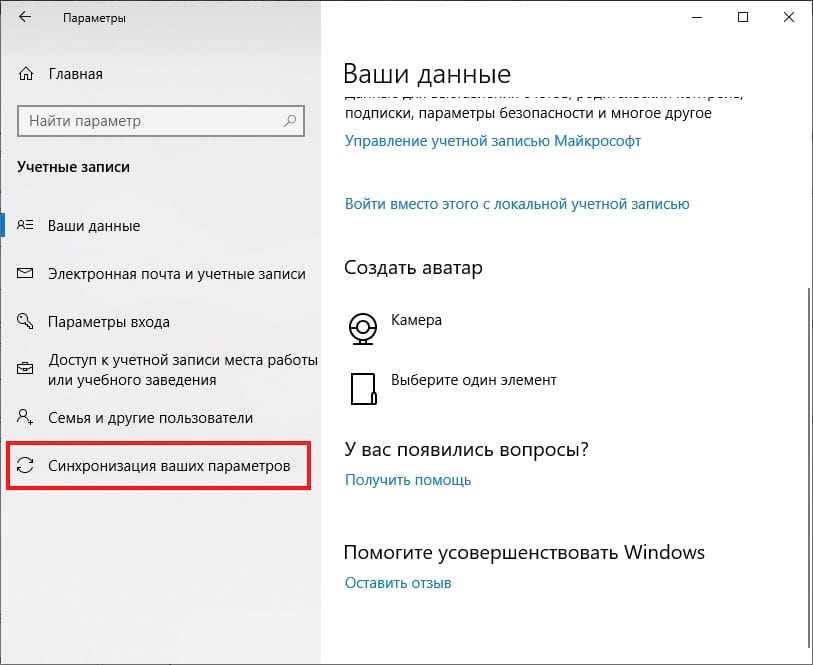
Если Вам все еще нравится идея синхронизации некоторых настроек между устройствами, но Вы хотите ограничить объем хранимой информации, попробуйте отключить определенные параметры под заголовком «Синхронизация отдельных параметров».
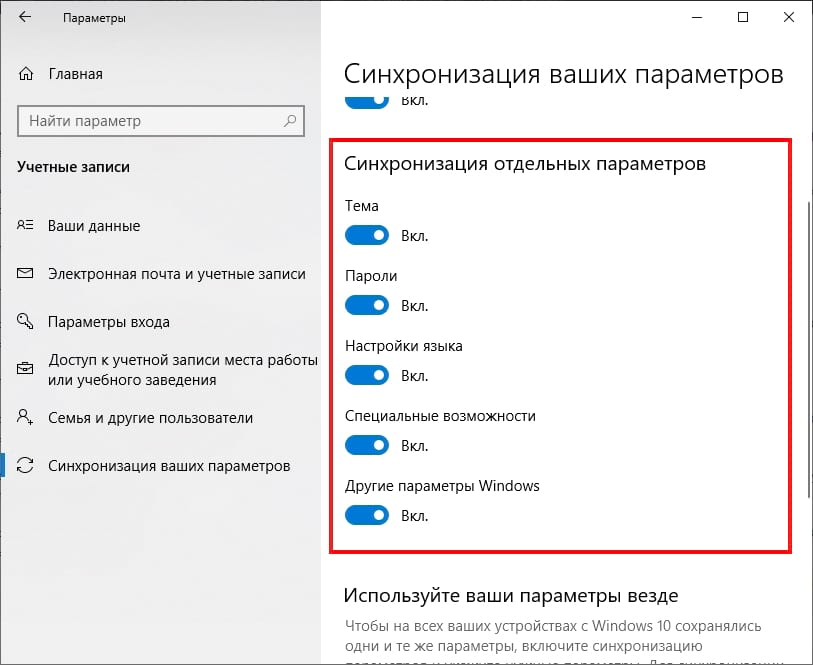
В противном случае, чтобы полностью отключить настройки синхронизации, переключите основной переключатель «Параметры синхронизации» в положение «Выкл.». Это полностью отключает все подопции.
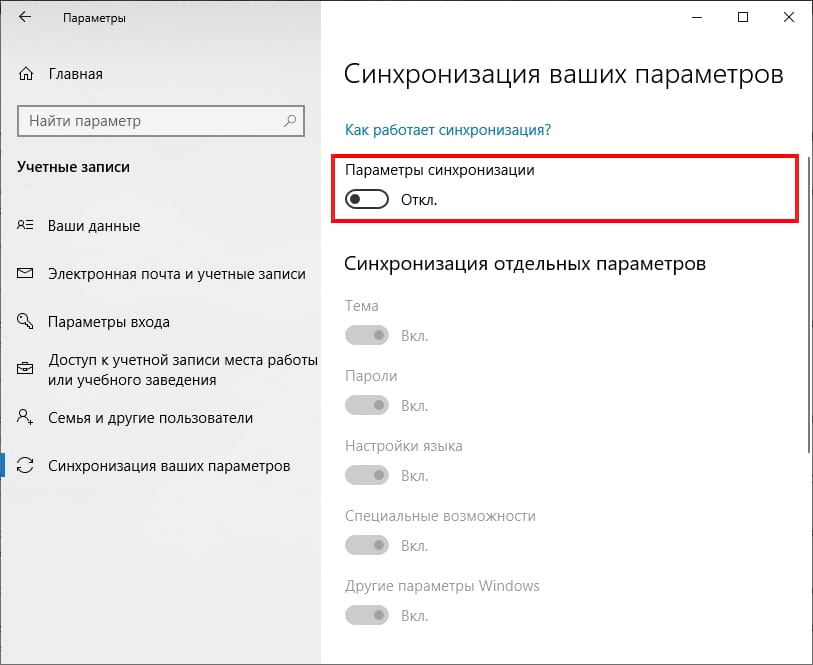
Как удалить настройки синхронизации
Отключение настроек синхронизации не позволяет Вашему устройству передавать или получать какие-либо настройки в OneDrive. Это может быть все, что Вы хотите сделать. Если, например, у Вас есть несколько компьютеров и Вы хотите синхронизировать большинство из них, Вы можете отключить параметры синхронизации на тех компьютерах, которые Вы не хотите синхронизировать.
С другой стороны, если Вы отключили настройки синхронизации на всех своих устройствах, Вы также можете удалить любые сохраненные настройки из OneDrive. Возможно, Вы вообще не планируете снова использовать эту функцию и просто хотите, чтобы эта информация была отключена от OneDrive, или, может быть, Вы просто хотите удалить все настройки, а затем повторно включить параметры синхронизации на своих устройствах, чтобы начать все сначала. В любом случае, вот как это сделать.
Примечание: Чтобы удалить все данные из учетной записи OneDrive, сначала необходимо отключить настройки синхронизации на всех устройствах, подключенных к Вашей учетной записи Microsoft.
Запустите браузер и перейдите на страницу Удаления своих персональных настроек на странице OneDrive. Прокрутите вниз и нажмите «Удалить», чтобы удалить настройки, хранящиеся в облаке. Если Вам необходимо войти в систему, сделайте это, используя учетную запись, из которой Вы хотите удалить информацию о настройках.

Нажмите «Да», когда Вас попросят подтвердить.
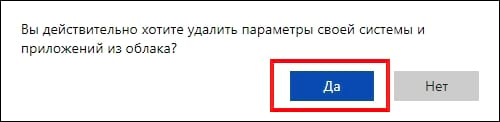
Настройки Вашей учетной записи теперь удалены с серверов Microsoft. Любое новое устройство, в которое Вы входите с помощью своей учетной записи Microsoft, не перенесет никаких настроек со старого компьютера. И если Вы снова включите параметры синхронизации на любом из Ваших устройств, эти настройки снова будут сохранены в OneDrive.
Источник
Как отключить центр синхронизации Windows 10?
Нажмите кнопку «View sync партнерства» из списка задач в левой колонке центра синхронизации. 3. Щелкните правой кнопкой мыши на синхронизации,которую необходимо завершить или удалить. Выберите вариант «End sync partnership» или нажмите кнопку «Удалить».
Как отключить автономные файлы Windows 10?
Включить (отключить) автономные файлы в центре синхронизации
Как отключить синхронизацию файлов?
Чтобы остановить синхронизацию, можно выйти из аккаунта.
Как отключить Mobsync exe?
Отключить mobsync.exe в Windows 7
Нажмите «Пуск» и введите автономные файлы в поле поиска и нажмите Enter. В окне «Автономные файлы» нажмите Отключить автономные файлы затем нажмите «ОК». Вам необходимо перезагрузить компьютер, чтобы новые настройки вступили в силу.
Где хранятся автономные файлы Windows 10?
Зайдите в Пуск, напишите в строке поиска «автоном» и выберите Управление автономными файлами. Внизу будет кнопочка Просмотреть автономные файлы. Физически они находятся в папке %SystemRoot%CSC, но: 1.
Как отключить службу автономных файлов?
Что означает Автономные файлы и папки?
Использование автономных файлов – доступ без подключения к сети … С помощью автономных файлов можно получить доступ к копиям сетевых файлов, даже если компьютер не подключен к сети. Работать с автономными файлами легко. Достаточно выбрать файлы (или папки) в сети, которые должны быть доступными в автономном режиме.
Как убрать значок центр синхронизации?
Как отключить синхронизацию в OneDrive?
На вкладке Учетная запись нажмите кнопку Выбрать папки. В поле Синхронизация файлов OneDrive с компьютером установите и снимите флажок Синхронизировать все файлы и папки в OneDrive.
Как отключить синхронизацию почты Gmail?
После отключения синхронизации будет выполнен выход из всех других сервисов Google, например Gmail.
Что делает программа Microsoft Sync Center Mobsync exe?
Mobsync.exe – это процесс, который принадлежит Microsoft Sync Center, то есть программному обеспечению, которое обычно используется для мобильного телефона Windows с ActiveSync, либо у вас установлен SQL Server, или, если вы настроили Internet Explorer для синхронизации страниц для просмотра в автономном режиме.
Что такое центр синхронизации Windows 7?
Центр синхронизации позволяет проверять результаты последних операций синхронизации, если компьютер настроен для синхронизации файлов с сетевым сервером (так называемые автономные файлы). … Примечание: Центр синхронизации предназначен помочь пользователям в синхронизации с файлами в сетевом расположении.
Что такое Mobsync exe?
Настоящий файл mobsync.exe — это безопасный системный процесс Microsoft Windows, который называется «Центр синхронизации Microsoft». Однако создатели вредоносных программ, таких как вирусы, черви и трояны, намеренно дают своим процессам одно и то же имя файла, чтобы избежать обнаружения.
Как включить автономные файлы?
Включить автономные файлы в Windows 10
Где хранится кэш в Windows 10?
C: Users Имя_пользователя AppData Local Temp (папка AppData по умолчанию скрыта.
Что такое служба автономных файлов?
Служба автономных файлов выполняет работу по обслуживанию кэша автономных файлов, отвечает на события входа пользователя в систему и выхода его из системы, реализует свойства общих API и отсылает интересующимся работой автономных файлов и изменениями состояния кэша те события, которые им интересны.
Источник
Как остановить Microsoft Sync?
Чтобы найти настройки синхронизации, нажмите кнопку «Пуск», затем выберите «Настройки»> «Учетные записи»> «Синхронизировать настройки». Чтобы остановить синхронизацию настроек и удалить их из облака, отключите синхронизацию настроек на всех устройствах, подключенных к вашей учетной записи Microsoft. Как только это будет сделано, вам нужно будет удалить его из своей учетной записи.
Как отключить Microsoft Sync?
Включение или отключение параметров синхронизации в Windows 10
Как остановить синхронизацию между устройствами?
Как отключить Google Sync на устройстве Android
Как отключить синхронизацию в Windows 10?
Синхронизация Windows 10 — как отключить
Отключить синхронизацию?
Отключение автосинхронизации для сервисов Google сэкономит заряд батареи. В фоновом режиме службы Google общаются и синхронизируются с облаком. Вы можете зайти в меню настроек и войти в учетные записи Google, чтобы отключить автосинхронизацию. … Это также сэкономит заряд батареи.
Что произойдет, если я отключу автосинхронизацию?
Что произойдет, если я отключу синхронизацию? Отключение параметров синхронизации не позволяет вашему устройству передавать или получать какие-либо параметры в OneDrive. Возможно, это все, что ты хочешь сделать. Если, например, у вас несколько компьютеров и вы хотите, чтобы большинство из них синхронизировалось, вы можете отключить параметры синхронизации на тех, которые не хотите синхронизировать.
Удаляет ли все удаление устройства из iCloud?
Если устройство находится в автономном режиме, удаленное стирание начнется при следующем подключении к сети. Вы получите электронное письмо, когда данные с устройства будут удалены. Когда данные с устройства будут удалены, нажмите «Удалить из учетной записи». Весь ваш контент удален, и теперь кто-то другой может активировать устройство.
Как отключить синхронизацию моих фотографий с другими устройствами?
Включите или выключите резервное копирование и синхронизацию
Как остановить синхронизацию 2 iPad?
На вашем iPad / iPhone перейдите в приложение «Настройки» → нажмите на свое имя и изображение, показанные вверху (Apple ID, iCloud, iTunes и App Store) → iCloud и в разделе «Приложения, использующие iCloud» выключите переключатель перед всеми. приложения, для которых вы не хотите синхронизировать данные.
Как отключить офлайн-синхронизацию?
Как отключить автономную синхронизацию файлов Windows?
Как отключить автономную синхронизацию в Windows 10?
Если вам нужно отключить автономные файлы, используйте тот же апплет панели управления. Перейдите в Панель управления Все элементы панели управления Центр синхронизации, щелкните ссылку Управление автономными файлами слева. В следующем диалоговом окне нажмите кнопку «Отключить автономные файлы». Кроме того, вы можете использовать предоставленную настройку реестра, чтобы отключить его.
Как остановить синхронизацию OneDrive с моим компьютером?
Чтобы остановить синхронизацию OneDrive:
Синхронизация безопасна?
Если вы знакомы с облаком, вы будете как дома с Sync, а если вы только начинаете, вы сможете защитить свои данные в кратчайшие сроки. Sync упрощает шифрование, а это означает, что ваши данные безопасны, надежны и на 100% конфиденциальны, просто с помощью Sync.
Что делает синхронизация вашего телефона?
Функция синхронизации на вашем устройстве Android просто синхронизирует такие вещи, как ваши контакты, документы и контакты, с определенными службами, такими как Google, Facebook и т. Д. Когда устройство синхронизируется, это просто означает, что оно подключает данные с вашего Android-устройства к серверу.
В чем преимущество синхронизации?
Синхронизация может позволить вам загружать их каждый раз точно так, как вы хотите. При синхронизации ваш главный (идеальный) снимок файлов сравнивается с тем, что доступно на целевом компьютере. Если какие-либо файлы были изменены, они перезаписываются (или синхронизируются) с файлами из основной коллекции. Красиво, быстро и просто!
Источник
Как полностью отключить Windows Sync Center, остановить Mobsync.exe
Если вы больше не используете функцию Центра синхронизации в Windows, выполните указанные ниже действия, чтобы остановить процесс Mobsync.exe и выключить Центр синхронизации Windows.
При включении и настройке функция автономной синхронизации файлов Windows всегда работает в фоновом режиме для синхронизации и сохранения копий файлов, а также сетевых папок для автономного использования. Эта функция очень полезна и управляется инструментом Windows Sync Center.
Если вы больше не используете функцию Центра синхронизации в Windows, выполните указанные ниже действия, чтобы остановить процесс Mobsync.exe и выключить Центр синхронизации Windows.
Как отключить Центр синхронизации в Windows
Чтобы полностью отключить Центр синхронизации, выполните следующие действия.
1. Щелкните правой кнопкой мыши Начинать меню .
2. Выберите Запустить вариант .
3. Введите панель управления и нажмите ОК.
Установить вид на большие значки
5. Теперь найдите и выберите Центр синхронизации вариант .
6. Щелкните значок Ссылка на управление автономными файлами налево.
Щелкните ссылку Управление автономными файлами слева.
Нажмите кнопку Отключить автономные файлы.
8. В приглашении к перезагрузке щелкните да перезапустить Windows.
После перезапуска Центр синхронизации будет полностью отключен, а функция автономной синхронизации файлов будет отключена. Конечно, процесс mobsync.exe больше не будет работать в фоновом режиме.
Чтобы снова включить эту функцию, выполните те же действия, но нажмите кнопку Включить автономные файлы кнопку и перезагрузите систему.
Как отключить Центр синхронизации с помощью редактора групповой политики
Чтобы отключить автономную синхронизацию файлов с GPO, выполните действия, перечисленные ниже.
1. Откройте Начинать меню .
2. Найдите Изменить групповую политику и откройте редактор групповой политики.
Найдите и дважды щелкните Разрешить или Запретить использование политики функции автономных файлов.
5. Выберите Отключено вариант .
Выберите опцию Disabled.
6. Щелкните значок Применять кнопка > ОК для сохранения изменений.
7. Закройте редактор групповой политики и перезапустите Windows.
При перезагрузке будет применена общесистемная политика и отключится Центр синхронизации в Windows 10. Помните, что эта политика применяется к компьютеру, а не к конкретным пользователям, как метод панели управления.
Чтобы снова включить Sync Sync через GPO, выполните те же действия, но выберите Не настроено или же Включенная опция.
Источник
Чтобы отключить центр синхронизации в Windows 7, откройте меню «Пуск» и введите «pane control» в строке поиска. В результатах найдите и выберите раздел «Центр синхронизации».
В открывшемся окне выберите опцию «Изменить параметры синхронизации». Затем выберите параметр «Отключить центр синхронизации». Это предотвратит автоматическую синхронизацию данных между вашими устройствами, что может улучшить производительность системы.
Кроме того, вы также можете настроить параметры безопасности. Перейдите в «Панель управления», затем в раздел «Дополнительные параметры» и установите необходимые настройки, чтобы убедиться, что только вы управляете доступом к своим данным.
Не забудьте проверить, не влияет ли отключение синхронизации на работу приложений, которые могут требовать этой функции. Если всё устраивает, вы успешно завершили процесс отключения центра синхронизации!
Отключите центр синхронизации, выполнив следующие шаги. Откройте панель управления, затем выберите раздел «Система и безопасность». Далее найдите пункт «Центр синхронизации». Ткнув на него, вы попадете в настройки.
В правом верхнем углу окна нажмите на ссылку «Отключить центр синхронизации». Это приведет к открытию нового окна с подтверждением вашего выбора. Подтвердите, нажав кнопку «Да».
Чтобы полностью исключить автоматическую синхронизацию, вернитесь в панель управления и выберите «Управление сетями и программами». Найдите настройки вашего подключенного устройства и убедитесь, что синхронизация отключена.
Перезагрузите компьютер, чтобы изменения вступили в силу. Теперь центр синхронизации не будет мешать вашему рабочему процессу.
Почему стоит отключить центр синхронизации?
Отключение центра синхронизации может принести ряд преимуществ, особенно если вы не используете данную функцию.
- Экономия ресурсов: Центр синхронизации может потреблять системные ресурсы. Отключение этой функции освобождает память и процессор, что полезно для старых компьютеров.
- Упрощение управления: Без автоматической синхронизации управление файлами становится гораздо проще. Вы контролируете, какие данные и когда копировать, снижая риск потери информации.
- Минимизация ошибок: Автоматическая синхронизация иногда может приводить к конфликтам между файлами. Отключив её, вы избегаете случайных перезаписей и потери важных данных.
- Безопасность данных: Если вы храните конфиденциальную информацию, отключение синхронизации снижает вероятность утечки, так как данные не будут автоматически передаваться на облачные сервисы.
- Снижение нагрузки на интернет: Если вы используете ограниченный трафик, отключение центров синхронизации позволит избежать неожиданного расхода данных на автоматические обновления и загрузки.
Таким образом, отключение центра синхронизации может повысить производительность вашей системы, обеспечить высокий уровень контроля над данными и улучшить безопасность вашей информации.
Пошаговая инструкция по отключению центра синхронизации
Чтобы отключить центр синхронизации в Windows 7, выполните следующие шаги:
-
Откройте Панель управления. Нажмите кнопку Пуск, затем выберите Панель управления.
-
Перейдите в раздел Система и безопасность.
-
Выберите Центр синхронизации.
-
В левой части окна нажмите на Изменить параметры синхронизации.
-
Снимите галочку с опции Включить Центр синхронизации.
-
Нажмите кнопку ОК для сохранения изменений.
Центр синхронизации будет отключен, и ваши данные больше не будут синхронизироваться. Если потребуется, вы сможете в любой момент повторно включить синхронизацию, следуя этим же шагам.
Как временно приостановить синхронизацию?
Откройте меню «Пуск» и перейдите в «Панель управления». Найдите раздел «Синхронизация файлов» или «Центр синхронизации». В новом окне выберите «Изменить параметры синхронизации». Здесь вы можете отключить автоматическую синхронизацию.
Также можно просто приостановить синхронизацию. Найдите значок «Центр синхронизации» в области уведомлений на панели задач. Щелкните правой кнопкой мыши по иконке и выберите опцию «Приостановить синхронизацию». Это позволит вам временно остановить процесс, не отключая его полностью.
Если необходимо, вы можете в любой момент возобновить синхронизацию, выполнив те же действия, но выбрав «Возобновить синхронизацию». Это удобно, если нужно освободить ресурсы системы или избежать обновлений во время работы с важными файлами.
Удаление учетной записи синхронизации в Windows 7
Выберите учетную запись, которую хотите удалить, и кликните на нее. Затем нажмите кнопку «Удалить учетную запись». Вам будет предложено сохранить или удалить данные, связанные с этой учетной записью.
Если вы не хотите оставлять данные, выберите опцию удаления данных. Подтвердите удаление. Учетная запись синхронизации будет удалена, и система больше не будет синхронизировать ваши данные с этой учетной записью.
Для завершения процесса, проверьте настройки синхронизации в разделе «Синхронизация по сети». Убедитесь, что отключены все параметры, связанные с удаленной учетной записью.
Если вам нужно удалить учетную запись с облачной услугой или с учетной записи Microsoft, зайдите на соответствующий сайт и выполните инструкцию по удалению в настройках вашей учетной записи.
Теперь ваша учетная запись синхронизации полностью удалена из системы. Не забудьте проверить, что синхронизация отключена, чтобы избежать нежелательных потерь данных.
Настройка групповых политик для отключения синхронизации
Чтобы отключить центр синхронизации в Windows 7 с помощью групповых политик, выполните следующие шаги:
- Нажмите сочетание клавиш Win + R, чтобы открыть окно «Выполнить».
- Введите gpedit.msc и нажмите Enter для запускаРедактора локальной групповой политики.
В редакторе перейдите к следующему пути:
C:Конфигурация компьютераАдминистративные шаблоныКомпоненты WindowsЦентр синхронизации
Здесь вы увидите различные параметры настройки. Найдите параметр:
- Отключить синхронизацию
Чтобы изменить настройку, выполните следующие действия:
- Дважды щелкните по параметру «Отключить синхронизацию».
- Выберите пункт Включено, чтобы отключить синхронизацию. Это предотвратит запуск Центра синхронизации и его функции.
- Нажмите ОК для сохранения изменений.
После завершения настройки закройте редактор групповой политики. Для применения изменений может потребоваться перезагрузка системы.
Если вы хотите вернуть настройки обратно, выполните те же шаги и выберите Отключено или Не настроено в последнем пункте.
Использование командной строки для отключения центра синхронизации
Отключите Центр синхронизации Windows 7 с помощью командной строки. Запустите командную строку от имени администратора, чтобы получить доступ к необходимым функциям.
Введите команду sc stop syncsrv, чтобы остановить службу синхронизации. Эта команда приостановит все текущие операции. Далее введите sc config syncsrv start= disabled, чтобы отключить автоматический запуск службы при загрузке системы. После выполнения этих команд Центр синхронизации перестанет работать.
Для проверки статуса службы используйте команду sc query syncsrv. Это покажет, запущена ли служба или остановлена. Если все шаги выполнены правильно, Центр синхронизации будет отключен, и его функции больше не будут доступны.
Если потребуется снова включить Центр синхронизации, вернитесь в командную строку и введите sc config syncsrv start= auto, а затем sc start syncsrv. Так вы восстановите его работу.
Проверка успешного отключения центра синхронизации
Для проверки отключения центра синхронизации выполните следующие шаги:
- Откройте меню «Пуск» и выберите «Панель управления».
- Выберите «Система и безопасность», затем «Центр синхронизации».
- Если центр синхронизации отключен, вы не увидите активные настройки или параметры синхронизации.
Можно выполнить дополнительные проверки:
- Откройте «Параметры» в разделе «Система» и убедитесь, что синхронизация не ведется с облачными сервисами.
- Проверьте, нет ли уведомлений о запланированных или активных синхронизациях в области уведомлений.
- Запустите командную строку и выполните команду
tasklistдля проверки активных процессов, связанных с синхронизацией.
Если вы всё сделали правильно, центр синхронизации не отображается, и его функции отключены.
Если результаты соответствуют описанному, отключение центра синхронизации прошло успешно. В противном случае повторите процедуры отключения и проверьте снова.
Что делать, если центр синхронизации продолжает работать?
Если центр синхронизации Windows 7 не останавливается, проверьте настройки в Панели управления. Откройте «Центр синхронизации» и убедитесь, что вы отключили все элементы синхронизации. Перейдите в раздел «Настройка синхронизации» и отключите все соединения.
Используйте диспетчер задач для завершения работы службы синхронизации. Найдите «Службы» на вкладке «Процессы», найдите «Центр синхронизации» и выберите «Завершить процесс». Это поможет остановить ее работу временно.
Если проблема сохраняется, проверьте наличие вредоносных программ. Используйте антивирусное ПО для сканирования системы. Иногда вирусы могут вызывать проблемы с службами Windows.
Очистите кэш синхронизации. Найдите папку, где система хранит временные файлы, используемые синхронизацией, и удалите их. Это может помочь устранить сбой в работе.
При необходимости отключите службу «Центр синхронизации» полностью. Откройте «Управление службами» через меню «Пуск», найдите «Центр синхронизации» и измените тип запуска на «Отключена». После этого перезагрузите компьютер.
Если ничего не помогает, попробуйте восстановление системы до предыдущей точки. Это позволит вернуть настройки первоначального состояния и может решить проблему.
