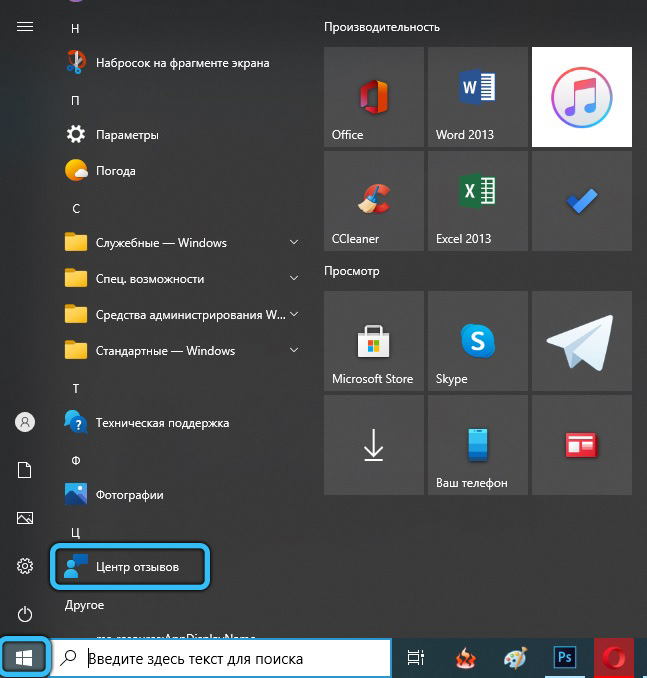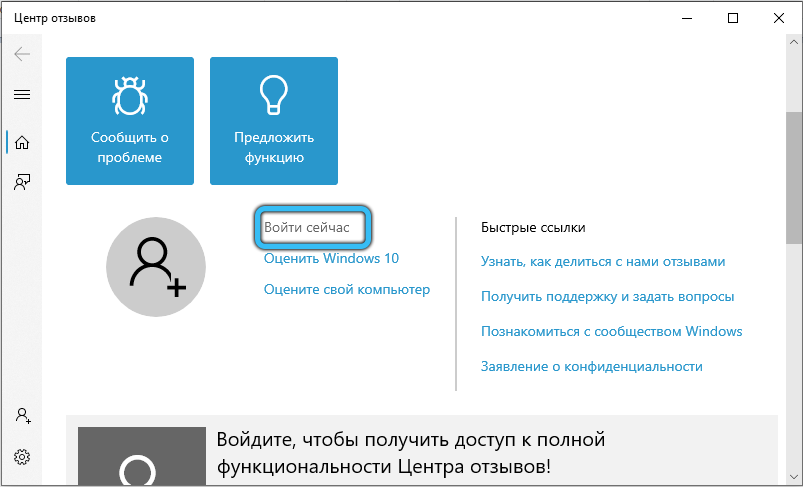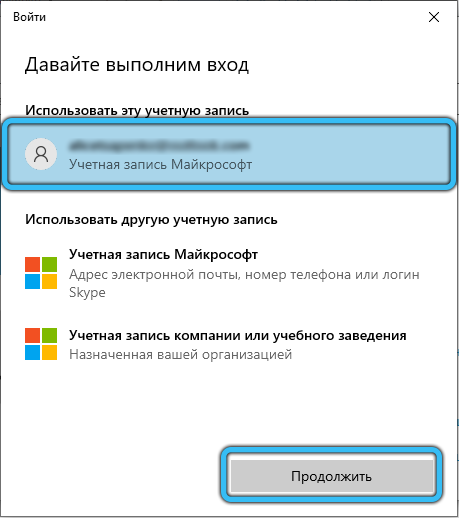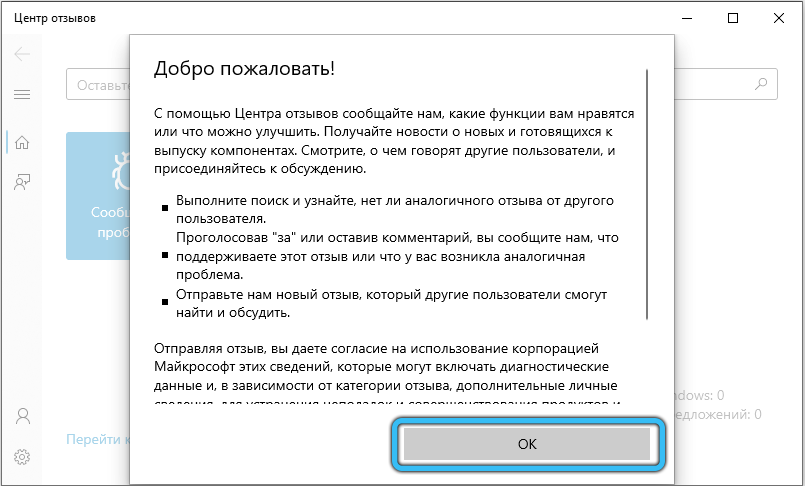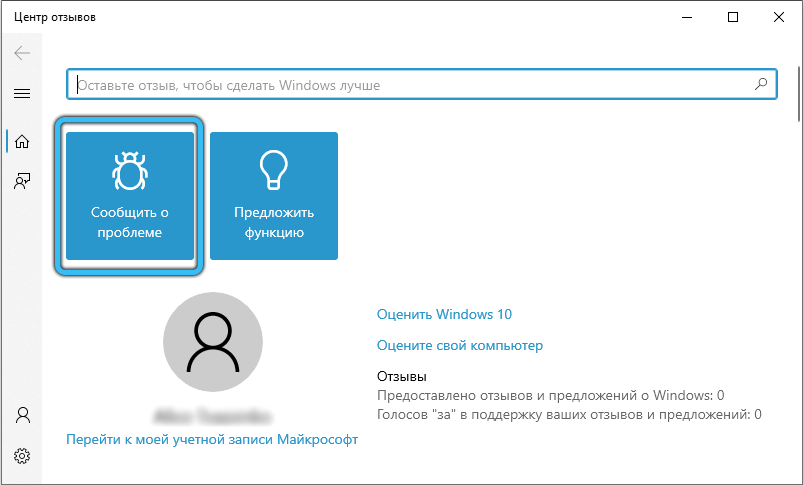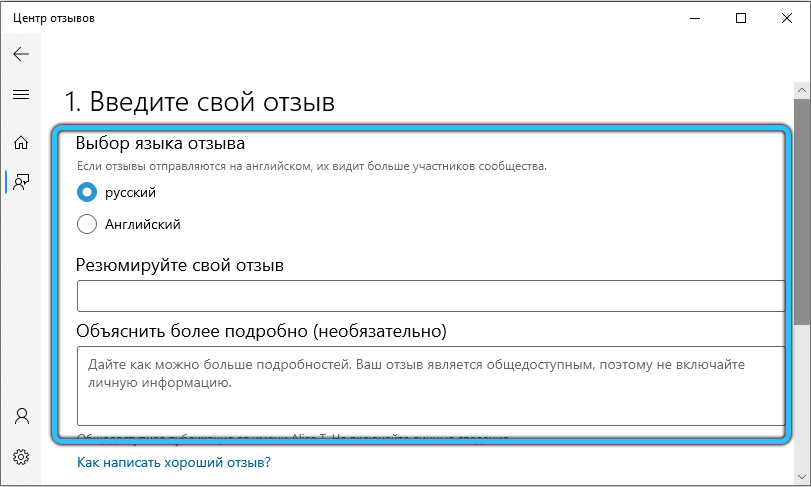В системных настройках Windows 10 есть отдельный раздел с параметрами конфиденциальности, где можно выполнить отключение «Центра отзывов», который периодически запускается в фоне и собирает статистику, чем сильно нагружает центральный процессор и оперативную память компьютера.
- Откройте окно настроек операционной системы любым доступным способом. Сделать это можно, например, через меню «Пуск». Раскройте его, кликнув по соответствующей кнопке на панели задач, а затем нажмите по пункту «Параметры», расположенному в нижнем левом углу.
Читайте также: Как открыть «Параметры» в Windows 10
- В появившемся окне настроек перейдите в раздел «Конфиденциальность», щелкнув по одноименному элементу интерфейса левой кнопкой мыши.
- Воспользовавшись навигационной панелью в левой части, перейдите во вкладку «Диагностика и отзывы». Затем в основной области окна, в самом его низу, разверните выпадающий список «Windows должна запрашивать мои отзывы», расположенный в блоке «Частота формирования отзывов».
- Из появившихся вариантов выберите значение «Никогда». Как только это будет сделано, «Центр отзывов» прекратит свою работу в операционной системе.



Обратите внимание! Зачастую «Центр отзывов» отключают для улучшения производительности компьютера. Если вы испытываете с этим проблемы, рекомендуем ознакомиться с тематической статьей на нашем сайте, в которой рассказывается о способах повышения быстродействия операционной системы на слабых компьютерах.
Подробнее: Увеличение производительности компьютера на Windows 10

Наша группа в TelegramПолезные советы и помощь
Download Windows Speedup Tool to fix errors and make PC run faster
To improve users’ experiences, Microsoft periodically collects feedback and telemetry data from Windows 11 and Windows 10 computers. While such feedback helps Microsoft improve the operating system, some users may want to turn off or disable Windows feedback. If you are one of those who want to disable Feedback in Windows 11/10, then the procedure is quite simple.
Microsoft collects feedback, diagnostic and usage data that helps them identify and troubleshoot problems, improve their products and services, and provide you with personalized experiences. This data is transmitted to Microsoft and stored with one or more unique identifiers that can help them recognize an individual user on an individual device and understand the device’s service issues and use patterns. They share this data with a limited number of their Engineers. Still, they may also share personal data among Microsoft-controlled affiliates and subsidiaries and with vendors or agents working on their behalf to make the OS better.
In Windows 11, open Settings > Privacy and features >Diagnostics and feedback > Feedback, and set Feedback frequency to Never.

If you want to disable Windows 10 Feedback, open WinX Menu > Settings app > Privacy settings > Feedback & diagnostics.

Here, under Feedback frequency, you will see a drop-down menu for – Windows should ask for my feedback. Select Never.
You may want to also select Basic for Diagnostic and usage data, under Send your device data to Microsoft section, if you want to limit the data being sent.
When you do this, Windows 11/10 will now never ask you for feedback.
But if you wish to, you can still always give feedback using the Windows Feedback app.
If you wish to further harden Windows Privacy settings, download our freeware Ultimate Windows Tweaker. It will let you easily tweak Windows Feedback Requests, Windows Telemetry, Application Telemetry, and more.
Now read:
- Can’t change Diagnostic Data to Full in Windows 11
- How much data is Microsoft really collecting
- How to disable Windows Customer Experience Improvement Program using GPEDIT or Registry
- How to disable Feedback Notification using GPEDIT or REGEDIT.
Anand Khanse is the Admin of TheWindowsClub.com, a 10-year Microsoft MVP (2006-16) & a Windows Insider MVP (2016-2022). Please read the entire post & the comments first, create a System Restore Point before making any changes to your system & be careful about any 3rd-party offers while installing freeware.
Reader Interactions
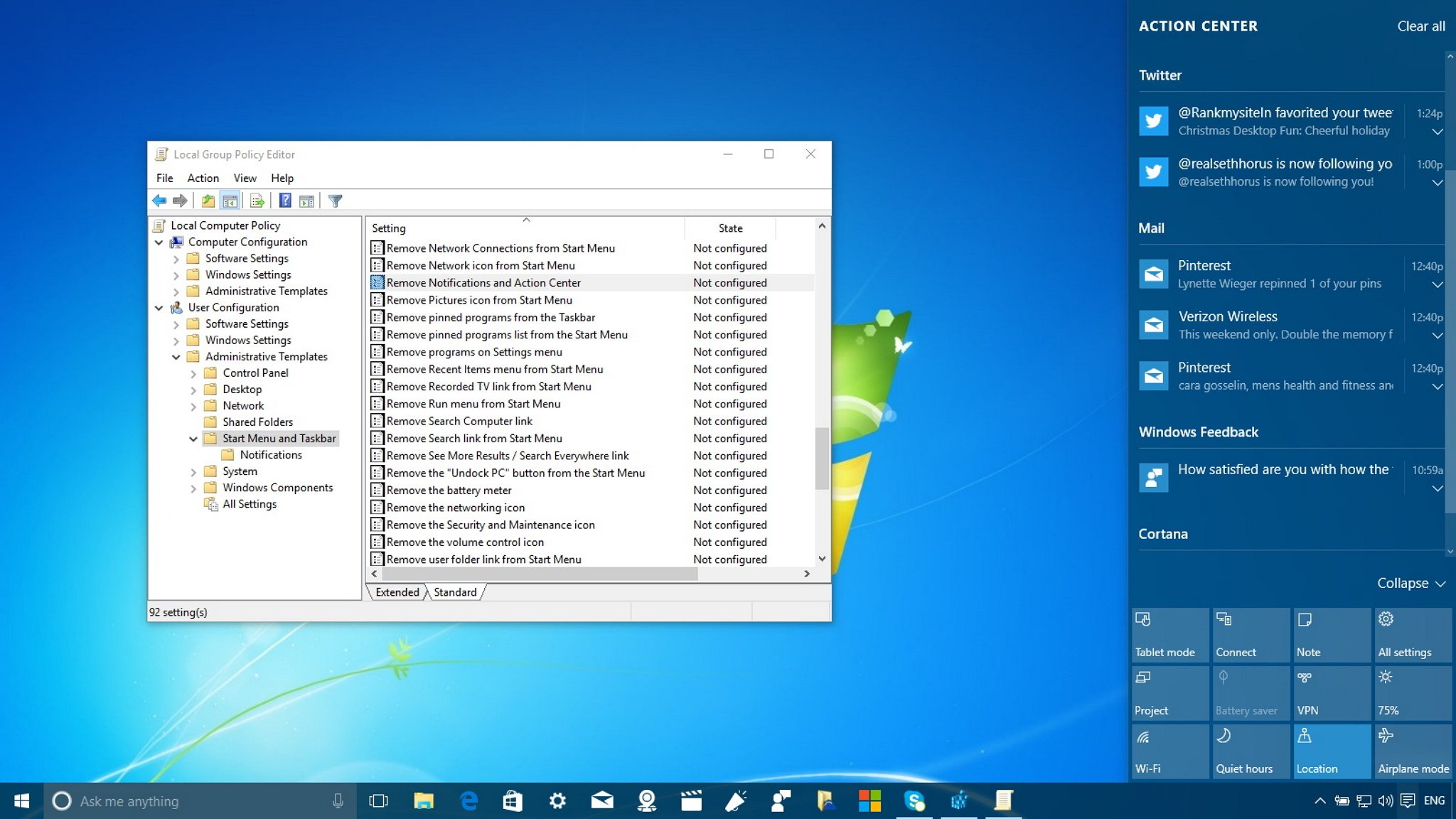
Starting with the release of Windows 8, Microsoft introduced a new system notification feature to allow the operating system and apps to notify users of certain events. To make the notifications a complete feature in Windows 10 the software giant introduced the Action Center, which you can use to view and manage missed notifications.
While, the Action Center is a welcome addition to the operating system, it might not be a feature for every user. Perhaps, you don’t like or simply don’t use the feature very often. Fortunately, there are a few ways in which you can disable Action Center in Windows 10. As such, in this new guide, we’ll show you have easy is to disable the feature using the Registry Editor or using the Local Group Policy Editor.
Disabling Action Center using the Registry Editor
Important: Before you make any changes to the operating system, it’s critical to note that modifying the Windows Registry can be problematic as changes can cause irreversible problems to your system when you don’t know what you are doing. As such, it’s always recommended that you make a full backup of your computer or, at least, you create a System Restore Point before proceeding with this guide. You have been warned!
After you have taken the necessary measures to protect your system, you can follow the steps below to disable Action Center.
- Go to the Start menu, do a search for regedit, and hit Enter to launch the Registry Editor as an administrator.
- Navigate the following path: HKEY_CURRENT_USER\SOFTWARE\Policies\Microsoft\Windows\Explorer.
- If you don’t find the Explorer key under Windows, you need to create it. Right-click on the Windows key, select New, then Key, and name the new entry Explorer.

- Inside Explorer, right-click on the right side, select New, and click on DWORD (32-bit). Then name the key: DisableNotificationCenter.
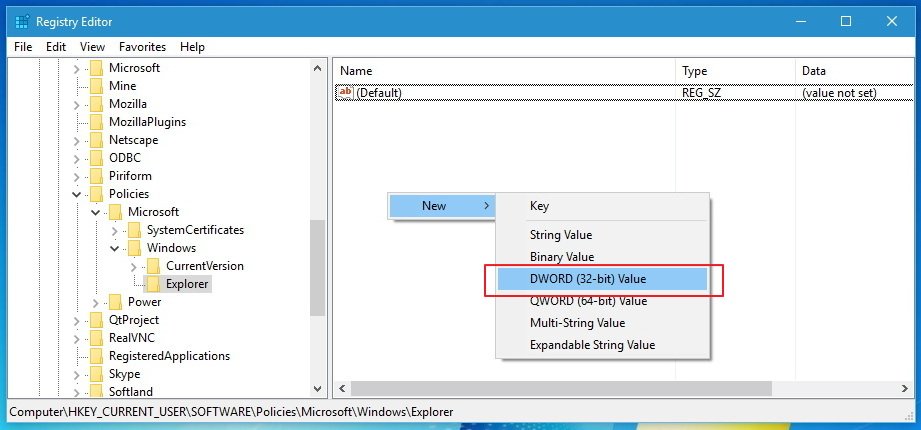
- Double-click the new key and change the value to from 0 to 1.
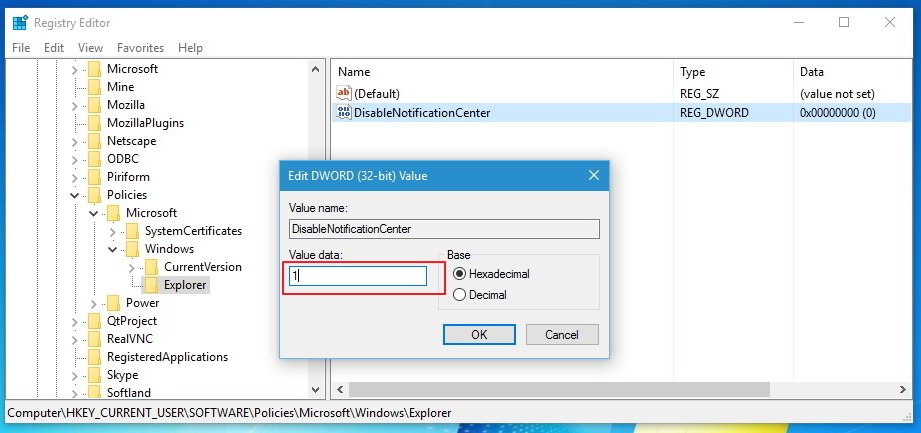
- Restart your computer and you should no longer see the Action Center or its icon in the system tray.
Disabling Action Center using Local Group Policy Editor
If you don’t feel adventures modifying the Windows Registry, you can always opt to perform the same task using the Local Group Policy Editor. However, remember that the Local Group Policy Editor is available in Windows 10 Pro, if you’re running Windows 10 Home, your only option is to modify the Windows Registry as shown above.
- Go to Start, do a search for edit group policy, and hit Enter to launch the Local Group Policy Editor.
- Under Local Computer Policy, expand User Configuration, and navigate through Administrative Templates, and click on Start Menu and Taskbar.

- Find and double-click Remove Notifications and Actions Center.
- Now, select the Enabled option, click Apply and OK.
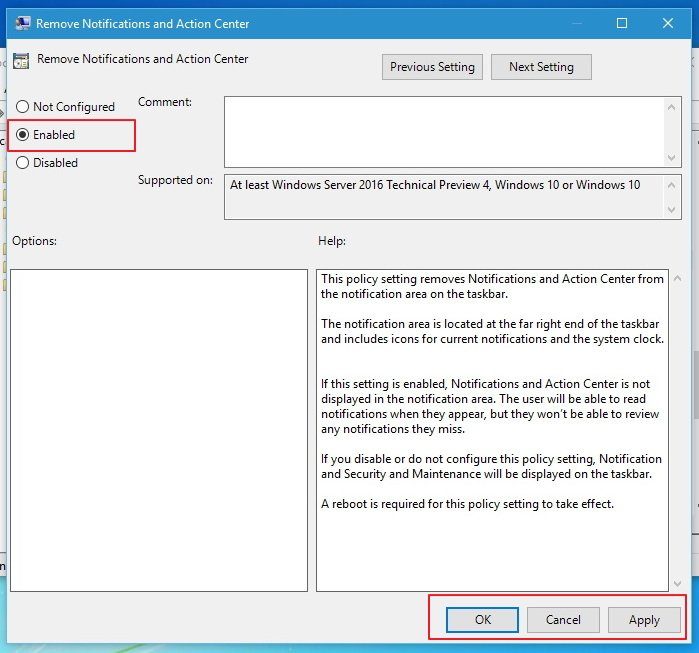
- Reboot your computer and you should no longer see the Action Center or its icons in the system tray.
Keep in mind that this action will disable the Action Center, but you will still see toast notifications. If you want to disable toast notifications, then go to the Settings app > System > Notifications & actions, and turn off the notifications you don’t want to see anymore.
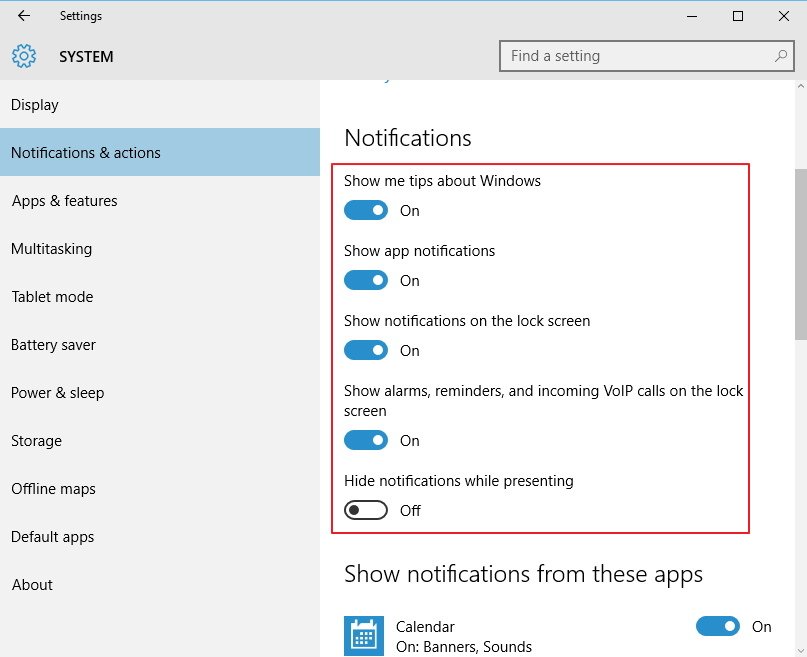
That’s all there is to it.
All the latest news, reviews, and guides for Windows and Xbox diehards.
Do you use Action Center in Windows 10 regularly? Let us know in the comments below.
More Resources
If you want to see more how-to for Windows 10, make sure you check the following resources too:
- Windows 10 on Windows Central – All you need to know
- Windows 10 help, tips, and tricks
- Windows 10: Help and discussion forum at Windows Central
Mauro Huculak has been a Windows How-To Expert contributor for WindowsCentral.com for nearly a decade and has over 15 years of experience writing comprehensive guides. He also has an IT background and has achieved different professional certifications from Microsoft, Cisco, VMware, and CompTIA. He has been recognized as a Microsoft MVP for many years.
Обновлено: 12.02.2021. Опубликовал: Админ, на
Содержание:
- Насколько полезным является приложение «Центр отзывов»
- Оптимизация работы «Центра отзывов»
- Вопросы и ответы: 4
Выход «десятки» ознаменовался появлением в составе операционной системы утилиты «Отзывы о Windows» и связанной с ней программой «Центр предварительной оценки». Они устанавливались всем пользователям, согласившимся стать участниками программы Insider Preview для составления предварительной оценки новинки. Позже эти приложения были заменены «Центром отзывов», новым универсальным инструментом, позволяющим любому пользователю ОС оставлять отзывы о её работе.
Насколько полезным является приложение «Центр отзывов»
Миграция с одной версии операционной системы на другую – практически всегда болезненный процесс, за исключением новичков. Так было с переходом с ХР на «семёрку», но ещё больше кардинальных изменений появилось в Windows 10, начиная с графического интерфейса и заканчивая принципиально другим подходом к составу и способу взаимодействия различных компонентов системы.
В «десятке» сразу же появилось огромное количество абсолютно новых приложений, которые, по замыслам маркетологов из Microsoft, должны были существенно облегчить жизнь пользователям, особенно новым.
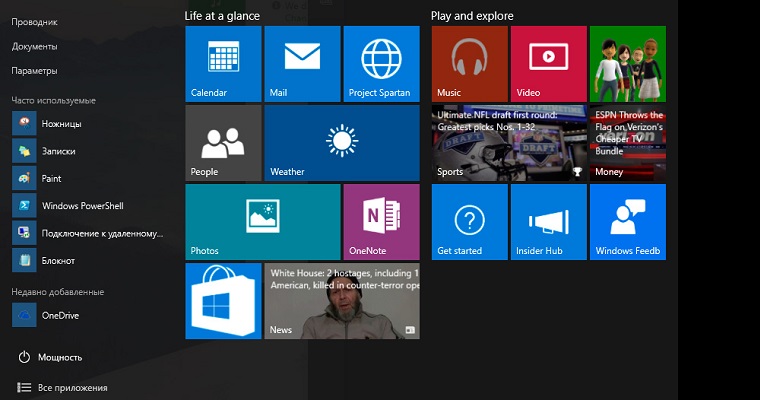
Но на практике всё обернулось несколько иначе: многие, если не большинство этих утилит оказалось ненужными или они использовались крайне редко, отбирая ресурсы компьютера и оправдывая правило, что чем больше версия ОС, тем выше у неё требования к железу. Попытки оспорить этот тезис со стороны разработчиков закончились полным фиаско. Обилие пиктограмм новых встроенных приложений начало прочно ассоциироваться с ситуацией с уличными рекламщиками, назойливо и бесцеремонно тыкающими всем встречным и поперечным никому не нужными рекламными буклетами, которые без всякого сожаления и незамедлительно оказываются в близлежащей урне.
Со временем, реагируя на просьбы пользователей, Microsoft понемногу начала избавляться от наиболее одиозных и бесполезных утилит типа Add Connector, но коренным образом это ситуацию не улучшило – многие системные приложения не только остались, но и с их удалением справляется далеко не каждый.
https://www.youtube.com/watch?v=oOBm1NBGFA0
Так что же это за приложение в Windows 10 – «Центр отзывов»? К какой категории его причислять, полезных или ненужных? Давайте разбираться. И начнём, как и положено, с обзора возможностей утилиты.
«Центр отзывов» предоставляет возможность всем пользователям «десятки» сообщать техперсоналу Microsoft, что вам нравится в используемом релизе операционной системы, а что — нет, без чего можно обойтись и что желательно добавить. Здесь же можно посмотреть замечания к разработчикам со стороны других пользователей, принять участие в обсуждениях горячих тем, читать новости и анонсы о предстоящих обновлениях.
Рассмотрим теперь, как воспользоваться возможностями, заложенными в «Центр отзывов»:
- чтобы попасть в программу, жмём кнопку «Пуск»;
- откроется окно с перечнем установленных приложений, ищем «Центр отзыва» – он будет расположен в самом низу списка;
- кликаем по приложению и попадаем в главное окно утилиты;
- здесь нас интересует вкладка «Войти сейчас», кликаем по ней;
- запустится процедура аутентификации – нам нужно выбрать свою учётную запись, после чего кликнуть по кнопке «Продолжить»;
- программа предоставит вам возможность ознакомиться с политикой конфиденциальности – соглашаемся с ней нажатием ОК;
- в панели слева кликаем по кнопке «Отзывы и предложения»;
- откроется окно с последними добавленными другими пользователями отзывами. Вы можете просматривать их или искать те, которые вас интересуют со схожей тематикой, воспользовавшись строкой поиска. Можно применять фильтры для получения более точных результатов;
- если вы хотите на что-то пожаловаться, жмите на красную кнопку «Добавить отзыв»;
- теперь вы можете уточнить, будете вы описывать проблему или вносить предложение;
- далее заполняем все необходимые поля – указываем тему, описываем проблему с указанием подробностей, описываем категорию и жмём «Отправить».
Теоретически ваше мнение должно быть учтено, и если схожих комментариев наберётся критическое количество, саппорт должен отреагировать. Но на практике шансы на это невысоки.
Принцип приоритетности сообщений, в зависимости от количества отзывов по конкретной тематике и подтверждающих проблему комментариев, вряд ли работает корректно. Многие пользователи, вместо того, чтобы следовать этому правилу и искать сообщения по интересующей тематике, высказываясь «за» или «против», банально жмут красную кнопку, плодя отзывы, которые заведомо не наберут много комментариев и, следовательно, не попадут в поле зрения ответственных лиц из команды техподдержки Microsoft.
Следовательно, полезность программы можно поставить под сомнение, если не глобально, то для вас лично. Тем более если вы обнаружите в «Диспетчере процессов», что «Центр отзывов» достаточно сильно грузит систему.
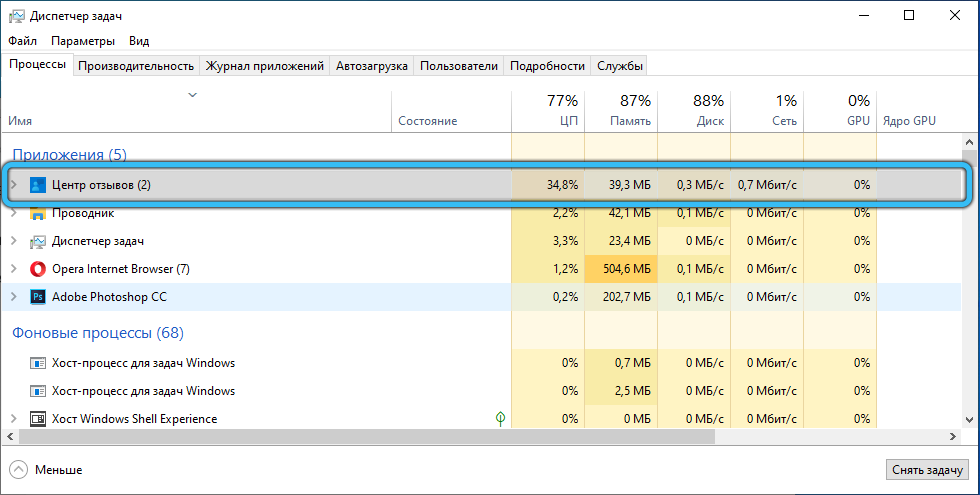
Оптимизация работы «Центра отзывов»
Подавляющее большинство пользователей принадлежит к пассивному типу – если в работе программы имеется проблема, они даже не подумают о возможности пожаловаться на неё разработчикам. Делают это единицы.
Разработчики Windows 10 учли этот фактор, время от времени напоминая о возможности оставить отзыв. Если такие сообщения вас раздражают, если вы считаете, что резидентный модуль отбирает бесценные ресурсы компьютера, вас заинтересует возможность отключения «Центра отзывов». В Windows 10 это можно сделать следующим образом:
Можно отключить «Центр отзывов», используя другой сценарий:
Отметим, что такое отключение носит обратимый характер, вы всегда можете вернуть статус-кво.
Если же вы захотите избавиться от приложения навсегда, нужно будет сильно постараться. Дело в том, что все программы, входящие в состав «десятки», делятся на три типа:
- системные, без которых ОС будет работать в лучшем случае «криво»;
- предустановленные – некритичные для работоспособности операционной системы, но входящие в дистрибутив Windows;
- установленные пользователем.
Системные и предустановленные утилиты чаще всего обычным способом удалить не получается, и «Центр отзывов» входит в их число. Но это не означает, что мы не сможем избавиться от ненужного нам приложения – это можно сделать с помощью PowerShell, в режиме командной строки:
Отметим, что такое удаление будет уже необратимым, и если вы когда-нибудь опять захотите оставить отзыв, приложение придётся скачивать на сайте разработчика и повторно устанавливать.
Надеемся, вы получили достаточно информации, чтобы решить, оставлять у себя эту утилиту, временно отключить её или безжалостно удалить, облегчив нагрузку на компьютер.
Обратная связь это приложение Windows что позволяет пользователям отправлять отзывы, сообщения об ошибках и предложения по улучшению функций операционной системы. Это великолепное приложение для операционной системы Windows, позволяющее устранять неполадки.
Однако большинство пользователей практически никогда им не пользуются. В большинстве случаев он открывается случайно при использовании сочетаний клавиш. Многим пользователям не нужна эта функция в их системе, и они хотят ее отключить. В этой статье будут показаны методы, с помощью которых можно легко отключить или удалить Центр отзывов.
Удаление Центра отзывов
Отключение Центра обратной связи или Удаление Центра обратной связи — наиболее распространенные способы удаления Центра обратной связи с вашего компьютера. Windows 10. Это не системное приложение и не вызовет никаких проблем в операционной системе.
Вы всегда можете переустановить его из Microsoft Store. Существует несколько различных способов удаления Feedback Hub. Вы можете использовать любой из следующих методов:
1.- Используйте программу удаления Windows, чтобы удалить Центр отзывов.
В Windows вы можете удалить любое приложение с помощью приложения «Настройки» или панели управления. Открыв список всех установленных приложений, вы можете просто найти «Удалить Центр отзывов» из панели управления.
Существует также быстрый способ удалить любое приложение, даже не открывая Панель управления или приложение «Настройки». Чтобы удалить Центр отзывов, выполните следующие действия:
- Убедитесь, что вы удерживаете клавишу Windows и нажмите I открыть Приложение настроек. Теперь вы должны нажать на опцию Приложения.
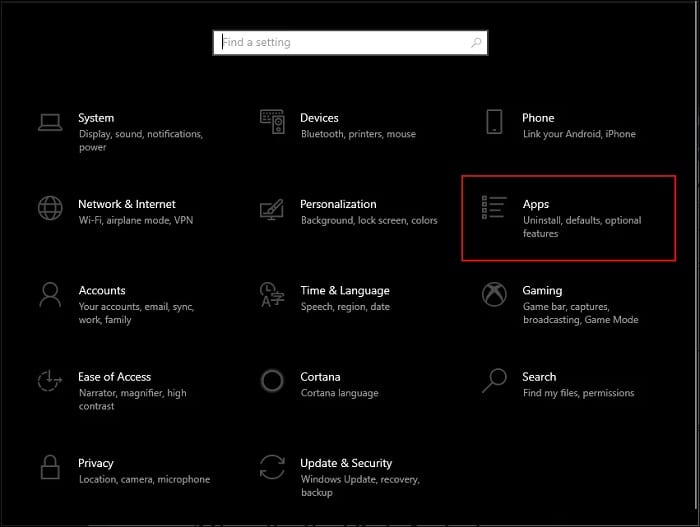
- Прокрутите вниз, чтобы найти приложение Центр обратной связи в списке. Нажмите на него, чтобы выбрать, а затем нажмите кнопку. деинсталляция удалить это.
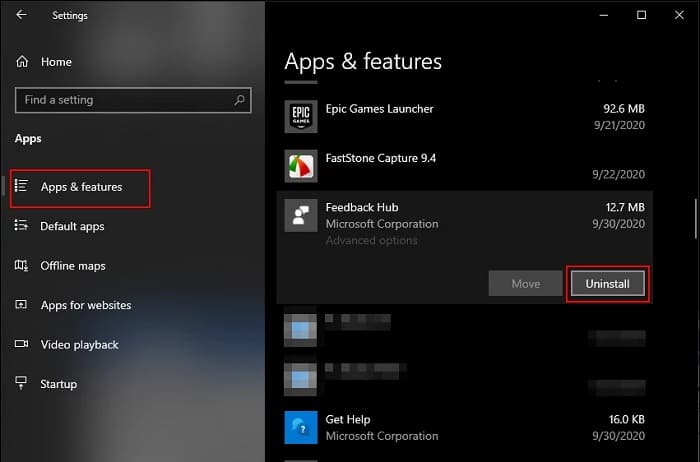
- Другой способ сделать это — выполнить поиск Обратная связь в функции поиска Windows.
- Пока он выбран, вы сможете найти опцию деинсталляцияна правой панели. Обязательно нажмите на него, чтобы деинсталляция Центр обратной связи на вашем компьютере.
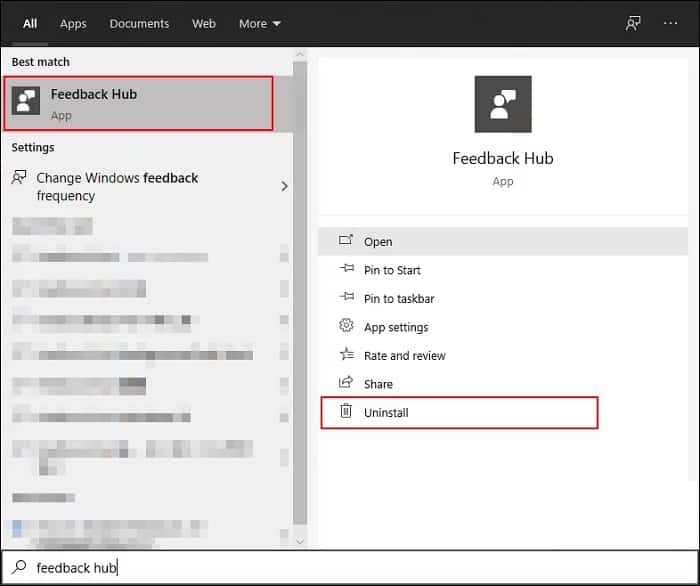
2.- Использование CCleaner для удаления и удаления Центра отзывов.
Вы также можете использовать стороннее приложение для удаления Центра обратной связи из вашей системы. Есть много хороших приложений, которые предлагают эту функцию. Мы будем использовать приложение CCleaner, чтобы продемонстрировать удаление Feedback Hub. Выполните следующие действия, чтобы узнать, как это можно сделать:
- Прежде всего, вы собираетесь скачать приложение с официального сайта. Ccleaner. устанавливать приложение, следуя инструкциям, появляющимся на экране.
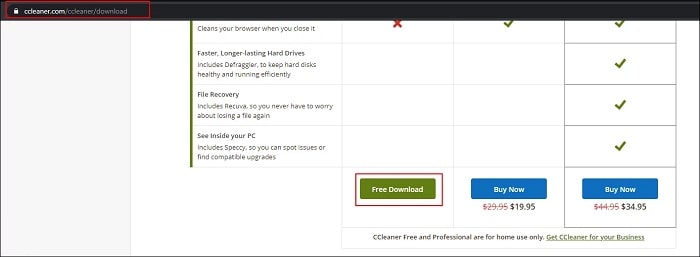
- Откройте приложение Ccleaner и нажмите на опцию инструменты который находится на левой панели. Выберите вариант деинсталляция и прокрутите список вниз, чтобы найти Центр обратной связи.
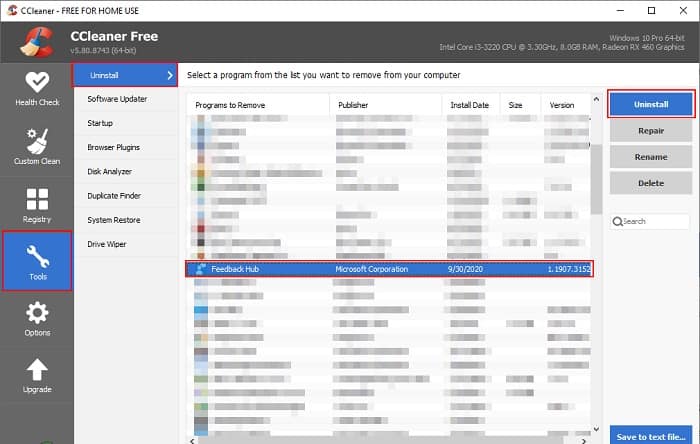
- Выберите Центр обратной связи и нажмите кнопку деинсталляция полностью устранить Центр обратной связи.
3.- Отключите уведомления и напоминания из центра комментариев.
Если вы не хотите удалять приложение, попробуйте отключить некоторые параметры в приложении «Настройки». Это не приведет к полному отключению Центра обратной связи или удалению его из вашей системы, а только ограничит количество уведомлений и напоминаний Центра обратной связи. То есть пользователи по-прежнему смогут открыть Центр комментариев.
- Вам нужно удерживать клавишу Windows и нажмите клавишу I открыть Приложение настроек. Теперь вы должны нажать на опцию Конфиденциальность.
- На левой панели вы нажмете на опцию Диагностика и комментарии. Затем вы должны прокрутить вниз и щелкнуть раскрывающееся меню, в частности, вариант с надписью Частота комментариев.
- Выберите вариант Никогда который появляется в списке, чтобы Windows никогда не запрашивала у вас отзыв.
Вы также можете отключить уведомления Центра обратной связи, выполнив следующие действия:
- Вы собираетесь открыть настроить приложение нажатие клавиш Windows + I Тогда вам нужно пойти в Система > Уведомления и действия.
- Далее вам нужно прокрутить вниз и АПАГА переключатель для Обратная связь Это действие должно отключить Центр отзывов.
4.- Удалите или отключите Центр комментариев с помощью Windows PowerShell.
Если ни один из методов, которые мы показали вам выше, вам не помог, вы можете использовать Windows PowerShell чтобы запустить команду, которая правильно удалит Feedback Hub с вашего компьютера, а также удалит ваши пакеты из папки «WindowsApps». Итак, чтобы удалить Feedback Hub с вашего компьютера, выполните следующие действия:
- Сначала вы должны нажать на строку поиска и найти опцию, в которой говорится: Windows PowerShell.
- Затем вам нужно нажать там, где написано. Запуск от имени администратора и вам придется подождать, пока он откроется PowerShell.
- Как только он откроется, вы должны обязательно ввести следующую команду и запустить ее, нажав Enter: get-appxpackage * комментарии * | удалить-appxpackage.
- Теперь вам просто нужно дождаться успешного выполнения командной команды, а затем вам придется перезагрузить компьютер.
- Выполнение этого действия должно удалить Центр обратной связи с вашего компьютера.
Отключите Центр отзывов с помощью Windows PowerShell
Если вы не хотите удалять его, а вместо этого хотите отключить центр обратной связи, вы можете воспользоваться этими команды по одному в PowerShell, чтобы отключить уведомления Feedback Hub:
reg add «HKCU\SOFTWARE\Microsoft\Siuf\Rules» /v «NumberOfSIUFInPeriod» /t «REG_DWORD» /d «0» /f
reg delete «HKCU\SOFTWARE\Microsoft\Siuf\Rules» /v «PeriodInNanoSeconds» /f
Вы также можете использовать редактор локальной групповой политики, чтобы отключить уведомления Центра обратной связи. Кроме того, существуют некоторые сторонние приложения, такие как ShutUp10 его можно использовать для отключения напоминаний о комментариях.
Выводы
Как видите, методы, которые вы можете применить для установки или отключения Feedback Hub на вашем компьютере, довольно просты в исполнении. Важно строго следовать каждой из рекомендаций, чтобы во время процедуры не возникло ошибок. Кроме того, каждый из вариантов, представленных в этом руководстве, сертифицирован и подтвержден большинством пользователей Windows.
Если вы любитель технологических новостей, не забывайте, что на нашем портале мы подготовили для вас самые разнообразные публикации. С другой стороны, если вам понравилось наше руководство, не стесняйтесь поделиться им с остальными друзьями. В нашем разделе комментариев вы можете поделиться с нами своими впечатлениями. До встречи в нашей следующей публикации.
Меня зовут Хавьер Киринос, и я увлечен технологиями. Сколько себя помню, я увлекался компьютерами и видеоиграми, и это хобби переросло в работу.
Я публикую статьи о технологиях и гаджетах в Интернете более 15 лет, особенно в mundobytes.com
Я также являюсь экспертом в области онлайн-коммуникаций и маркетинга и обладаю знаниями в области разработки WordPress.