Брандмауэр Windows — бесплатный и встроенный в ОС инструмент защиты. Но иногда его приходится отключать, и сделать это довольно просто.
Пользователю доступно несколько вариантов деактивации защитника. Все они доступны для любой версии операционной системы, отличаются только действия, которые необходимо выполнять.
Это самый простой способ, для обычных пользователей.
Наберите в поисковой строке «Брандмауэр Защитника Windows». Или пройдите по пути: Панель управления\Система и безопасность\Брандмауэр Защитника Windows.
В левой колонке будет пункт «Включение и отключение брандмауэра». Откроется меню настроек, в котором требуется отключить его для общедоступной сети (выбрать вариант) и применить изменения. Утилита будет деактивирована.
Как отключить брандмауэр на Windows 7 и 8.1 — инструкция:
- откройте меню «Пуск»,
- в правом нижнем углу откройте панель управления;
- перейдите в настройки защитника;
- деактивируйте брандмауэр для общедоступной сети и сохраните изменения.
Через командную строку
Нажмите ПКМ по значку «Пуск» и в строке введите «Командная строка». В результатах уже по самой утилите кликните ПКМ и запустите ее от имени администратора. Этот вариант удобен для Windows 10 и 8.1.
Пользователям Windows 7 необходимо нажать сочетание клавиш «Win + R», выбрать вкладку «Выполнить», ввести cmd и нажать ОК.
В окне командной строки введите: netsh advfirewall set allprofiles state off, и нажмите Enter. Ответное сообщение «Ok» оповестит об успешной деактивации брандмауэра. Если вы захотите в будущем включить его, введите эту же строку, изменив off на on.
Совет! Для удобства вы можете включить вставку в командной строке из буфера обмена. Для этого щёлкните ПКМ по окну утилиты, перейдите в «Свойства». Откройте вкладку «Общие» и в окне «Правка» отметьте галочкой пункт «Быстрая вставка». Нажмите ОК и перезапустите утилиту. Теперь можно вставлять скопированный текст через ПКМ.
Через службы
Меню со списком служб можно открыть двумя способами:
- Ввести в поиске services.msc;
- Перейти в «Панель управления» => «Администрирование» => «Локальные службы».
В новом окне появится большой список всех доступных служб для вашей операционной системы. В нем найдите строку «Брандмауэр Защитника Windows» и перейдите. В новом окне возле строки «Тип загрузки» выберите команду «Отключена», примените изменения, и нажмите «Остановить».
Через реестр
Открываем поиск и вводим regedit — попадаем в редактор реестра. Уже в нем вызываем поиск (Ctrl + F) и вводим firewall. Кнопкой «Найти далее» пропускаем все варианты, пока не появится строка EnableFirewall. Щёлкните по ней дважды, выставите в поле «Значение» 0 и брандмауэр отключится. Для последующей активации нужно изменить цифру на 1.
Этот способ работает для отключения брандмаэра для Windows 10 и всех более ранних версий, для которых он установлен.
Как удалить брандмауэр
Описанные выше способы помогут отключить его лишь на время, до загрузки пакета обновлений Windows. После этого установки обычного сбрасываются на базовые, и файрвол снова дает знать о себе. Отсюда пользователь задается вопросом — как отключить брандмауэр Windows навсегда?
Сама утилита существует совместно с системными файлами, которые являются ядром операционной системы. Поэтому удалить брандмауэр без фатальных последствий для своего Виндовс невозможно.
Но это не мешает удалить его библиотеки, которые отвечают за службу фаервола. Для этого вызовите командную строку, и пропишите в ней: sc delete mpsscv. Нажмите Enter и перезагрузите компьютер. Брандмауэр никуда не денется, но он перестанет блокировать сеть или конфликтовать с другими программами. Более того, часть ненужных служб не будет нагружать систему. Это повысит отзывчивость всего ПК с малым объемом ОЗУ (4 — 8 ГБ).
Как добавить исключения
Вам нужен файрвол и нет другого защитного ПО, но он не мешает в конкретном случае? Тогда вместо деактивации правильнее добавить используемую программу в исключения.
Перейдите в брандмауэр через панель управления. В левом сайдбаре выберите раздел взаимодействия программ и компонентов с защитником Windows. Нажмите «Изменить параметры» и откроется список. В нем найдите приложение или компонент и поставьте рядом галочки.
Если программы нет, жмите на «Разрешить другое приложение» и добавьте его. По завершению нажмите ОК.
Советы перед отключением брандмауэра
Деактивации не рекомендуется по умолчанию, поэтому ее нужно выполнять взвешенно:
- Лучше отключить файрвол только для конкретной операции, и старайтесь не выполнять в этот момент иных действий (особенно, например, установке дистрибутивов файлов с сомнительных сайтов).
- Не всегда брандмауэр является проблемой, по которой происходит фильтрация. Современные программы также имеют некоторые защитные функции. Возможно, именно они блокируют трафик при запуске.
- Если файрвол заблокировал недавно установленный браузер или плеер, вероятно, он закачан уже заражённым и с ним запускается вредоносное ПО. Увидеть это можно в диспетчере задач.
- При добавлении программ в исключения будьте внимательны с поставленными задачами. Например, для просмотра IPTV многие советуют отключить фильтр трафика через незашифрованный протокол HTTP (по которому и идёт трансляция). Если добавить именно этот компонент в исключения брандмауэра — безопасность резко снижается. Фильтр трафика через HTTP-протокол будет отключен для сетевого подключения всех приложений (мессенджеры, браузеры, почтовые сервисы). Необходимо добавить в исключения именно приложение (плеер или другой сервис IPTV). В этом случае для остальных программ разрешенным останется только протокол HTTPS.
На самом деле, брандмауэр более полезен, чем назойлив. Продвинутые юзеры знают все особенности и предпочитают отключить его. Но он рассчитан именно на обычного пользователя, и старается оградить его и компьютер от взлома и вредоносного ПО.
Ну а если вы отключили брандмауэр, а антивирус вас не спас и вы все-таки «поймали» на свой компьютер рекламное и вредоносное ПО, воспользуйтесь нашими советами по удалению программ-вредителей.
Иногда инструмент, призванный защищать компьютер от опасностей сети, начинает мешать. Вот как с этим справиться.
Брандмауэр, или Firewall, — это программа, которая фильтрует принимаемые и отправляемые вашим компьютером сетевые данные. Таким образом она защищает устройство от вредоносного ПО.
Обычно причин выключать встроенный брандмауэр в Windows нет. Но если он мешает работе какого‑нибудь приложения или вы хотите установить вместо него стороннее решение, выполните следующие действия.
Как отключить брандмауэр в Windows 10
1. Нажмите «Пуск» → «Параметры» → «Обновление и безопасность» → «Безопасность Windows» → «Брандмауэр и защита сети».
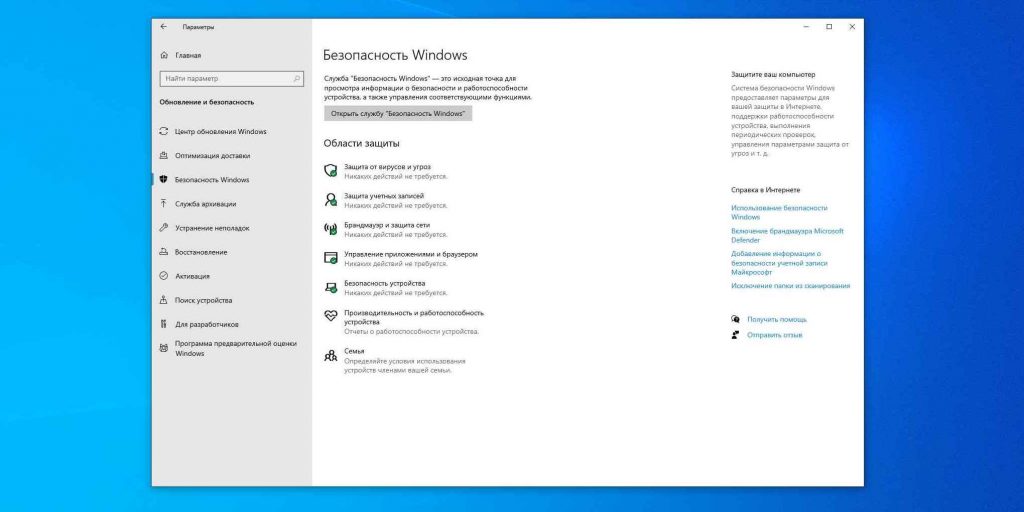
2. Выберите профиль, помеченный как «Активный».
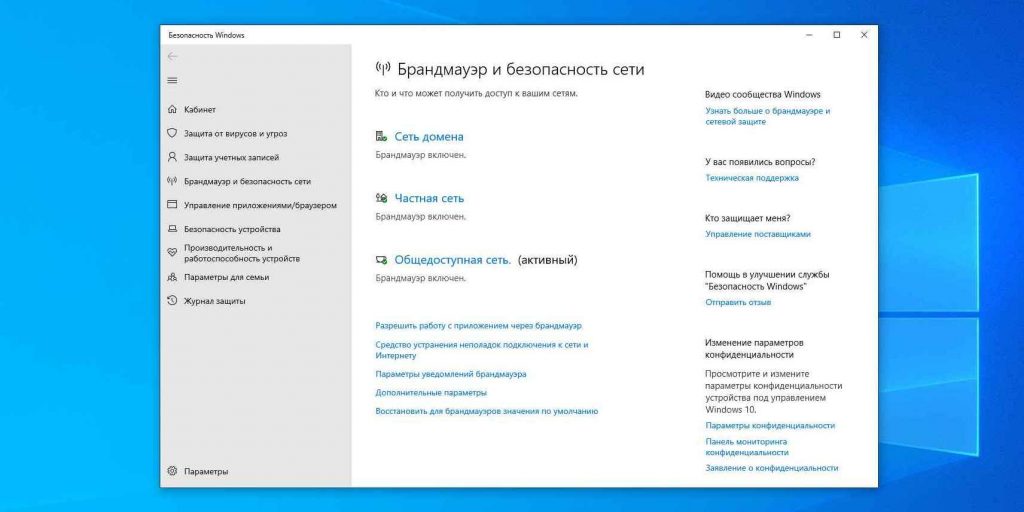
3. Переместите выключатель в положение «Выкл.». Система запросит подтверждение — ответьте.
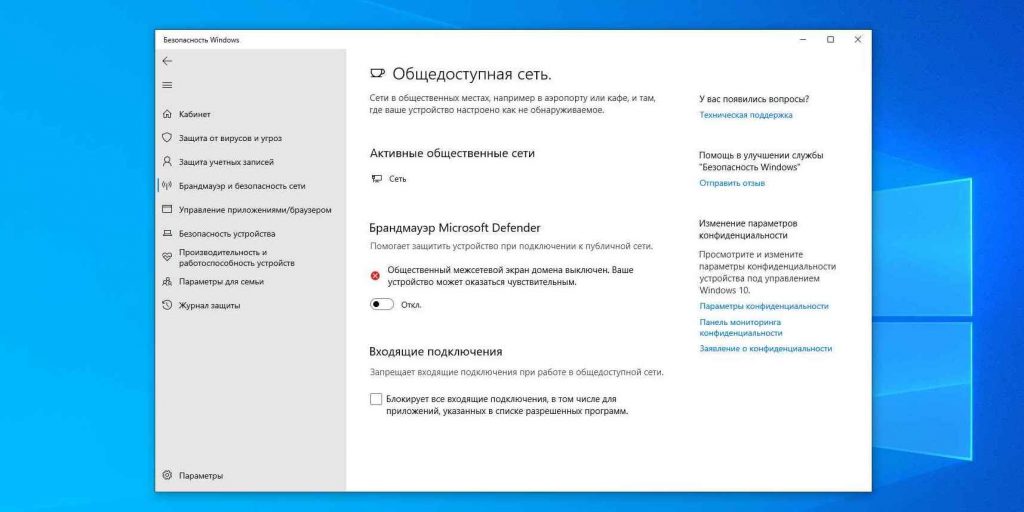
Как отключить брандмауэр в Windows 8
1. Нажмите «Пуск» и начните набирать Брандмауэр Windows. На панели справа появятся варианты поиска, выберите соответствующий вашему запросу.
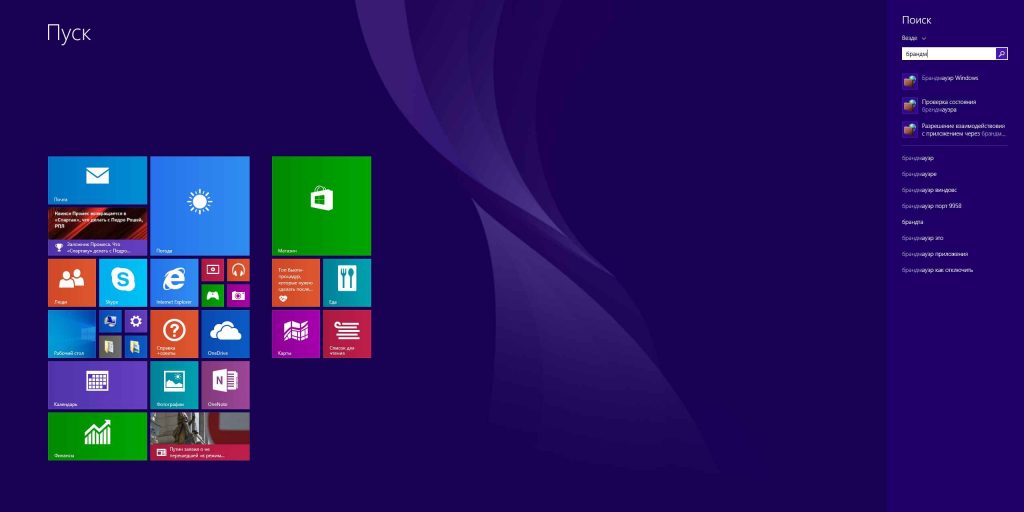
2. Найдите на панели справа пункт «Включение и отключение брандмауэра Windows».
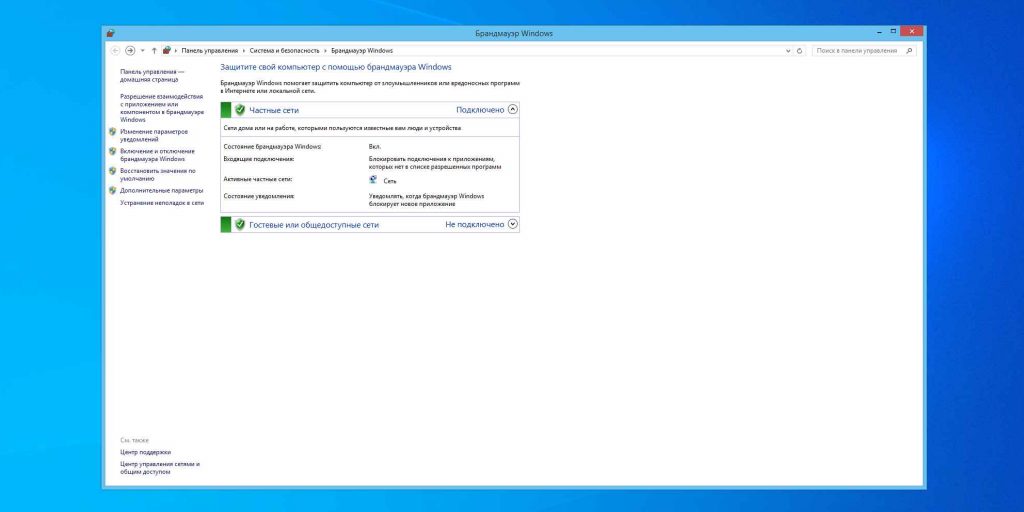
3. Выберите «Отключить брандмауэр Windows» для той сети, в которой вы находитесь.
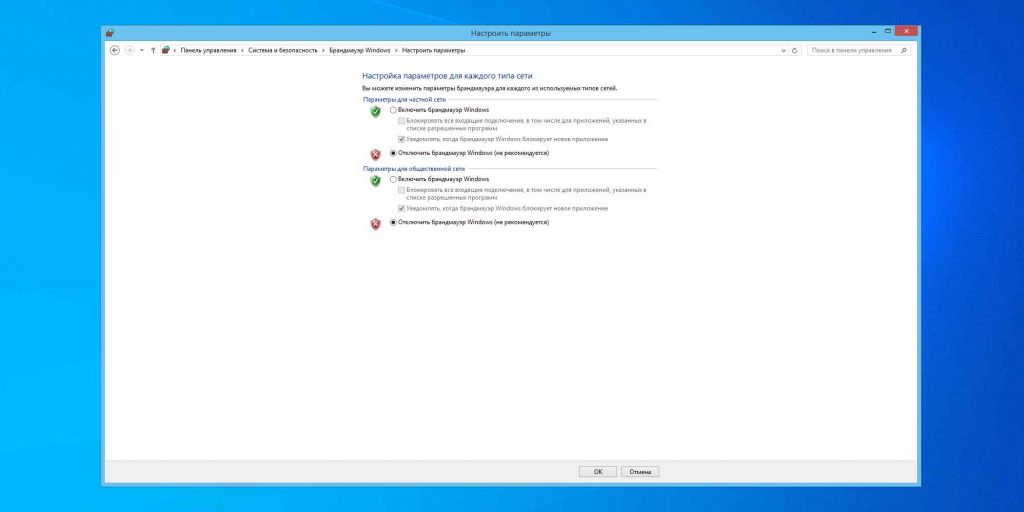
Как отключить брандмауэр в Windows 7
1. Нажмите «Пуск» → «Панель управления» → «Система и безопасность» → «Брандмауэр Windows».
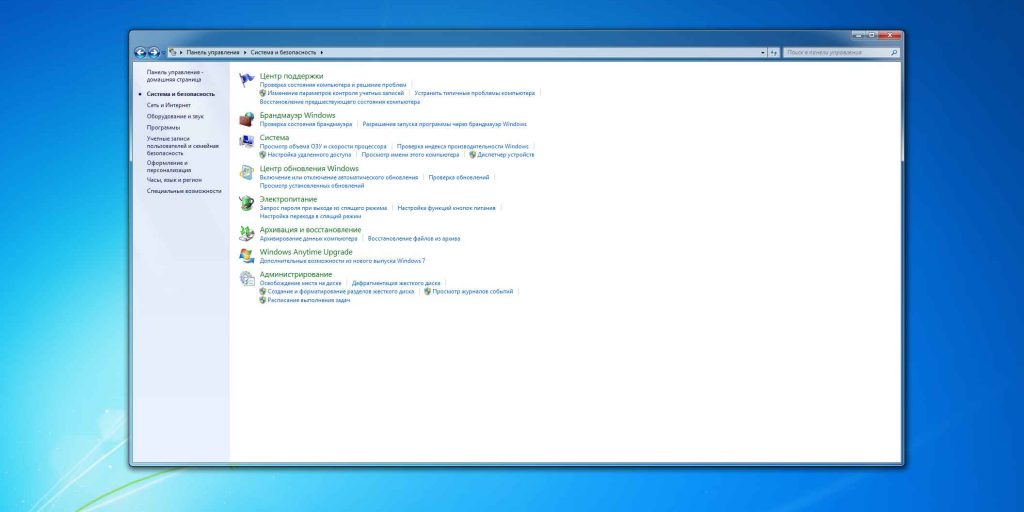
2. Найдите на панели справа пункт «Включение и отключение брандмауэра Windows».
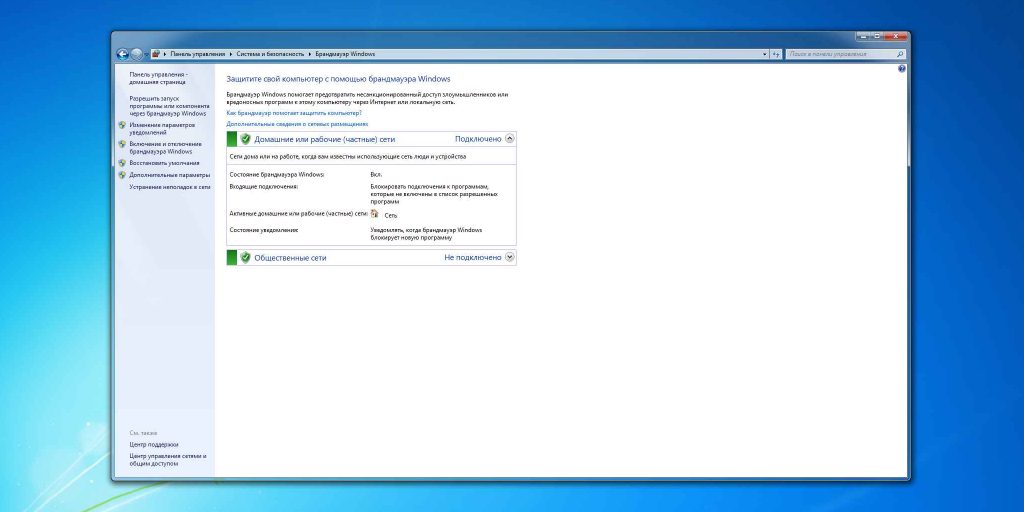
3. Выберите «Отключить брандмауэр Windows» для той сети, в которой вы находитесь.
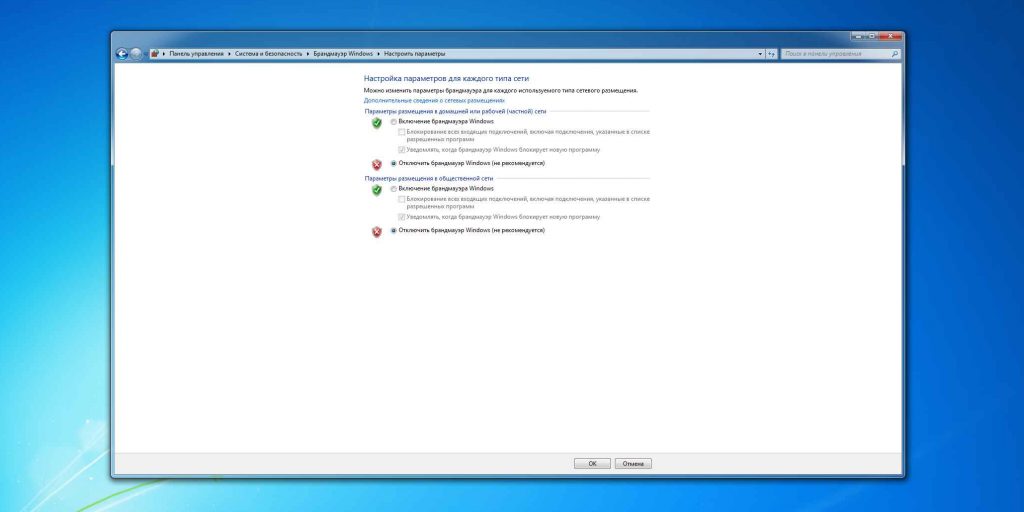
Обновлено:
Опубликовано:
Тематические термины: брандмауэр, Windows.
Графический интерфейс
Командная строка
Брандмауэр не включается
Начиная с Windows Vista / 7, брандмауэр не стоит отключать через службы, так как на нем завязана работа многих сетевых функций. Правильное отключение выполняется через панель управления.
Графический интерфейс
В нижней панели находим значок сети — кликаем по нему правой кнопкой мыши и выбираем Центр управления сетями и общим доступом:
В открывшемся окне в левом нижнем углу переходим по ссылке Брандмауэр Windows:
Теперь нажимаем по ссылке Включение и отключение брандмауэра Windows:
Отключаем или включаем во всех профилях сети брандмауэр:

и кликаем по OK.
* в данном примере всего два сетевых профиля, еще может быть доменный . Это стоит учесть при настройке.
Командная строка
Запускаем командную строку от имени администратора.
Отключить брандмауэр для всех профилей:
netsh advfirewall set allprofiles state off
Включить:
netsh advfirewall set allprofiles state on
Отключение для отдельных профилей:
netsh advfirewall set publicprofile state off
netsh advfirewall set privateprofile state off
netsh advfirewall set domainprofile state off
* где publicprofile — публичный профиль, privateprofile — рабочая сеть, domainprofile — для доменов.
Если брандмауэр не включается
Проверьте следующее:
- Служба «Брандмауэр Windows» находится в состоянии «Выполняется». Подробнее как запустить службы.
- На компьютере не установлен антивирус со своим собсвенным фаерволом.
Была ли полезна вам эта инструкция?
Да Нет
Немецкое слово брандмауэр (нем. Brandmauer, от Brand — пожар и Mauer — стена) плотно вошло в обиход пользователей операционной системы Windows.
Дело в том, что изначально этим термином обозначалась глухая стена здания, выполненная из несгораемых материалов, цель которой — воспрепятствовать распространению пожара и локализация очага возгорания.
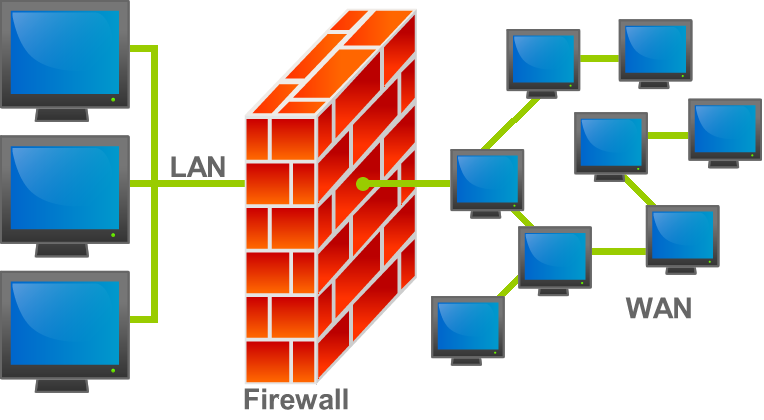
Содержание:
Также часто можно встретить название межсетевой экран или фаервол (англ. Firewall, от Fire — пожар и Wall — стена).
Такой термин неслучайно выбран для программы, цель которой — воспрепятствовать несанкционированному доступу к компьютеру из локальной сети или сети Интернет, а также ограничить произвольный, неподконтрольный доступ программ установленных на ПК к внешней сети.
Начиная с версии MS Windows XP SP2 и выше, т.е. Windows Vista, Windows 7, Windows 8 — все ОС содержат брандмауэр, который включен в систему по умолчанию.
Отключение брандмауэра Windows 7
Иногда, для решения некоторых задач возникает потребность в отключении этого сервиса.
Важно: никогда не выключайте брандмауэр на совсем, т.к. система становится уязвимой для хакерских атак.
Далее, мы рассмотрим пример отключения и включения брандмауэра Windows 7.
Нажимаем «Пуск». В поле «Найти программы и файлы» пишем «брандмауэр» (без кавычек).

Нас интересует пункт меню «Брандмауэр Windows», выбираем его.
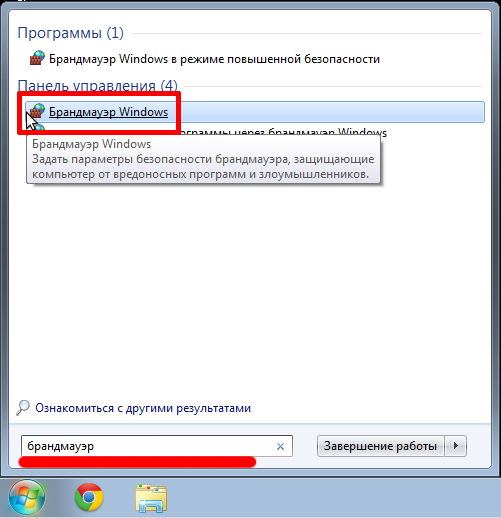
Обратите внимание на зеленые индикаторы, которые свидетельствуют, что брандмауэр включен. Для отключения следует выбрать пункт «Включение и отключение брандмауэра Windows».
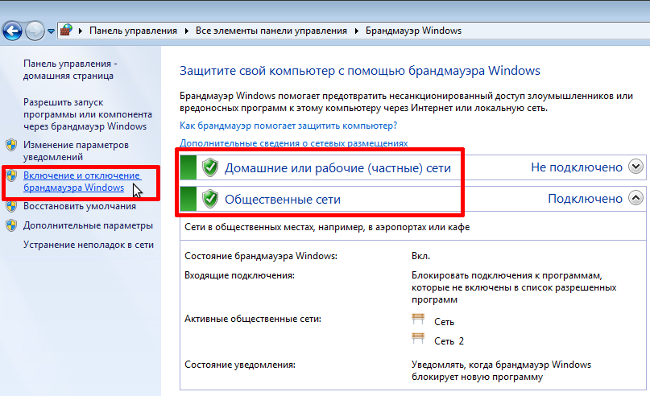
Перед нами панель настройки параметров для каждого типа сети.
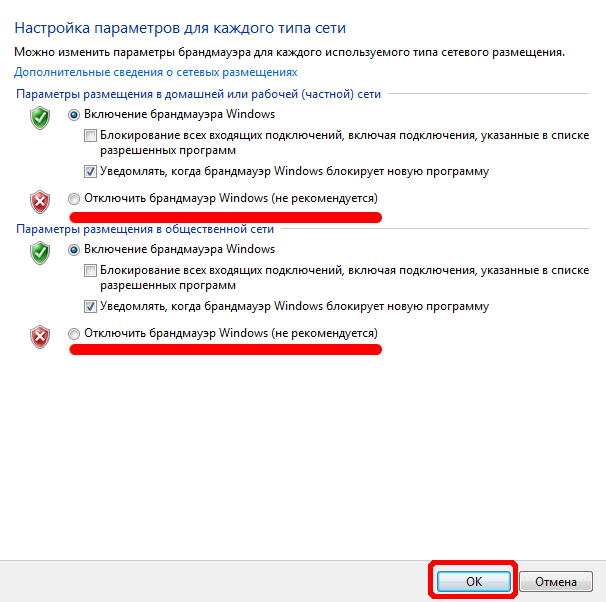
Для изменения настроек ставим переключатель в положение «Отключить брандмауэр Windows» и нажимаем «ОК».
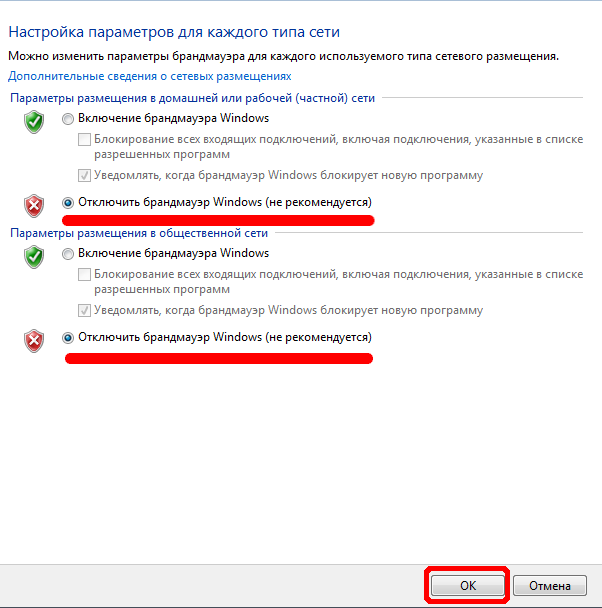
После отключения индикация меняется на красную, предупреждая пользователя об угрозе системе.
Также всплывает сообщение, в нижнем правом углу дисплея, в котором система предлагает включить брандмауэр.
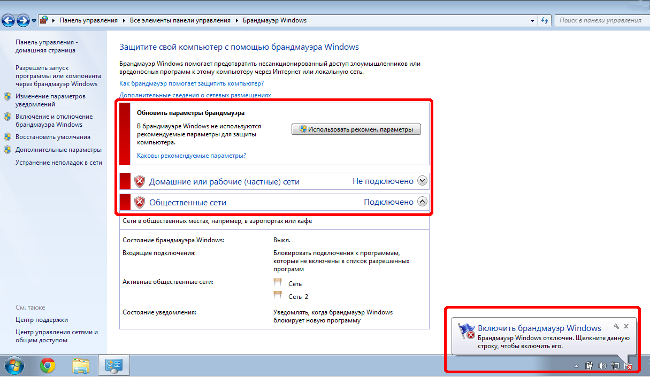
к содержанию ↑
Включение брандмауэра Windows 7
Для включения программы следует проделать аналогичную последовательность действий, переместив переключатель в положение «Включение брандмауэра Windows», после чего нажать «ОК».
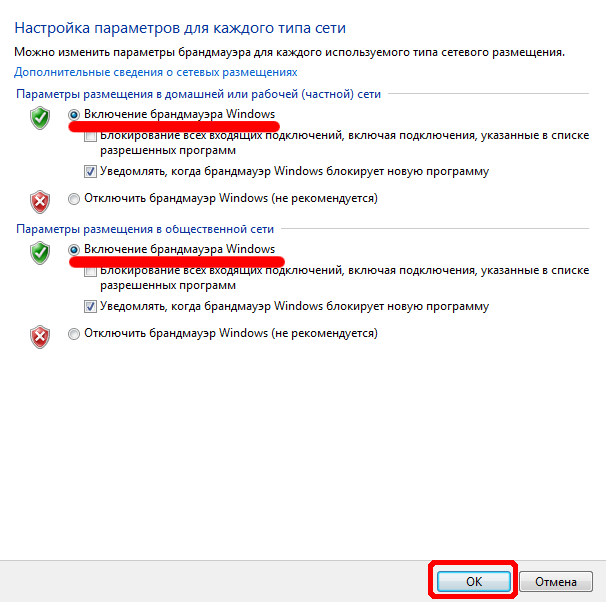
Если все сделано правильно, после включения брандмауэра индикаторы изменятся на зеленые.
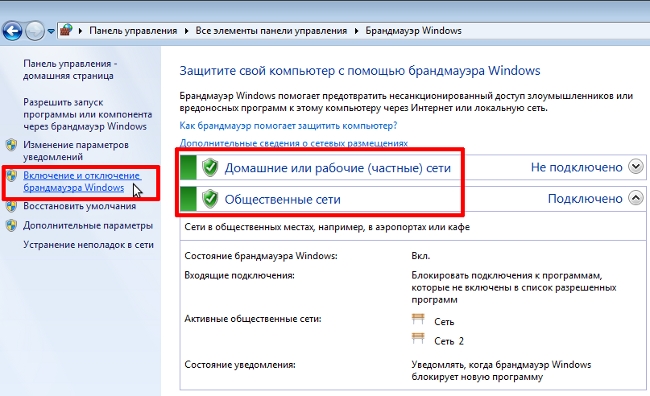
к содержанию ↑
Отключение службы брандмауэра Windows 7
Помимо отключения непосредственно брандмауэра следует отключить также и службу брандмауэра.
Важно: после отключения службы брандмауэра, операционная система или сторонние программы могут работать не корректно.
Для отключения службы брандмауэра, нажимаем «Пуск», в поле «Найти программы и файлы» пишем «службы» (без кавычек) и переходим в данное меню.
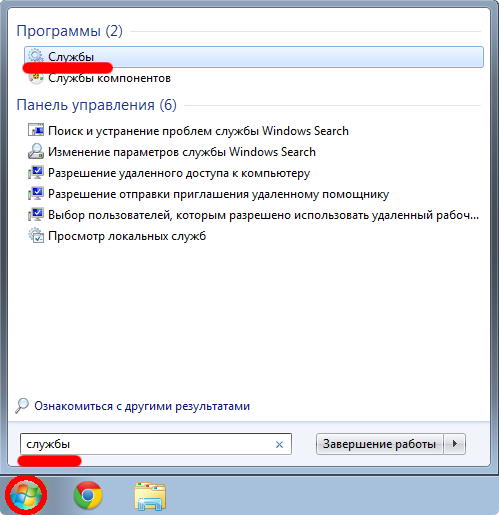
В открывшемся окне мы увидим все службы, которые задействованы в системе.
Ищем службу «Брандмауэр Windows», нажимаем на службе правой кнопкой мыши и выбираем пункт контекстного меню «Свойства».
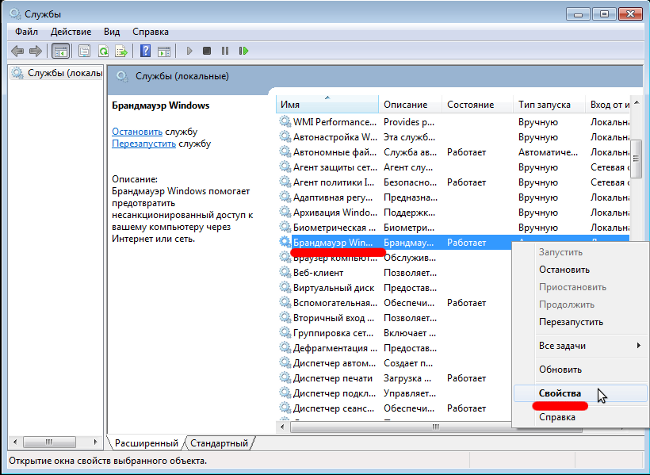
В открывшемся меню, во вкладке «Общие», в пункте «Тип запуска» выбираем «Отключена». Далее нажимаем «Остановить» и клавишу «ОК».
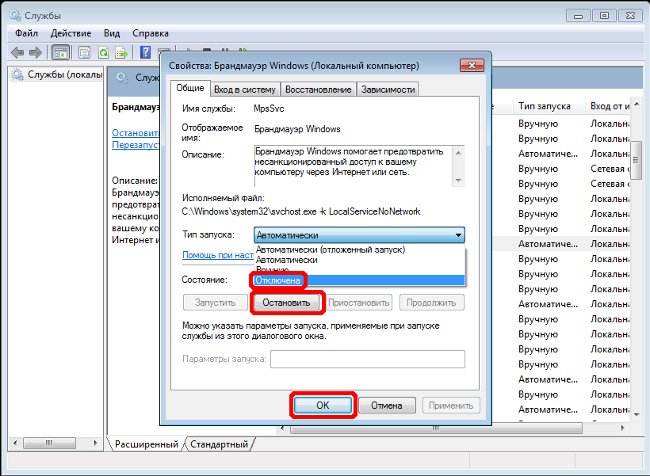
После этого брандмауэр Windows будет полностью отключен.
Для включения необходимо повторить все вышеперечисленные действия, но в пункте «Тип запуска» выбрать «Автоматически», далее нажать «Запустить» и клавишу «ОК».
Важно: для корректного отключения брандмауэра сначала необходимо отключить службу брандмауэра, а потом сам брандмауэр. Включать необходимо в обратном порядке, сначала службу брандмауэра потом сам брандмауэр.
к содержанию ↑
Работа со списком разрешенных подключений
Чтобы сохранить безопасность системы, мы все же рекомендуем не отключать брандмауэр, а создать правило для приложения, которое им блокируется.
Рассмотрим добавление в список разрешенных входящих подключений программы Skype.
Заходим в панель управления брандмауэром и выбираем пункт «Дополнительные параметры».
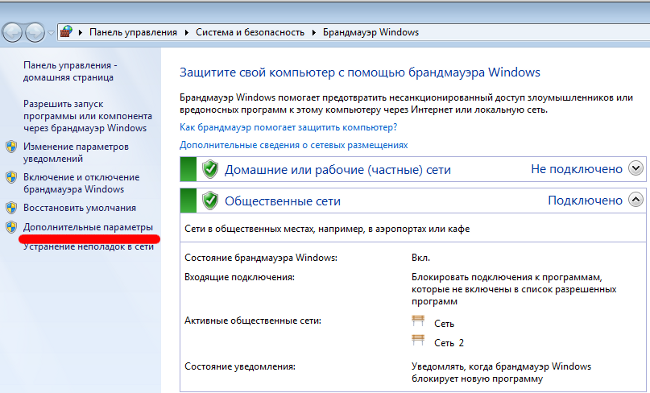
В левой колонке выбираем «Правила для входящих подключений», а в правой «Создать правило».
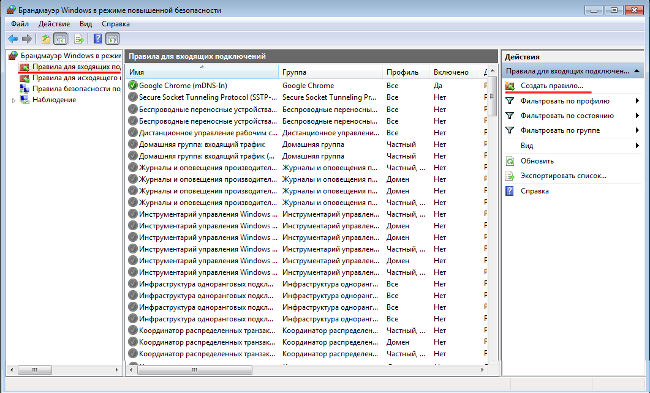
Во вкладке «Общие», в поле «Имя» пишем название правила, название может быть любое, но оно должно быть прежде всего понятно вам. Это поле является обязательным для заполнения.
В нашем случае, если мы разрешаем соединение для Skype, то в поле имя мы пишем название программы, которой разрешаем доступ.
Поле «Описание», как следует из его названия, нужно для того, чтобы при необходимости дать короткое описание правила.
Поле является необязательным, поэтому его можно оставить пустым.
Далее, ставим галочку в поле «Включено», таким образом мы подтверждаем, что следует включить правило после окончания настройки и нажатия клавиши «ОК».
Если правило потеряет свою актуальность, нет необходимости его удалять, достаточно будет снять галочку в поле «Включено».
Далее выбираем «Разрешить подключение». После этого переходим в следующую вкладку «Программы и службы».
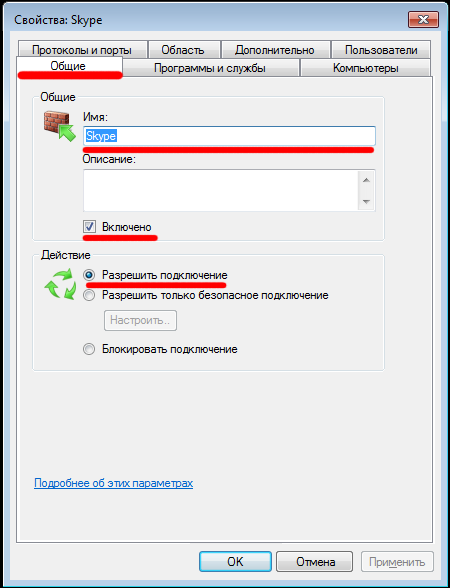
На этой вкладке мы должны указать путь к программе. Как правило, все программы лежат на системном диске (Диск С), в папке Program Files и программа Skype не исключение.
Ставим переключатель в положение «Эта программа», нажимаем «Обзор» заходим по пути: C:\Program Files\Skype\Phone выбираем файл программы Skype.exe и жмем «Открыть».
После того, как программа добавлена нажимаем «ОК» для включения правила.
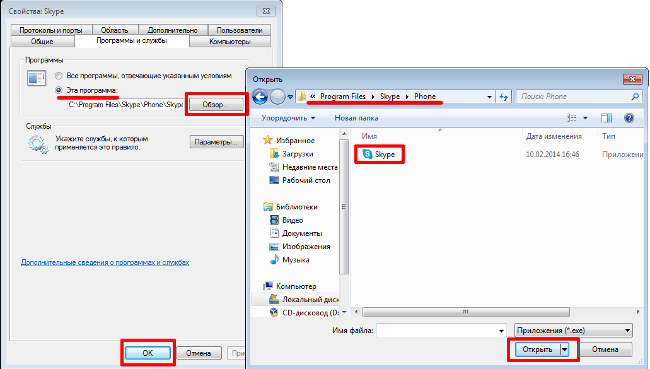
После создания правила его можно увидеть в списке правил для входящих подключений:
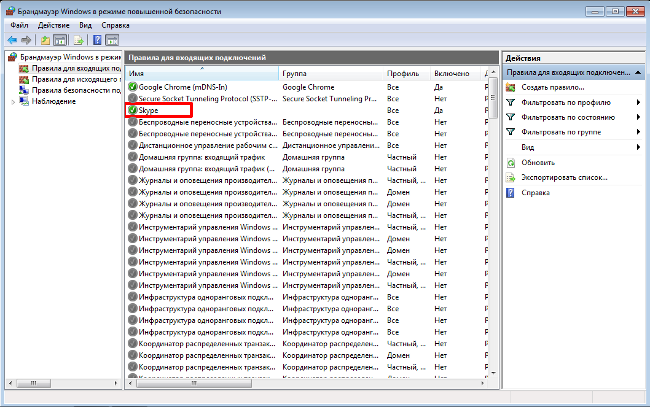
Обратите внимание, что зеленый индикатор свидетельствует о том, что подключение разрешено (разрешающие правило), красный, что подключение запрещено (запрещающее правило), а серый, что правило не активно.
