Applies ToWindows 11 Windows 10
Для устройств с Windows, использующих Bluetooth, bluetooth можно включить и выключить. Отключение и включение Bluetooth сбрасывает Bluetooth и может помочь в проблемах с подключением Bluetooth.
Включить и выключить Bluetooth в Windows можно разными способами. Выберите нужный метод из следующего списка:
Чтобы включить и отключить Bluetooth в приложении «Параметры» , выполните следующие действия.
-
На устройстве с Windows нажмите кнопку Пуск , а затем выберите Параметры > Bluetooth & устройствах .
Или
Выберите следующий ярлык & устройств Bluetooth :
Открыть устройства Bluetooth &
-
В окне Устройства Bluetooth & рядом с пунктом Bluetooth установите переключатель Bluetooth в положение Вкл . или Выкл.
Примечание: Если параметр Bluetooth отсутствует, возможно, устройство с Windows не имеет адаптера Bluetooth. Если на устройстве с Windows есть адаптер Bluetooth, драйверы для адаптера Bluetooth могут не быть установлены.
Чтобы включить и отключить Bluetooth в быстрых параметрах, выполните следующие действия:
-
Щелкните значок Сеть , Звук или Батарея рядом с временем и датой.
-
Выберите плитку Bluetooth , чтобы включить и выключить Bluetooth.
-
Если Bluetooth отключен, плитка не выделена и может выключиться.
-
Если Bluetooth включен, плитка выделена и отображается сообщение Подключено, Не подключено или отображается устройство, к которому оно подключено через Bluetooth.
-
Важно:
-
Действие Bluetooth может потребоваться добавить, если оно не отображается в быстрых параметрах. Дополнительные сведения см. в разделе Уведомления об изменении и быстрые параметры в Windows 11.
-
Если действие Bluetooth недоступно в параметрах уведомлений в приложении «Параметры», на устройстве с Windows может не быть адаптера Bluetooth. Если на устройстве с Windows есть адаптер Bluetooth, драйверы для адаптера Bluetooth могут не быть установлены.
Нужна дополнительная помощь?
Нужны дополнительные параметры?
Изучите преимущества подписки, просмотрите учебные курсы, узнайте, как защитить свое устройство и т. д.
Bluetooth has been around for a long time now, and thanks to its efficiency and ease of use, it is used widely. Naturally, most Windows devices, especially laptops, come bundled with Bluetooth connectivity in order to wirelessly connect to a multitude of devices.
But, keeping Bluetooth on when you have no need for it can quickly drain your laptop’s battery. Here are a few ways you can turn Bluetooth off on Windows 10.
1. Turn Off Bluetooth Using the Action Center
This is by far the easiest and most accessible way to switch off Bluetooth in Windows 10. This doesn’t require users to open any new windows.
To turn Bluetooth off using the Action Center, follow these steps:
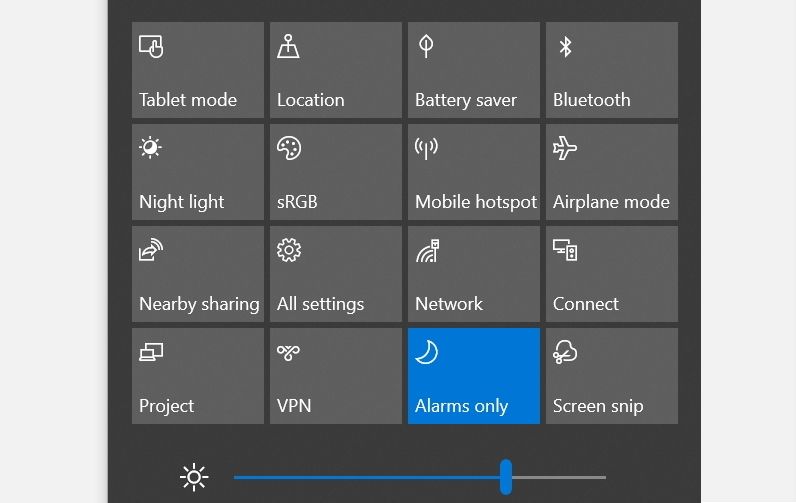
- Click on the Action Center icon in the bottom right corner of the taskbar. This is the same button that is used to access notifications in Windows 10.
- Click on the Bluetooth icon to turn Bluetooth on or off. If the icon is highlighted in blue, it means that Bluetooth is switched on.
For some users, this panel may be in a collapsed form where the Bluetooth option is not visible. In this case, just click on Expand to bring up the entire gamut of options in the Action Center.
2. Turn Off Bluetooth via Settings
If you want to turn off Bluetooth and access more Bluetooth-related options, you can do so using the Bluetooth page in Settings.
There are two ways to turn Bluetooth off using Settings. You can either use the Airplane mode option, or do it via the Devices menu.
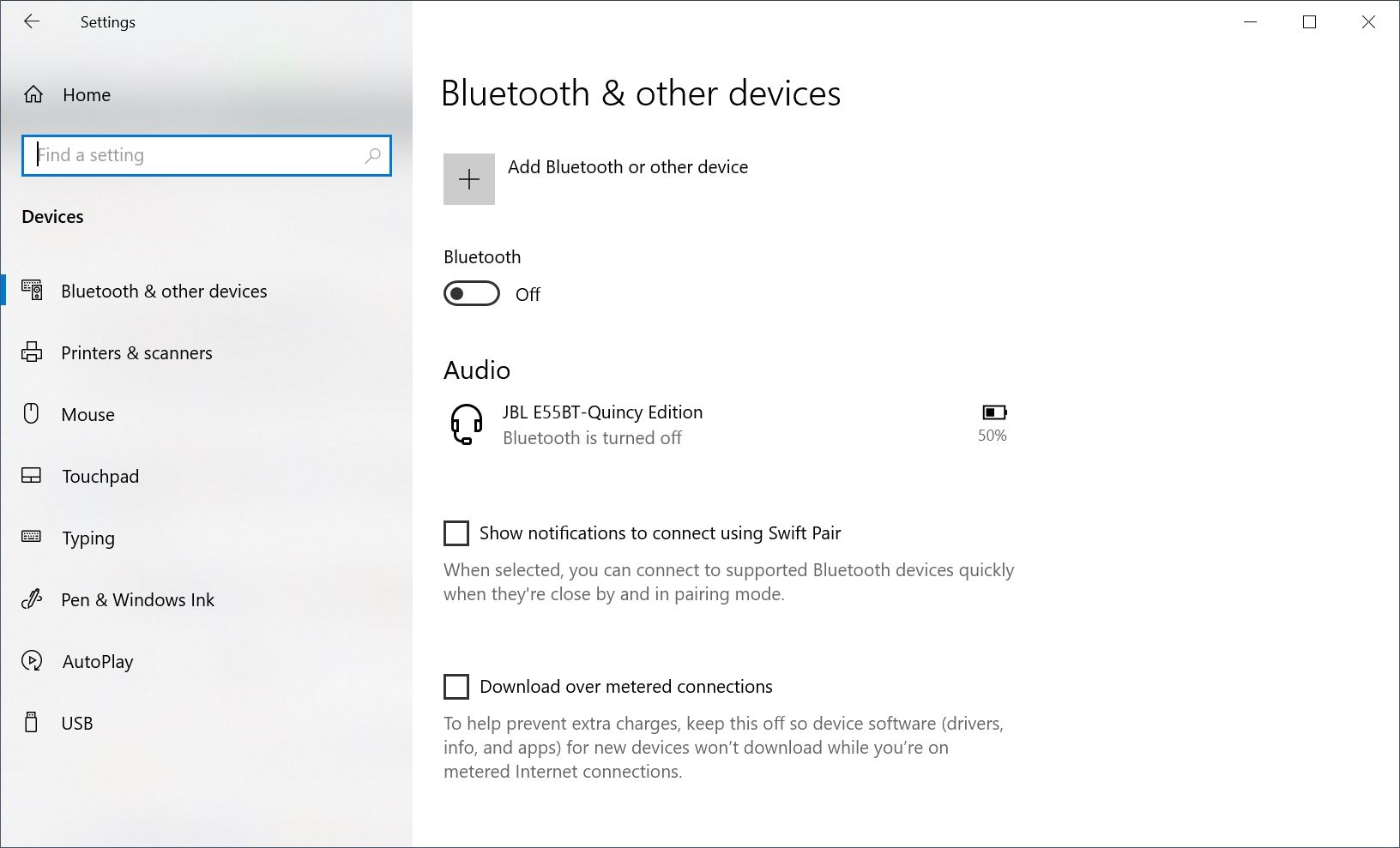
- Click on the Start button and then click on Settings.
- In the Settings dashboard, click on Devices.
- On the next window, using the navigation bar on the left, click Bluetooth & other devices.
- Click on the Bluetooth toggle to switch off the service.
Switch Off Bluetooth Using the Airplane Mode Option
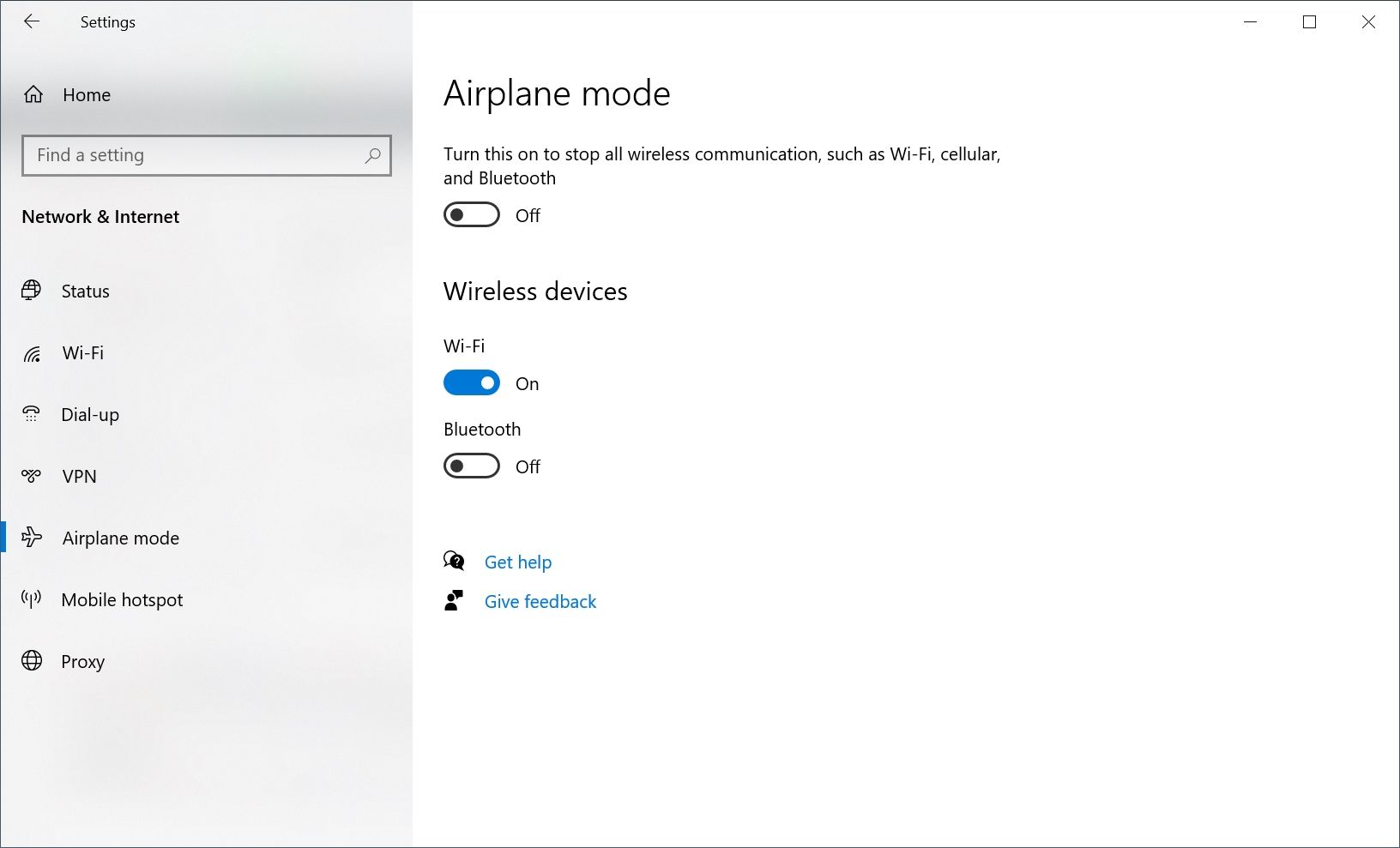
- Click on the Start button and select Settings.
- In the Settings menu, choose the Network & Internet option.
- On the navigation bar on the left, click on Airplane mode.
- Under Wireless devices, switch Bluetooth to Off.
3. Turn Off Bluetooth Using Device Manager
Some Windows users may also encounter a problem wherein they’re unable to turn off Bluetooth using the Action Center or Settings. In such cases, you may have to disable the Bluetooth adapter entirely.
You can do this using the Device Manager:
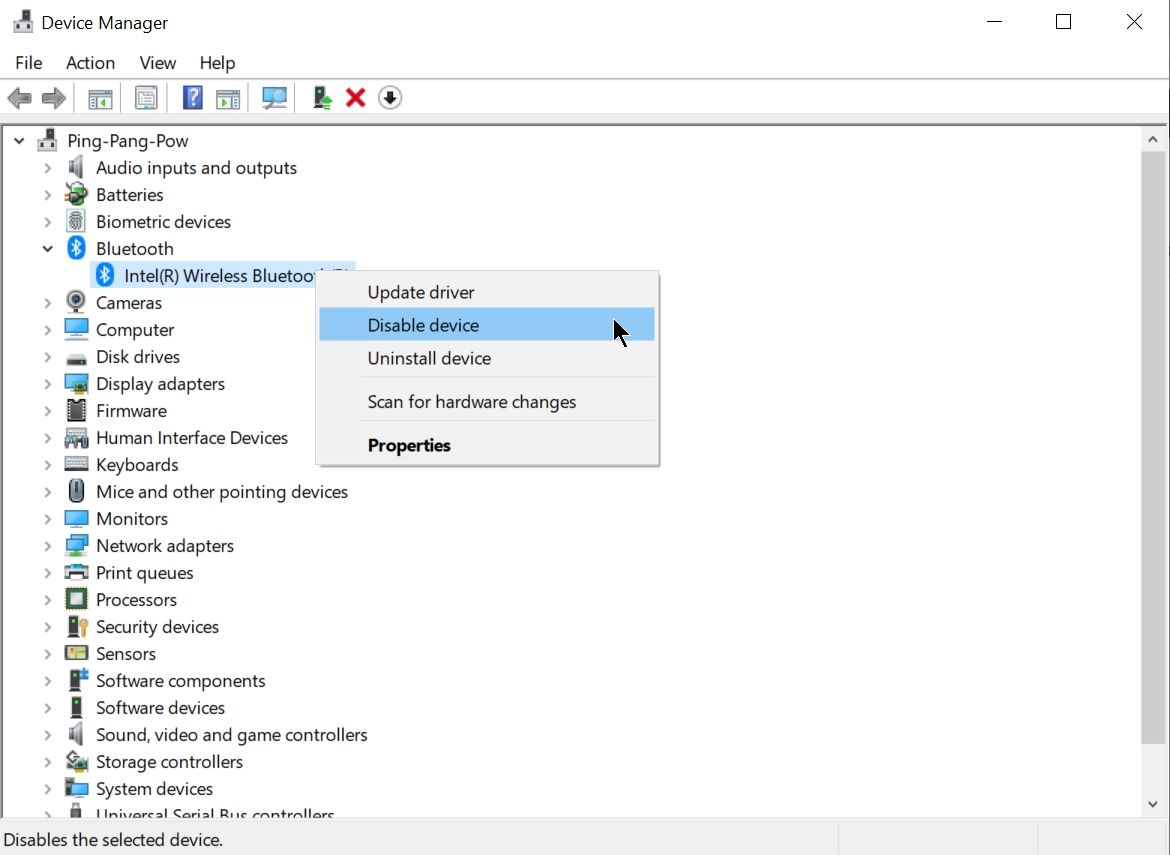
- Press Windows key + R to open the Run prompt.
- In the text box, type devmgmt.msc and hit Enter to launch the Device Manager.
- In the Device Manager, expand the Bluetooth section.
- Right-click on the Bluetooth adapter and select Disable device.
- Close Device Manager and reboot your computer.
This will keep Bluetooth disabled on your computer until you re-enable the Bluetooth adapter using the Device Manager.
4. Turn Off Bluetooth Using Services
If you’re not planning to use the Bluetooth service on Windows 10 and would rather prefer if it was disabled, you can do so using the Services application. The Services menu comes in handy for other tasks as well.
This method involves stopping the Bluetooth Support Service, which is responsible for the discovery and association of Bluetooth devices. Similar to using the Device Manager method, users will have to open the Services app and enable the service if they want to use Bluetooth again.
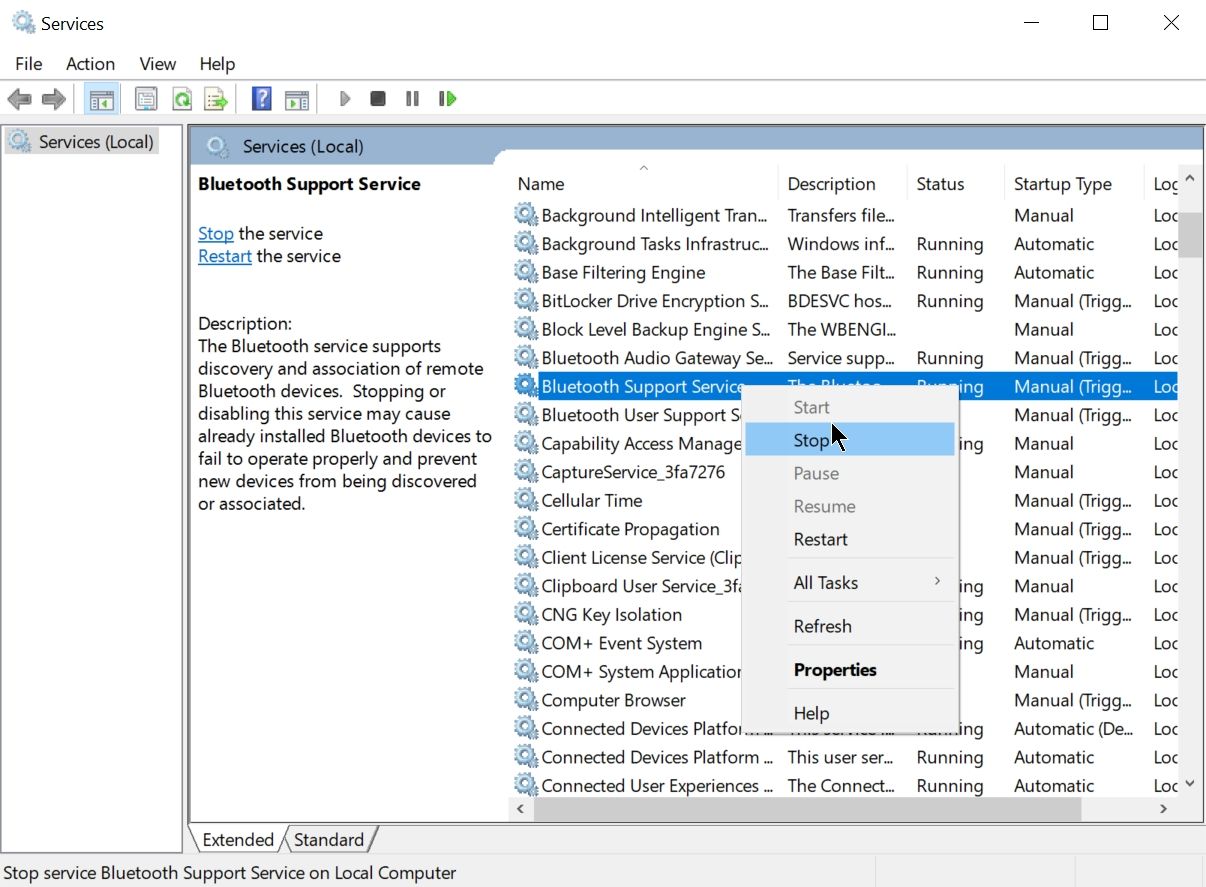
- Press Windows key + R to launch the Run prompt.
- In the text box, type services.msc and press Enter to open the Services application.
- In the Services window, right-click on the Bluetooth Support Service > Stop. The services are listed in alphabetical order, so this should be towards the top.
- Close the Services app and reboot your computer.
This method should only be used when you are unable to turn off Bluetooth using the Action Center, Settings, or the Device Manager.
5. Turn Off Bluetooth Using the Registry Editor
Another way for advanced users to switch off Bluetooth is by using the Registry Editor. Tampering with the Registry is usually not recommended, but when everything else fails, this is the only way to do it.
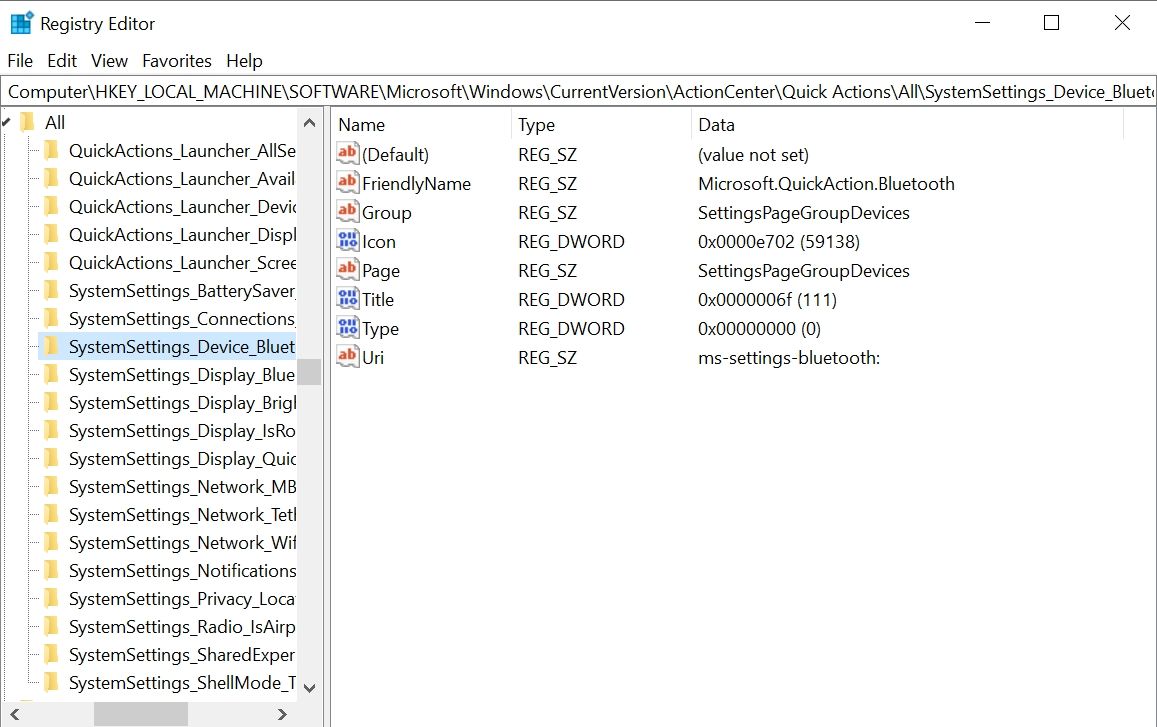
- Press Windows key + R to launch the Run application.
- Type regedit in the text box and press Enter to open the Registry Editor.
-
Using the navigation bar on the left, go to the following path. Alternatively, you can copy the address below and paste it in the address bar on the Registry and hit Enter.
HKEY_LOCAL_MACHINE\SOFTWARE\Microsoft\Windows\CurrentVersion\ActionCenter\QuickActions\All\SystemSettings_Device_BluetoothQuickAction - Right-click on the entry named Type and click on Modify.
- In the Edit DWORD window, change the Value data from 0 to 1. Then, click OK.
- Close the Registry Editor and reboot your computer.
There Are Several Ways to Switch Bluetooth Off in Windows 10
For most users, the first two methods mentioned here are the easiest and most convenient. For power users and users facing issues when switching off Bluetooth, methods three, four, and five may be worth a try.
Bluetooth in Windows 10 lets you connect your device wirelessly to your PC, enabling file transfer without using any wires. For example, you can connect your Bluetooth devices such as printers, headphones, or mouse to your Windows 10 via Bluetooth. Now to save battery on your PC, you might want to disable Bluetooth communication on Windows 10.

Windows 10 allows you to disable Bluetooth using the Settings, but sometimes Bluetooth settings can be greyed out in which case you need to look for an alternate method to enable or disable Bluetooth. Anyway without wasting any time let’s see How to Enable or Disable Bluetooth in Windows 10 using the below-listed tutorial.
Table of Contents
Make sure to create a restore point just in case something goes wrong.
Method 1: Enable or Disable Bluetooth in Action Center
1. Press Windows Key + A to open Action Center.
2. Now click on “Expand” to see more settings in the Action Center.
3. Next, click on Bluetooth quick action button to enable or disable Bluetooth in Windows 10.
Method 2: Enable or Disable Bluetooth in Windows 10 Settings
1. Press Windows Key + I to open Settings then click on Devices.

2. From the left-hand menu, click on Bluetooth & Other Devices.
3. Now in the right window, pane toggle the switch under Bluetooth to ON or OFF to Enable or Disable Bluetooth.

4. When finished, you can close the Settings window.
Method 3: Enable or Disable Bluetooth in Airplane Mode Settings
1. Press Windows Key + I to open Settings then click on Network & Internet.

2. From the left-hand menu, click on Airplane mode.
3. Now in the right window pane under Bluetooth toggle the switch ON or OFF to Enable or Disable Bluetooth in Windows 10.

4. Close Settings window and restart your PC.
This is How to Enable or Disable Bluetooth in Windows 10, but if you are still stuck, follow the next method.
Method 4: Enable or Disable Bluetooth Hardware in Device Manager
1. Press Windows Key + R then type devmgmt.msc and hit Enter.

2. Expand Bluetooth, then right-clicks on your Bluetooth device and select Enable if the device is already disabled.

3. If you want to disable Bluetooth, then right-click on your Bluetooth device and select Disable.
4. When finished close Device Manager.
Recommended:
- Enable or Disable Night Light in Windows 10
- Fix Downloaded Files from being Blocked in Windows 10
- Remove Blue Arrows Icon on Compressed Files and Folders in Windows 10
- How to Check if your PC is using UEFI or Legacy BIOS
That’s it, you successfully learned How to Enable or Disable Bluetooth in Windows 10, but if you still have any questions regarding this tutorial then feel free to ask them in the comment’s section.
If your device comes with a Bluetooth module, then you can use it with a wide range of wireless peripherals. It will allow you to pair your laptop or tablet with a bunch of devices like a mobile phone, wireless keyboards, mice, headsets and other tablets and laptops. In order to save your device’s battery, you might want to disable Bluetooth communications when you are not using it. Here is how it can be done.
Bluetooth hardware can be embedded in your device’s motherboard or it can be installed as an internal module inside the device. Bluetooth transmitters exist as an external device which can be connected to a USB port. When enabled, having Bluetooth on all the time can affect your battery life. Bluetooth 4.0 or Bluetooth Smart/Low Energy (BLE) greatly lowers power consumption but it is still advisable to turn off Bluetooth when not in use. Having Bluetooth on is not a problem when your Windows device is plugged in, but you might want to disable it when on battery. Here is how.
Windows 10 allows to you to disable Bluetooth natively using the Settings app. The Settings app is getting more and more options previously available only in the classic Control panel. The ability to manage Bluetooth connections has been moved to Settings almost completely in Windows 10 «Creators Update».
To disable Bluetooth in Windows 10, you can do the following.
Open Settings and go to Devices, then open Bluetooth & other devices. Use the «Bluetooth» option to disable or enable Bluetooth.

Alternatively, there is a Quick Action button in the Action Center. You can use it to toggle the Bluetooth function with one click or tap.
Click the action center icon at the end of the taskbar:
Expand the buttons if you have no Bluetooth button visible:

Disable or enable the Bluetooth function.
Tip: See how to customize the Action Center buttons in Windows 10.
It is worth mentioning that Airplane mode settings in Windows 10 can override the state of Bluetooth.
Check if Airplane mode is configured to turn Bluetooth on or off by visiting Settings — Network & Internet — Airplane mode. See the Bluetooth option there.

Lastly, there is another way to disable bluetooth hardware in Windows 10. Open Device Manager and find your Bluetooth adapter under the «Bluetooth» group.
- Press Win + X keys together on the keyboard and click Device Manager.
Tip: you can customize the Win + X menu of Windows 10.
- Expand the «Bluetooth» node and find your adapter:
- Right click the adapter in the list and select «Disable» in the context menu.
Later, you can open Device Manager again and re-enable the adapter when needed.
Now you know everything to disable Bluetooth hardware using the options provided by Windows 10. Now see how to add Bluetooth to the context menu in Windows 10.
Support us
Winaero greatly relies on your support. You can help the site keep bringing you interesting and useful content and software by using these options:
If you like this article, please share it using the buttons below. It won’t take a lot from you, but it will help us grow. Thanks for your support!
Depending on the hardware that you are running, Bluetooth connectivity may or may not be available, but most modern PCs and laptops have it by default.
You can use your PC’s Bluetooth to connect to a wide variety of peripherals, from wireless headphones to mice, keyboards, drawing tablets, and more.
Besides, you can use your Bluetooth connectivity to send or receive files to and from other devices, such as other PCs, mobile phones, and more.
However, if you’re using a laptop, you may want to turn off your Bluetooth, since simply keeping it activated can severely drain your battery, and it can also accidentally leave your PC open to unwanted device connectivity.
That’s precisely why we’ve decided to create this step-by-step guide so that we can teach you exactly how to disable your Bluetooth on your Windows 10 PC.
1. Press the Dedicated Bluetooth/Airplane Mode Button
Many modern-day laptops offer a wide variety of buttons that provide one-click commands to perform complex tasks, such as disabling and enabling wireless connectivity, or activating Airplane Mode.
To that extent, there are laptops that have a dedicated button for enabling and disabling your Bluetooth, so if you have either of them, simply press the button.
2. Disable Bluetooth Via Settings Menu
Method 1
- Press the Windows key to open the Start Menu
- Open the Settings menu by pressing the cog-shaped button
- Select Devices
- Select Bluetooth & other devices
- Move the slider labelled Bluetooth to be set to Off
Method 2
- Press the Windows key to open the Start Menu
- Open the Settings menu
- Go to Network & Internet
- Go to Airplane Mode
- Move the slider labelled Bluetooth to be set to Off
3. Use The Action Center
- Look at the right-side end of the Taskbar
- Click it to open the Action Center
- Click on the Bluetooth button so that it says Not connected
4. Use The Device Manager
- Press Windows + X to open the Power User menu
- Select Device Manager
- Expand the Bluetooth entry
- Right-click it, and select Disable
5. Use PowerShell
Normally, enterprise administrators opt to disable Bluetooth connectivity in company PCs on a large scale in order to prevent potentially compromising file transfers.
While this type of procedure could easily be achieved through Group Policies, there aren’t any that disable Bluetooth devices.
However, a PowerShell snippet can still be used in order to achieve this, just as long as you remember to open PowerShell with Administrator rights:
# Must be ran as the System account $namespaceName = “root\cimv2\mdm\dmmap” $className = “MDM_Policy_Config01_Connectivity02”
# Turn off the Bluetooth toggle in the settings menu New-CimInstance -Namespace $namespaceName -ClassName $className -Property @{ParentID=”./Vendor/MSFT/Policy/Config”;InstanceID=”Connectivity”;AllowBluetooth=0}
Remember that the value for the AllowBluetooth portion of the snippet can only be 0, 1, or 2, with each meaning one of the following:
- 0 – Disallow Bluetooth
- The radio in the Bluetooth Control Panel will be greyed out
- The user will not be able to turn Bluetooth on
- 1 – Reserved
- The radio in the Bluetooth control panel will be functional
- The user will be able to turn Bluetooth on
- 2 – Allow Bluetooth
- The radio in the Bluetooth control panel will be functional
- The user will be able to turn Bluetooth on
More so, the same principle applies to the following settings:
- AllowNFC
- AllowBluetooth
- AllowUSBConnection
- AllowVPNOverCellular
- AllowConnectedDevices
- AllowCellularDataRoaming
- AllowVPNRoamingOverCellular
Once you’ve applied this snippet, this is what you will see whenever you try enabling or disabling your Bluetooth via Settings:
If you want to revert this setting, simply use this other snippet:
# Modifying the script (from 0 to 2 or vice versa)``$x = Get-CimInstance -Namespace $namespaceName -Query 'Select * from MDM_Policy_Config01_Connectivity02'``Set-CimInstance -InputObject $x -Property @{ParentID=”./Vendor/MSFT/Policy/Config”;InstanceID=”Connectivity”;AllowBluetooth=2} -PassThru
# Remove policy & return to original settings: Get-CimInstance -Namespace $namespaceName -Query 'Select * from MDM_Policy_Config01_Connectivity02' | Remove-CimInstance
Disabling Bluetooth In Windows 10: CONCLUSION
As you can see, there are plenty of ways a Windows 10 user can disable their Bluetooth connectivity, so it is up to personal preference which one you end up using.
Which method do you most frequently use to disable your Bluetooth connection?
Let us know by leaving your feedback in the comments section below.




