When you try to open a file, Windows 10 might prevent you from opening it directly. It’ll show you a security warning that the file originated from an unknown source and can be insecure. This happens when a Windows 10 feature called the Attachment Manager blocks files that it considers unsafe for your PC.
While you could manually unblock each file, this can be a tiring process—especially if you have to do it for almost every file you download. In this article, we’ll show you how you can stop Windows 10 from blocking your downloaded files.
What Is the Attachment Manager in Windows 10?
In Windows 10, there’s a security feature called the Attachment Manager that blocks you from opening unsafe files. These can be files you’ve downloaded or files that Windows identifies as unsafe email attachments. If the Attachment Manager considers a file unsafe, it prevents Windows 10 from opening it and displays a warning message. The Attachment Manager classifies files that you download based on the file type and the file name extension.
Windows Attachment Manager uses the IAttachmentExecute application programming interface (API) to find the file type, the file association, and to determine the most appropriate action to take. When you download files and save them on your disk, Windows adds specific metadata to these files. These metadata are considered to be attachments. When Windows adds metadata to the download files as an attachment, this is known as Zone Information.
Now, the Zone Information is where the root of the matter lies. When File Explorer opens a file, it reads the attached Zone information stored in the same location and checks to see if the file came from an unknown source or not. If Windows finds that the file is unrecognized or came from unknown sources, it prevents you from opening it.
A Windows SmartScreen warning will appear stating:
Windows SmartScreen prevented an unrecognized app from starting. Running this app might put your PC at risk.
If you wish to manually open a blocked file, right-click on the downloaded file and then select Properties. In the General tab, click Unblock, click Apply and then click OK.
But, imagine you have to do this every time you download a file—that can be annoying and time-consuming. If you often download files from the internet or receive files as email attachments, you might want to completely stop your PC from blocking your files.
To stop Windows 10 from blocking you from opening your files, you need to prevent it from adding Zone Information to the files you download. You can do this by configuring the Attachment Manager manually using the Local Group Policy Editor or the Registry Editor.
We’ll provide steps on how you can do this. You must be signed in as an administrator or you should request administrator rights to be able to stop downloaded files from being blocked.
Configure the Attachment Manager Using the Registry Editor
Press the Windows Key + R to open the Registry Editor. From there, type «Regedit» and click Enter. A User Account Control prompt will pop up. When this prompt appears, click the Yes button to continue.
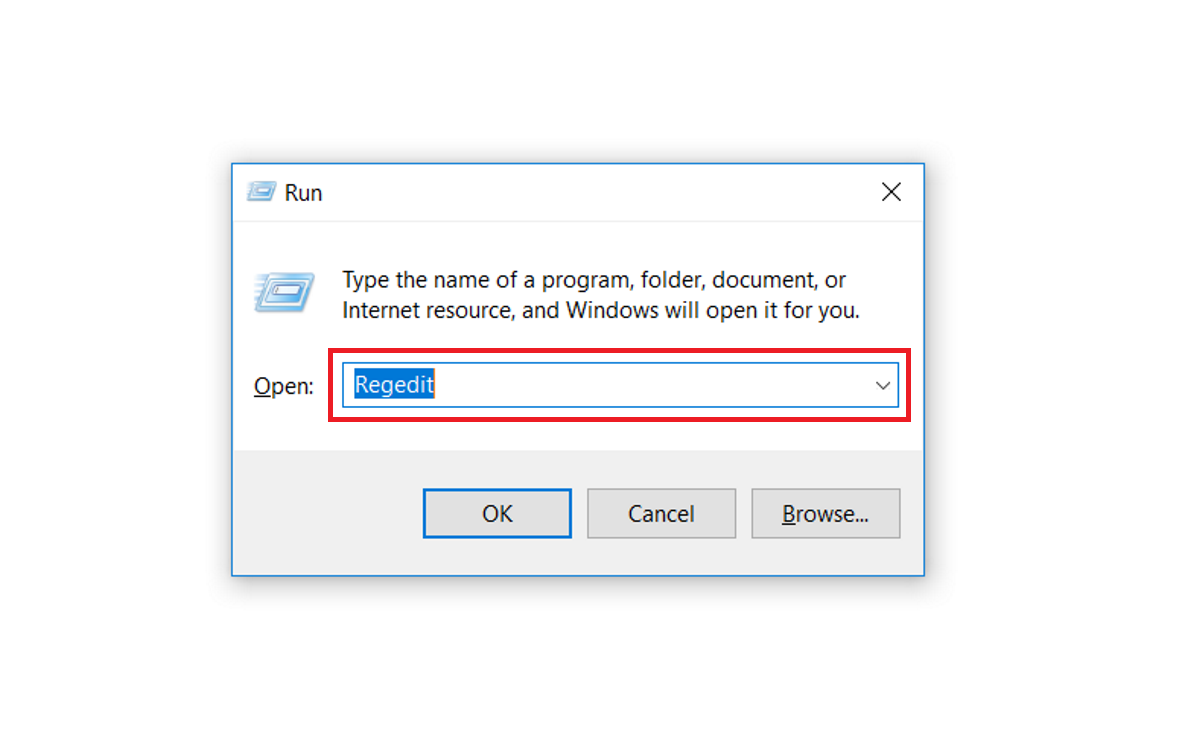
Navigate to the Attachments key in the Registry Editor: HKEY_CURRENT_USER > Software > Microsoft > Windows > CurrentVersion > Policies > Attachments.
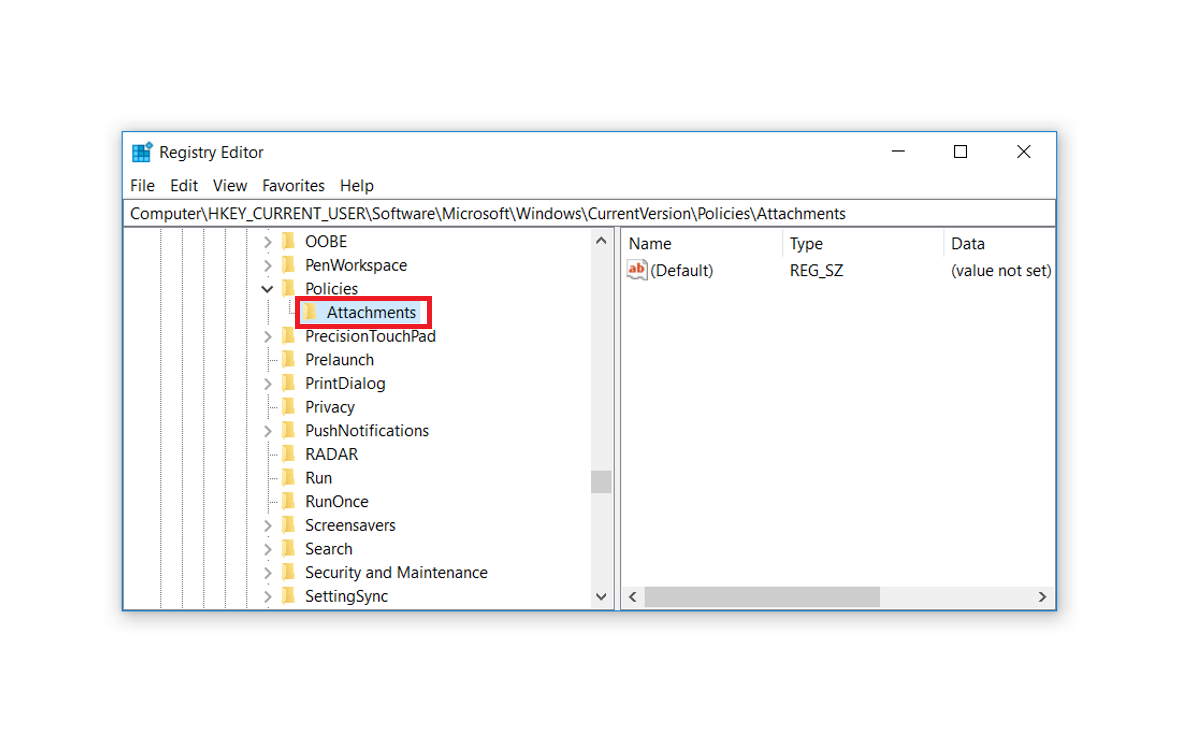
If the Attachments key is absent within the Policies key, you’ll have to create it. To do this, right-click on the Policies key, click New, click Key. This will create a new key, which you should then name «Attachments». If you find that the Attachments key is already present, you can skip to the next step.
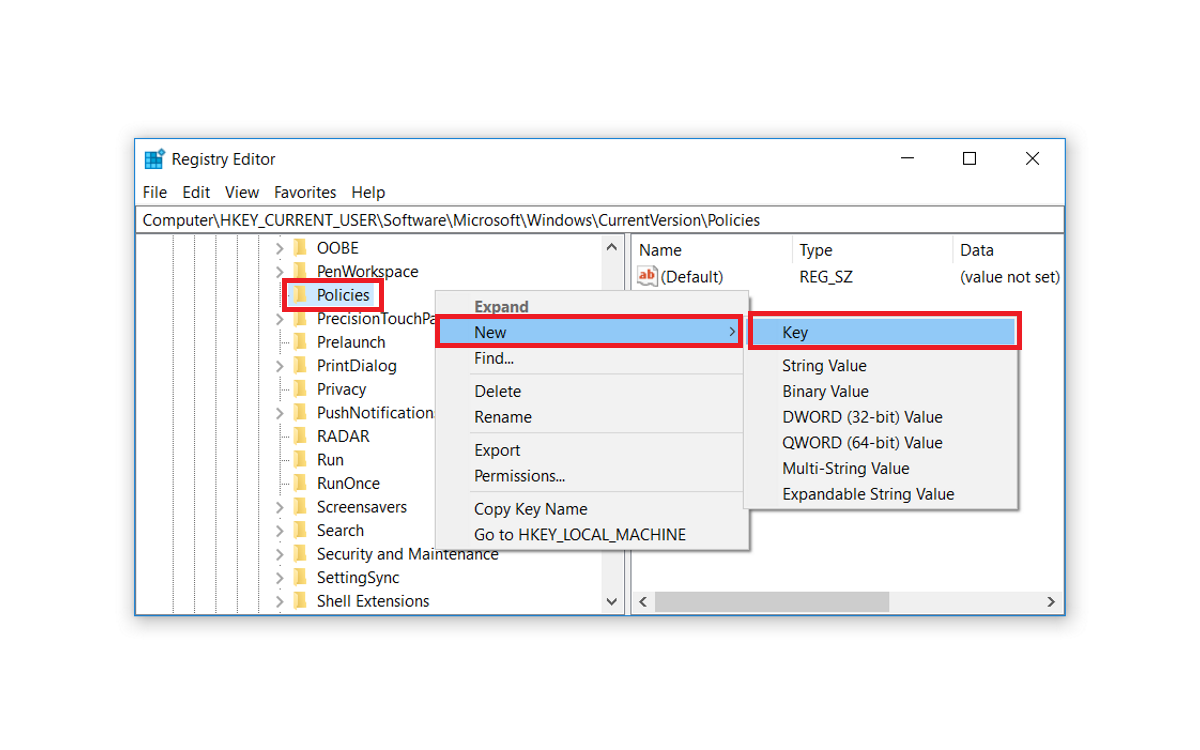
Right-click on the Attachments key, click New and then select DWORD (32-bit) Value.
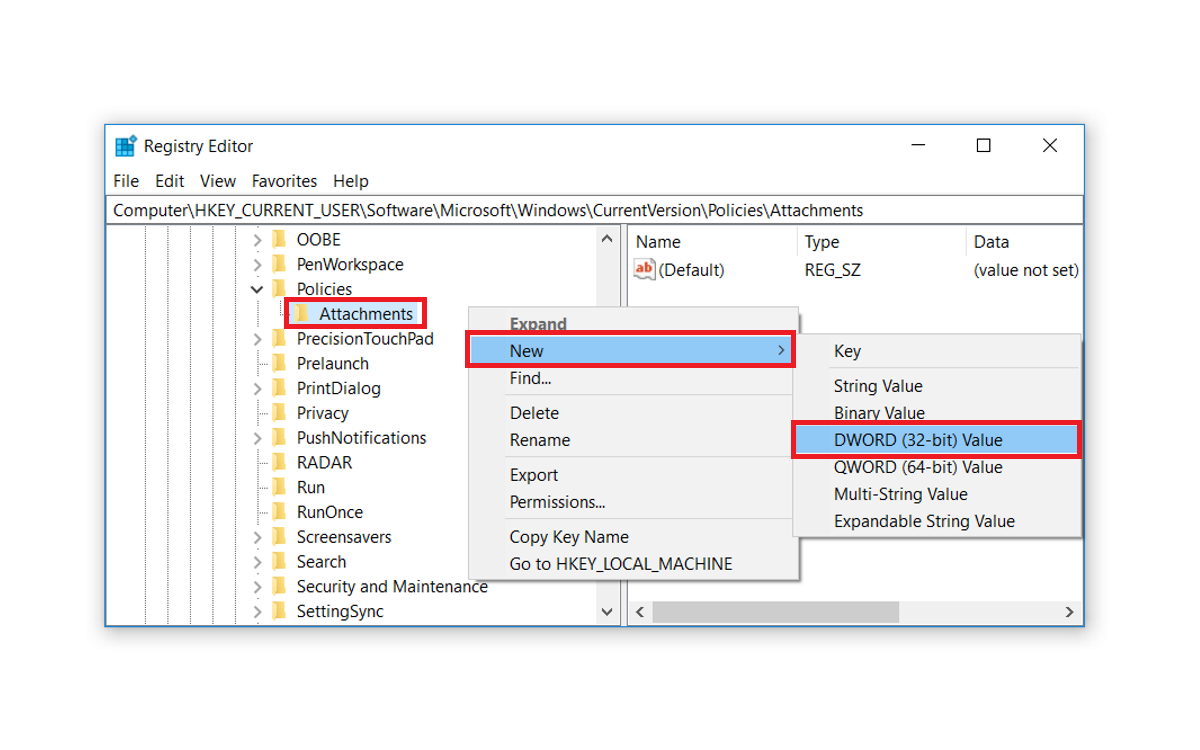
You’ll be requested to name this newly-created DWORD value. Name it «SaveZoneInformation» and click Enter.
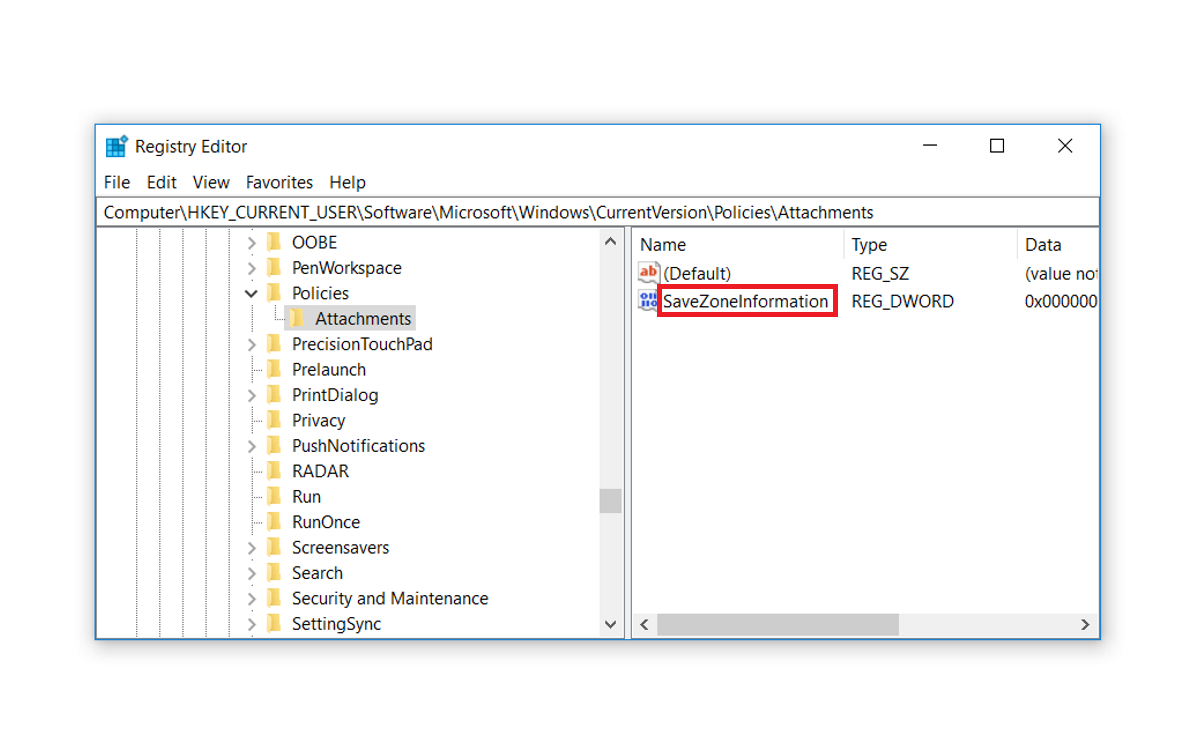
Finally, to disable the Attachment Manager in Windows 10, double-click on the newly-created SaveZoneInformation value and change its value data to 1. Click OK to finish.
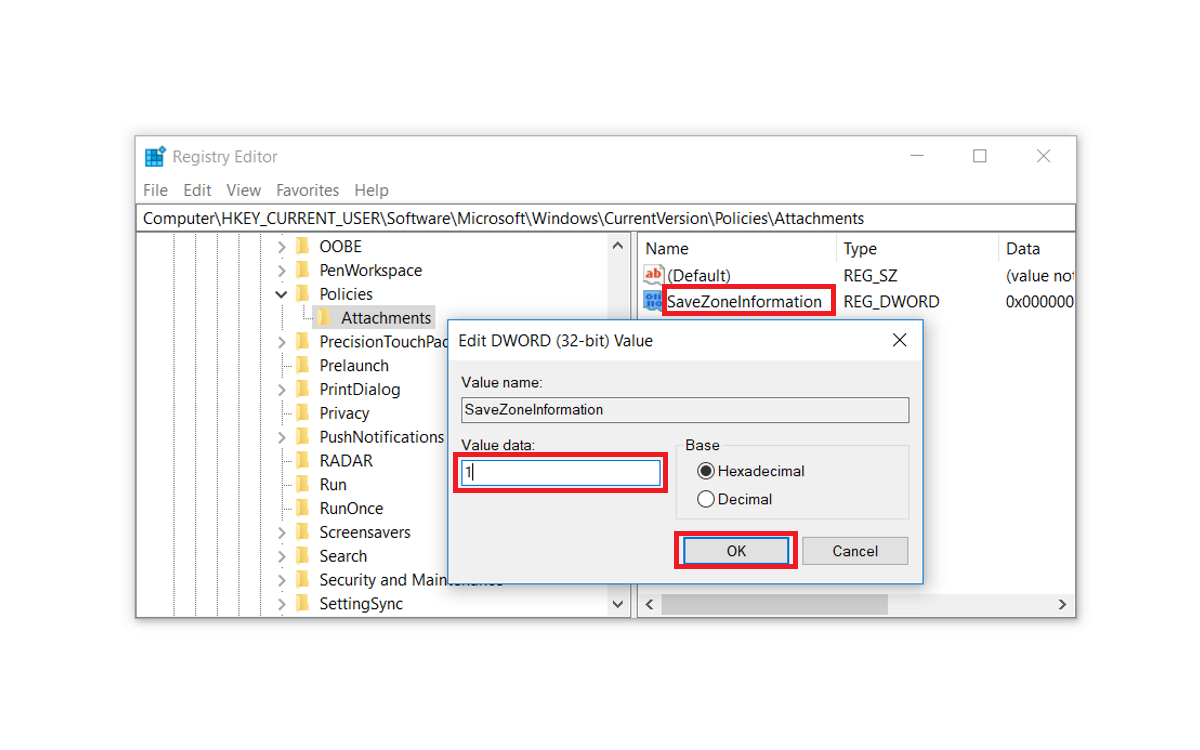
When you complete these steps, close the Registry Editor and restart your computer to apply the changes. From here onward, any file you download will no longer attach Zone Information to the file’s alternate data stream. This will allow you to open your files without any difficulties.
If you’d like to go back and enable the Attachment Manager, you can do this by navigating to the Attachments key in the Registry Editor: HKEY_CURRENT_USER > Software > Microsoft > Windows > CurrentVersion > Policies > Attachments. From here, on the right-side, double-click on the SaveZoneInformation value and change its value data to 3.
Configure the Attachment Manager Using the Local Group Policy Editor
The Local Group Policy Editor is only available in the Windows 10 Enterprise, Education, and Pro editions. As a result, this method isn’t applicable if you own the Windows 10 Home edition. If your PC runs on the Windows 10 Home edition, you’ll need to configure the Attachment Manager via the Registry Editor.
If you’re using a Windows 10 edition that has the Local Group Policy Editor, you can configure the Attachment Manager using the steps indicated here.
To get started, press Windows Key + R, type «gpedit.msc», and click Enter to open the Local Group Policy Editor.
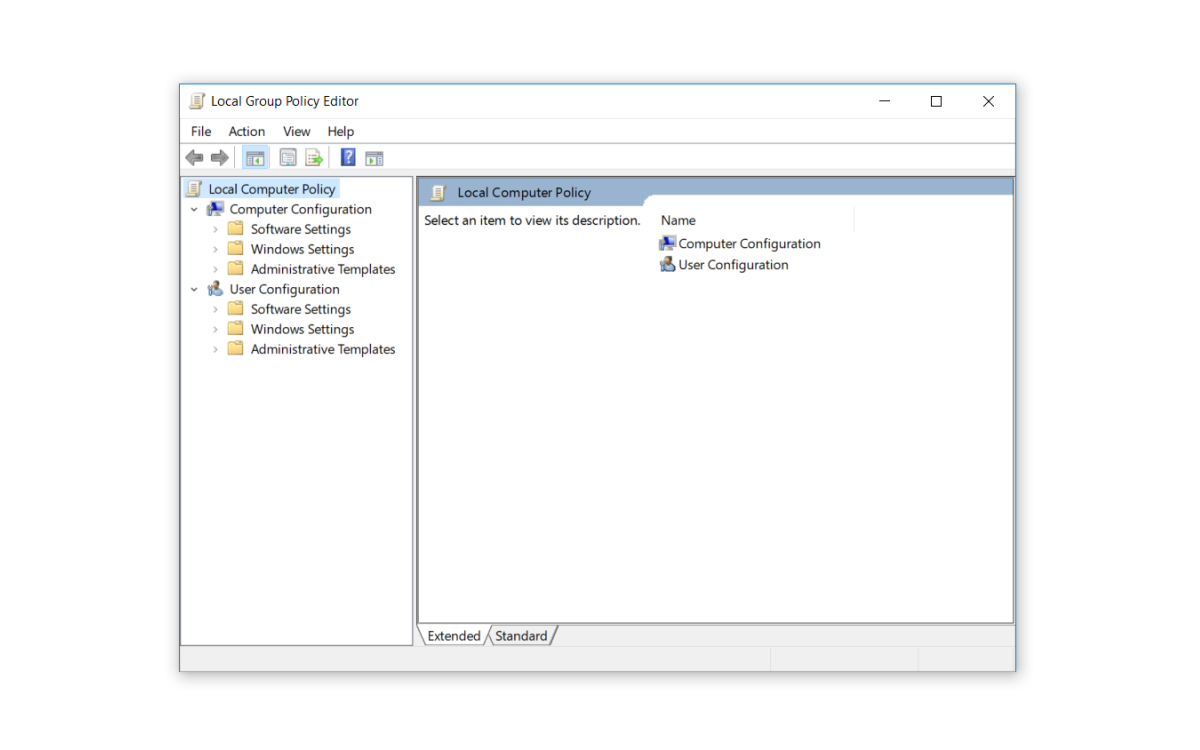
Navigate to the Attachment Manager: User Configuration > Administrative Templates > Windows Components > Attachment Manager.
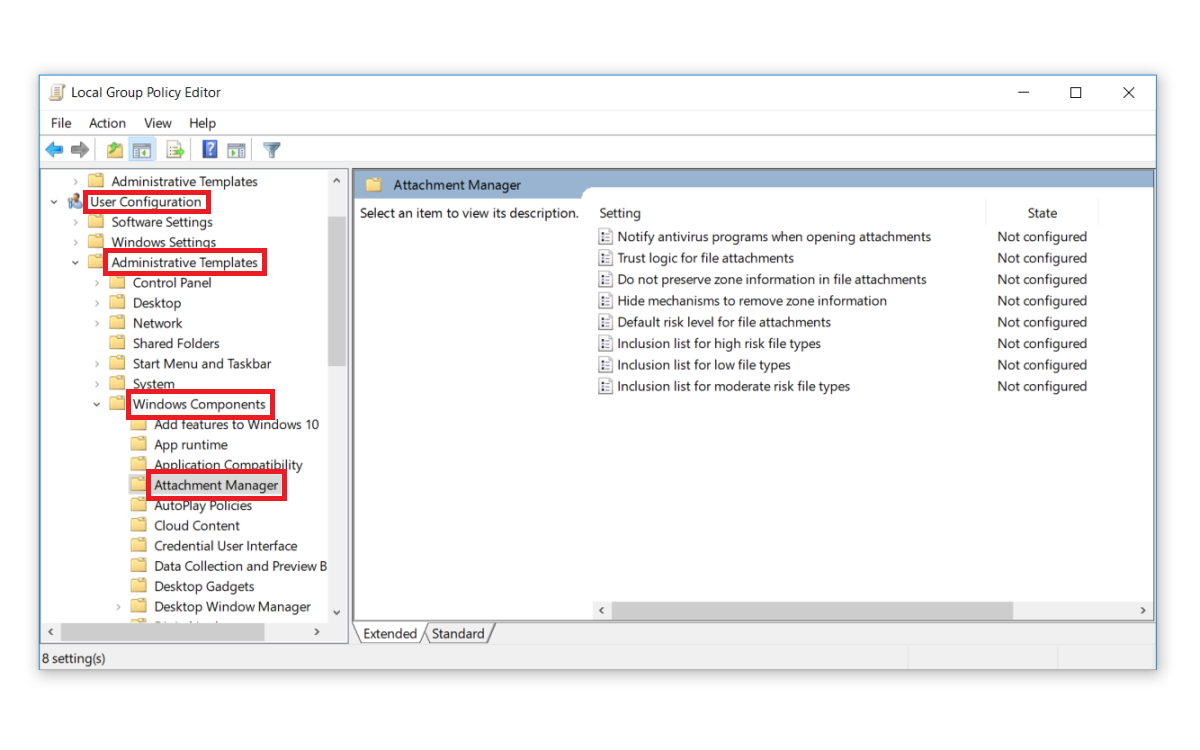
In the right pane of the Attachment Manager, double-click on the Do not preserve zone information in file attachments policy to edit the Zone Information settings.
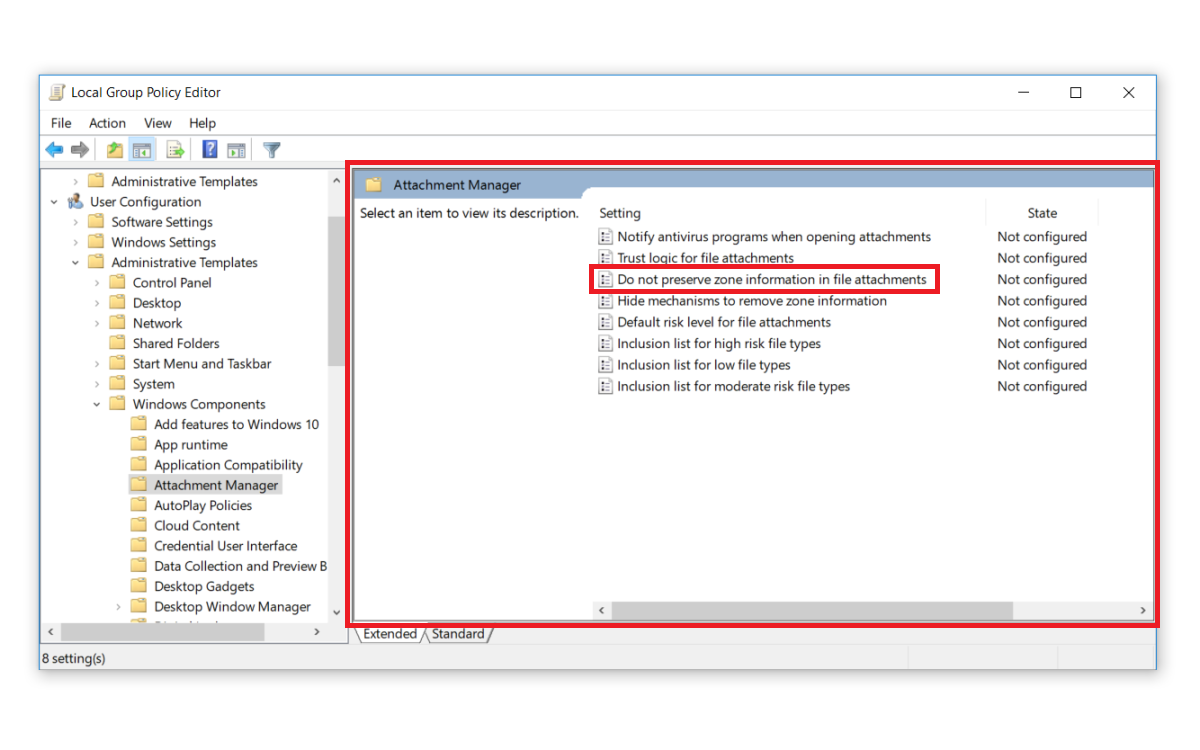
A window will pop up where you can choose whether the Attachment Manager should or shouldn’t preserve Zone Information.
Click Enabled to allow the Attachment Manager to not preserve Zone Information. This will ensure that Windows doesn’t block your files whenever you open them. Click the Apply button to save the changes and then click OK.
When you finish, close the Local Group Policy Editor and reboot your PC to save the changes.
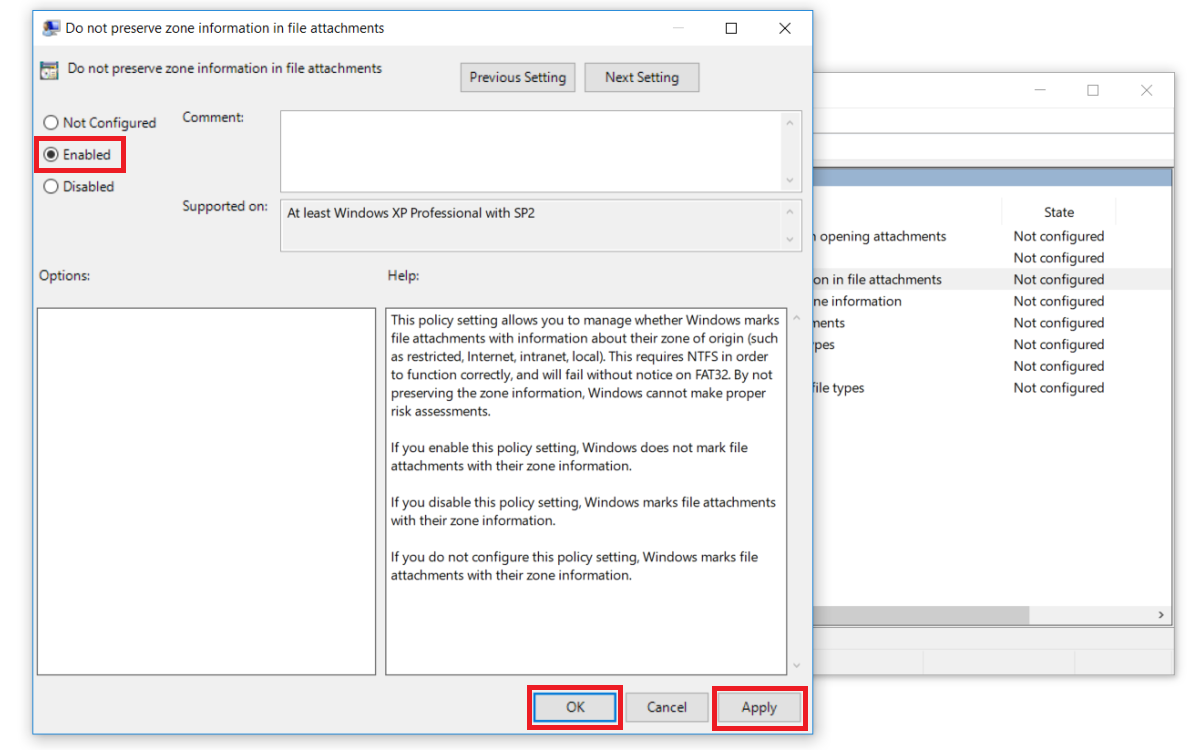
Windows Won’t Block Your Files Anymore
If you’ve previously had to manually unblock most of the files you downloaded, you’d have realized how tiring that process could be. Once you apply these tips, you’ll have the freedom to open all your files with ease.
If you download files and somehow doubt their credibility, you can always open them in secure isolated environments to ensure that your PC and data are safe.
Рекомендуем: Неудачная загрузка, как исправить в Windows 10 «Этот файл содержал вирус и был удален».
Если вы не можете открыть загруженный файл или вложение электронной почты и получаете сообщение об ошибке при попытке его открыть, скорее всего, этот файл заблокирован Windows 10.
Если файл заблокирован, чтобы разблокировать выбранный файл вам нужно кликнуть правой кнопкой мыши по файлу, выбрать Свойства, на вкладке «Общие» установить флажок «Разблокировать».
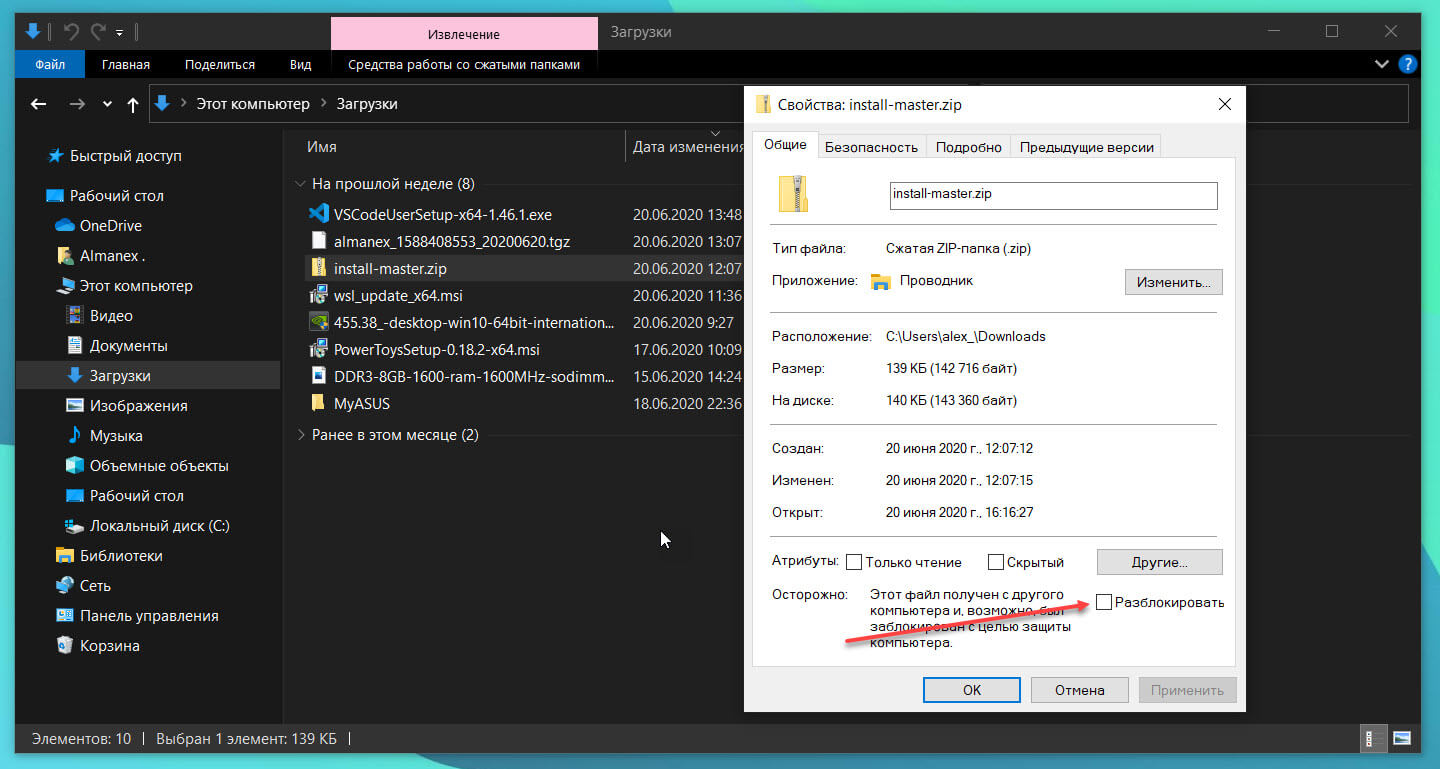
Что такое диспетчер вложений в Windows 10?
Диспетчер вложений (Attachment Manager) в Windows 10 защищает компьютер от опасных вложений, получаемых по электронной почте или скачиваемых из Интернета, или перенесенные с другого компьютера, на ваш компьютер
Если диспетчер вложений заподозрит, что файл небезопасен, он не позволяет системе и установленным программам открывать его или отображает предупреждающее сообщение перед открытием файла.
В зависимости от типа программы, которую вы используете для загрузки файлов, типа (типа файла) загружаемого файла и настроек безопасности зоны веб-содержимого, Windows будет либо предупреждать вас, либо при попытке открыть файл блокировать его.
Если вы часто загружаете файлы из Интернета или получаете файлы в виде вложений электронной почты, вы можете отключить или запретить Windows 10 блокировать файл, загруженный из Интернета.
Поскольку в Windows 10 нет способа отключить Диспетчер вложений с помощью «Параметров» или панели управления, нам необходимо вручную отредактировать реестр, чтобы отключить эту функцию. Выполните приведенные ниже инструкции, чтобы включить или отключить функцию вложения в Windows 10.
Включить или выключить диспетчер вложений с помощью реестра
Шаг 1: Откройте редактор реестра, набрав Regedit в поле поиска и нажав клавишу Enter.
На запрос контроля учетных записей, ответьте Да.
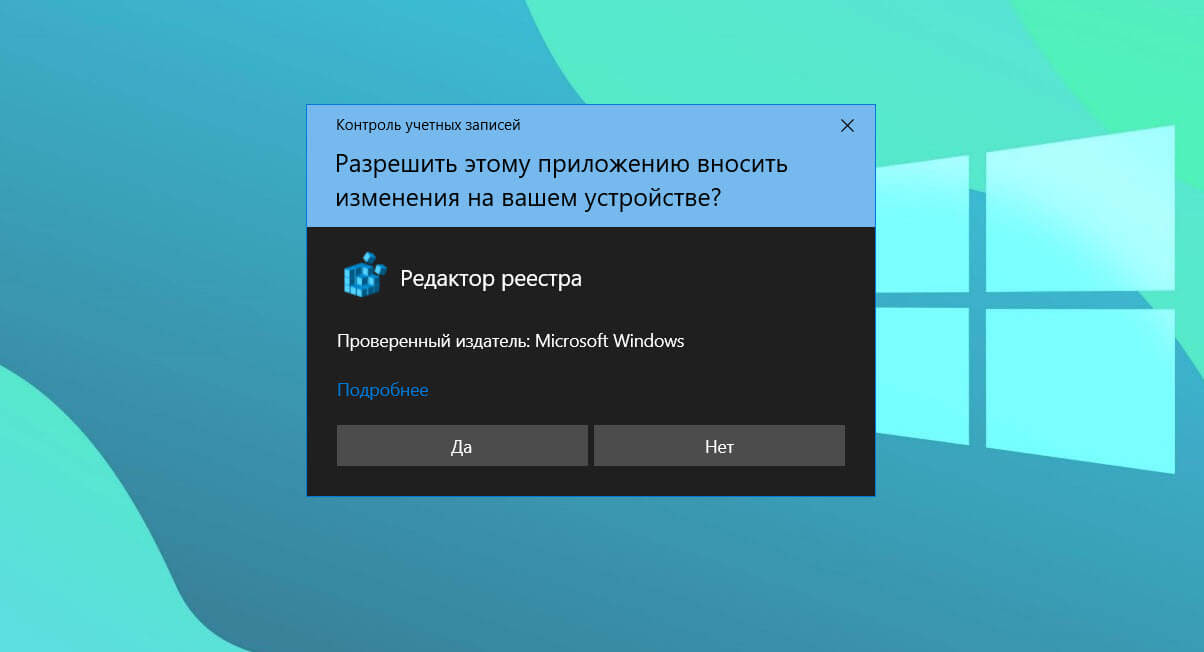
Шаг 2: В редакторе реестра перейдите к следующему разделу:
HKEY_CURRENT_USER\Software\Microsoft\Windows\CurrentVersion\Policies
Шаг 3: Создайте или перейдите в раздел Attachments.
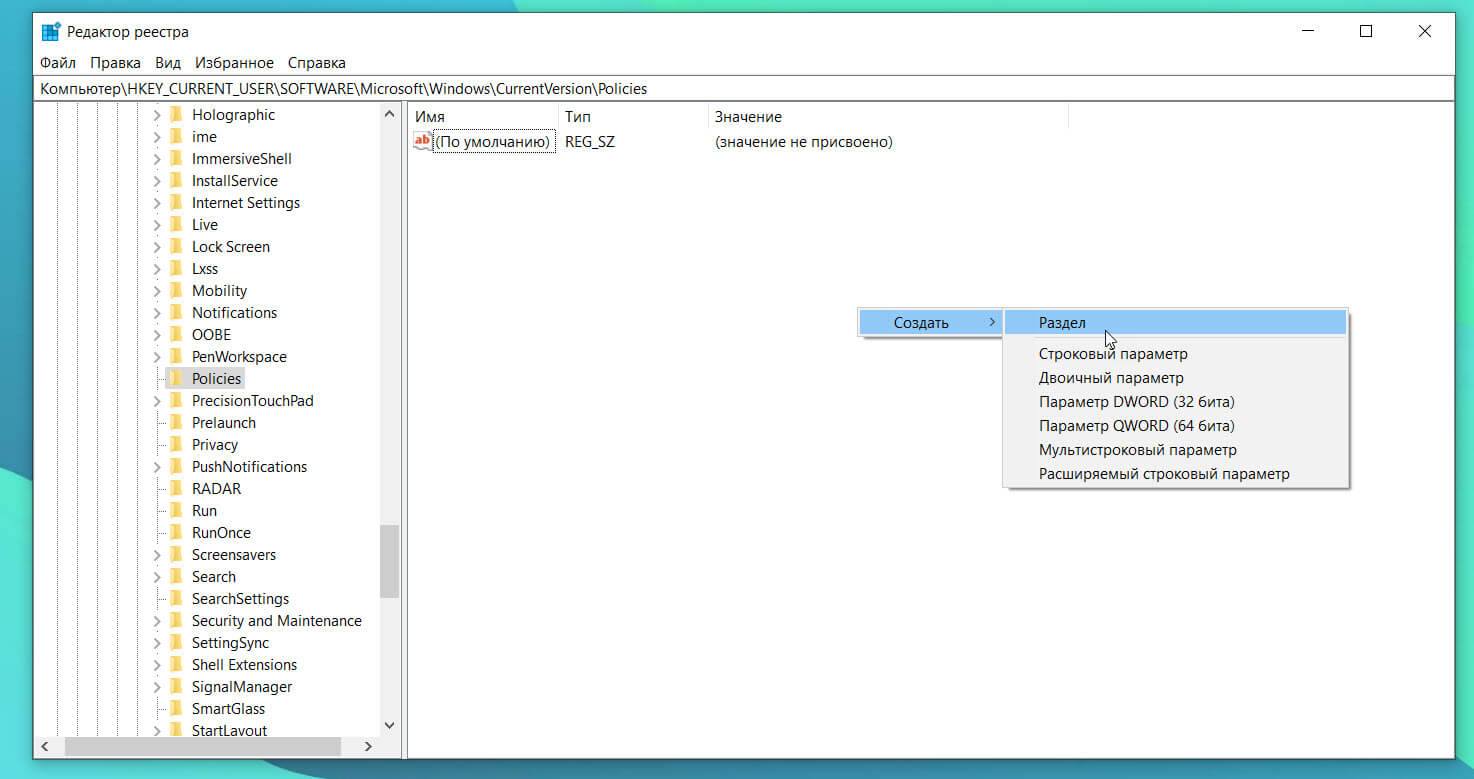
Шаг 4: Теперь выберите раздел Attachments в левой панели редактора. Кликните правой кнопкой мыши, выберите в контекстном меню «Создать», а затем Параметр «DWORD» (32-бита) и назовите его ScanWithAntiVirus.
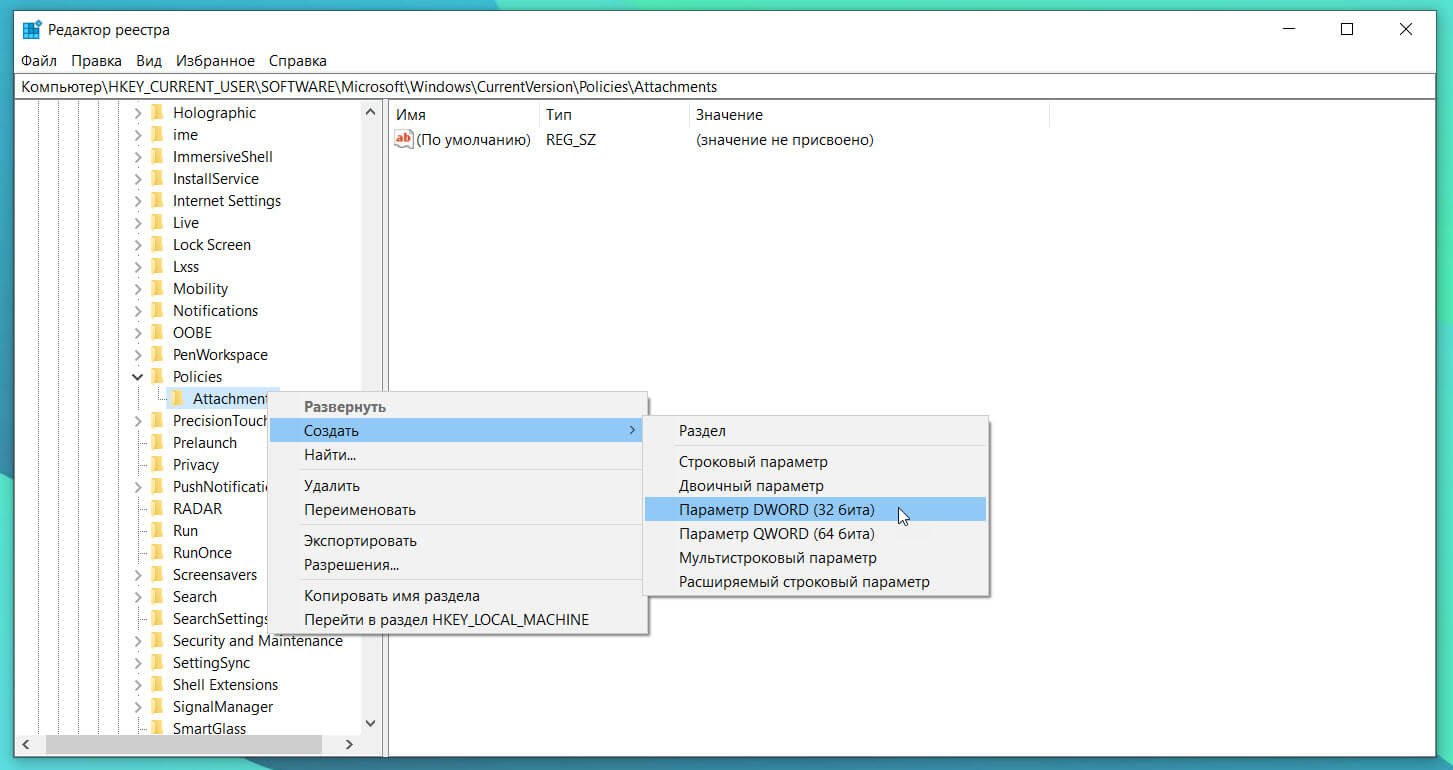
Шаг 5: Наконец, дважды кликните только что созданный параметр ScanWithAntivirus и измените его значение на 1, чтобы отключить диспетчер вложений в Windows 10.
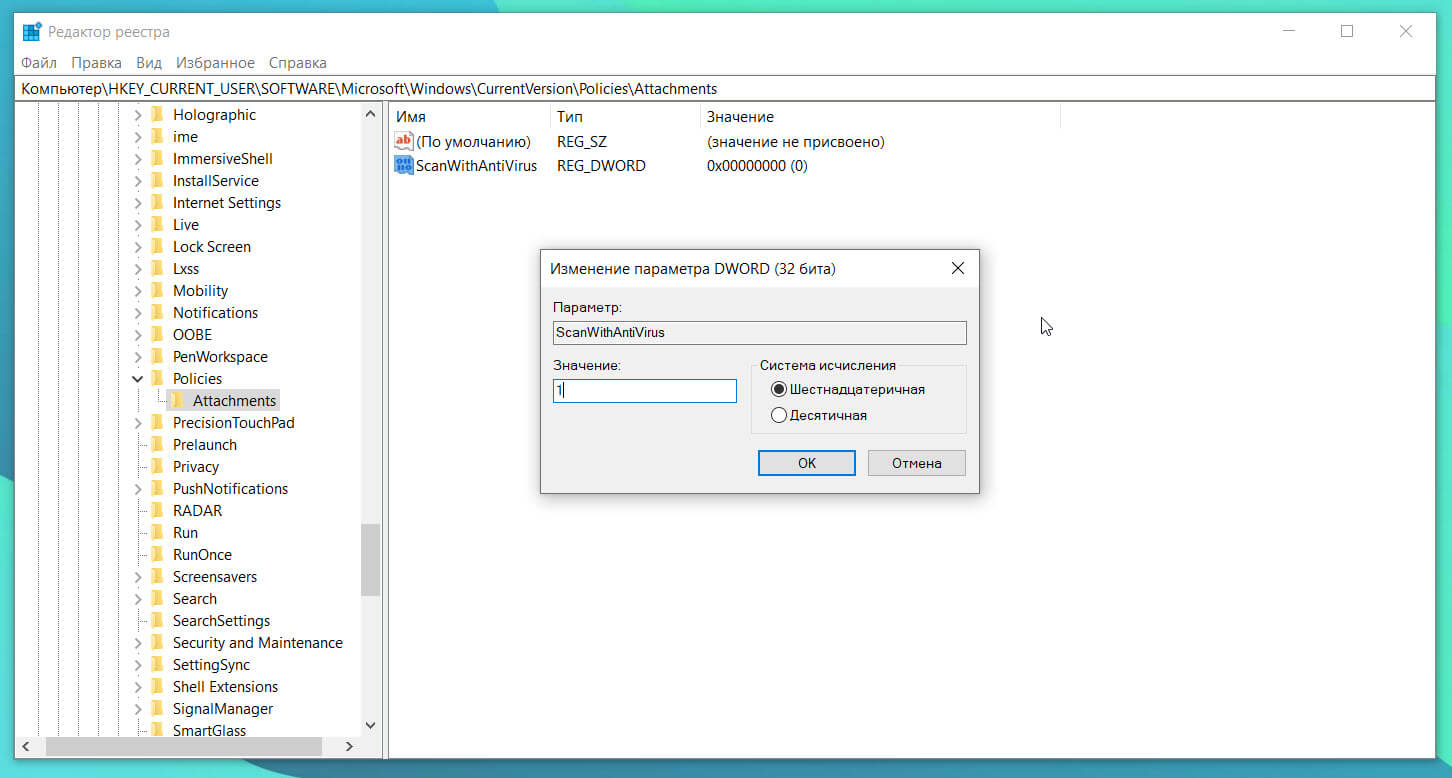
Шаг 6: Закройте редактор реестра. Выйдите и войдите или перезагрузите компьютер, чтобы применить изменения.
Включить Диспетчер вложений с помощью реестра
Шаг 1: Перейдите к следующему разделу в редакторе реестра:
HKEY_CURRENT_USER\Software\Microsoft\Windows\CurrentVersion\Policies\Attachments
Шаг 2: Справа дважды кликните параметр ScanWithAntivirus и измените его значение на 3.
Включить или выключить диспетчер вложений с помощью групповой политики
Обратите внимание, что редактор групповой политики не является частью домашней версии Windows, пользователи должны использовать способ с редактором реестра, упомянутый выше.
Шаг 1: Введите Gpedit.msc в поле поиска Пуск / панель задач и нажмите Enter, чтобы открыть редактор групповой политики.
Шаг 2: В редакторе политик перейдите к:
Конфигурация пользователя → Административные шаблоны → Компоненты Windows → Диспетчер вложений.
Шаг 3: С правой стороны кликните на «Не хранить сведения о зоне происхождения вложенных файлов», чтобы открыть ее свойства.
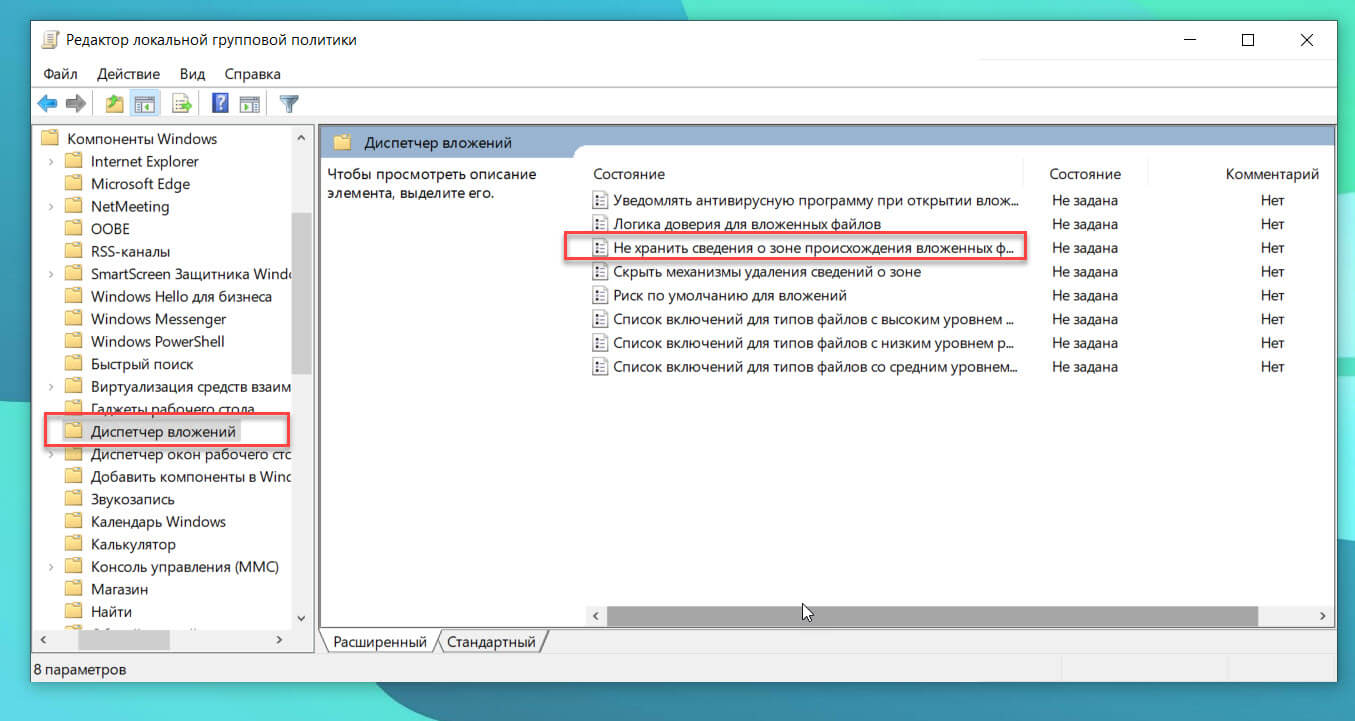
Шаг 4: Выберите опцию Включено. Нажмите кнопку Применить, чтобы сохранить изменения.
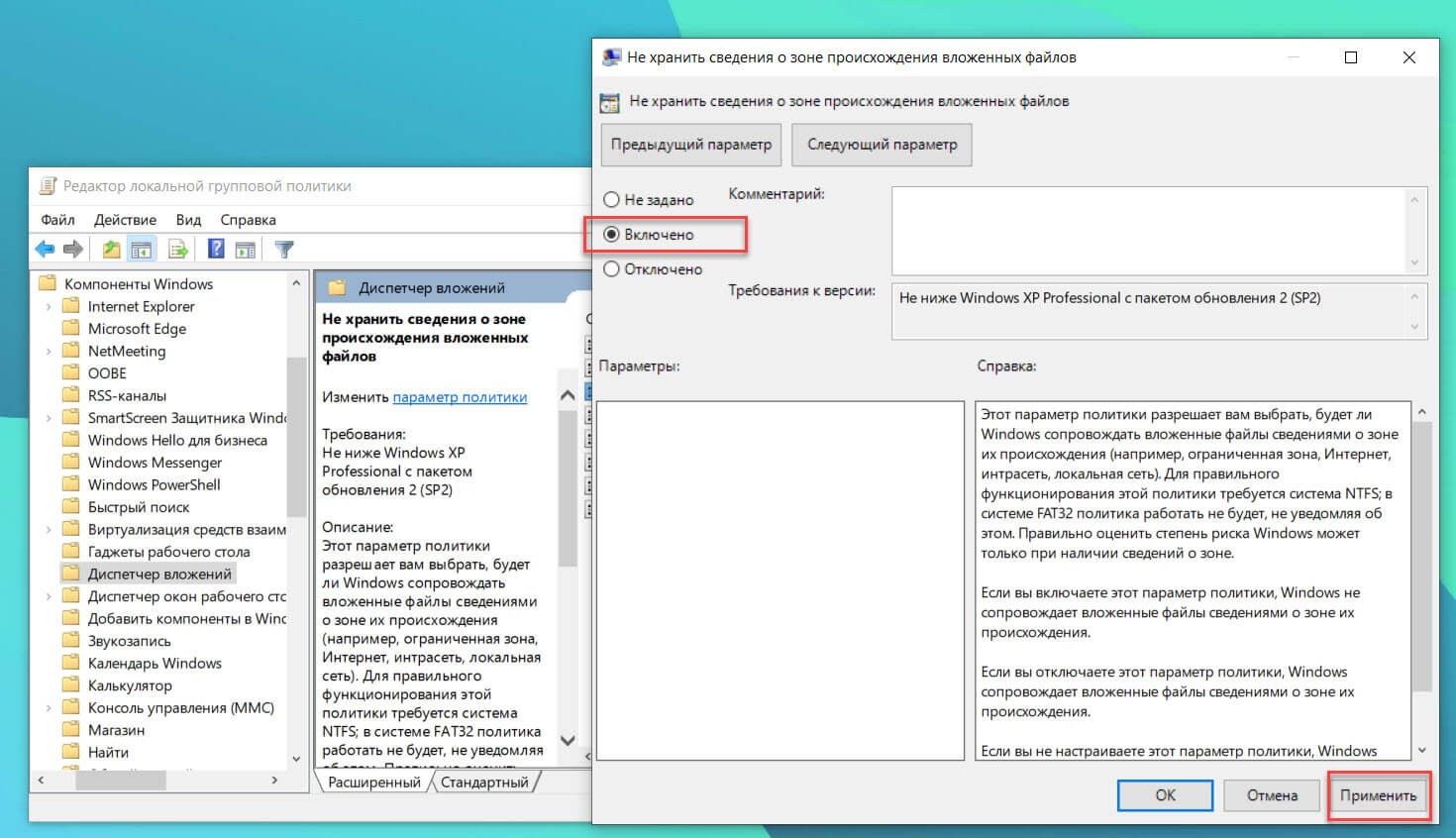
Все!
Основная: Если вы не можете открыть файл, загруженный из Интернета, получите ошибку или получите файл в качестве вложения электронной почты при попытке открыть файл, это может быть связано с тем, что Windows 10 заблокировала файл. Таким образом, эта страница будет направлять вас пошаговым, чтобы отключить блокируемые файлы Windows 10.
Когда Windows 10 блокирует загруженный файл, вам нужно щелкнуть файл правой кнопкой мыши и выбрать свойство. Затем выберите параметр разблокировки в разделе «Общие», чтобы разблокировать выбранный файл.
Оглавление
What is an Attachment Manager?
Менеджер вложений — это функция безопасности, включенная в Windows, которая предотвращает загрузку небезопасных файлов из Интернета. Он разработан для защиты ПК пользователей от незащищенных вложений, которые могут быть получены в сообщениях электронной почты, и небезопасных файлов, которые могут быть сохранены из Интернета.
Why is My Computer Blocking Downloads?
Если диспетчер вложений определяет файл или вложение небезопасно, он не позволяет Windows открыть файл или отображает предупреждающее сообщение перед тем, как пользователь откроет файл. Диспетчер вложений классифицирует типы файлов как высокий, средний и низкий риск в соответствии с расширениями имен файлов и типами файлов.
Он использует API для поиска типов файлов и ассоциаций файлов. API означает интерфейс прикладного программирования IAttachmentExecute. Когда одно из приложений сохраняет загруженный файл на диске NTFS, оно добавляет к этим загруженным файлам определенные метаданные.
От чего зависит, запретить ли вам открытие файла или предупредить вас перед его открытием:
- The type of file you’re downloading or trying to open.
- Тип программы, которую вы выполняете.
- Параметры безопасности для зоны веб-материалов, из которой был загружен файл.
Методы включения или отключения блокируемых файлов Windows 10
Включить или отключитьабледный Windows 10 блокируют загруженные файлы с использованием gpedit
Шаг 1: Откройте Редактор групповой политики путем ввода Gpedit.msc в поле Начать поиск и нажмите Enter.
Шаг 2. В редакторе реестра перейдите к Конфигурация пользователя, Административные шаблоны, Компоненты Windows, и Менеджер вложений.
Шаг 3. На правой панели дважды щелкните «Не сохранять информацию о зоне во вложенных файлах»Политика открытия своего собственностьу.
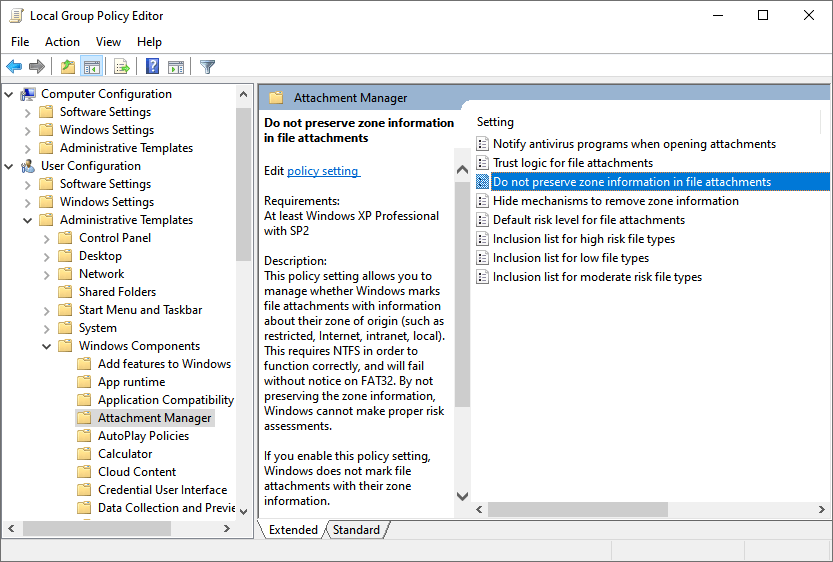
Шаг 4: Затем выберите вариант ниже в зависимости от ваших потребностей и нажмите Применять Чтобы сохранить изменения.
- Выбрать Включено если вам нужно отключить блокировку загружаемых файлов.
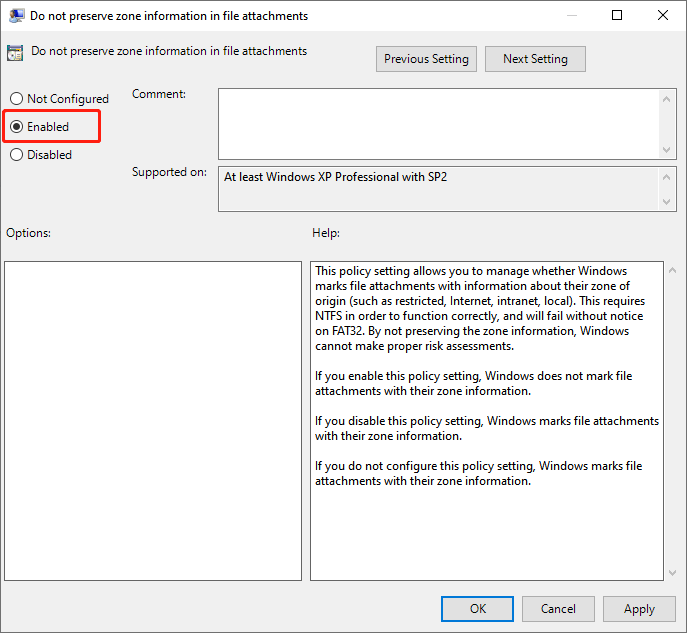
- Выберите Не настроено или Запрещать если вы хотите, чтобы Windows блокировала загружаемые файлы.
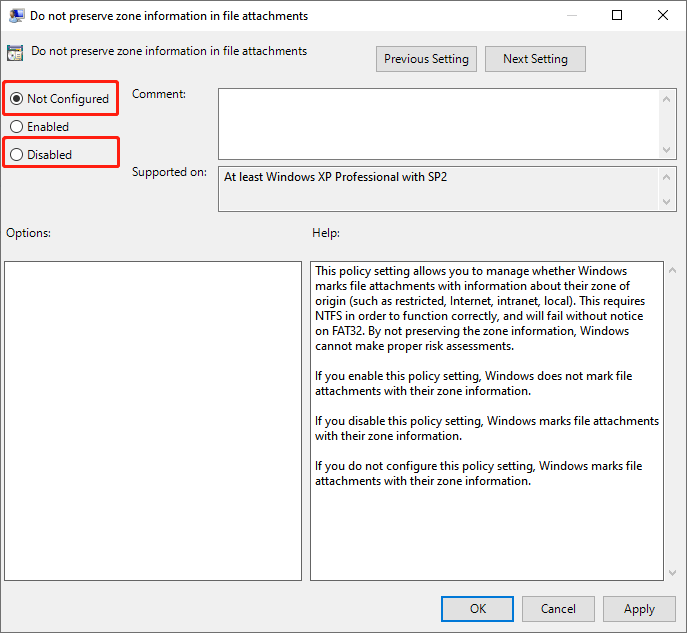
Включить или отключитьабледный Менеджер вложений к Реестр
Шаг 1: Введите Регедит в поле поиска и нажмите Войти открыть Редактор реестра. Нажмите Да, когда появится запрос на управление учетными записями пользователей.
Шаг 2. В редакторе реестра перейдите по следующему пути:
HKEY_CURRENT_USER \ Software \ Microsoft \ Windows \ CurrentVersion \ Policies \ Attachments
Если Вложения ключ не существует, щелкните правой кнопкой мыши Политики, а затем нажмите Новый и выберите Ключ. Тогда назовите это как Вложения. Если есть клавиша «Вложения», вы можете перейти к следующему шагу.
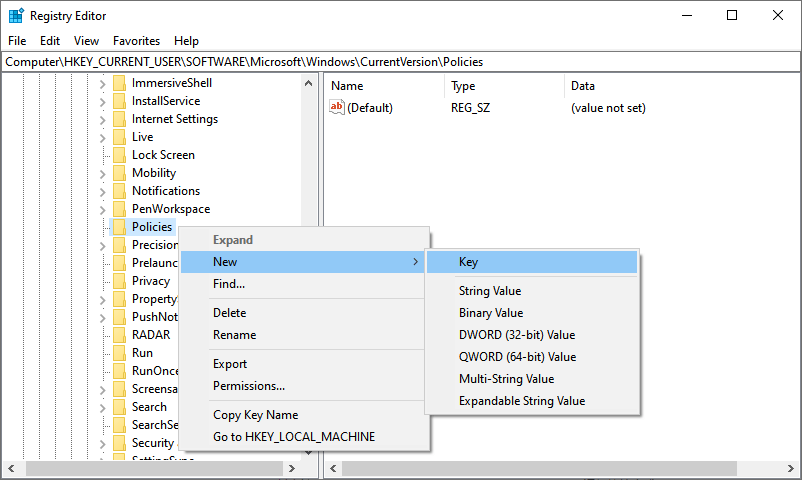
Шаг 3: Выберите Вложения на левой панели. Щелкните правой кнопкой мыши на правой панели, чтобы выбрать «Создать», и щелкните DWORD (32 бита) Значение, затем назовите его ScanWithAntiVirus.
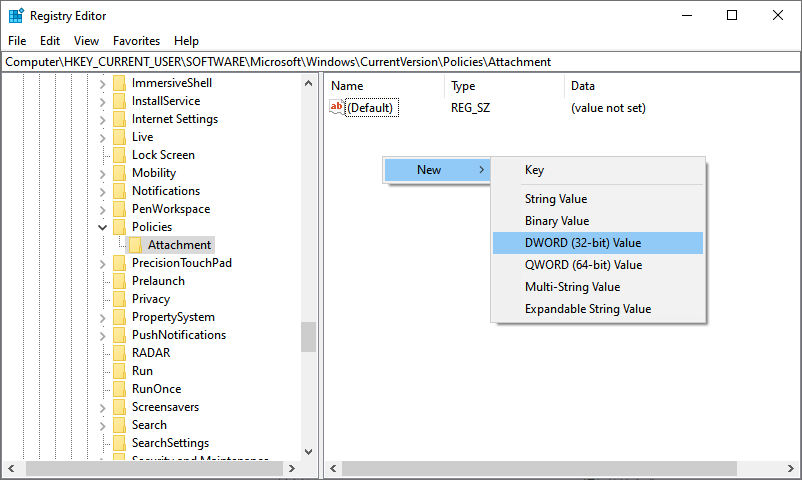
Шаг 4: Затем выполните следующие шаги в зависимости от ваших потребностей.
- К Disable Менеджер вложений
- Двойной клик Сканирование с антивирусом значение, которое вы недавно создали, и измените его данные значения на 1 и нажмите Хорошо.
- Палец на ногеnable диспетчер вложений
- Дважды щелкните значение ScanWithAntivirus и измените данные значения на 3 и нажмите Хорошо.
Шаг 5: закрыть Редактор реестраи перезапустите свой компьютер, чтобы применить изменение.
Заключительные слова
Вышеупомянутый метод Отключить блокируемые файлы Windows 10 довольно эффективен. File Explorer не будет иметь вложения для проверки, поскольку информация о зоне не сохраняется в качестве вложения файла.
Если вы успешно скачали вложение электронной почты или файл из интернета, это не значит, что его можно будет столь же успешно открыть. Если Windows сочтет файл неблагонадежным, она его заблокирует. Посмотрите, как Windows 10 отреагировала на попытку запустить файл реестра. Вместо того чтобы запросить подтверждение на слияние, система выдала предупреждение, указывающее на отсутствии цифровой подписи файла и невозможности проверить издателя.

Снять такую блокировку не составляет проблемы, достаточно в свойствах файла установить птичку в чекбоксе «Разблокировать» и применить настройку.
А еще вы можете сделать так, что Windows более не станет блокировать файлы, показавшиеся ей подозрительными. Для защиты от потенциально неблагонадежных или опасных вложений в Windows 10 предусмотрен специальный механизм безопасности Attachment Manager, что переводится как Диспетчер вложений. Когда пользователь скачивает файл из интернета, Диспетчер вложений анализирует его и в зависимости от типа файла и конфигурации зоны веб-содержимого либо разрешает его запуск, либо выдает соответствующее предупреждение, либо блокирует его.
Если с подобными предупреждениями и блокировками приходится встречаться чаще, чем бы того хотелось, отключите Attachment Manager, применив простой твик реестра.
Откройте редактор Regedit одноименной командой и перейдите к следующему ключу:
HKCU\Software\Microsoft\Windows\CurrentVersion\Policies
В последнем подразделе вам нужно создать (если отсутствует) вложенный подраздел Attachments.

А в нём создать DWORD-параметр с именем ScanWithAntiVirus.

В качестве значения созданного параметра установите 1, это отключит проверку файлов Диспетчером вложений.

Значение 3, напротив, включает проверку файлов.
Новые настройки вступят в силу после перезагрузки компьютера.
Если твик не сработает, откройте командой gpedit.msc редактор локальных групповых политик и перейдите в расположение, указанное на скриншоте.

Справа откройте и включите политику «Не хранить сведения о зоне происхождения вложенных файлов».

А затем перезагрузите Windows.
Рис. 3 Защита от вирусов и угроз, добавление исключений
В новом окне «Исключения» в строке «Добавить исключение» нажимаем на кнопку со знаком плюс (+). Откроется меню, где имеется возможность выбрать исключения из четырех вариантов: файл, папка, тип файла, процесс. Каждый из предложенных виндоус вариантов помогает решать конкретную проблему. Это может быть проблема запуска файла или открытия папки, которые уже имеются на вашем компьютере, для этого можно выбрать: «Файл» или «Папка».
Для решения нашей проблемы: скачивания нужного файла из интернета, а конкретно скачивание с яндекс диска, лучше подойдет вариант: «Тип файла».
Для обмена файлами между друзьями и коллегами, а также для переноса файлов с одного компьютера на другой, я уже давно использую яндекс диск. Если файлы большие или они специального назначения, с расширением типа .exe, то удобнее и безопаснее обмениваться заархивированными файлами, тогда используются архиваторы, типа zip, rar, 7zip.
