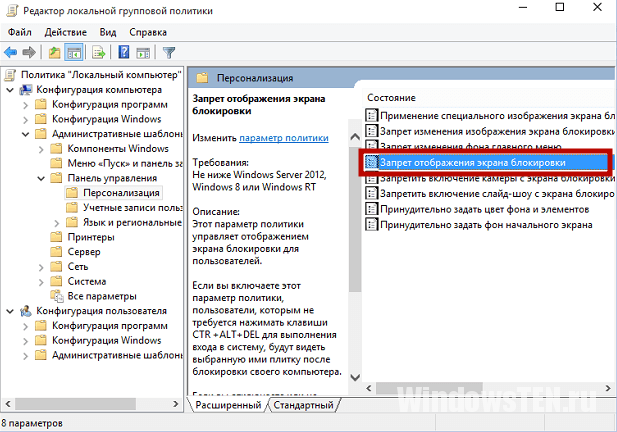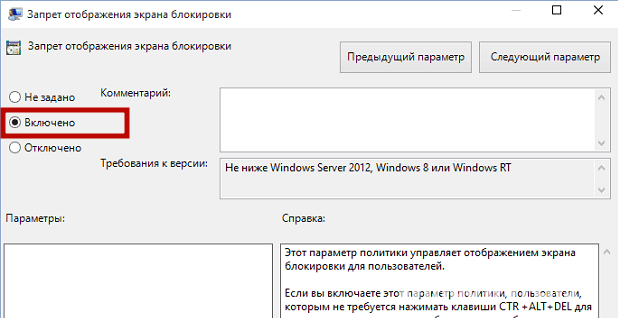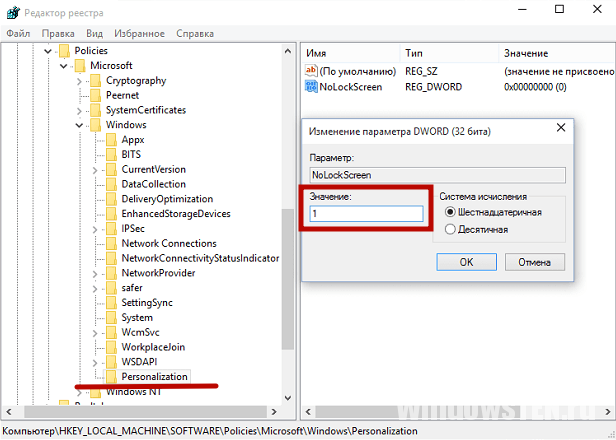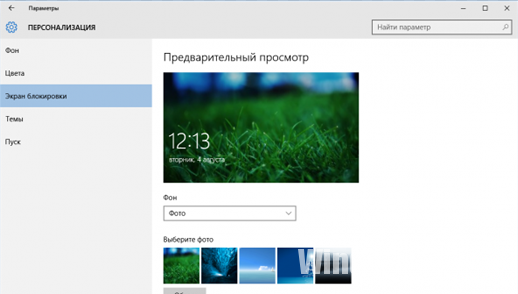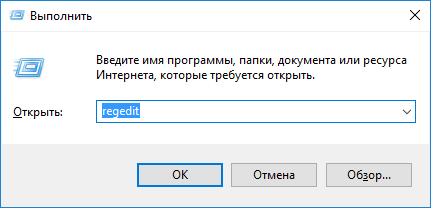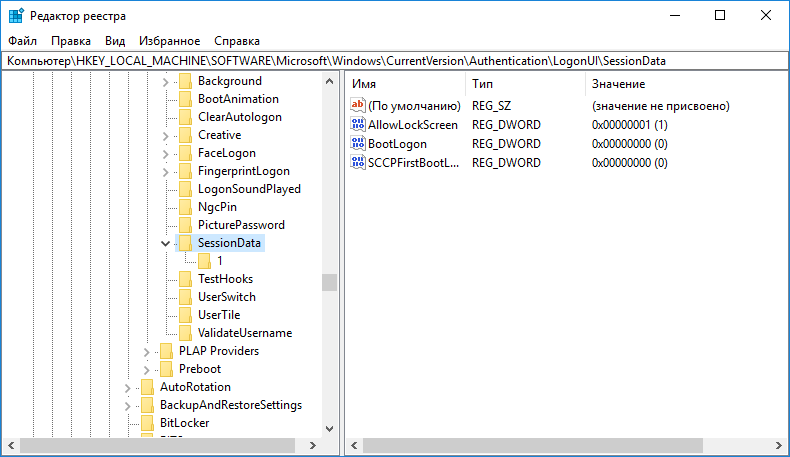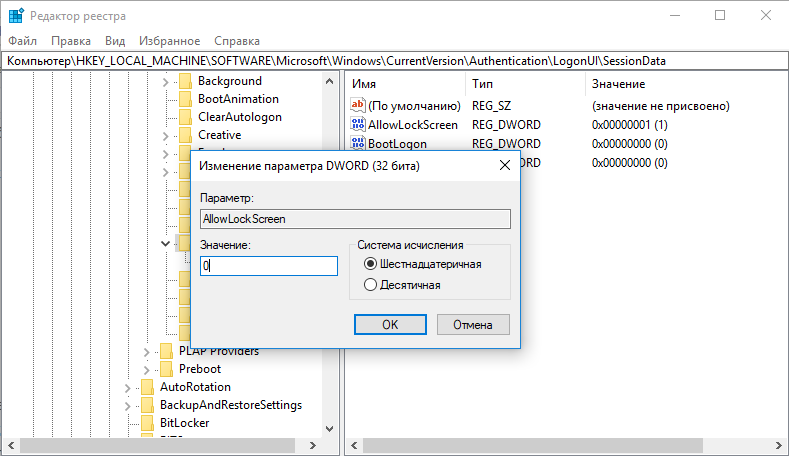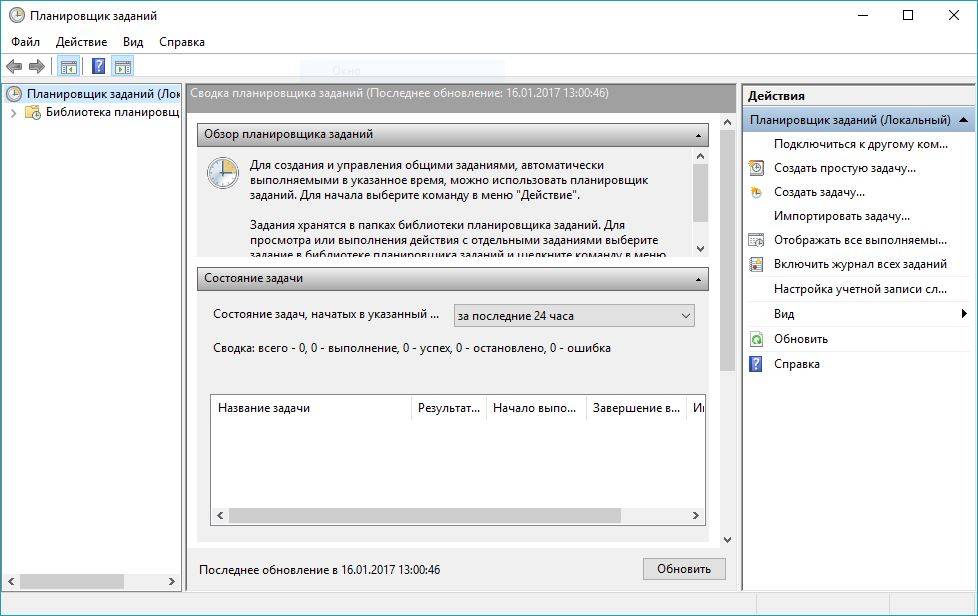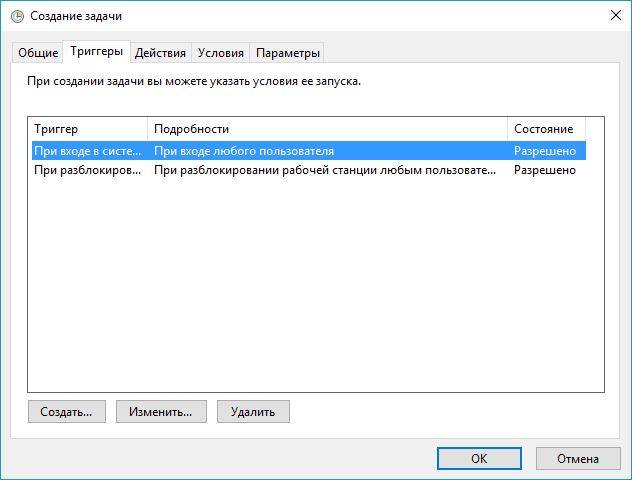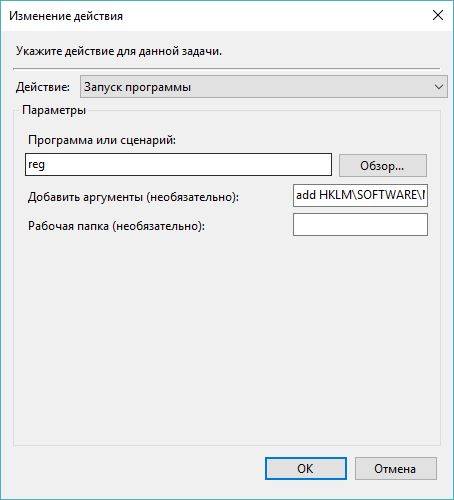Last Updated :
21 Dec, 2023
In Windows 10, you have to go through a lock screen in order to reach your desktop. This might be helpful for people whose devices are shared by many, but if it’s a personal device, then it may feel unnecessary. Many people don’t like this but are not aware of the fact that the lock screen in Windows 10 can be removed.
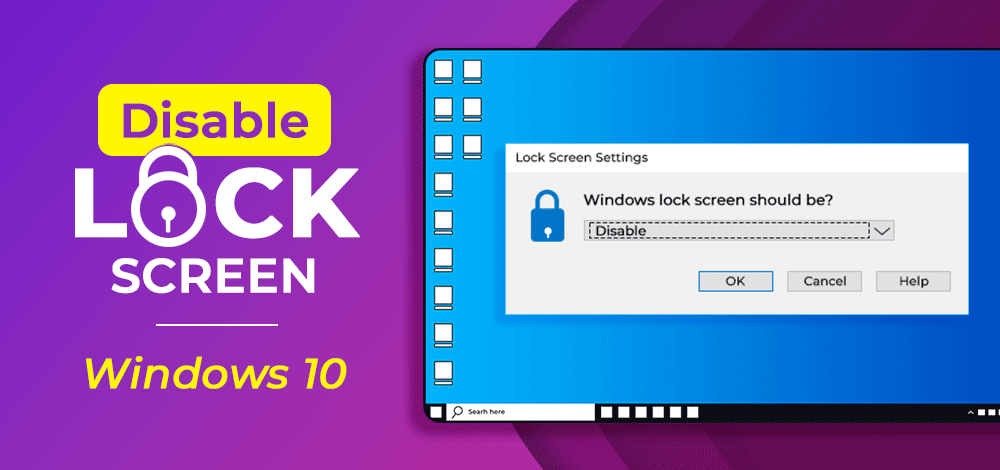
If you are in that category, here are the steps that you need to follow to remove your lock screen.
Disable Lock Screen in Windows 10
Step 1: Press Windows + R to open Run. Then, type regedit in the box to open Registry Editor.

Step 2: Navigate to HKEY_LOCAL_MACHINE\SOFTWARE\Policies\Microsoft\Windows by double-clicking each directory.
Step 3: On the right-side pane, right-click on the blank space and then hover on New. A dropdown will appear. Click on the Key that appears on the list.

Step 4: A folder will appear on the left-side pane. Rename the folder to Personalization.
Step 5: Then right-click again on the right-side pane, hover on New, and then click on DWORD (32-bit) Value.

Step 6: A new key will appear. Rename the key to NoLockScreen. Remember, the name of the key is case-sensitive.

Step 7: Now, double-click on the key. A window will appear. In the Value data box, you will see the value 0. Change it to 1. Then, click on OK to save your changes.

Congratulations, you have successfully made the necessary changes to disable the lock screen on your device. Now, reboot your device to check if your lock screen has been removed. If the operation is successful, you will be able to log in to your desktop without any lock screen authentication.
Привет, друзья. В этой статье рассмотрим такой вопрос — как отключить экран блокировки в Windows 10. Экран блокировки – это системная среда на фоне красивых картинок природы вне пользовательских учётных записей Windows 10, с реализацией функционала входа в учётные записи. На экране блокировки также реализованы функции питания компьютера, подключения к Интернету, смены языка ввода. Без экрана блокировки не обойтись никак, если вы вынуждены использовать компьютер совместно с кем-то, и каждый из вас работает со своей запароленной учётной записью. В таком случае экран блокировки – надёжный страж, который не пускает других в вашу учётную запись, т.е. в ваше личное виртуальное пространство на компьютере. Если же ПК или ноутбук целиком и полностью принадлежит вам, если вы не боитесь, что кто-то зайдёт в вашу учётную запись, нет никакой нужды каждый раз при включении компьютера и его выходе из сна лицезреть экран блокировки, тратя на это время.
Итак, друзья, экран блокировки Windows 10. На него мы попадаем при включении и выходе из сна компьютера, при выходе из системы или запуске блокировки экрана клавишами Win+L.

Как убрать его и не тратить время на процедуры входа в учётную запись?

Всё очень просто, друзья: при включении компьютера экран блокировки система Windows 10 автоматически пропускает, если у пользователя нет пароля. Если мы работаем с использованием незапароленной локальной учётной записи, при запуске «Десятка» сама авторизуется в нашей учётной записи, и мы лишь мельком увидим экран приветствия.

Если незапароленных учётных записей на компьютере несколько, автовход будет выполнен в последнюю использованную. Но, увы, автовход в незапароленную учётную запись не работает при выходе компьютера из сна. Как сделать так, чтобы работал? И как отключить экран блокировки, если запароленная учётная запись нужна для иных целей, отличных от защиты физического доступа к компьютеру? Давайте разберёмся с этими двумя вопросами.
Итак, к вашему компьютеру физически не имеют доступ левые лица, вы не нуждаетесь в парольной защите своей учётной записи Windows 10 от этих лиц, но пароль вам нужен для иных целей. Например, вы работаете с подключённым аккаунтом Microsoft, а такая учётная запись априори может быть только с паролем. Другой пример: вы используете локальную учётную запись, которая может использоваться без пароля, но пароль вам нужен, скажем, для использования UAC, удалённого подключения по протоколу RDP или ещё для чего-то важного. В таком случае вы можете настроить автоматическую авторизацию при запуске и выходе из сна компьютера с использованием системной оснастки netplwiz или утилиты Autologon от Марка Руссиновича. Детали смотрим в статье «Как убрать пароль при входе в Windows 10».
Если вы пользуетесь погружением Windows 10 в режим сна, вы можете настроить систему так, чтобы она при пробуждении не требовала пароль. В системном приложении «Параметры» идём по пути «Учётные записи > Варианты входа». В блоке «Требуется вход» ставим значение «Никогда».

И всё: при выходе из сна операционная система запустится прямо с рабочего стола авторизованной учётной записи, с которой и уходила в сон.
Но если вы работаете с локальной учётной записью без пароля, у вас не будет этой настройки. И при пробуждении Windows 10 будет запускаться с экрана блокировки, и вам каждый раз нужно будет делать клик для беспарольного входа в учётную запись. Как выйти из этой ситуации? Можно добавить простейший пароль, настроить автоматический вход в Windows 10 и отключить требование пароля при выходе компьютера из сна. Добавляем пароль: идём в системное приложение «Параметры» по пути «Учётные записи > Варианты входа». Придумываем пароль.

Можно сделать лёгкий пароль, он даже может состоять из одного символа.

Качаем на сайте Microsoft утилиту Autologon
Марка Руссиновича. Запускаем, вводим наш пароль, жмём «Enable».
Теперь у нас в системном приложении «Параметры» по пути «Учётные записи > Варианты входа» появится отмеченная выше настройка «Требуется вход». Ставим её значение «Никогда». И всё: наслаждаемся мгновенным выходом Windows 10 из сна прямо на рабочий стол. Если необходимость ввода пароля будет напрягать при запуске программ, требующих разрешения UAC, отключаем его. Как это сделать, смотрим в статье сайта «Отключение UAC».
Друзья, если у вас Windows 10 самоуправно выходит на экран блокировки после какого-то определённого времени вашего отсутствия возле ПК или ноутбука, это значит, что в системе настроена динамическая блокировка. Эта функция блокирует Windows 10 при определённом времени бездействия. В системном приложении «Параметры» по пути «Учётные записи > Варианты входа» в блоке «Динамическая блокировка» снимите галочку разрешения автоматической блокировки устройства.


The Windows 10 lock screen divides many users. Some don’t mind seeing a nice picture along with a news blurb, some notifications, and the time of day. Others find it to be a waste. Why click or drag just to get to the actual sign-in screen?
Disabling the lock screen is entirely possible as long as you’re running the Creators Update or anything newer, including the Windows 10 April 2018 Update. The steps required are a bit different for Home and Pro versions, but we’ll explore them both here.
How to disable the lock screen in the Home edition of Windows 10
If you have Windows 10 Home edition, to disable the lock screen you need to make some changes in your registry.
Note: As always when editing your registry, there is a chance that your OS can fail if the exact steps are not followed. Before beginning, make sure you create a full backup of your PC.
- Right-click the Start button.
- Click Search.
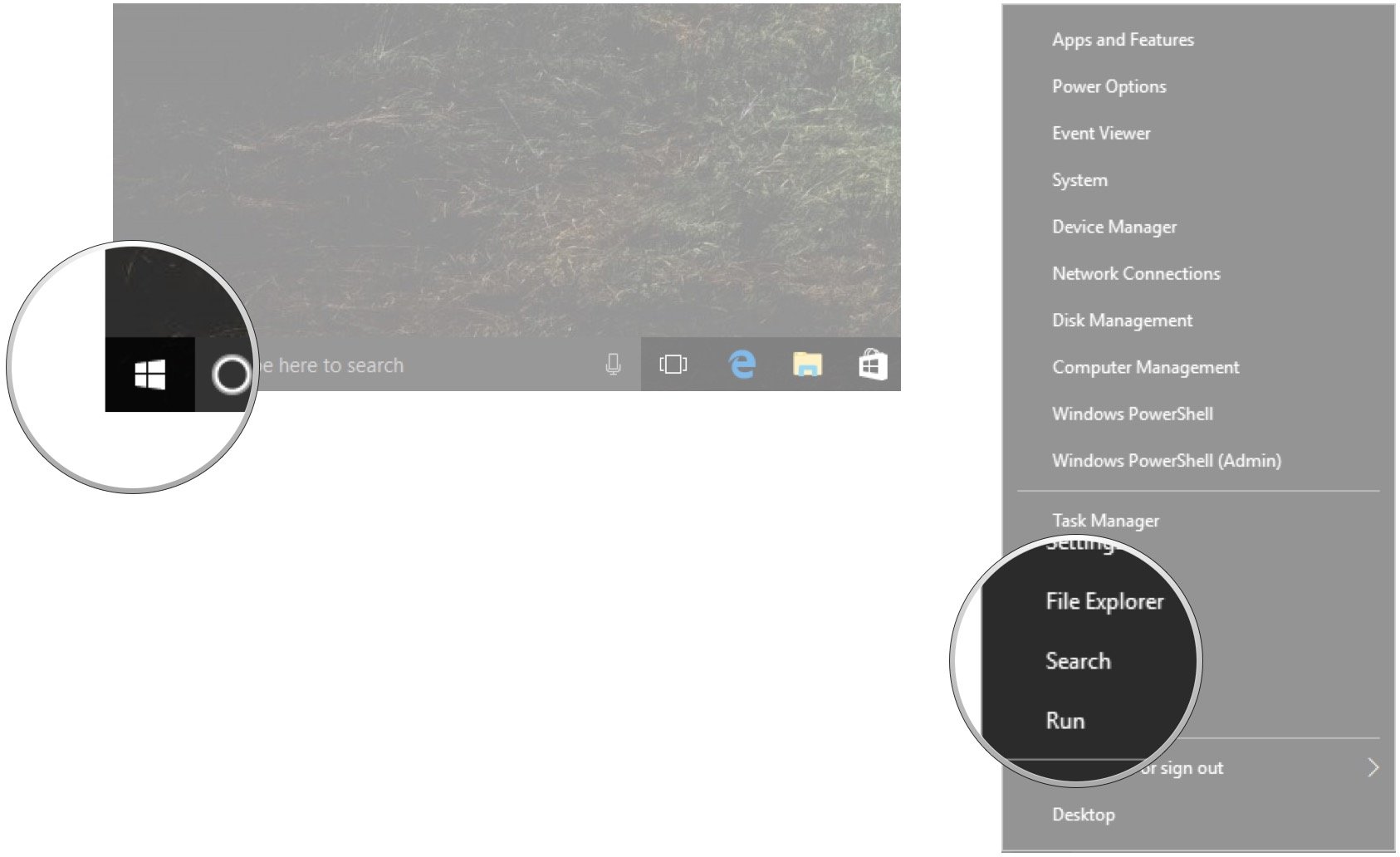
- Type regedit and hit Enter on your keyboard.
- Double-click HKEY_LOCAL_MACHINE.
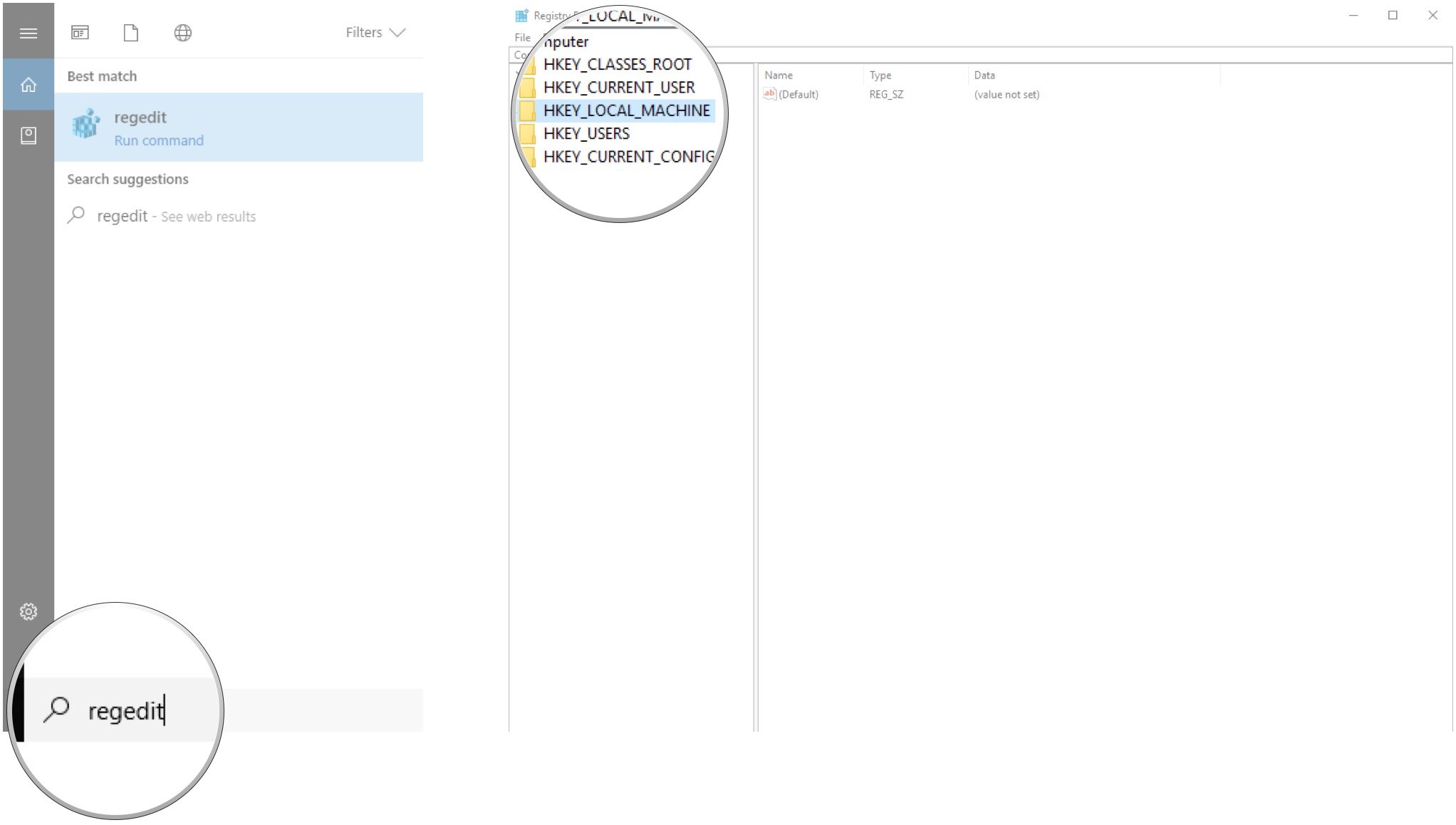
- Double-click SOFTWARE.
- Double-click Policies.
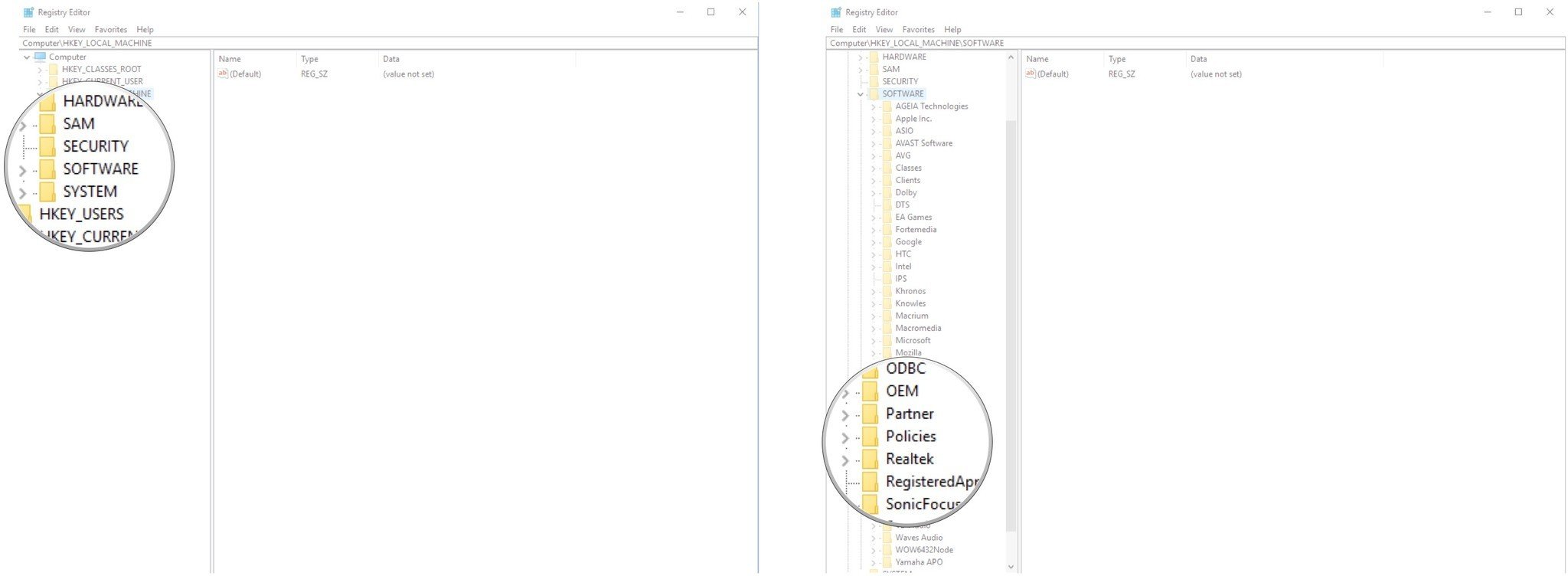
- Double-click Microsoft.
- Right-click Windows.
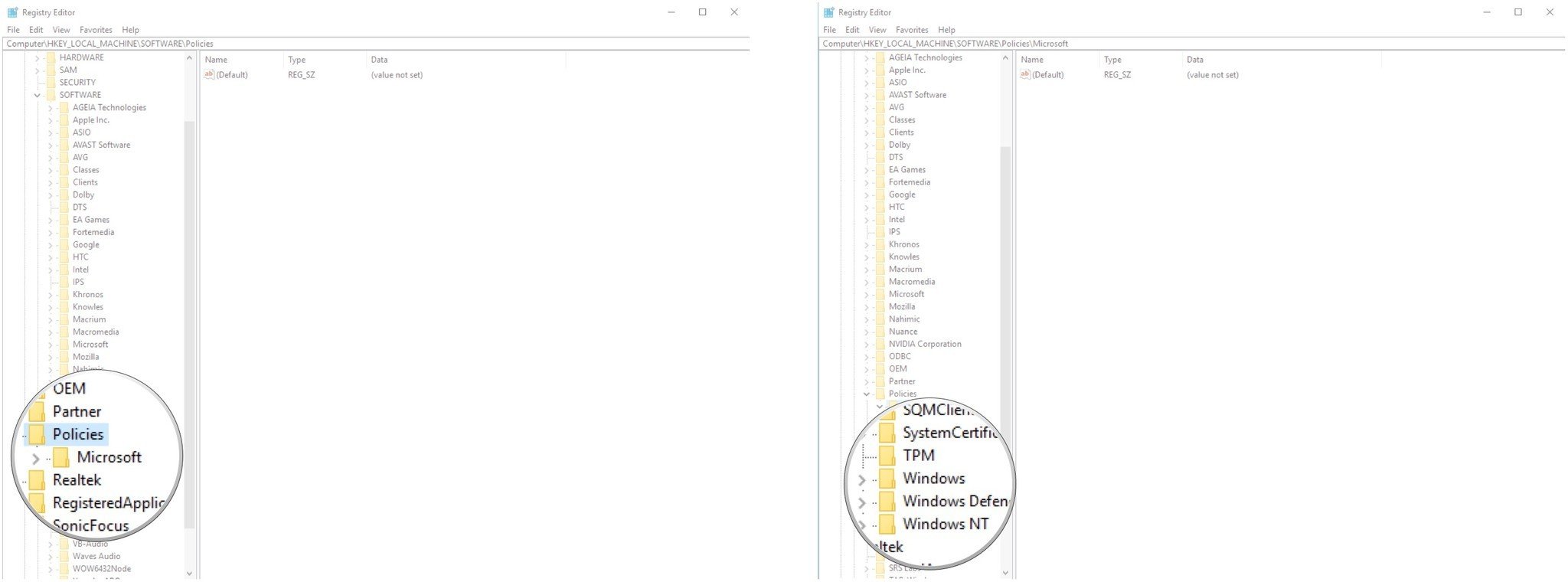
- Click New.
- Click Key.
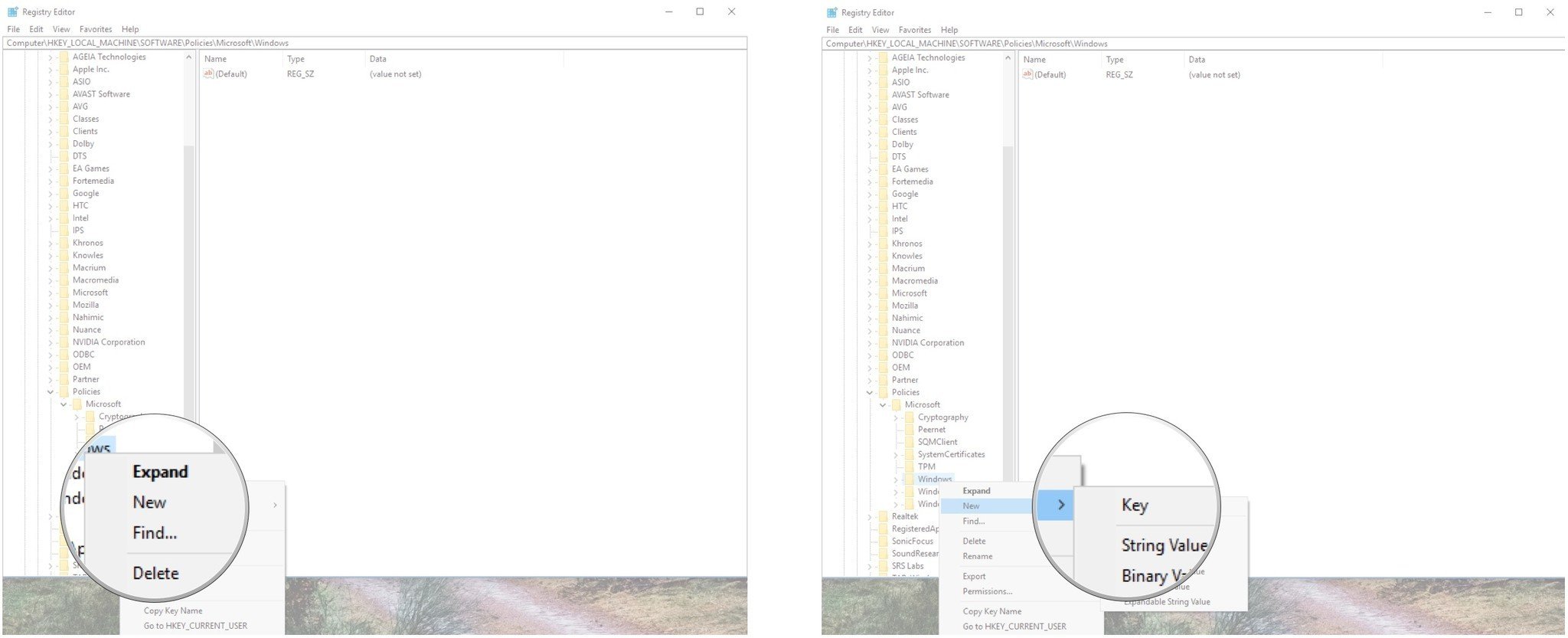
- Type Personalization and hit Enter on your keyboard.
- Right-click the Personalization key you just created.
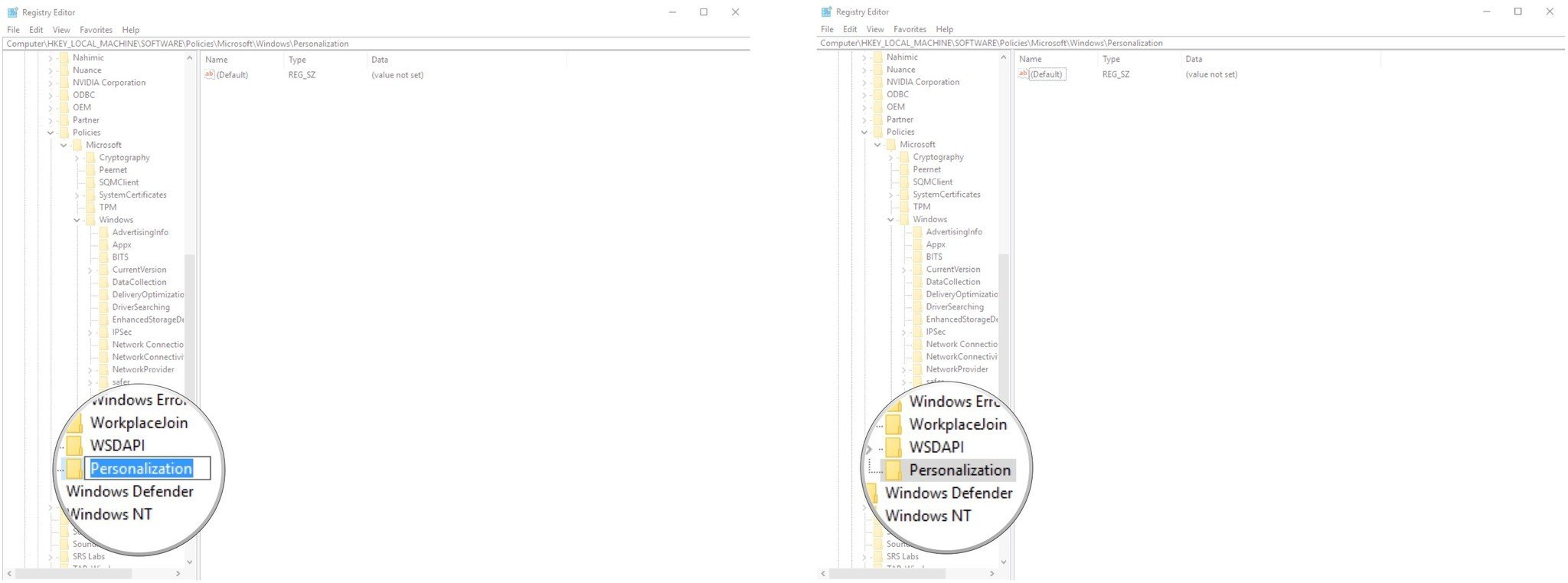
- Click New.
- Click DWORD (32-bit) Value.
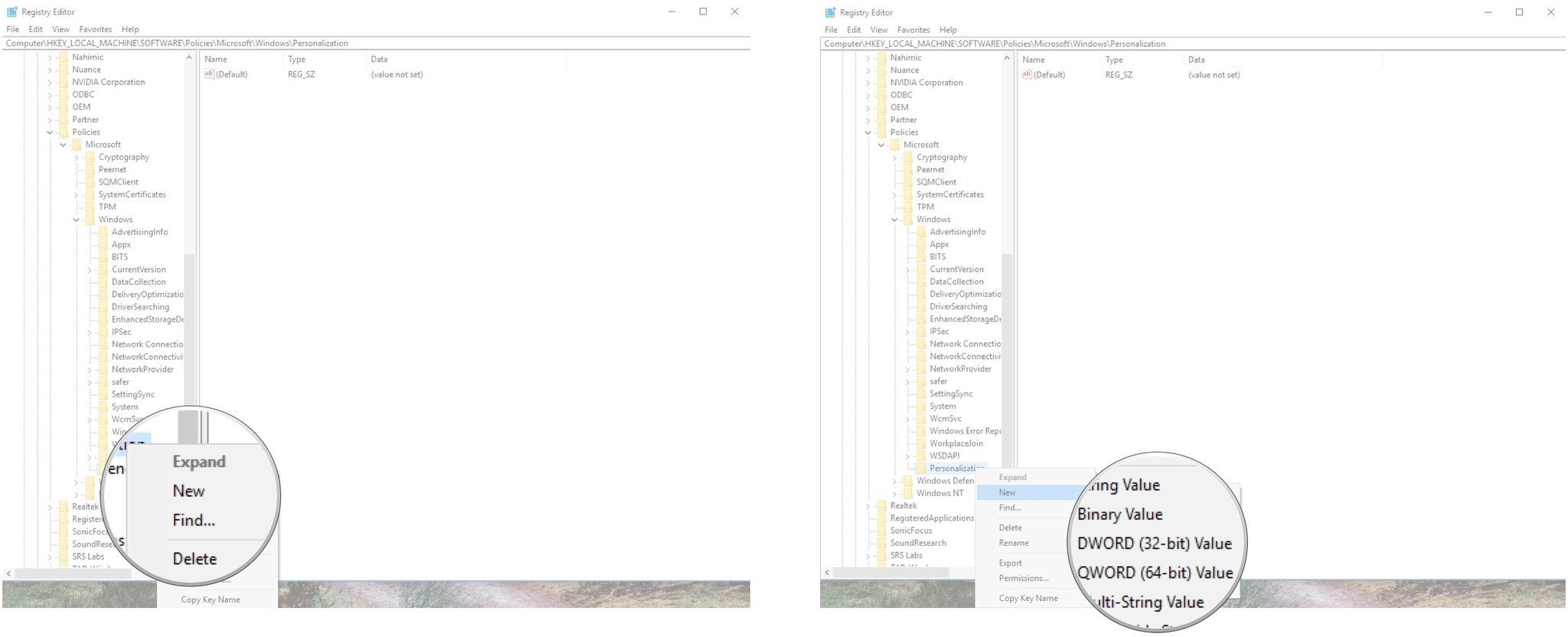
- Type NoLockScreen and hit Enter on your keyboard.
- Double-click the NoLockScreen DWORD you just created.
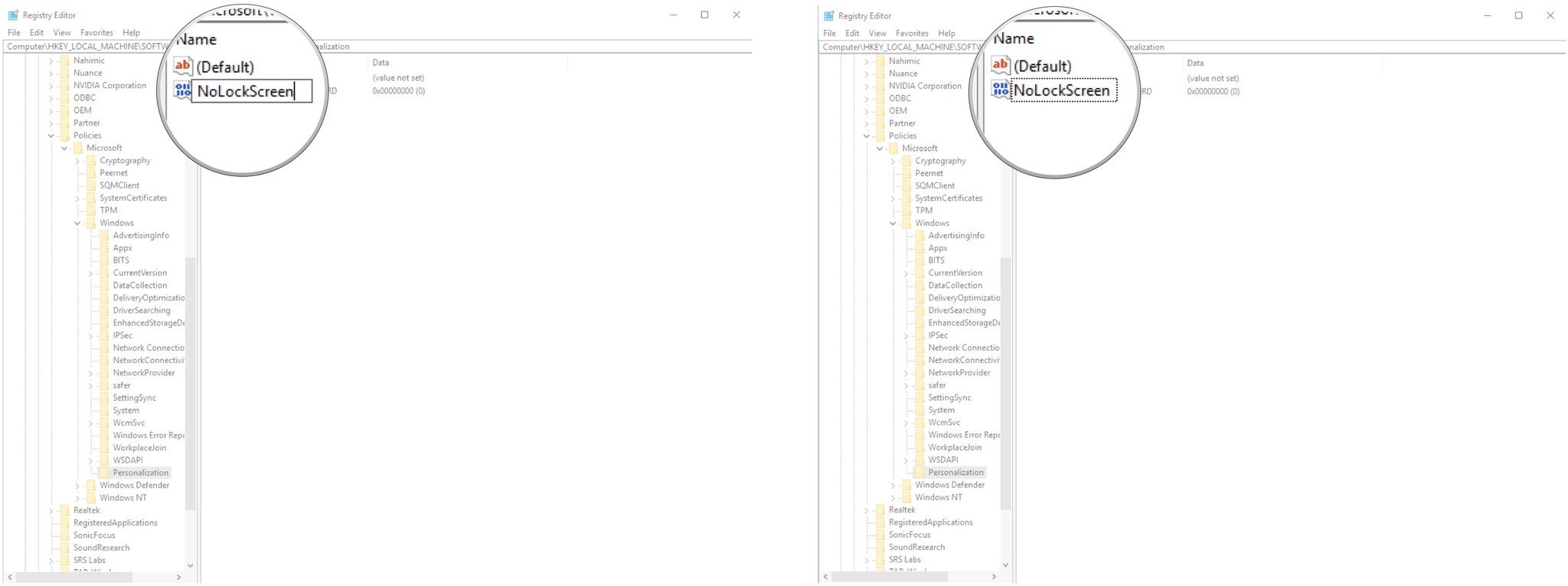
- Type 1 in the Value data field.
- Click OK.
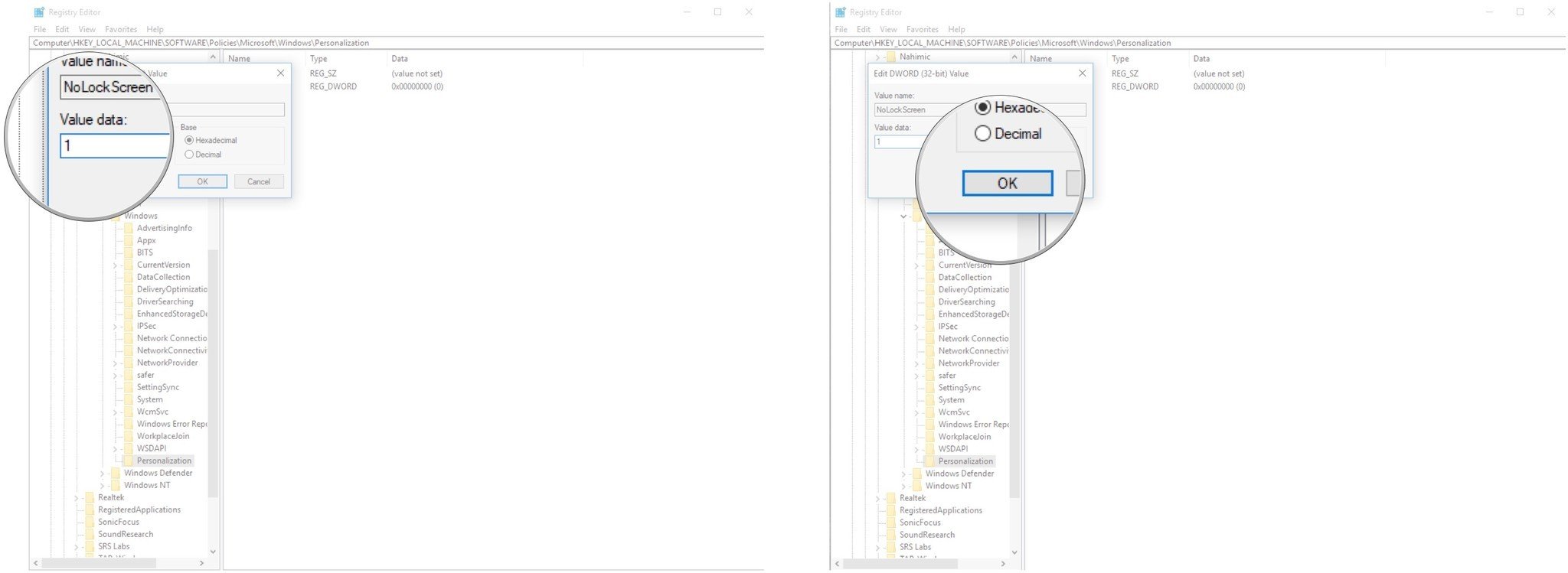
To re-enable the lock screen, change the DWORD value back to 0.
How to disable the lock screen in the Pro edition of Windows 10
If you’re running a Pro edition (including Enterprise and Education) of Windows 10, you can use the Group Policy editor to remove the lock screen.
- Right-click the Start button.
- Click Search.
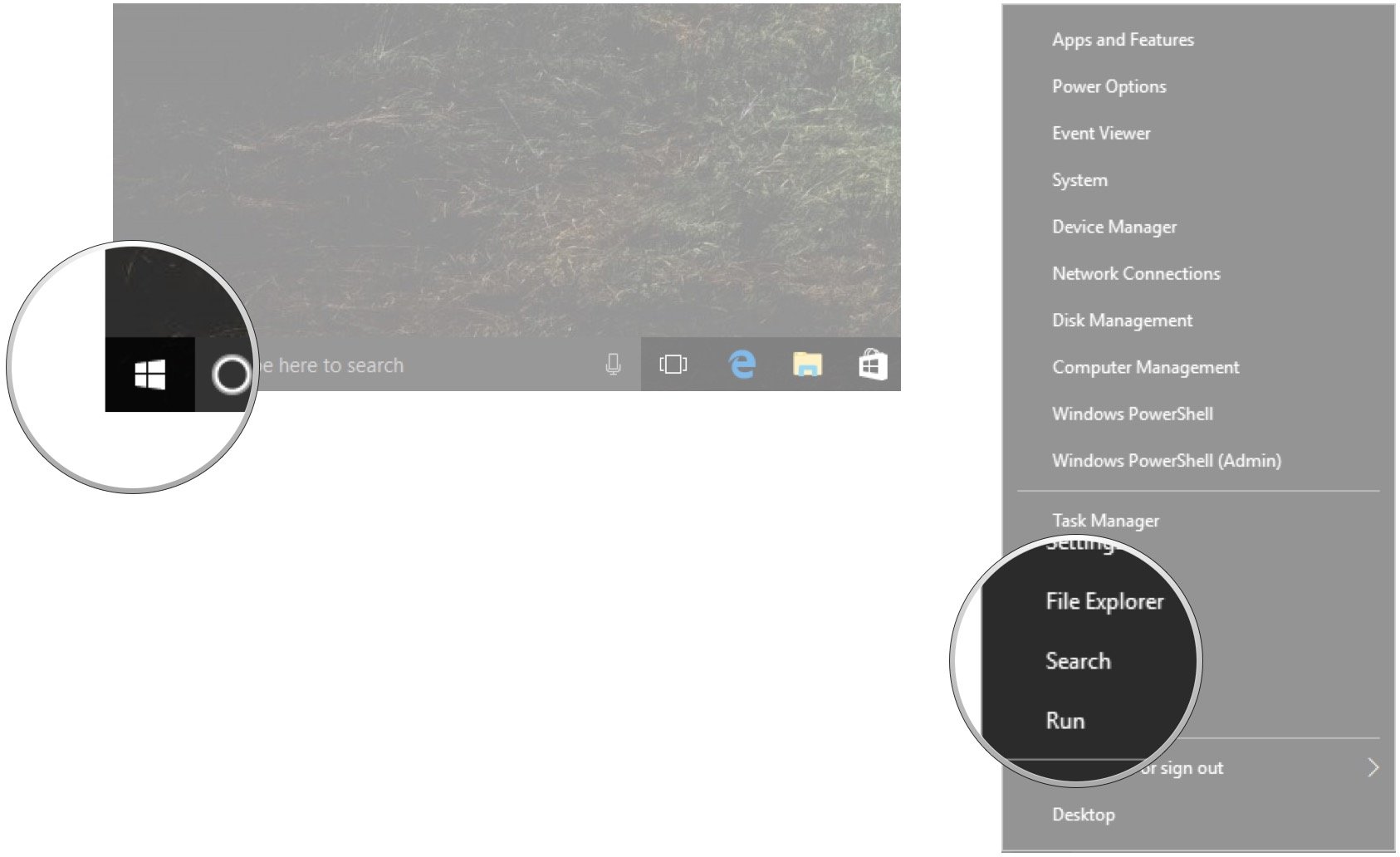
- Type gpedit and hit Enter on your keyboard.
- Double-click Administrative Templates.
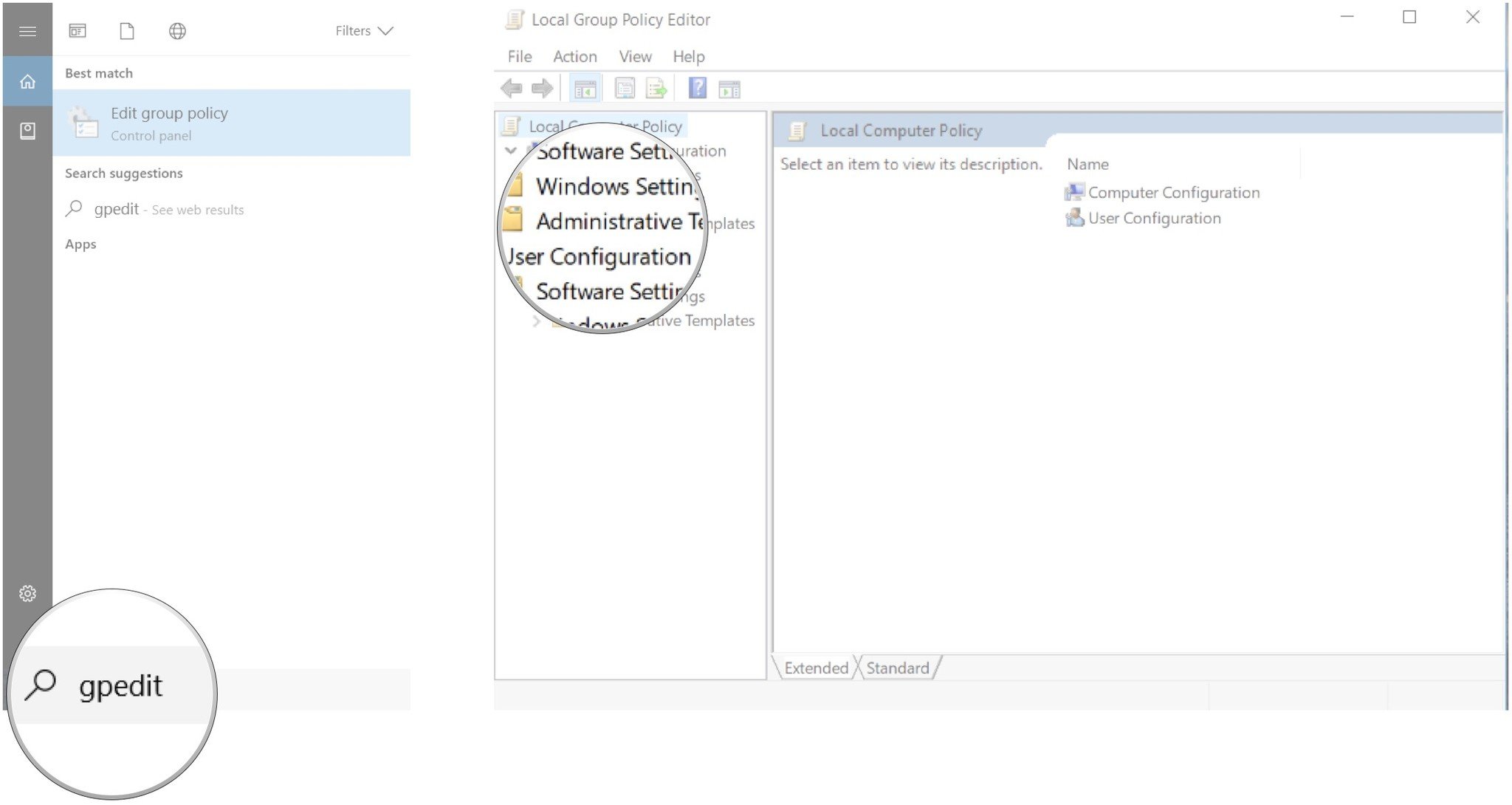
- Double-click Control Panel.
- Click Personalization.
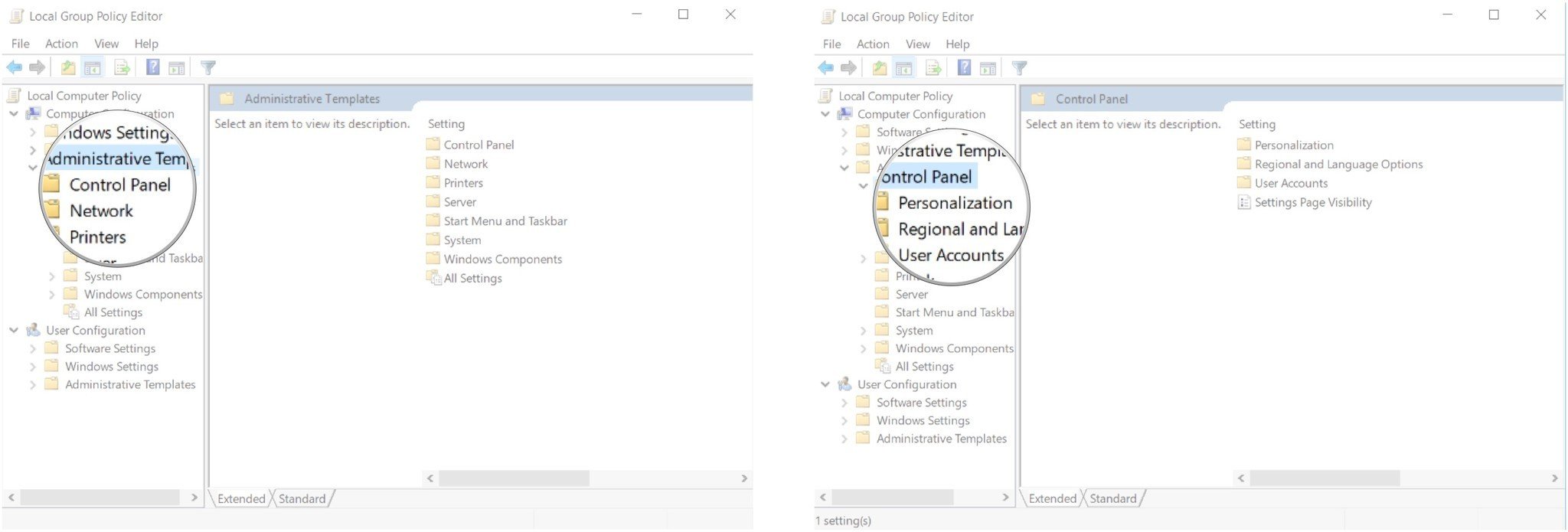
- Double-click Do not display the lock screen.
- Click Enabled.
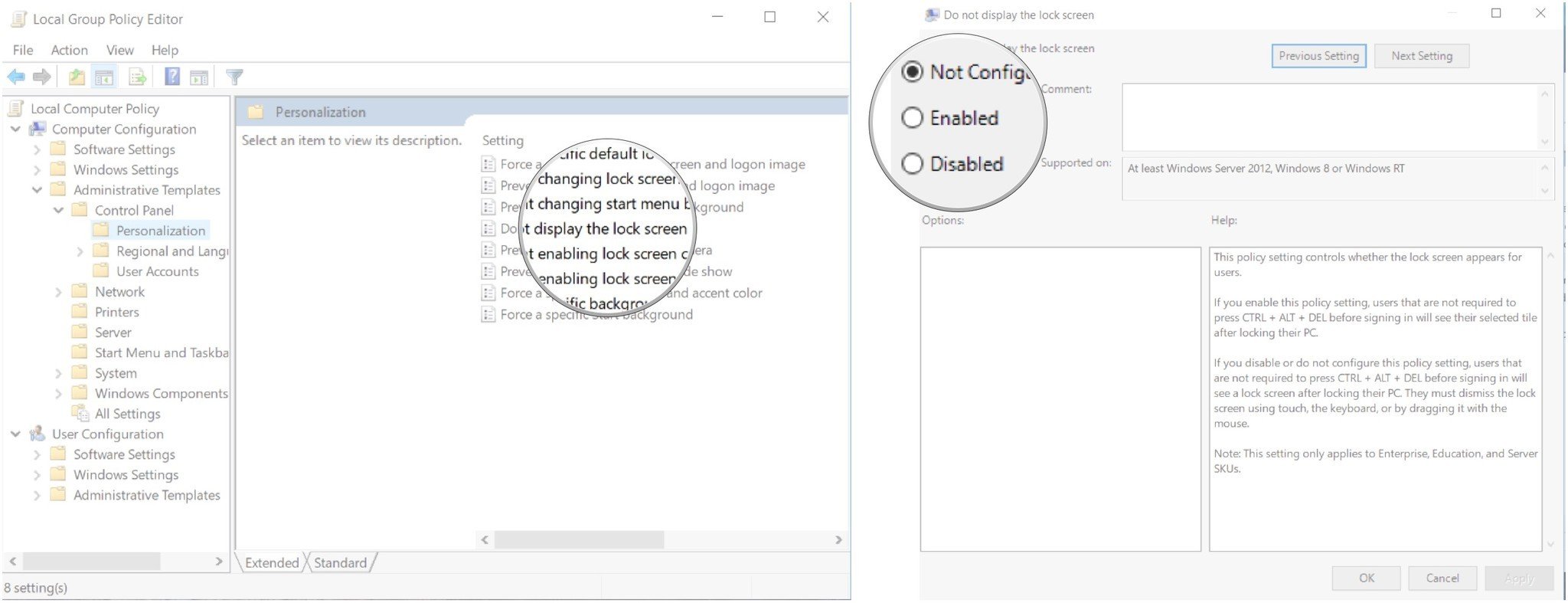
- Click Apply.
- Click OK.
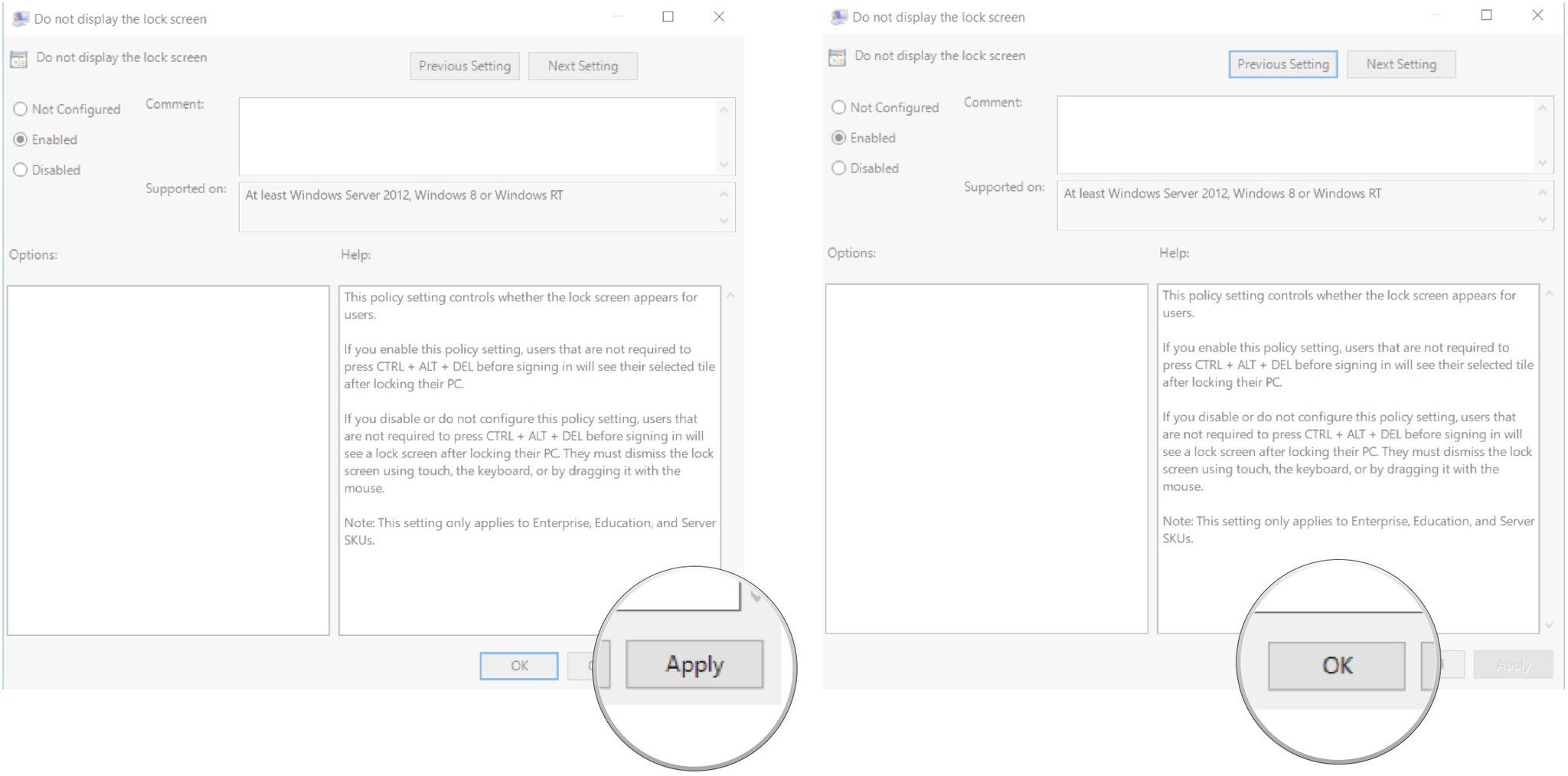
More resources
- Windows 10 April 2018 Update review: It’s about the little things
- Windows 10 April 2018 Update common problems and fixes
- Windows 10 April 2018 Update ultimate resource guide
Updated June 7, 2018: I’ve refreshed this guide to ensure it still works after the Windows 10 April 2018 Update.
All the latest news, reviews, and guides for Windows and Xbox diehards.
Cale Hunt brings to Windows Central more than eight years of experience writing about laptops, PCs, accessories, games, and beyond. If it runs Windows or in some way complements the hardware, there’s a good chance he knows about it, has written about it, or is already busy testing it.
-
Отключение
-
В Редакторе локальных групповых политик
-
В Редакторе реестра
-
Видео
-
Настройка
-
Изменение рисунка
-
Создание слайд-шоу
-
Выбор приложений
-
Вывод
Этот элемент один из немногих, которые остались в операционной системе от предыдущих версий (узнать о том, что нового появилось в Windows 10 можно в статье “Что такое Windows 10?“). Но использовать его готов не каждый пользователь, поскольку не всегда удобно вводить пароль при начале работы компьютера. В этом случае нужно знать, как убрать блокировку экрана на Windows 10, чтобы ускорить запуск ПК.
Отключение
Включение и отключение экрана блокировки в Windows 10 напрямую не выполняется, поскольку в настройках пользователя такой пункт отсутствует.
В Редакторе локальных групповых политик
- Откройте Редактор локальных групповых политик командой gpedit.msc, написав ее в окне «Выполнить».
- Конфигурация компьютера → Административные шаблоны → Панель управления → Персонализация → выберите параметр «Запрет отображения экрана блокировки».
- Установите переключатель в положение «Включено» → подтвердите изменения.
В Редакторе реестра
- Запустите Редактор реестра командой regedit, написав ее в окне Выполнить (узнать о том, как работать с Редактором реестра можно в статье “Работа с реестром в Windows 10“).
- HKEY_LOCAL_MACHINE → SOFTWARE → Policies → Microsoft → Windows → Personalization.
- Меню Правка → создать → параметр DWORD (32 бита) с названием «NoLockScreen».
- Откройте созданный параметр «NoLockScreen» и в поле «Значение» установите 1 → подтвердите выполненные действия.
Важно! Если в ветке реестра нет подраздела Personalization, создайте его самостоятельно: меню Правка → создать → Раздел → введите название «Personalization».
Видео
На видео подробно видно, как отключить экран блокировки.
Настройка
Если вы используете экран блокировки, его можно настроить, чтобы он соответствовал вашим требованиям.
Изменение рисунка
- Меню Пуск → Параметры → Персонализация → Экран блокировки.
- В верхней части окна показано изображение, которое сейчас используется. Ниже представлены другие возможные варианты, предусмотренные по умолчанию в Windows 10. Если вы хотите установить свое изображение, нажмите кнопку «Обзор» и выберите нужную картинку.
Создание слайд-шоу
В Windows 10 поддерживается функция создания для экрана блокировки слайд-шоу. Для этого выберите в открывающемся списке в блоке «Фон» пункт «Слайд-шоу». После этого укажите папки с исходными картинками. При нажатии на копку «Дополнительные параметры слайд-шоу» откроется окно, в котором можно настроить слайд-шоу «под себя».
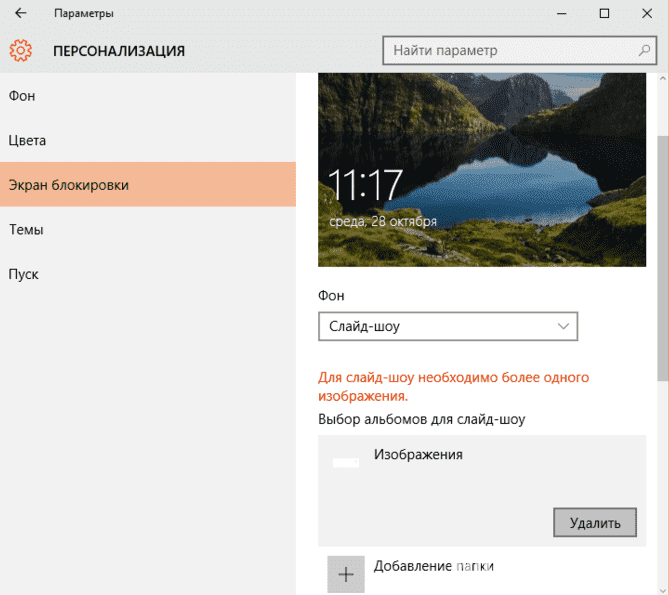
Выбор приложений
На экран блокировки можно добавить приложения (Почта, Погода, Магазин, Xbox и прочие), которые позволят получить нужную информацию без входа в систему. В разделе «Экран блокировки» в блоке «Выберите приложения, краткие сведения о состоянии которых будут отображаться» укажите приложения из раскрывающегося списка, после они станут доступными.
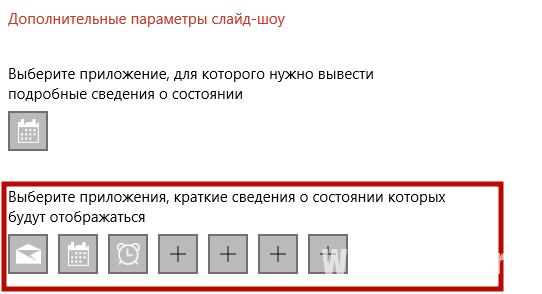
Важно! Перейдите Параметры → Система → Уведомления и действия → переключатель «Отображать уведомления на экране блокировки» должен стоять в положении включено, чтобы приложения отображались на экране блокировки.
Вывод
В Windows 10 экран блокировки можно отключить только с помощью Редактора реестра и Редактора локальных групповых политик. Также его можно настроить по своему усмотрению: задать новое фоновое изображение или слайд-шоу, отобразить приложения. Делается это с помощью приложения Параметры.
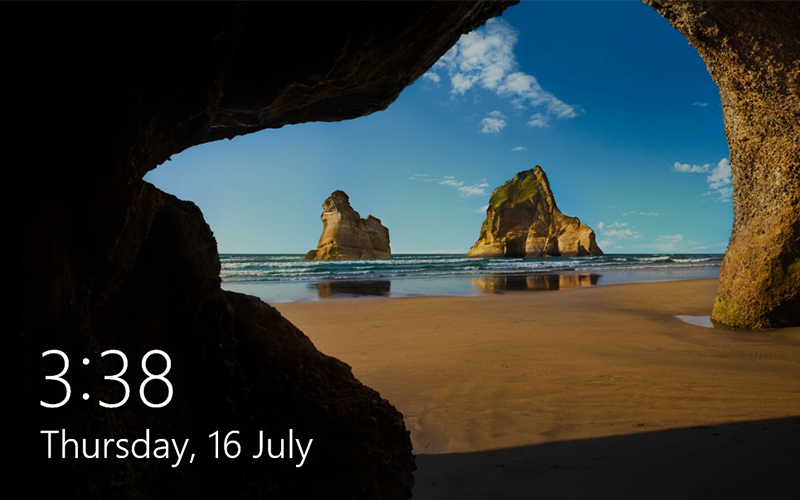
На традиционных ПК экран блокировки (это когда отображается картинка и большие часы) бесполезен практически на 100% и требует от пользователя только делать лишние клики. Эта инструкция расскажет вам как отключить экран блокировки в Windows 10.
Важно: мы опишем отключение именно экрана блокировки, а не интерфейса входа в операционную систему, на котором пользователь должен ввести свой пароль в учетную запись. Изменения не затронут этот экран, а значит процесс входа не будет никаким образом изменен.
Не забывайте, что ответственность за свой компьютер несете только вы. Отключать экран блокировки в Windows 10 насильно вас никто не заставляет.
Отключение экрана блокировки Windows 10 с помощью реестра
Чтобы избавиться от экрана, на котором отображаются не только часы, но и реклама, мы будем использовать редактор реестра.
- Нажмите Win + R. Введите в строку regedit и нажмите Enter.
- Перейдите в раздел HKEY_LOCAL_MACHINE\SOFTWARE\Microsoft\Windows\CurrentVersion\Authentication\LogonUI\SessionData реестра.
- Измените значение AllowLockScreen на 0.
Но беда в том, что после каждой перезагрузки искомый параметр сбрасывает свои значения. Надо обратиться к более радикальным методам.
Для справки: в Профессиональной редакции Windows 10 экран блокировки можно было отключить через редактор групповой политики. В Anniversary Update эту опцию зачем-то выпилили.
Отключение экрана блокировки Windows 10 с помощью Планировщика Событий
- Откройте Планировщик Событий в Windows. Для этого нажмите комбинацию клавиш Win + R и введите команду Taskschd.msc.
- В верхнем меню выберите Действие – Создать Задачу. Назовите ее как вам угодно. К примеру «Отключение экрана блокировки».
- Отметьте пункт Выполнять с наивысшими правами, а Настроить для установите Windows 10.
- Чуть выше выберите вкладку Триггеры и создайте два триггера. Нажмите кнопку Создать и из выпадающего списка параметра Начать задачу выберите При входе в систему. Убедитесь, что установлена отметка Любой пользователь. Аналогично создайте триггер для При разблокировании рабочей станции любым пользователем.
- Переходим на следующую вкладку – Действия. Нажмите Создать и в поле Программа или сценарий укажите reg. В пункте Добавить аргументы пропишите следующее:
add HKLM\SOFTWARE\Microsoft\Windows\CurrentVersion\Authentication\LogonUI\SessionData /t REG_DWORD /v AllowLockScreen /d 0 /f
- Нажмите Ок, после чего сохраните все изменения.
Чтобы проверить, отключился экран блокировки или нет, заблокируйте компьютер комбинацией клавиш Win + L. Первый раз экран блокировки все-таки появится (это норма). Разблокируйте компьютер и уже затем при включении или блокировании компьютера вы будете переходить непосредственно на интерфейс входа в учетную запись.
Примечание: после входа в систему может появляться фантомное окно-рамка, которое будет сразу исчезать. С этим придется смириться.
Чтобы вернуть все на место, откройте Планировщик событий по иснтрукции выше и в списке существующих событий найдите вами созданную и удалите ее.
Как удалить экран блокировки (LockApp.exe) в Windows 10
Внимание, этот способ немного радикальный! Вы можете попросту удалить экран блокировки. Он реализован в операционной системе за счет отдельного приложения, которое находится в папке C:\\Windows\SystemApps\Microsoft.LockApp_cw5n1h2txyewy. Просто удалите его и дело в шляпе. Но чтобы можно было вернуть все на свое место, лучше сделайте резервную копию папки с экраном блокировки. В нужный момент вы сможете вернуть все на свое место.
Однако вы можете не удалять приложение LockApp.exe и не делать бэкап папки, чтобы отключить экран блокировки в Windows 10. Достаточно переименовать эту папку с правами администратора, например, добавив любой символ в ее имя.
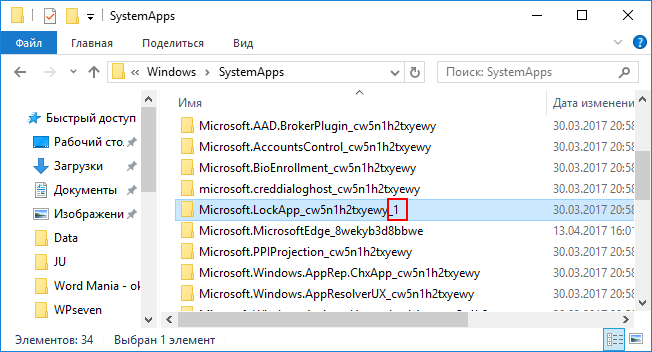
Этих простых шагов достаточно для отключения экрана блокировки в Windows 10, если он Вам мешает по каким-либо причинам.