
A fully-working antivirus solution is vital to keeping your computer safe.
Image Credit:
eclipse_images/E+/GettyImages
A fully-working antivirus solution is vital to keeping your computer safe. However, there may be an instance or two when you need to disable your antivirus. To launch a BitDefender shutdown, you’ll need to open the Protection window and toggle options in several windows to the Off or Disable position, then turn them all back on once you’re ready to protect your computer again.
How to Disable BitDefender
Some antivirus software interferes with processes or applications. When that happens, you may need to disable your antivirus temporarily to get things done. Unfortunately, BitDefender doesn’t have a one-click close feature, which means you’ll have to turn a number of things off to fully disable the application.
If BitDefender keeps turning off, on the other hand, it’s likely a technical issue. Rebooting will hopefully resolve it but, if not, the same series of steps you use to temporarily disable the application could help you do a quick check to make sure everything that needs to be in the On position is.
Disable BitDefender Temporarily
For a temporary BitDefender shutdown, you’ll first need to open BitDefender by double-clicking on the icon. Then follow the below steps.
- Open the Protection window.
- Choose Settings under
Antivirus. - Choose the Shield tab, then
click on the switch next to BitDefender Shield to turn it off. - When prompted, choose either Permanently or
Until System Restart, then OK. This will disable BitDefender until you enable
it. - Look for the Drives and Devices tab and
disable Scan Mapped Network Drives. - Go to Protection Features and look for the
Online Threat Prevention module. There, you’ll need to click on Web
Protection and turn off Web Attack Prevention, Search Advisor, Encrypted
Web Scan, Fraud Protection and Phishing Protection. Also turn Network Threat
Prevention off. Under Protection Features, you’ll also need to disable
Firewall, Advanced Threat Defense, Antispam, Vulnerability, Safe Files and
Ransomware Remediation. - On the Privacy screen, select Configure next
to Parental Control, choose the three dots next to your profile and select
Devices. There you can uncheck the name of your PC and choose Save. You’ll
also need to select Off in the Webcam Protection and Password Manager
modules. - Under Profiles, turn off Activate Profiles
Automatically and Real-Time Optimization.
How to Delete BitDefender
If you want a more permanent way to disable BitDefender, you’ll need to remove the application altogether. In Windows 10, go to Start and Settings, click on Apps and choose Uninstall when you find BitDefender. In Windows 7 and 8, you’ll uninstall under Programs and Features in the Control Panel.
For permanent BitDefender shutdown on a Mac device, open your Finder and select Go from the top menu bar. Select Utilities, then run the BitDefenderUninstaller. Click Uninstall when prompted and input the Administrator password for your device. Once you have the confirmation that the software is uninstalled, go to Macintosh HD and Library, then move the BitDefender folder to Trash.
How to Enable BitDefender
Maybe you’re dealing with a technical issue where BitDefender keeps turning off, or you just need to enable BitDefender after disabling it. To reenable it, reverse the steps you used to disable BitDefender to enable all of the modules you disabled. If you think you’ll be doing this frequently, it may help to make note of everything you disable to know what to reenable and disable.
But if your BitDefender keeps turning off, there’s a different set of steps to take. Try rebooting if you haven’t already. If that doesn’t work, and you’re on Windows, turn it on from the Action Center. You can also open BitDefender and select Settings, then check to make sure On-Access Scanning is toggled on. Also check each module to make sure everything that needs to be toggled on hasn’t been disabled at some point.
-
Home
-
News
- How to Turn off/Disable Bitdefender Temporarily or Permanently
By Daisy | Follow |
Last Updated
You may want to turn off Bitdefender antivirus when failing to install a new application or driver since the antivirus may don’t allow installations. How to turn off Bitdefender on Windows and Mac? This post from MiniTool tells you how to turn off Bitdefender temporarily or permanently.
While it’s not always recommended to turn off antivirus software, you may need to temporarily disable it, or even turn it off temporarily, to install programs or configure settings on your computer. In our previous post, we introduced how to uninstall Bitdefender. Today, our topic is how to turn off Bitdefender.
How to Turn off Bitdefender on Windows
To disable Bitdefender temporarily/permanently on Windows, follow the guide below:
Step 1: Launch the Bitdefender app to enter its main interface.
Step 2: In the left panel, choose the Protection tab. Then, under the Antivirus part, choose Open.

Step 3: Go to the Advanced tab and turn off the Bitdefender Shield option.

Step 4: A pop-up window will appear and you need to click Yes. Then, you need to choose how long you want to keep the protection disabled. There are 6 options – 5 minutes, 15 minutes, 30 minutes, 1 hour, permanently, and until system restart. You can decide based on your needs and click OK.
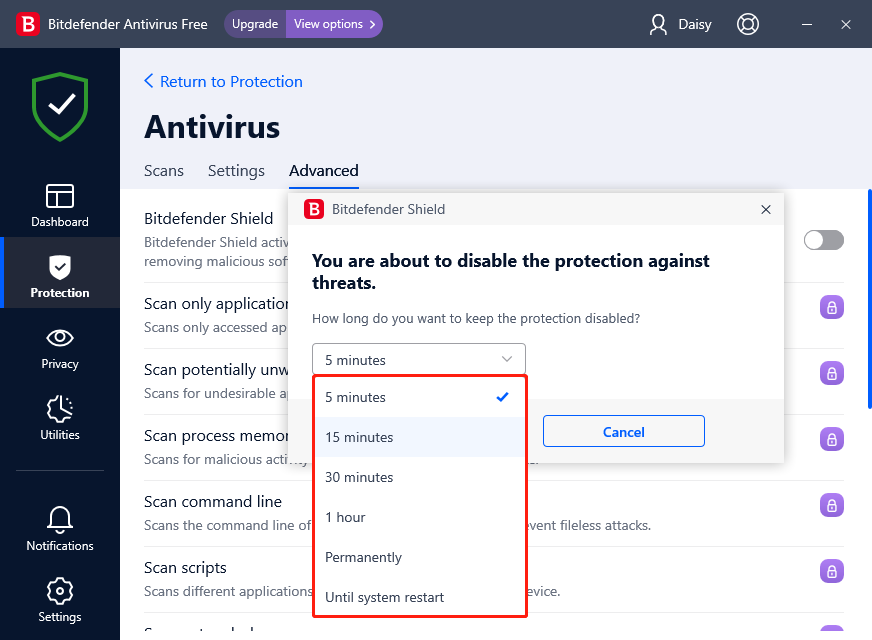
Step 5: Then, click the Protection tab again and click Open under the Advanced Threat Defense part.
Step 6: Go to Settings and turn off the Advanced Threat Defense option.

Step 7: Return to Protection. In the Online Threat Prevention module, click Settings. Switch the following toggle to OFF:
- Web attack prevention
- Search Advisor
- Encrypted web scan
- Fraud protection
- Phishing protection
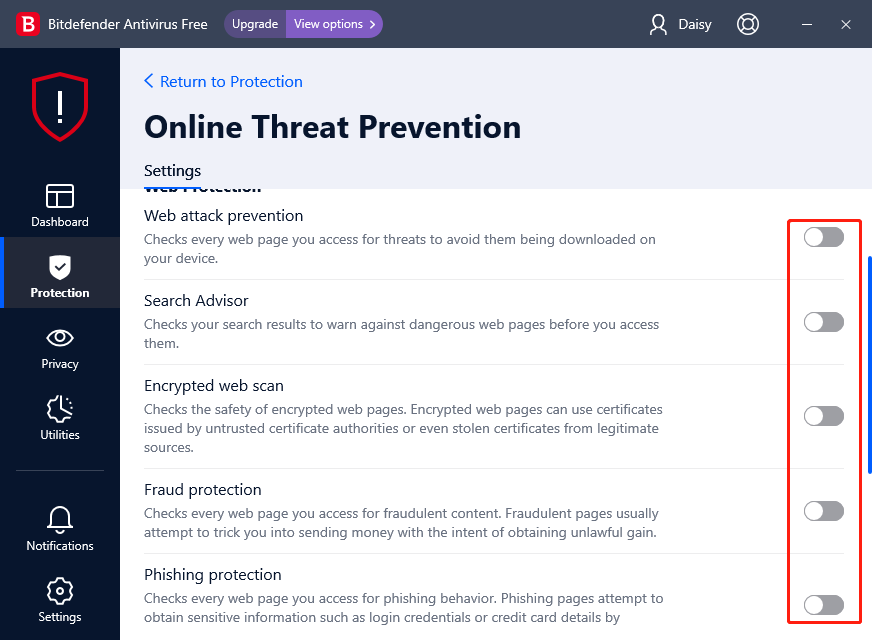
Then, you have turned Bitdefender off successfully.
How to Turn off Bitdefender Notifications
How to turn off Bitdefender notifications? Here are the steps:
Step 1: Select Settings and go to the General tab.
Step 2: Turn off the Special Offers and Recommended Notifications options.

Further Reading:
After disabling Bitdefender, creating a system image will be a good way to safeguard your PC. With the system image, you can restore your computer to an earlier or normal state if it is attacked by a virus or malware.
To back up your computer, you can use the professional backup software – MiniTool ShadowMaker. It is designed to back up files, folders, disks, partitions, and the operating system.
MiniTool ShadowMaker TrialClick to Download100%Clean & Safe
How to Turn off Bitdefender on Mac
How to turn off Bitdefender on Mac? The instructions are shown below:
Step 1: Open Bitdefender for Mac.
Step 2: Click Preferences on the left-hand side, then go to the Protection tab.
Step 3: Then, turn off the Bitdefender Shield option.
Step 4: Next, click Protection. On the Anti-Ransomware tab, turn Safe Files and Time Machine Protection off.
Final Words
Now, you have known how to turn off Bitdefender temporarily or permanently on Windows/Mac. Besides, you had better create a system image for your Windows after disabling Bitdefender.
About The Author
Position: Columnist
Having been an editor at MiniTool since graduating college as an English major, Daisy specializes in writing about data backups, disk cloning, and file syncing as well as general computer knowledge and issues. In her free time, Daisy enjoys running and going with friends to the amusement park.
Bitdefender is one of the most effective choices when it comes to antivirus software. If there’s a reason why you need to disable it we’ll explain how to do it. But before you do, see if there’s an alternative.
It’s unwise to turn off antivirus protection for any long period of time, and this is why the default is to temporarily disable
Bitdefender for five minutes.
If the firewall is causing problems you can disable that module in the same sort of way, but you might want to consider adding an exception so the program which is being blocked can work, but the firewall continues to do its job for all other apps.
How do I disable Bitdefender temporarily
Open Bitdefender’s main interface. Either search for Bitdefender in Windows 10’s Start menu or look in the notification area of the system tray: click the little upward-facing arrow to the left of the date and time. The icon is a white B in a red square.
When you get to the Dashboard, click the Protection link immediately below Dashboard on the left-hand side.

Now click on Settings in the ANTIVIRUS box and you can toggle off Bitdefender Shield. When you do this, a Windows prompt will pop up asking if you want to allow changes: click Yes.

Now you can choose how long you want to turn off threat protection for, and we suggest keeping that time to a minimum so you can do whatever you need to to, and it will turn back on automatically after the time you set to ensure you don’t forget.
How do I completely turn off Bitdefender
If this doesn’t fix your problem, there are other modules you can turn off. Advanced Thread Protection, for example, scans apps for various types of exploits and this could prevent an app from running. If you’re sure it’s safe, then you can click Settings in the ADVANCED THREAT PROTECTION box and disable it there.

On the other hand, your issue might be a website or some other service online. To turn off Bitdefender’s web protection, click Settings under ONLINE THREAT PREVENTION and you’ll see a number of toggles which you can turn off, and note the Network threat prevention tab which contains a further toggle.

As before, it’s not a good idea to turn any of these off permanently since they’re all integral to keeping your computer, your data and your identity safe.
If you’re simply fed up of Bitdefender for some reason, here’s the
best antivirus software so you can choose an alternative.
Antivirus programs are great to secure our system from any unfounded malicious virus and malware attacks. However, sometimes antivirus programs may prevent some of the programs from working properly on the system, causing other harmful errors in the processes. Read this article further to know how to disable or turn off antivirus temporarily on Windows 10 including the popular McAfee and Avast Antivirus.

Table of Contents
In some cases, trusted devices are also prevented by the third-party antivirus software from being opened, which may be the reason behind the various system issues. You may disable your antivirus temporarily to fix this error.
Note: Always remember, a system without an antivirus protection suite is more prone to several malware attacks. Enable it again once you have resolved your issue.
In this article, we have mentioned disabling methods of Avast Free Antivirus, BitDefender, Norton Security, and McAfee antivirus suite. Follow the method for the desired antivirus software carefully on your system.
Option I: Disable Avast Free Antivirus
Follow the given steps for your Avast Free Antivirus program:
1. Navigate to the Avast Antivirus icon in the Taskbar and right-click on it.
2. Now, select the Avast shields control option.
3. Choose the option according to your convenience and confirm the prompt displayed on the screen.
- Disable for 10 minutes
- Disable for 1 hour
- Disable until computer is restarted
- Disable permanently
Note: To activate the settings, go back to the Main window. Click on TURN ON button shown highlighted to enable all Avast shields again.

Also Read: 5 Ways to Completely Uninstall Avast Antivirus in Windows 10
Option II: Disable BitDefender
In the how to disable the antivirus temporarily method, we will now see the steps to disable the BitDefender Antivirus program on Windows 10:
1. Click on Start and type BitDefender. Click on Open from the Start menu search results.

2. Click on the Protection tab on the left pane and click on Open under Antivirus.

3. Click Advanced and use the switch off the toggle to turn off BitDefender Shield as depicted.

4. Use the drop-down list to choose the time period for How long do you want to keep the protection disabled? and click on OK.

Also Read: How to Disable Windows 10 Firewall
Option III: Disable Norton Security
If you have the Norton Security Antivirus program installed on your system, follow these steps to disable it:
1. Right-click on the Antivirus Program icon from the system tray and select Disable Auto-Protect as shown.
2. From Select the duration dropdown menu, choose a time period for which the Antivirus will remain disabled.
3. Finally, click OK on the Security Request page to disable it.

Also Read: Fix The Parameter Is Incorrect in Windows 10
Option IV: Disable McAfee
Follow the upcoming steps to disable McAfee Antivirus temporarily.
1. To enter the McAfee control panel, double-click the McAfee icon on the system tray.
2. To access the Navigation Center, click the hamburger icon in the top-left corner of the McAfee window.
3. Click on My Protection as shown.

4. To see the antivirus choices, click the Real-Time Scanning link.
5. Click the Turn off button shown highlighted to disable Real-Time Scanning.

6. In the When Do You Want to Resume Real-Time Scanning? drop-down box, choose the time period as:
- In 15 min
- In 30 min
- In 45 min
- In 60 min
- When I restart my PC.
Note: If you choose Never, the virus prevention option will be disabled unless you explicitly enable it.

7. To turn off the protection, click the Turn Off button.

8. The warning Your Computer Is At Risk appears right away, suggesting that virus protection isn’t turned on. Close the McAfee control panel and Exit.
Recommended:
- How do I Run a Virus Scan on my Computer?
- How to Fix Avast Update Stuck on Windows 10
- Best Free Antivirus software for Android devices
- Fix A problem has occurred in BitDefender threat scanner
We hope you found the answer to how to disable antivirus temporarily on Windows 10 query. Feel free to reach out to us with your queries and suggestions via the comments section below.
Отключение антивирусного программного обеспечения может увеличить риск заражения компьютера вредоносным ПО. Если вы хотите временно отключить антивирус Bitdefender, вам следует использовать функцию «Отключение автозащиты», которая приостанавливает работу антивируса, пока вы не решите снова включить его.
Чтобы отключить Bitdefender, выполните следующие шаги:
Нажмите правой кнопкой мыши на значок Bitdefender в системном лотке (обычно это иконка в правом нижнем углу экрана).
Выберите «Открыть Bitdefender» из контекстного меню.
На главной панели Bitdefender выберите «Настройки» в верхней части экрана.
Выберите «Детализация» в меню слева.
Прокрутите вниз до раздела «Автозащита» и щелкните на кнопке «Отключить».
Появится предупреждение, сообщающее, что отключение автозащиты может создать угрозы безопасности. Нажмите «Да», чтобы подтвердить свой выбор.
Bitdefender отключит автозащиту и показывает соответствующее уведомление в нижней части экрана.
Чтобы включить автозащиту снова, повторите шаги 1-4 и щелкните на кнопке «Включить» в разделе «Автозащита».
Если вы хотите полностью удалить Bitdefender с вашего компьютера, вы можете воспользоваться функцией «Удаление программ» в панели управления Windows, как и при удалении любой другой программы. Однако, перед удалением Bitdefender убедитесь, что у вас есть другой антивирус, чтобы обеспечить защиту вашей системы.
