Secure Boot is a security feature found in modern UEFI (Unified Extensible Firmware Interface) firmware. It ensures that only trusted software signed by authorized entities can boot on your system, protecting against malware and unauthorized operating systems. However, there are scenarios where you might need to disable Secure Boot on your Lenovo laptop, such as installing a different operating system, using certain hardware components, or running specific diagnostic tools. This guide will walk you through the steps to disable Secure Boot on various Lenovo laptop models, including ThinkPad, IdeaPad, and Legion series.
Understanding Secure Boot
Secure Boot is designed to enhance the security of your computer by preventing unauthorized firmware, operating systems, or bootloaders from loading during the startup process. While it provides an additional layer of protection against certain types of malware and rootkits, it can sometimes interfere with legitimate tasks, such as:
- Installing alternative operating systems like Linux.
- Using hardware or software that isn’t recognized by Secure Boot.
- Running specific diagnostic or recovery tools.
Before proceeding to disable Secure Boot, it’s essential to understand the potential risks. Disabling this feature can make your system more vulnerable to certain types of attacks. Ensure that you have other security measures in place, such as up-to-date antivirus software and regular system updates.
Prerequisites
Before disabling Secure Boot on your Lenovo laptop, ensure you have the following:
- Administrative Access: You need administrative privileges to access and modify BIOS/UEFI settings.
- Backup Important Data: Although disabling Secure Boot doesn’t typically affect your data, it’s always good practice to back up important files.
- Understand the Implications: Be aware of the security risks associated with disabling Secure Boot and ensure you have a valid reason to do so.
- Know Your Laptop Model: Different Lenovo laptop series (ThinkPad, IdeaPad, Legion) may have slightly varying BIOS interfaces and key sequences.
The process to disable Secure Boot generally involves accessing the BIOS/UEFI settings during startup and modifying the Secure Boot option. Below are the steps tailored to different Lenovo laptop series.
General Steps Applicable to Most Lenovo Laptops
- Shut Down Your Laptop:
- Ensure your Lenovo laptop is completely powered off.
- Access the BIOS/UEFI Settings:
- Using the Novo Button:
- Many Lenovo laptops come with a Novo button, a small pinhole button typically located near the power button or on the side of the laptop.
- Use a paperclip or a similar pointed object to press and hold the Novo button for a few seconds.
- The laptop will power on and display the Novo Button Menu.
- Select BIOS Setup from the menu.
- Using Function Keys:
- For laptops without a Novo button, you can access the BIOS by pressing specific function keys during startup.
- Turn on the laptop and immediately start pressing the F2, F1, or Delete key repeatedly until the BIOS screen appears.
- Using the Novo Button:
- Navigate to the Secure Boot Settings:
- Once in the BIOS/UEFI interface, use the arrow keys to navigate through the menus.
- Look for a tab or section labeled Security, Boot, or Authentication.
- Disable Secure Boot:
- Find the Secure Boot option within the relevant section.
- Change the setting from Enabled to Disabled.
- Note: In some cases, you might need to set a Supervisor Password before you can modify Secure Boot settings. If prompted, set a password, make the necessary changes, and then you can remove the password if desired.
- Save and Exit:
- Press F10 or navigate to the Exit menu to Save Changes and Exit.
- Confirm any prompts to save the settings.
- The laptop will restart with Secure Boot disabled.
Disabling Secure Boot on Specific Lenovo Laptop Series
Lenovo ThinkPad Series
ThinkPads are known for their robust build and comprehensive BIOS settings. Here’s how to disable Secure Boot on a ThinkPad:
- Access BIOS/UEFI:
- Shut down the ThinkPad.
- Press the Novo button using a paperclip to access the Novo Button Menu.
- Select BIOS Setup.
- Navigate to Security Settings:
- In the BIOS menu, go to the Security tab.
- Disable Secure Boot:
- Locate the Secure Boot option.
- Change it from Enabled to Disabled.
- Adjust Boot Mode (If Necessary):
- Some ThinkPads require switching from UEFI to Legacy boot mode to disable Secure Boot.
- Navigate to the Startup tab.
- Change the Boot Mode from UEFI to Legacy Support.
- Save and Exit:
- Press F10 to save the changes and exit.
- Confirm the action when prompted.
Lenovo IdeaPad Series
IdeaPads are designed for everyday use with user-friendly BIOS interfaces. To disable Secure Boot on an IdeaPad:
- Access BIOS/UEFI:
- Shut down the IdeaPad.
- Press the Novo button to access the Novo Button Menu.
- Select BIOS Setup.
- Navigate to the Security or Boot Tab:
- Use the arrow keys to find the Security or Boot tab.
- Disable Secure Boot:
- Find the Secure Boot option and set it to Disabled.
- Switch Boot Mode (If Required):
- If Secure Boot cannot be disabled directly, you might need to change the Boot Mode from UEFI to Legacy.
- Save and Exit:
- Press F10 to save the changes.
- Confirm and allow the laptop to restart.
Lenovo Legion Series
Legion laptops are geared towards gamers and high-performance tasks, often featuring advanced BIOS options. To disable Secure Boot on a Legion laptop:
- Access BIOS/UEFI:
- Shut down the Legion laptop.
- Press the Novo button or use the F2 key during startup to enter the BIOS.
- Navigate to the Security Settings:
- Once in the BIOS, go to the Security tab.
- Disable Secure Boot:
- Locate the Secure Boot option.
- Change it from Enabled to Disabled.
- Adjust Boot Mode (If Necessary):
- Switch the Boot Mode from UEFI to Legacy if Secure Boot cannot be disabled directly.
- Save and Exit:
- Press F10 to save changes.
- Confirm and allow the laptop to reboot with Secure Boot disabled.
Potential Issues and Troubleshooting
Disabling Secure Boot can sometimes lead to unexpected issues. Here are some common problems and their solutions:
1. Unable to Access BIOS/UEFI Settings
- Solution:
- Ensure you’re pressing the correct key (Novo button, F2, F1, or Delete) immediately after powering on.
- Disconnect all external devices that might interfere with the boot process.
- Perform a hard reset by holding the power button for 10 seconds, then try accessing the BIOS again.
2. System Fails to Boot After Disabling Secure Boot
- Solution:
- Re-enter the BIOS/UEFI settings.
- Verify that the boot order is correctly configured.
- Ensure that the boot mode is set appropriately (Legacy vs. UEFI) based on your operating system requirements.
- If necessary, revert the changes by enabling Secure Boot again.
3. Cannot Change Boot Mode from UEFI to Legacy
- Solution:
- Set a Supervisor Password in the BIOS to unlock advanced settings.
- After setting the password, attempt to change the Boot Mode again.
- Remember to remove the Supervisor Password after making the changes if you prefer not to keep it.
4. Operating System Does Not Recognize Bootable USB
- Solution:
- Ensure the USB drive is properly formatted and bootable.
- Check the boot order to prioritize the USB drive.
- Disable Fast Boot in the BIOS/UEFI settings to allow the system to recognize the USB drive during startup.
Additional Precautions
- Backup Important Data: Before making significant changes to your BIOS/UEFI settings, back up essential data to prevent potential loss.
- Understand the Changes: Familiarize yourself with BIOS/UEFI settings to avoid misconfigurations that could affect system stability.
- Keep BIOS Updated: Regularly check for BIOS/UEFI firmware updates from Lenovo to ensure optimal performance and security.
- Use Strong Passwords: If you set a Supervisor Password to unlock BIOS settings, ensure it’s strong and kept confidential.
- Document Changes: Keep a record of any BIOS/UEFI changes you make for future reference or troubleshooting.
Conclusion
Disabling Secure Boot on your Lenovo laptop—whether it’s a ThinkPad, IdeaPad, or Legion series—can be necessary for various legitimate purposes, such as installing a different operating system or running specific hardware components. By following the steps outlined in this guide, you can safely disable Secure Boot while understanding the implications and potential risks involved.
Always proceed with caution when modifying BIOS/UEFI settings, and ensure that you have backups of your important data. If you encounter difficulties or are unsure about the process, consider reaching out to Lenovo’s customer support or consulting a professional technician to assist you.
Empower yourself with the knowledge to manage your Lenovo laptop’s security features effectively, ensuring both flexibility and protection for your computing needs.
Содержание статьи:
- Вопросы по Secure Boot
- Как посмотреть, включена ли безопасная загрузка
- Как отключить Secure Boot
- Что делать, если Secure Boot горит «серым» и его нельзя поменять
- Вопросы и ответы: 0
Всем здравия!
По умолчанию на современных компьютерах (в BIOS/UEFI) включена функция безопасной загрузки (на англ.: Secure Boot). Предназначена она для того, чтобы не авторизованное ПО не могло стартовать во время запуска компьютера (в общем: доп. защита от вредоносного ПО 😉).
Вещь полезная, но ее периодически требуется отключать, например, для загрузки устройства с LiveCD-флешек, при установке некоторых ОС, программ и т.д. Если вы как раз столкнулись с этой задачей — небольшая заметка ниже вам в помощь (собрал в ней 3 самых популярных вопроса по теме, покажу всё на неск. примерах…).
*
Примечание: имейте ввиду, что при откл. Secure Boot ваша текущая установленная ОС Windows (например) может перестать загружаться (чтобы она вновь заработала — нужно будет снова вкл. эту безопасную загрузку…).
*
Вопросы по Secure Boot
Как посмотреть, включена ли безопасная загрузка
Сделать это можно неск. способами:
- в настройках BIOS | UEFI (этот вариант рассмотрим ниже);
- если у вас загружена ОС Windows (Linux Mint, Ubuntu и пр.) — то можно посмотреть прямо в ней.
*
Windows
📌 Вариант 1
- запустить терминал (или PowerShell) от имени администратора;
- ввести команду Confirm-SecureBootUEFI и нажать Enter: если появиться «False» — значит «Secure Boot» откл., если «True» — вкл.
Команда Confirm-SecureBootUEFI в терминале
📌 Вариант 2
- нажать Win+R, чтобы появилось окно «Выполнить»;
- ввести команду msinfo32 и нажать Enter;
- должны открыться сведения о системе, среди которых будет строка «Состояние безопасной загрузки» (см. скриншот ниже).👇
Состояние безопасной загрузки — отключено
*
Linux (Ubuntu)
Необходимо открыть терминал (Win+T) и ввести команды:
[ -d /sys/firmware/efi ] && echo «EFI» || echo «BIOS»
mokutil —sb-state
В результате увидите сообщение вроде:
- «Secure Boot Disabled» — это откл.;
- «Secure Boot Enabled» — это вкл.

Отключена защищенная загрузка
*
Как отключить Secure Boot
Отключается безопасная загрузка в настройках BIOS/UEFI. Краткая последовательность действий обычно следующая:
- включаем устройство и нажимаем спец. клавишу для входа 📌в настройки BIOS (F2, Delete и др., у каждого устройства своя). 📌Кстати, в BIOS можно зайти из интерфейса Windows;
- в настройках BIOS нужно найти раздел «Security» (если у вас такого нет — то «Boot»);
- в нем напротив пункта «Secure Boot» ставим режим «Disabled»;
- и не забываем сохранить настройки (SAVE AND EXIT), обычно клавиша F10.
Покажу для некоторых производителей более конкретные рекомендации (фото из BIOS).
*
Asus
Примечание: если у вас ноутбук ASUS — то инструкция в помощь по входу в BIOS
После входа в настройки BIOS — нужно открыть расширенные настройки (обычно, это клавиша F7 || Advanced Mode).
Далее перейти в раздел «Security / Secure Boot» и перейти опцию в режим «Disabled». См. пару фото ниже. 👇👇

Advanced Mode (клавиша F7)

Security — Secure Boot
*
AsRock
Вход в BIOS по клавишам F2 или Del.
В BIOS нужно зайти в раздел «Security», поставить «Disabled» напротив «Secure Boot», и сохранить настройки. Все максимально стандартно…

AsRock — Security
*
Dell
Для ноутбуков в помощь инструкция по входу в BIOS/UEFI.
У этого производителя достаточно много прошивок, и в каждой свои особенности. Чаще всего вход в BIOS осуществляется по клавише F2.
Что касается поиска раздела: если у вас прошивка от American Megatrends (Phoenix BIOS и пр.) — то см. раздел «BOOT». См. фото ниже. 👇

Dell, inc (American Megatrends)
На совр. ноутбуках (например) можно столкнуться с граф. версией UEFI: в ней нужно сначала в разделе «Boot Sequence/Boot List Option» вкл. «UEFI», затем в «Secure Boot / Secure Boot Enable» перевести защищенную загрузку в режим «Disabled». См. пару фото ниже. 👇

Boot Sequence — Dell Latitude

Secure Boot — Secure Boot Enable — Dell Latitude
*
Gigabyte
Вход в BIOS на большинстве мат. плат по клавише Del.
В разделе «Boot» можно изменить параметр «Secure Boot» (перед этим не забудьте тут вкл. «CSM Support»!).

GIGABYTE — Boot — Secure Boot
*
Hewlett-Parkard (HP)
Вход в BIOS зависит от мат. платы (у производителя нет единой стандартизации): F1, F2, Esc, F10 или F12 (для ноутбуков см. эту заметку)
Т.к. прошивок у этого производителя огромное кол-во — то разброс по тому «что делать и как» может быть большим… Чаще всего после входа в BIOS нужно открыть раздел «Boot Options» и откл. защищенную загрузку стандартным образом.
Обратите внимание, что в ряде случаев она привязана к параметру «Legacy Support» (т.е. сначала нужно настроить «Legacy Support» — потом «Secure Boot»).

HP — Boot Options

Legacy Support Enable and Secure Boot Disable
*
Lenovo
Вход в BIOS по клавишу F1 или F2. 📌Важно: на ноутбуках может быть отдельная спец. кнопка на корпусе, которую нужно нажать карандашом!
У устройств Lenovo достаточно всё просто (после входа в BIOS): достаточно открыть вкладку «Security / Secure Boot» и откл. сию функцию (см. скрины ниже). 👇👇

Thinkpad — Secure Boot

Lenovo Setup Utility
*
Что делать, если Secure Boot горит «серым» и его нельзя поменять
Такое иногда бывает (например, с устройствами от Asus, Dell). См. фото ниже: как раз такой случай — «Enabled» горит серым, и на него нельзя нажать и поменять значение на «Disabled». 👇

На пункт «Secure Boot» нельзя нажать, меню горит серым, не отключается
В этом случае я бы вам посоветовал обратить внимание на следующее:
- ✏️ во-первых, можно попробовать сбросить настройки в дефолтные (рекомендуемые производителем). Обычно этот пункт в BIOS называется как «Load Defaults». Вот 📌заметка по сбросу в помощь;
Restore Defaults — восстанавливаем настройки на по умолчанию
- ✏️ во-вторых, проверьте как установлены функции «Fast Boot» и «CSM» (Compatibility Support Module) или «Legacy Boot». Попробуйте их отключить, перед тем, как менять «Secure Boot»!
Fast Boot disabled
- ✏️ в-третьих, в разделе «Security» есть опция для установки пароля («Supervisor Password» или «Set Password»). Если его задать (пароль лучше запишите, чтобы не забыть!) — то должен появиться доступ ко всем настройкам BIOS (такая особенность есть у некоторых производителей техники: пока не поставишь пароль — мы будем решать сами, какие настройки вам доступны…).
Supervisor Password
- ✏️ в-четвертых, возможно это какая-то ошибка или недоработка конкретной версии прошивки. В этом случае лучше всего зайти на офиц. сайт производителя вашей мат. платы и посмотреть нет ли там обновлений. Возможно, потребуется 📌обновление BIOS.
*
Дополнения по теме можно оставить в комментариях ниже.
За сим откланяюсь, всего доброго!
👋
Распространение UEFI на материнских платах компьютеров позволило производителям оснастить свои компьютеры специальным протоколом, известным как Secure Boot. Он отвечает за проверку подписи загрузчика операционной системы и таким образом предотвращает запуск потенциально опасных или вредоносных приложений при старте системы. Windows-компьютеры начали поддерживать Secure Boot с приходом Windows 8 и с тех пор протокол стал очень важной частью защитных механизмов современных компьютеров. О других преимуществах UEFI по сравнению с Legacy BIOS читайте в статье «В чем разница между BIOS и UEFI».
Хотя в подавляющем большинстве случаев пользователю не надо отключать Secure Boot (это та часть компьютера, в которую без необходимости лучше не лезть), иногда все-таки приходится выключить этот протокол. Чаще всего из-за необходимости установить старую операционную систему (Windows 7, к примеру, или различные дистрибутивы Linux), запустить приложение из загрузочного диска или установить Windows из дистрибутива, созданного для Legacy BIOS (несоответствие образа режиму работы материнской платы может причиной, из-за которой BIOS не видит флешку).
Как отключить Secure Boot в Windows 10
Отметим, что Secure Boot не является частью операционной системы. Это протокол, входящий в состав UEFI (UEFI саму по себе можно назвать операционной системой, которая живет в небольших чипах памяти на материнской плате и отвечает за работу вашего ПК), и использующийся для проверки подлинности системы.
Прежде чем отключать Secure Boot на своем компьютере, проверьте, активирован ли этот протокол на вашем компьютере и поддерживается ли он вообще. И да, не делайте этого просто так. Отключайте эту функцию только в том случае, если вы знаете, зачем вам ее выключать, а также полностью доверяете программному обеспечению, на которое ругается активированная Secure Boot.
Предупреждение: на некоторых компьютерах отключение Secure Boot может привести к тому, что Windows перестанет запускаться. Восстановить работу Secure Boot можно таким же способом, как и отключить. Если после попытки включить обратно Secure Boot вы не добились желаемого результата, попробуйте сбросить BIOS до заводских настроек. По умолчанию Secure Boot всегда активирована, поэтому сброс может помочь, но при этом вам придется заново настраивать BIOS, включая разгон процессора, памяти или моста.
Нажмите Win + R и введите msinfo32. На основной вкладке Сведения о системе найдите пункт Состояние безопасной загрузки. Оно должно быть в состоянии Вкл. Если ваша материнская плата не поддерживает Secure Boot, там будет указано «Недоступно» или «Не поддерживается». Также проверить состояние Secure Boot можно в Центре безопасности Защитника Windows. Нажмите на иконку встроенного в Windows антивируса в правой нижней части экрана, а затем перейдите на вкладку Безопасность устройства. Secure Boot будет указан в списке механизмов защиты (если поддерживается).
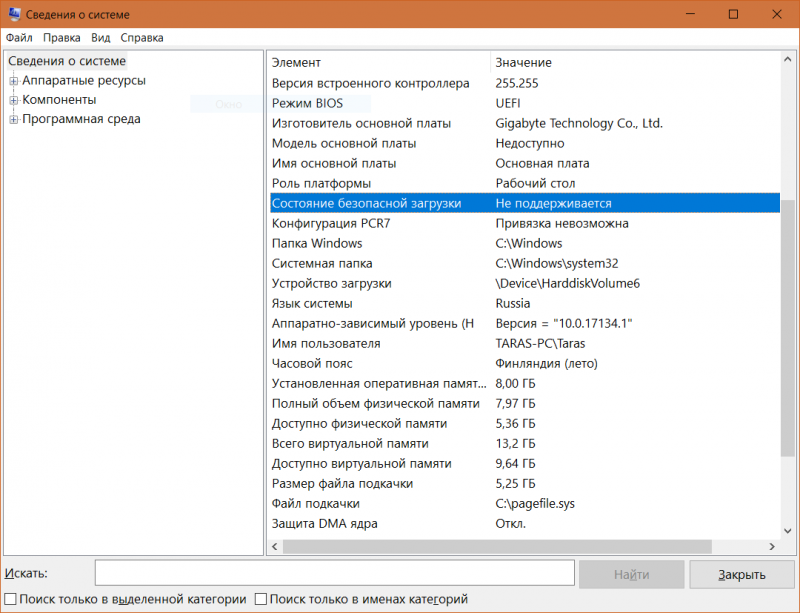
Для справки: если ваш компьютер не поддерживает Secure Boot, но вы хотите воспользоваться этой технологией, придется покупать себе материнскую плату поновее.
Если Secure Boot поддерживается и включена, можно пробовать ее отключать. Для этого перезагрузите компьютер и зайдите в BIOS (правильно будет говорить «зайдите в UEFI», но “BIOS” стало универсальным понятием, подразумевающим как Legacy BIOS, так и UEFI).
У разных производителей параметры Secure Boot расположены в разных разделах. Вам надо искать страницу с настройками загрузки компьютера (Boot) или его безопасности. К примеру, на материнских платах Asus надо зайти в раздел Boot – Secure Boot – OS Type и установить Other OS вместо Windows UEFI. У других моделей параметр Secure Boot будет реализован проще и предложит только два понятных параметра – включено или выключено. На материнских платах Gigabyte ищите раздел Bios Features и пункт Secure Boot. Встречаются также компьютеры (Acer, к примеру), на которых изменение Secure Boot будет доступно только после установки пароля Администратора внутри BIOS. Эта опция доступна на вкладке Authentication. На некоторых материнских платах настройка Secure Boot подписана как OS Type. В таком случае Secure Boot будет включен при выборе Windows 8 (10) и отключен при выборе Windows 7 или Other OS.
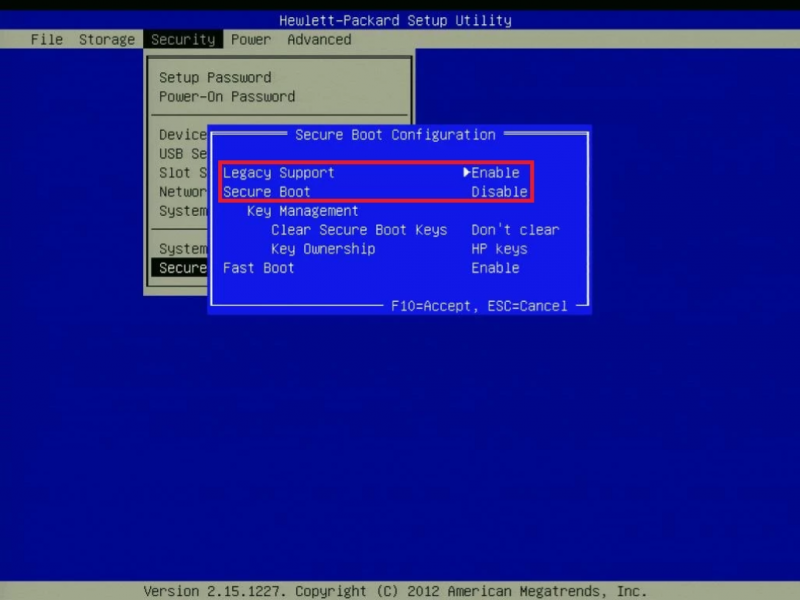
Параметры, отвечающие за Secure Boot на компьютере HP.
Для загрузки с накопителей, созданных под Legacy BIOS и MBR-диски, придется также активировать поддержку CSM (Compatibility Support Mode).
Поскольку с каждым годом, каждым обновлением UEFI и каждой новой материнской платой разработчики что-то меняют в интерфейсах UEFI и улучшают их, сложно указать в статье все пути к параметру отключения Secure Boot на всех существующих материнских платах. Со своей стороны мы можем лишь подсказать, в какие вкладки BIOS надо заглянуть при поиске. Ищите в разделах System Configuration, Security, Authentication, BIOS Features, Boot и так далее.
Время на прочтение2 мин
Количество просмотров23K

Lenovo X260 ThinkPad с Windows 10
19 декабря 2018 года Microsoft выпустила экстренный патч KB4483229 для устранения 0day-уязвимости в Internet Explorer 9−11. Критическая уязвимость CVE-2018-8653 действительно требовала немедленных действий, ведь она позволяет злоумышленнику удалённо запускать произвольный код на непропатченной машине под любой версией Windows.
Впрочем, обновление само по себе может стать источником проблем, особенно для владельцев некоторых ноубуков Lenovo с объёмом оперативной памяти меньше 8 ГБ.
«После установки KB4467691 Windows может не запуститься на некоторых ноутбуках Lenovo, у которых менее 8 ГБ оперативной памяти», — указано в списке известных проблем к обновлению KB4483229.
В качестве временного исправления ситуации Microsoft предлагает перезагрузить систему через Unified Extensible Firmware Interface (UEFI), отключить механизм безопасной загрузки Secure Boot, а затем снова перезагрузиться. В этом случае всё должно заработать. Если на компьютере работает система шифрования содержимого жёсткого диска BitLocker, то после отключения механизма Secure Boot может потребоваться пройти через процедуру восстановления BitLocker.
Microsoft сообщает, что сейчас сотрудничает с Lenovo и планирует выпустить соответствующее обновление, чтобы снова появилась возможность активировать Secure Boot на ноутбуках, которых затронула эта проблема.
Судя по всему, невозможность загрузиться в режиме Secure Boot как-то связана с патчем, закрывающем критическую уязвимость в Internet Explorer 9−11. «Это обновление системы безопасности устраняет уязвимость, изменяя способ обработки объектов в памяти обработчиком скриптов», — пишет Microsoft.
Обычно критические обновления рекоендуются для установки всем пользователям Windows, но в данном случае владельцы ноутбуков Lenovo могут рассмотреть вопрос о том, чтобы временно отложить обновление, пока Microsoft и Lenovo не выпустят ещё один апдейт.
Secure Boot – функция безопасной загрузки в BIOS, предотвращающая запуск неавторизованных операционных систем и прочего программного обеспечения. Она никак не влияет на работу системы, но ее отключение понадобится в случае, если загрузочная флешка не считывается. Я расскажу подробно о том, как отключить данную функцию в BIOS.
Как узнать, включена ли безопасная загрузка
В компьютере можно проверить, активирована ли система Secure Boot. Для этого надо открыть раздел «Сведения о системе» — открываю окно «Выполнить», ввожу в поле «Открыть» запрос msinfo32, затем жму на ОК или клавишу Enter. В новом открывшемся окне ищу строчку «Состояние безопасной загрузки». Если напротив стоит значение «Вкл.», то Secure Boot включен.
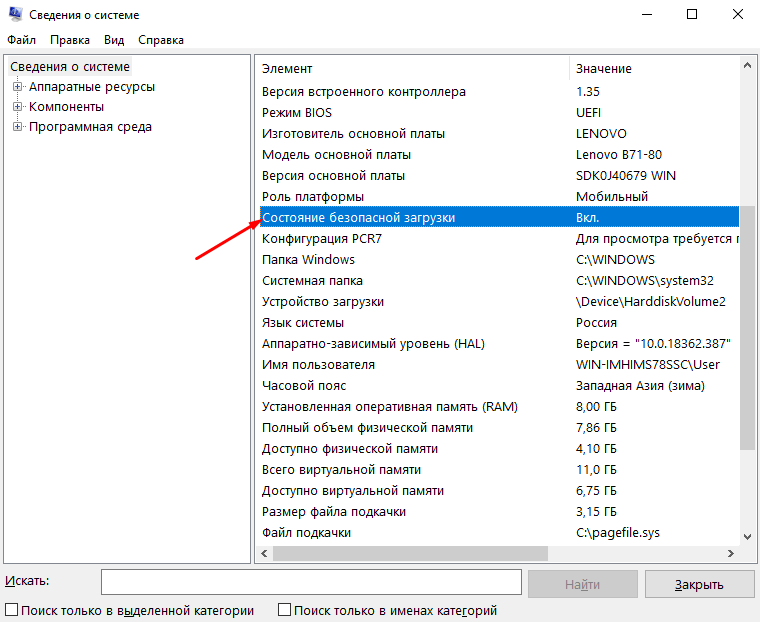
В этом окне можно узнать, включен ли в компьютере режим Secure Boot
Для начала потребуется войти в BIOS, а сделать это можно несколькими способами – с помощью специальной клавиши перед загрузкой системы (F1, F2, Del или Esc, в зависимости от модели ноутбука и материнской платы) или через «Особые варианты загрузки». Далее действия зависят от модели и производителя ноутбука или материнской платы.
Вот как действовать во втором случае – открываю «Параметры» нажатием на комбинацию Win + I, перехожу в категорию «Обновление и безопасность», открываю раздел «Восстановление». Чуть прокрутив вниз, нахожу «Особые варианты загрузки» и кнопку «Перезагрузить сейчас» — жму по ней.
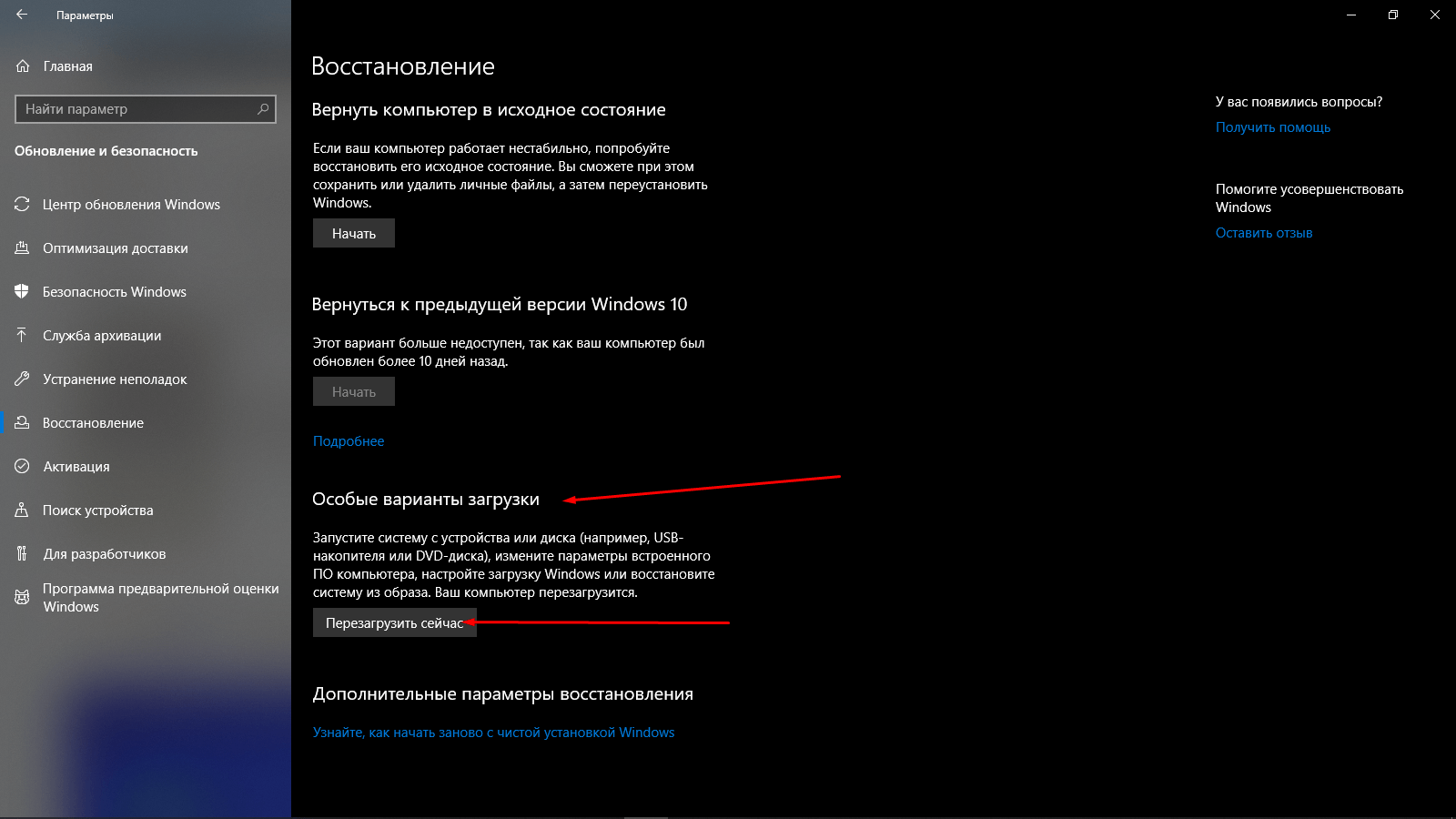
Для перехода к BIOS можно воспользоваться особыми вариантами загрузки в настройках системы
Потом действую так – в окне «Выбор действия» кликаю на «Поиск и устранение неисправностей», потом в «Диагностике» жму на «Дополнительные параметры». В следующем окне, практически в самом низу, будет пункт «Параметры встроенного ПО UEFI». Подтверждаю выбор, после компьютер перезагружается и открывается уже в BIOS.
Asus
При входе в BIOS перехожу в «Advanced Mode». Для отключения безопасной загрузки на платах ASUS необходимо перейти во вкладку Boot, там перейти к пункту «Secure Boot», в строке «OS Type» отметить «Other OS». Далее сохраняю настройки нажатием на клавишу F10, перезагружаю компьютер и проверяю результат.
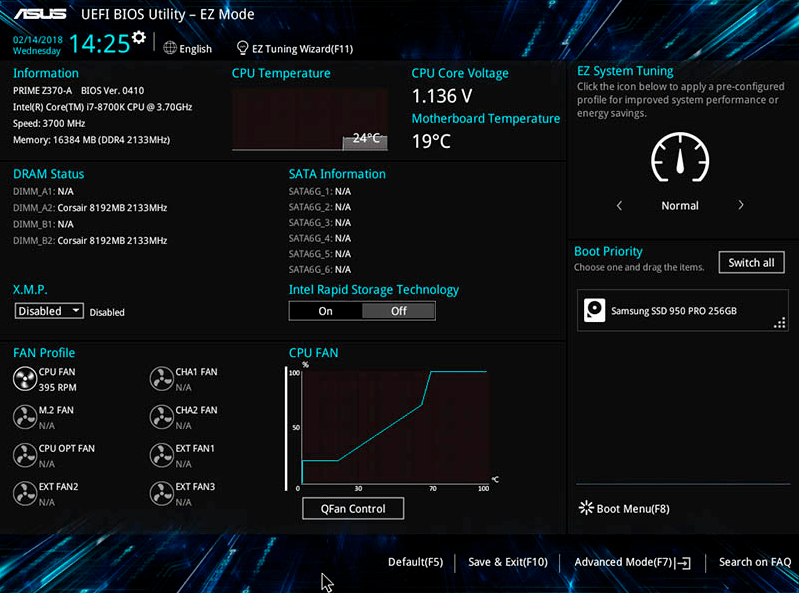
Чтобы приступить к отключению Secure Boot, для начала надо перейти в режим Advanced
Если BIOS или UEFI выглядит иначе, тогда действовать надо так – открыть раздел «Security»/«Boot», перейти к элементу «Secure Boot» и установить на нем значение «Disabled», затем сохранить изменения и перезагрузить компьютер.
HP
В новых моделях ноутбуков и прочих устройств HP данный раздел называется «System Configuration». В остальных он стандартен – «Boot», дальнейшие шаги практически идентичны. Перехожу к нему, ищу в списке соответствующий пункт и устанавливаю значение «Disabled». В конце сохраняю настройки и выхожу из инструмента.
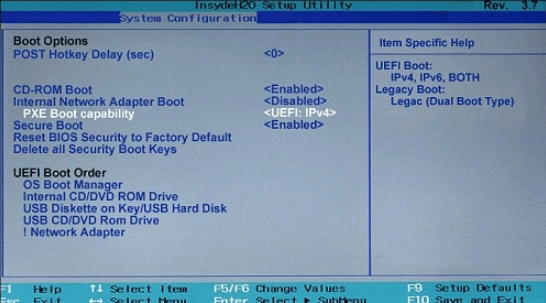
Вот так выглядит нужный раздел в BIOS на ноутбуках HP
Toshiba и Lenovo
В этих ноутбуках способ перехода к BIOS практически не отличается. После этого нужно открыть раздел «Security», перейти к элементу «Secure Boot» и деактивировать его, поставив значение «Disabled».
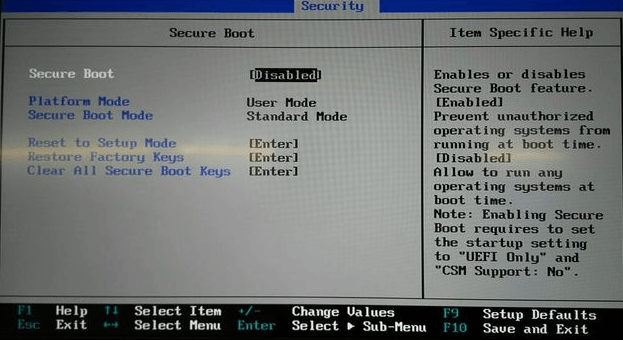
Примерно таким образом выглядит раздел Security в ноутбуках Lenovo и Toshiba
Dell
В ноутбуках Dell нужный пункт располагается в разделе «Boot», подменю «Fast boot» или «UEFI BOOT», в зависимости от версии устройства. Далее в списке потребуется найти его и перевести значение в «Disabled». После внесения изменений обязательно сохраняю настройки нажатием на кнопку F10 и выхожу из утилиты.
Acer
А вот с ноутбуками Acer придется попотеть – просто так отключить безопасную загрузку в BIOS не удастся. Для этого потребуется сначала установить пароль в разделе Security с помощью утилиты Set Supervisor Password. Только после этого доступ откроется, и тут я перехожу во вкладку Boot, нахожу искомый элемент и отключаю его, сменив значение.
В компьютерах Acer путь к необходимому параметру отличается. Он находится во вкладке Authentication, в котором тоже нужно перевести значение. При необходимости надо переключить режим загрузки на «CSM» и установить «Legacy Mode» вместо UEFI.
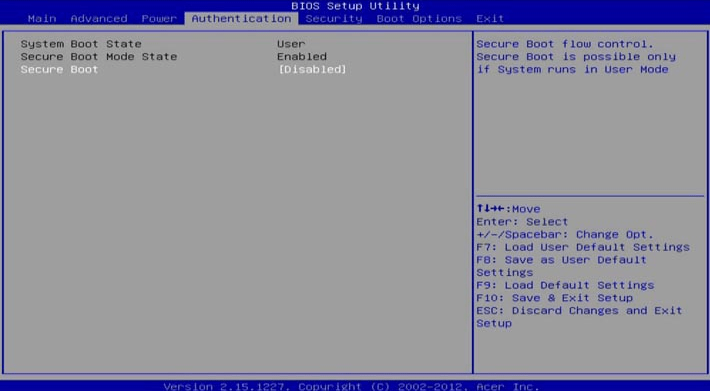
Отключение Secure Boot в компьютерах на материнской плате Acer производится через этот раздел
Материнские платы Gigabyte
В материнских платах Gigabyte отключение функции безопасной загрузки производится через раздел «BIOS Features» (где-то он называется просто «BIOS»). В списке элементов сразу можно увидеть «Secure Boot», после чего потребуется изменить его значение с «Включено» на «Выключено».
Заключение
Работать с BIOS и UEFI необходимо исходя из модели материнской платы или самого ноутбука. Поиск «Secure Boot» в каждом случае все же отличается. Но общий смысл таков – функция часто доступна либо в разделе «Загрузка», либо «Безопасность».
Post Views: 3 744





