Microsoft Defender Antivirus (Защитник) — это встроенный антивирус в Windows 10/11 и Windows Server, который включен и настроен по умолчанию. В этой статье мы рассмотрим, как полностью отключить Защитник в Windows 11 или временно (приостановить).
В Windows 11 и 10 при установке стороннего антивируса, встроенный стандартный Защитника Microsoft должен отключаться. В некоторых случаях это не происходит автоматически и вам может потребоваться ручное отключение Microsoft Defender.
Содержание:
- Временная приостановка защиты Microsoft Defender в Windows 11 и 10
- Как полностью отключить Защитник Defender в Windows 11 и 10?
Временная приостановка защиты Microsoft Defender в Windows 11 и 10
В некоторых случаях вам может понадобится временно отключить защиту Microsoft Defender, не затрагивая важные системные службы. Например, запуск или установка какой-то системной программы или утилиты блокируется Microsoft Defender. Чтобы запустить такое приложение, нужно остановить защиту Windows Defender в реальном времени.
- Перейдите в следующий раздел настроек Windows 11: Settings -> Privacy and Security -> Windows Security -> Open Windows Security (или выполните команду быстрого доступа к настройкам
ms-settings:windowsdefender
);Если приложение службы безопасности Microsoft Defender не запускается, его можно восстановить (под капотом находится UWP приложение
Microsoft.SecHealthUI
). - Откройте раздел Virus and threat protection, и нажмите на кнопку Manage Settings в разделе Virus and Threat protection settings;
- Переведите переключатель Real-time protection в положение Off;
- Подтвердите приостановку антивирусной защиты в окно с подтверждением повышения привилегий UAC.
Чтобы восстановить защиту компьютера Windows Defender, нужно включить переключатель. Также защита в реальном времени Microsoft Defender будет включена автоматически после перезагрузки компьютера.
Ранее мы рассматривали, как управлять настройками антивируса Windows Defender с помощью PowerShell. В статье была рассмотрена PowerShell команда для отключения защиты в реальном времени:
Set-MpPreference -DisableRealtimeMonitoring $true
Однако это команда не отрабатывает, как вы ожидаете в Windows 11 и последних билдах Windows 10. Дело в том, что в Windows 10, начиная с билда 1903, по умолчанию включена новая фича Defender, которая называется Microsoft Defender Tamper Protection (Защита от подделок).
Tamper protection обеспечивает дополнительную защиту основных элементов безопасности Microsoft Defender. В частности, она блокирует несанкционированное изменение настроек антивируса, приостановку защиты в реальном времени, отключение облачной защиты. Это означает, что при включенной Защите от подделок вы не сможете отключить Real Time Protection в Microsoft Defender с помощью PowerShell.
Отключить Tamper Protection можно только вручную из графической панели управления Windows Security.
Перейдите в раздел настроек Virus and threat protection settings, промотайте список компонентов и измените переключатель параметра Tamper Protection на Off.

После отключение Tamper Protection вы сможете отключить защиту в реальном времени указанной выше командой PowerShell.
Как полностью отключить Защитник Defender в Windows 11 и 10?
В ранних билдах Windows 10 и в Windows Server 2016 можно было полностью отключить Windows Defender через параметр групповой политики Turn off Windows Defender Antivirus в разделе Computer Configurations -> Administrative Template -> Windows Component -> Windows Defender Antivirus редактора локальных групповых политик gpedit.msc. Или ключом реестра DisableAntiSpyware в HKEY_LOCAL_MACHINE\SOFTWARE\Policies\Microsoft\Windows Defender, соответствующий этому параметру GPO:
New-ItemProperty -Path “HKLM:\SOFTWARE\Policies\Microsoft\Windows Defender” -Name DisableAntiSpyware -Value 1 -PropertyType DWORD -Force
Для отключение защиты в реальном времени использовалась политика Turn on behavior monitoring или параметр реестра DisableBehaviorMonitoring =1 в указанной выше ветке реестра.

Во всех билдах, начиная с Windows 10 1903, и в Windows 11 эти параметры GPO и ключи реестра нельзя использоваться для отключения Microsoft Defender, так как его настройки защищены новой опцией Tamper Protections (рассмотрена выше). Методы, используемые ранее для отключения Microsoft Defender Antivirus, не работают в Windows 11.
Для полного отключения компонентов Windows Defender нужно загрузить ваш компьютер в безопасном режиме. Для этого:
- Запустите утилиту
msconfig
; - Перейдите на вкладку Boot;
- Выберите опцию Safe boot -> Minimal в разделе настройки параметров загрузки;
- Нажмите OK и перезагрузите компьютер;
- Ваш компьютер загрузится в безопасном режиме;
- Теперь нужно открыть редактор реестра (
regedit.exe
), перейдти в ветку HKEY_LOCAL_MACHINE\SYSTEM\CurrentControlSet\Services и отключить запуск следующих служб:- Sense
- WdBoot
- WdFilter
- WdNisDrv
- WdNisSvc
- WinDefend
Для этого нужно изменить значение параметра Start на 4;
Измените параметр Start для всех указанных служб вручную или воспользуйтесь скриптом PowerShell:
$regpath='HKLM:\SYSTEM\CurrentControlSet\Services'
Set-ItemProperty -Path ($regpath+"\WinDefend") -Name Start -Value 4
Set-ItemProperty -Path ($regpath+"\Sense") -Name Start -Value 4
Set-ItemProperty -Path ($regpath+"\WdFilter") -Name Start -Value 4
Set-ItemProperty -Path ($regpath+"\WdNisDrv") -Name Start -Value 4
Set-ItemProperty -Path ($regpath+"\WdNisSvc”) -Name Start -Value 4Чтобы включить Microsoft Defender в Windows, нужно установить следующие дефолтные значение параметра Start в ветке каждой службы:
- Sense — 3
- WdBoot — 0
- WdFilter — 0
- WdNisDrv — 3
- WdNisSvc — 3
- WinDefend — 2
- Запустите msconfig и отключите безопасный режим, перезагрузите компьютер в обычном режиме;
- Отключите все четыре задания в разделе Microsoft –> Windows –> Windows Defender Task Scheduler (
taskschd.msc
);Get-ScheduledTask “Windows Defender Cache Maintenance” | Disable-ScheduledTask
Get-ScheduledTask “Windows Defender Cleanup” | Disable-ScheduledTask
Get-ScheduledTask “Windows Defender Scheduled Scan” | Disable-ScheduledTask
Get-ScheduledTask “Windows Defender Verification” | Disable-ScheduledTask
Можно отключить задания планировщика с помощью PowerShell:
Запустите приложение Windows Security и убедитесь, что антивирус Microsoft Defender теперь отключен. Здесь должна появиться надпись Threat service has stopped. Restart it now (Служба работы с угрозами остановлена).

Итак, мы рассмотрели, как отключить защиту Microsoft Defender в Windows 10 и 11.
Защитник Windows (или Windows Defender) — встроенный в последние версии ОС антивирус от Microsoft — Windows 10 и 8 (8.1). Он работает по умолчанию, пока вы не установите какой-либо сторонний антивирус (а при установке, современные антивирусы отключают Защитник Windows. Правда, с недавних пор — не все) и обеспечивает, пусть не идеальную, но защиту от вирусов и вредоносных программ (хотя последние тесты говорят о том, что он стал сильно лучше, чем был). См. также: Как включить защитник Windows 10 (если он пишет, что это приложение отключено групповой политикой).
В этой инструкции — пошаговое описание того, как отключить Защитник Windows 10 и Windows 8.1, несколькими способами, а также о том, как включить его обратно при необходимости. Это может потребоваться в некоторых случаях, когда встроенный антивирус не дает установить программу или игру, считая их вредоносными, а возможно и в других ситуациях. Сначала описан способ отключения в последних версиях Windows 10 — 21H1, 2004, 1909, 1903, 1809 и 1803, а затем — в предыдущих версиях Windows 10, 8.1 и 8. Также в конце руководства приведены альтернативные способы выключения (не системными средствами). Примечание: возможно, более разумным будет добавить файл или папку в исключения защитника Windows 10. Также может быть полезным: Лучший бесплатный антивирус.
- Временное отключение Защитника Windows 10 в параметрах
- Как отключить Защитник Windows 10 в редакторе локальной групповой политики
- Отключение Защитника Windows 10 в редакторе реестра
- Отключение службы «Антивирусная программа Защитника Windows»
- Видео инструкция
- Программы, позволяющие отключить встроенный антивирус
- Как отключить Защитник в предыдущих версиях Windows 10 и 8.1
- Отключение защитника с помощью PowerShell (временное)
Как отключить Защитник Windows 10
В последних версиях Windows 10 отключение Защитника Windows несколько изменилось по сравнению с предыдущими версиями. Как и раньше, отключение возможно с использованием параметров (но в данном случае встроенный антивирус отключается лишь временно), либо с помощью редактора локальной групповой политики (только для Windows 10 Pro и Enterprise) или редактора реестра.
Временное отключение встроенного антивируса Windows 10 с помощью настройки параметров
Если вам не требуется полное отключение защитника, а необходимо лишь временно отключить его для установки какой-либо программы, вы можете сделать это следующем способом:
- Зайдите в «Центр безопасности Защитника Windows». Это можно сделать, дважды нажав мышью по значку защитника в области уведомлений справа внизу и выбрав «Открыть», либо в Параметры — Обновления и безопасность — Защитник Windows — Кнопка «Открыть Центр безопасности защитника Windows».
- В центре безопасности выберите страницу настройки защитника Windows — пункт «Защита от вирусов и угроз» (иконка с изображением щита), а затем нажмите «Управление настройками» в разделе «Параметры защиты от вирусов и других угроз».
- Отключите «Защита в режиме реального времени» и «Облачная защита».
При этом защитник Windows будет отключен лишь на некоторое время и в дальнейшем система снова задействует его. Также не забывайте о возможности добавления программы в исключения защитника. Если же требуется отключить его полностью, для этого потребуется использовать следующие способы.
Примечание: при использовании далее описанных способов, возможность настройки работы защитника Windows в параметрах станет неактивной (до тех пор, пока вы не вернете измененные в редакторе значения на значения по умолчанию).
Отключение Защитника Windows 10 в редакторе локальной групповой политики
Данный способ подойдет только для редакций Windows 10 Профессиональная и Корпоративная, если у вас Домашняя — в следующем разделе инструкции приведен способ с использованием редактора реестра.
- Нажмите клавиши Win+R на клавиатуре и введите gpedit.msc
- В открывшемся редакторе локальной групповой политики перейдите к разделу «Конфигурация компьютера» — «Административные шаблоны» — «Компоненты Windows» — «Антивирусная программа Защитник Windows».
- Дважды нажмите по параметру «Выключить антивирусную программу Защитник Windows» и выберите «Включено» (именно так — «Включено» отключит антивирус).
- Аналогичным образом отключите параметры «Разрешить запуск службы защиты от вредоносных программ» и «Разрешить постоянную работу службы защиты от вредоносных программ» (установить «Отключено»).
- Зайдите в подраздел «Защита в режиме реального времени», дважды кликните по параметру «Выключить защиту в реальном времени» и установите «Включено».
- Дополнительно отключите параметр «Проверять все загруженные файлы и вложения» (здесь следует установить «Отключено»).
- В подразделе «MAPS» отключите все параметры, кроме «Отправлять образцы файлов».
- Для параметра «Отправлять образцы файлов, если требуется дальнейший анализ» установите «Включено», а внизу слева (в том же окне настройки политики) задайте «Никогда не отправлять».
Однако, в последних версиях Windows 10 этого недостаточно, дополнительно требуется отключить службу защитника Windows, причем сделать это просто в службах не получится. О том, как именно она отключается — в соответствующем разделе сразу после следующего способа.
Как полностью отключить защитник Windows 10 с помощью редактора реестра
Параметры, настраиваемые в редакторе локальной групповой политики можно задать и в редакторе реестра, тем самым отключив встроенный антивирус. Очень важное примечание: последняя версия Windows 10 не позволяет изменять указанные параметры реестра до тех пор, пока вы не отключите Защитник Windows 10 в параметрах, как это было описано в первом разделе инструкции. При этом обязательно требуется отключить и пункт Защита от подделки в том же разделе параметров.
Порядок действий будет следующим (примечание: при отсутствии каких-то из указанных разделов, вы можете их создать, нажав правой кнопкой мыши по «папке», находящейся на уровень выше и выбрав нужный пункт в контекстном меню):
- Нажмите клавиши Win+R, введите regedit и нажмите Enter.
- В редакторе реестра перейдите к разделу
HKEY_LOCAL_MACHINE\SOFTWARE\Policies\Microsoft\Windows Defender
- В правой части редактора реестра нажмите правой кнопкой мыши, выберите «Создать» — «Параметр DWORD 32 бита» (даже если у вас 64-бит система) и задайте имя параметра DisableAntiSpyware
- После создания параметра дважды нажмите по нему и задайте значение 1.
- Там же создайте параметры AllowFastServiceStartup и ServiceKeepAlive — их значение должно быть 0 (ноль, задается по умолчанию).
- В разделе Windows Defender выберите подраздел Real-Time Protection (или создайте его), а в нем создайте параметры с именами DisableIOAVProtection и DisableRealtimeMonitoring
- Дважды кликните по каждому из этих параметров и задайте значение 1.
- В разделе Windows Defender создайте подраздел Spynet, в нем создайте параметры DWORD32 с именами DisableBlockAtFirstSeen (значение 1), LocalSettingOverrideSpynetReporting (значение 0), SubmitSamplesConsent (значение 2). Это действие отключает проверку в облаке и блокировку неизвестных программ.
С этим закончили, но не торопитесь закрывать редактор реестра: для полного отключения защитника нужно также отключить соответствующую ему службу.
Отключение службы Антивирусная программа Защитника Windows
В завершение требуется отключить службу антивирусной программы защитника Windows, причем сделать это в services.msc не получится. Отключение возможно следующим методом:
- Перезапустите Windows 10 в безопасном режиме, зайдите в редактор реестра (клавиши Win+R, ввести regedit) и перейдите к разделу
HKEY_LOCAL_MACHINE\SYSTEM\CurrentControlSet\Services\WinDefend
- Дважды кликните мышью по параметру Start в правой панели редактора реестра и задайте для него значение 4.
- Примените настройки, закройте редактор реестра и перезагрузите компьютер в обычном режиме.
Примечание: в последних версиях Windows 10 параметр Start в этих случаях меняется на 3 автоматически, но служба сама не запускается (при желании, однако, вы можете удалить в безопасном режиме весь раздел реестра WinDefend и тогда запуск службы станет невозможным даже вручную, но настоятельно рекомендую сначала экспортировать этот раздел для быстрого возврата, либо создать точку восстановления системы). Также может иметь смысл тем же способом (изменив параметр Start на 4) отключить службу wscsvc (Центр обеспечения безопасности) и Sense, соответствующие разделы реестра находятся в том же расположении.
Готово, теперь Защитник Windows 10 не будет работать.
Дополнительно: в последних обновлениях Windows 10 значок защитника Windows по умолчанию отображается в области уведомлений панели задач. Вы можете отключить её, зайдя в диспетчер задач (через правый клик по кнопке Пуск), включив подробный вид и выключив на вкладке «Автозагрузка» пункт Windows Defender Notification icon.
При следующей перезагрузке иконка отображаться не будет (тем не менее, защитник продолжит работать, если его не отключить описываемыми способами). Чтобы избавиться от уведомления о том, что отключена защита от вирусов, используйте инструкцию: Защита от вирусов и угроз — как отключить уведомление.
Как отключить защитник Windows 10 — видео инструкция
Ввиду того, что описываемое действие в Windows 10 не такое уж и элементарное, предлагаю также к просмотру видео, в котором показано два способа отключения защитника Windows 10.
Отключение защитника Windows 10 с помощью бесплатных программ
Есть множество бесплатных программ, позволяющих, помимо прочего, отключить защитник Windows 10, среди них можно отметить очень простую бесплатную утилиту Defender Control, а также следующие:
- Winaero Tweker — бесплатная программа для настройки параметров Windows 10. Отключение Защитника доступно в разделе Windows Defender. О возможностях программы и где её скачать: Настройка и оптимизация Windows 10 в Winaero Tweaker.
- O&O ShutUp 10 — еще одна бесплатная утилита для настройки поведения ОС, где доступна такая опция.
- Утилита Dism++
- Win Updates Disabler. Программа создавалась для отключения автоматических обновлений Windows 10, но может отключить (и, что важно — включить обратно) и другие функции, включая защитник и брандмауэр. Официальный сайт программы вы можете увидеть на скриншоте ниже.
Еще один вариант — использование утилиты Destroy Windows 10 Spying или DWS, основная цель которой — отключение функций слежения в ОС, но, в настройках программы, если вкючить расширенный режим, вы можете также отключить и Защитник Windows (впрочем, он отключается в этой программе и по умолчанию).

Отключение защитника Windows 10 предыдущих версий и Windows 8.1
Необходимые действия, чтобы выключить Защитник Windows будут отличаться в двух последних версиях операционной системы от Microsoft. В общем случае, достаточно начать с выполнения следующих шагов в обеих ОС (но для Windows 10 процедура полного отключения защитника несколько сложнее, далее будет описано подробно).
Зайдите в панель управления: самым простым и быстрым способом для этого будет правый клик по кнопке «Пуск» и выбор соответствующего пункта меню.

В панели управления, переключенной в вид «Значки» (в пункте «Просмотр» справа вверху), выберите «Защитник Windows».

Запустится главное окно Защитника Windows (если вы увидите сообщение о том, что «Приложение отключено и не ведет наблюдение за компьютером», то, вероятнее всего, у вас просто установлен другой антивирус). В зависимости от того, какая версия ОС у вас установлена, выполните следующие шаги.
Windows 10
Стандартный способ (который не вполне работоспособен) отключения защитника Windows 10 выглядит таким образом:
- Зайдите в «Пуск» — «Параметры» (иконка с шестеренкой) — «Обновление и безопасность» — «Защитник Windows»
- Отключите пункт «Защита в реальном времени».
В результате защита будет отключена, но только на некоторое время: примерно через 15 минут она включится снова.
Если же такой вариант нам не подходит, то есть способы и полностью и навсегда отключить Защитник Windows 10 двумя способами — используя редактор локальной групповой политики или редактор реестра. Способ с редактором локальной групповой политики не подходит для Windows 10 Домашняя.
Для отключения с помощью редактора локальной групповой политики:
- Нажмите клавиши Win+R и введите gpedit.msc в окно «Выполнить».
- Зайдите в Конфигурация компьютера — Административные шаблоны — Компоненты Windows — Антивирусная программа Защитник Windows (в версиях Windows 10 до 1703 — Endpoint Protection).
- В правой части редактора локальной групповой политики дважды кликните по пункту Выключить антивирусную программу защитник Windows (ранее — Выключить Endpoint Protection).
- Установите «Включено» для этого параметра, если требуется отключить защитник, нажмите «Ок» и выйдите из редактора (на скриншоте ниже параметр называется Turn off Windows Defender, таково его название было в ранних версиях Windows 10. Сейчас — Выключить антивирусную программу или выключить Endpoint Protection).
В результате служба защитника Windows 10 будет остановлена (т.е. он будет полностью отключен) и при попытке запуска защитника Windows 10 вы увидите сообщение об этом.

Также вы можете выполнить то же самое действия с помощью редактора реестра:
- Зайдите в редактор реестра (клавиши Win+R, ввести regedit)
- Перейдите к разделу реестра
HKEY_LOCAL_MACHINE\SOFTWARE\Policies\Microsoft\Windows Defender
- Создайте параметр DWORD с именем DisableAntiSpyware (если он отсутствует в данном разделе).
- Установите для данного параметра значение 0, чтобы защитник Windows был включен или 1, если его требуется отключить.
Готово, теперь, если встроенный антивирус от Microsoft вас и потревожит, то только уведомлениями о том, что он отключен. При этом, до первой перезагрузки компьютера, в области уведомлений панели задач вы будете видеть иконку защитника (после перезагрузки она исчезнет). Также появится уведомление о том, что защита от вирусов отключена. Чтобы убрать эти уведомления, кликните по нему, после чего в следующем окне нажмите «Не получать больше уведомлений об антивирусной защите»

Если отключения встроенного антивируса не произошло, далее есть описание способов отключить защитник Windows 10 с помощью бесплатных программ для этих целей.
Windows 8.1
Отключение Защитника Windows 8.1 куда проще, чем в предыдущем варианте. Все, что вам требуется — это:
- Зайдите в Панель управления — Защитник Windows.
- Откройте вкладку «Параметры», а затем пункт «Администратор».
- Снимите отметку «Включить приложение»
В результате вы увидите уведомление о том, что приложение отключено и не ведет наблюдение за компьютером — то, что нам и требовалось.
Отключение защитника Windows с помощью командной строки или PowerShell
Еще один способ отключить защитник Windows 10 (правда не навсегда, а только временно — также, как и при использовании параметров) — использование команды PowerShell. Windows PowerShell следует запустить от имени администратора, что можно сделать, используя поиск в панели задач, а затем — контекстное меню по правому клику мышью.
В окне PowerShell введите команду
Set-MpPreference -DisableRealtimeMonitoring $true
Сразу после ее выполнения защита в реальном времени будет отключена.

Чтобы использовать эту же команду в командной строке (также запущенной от имени администратора), просто введите powershell и пробел перед текстом команды.
Отключение уведомления «Включение защиты от вирусов»

Если после действий по отключению защитника Windows 10 постоянно появляется уведомление «Включение защиты от вирусов. Защита от вирусов отключена», то для того чтобы убрать это уведомление, вы можете выполнить следующие шаги:
- С помощью поиска на панели задач зайдите в «Центр безопасности и обслуживания» (или найдите этот пункт в панели управления).
- В разделе «Безопасность» нажмите «Не получать больше сообщений на тему об антивирусной защите».
Готово, в дальнейшем вы не должны будете увидеть сообщений о том, что защитник Windows отключен.
Защитник Windows пишет Приложение отключено (как включить)
Обновление: подготовил обновленную и более полную инструкцию на эту тему: Как включить защитник Windows 10. Однако, если у вас установлена Windows 8 или 8.1, используйте шаги, описанные далее.

Если при входе в панель управления и выборе пункта «Защитник Windows», вы видите сообщение о том, что приложение отключено и не ведет наблюдение за компьютером, это может говорить о двух вещах:
- Защитник Windows отключен потому, что на вашем компьютере установлен другой антивирус. В этом случае ничего делать не стоит — после удаления сторонней антивирусной программы он включится автоматически.
- Вы сами выключили защитник Windows или он был отключен по какой-либо причине, тут вы можете его включить.
В Windows 10 для включения защитника Windows вы можете просто кликнуть по соответствующему сообщению в области уведомлений — все остальное система сделает за вас. За исключением того случая, когда вы использовали редактор локальной групповой политики или редактор реестра (в этом случае, следует проделать обратную операцию по включению защитника).

Для того, чтобы включить защитник Windows 8.1, зайдите в Центр поддержки (правый клик по «флажку» в области уведомлений). Вероятнее всего, вы увидите два сообщения: о том, что выключено защита от программ-шпионов и нежелательных программ и выключена защита от вирусов. Достаточно нажать «Включить сейчас», чтобы Защитник Windows снова запустился.
To disable Windows Defender using PowerShell, you can execute the following command:
Set-MpPreference -DisableRealtimeMonitoring $true
Understanding Windows Defender
What is Windows Defender?
Windows Defender is a built-in antivirus program that comes with Windows operating systems. It plays a crucial role in protecting your computer against malware, spyware, and other malicious threats. With features such as real-time protection, periodic scanning, and cloud-powered protection, Windows Defender aims to offer comprehensive security for your system.
Why Disable Windows Defender?
While Windows Defender is a valuable security tool, there may be specific circumstances in which disabling it is necessary. For instance:
- Software Compatibility Issues: Some applications may conflict with the real-time protection feature, leading to malfunctions.
- Performance Concerns: On lower-spec machines or during resource-intensive tasks, you might want to temporarily disable Defender to improve performance.
However, it’s important to remember that disabling Windows Defender exposes your system to potential threats. Always consider the risks before proceeding.
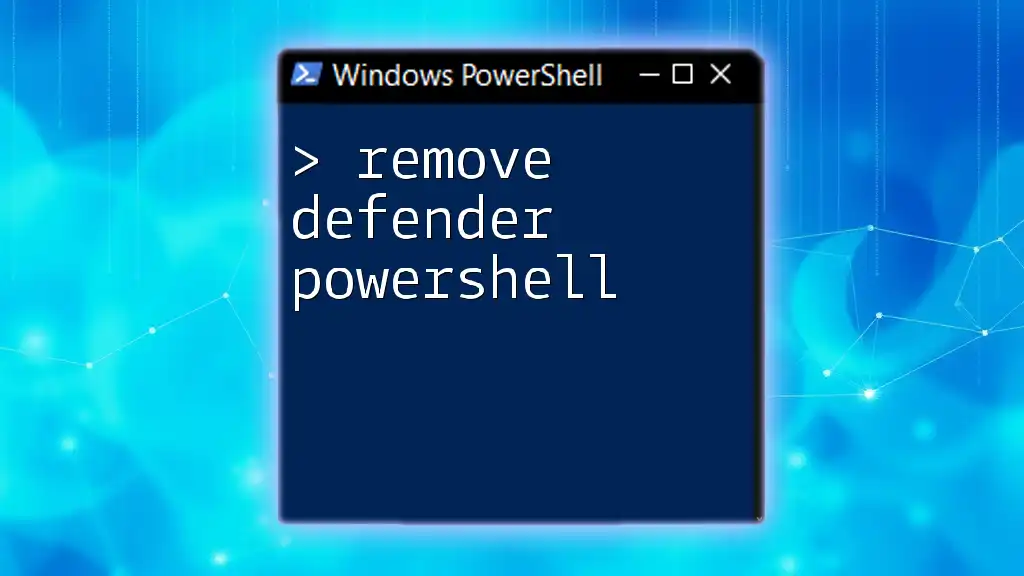
Remove Defender PowerShell: A Step-by-Step Guide
PowerShell: An Introduction
What is PowerShell?
PowerShell is a powerful task automation and configuration management framework developed by Microsoft. It combines the functionality of a command-line shell with the benefits of a scripting language, allowing users to perform complex system administration tasks efficiently. With its extensive set of built-in cmdlets, PowerShell enables users to handle everything from managing system processes to automating routine tasks.
Why Use PowerShell to Disable Windows Defender?
Using PowerShell to disable Windows Defender offers several advantages, including:
- Efficiency: PowerShell commands can be executed quickly, saving time when compared to UI-based methods.
- Scripting: You can automate tasks with scripts, making it easier to manage multiple systems or conduct repetitive tasks without manual intervention.
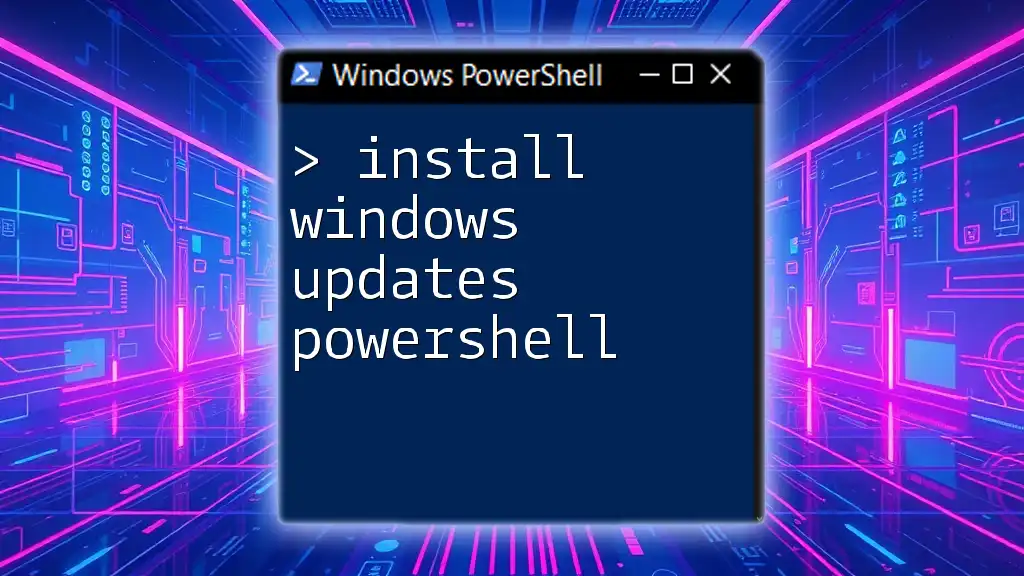
Install Windows Updates PowerShell: A Simple Guide
Prerequisites
Before you disable Windows Defender using PowerShell, ensure you meet the following prerequisites:
- Administrator Permissions: You must have administrative rights on your Windows system.
- Compatible PowerShell Version: Ensure your PowerShell version is suitable (typically PowerShell 5.1 or later).
Step-by-Step Guide
Opening PowerShell
To get started, you’ll first need to open PowerShell with administrative privileges. Follow these steps:
- Click on the Start Menu.
- Type «PowerShell» in the search bar.
- Right-click on Windows PowerShell and select Run as administrator.
You can also run the following command in the Run dialog to launch PowerShell with elevated permissions:
Start-Process PowerShell -Verb RunAs
Command to Disable Windows Defender
Once you have PowerShell open with the appropriate permissions, you can execute the command to disable Windows Defender’s real-time monitoring. Use the following command:
Set-MpPreference -DisableRealtimeMonitoring $true
This command effectively modifies the Windows Defender preferences to turn off real-time protection.
Verifying Windows Defender Status
Check Windows Defender Status
To verify whether Windows Defender has been successfully disabled, you can check its current status using:
Get-MpPreference | Select-Object -ExpandProperty DisableRealtimeMonitoring
Understanding Output
The output will return either `True` or `False`. If it shows True, that means real-time monitoring is disabled. If it shows False, Windows Defender is still active.
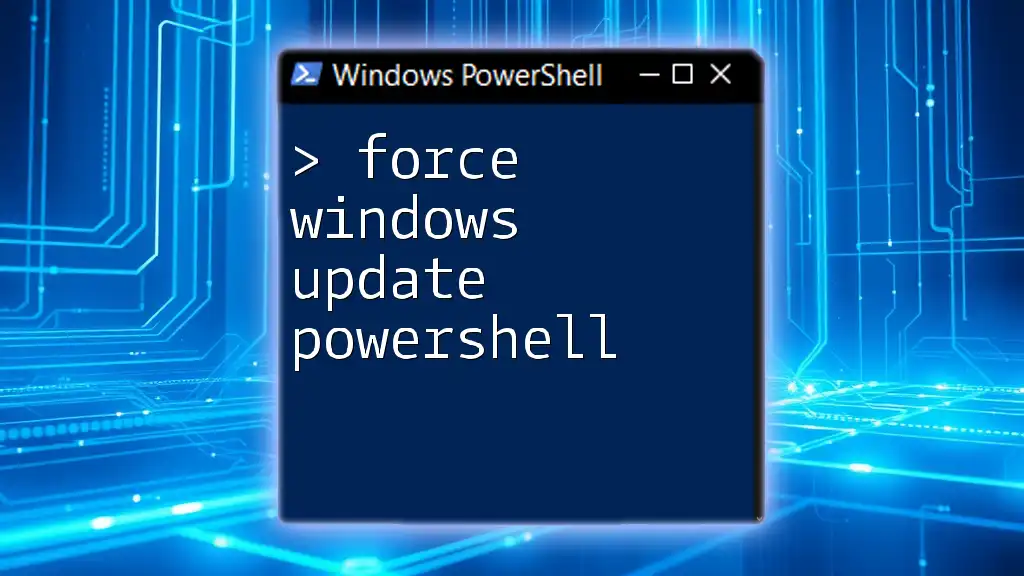
Force Windows Update PowerShell: A Quick Guide
Alternate Methods to Disable Windows Defender
Using the Windows Security Interface
If you prefer a graphical approach, you can disable Windows Defender manually through the Windows Security interface:
- Go to Settings > Update & Security > Windows Security > Virus & threat protection.
- In the “Virus & threat protection settings” section, click on Manage settings.
- Toggle the switch under Real-time protection to turn it off.
Group Policy Editor
For users on Windows Pro or Enterprise editions, you can also disable Windows Defender through the Group Policy Editor:
- Press Windows + R to open the Run dialog.
- Type `gpedit.msc` and hit Enter.
Navigate to Computer Configuration > Administrative Templates > Windows Components > Microsoft Defender Antivirus. Here you can disable it.
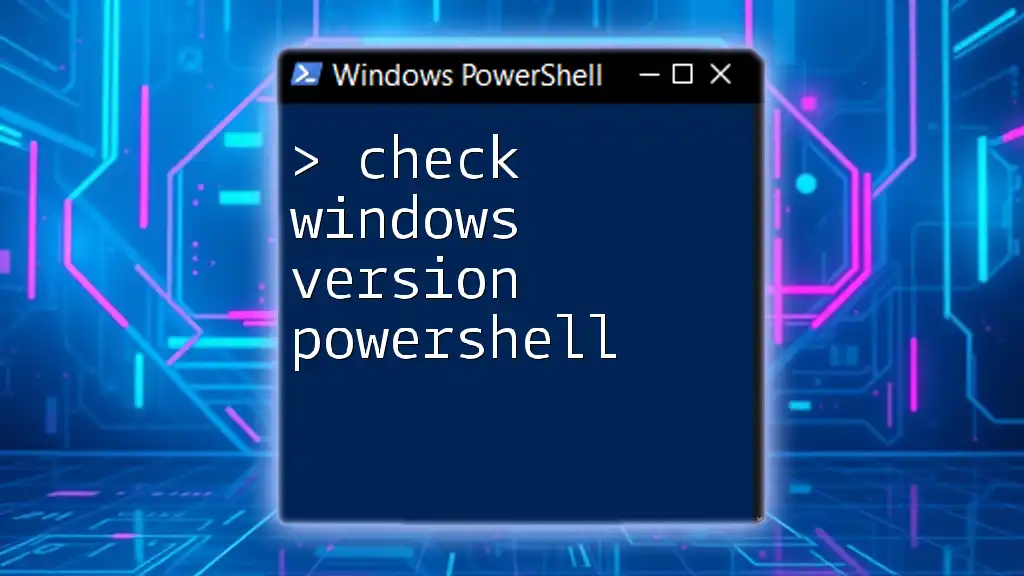
Check Windows Version PowerShell: A Simple Guide
Re-enabling Windows Defender
Importance of Re-enabling
After completing necessary tasks that required disabling Windows Defender, remember to re-enable it. Keeping your antivirus active is vital for maintaining system security against malware and other threats.
Command to Re-enable
To turn Windows Defender back on, use the following command in PowerShell:
Set-MpPreference -DisableRealtimeMonitoring $false
Verifying Re-enabling
Just like before, you can verify that Windows Defender is operational again with the same command for checking status:
Get-MpPreference | Select-Object -ExpandProperty DisableRealtimeMonitoring

Unlocking PWD in Windows PowerShell: A Quick Guide
Common Errors and Troubleshooting
Common Issues Encountered
While disabling Windows Defender using PowerShell is generally straightforward, common issues can arise, such as:
- Permission Denied Errors: Ensure you are running PowerShell as an administrator.
- Command Not Found: Double-check your PowerShell version; you may need to update it or install necessary modules.
Troubleshooting Steps
If you encounter issues, consider the following troubleshooting steps:
- Restart PowerShell and try executing the command again.
- Verify that you have the latest updates for your operating system and PowerShell.
- Check for other security software that may interfere with Windows Defender settings.

Mastering Wget in Windows PowerShell for Easy Downloads
Conclusion
Disabling Windows Defender using PowerShell is an efficient way to manage your system’s security settings. Always take the time to understand the implications and make sure you re-enable your antivirus protection once you’re done. With this guide, you now have the knowledge you need to navigate PowerShell commands effectively as you learn more about the powerful capabilities of this tool.
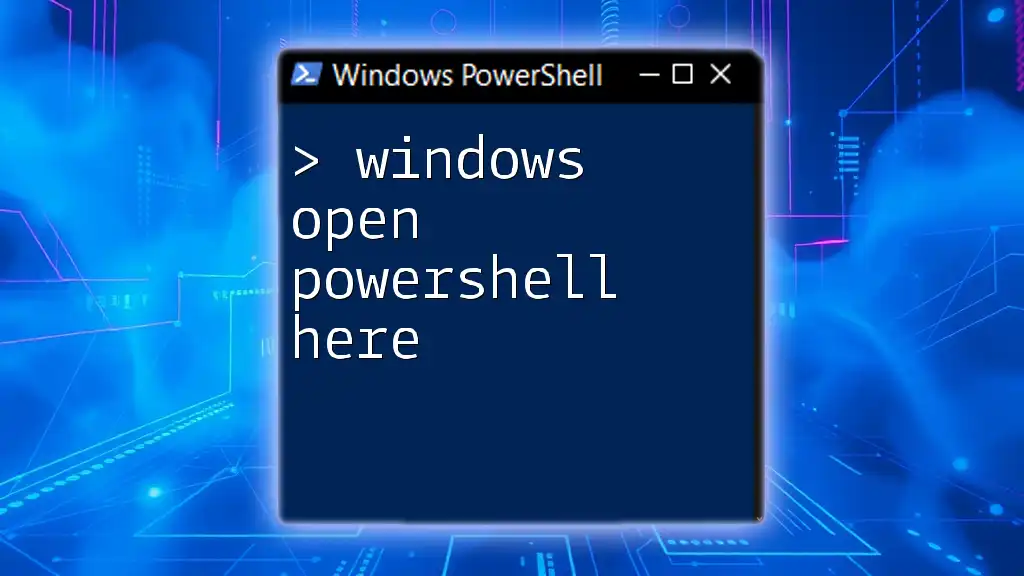
Windows Open PowerShell Here: Your Quick Guide
Additional Resources
For further information, check Microsoft’s official documentation and additional PowerShell tutorials that can enhance your skills in system management.

Enable WinRM PowerShell: A Quick Guide to Setup
FAQs
What are the risks associated with disabling Windows Defender?
Disabling Windows Defender exposes your system to malware and other security threats. Always ensure that you have an alternative protection solution if you turn off Defender.
Can I disable Windows Defender temporarily?
Yes, you can disable it temporarily using the methods outlined above. Just be sure to re-enable it as soon as possible.
How do I turn on Windows Defender after disabling it?
You can turn it back on using the PowerShell command provided in the article, or you can reinstate it through the Windows Security interface.
Время на прочтение5 мин
Количество просмотров28K
Кажется не так давно это было, примерно в 2015 году, мы начали слышать о хакерах, не использовавших вредоносных программ внутри периметра атакуемой цели. А использовали они то, что было под рукой – это были различные инструменты, находившиеся на целевом сайте. Это оказалось идеальным способом, чтобы сделать свое «грязное дело» не поднимая лишнего «шума».
Этот подход в наше время набрал обороты и стал мейнстримом, в первую очередь из-за обилия готовых инструментариев хакеров, таких как PowerShell Empire.
Мы уже писали о том, как PowerShell, когда он дополняется PowerView, становится мощным поставщиком информации для хакеров (вся эта мудрость собрана в нашей подборке, которую вы должны прочитать как можно скорее).
Безусловно, любой инструмент может использоваться как для хорошего так и для плохого, так что я и не думаю тут намекать, что PowerShell был создан, чтобы облегчить жизнь хакерам.
Но так же, как вы бы не оставили сверхмощный болторез рядом с навесным замком, вы, вероятно, не захотите разрешить, или хотя бы сделать это максимально более трудным для хакеров получить в свои руки PowerShell.
Это в свою очередь поднимает большую тему в мире кибербезопасности: ограничение доступа к приложениям, также известную как белые и черные списки доступа. Общая идея в том, чтобы операционная система знала и строго контролировала какие приложения могут быть запущены пользователем, а какие – нет.
Например, будучи homo blogus, мне, как правило, нужны некоторые основные инструменты и приложения (а также теплое местечко, где могу спать ночью), и я прекрасно могу прожить без оболочки PowerShell, netcat, psexec, и всех других команд, о которых я рассказывал в предыдущих постах. То же самое относится к большинству работников в компаниях, и поэтому квалифицированный ИТ-специалист должен быть в состоянии составить список приложений, которые являются безопасными для использования.
В мире Windows, возможно использовать правила на выполнение приложений с помощью специальных ограничивающих политик использования программ, а в последнее время и AppLocker.
Однако, прежде чем мы перейдем к этим передовым идеям, давайте попробуем два очень простых решения, а затем посмотрим, что с ними не так.
ACL и другие упрощения
Мы часто думаем о списках доступа ACL Windows, что они используются для управления доступом к читабельному содержимому. Но они также могут быть применены и к исполняемым файлам — то есть.ехе, .vbs, .ps1 и остальным.
Я вернулся в облако Amazon Web Services, где у меня находится домен Windows для мифической и некогда легендарной компании Acme и там проделал работу с ACL, дабы продемонстрировать некоторые ограничения доступа.

PowerShell .exe, любой системный администратор сможет без труда сказать вам, находится в C:\Windows\System32\WindowsPowerShell\v1.0. Я перешел в эту папку, вызвал ее свойства и моментально ограничил права выполнения PowerShell на 2 основные группы: «Администраторов домена» и «Acme-SnowFlakes”, группы опытных пользователей Acme.
Я перезашел на сервер, как Боб, мой амплуа в компании Acme, и попытался вызвать PowerShell. Результаты ниже.

На практике, вы могли бы, наверняка, придумать скрипт — почему бы не использовать PowerShell чтобы автоматизировать этот процесс настройки ACL для всех ноутбуков и серверов в небольших и средних по размеру компаниях.
Это не плохое решение.
Если вам не нравится идея изменения ACL на исполняемых файлах, PowerShell предлагает свои собственные средства ограничения. Как пользователь с админ-правами, можно использовать, все что угодно, но проще всего встроенный командлет Set-ExecutionPolicy.
Это уже не настолько «топорное» решение, как установка ACL. Например, вы сможете ограничить PowerShell для работы только в интерактивном режиме – с помощью параметра Restricted — так что он не будет выполнять PS-скрипты, которые могут содержать вредоносные программы хакеров.
Однако, это также заблокирует и скрипты PowerShell, запускаемые вашими ИТ-специалистами. Чтобы разрешить одобренные скрипты, но отключить скрипты злобных хакеров, используйте параметр RemoteSigned. Теперь PowerShell будет запускать только подписанные скрипты. Администраторам, конечно, придется создать их собственные сценарии и затем подписать их с использованием проверенных учетных данных.
Я не буду вдаваться в подробности, как это сделать, в основном потому, что это так легко обойти. Кое-кто тут в блоге описал аж 15 способов обхода ограничений безопасности в PowerShell.
Самый простой – это с помощью параметра Bypass в самом PowerShell. Да! (см.ниже).

Похоже на дыру в безопасности, а?
Так что в PowerShell есть несколько основных уязвимостей. Это кстати и понятно, так как это, в конце концов, всего лишь программная оболочка.
Но даже подход ограничений на уровне ACL имеет свои фундаментальные проблемы.
Если хакеры ослабят свою философию, то они смогут запросто скачать, скажем, с помощью трояна удаленного доступа (RAT) — их собственную копию PowerShell.ехе. А затем запустить его напрямую, с легкостью избежав ограничений с разрешениями с локальным PowerShell.
Политики Ограничения Использования Программ
Эти основные дыры в безопасности (как и многие другие) всегда сопровождают потребительский класс операционных систем. Это навело исследователей ОС на мысль придумать безопасную операционную систему, которая бы имела достаточно силы, чтобы контролировать то, что может быть запущено.
В мире Windows, эти силы известны как политики ограничения использования программ (SRP) — для ознакомления, посмотрите это — они настраиваются через редактор Групповых политик.
С их помощью вы сможете контролировать, какие приложения могут быть запущены на основании расширения файла, имен путей, и было ли приложение подписано цифровой подписью.
Самый эффективный, хоть и самый болезненный подход, это запретить все, а потом добавлять туда приложения, которые вам действительно нужны. Это известно как внесение в „белый список“.
Мы разберем это более подробно в следующей части.
В любом случае, вам потребуется запустить редактор политик, gpEdit и перейдите к политике Local Computer Policy>Windows Settings>Security Settings>Software Restriction Polices>Security Levels. Если Вы нажмете на “Запретить (Disallowed)”, то вы можете сделать это политикой безопасности по-умолчанию — не запускать любые исполняемые файлы!

Белый список: запретить по-умолчанию, а затем добавить разрешенные приложения в “Дополнительные правила (Additional Rules)”.
Это больше похоже на тактику выжженной земли. На практике, потребуется ввести “дополнительные правила”, чтобы добавить обратно разрешенные приложения (с указанием их наименования и пути). Если вы выходите из оболочки PowerShell, то вы фактически отключаете этот инструмент на месте.
К сожалению, вы не можете подстроить правила политик ограничения использования программ на основании отдельных групп или пользователей. Блин!
И теперь это логично приводит нас к последнему достижению безопасности Microsoft, известному как AppLocker, который имеет свои уникальные особенности, чтобы разрешить открыть приложение. Поговорим об этом в следующий раз.
In this tutorial, I will explain how to disable Windows Defender using PowerShell. Windows Defender, now known as Microsoft Defender Antivirus, is a built-in security feature in Windows 10 and Windows 11 designed to protect your computer from malware and other security threats.
However, there are instances where you might need to disable it, such as when running certain applications or troubleshooting system issues. I will show you the steps to disable Windows Defender using PowerShell.
Note: Ensure you have administrative privileges on your computer. Disabling Windows Defender requires elevated permissions.
Now, let me show you step-by-step how to disable Windows Defender using PowerShell.
Step 1: Open PowerShell as Administrator
To disable Windows Defender, you need to run PowerShell with administrative privileges. Follow these steps:
- Press
Windows + Xand select Windows PowerShell (Admin) from the menu. - If prompted by User Account Control (UAC), click Yes to allow PowerShell to make changes to your device.
Step 2: Disable Real-Time Protection
Real-time protection is a key feature of Windows Defender that actively scans files and processes for malware. To disable it, use the following PowerShell command:
Set-MpPreference -DisableRealtimeMonitoring $trueThis command will turn off real-time protection, but Windows Defender will still be active in the background.
Read Install Snipping Tool in Windows 11 Using PowerShell
Step 3: Disable Windows Defender Antivirus
To completely disable Windows Defender Antivirus, you need to modify the system registry. Here’s how:
- Open PowerShell as Administrator.
- Run the following commands to disable Windows Defender services:
Set-MpPreference -DisableRealtimeMonitoring $true
Set-MpPreference -DisableBehaviorMonitoring $true
Set-MpPreference -DisableBlockAtFirstSeen $true
Set-MpPreference -DisableIOAVProtection $true
Set-MpPreference -DisablePrivacyMode $true
Set-MpPreference -SignatureDisableUpdateOnStartupWithoutEngine $trueStep 4: Disable Tamper Protection
Tamper Protection is a security feature that prevents unauthorized changes to Windows Defender settings. To disable it, follow these steps:
- Open the Windows Security app by searching for “Windows Security” in the Start menu.
- Navigate to Virus & threat protection > Virus & threat protection settings.
- Toggle off Tamper Protection.
Step 5: Modify the Registry to Disable Windows Defender Permanently
To disable Windows Defender permanently, you need to edit the Windows Registry. Here’s how:
- Press
Windows + R, typeregedit, and press Enter to open the Registry Editor. - Navigate to the following path:
HKEY_LOCAL_MACHINE\SOFTWARE\Policies\Microsoft\Windows Defender- Right-click on the Windows Defender key, select New > DWORD (32-bit) Value, and name it
DisableAntiSpyware. - Double-click on
DisableAntiSpywareand set its value to1.
Step 6: Restart Your Computer
After making these changes, restart your computer to apply the settings. Windows Defender should now be disabled.
Read Get an IP Address Using PowerShell in Windows
Re-enabling Windows Defender using PowerShell
If you need to re-enable Windows Defender, follow these steps:
- Open PowerShell as Administrator.
- Run the following command:
Set-MpPreference -DisableRealtimeMonitoring $false- Re-enable Tamper Protection via the Windows Security app.
- Modify the registry to delete the
DisableAntiSpywarekey or set its value to0. - Restart your computer.
Conclusion
In this tutorial, I explained how to disable Windows Defender using PowerShell. I have also shown how to re-enable Windows Defender using PowerShell as and when needed.
You may also like:
- How to Set Service to Automatic Using PowerShell?
- Change Windows 11 Desktop Background Color with PowerShell
- How to Install .NET Framework 3.5 Using PowerShell?
Bijay Kumar is an esteemed author and the mind behind PowerShellFAQs.com, where he shares his extensive knowledge and expertise in PowerShell, with a particular focus on SharePoint projects. Recognized for his contributions to the tech community, Bijay has been honored with the prestigious Microsoft MVP award. With over 15 years of experience in the software industry, he has a rich professional background, having worked with industry giants such as HP and TCS. His insights and guidance have made him a respected figure in the world of software development and administration. Read more.























