Все способы:
- Безопасное извлечение в Виндовс 10
- Способ 1: USB Safely Remove
- Способ 2: «Этот компьютер»
- Способ 3: Область уведомлений
- Выключение необходимости применять «Безопасное извлечение»
- Устранение некоторых проблем
- Заключение
- Вопросы и ответы: 9
Оборудование, подключаемое по интерфейсу USB (в первую очередь внешние накопители) в ОС семейства Windows для сохранности данных следует отключать посредством «Безопасного извлечения». Сегодня мы расскажем вам, как эту операцию следует производить в Виндовс 10.
Безопасное извлечение в Виндовс 10
Рассматриваемую операцию можно совершить несколькими способами, в том числе и с помощью сторонней утилиты. С неё и начнём.
Способ 1: USB Safely Remove
Пользователи, которые активно задействуют в своей работе USB-девайсы, нередко затрудняются с извлечением их системными средствами. Утилита USB Safely Remove призвана облегчить эту задачу.
Скачать USB Safely Remove с официального сайта
- Скачайте и установите утилиту на целевой компьютер. После инсталляции запустите её.
- Откройте область уведомлений на панели задач – там должна появиться иконка в виде зелёной стрелки. Дважды кликните по ней.
- Откроется окошко утилиты, в котором будут отображены все подключённые к компьютеру ЮСБ-девайсы.
- Найдите в списке оборудование, которое желаете извлечь, и один раз кликните по нему левой кнопкой мыши. В открывшемся меню выберите пункт «Остановить».
- Отсоедините девайс после сообщения об остановке.


Рассмотренная утилита представляет собой удобное решение, но не подойдёт пользователям, которые не имеют возможности или желания устанавливать стороннее ПО.
Способ 2: «Этот компьютер»
Само собой разумеется, что отключить USB-девайс с защитой данных от повреждения можно и системными средствами. Первый вариант – воспользоваться окном «Этот компьютер».
- Запустите «Этот компьютер» с ярлыка на «Рабочем столе». Если он отсутствует, наведите курсор мыши на кнопку «Пуск», кликните правой кнопкой и выберите пункт контекстного меню «Проводник».
Далее в меню слева кликните по ветке «Этот компьютер».
- Прокрутите страницу до блока «Устройства и диски». Найдите в списке требуемое оборудование, выделите его, кликните ПКМ и выберите опцию «Извлечь».
- Отключите накопитель после сообщения об успешном завершении.


Этим способом получится безопасно отсоединить только USB-накопители и устройства, способные работать в таком режиме (мобильные телефоны, планшеты, плееры и прочее).
Способ 3: Область уведомлений
Универсальный метод, подходящий для всех девайсов, заключается в задействовании области уведомлений панели задач. Это происходит следующим образом:
- Обратите внимание на область уведомлений. Если видите иконку в виде схематической флешки, кликните по ней ЛКМ. Если она не наблюдается, разверните меню нажатием на стрелочку и найдите нужный элемент там.
- По нажатию будет отображен список подсоединённых в текущий момент устройств. Щёлкните по нужному для отключения.
- Отсоедините оборудование после появления соответствующего уведомления.

Данный метод позволяет отключать в режиме безопасности как носители, так и девайсы вроде внешних адаптеров беспроводных сетей.
Выключение необходимости применять «Безопасное извлечение»
В «десятке» версий 1809 и новее системный метод работы с внешними носителями был изменён, так что по умолчанию в них можно более не использовать безопасное извлечение. Для более старых версий ОС этот метод можно переключить вручную.
- Подключите целевой накопитель к компьютеру. Щёлкните ПКМ по кнопке «Пуск» и выберите пункт «Управление дисками».
- Найдите в списке дисков подключённые флешку или внешний винчестер, далее кликните правой кнопкой по серой части с надписью «Диск *№*» и воспользуйтесь пунктом «Свойства».
- Перейдите на вкладку «Политики» и переключите режим работы в «Быстрое удаление».
- Нажмите «ОК» и закрывайте «Управление дисками» – теперь для этого конкретного накопителя использовать «Быстрое извлечение» не обязательно.



В дальнейшем можете повторить процедуру для других носителей.
Устранение некоторых проблем
Иногда с защищённым отключением тех или иных гаджетов возникают трудности. Рассмотрим самые частые и подскажем варианты их устранения.
Появляется сообщение «Съёмный диск используется»
Если при попытке отключить внешний накопитель появляется сообщение с текстом «Съёмный диск используется», это означает, что какой-то файл, хранящийся на целевой флешке или HDD, открыт в одной из программ. Алгоритм действий в таком случае следующий:
- Первым делом проверьте все запущенные приложения – сохраните все открытые в них документы и закройте, после чего повторите процедуру отключения устройства.
- Если открытых файлов или программ нет, на помощь придёт Process Explorer.
Скачать Process Explorer
- Приложение не нужно инсталлировать – просто запустите исполняемый файл в зависимости от разрядности вашей ОС.
- В его главном окне воспользуйтесь сочетанием Ctrl+F. Появится средство поиска, в котором введите запрос вида
диск:, но место «диск» впишите обозначение вашего USB-носителя. Далее нажмите на кнопку «Search». - Найденный процесс будет подсвечен в нижней половине окна. Кликните по нему для выделения, нажмите ПКМ и воспользуйтесь пунктом «Close Handle».
- После завершения процесса повторите операцию извлечения – она должна пройти без сбоев.



С области уведомлений пропал значок извлечения
Иногда случается так, что на панели задач никак не выходит отыскать иконку доступа для безопасного отключения. Выходов из ситуации есть несколько.
- Проверьте, распознаётся ли устройство вообще – если система не взяла его в работу, попробуйте вынуть из порта и вставить снова.
- Вызовите окно «Выполнить» посредством комбинации Win+R, введите следующую команду и нажмите Enter:
RunDll32.exe shell32.dll,Control_RunDLL hotplug.exeПоявится средство «Безопасное извлечение…». Выделите в нём требуемое оборудование и воспользуйтесь кнопкой «Остановить».

Заключение
Мы ознакомили вас с методами безопасного отключения USB-устройств в операционной системе Windows 10, а также с вариантами решения дополнительных проблем. Как видим, эта операция относится к разряду элементарных и справиться с ней способен любой пользователь.
Наша группа в TelegramПолезные советы и помощь
Applies ToWindows 11 Windows 10
Чтобы избежать потери данных, важно безопасно удалить такие аппаратные устройства, как USB-устройства флэш-памяти или внешние жесткие диски. Чтобы безопасно удалить аппаратное устройство, выберите нужный метод из следующего списка:
-
В области панели задач области задач щелкните правой кнопкой мыши значок Безопасное удаление оборудования и извлечение носителя . Если значок Безопасное удаление оборудования и извлечения носителя не отображается, сначала выберите Показать скрытые значки , а затем щелкните правой кнопкой мыши значок Безопасное удаление оборудования и извлечения мультимедиа .
Совет: Если значок Безопасное удаление оборудования и извлечения носителя по-прежнему не отображается после нажатия кнопки Показать скрытые значки , см. раздел Добавление значка безопасного удаления оборудования и извлечения мультимедиа в системный лоток этой статьи , чтобы добавить его в системный лоток.
-
В появившемся меню выберите Извлечь <>устройства для аппаратного устройства, которое необходимо удалить.
-
Уведомление Безопасное удаление оборудования отображается, и аппаратное устройство исчезает из меню Безопасное удаление оборудования и извлечения носителя . Аппаратное устройство можно безопасно удалить.
Добавьте значок Безопасное удаление оборудования и извлечения мультимедиа в область задач
Если значок Безопасное удаление оборудования и извлечения носителя по-прежнему не отображается после нажатия кнопки Показать скрытые значки , выполните следующие действия, чтобы сделать его видимым:
-
В окне Персонализация > панели задач выберите раздел Другие значки области задач , чтобы развернуть его.
-
Прокрутите список и найдите безопасное удаление оборудования и извлечение носителя.
-
Убедитесь, что параметр Безопасное удаление оборудования и извлечения носителявключен.
-
Теперь значок Безопасное удаление оборудования и извлечения носителя должен появиться в области панели задач.
Примечания: Значок Безопасное удаление оборудования и извлечения носителя может не отображаться в области панели задач в области панели задач в следующих случаях:
-
Съемные аппаратные устройства не подключены к устройству с Windows.
-
Устройство Windows не распознает аппаратное устройство, которое необходимо удалить.
-
В окне сочетания клавиш Bluetooth & устройства > Устройства в разделе Другие устройства найдите аппаратное устройство, которое необходимо удалить.
-
После того как нужное аппаратное устройство будет найдено, выберите его, чтобы развернуть его.
-
Рядом с пунктом Удалить это устройство нажмите кнопку Удалить . Убедитесь, что выбранная кнопка Удалить находится непосредственно под аппаратным устройством, которое необходимо удалить.
-
После того как аппаратное устройство исчезнет из раздела Другие устройства , его можно безопасно удалить.
Нужна дополнительная помощь?
Нужны дополнительные параметры?
Изучите преимущества подписки, просмотрите учебные курсы, узнайте, как защитить свое устройство и т. д.
В комментарии прилетел вопрос от одного из подписчиков, о том, что у него на новом физическом сервере с Windows Server 2019 часть оборудования, в том числе сетевой карта, RAID контроллер, процессоры (Intel Xeon processor P family/Core i7 PCI Express Root Port A) и некоторые другие устройства, отображаются в качестве извлекаемых. Соответственно, он опасается того, что кто-то может случайно безопасно извлечь одно из критических устройств сервера.
В случае с внутренними SATA/SSD дисками, которые отображаются в панели задач как съёмные накопители, может помощь отключение в BIOS/IEFI режима Hot Plug для диска (контроллера). Если это невозможно можно с помощью параметра реестра
TreatAsInternalPort
можно сделать так, чтобы Windows определял SATA диски как внутренние, а не съёмные.
В настройках драйвера некоторых контроллеров на вкладке Policies может быть доступна опция Enable safely remove disk. Отключите ее.

Для виртуальных машин VMware можно отключить отображение виртуальных устройств в качестве извлекаемых с помощью параметра в конфигурационном VMX файле:
devices.hotplug = "FALSE"
Другой возможный вариант – просто скрыть иконку “Safely Remove Hardware and Eject Media” из системного трея.
Чтобы скрыть в трее иконку безопасного извлечения устройства, внесите изменения в реестр:
- Перейдите в раздел
HKCU\Software\Microsoft\Windows\CurrentVersion\Applets\SysTray - Измените значение параметра Services с 31 (1F в HEX системе счисления) на 29
- Выполните команду
systray.exe
, чтобы обновить значки в трее.
Можно изменить значение параметра реестра из командной строки. Сначала получите текущее значение:
reg query HKCU\Software\Microsoft\Windows\CurrentVersion\Applets\SysTray /v Services
Затем внесите изменение в реестр:
reg add "HKCU\Software\Microsoft\Windows\CurrentVersion\Applets\SysTray" /v Services /t reg_dword /d 29 /f && systray
После этого значок извлечения устройства в трее будет скрыт. Однако это значение автоматически сбрасывается при завершении сессии пользователя.
Чтобы скрывать значок извлечения устройства для всех пользователей, можно создать задание планировщика, которое будет выполняться при входе любого пользователя. Создайте такое автоматическое задание командой:
schtasks /create /tn "HideSafelyRemovalIcon" /tr "cmd.exe /c reg add HKCU\Software\Microsoft\Windows\CurrentVersion\Applets\SysTray /v Services /t reg_dword /d 29 /f && systray.exe" /sc ONLOGON

Если вам нужно выполнить безопасное извлечение устройства, выполните команду (можно создать ярлык с этой командной на рабочес столе):
RunDll32.exe shell32.dll,Control_RunDLL hotplug.dll
Выберите извлекаемое устройство в диалоговом окне и нажмите Stop. После этого оборудование можно безопасно отключить.

Не стоит переживать про невозможность безопасного отключений USB флешек. Для USB накопителей Windows 10 1809 и выше по умолчанию включает опцию Quick removal, которая позволяет безопасно физически достать накопитель в любой момент без вреда для файловой системы.
Один из первых уроков при работе с флеш-накопителями касался их извлечения из порта компьютера. Все знают, что нельзя отключать флешку неожиданно, во время записи на нее информации. Да и по окончании работы необходимо осуществить «Безопасное извлечение» устройства. Но в Windows 10 необходимость искать в трее мелкую кнопку и нажимать на нее для отключения флешки исчезла. Обновление 1809 от октября 2018 года неожиданно упростило жизнь миллионам пользователям. В Microsoft заявили, что защита внешних накопителей была реализована еще в Windows 7, но официально реализацию такого решения объявили только в Windows 10.

♥ ПО ТЕМЕ: 32- или 64-битная Windows: какая разница и какую систему нужно устанавливать?
Работа фунции по умолчанию зависит от сборки Windows. Для внешних накопителей, подключаемых через USB или Thunderbolt, в Windows реализованы две основные политики: «Быстрое удаление» и «Оптимальная производительность». В Windows 10 версии 1809 по умолчанию установлена первая. Ранее же операционная система делала упор на лучшую производительность устройства.
Windows дает возможность установить для каждого внешнего устройства свои параметры политики. Система запомнит их и после отключения устройства. При его повторном включении к тому же порту заданные параметры будут применены к накопителю.
В соответствии с потребностями любой пользователь может изменить параметры политик для своих устройств хранения. Доступно два варианта со следующими характерными особенностями:
Быстрое удаление. Эта политика управляет обменом данными с внешними накопителями таким образом, чтобы их можно удалить из системы в любой момент. Таким образом, можно просто вытащить флешку из USB порта без процедуры «Безопасное извлечение». Но для реализации такой политики Windows отказалась от кэширования операций записи на диск. Скорость обмена данными из-за этого ухудшилась.
Оптимальная производительность. За счет применения такой политики работа с накопителем ведется таким способом, чтобы максимально повысить производительность обмена данных. После применения политики Windows начинает кэшировать операции записи при работе с флешкой. Но для извлечения устройства из компьютера придется использовать процедуру «Безопасное извлечение». Она позволит защитить данные на устройстве и обеспечивает завершение всех запланированных операций.

Другими словами, если на вашем компьютере установлена Windows 10 сборки 1809 и выше, то «безопасное извлечение» не требуется (хотя оно остается в системе как опция).
Единственное, всегда помните, что в любом случае нельзя извлекать флешки и диски в момент записи данных на них. В любое другое время – без проблем.
♥ ПО ТЕМЕ: Как ускорить Windows 10, 8 или 7, отключив ненужные службы операционной системы.
Как изменять политику для подключенного внешнего устройства хранения данных (USB-флешки и т.д.) в Windows 10
1. Подключите накопитель к компьютеру.
2. Правой кнопкой мыши нажмите на меню «Пуск» и выберите пункт «Проводник».
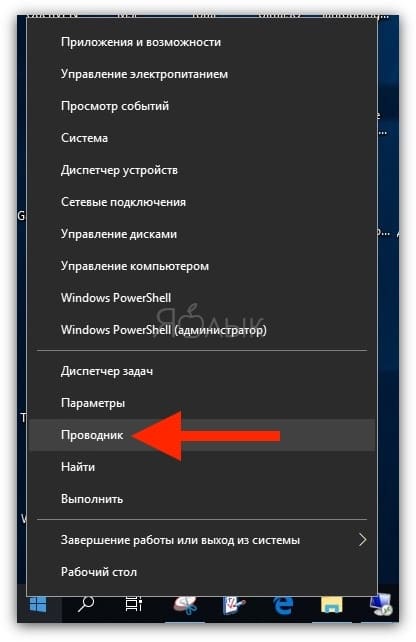
3. Определите букву диска или метку, связанную с внешним накопителем. Например, это может быть «My Data (E 
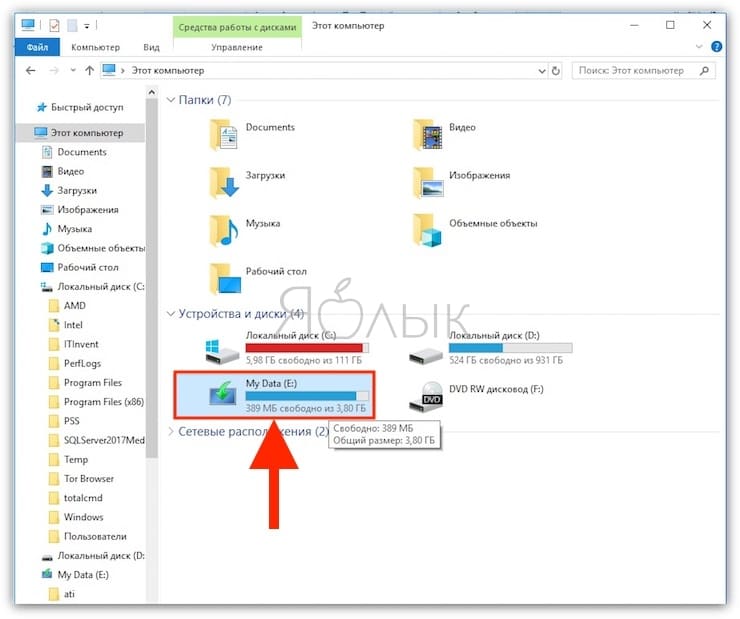
4. Теперь снова кликните правой кнопкой мыши на меню «Пуск» и выберите меню «Управление дисками».
5. В нижней части окна в списке дисков отыщите накопитель, кликните на его заголовок в левом столбце правой кнопкой мыши и выберите меню «Свойства».
6. В новом окне перейдите на вкладку «Политики» и выберите требуемое значение для данного устройства. При выборе пункта, «Оптимальная производительность», можно дополнительно активировать пункт «Разрешить кэширование записей для этого устройства», что позволит повысить скорость обмена данными.
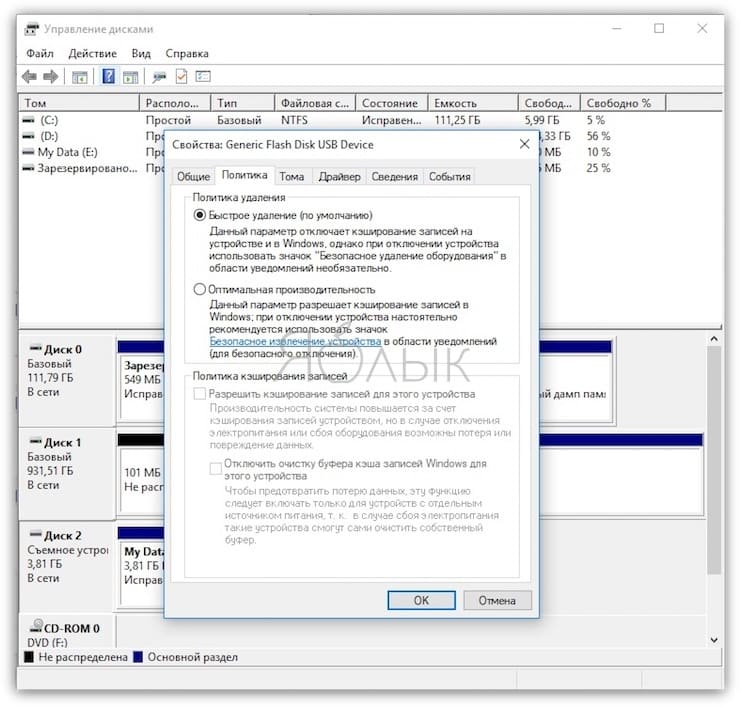
♥ ПО ТЕМЕ: Как автоматически переключать язык (раскладку) на клавиатуре в macOS или Windows.
Как настроить компьютер на безопасное извлечение USB-флешки или винчестера на старых версиях Windows
В более старых версиях Windows тоже можно активировать функцию безопасного отключения внешних накопителей. Для этого надо поменять включенный по умолчанию параметр политики.
1. Из меню Пуск → Панель управления перейдите в «Диспетчер устройств».
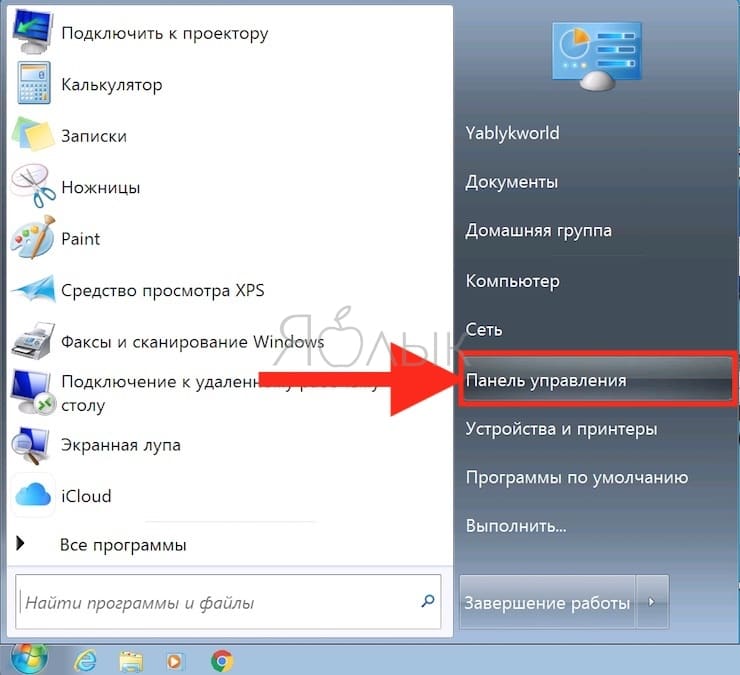
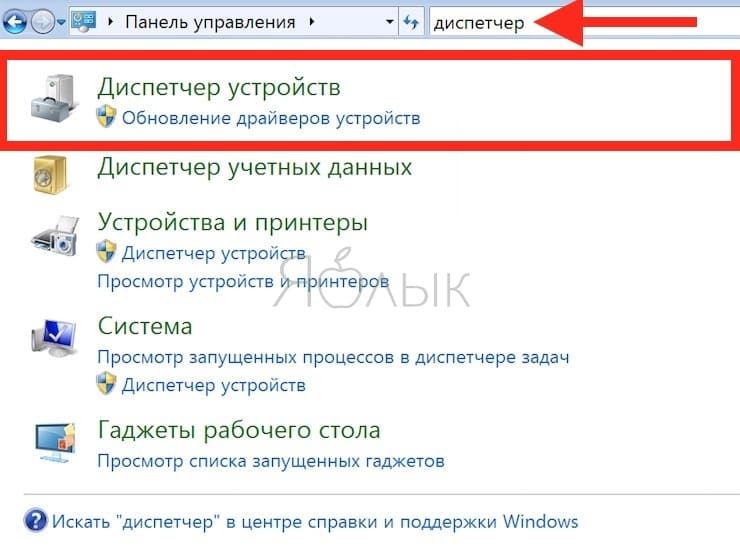
2. В разделе «Дисковые устройства» выберите свой внешний накопитель и нажмите по нему правой кнопкой мыши и выберите «Свойства».
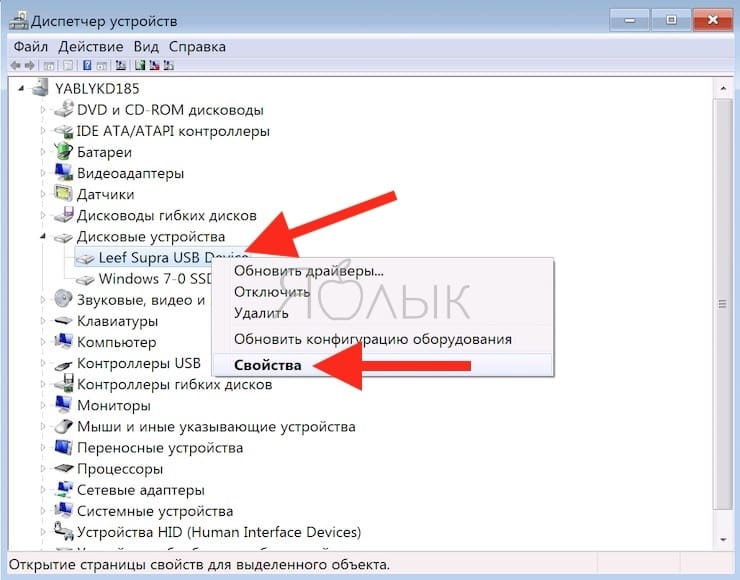
3. Во вкладке «Политика» задайте требуемый параметр. Для возможности безопасного отключения устройства без дополнительных манипуляций выберите пункт «Быстрое удаление». В противном случае, при активации второго пункта меню, придется пользоваться процедурой «Безопасное удаление устройства».
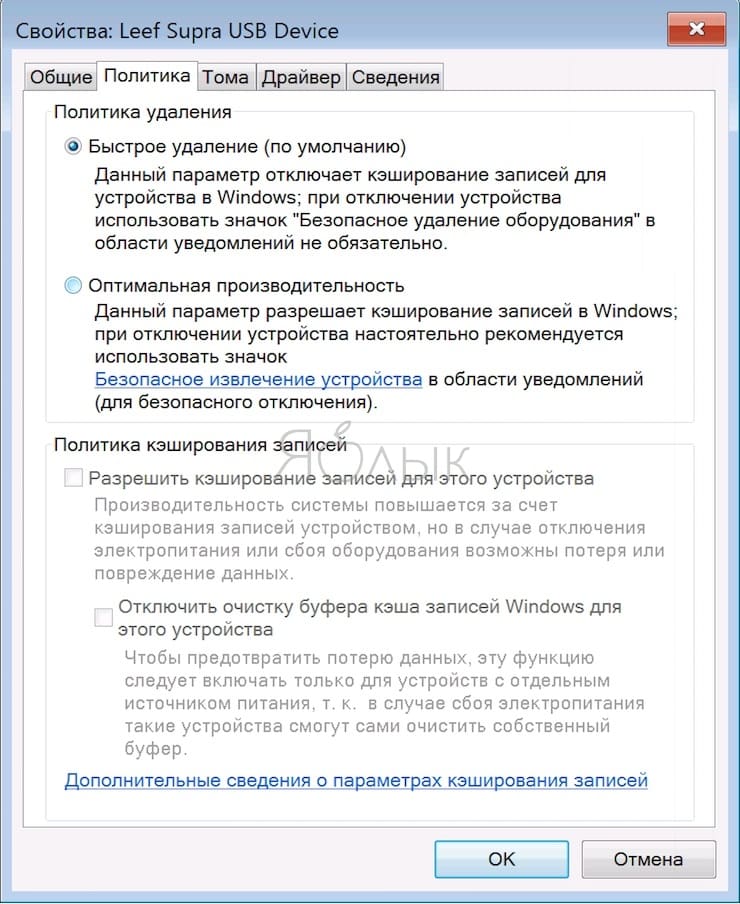
Смотрите также:
- Как бесплатно скачать программу Google Планета Земля Pro для Mac и Windows (раньше стоила 25 000 руб).
- Бесплатные видеоредакторы: 6 лучших программ для монтажа видео на Windows и Mac.
- Как изменялась Windows с 1985 года (скриншоты всех версий).
|
|
|
5 / 5 / 1 Регистрация: 02.12.2011 Сообщений: 166 |
|
Как избавиться от иконки безопасного извлечения устройства раз и навсегда?21.01.2017, 04:23. Показов 39231. Ответов 59 Как избавиться от иконки безопасного извлечения устройства раз и навсегда, чтобы она исчезла совсем и больше никогда не появлялась? Миниатюры
0 |
|
14448 / 6173 / 329 Регистрация: 03.07.2010 Сообщений: 20,709 |
|
|
23.01.2017, 15:32 |
|
|
пишите модель мат платы(полностью).
0 |
|
1 / 1 / 1 Регистрация: 01.12.2016 Сообщений: 23 |
|
|
23.01.2017, 15:34 |
|
|
0 |
|
15903 / 7926 / 755 Регистрация: 03.01.2012 Сообщений: 32,863 |
|
|
23.01.2017, 16:41 |
|
|
mvasiliiv, А это пробовали? 1.В «Мой компьютер» кликните правой кнопкой мыши по подключенному устройству, нажмите «Свойства», затем откройте вкладку «Оборудование» и выберите нужное устройство. Нажмите кнопку «Свойства», а в открывшемся окне — «Изменить параметры».
0 |
|
1 / 1 / 1 Регистрация: 01.12.2016 Сообщений: 23 |
|
|
23.01.2017, 19:11 |
|
|
gecata, я переустановил систему, даже после этого в извлечении показываются диски с, d, e. С флешкой все стало нормально, сделал так как вы написали в политике, но диски все равно есть блин…
0 |
|
3 / 3 / 1 Регистрация: 15.01.2017 Сообщений: 12 |
|
|
23.01.2017, 21:42 |
|
|
Сообщение было отмечено power21580 как решение РешениеТС, попробуй программу Icon Remover. Решение костыльное — нужно добавить прогу в автозагрузки, но зато справляется со своей задачей на ура.
1 |
|
1 / 1 / 1 Регистрация: 01.12.2016 Сообщений: 23 |
|
|
23.01.2017, 21:57 |
|
|
Сообщение было отмечено persen27 как решение Решение Народ, я себя чуть не прибил…такой затуп жёсткий…Кароче все методы не помогали и диски висели в безопасном отключении, а надо было всего лишь ЗАЛЕЗТЬ В БИОС и отключить ГОРЯЧЕЕ ОТКЛЮЧЕНИЕ на каждом ssd/hdd.
1 |
|
5 / 5 / 1 Регистрация: 02.12.2011 Сообщений: 166 |
|
|
23.01.2017, 21:59 [ТС] |
|
|
Спасибо, действительно помогло. Это решение лучше, чем постоянно лицезреть эту раздражающую иконку. Миниатюры
0 |
|
25.01.2017, 09:58 |
|
|
Не по теме: Теперь жду темы «Сохранил важный документ на флешку, а он не сохранился!».
0 |
|
5 / 5 / 1 Регистрация: 02.12.2011 Сообщений: 166 |
|
|
25.01.2017, 10:04 [ТС] |
|
|
Ну не знаю. За лет 10, я ни разу не пользовался безопасным извлечением флешек, телефонов, плееров, планшетов и psp, всегда всё сохранялось и работало. Ни единого сбоя.
0 |
|
12320 / 7311 / 1618 Регистрация: 25.05.2015 Сообщений: 22,089 Записей в блоге: 14 |
|
|
25.01.2017, 10:07 |
|
|
Ну это было очевидно ещё из заголовка темы, поэтому я спросил «а вы знаете для чего нужно безопасное извлечение устройств?». Оно выстрелит тогда, когда меньше всего ждёте. И, надеюсь, это будет что-то важное и незаменимое
1 |
|
5 / 5 / 1 Регистрация: 02.12.2011 Сообщений: 166 |
|
|
25.01.2017, 10:15 [ТС] |
|
|
В век облак и огромных объёмов винтов? Неужели есть люди, не делающие бэкапы важных файлов?
0 |
|
25.01.2017, 10:20 |
|
|
Не по теме: Сообщение от power21580 Неужели есть люди, не делающие бэкапы важных файлов? Вы не поверите, огромное количество…
0 |
|
240 / 218 / 46 Регистрация: 17.04.2010 Сообщений: 526 |
|
|
25.01.2017, 12:08 |
|
|
Сообщение от power21580 не пользовался безопасным извлечением … Ни единого сбоя Это называется — Систематическая ошибка выжившего.
1 |
|
5 / 5 / 1 Регистрация: 02.12.2011 Сообщений: 166 |
|
|
25.01.2017, 21:58 [ТС] |
|
|
Я подозреваю, что данная «полезная» фишка создана для нерадивых пользователей, которые любят вытаскивать флешки, не закончив процедуру копирования, но, слава богу, у меня хорошее зрение и я вижу окошко с этим действием.
0 |
|
6512 / 3569 / 466 Регистрация: 28.06.2013 Сообщений: 11,094 |
|
|
25.01.2017, 22:40 |
|
|
Сообщение от power21580 постоянно висящая иконка в трее — проблема, которая требовала решения Имхо — это скорее всего обычная проблема «шаловливых ручек».
0 |
|
240 / 218 / 46 Регистрация: 17.04.2010 Сообщений: 526 |
|
|
25.01.2017, 23:26 |
|
|
Сообщение от power21580 Я подозреваю, что данная «полезная» фишка создана для нерадивых пользователей, которые любят вытаскивать флешки, не закончив процедуру копирования, но, слава богу, у меня хорошее зрение и я вижу окошко с этим действием. Для таких пользователей, как я писал ранее, отключили кеширование записи для флешек, чем решили проблему с непонимающими для чего нужна «полезная фишка» и вырастили новую разновидность пользователей с «хорошим зрением»… Сообщение от power21580 Тот факт, что за 10 лет ничего подобного не было, говорит о ничтожной вероятности данного события, рассматривать его, как возможное не имеет смысла. Я так понимаю ссылка на вики была проигнорирована. С таким же успехом можно утверждать — я 10 лет гуляю на стройках без каски и ничего не произошло, значит вероятность ничтожная, а каски придумали трусы… Сообщение от power21580 Возможно, оно и случится однажды, но проблемой это не станет, ибо я делаю бэкапы, а вот постоянно висящая иконка в трее — проблема, которая требовала решения Обычно проблемы приходят из мест, где их меньше всего ждали. Лучше привыкнуть выполнять правильные действия и не замечать их, чем привыкнуть выдергивать устройства как есть и напрочь забыть, что была какая-то кнопка…
0 |
|
5 / 5 / 1 Регистрация: 02.12.2011 Сообщений: 166 |
|
|
26.01.2017, 00:01 [ТС] |
|
|
Сообщение от x128 Я так понимаю ссылка на вики была проигнорирована. С таким же успехом можно утверждать — я 10 лет гуляю на стройках без каски и ничего не произошло, значит вероятность ничтожная, а каски придумали трусы… Это совершенно некорректная аналогия. Зачем сравнивать тб и некритическую потерю данных, которые могут быть восстановлены за считанные минуты? Доведение до абсурда, да, обожаю
0 |
|
240 / 218 / 46 Регистрация: 17.04.2010 Сообщений: 526 |
|
|
26.01.2017, 00:46 |
|
|
Это была не аналогия, а иллюстрация понятия систематической ошибки выжившего. Я лишь хотел сказать, что отключение важной системной функции без полного и однозначного понимания что это такое, скорее приведет не к эстетическому удовлетворению, а к возможным проблемам впоследствии.
0 |
|
26.01.2017, 11:56 |
|||||
0 |
|
inter-admin Эксперт 29715 / 6470 / 2152 Регистрация: 06.03.2009 Сообщений: 28,500 Блог |
26.01.2017, 11:56 |
|
60 |
|
Новые блоги и статьи
Все статьи Все блоги / |
||||
|
Как использовать OAuth2 со Spring Security в Java
Javaican 14.05.2025 Протокол OAuth2 часто путают с механизмами аутентификации, хотя по сути это протокол авторизации. Представьте, что вместо передачи ключей от всего дома вашему другу, который пришёл полить цветы, вы. . . |
Анализ текста на Python с NLTK и Spacy
AI_Generated 14.05.2025 NLTK, старожил в мире обработки естественного языка на Python, содержит богатейшую коллекцию алгоритмов и готовых моделей. Эта библиотека отлично подходит для образовательных целей и. . . |
Реализация DI в PHP
Jason-Webb 13.05.2025 Когда я начинал писать свой первый крупный PHP-проект, моя архитектура напоминала запутаный клубок спагетти. Классы создавали другие классы внутри себя, зависимости жостко прописывались в коде, а о. . . |
Обработка изображений в реальном времени на C# с OpenCV
stackOverflow 13.05.2025 Объединение библиотеки компьютерного зрения OpenCV с современным языком программирования C# создаёт симбиоз, который открывает доступ к впечатляющему набору возможностей. Ключевое преимущество этого. . . |
POCO, ACE, Loki и другие продвинутые C++ библиотеки
NullReferenced 13.05.2025 В C++ разработки существует такое обилие библиотек, что порой кажется, будто ты заблудился в дремучем лесу. И среди этого многообразия POCO (Portable Components) – как маяк для тех, кто ищет. . . |
|
Паттерны проектирования GoF на C#
UnmanagedCoder 13.05.2025 Вы наверняка сталкивались с ситуациями, когда код разрастается до неприличных размеров, а его поддержка становится настоящим испытанием. Именно в такие моменты на помощь приходят паттерны Gang of. . . |
Создаем CLI приложение на Python с Prompt Toolkit
py-thonny 13.05.2025 Современные командные интерфейсы давно перестали быть черно-белыми текстовыми программами, которые многие помнят по старым операционным системам. CLI сегодня – это мощные, интуитивные и даже. . . |
Конвейеры ETL с Apache Airflow и Python
AI_Generated 13.05.2025 ETL-конвейеры – это набор процессов, отвечающих за извлечение данных из различных источников (Extract), их преобразование в нужный формат (Transform) и загрузку в целевое хранилище (Load). . . . |
Выполнение асинхронных задач в Python с asyncio
py-thonny 12.05.2025 Современный мир программирования похож на оживлённый мегаполис – тысячи процессов одновременно требуют внимания, ресурсов и времени. В этих джунглях операций возникают ситуации, когда программа. . . |
Работа с gRPC сервисами на C#
UnmanagedCoder 12.05.2025 gRPC (Google Remote Procedure Call) — открытый высокопроизводительный RPC-фреймворк, изначально разработанный компанией Google. Он отличается от традиционых REST-сервисов как минимум тем, что. . . |
Наверх


